- Health & beauty
- Blood pressure units
- GE Medical Systems Information Technologies
- OU52014748-002
- User manual
GE Medical Systems Information Technologies OU52014748-002 MedicalTelemetry Transmitter User Manual
Add to My manuals103 Pages
advertisement
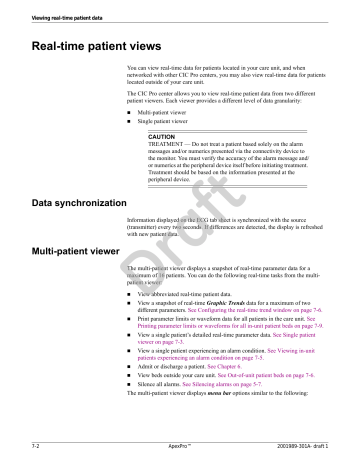
Viewing real-time patient data
Real-time patient views
You can view real-time data for patients located in your care unit, and when networked with other CIC Pro centers, you may also view real-time data for patients located outside of your care unit.
The CIC Pro center allows you to view real-time patient data from two different patient viewers. Each viewer provides a different level of data granularity:
Multi-patient viewer
Single patient viewer
CAUTION
TREATMENT — Do not treat a patient based solely on the alarm messages and/or numerics presented via the connectivity device to the monitor. You must verify the accuracy of the alarm message and/ or numerics at the peripheral device itself before initiating treatment.
Treatment should be based on the information presented at the peripheral device.
Data synchronization
Information displayed on the ECG tab sheet is synchronized with the source
(transmitter) every two seconds. If differences are detected, the display is refreshed with new patient data.
Multi-patient viewer
maximum of 16 patients. You can do the following real-time tasks from the multipatient viewer:
View abbreviated real-time patient data.
View a snapshot of real-time Graphic Trends data for a maximum of two different parameters. See Configuring the real-time trend window on page 7-6.
Print parameter limits or waveform data for all patients in the care unit. See
Printing parameter limits or waveforms for all in-unit patient beds on page 7-9.
View a single patient’s detailed real-time parameter data. See Single patient viewer on page 7-3.
View a single patient experiencing an alarm condition. See Viewing in-unit patients experiencing an alarm condition on page 7-5.
Admit or discharge a patient. See Chapter 6.
View beds outside your care unit. See Out-of-unit patient beds on page 7-6.
Silence all alarms. See Silencing alarms on page 5-7.
The multi-patient viewer displays menu bar options similar to the following:
7-2 ApexPro™ 2001989-301A- draft 1
Viewing real-time patient data
Multi-patient viewer menu bar options
Option Function
Auto Display When enabled, the Auto Display button is selectable from the menu bar.
Clicking the Auto Display button while viewing the multipatient viewer automatically completes the following tasks:
Removes any un-locked, unoccupied beds.
Adds at least one empty patient window with an Admit button.
Resizes the remaining patient windows to maximize the amount of displayed patient data.
View Other View any patient bed on the Unity Network that is inside or
Browser
View the CIC Pro center default settings. You can customize CIC Setup
Silence Alarms
Graph All outside of the care unit, floor, or hospital. See In-unit patient beds on page 7-5.
See Out-of-unit patient beds on page 7-6.
some of the user-level defaults. See Customizing the system
Draft
See Silencing
Print the parameter limits or the waveform data for all patients in the care unit.
Access stored patient data from the web access server.
059A
Single patient viewer
The single patient viewer displays detailed real-time parameter data for a selected patient. You can complete the following tasks from the single patient viewer:
View detailed real-time parameter data.
View, change, or print Alarm Control or parameter control settings for any inunit patient. These changes are also adopted by the monitor. See Adjusting alarm control settings on page 5-8.
See Adjusting parameter control settings on page 7-
11.
View Alarm Control or parameter control settings for out-of-unit patient beds on the Unity Network. See Adjusting alarm control settings on page 5-8.
See
Adjusting parameter control settings on page 7-11.
2001989-301A- draft 1 ApexPro™ 7-3
Viewing real-time patient data
NOTE
You cannot change the Alarm Control or parameter control settings of an out-of-unit patient.
Adjust the real-time trend window for any in-unit patient. See Configuring the real-time trend window on page 7-6.
Print real-time parameter data and waveforms for any in-unit patient. See
Printing real-time data on page 7-8.
The single patient viewer displays menu bar options similar to the following:
7-4
Single patient viewer menu bar options
Option Function
Relearn
Sample
Real-Time View
Admit
Monitor Setup...
Patient Data...
System Utilities...
Return to the real-time display of patient data.
Display the Admit window.
Temporarily adjust a patient’s parameter, alarm, or print
Draft
See Chapter 8.
Access web access server data.
View all ECG Display waveforms for ECG leads I , II , III , V , aVR , aVL , and aVF .
Record and store a 10-second sample of a patient’s real-time
ECG data. Data samples are stored in Events directory.
Monitor : Parameter numeric data and up to three waveforms.
Telemetry : ECG waveforms only.
Relearn the selected patient’s ECG rhythm after changes occur to heart rate or rhythm. The CIC Pro center uses 14 current complexes to relearn the patient’s ECG pattern.
The heart rate value appears briefly as X s during the relearn process and returns to numerics when the relearn process is complete.
Configure the selected patient’s real-time trend window. See
Configuring the real-time trend window on page 7-6.
Configuration
060A
ApexPro™ 2001989-301A- draft 1
Viewing real-time patient data
In-unit patient beds
You can view any in-unit patient bed that is on the Unity Network.
Viewing in-unit patients experiencing an alarm condition
When an in-unit patient experiences an alarm condition, you can quickly display this patient’s data by displaying the single patient viewer.
You can use one of the following methods to display the single patient viewer of an alarming patient bed:
Click in the patient window.
Click the alarm button.
The CIC Pro center can display an alarm button for a maximum of four patients. This row of alarm buttons display across the top of the multi-patient viewer and show the unit name, bed number, and the cause of the alarm.
The color of the alarm button indicates the severity of the patient alarm condition.
Red indicates a Crisis alarm condition, yellow indicates a Warning alarm condition, and white indicates an Advisory alarm condition.
Another name for this row of alarm buttons is the Alarm Display Unit (ADU) line.
Draft
058A
Alarm buttons, also known as Alarm Display Unit (ADU) line
Viewing patient beds from another in-unit CIC Pro center
When you have more than one CIC Pro center in your care unit, you can view
(monitor) a patient bed from another in-unit CIC Pro center.
Complete the following procedure to view (monitor) in-unit patient beds from another in-unit CIC Pro center:
2001989-301A- draft 1 ApexPro™ 7-5
7-6
Viewing real-time patient data
1.
Go to the CIC Pro center in your care unit that has room to view additional admitted patient beds.
2.
From the multi-patient viewer, right click in an empty patient window displaying an Admit button. The right click menu displays.
3.
From the right click menu, choose Select Care Unit then Bed Number . A list of networked care units displays.
4.
From the list, choose the care unit and bed name you want to view. The patient bed is displayed in the multi-patient viewer.
Out-of-unit patient beds
You can view out-of unit patient beds that are not displayed at your CIC Pro center.
The bed you wish to view must be on the Unity Network.
NOTE
You cannot change the Alarm Control or parameter control settings of an out-ofunit patient.
Viewing an out-of-unit patient bed
Complete the following procedure to view networked out-of-unit patient beds:
1.
From the multi-patient viewer, click View Other . A list of networked care units,
2.
Click the + sign next to the desired unit, floor, or hospital to display the list of
3.
4.
floors, or hospitals displays. viewable beds.
Draft
OK . The single patient viewer displays
(close button) on the top right side of the window.
Removing viewed out-of-unit patient beds
Complete the following steps to remove out-of-unit patient beds you are viewing from the multi-patient viewer:
1.
From the multi-patient viewer, right click on the patient bed you want to remove.
2.
From the right click menu, choose Select Care Unit then Bed Number > None .
Configuring the real-time trend window
You can configure the display of a real-time trend window in the multi-patient viewer.
The real-time trend window displays the recent patient trends for a maximum of two parameters.
ApexPro™ 2001989-301A- draft 1
Viewing real-time patient data
Complete the following procedure to configure a patient’s real-time trend window:
1.
Choose one of the following methods to access the Real-time Trend Graph configuration window from the multi-patient viewer:
Right-click on the patient you want to configure and select Configuration .
The Real-time Trend Graph window displays.
Click on the patient you want to configure. The single patient viewer displays. From the single patient viewer, click Real-time View to display the real-time window.
2.
Click Configuration to display the Real-time Trend Graph window.
3.
Draft
062A
2001989-301A- draft 1 ApexPro™ 7-7
7-8
Viewing real-time patient data
Real-time Trend Graph control settings
Option Function
Display Real-time Trend
Graph
Display Parameter 1
Display a real-time trend window with a maximum of two real-time parameter trends.
To display the Real-time Trend Graph , click in the empty check box to fill the box with a check mark.
Display the first real-time parameter trend.
To display one real-time parameter trend, click in the empty check box to fill the box with a check mark. Then, click the down arrow to set the display properties:
Parameter Name : Set the displayed parameter.
Scale : Set the size of the displayed waveform trend.
Color : Set the color of the displayed parameter text and waveform trend.
Display the second real-time parameter trend.
Display Parameter 2
To display a second real-time parameter trend, click in the empty check box to fill the box with a check mark.
Then, click the down arrow to set the display properties:
Parameter Name : Set the displayed parameter.
Scale : Set the size of the displayed waveform trend.
Color : Set the color of the displayed parameter text
4.
After making your selections, complete one of the following tasks:
Click
Click
Click
Draft
See Viewing stored patient data on page 8-1.
Printing real-time data
and waveform trend.
While viewing the in-unit real-time patient data from the multi-patient viewer, you can manually print a continuous ECG strip for a single patient bed or print the parameter limits and waveforms for all displayed patient beds.
Printing a continuous ECG strip
From the multi-patient viewer, you can click in the ECG parameter window of any displayed in-unit patient bed to print a continuous ECG strip. A print icon appears as you position the cursor over the ECG parameter window.
ApexPro™ 2001989-301A- draft 1
Viewing real-time patient data
NOTE
When using a digital writer, click in the ECG parameter window of any displayed in-unit patient bed.
Then, press the ( Graph Stop) button on the front of the digital writer to stop printing a continuous ECG strip.
NOTE
The printing formats are controlled by the data source device (monitor or telemetry system). This includes printed waveforms, speed, and graph location.
See the operating instructions for the devices you are using.
Printing parameter limits or waveforms for all in-unit patient beds
You can print the parameter waveform data for all in-unit patients displayed at a CIC
Pro center by using the Graph All function. In addition, you can also print the parameter limits for telemetry beds.
Selecting the Graph All function results in printing a 10-second graph for each admitted telemetry bed and a 20-second graph for hard-wired beds. The graph speed of a telemetry graph is 25 millimeters per second and the graph speed of a hard-wired graph is determined by the monitor.
NOTE
Close any open single patient viewer windows before selecting the Graph All function. Otherwise, only the single patient viewer data prints.
The following conditions apply when using the Graph All function:
When you press the the next patient.
( Graph Stop) button on the local digital writer, the
Graph All function request is started, this patient’s data is not included in the
Graph All Patients graph. This patient’s data graphs independently of the Graph
All Patients graph.
When you click in the ECG parameter window of a patient whose data is saving, this cancels the Graph All Patients request for that patient.
When an arrhythmia alarm sounds for a patient while a Graph All Patients request is running, the alarm data replaces the data that was saved for the Graph
All Patients request.
When a telemetry patient initiates a graph from a transmitter while a Graph All
Patients request is running, the Graph All Patients graph for that patient is replaced by a transmitter graph.
Complete the following procedures to print parameter limits or waveforms for all patient beds displayed in the multi-patient viewer:
Printing limits
NOTE
The Limits option only prints parameter limits for telemetry beds.
2001989-301A- draft 1 ApexPro™ 7-9
7-10
Viewing real-time patient data
Complete the following procedure to print telemetry bed parameter limits:
1.
From the multi-patient viewer, click Graph All . The Graph All Patients window displays.
2.
From the Graph All Patients window, click Limits .
3.
Click OK to begin printing.
Printing waveforms
Complete the following procedure to print parameter waveforms for all displayed patient beds:
1.
From the multi-patient viewer, click Graph All . The Graph All Patients window displays.
2.
From the Graph All Patients window, click Waveforms .
3.
Click OK to begin printing.
Stopping a print job
You must stop a print job from the same CIC Pro center you used to send the print job to the printer.
Stop printing to a laser printer
Complete the following procedure to stop printing all print jobs sent to the laser printer:
1.
From the multi-patient viewer, click CIC Setup > CIC Defaults . The CIC
2.
3.
Defaults
Under printing to.
Draft
for the printer you want to stop
After making your selection, complete one of the following tasks from the CIC
Defaults window:
Click OK to apply your changes and close the CIC Defaults window.
Click Cancel to cancel your changes and close the CIC Defaults window.
Click Apply to apply your changes without closing the CIC Defaults window.
Stop printing to a local digital writer
Complete the following procedure to stop printing all print jobs sent to a local digital writer:
1.
Locate the digital writer.
2.
Press the ( Graph Stop ) button located on the front of the digital writer to stop the print job.
ApexPro™ 2001989-301A- draft 1
Viewing real-time patient data
Monitored parameters
The CIC Pro center can display data for many monitoring parameters.
NOTE
For a complete list of supported parameters, refer to the CIC Pro Clinical
Information Center Operator’s Manual.
Adjusting parameter control settings
The following guidelines apply to adjusting parameter control settings at the CIC Pro center:
You may view and adjust parameter settings for any in-unit patient. Any changes are temporary and return to the default settings when a patient is discharged.
These changes are also adopted by the monitor.
You may not be able to adjust some of the control settings for non-GE acquisition devices that are interfaced via the Unity Network Interface Device.
You may view parameter settings for any out-of-unit patient. However, you cannot adjust these settings.
To permanently change the parameter default settings, see the CIC Pro Clinical
Information Center Bedrock Hardware Platform Service Manual.
This section briefly covers adjusting control settings for the following parameters:
ECG
ECG control settings
ECG
SpO
2
Non-invasive pressures
Draft
Complete the following procedure to adjust the control settings.
1.
From the multi-patient viewer, click on the patient you want to view. The single patient viewer displays.
2.
From the single patient viewer, click Monitor Setup .
3.
Click ECG to display the control window.
4.
Change any of the undimmed setting options. When an option appears dimmed, you cannot change it unless you enter the service-level password.
2001989-301A- draft 1 ApexPro™ 7-11
Viewing real-time patient data
7-12
ECG control settings
Option Function
Display Lead Set the top or first lead displayed on the monitor and on the
CIC Pro center. This is the lead data that prints during an alarm or manual graph.
Relearn button Relearn the selected patient’s ECG rhythm after changes
Size occur to heart rate or rhythm. The CIC Pro center uses 14 current complexes to relearn the patient’s ECG pattern.
Remove the V Fail message or activate the second V-lead
Draft
X s during the relearn process and returns to numerics when the relearn is complete.
Set the waveform size. 1X is standard.
Detect Pace Set the pacemaker detection mode:
Pace 1 : Alternate pacemaker detection mode when Pace
2 does not adequately detect pacemaker spikes.
Pace 2 : Normal pacemaker detection mode.
For more information, refer to Monitoring pacemaker patients on page 7-13 .
Pace Help button
Lead Analysis
View solutions to common pacemaker detection problems.
Set the leads for ECG and arrhythmia data processing:
Single-Lead : Use the top Display Lead .
Multi-Lead : Use leads I, II, III and V lead.
063A
ApexPro™ 2001989-301A- draft 1
Viewing real-time patient data
ECG control settings
Option Function
Arrhythmia
PVC Limit
Set the arrhythmia detection level:
Full : Detect all arrhythmia conditions defined by the software.
Lethal : Detect lethal arrhythmia conditions.
Off : Turn off arrhythmia detection.
Arrhythmia detection remains off until you choose Full or
Lethal , or the patient is discharged.
NOTE
OFF appears dimmed and is not selectable when the following option is set: CIC Setup > CIC
Defaults > Allow Alarms OFF on this CIC > No .
The Allow Alarms OFF on this CIC setting is a service-level default and is protected by the Service
Password .
Turn On to count PVCs per minute. A PVC counter appears in the ECG parameter window.
NOTE
To display the PVC counter, the Arrhythmia detection level must be set to Full .
Turn On to display, store, and enable ST alarms.
ST
V Lead Label the V Lead position.
5.
After making your selections, complete one of the following tasks:
Draft
window.
Monitoring pacemaker patients
Be aware of the following when monitoring a patient with a pacemaker.
WARNING
FALSE CALLS—False low heart rate indicators or false asystole calls may result with certain pacemakers because of electrical overshoot.
WARNING
MONITORING PACEMAKER PATIENTS—Monitoring of pacemaker patients can only occur with the pace program activated.
2001989-301A- draft 1 ApexPro™ 7-13
7-14
Viewing real-time patient data
WARNING
PACEMAKER SPIKE—An artificial pacemaker spike is displayed in place of the actual pacemaker spike. All pacemaker spikes appear uniform. Do not diagnostically interpret pacemaker spike size and shape.
WARNING
PATIENT HAZARD—A pacemaker pulse can be counted as a QRS during asystole in either pace mode. Keep pacemaker patients under close observation.
WARNING
RATE METERS—Keep pacemaker patients under close observation. Rate meters may continue to count the pacemaker rate during cardiac arrest and some arrhythmias. Therefore, do not rely entirely on rate meter alarms.
CAUTION
FDA POSTMARKET SAFETY ALERT—The United States FDA
Center for Devices and Radiological Health issued a safety bulletin
October 14, 1998. This bulletin states “that minute ventilation rateadaptive implantable pacemakers can occasionally interact with certain cardiac monitoring and diagnostic equipment, causing the pacemakers to pace at their maximum programmed rate.”
The FDA further recommends precautions to take into consideration
Draft
1350 Piccard Drive, Mail Stop HFZ-510
Rockville, MD 20850
U.S.A.
NOTE
ECG monitoring with patients on non-invasive transcutaneous pacemakers may not be possible due to large amounts of energy produced by these devices.
Monitoring ECG with an external device may be needed.
The Detect Pace option enables/disables the pacemaker detection program. It must be used whenever the monitored patient has a pacemaker.
There are two pacemaker processing modes, Pace 1 and Pace 2 . The modes use different algorithms for pacemaker artifact rejection. The clinician must be the judge as to which mode is better for each patient. The pacemaker detection program defaults OFF , so if you have a patient with a pacemaker, you will have to select a mode. For more information, refer to ECG control settings on page 7-11 .
ApexPro™ 2001989-301A- draft 1
Viewing real-time patient data
The Pace 1 mode allows successful detection of the largest variety of paced QRS morphologies. As a direct consequence, this mode does have a higher risk of counting pacemaker artifact as QRS complexes during ASYSTOLE . For this reason, it is imperative that the user keep patients with pacemakers under close observation. It is also recommended that the user set the low heart rate limit on the monitor close to the minimum pacing rate, and that the BRADY arrhythmia alarm level be elevated to a
Warning or Crisis level.
The Pace 2 mode is much more conservative in recognizing paced QRS morphologies and is recommended for use whenever possible. It is designed to minimize the possibility of counting pacemaker artifact as QRS complexes during
ASYSTOLE . If the monitor does not adequately detect paced beats in the Pace 2 mode, then the user may wish to try the Pace 1 mode.
When either pace mode is enabled, the software places an artificial spike on the waveform whenever the pacemaker triggers. When pacemaker detection is on, it is indicated by a “P” in the patient’s ECG parameter window.
For successful monitoring of pacemaker patients follow these suggestions:
Use recommended electrode placement.
Brady , Pause , and Low Heart Rate are additional alarms available for use when monitoring pacemaker patients.
Problems you may experience are:
heart rate double counting; inaccurate alarms for low heart rate or asystole;
pacemaker spikes not recognized by the software.
Multi-vector pace detection
Possible solutions to above problems are:
relearn arrhythmia; try an alternate electrode placement; try
Draft
The T14 transmitter uses multi-vector pace detection. Here are some additional guidelines for successful monitoring pacemaker patients when using the T14 transmitter.
When using the 5- or 6-leadwire set with all the electrodes attached, pace detection occurs on two ECG leads simultaneously.
The default leads used for detection are II and V. If these leads are not available, multi-vector pace detection switches to available leads.
Pace detection switches to Single-Lead when using a 3-leadwire set.
For more information, refer to “Pacemaker troubleshooting” on page D-3.
Pace help
Clicking on the Pace Help button opens a window that shows common problems and solutions in regard to pacemaker detection. This window is shown below.
2001989-301A- draft 1 ApexPro™ 7-15
Viewing real-time patient data
7-16
Lead analysis
The Lead Analysis control signals the transmitter to process the ECG in Single-Lead or Multi-Lead mode. Use the mouse to click on your selection. Multi-Lead analysis is the default setting for Adult .
NOTE
ECG is relearned whenever Lead Analysis is changed.
Multi-Lead analysis
Single-Lead analysis
Multi-Lead analysis simultaneously examines ECG leads I, II, III, and V (whether they are displayed or not) to help eliminate false alarms and improve the ability of the system to:
Draft available, another lead is provided for display.
Continue arrhythmia processing even after a lead change.
Single-Lead analysis uses only the lead displayed on the CIC Pro center screen to process ECG and arrhythmia information. To change the lead used for Single-Lead analysis, you must change the displayed lead.
Single-Lead ECG may be acquired using a 3-, 5-, or 6-leadwire set. However, only a
Single-Lead ECG is transmitted or processed.
Single-Lead analysis is beneficial when troubleshooting pacemaker detection and/or arrhythmia detection. Single-Lead analysis must always be used when monitoring with a 3-leadwire set. Single-Lead analysis can be set up as a unit default. Refer to
Customizing the system on page 4-4 for more information.
047A
ApexPro™ 2001989-301A- draft 1
Viewing real-time patient data
Single-Lead ECG telemetry data
NOTE
When acquiring Single-Lead ECG data using a 5- or 6-leadwire set, it is not necessary to connect the V leads or the right leg lead to the transmitter or to the patient.
The following constraints apply when using Single-Lead ECG telemetry data.
Function Single-Lead Constraints change the displayed lead select graph waveforms
The factory default Display Lead is lead II.
Contact your local service representative to change the default displayed lead.
Display Lead appears to be selectable at the CIC Pro center. However, your selection is temporary and will revert back to the transmitter’s default displayed lead.
NOTE
When the clinical situation dictates monitoring a lead other than the default lead, you can move the leads and/or electrodes to view a different lead. Be aware that the label on the display and on the printout will show the default lead label.
Lead Analysis Multi-Lead analysis may appear to be selectable at the
CIC Pro center. However, your selection is temporary and will revert back to the Single-Lead analysis mode.
select a V lead V leads may appear to be selectable at the CIC Pro select displayed leads from a single viewer center. However, your selection does not change the transmitter’s default displayed lead.
Leads other than the default displayed lead may appear to selection is temporary and will revert back to the transmitter’s default displayed lead.
Leads other than the default displayed lead may appear to be selectable at the CIC Pro center. However, you must select the transmitter’s default displayed lead to obtain a graph of the waveform.
Arrhythmia
WARNING
INCORRECT ALGORITHMS, ARRHYTHMIA PROCESSING
AND CALCULATIONS BASED ON PATIENT AGE — After manually updating or automatically retrieving patient demographic information from a network database, always confirm that the entered patient’s date of birth matches the patient’s actual date of birth. Otherwise the appropriate age-related algorithms, arrhythmia detection, and calculations will not be applied.
2001989-301A- draft 1 ApexPro™ 7-17
7-18
Viewing real-time patient data
WARNING
SUSPENDED ANALYSIS—Certain conditions suspend arrhythmia analysis. When suspended, arrhythmia conditions are not detected and alarms associated with arrhythmias do not occur. The messages which alert you to the conditions causing suspended arrhythmia analysis are: ALL ALARMS OFF, ALARM PAUSE, ARR OFF,
ARR SUSPEND, DISCHARGED, LEADS FAIL, and NO
TELEM. Additionally, the alarms off with reason options and disabling the Alarm Pause Breakthrough feature also suspend arrhythmia analysis.
WARNING
VENTRICULAR ARRHYTHMIAS—The arrhythmia analysis program is intended to detect ventricular arrhythmias. It is not designed to detect atrial or supraventricular arrhythmias, with the exception of atrial fibrillation. Occasionally it may incorrectly identify the presence or absence of an arrhythmia. Therefore, a physician must analyze the arrhythmia information in conjunction with other clinical findings.
The arrhythmia control signals the CIC Pro center to ignore or accept arrhythmia calls. To modify arrhythmia settings, use the mouse to click on Full, Lethal, or Off .
NOTE
Full arrhythmia processing is suspended when the level 1 ARTIFACT message is displayed. Lethal arrhythmia is still active but its accuracy may be hindered by the artifact.
NOTE
Draft mode, the program counts the number of
Turning arrhythmia on automatically starts a relearn procedure.
When arrhythmia is turned off, ARR OFF appears in the ECG parameter window.
No arrhythmia detection with 7015 software level patient monitors
If an ApexPro system patient is admitted to a patient monitor at the 7015 software level (ECG source is telemetry, not the monitor), the following scenario may occur when monitoring in Combo or Rover Combo monitoring modes:
Since the 7015 software level does not support arrhythmia processing, arrhythmia detection for the telemetry patient is reduced from full arrhythmia detection to no arrhythmia detection (arrhythmia OFF). This occurs because the software is designed to take on the attributes of the bedside monitor when in
Combo or Rover Combo monitoring modes.
ApexPro™ 2001989-301A- draft 1
Viewing real-time patient data
CAUTION
Under these conditions, arrhythmia detection is OFF. There is NO
INDICATION of this at the bedside monitor, central station or CIC
Pro center.
Full arrhythmia conditions
If the patient is later discharged from the monitor, and monitoring continues from telemetry, the message ARR OFF will then appear at the central station or CIC
Pro center. Arrhythmia monitoring remains OFF.
NOTE
Solar 7000 monitors, Solar 8000 monitors, Dash monitors, and Eagle monitors may include the 7015 software level.
The following is an alphabetical list of the Arrhythmia messages that are displayed when full arrhythmia is selected and the condition occurs. Definitions of each condition are included. The CIC Pro center’s response to each condition is determined by the alarm level to which the arrhythmia has been assigned.
BRADY
COUPLET
ACC VENT Adult —Accelerated ventricular occurs when six or more ventricular beats are detected with an average heart rate for the ventricular beat between 50 and 100 beats per minute.
0-2 years —Occurs when six or more ventricular beats are detected with an average heart rate for the ventricular beat between 60 and 160 beats per minute.
Atrial FIB
3-10 years —Occurs when six or more ventricular beats are detected with an average heart rate for the ventricular beat between 60 and 140 beats per minute.
11-13 years —Occurs when six or more ventricular beats are detected
Draft waves proceeding the QRS complex.
NOTE
AFIB alarms can take up to 90 seconds to display while the algorithm verifies the event.
ASYSTOLE
BIGEMINY
Ventricular asystole occurs whenever the displayed heart rate drops to zero.
Occurs when three or more bigeminal cycles (a ventricular beat followed by a non-ventricular beat) are detected.
Bradycardia is the average of the most recent eight R-to-R intervals at a heart rate less than the set LOW heart rate limit.
NOTE
The Brady limit matches the low heart rate limit. If the low heart rate limit is changed, the Brady limit changes.
Occurs when two ventricular beats are detected and have non-ventricular beats before and after the couplet. The coupling interval must be less than
600 milliseconds.
2001989-301A- draft 1 ApexPro™ 7-19
7-20
Viewing real-time patient data
IRREGULAR
PAUSE
PVC
PVC limit
R ON T
TACHY
TRIGEMINY
Occurs when six consecutive normal R-to-R intervals vary by 100 milliseconds or more.
Occurs when a 3-second interval without a QRS complex is detected.
NOTE
Some bedside monitors allow the Pause time interval to be adjusted.
For more information, refer to the appropriate bedside monitor’s operator’s manual.
Isolated premature ventricular complexes occur when a premature ventricular beat is detected and has non-ventricular beats before and after.
When on, the PVC Limit control displays a PVC counter in the ECG parameter window. When off, the PVC counter is not displayed. Use the mouse to turn the PVC Limit control On or Off . The PVC limits are preset in
Alarm Control defaults.
Occurs when a ventricular complex is detected within the repolarization period of a non-ventricular beat.
Tachycardia is four R-to-R intervals at a heart rate greater than the set HIGH heart rate limit.
NOTE
The Tachy limit matches the high heart rate limit. If the high heart rate limit is changed, the Tachy limit changes.
Occurs when three or more trigeminal cycles (a ventricular beat followed by two non-ventricular beats) are detected.
V BRADY Adult —Ventricular bradycardia occurs when a run of three or more ventricular beats is detected with an average heart rate that is less than or
VFIB/ VTAC equal to 50 beats per minute.
0-2, 3-10, and 11-13 years —Occurs when a run of three or more ventricular beats is detected with an average heart rate that is less than or equal to 60 beats per minute.
Draft
VFIB/VTAC should not be considered a substitute for the V TACH arrhythmia call. Efforts to lower the V TACH alarm level can result in missed ventricular tachycardia alarms.
ApexPro™ 2001989-301A- draft 1
Viewing real-time patient data
V TACH
VT > 2
Adult —Ventricular tachycardia occurs when a run of six or more ventricular beats is detected with an average heart rate greater than or equal to 100 beats per minute.
0-2 years —Occurs when a run of six or more ventricular beats is detected with an average heart rate greater than or equal to 160 beats per minute.
3-10 years —Occurs when a run of six or more ventricular beats is detected with an average heart rate greater than or equal to 140 beats per minute.
11-13 years —Occurs when a run of six or more ventricular beats is detected with an average heart rate greater than or equal to 130 beats per minute.
Adult —Ventricular tachycardia >2 occurs when a run of ventricular beats is detected with a duration of less than six beats but longer than two beats and with an average heart rate that is greater than or equal to 100 beats per minute.
0-2 years —Occurs when a run of ventricular beats is detected with a duration of less than six beats but longer than two beats and with an average heart rate that is greater than or equal to 160 beats per minute.
3-10 years —Occurs when a run of ventricular beats is detected with a duration of less than six beats but longer than two beats and with an average heart rate that is greater than or equal to 140 beats per minute.
11-13 years —Occurs when a run of ventricular beats is detected with a duration of less than six beats but longer than two beats and with an average heart rate that is greater than or equal to 130 beats per minute.
Lethal arrhythmia conditions
When Lethal arrhythmia is selected, the following conditions (as defined for Full
ASYSTOLE
VFIB/VTAC
V TACH
Draft
AFIB identification
BRADY (if the Patient Age range selected is 0-2 years or 3-10 years )
NOTE
AFIB trending is only available when the bedside monitor supports this feature.
If your bedside monitor does not support AFIB trending, this feature is not available. Contact your sales/service representative for more information.
Atrial fibrillation (AFIB) is characterized by random, chaotic, low-amplitude deflections of the supraventricular component of the ECG waveform, resulting in irregular timing of QRS complexes and an absence of uniform P waves preceding the
QRS complex.
2001989-301A- draft 1 ApexPro™ 7-21
Viewing real-time patient data
Alarms
7-22
ST analysis
The AFIB algorithm feature identifies atrial fibrillation arrhythmias for the transmitter. When an AFIB event is detected, the ATRIAL FIB alarm text replaces the IRREGULAR arrhythmia alarm text.
AFIB event patient data is stored for review in the Graphic Trends and Vital Signs tab sheets.
A patient status alarm is triggered when an AFIB arrhythmia is detected. The message
ATRIAL FIB is displayed in the message area of the display.
NOTE
There is approximately a 90 second delay while the AFIB algorithm verifies the
AFIB arrhythmia condition.
The AFIB alarm defaults to a Message alarm level but can be changed under
Arrhythmia Alarm Level , in the Telemetry Alarm Control Defaults tab sheet on the
CIC Pro center. How the monitor responds to each condition is determined by the alarm level to which the AFIB arrhythmia detection has been assigned. When set for
Advisory or greater, AFIB alarms will be recorded and displayed in the alarm area on the CIC Pro center.
NOTE
AFIB alarms can only be adjusted at the CIC Pro center. If AFIB is not available/ enabled at a bedside monitor in Combo mode, you will not be able to immediately adjust the alarm. You must discharge the patient from the bedside monitor, adjust the alarm setting at the CIC Pro center and then admit the patient at the bedside monitor.
Draft
ON to display the numerics
GE identifies the ST segment of the QRS complex as beginning at the J point and ending 60 milliseconds following the J point in Adult mode. The ST measurement factory defaults are:
Adult — J+ 60ms
0–2 years — J+ 30ms
3–10 years — J+ 40ms
11–13 years — J+ 50ms
The ST numeric displayed (millimeters) indicates either a positive or negative elevation in relation to the isoelectric reference point (which is also determined by the arrhythmia program and the patient’s age).
When ST is on, numerics are displayed under each ECG lead label on the screen. (A negative deflection is preceded by a minus sign.) These numerics are updated about every 15 seconds.
ApexPro™ 2001989-301A- draft 1
Viewing real-time patient data
The ST value shown in the ECG parameter window is the lead with the greatest ST deviation. This may or may not be the lead that is in alarm, since a lead with a lesser deviation from the isoelectric line may have changed more than the lead with the greatest deviation.
NOTE
ST numerics are always calculated with reference to 1X size. Displaying the
ECG waveform at a different size does not affect the ST values.
NOTE
When a new dominant beat is detected or a relearn occurs, the arrhythmia program calculates ST based on the new beat. This could affect the ST values displayed. This may not necessarily represent a change in the patient’s condition.
The clinician needs to assess the patient any time there is an ST change.
NOTE
Adjustable ST alarms are only available when using a CIC Pro center running software version 5 or later. If your CIC Pro center is running an earlier version of software, this feature is not available. Contact your sales/service representative for more information.
ST deviation alarm
Adjusting ST limits
When any individual ST value is beyond the limit, an ST deviation alarm occurs. It is considered a parameter alarm, and the default alarm level is Warning . This can be modified in the parameter alarm level setup.
NOTE
When the ST program is turned on, or a relearn is done with ST on, the ST deviation values are set for all leads of ST.
The current ST value is determined in all eight leads.
Draft
Alarm Control tab.
ST limits can also be adjusted at the CIC Pro center from Monitor Setup > ECG .
ST alarm limits and levels for telemetry patients are typically controlled by the default ST alarm levels from the CIC Pro center. Some bedside monitors allow users to adjust ST alarm limits and levels at the bedside when the patient is admitted in combination monitoring mode. For more information on adjusting ST limits, refer to the bedside monitor operator’s manual.
2001989-301A- draft 1 ApexPro™ 7-23
7-24
Viewing real-time patient data
SpO2
Introduction
NOTE
SpO2 and SPO2 are used interchangeably throughout this manual to refer to pulse oximetry.
The transmitter supports the Apex oximeter and the Xpod oximeter. Unless specified, oximeter refers to both units.
The Xpod oximeter connects to the transmitter and provides the following oximetry vital signs for display at the CIC Pro center:
arterial oxygen saturation (SpO2) peripheral pulse rate (PPR) perfusion quality indicator
The Apex oximeter functions as a stand-alone device, and displays digital values for
SpO2 and pulse rate. When the Apex oximeter is connected to the transmitter, digital values for SpO2 and pulse rate are also displayed at the CIC Pro center.
NOTE
When monitoring SpO2 using an transmitter, an SpO2 waveform is neither generated nor displayed on the Apex oximeter or CIC Pro center. Additionally, no alarm histories are generated or stored.
SpO2 in the multi-patient viewer
Draft
SpO2 Value
Signal Strength
Indicator
Pulse Rate Value
346B
SpO
2
control settings
Complete the following procedure to adjust the control settings.
1.
From the multi-patient viewer, click on the patient you want to view. The single patient viewer displays.
2.
From the single patient viewer, click Monitor Setup .
ApexPro™ 2001989-301A- draft 1
Viewing real-time patient data
3.
Click SPO2/Resp to display the control window.
NOTE
The SpO2 tab is labeled SpO2/Respiration because respiration monitoring settings are available on this tab sheet for bedside monitored patients only.
Respiration monitoring is not an option for telemetry patients. Therefore only SpO2 information appears on this tab sheet when monitoring a telemetry patient.
4.
Change any of the undimmed setting options.
Rate
Size
Option
SpO2 control settings
Function
Turn On to display the SpO
2
heart rate.
Set the waveform size. No waveform is displayed for telemetry patients. This option will appear dimmed.
5.
After making your selections, complete one of the following tasks:
Click a different Monitor Setup option to apply your changes without closing the Monitor Setup window.
Click the (close button) on the top right side of the window to apply your changes and close the Monitor Setup window.
064A
SpO2 probe safety
Be sure to read all literature accompanying probes for specific safety information. Be aware of the following safety precautions when using SpO2 probes.
2001989-301A- draft 1 ApexPro™ 7-25
7-26
Viewing real-time patient data
WARNING
DATA VALIDITY—Do not expose probe detector to strong ambient light while monitoring a patient. A poor signal may result.
Do not allow tape to block the probe light detector.
WARNING
PATIENT SAFETY—Prolonged monitoring may require changing the probe site periodically. Move the probe if there is any sign of skin irritation or impaired circulation. Change the probe site AT
LEAST every four hours to prevent ischemic skin necrosis. If required, reduce the application periods to HALF the times recommended above.
If a probe is damaged in any way, discontinue use immediately.
CAUTION
Use only Nonin SpO2 probes with the Apex oximeter and Xpod oximeter. The reliability of SpO2 data obtained with any other probe has not been verified.
Infants and pulse oximetry
extent.
WARNING
The display of inaccurate pulse oximetry (SpO2) values has been
Draft
When using pulse oximetry on infants, always observe the following precautions.
Precautions
We recommend the application of the following criteria when using the pulse oximetry function on infants:
1.
The peripheral pulse rate (PPR) as determined by the SpO2 function must be within 10% of the heart rate, and
2.
the SpO2 signal strength indicator must have 2 or 3 asterisks displayed, and
3.
stable SpO2 values are displayed for six seconds.
ApexPro™ 2001989-301A- draft 1
Viewing real-time patient data
Procedures or devices previously applied in your facility for SpO2 monitoring should be used in the event that the SpO2 value from the equipment cannot be validated by the above criteria.
CAUTION
Do not use the Apex oximeter on neonatal patients. It is not designed for use on neonates.
Signal and data validity
It is extremely important to determine that the probe is attached to the patient correctly and the data is verifiable. To make this determination, the signal strength indicators on the Apex oximeter and the CIC Pro center are of assistance.
Signal strength indicator
A signal strength (perfusion) indicator is displayed on the Apex oximeter display and at the CIC Pro center in the appropriate patient window.
On the Apex oximeter, this indicator is a perfusion LED that blinks with each SpO2 pulse detected. The LED blinks green for each acceptable strength pulse. It blinks yellow for SpO2 signals of marginal quality, and blinks red when the SpO2 signal is too weak or the quality is very poor. When the perfusion LED blinks red, the numeric data displayed on the Apex oximeter will be replaced by dashes within 10 seconds.
At the CIC Pro center, the signal strength indicator consists of 0, 1, 2, or 3 (strongest) asterisks, depending on the strength of the signal.
Proper environmental conditions and probe attachment help ensure a strong signal.
Draft artifacts are capable of simulating a plausible parameter reading, so that the monitor fails to sound an alarm. In order to ensure reliable patient monitoring, the proper application of the probe and the signal quality must be checked at regular intervals.
Error messages
If the probe is not correctly attached to the patient and data is not verifiable, one of the following error messages may appear in the patient’s bed window at the CIC Pro center:
SPO2 PROBE OFF
SPO2 PROBE
If either of the above messages appears, check the position of the probe or replace the probe. If the problem persists, call GE Service or contact your sales/service representative.
2001989-301A- draft 1 ApexPro™ 7-27
7-28
Viewing real-time patient data
Pressures
The Pressures tab sheet allows you to view and modify settings specific to the viewed telemetry patient’s NBP display. Settings may be viewed for any patient. However, you can only modify settings for patients who are admitted to a bed in your unit.
NOTE
The NBP tab is labeled Pressures because other invasive pressures settings are available on this tab sheet for bedside monitored patients only.
Invasive pressure monitoring is not an option for telemetry patients. Therefore, only NBP information appears on this tab sheet when monitoring a telemetry patient.
Non-invasive blood pressure control settings
Complete the following procedure to adjust the control settings.
1.
From the multi-patient viewer, click on the patient you want to view. The single patient viewer displays.
2.
From the single patient viewer, click Monitor Setup .
3.
Click Pressures to display the control window.
4.
Change any of the undimmed setting options.
Draft
065A
ApexPro™ 2001989-301A- draft 1
Viewing real-time patient data
Auto
Cuff Size
Option
Clear Message
Non-invasive blood pressure control settings
button
Function
Turn Off automatic NBP measurements.
When turned On at the monitor, NBP measurements are acquired automatically at regular intervals.
NOTE
This option does not apply to telemetry beds and cannot be turned on from the CIC Pro center.
Set the inflation pressure used during the first NBP measurement and for calculating the NBP pressure:
NOTE
For more information, refer to the appropriate bedside monitor’s operator’s manual.
Clear the display of inflation messages and current NBP readings.
5.
After making your selections, complete one of the following tasks:
Click a different Monitor Setup option to apply your changes without closing the Monitor Setup window.
Click the (close button) on the top right side of the window to apply your changes and close the Monitor Setup window.
NBP monitoring with telemetry
Draft
WARNING
The following conditions may affect the accuracy of noninvasive blood pressure readings: seizures, tremors, extreme hypotension or hypertension, arrhythmias, or extremely high or low heart rate.
Patient preparation
Blood pressure cuff selection and application are important. Inappropriate selection or improper application of the cuff will result in erroneous measurements.
Most people use their non-dominant arm for acquiring ambulatory noninvasive blood pressure readings.
Follow these steps to prepare the patient for NBP monitoring:
2001989-301A- draft 1 ApexPro™ 7-29
Viewing real-time patient data
1.
Place the K-sound microphone in the microphone pad (or blood pressure cuff).
For more information on microphone placement, refer to Microphone placement on page 7-30 .
2.
Locate the patient’s brachial artery on the inside of the arm, just above the elbow.
Mark the location with a pen for easy microphone placement.
3.
Remove the backing from the microphone pad and adhere it in the location marked on the patient’s arm. Do not bend or squeeze the microphone. Route the microphone cable up, toward the patient’s shoulder.
4.
Wrap the blood pressure cuff around the arm. Be sure that the artery marker is aligned over the brachial artery.
5.
Drape the cuff hose over the patient’s shoulder and attach an adhesive cuff anchor to the snap on the cuff hose. Do not adhere the cuff anchor to the patient at this time.
6.
Place the blood pressure monitor in its pouch and attach it to the patient using the belt or shoulder strap provided.
7.
Adhere the cuff anchor to the patient’s upper arm by removing the adhesive backing and pressing firmly.
When attached, the blood pressure cuff and hoses should be positioned like those in the following illustration.
Draft Hoses Routed Over
Shoulder
Cuff Anchor Clip
Cuff/Microphone
Connections
408A
Microphone placement
A microphone is used to hear the Korotkoff sounds (K-sounds) that the blood pressure monitor uses to determine the systolic and diastolic pressure readings. The microphone can be placed in a microphone pad and adhered to the patient’s arm under
7-30 ApexPro™ 2001989-301A- draft 1
Viewing real-time patient data the blood pressure cuff, or alternatively, it can be placed directly into the microphone pocket inside the blood pressure cuff.
Placement in the microphone pad
Using a microphone pad is recommended. Place the microphone in the pad as illustrated below. Do not bend or squeeze the microphone when placing it in the pad, or when adhering the pad to the patient’s arm.
Microphone Cable
K-sound Microphone
Microphone Pad
Placement in the blood pressure cuff
As already stated, using the microphone pad is recommended, especially in the case of ambulatory patients or patients with weak K-sounds. However, as an alternative, the microphone can also be placed directly in the blood pressure cuff. Follow the directions below.
NOTE
1.
2.
Blood pressure readings taken with the microphone in the blood pressure cuff
Draft
3.
Open the Velcro pocket flap and gently insert the microphone into the pocket.
4.
When the microphone is completely inserted, close the Velcro flap over the microphone cable and turn the cuff right side out.
5.
Replace the bladder and exit the bladder hose and microphone cable out of the same exit site, either right arm or left arm, as marked on the cuff.
410A
7-31 2001989-301A- draft 1 ApexPro™
7-32
Viewing real-time patient data
Safety considerations
WARNING
The Accutracker DX blood pressure monitor is designed for use with adult patients only. Do not use on neonates or on patients known to be susceptible to bruising.
Do not attach the blood pressure cuff to a limb being used for IV infusions as the cuff inflation can block the infusion, causing harm to the patient.
CAUTION
The blood pressure monitor’s safety and effectiveness in neonates has not been established.
Blood pressure measurements may be affected by the patient’s position, physical condition, and other factors.
Do not use the blood pressure monitor if it has failed its diagnostic self test or if it displays a pressure greater than zero with no cuff attached. The values displayed by such a unit may be inaccurate.
If you must ship the Accutracker DX blood pressure monitor for service or other reasons, place it in a sealable plastic bag, seal it tightly, then package it in a cardboard box. Label the shipping container –20 to +50° C and ship appropriately. Failure to follow these instructions can result in device failure due to improper shipping/storage conditions.
Draft then the display shows the following:
INT= 5 (***)
INCR DECR START?
NOTE
The number 5 above represents any measurement interval, including MAN
(manual). When the blood pressure monitor is turned on, the number displayed is the last measurement interval set as the default.
Use the YES + button or the NO – button on the blood pressure monitor to increase or decrease the interval ( INT ) at which the blood pressure readings are taken.
The available measurement intervals are: MAN (manual), or 5, 6, 7, 8, 9, 10, 15, 20,
25, 30, 35, 40, 45, 50, 55, 60, 90, 120 , or 240 minute intervals.
ApexPro™ 2001989-301A- draft 1
Viewing real-time patient data
When the desired measurement interval is reached, press the START/STOP button.
The blood pressure monitor immediately begins a measurement cycle. It will attempt one retry if the first measurement cycle fails.
Measurements are taken at the selected interval. A measurement may be initiated in between intervals by pressing the START/STOP button. This wakes up the blood pressure monitor from sleep mode, and offers the option to change the measurement interval as described above, as well as the option to view the time left until the next measurement. A manual measurement is initiated by pressing the START/STOP button a second time. The next measurement will then be taken at the scheduled interval (X number of minutes) after the manual measurement is complete.
The patient’s blood pressure is displayed for one minute on the blood pressure monitor and for two hours on the CIC Pro center. The blood pressure reading is updated each time a measurement is successfully completed.
Measurements are taken at the selected interval until the blood pressure monitor is turned off, or until the monitor determines that the batteries are too weak for additional measurements.
A measurement may be stopped by pressing the START/STOP button while the measurement is in progress.
Setting test parameters
The maximum and minimum inflation pressures, dynamic or fixed inflate, and deflate rate can be adjusted. Follow these steps:
1.
Turn the blood pressure monitor on while holding down the NO – button. The
2.
3.
display shows:
CHANGE TEST
Press the
The
Draft
250, 240, 230, 220, 210, 200, 190,
180, 170, 160, 150, 140, 130, 120, 110 , or 100 mmHg using the YES + and NO – buttons. A setting of 200 to 250 mmHg is recommended for the maximum cuff inflation pressure.
4.
When the maximum pressure has been set, press the NEXT button to set the
MINIMUM PRESSURE . It can be set to: 100, 90, 80, 70, 60, 50, 40, 30, 20, or
10 mmHg using the YES + and NO – buttons. A setting of 40 mmHg is recommended for the minimum cuff deflate pressure.
5.
When the minimum pressure has been set, press the NEXT button to select
DYNAMIC INFLATE or FIXED INFLATE . Press the YES + button to turn dynamic inflate on, or press the NO – button for fixed inflate.
When dynamic inflate is turned on, the blood pressure cuff inflation pressure automatically ranges 30 mmHg above the most recent systolic reading.
Fixed inflate always inflates the blood pressure cuff to the set maximum inflation pressure.
2001989-301A- draft 1 ApexPro™ 7-33
Viewing real-time patient data
Dynamic inflate is recommended for most patients. However, if a patient’s systolic pressure readings vary by 25 mmHg or more, fixed inflate may be more comfortable for the patient. In all likelihood, dynamic inflate would not inflate the cuff high enough for such a patient, prompting the blood pressure monitor to retry, and causing the patient to endure two inflations for each reading. A fixed inflation to the set maximum pressure eliminates the double inflation and increases the patient’s comfort. Reducing the maximum cuff inflation pressure setting for a patient being monitored with fixed inflate will also increase the patient’s comfort.
6.
After selecting dynamic or fixed inflate, the DEFLATE RATE can be set. It can be set to: 6, 5, 4, 3 , or 2 mmHg, using the YES + and NO – buttons. A deflate rate of 3 mmHg per second is recommended.
NOTE
A patient with a slow heart rate requires a slower deflation rate than a patient with a faster heart rate. If the cuff deflates too quickly, it may not be possible to determine a blood pressure. If the cuff deflates too slowly, it may be uncomfortable for the patient. The recommended deflate rate of 3 mmHg per second meets most patients’ requirements, but it can be adjusted when needed.
7.
Press the NEXT button to return to the CHANGE TEST PARAMETERS?
prompt, then press the NO – button to return to:
INT= 5 (***)
INCR DECR START?
Setting limits
limit, at which the blood pressure monitor will reject a systolic, diastolic, or pulse pressure reading and attempt a new measurement. Contact technical support for more information about setting these limits.
Software and hardware versions
To verify what software and hardware versions your blood pressure monitor has, turn on the blood pressure monitor while holding down the LAST button. A display similar to the following appears:
K3:
Vsn: XX/ZZ
0 PR: 0
Your hardware version appears in place of the XX in the above example; your software version appears in place of the ZZ in the above example.
NOTE
Although it is not shown on the blood pressure monitor display, both the software and hardware version have a period in them. For example, if the hardware version reads 11 on the display, this actually indicates that it is hardware version
1.1.
7-34 ApexPro™ 2001989-301A- draft 1
8
Viewing stored patient data
Draft
2001989-301A- draft 1 ApexPro™ 8-1
8-2
Viewing stored patient data
Stored data
The CIC Pro center can retrieve in-unit parameter data from patient monitors connected to the Unity Network and retrieve parameter data from secondary devices connected through a Unity Network Interface. Stored events, parameter numeric data, graphic trends, and full disclosure patient data is identified by the date and time the data was collected. As a result, stored data is linked to a specific time focus.
You can review or print stored patient data from the following data review tools:
Events directory
Event Strip
FD Strip (full disclosure) (purchased option)
FD Page (full disclosure) (purchased option)
Graphic Trends
Vital Signs
Calipers
NOTE
(parameter numeric data)
When using a second display, the second display will always open the most recently used data review tool.
NOTE
Time focus data
Solar 9500 information monitor parameters not supported by the CIC Pro center will not be available for viewing or printing at the CIC Pro center. However, this data will be available locally at the Solar 9500 monitor.
Vital Signs
Draft
Graphic Trends ) that was collected and stored at that same time focus.
As a result, when viewing a patient’s parameter numeric data (vital signs) that was collected and stored at 7:28 pm on January 10, you can select Graphic Trends to view the graphic trend data that was also collected and stored at 7:28 pm on January 10.
NOTE
When reviewing stored ECG data samples or strips, the degree of linking between time focus and the data is determined by your Full Disclosure license.
You can only view full disclosure data that was stored within the time span identified by your Full Disclosure license. If you attempt to view data that exceeds your Full Disclosure license, the CIC Pro center displays the following message: No data is available for requested time .
NOTE
When using a second display, you can display data from two different data review tools using the same time focus in the top and bottom halves of the display screen.
ApexPro™ 2001989-301A- draft 1
Viewing stored patient data
Events directory
From the Events directory, you can view information about any Crisis , Warning , or
Advisory level arrhythmia or ST event that is stored at a bedside monitor. You can also view any ECG data sample that is also stored at a bedside monitor from the
Events directory.
Up to 131 alarm events are stored for each admitted patient, with the following maximum number of event types:
100 arrhythmia alarm events
20 ST limit alarm events
10 samples
1
NOTE
ST reference
The Events directory can be displayed along with the other data review tools. If it is not displayed, you can display the directory by clicking Events .
NOTE
To review stored non-ECG parameter data, use the FD Strip and FD Page data review tools.
Viewing the Events directory
Complete the following procedure to view the Events directory:
1.
From the multi-patient viewer, click on the patient you want to view. The single
2.
patient viewer displays.
Draft
Patient Data...
> Events . The Events
066A
Event list. When the list is sorted by type, click the plus sign to expand the list or the minus sign to collapse the list.
Sort tool. Click the down arrow to sort stored events and data samples by the date and time the event occurred or by the type of event (e.g. arrhythmias).
ApexPro™ 8-3 2001989-301A- draft 1
8-4
Viewing stored patient data
Scroll bar. Move up or down through the directory.
Print directory button. Print the list of events displayed in the Events directory.
Up and down buttons. Move up or down through the directory one event at a time.
Delete event button. Delete the selected event or data sample from the Events directory.
Printing the Events directory
Complete the following procedure to print a list of events and data samples stored in the Events directory:
1.
From the single patient viewer, click Patient Data...
> Events . The Events directory displays.
2.
Sort the data by event time or by event type.
3.
Click (print directory button) located under the Events directory to print the displayed list of events.
Counting how many events occurred
Complete the following procedure to identify how many events occurred in each event category (e.g. V TACH or VFIB/VTAC ):
1.
From the single patient viewer, click Patient Data...
> Events . The Events
2.
When the
Time
Draft
Sort by:
from the displayed list. The list sorts itself by
3.
Use the scroll bar to move up or down through the list. The quantity of each event category is listed in square brackets next to the event name (e.g. V TACH [2] ).
Identifying the most recent occurring event
Complete the following procedure to identify the most recent occurring event:
1.
From the single patient viewer, click Patient Data...
> Events . The Events directory window displays.
2.
When the Events list is not sorted by date and time, click the down arrow next to
Sort by: Type and choose Sort by: Time from the displayed list. The list sorts itself by event time.
3.
To move up or down through the list of events one at a time, click arrows located under the Events directory.
ApexPro™ 2001989-301A- draft 1
Viewing stored patient data
4.
Use the scroll bar to move up or down through the list of events and data samples.
Deleting a stored event or data sample
NOTE
Deleting an event or data sample from the CIC Pro center Events directory also deletes the corresponding data from the monitor or telemetry system.
When the Patient Data Server ( PDS ) is active, the delete events button is dimmed and you cannot delete any events or data samples from the Events directory.
To delete a stored event or data sample, use the with the red X.
(delete event button)
Complete the following procedure to delete an event or data sample stored in the
Events directory:
1.
From the single patient viewer, click Patient Data...
> Events . The Events directory displays.
2.
Sort the data by event time or by event type.
3.
Use the scroll bar to move up or down through the list of events and data samples.
4.
Click the single event or data sample you want to delete, or hold down CNTRL and continue to click the left mouse button to select multiple events or data samples.
5.
Click the directory and has a red-colored X on it. A window displays a message similar to the following,
(delete event button). This button is located under the Events
6.
Verify you selected the correct event or data sample for deletion:
Click OK to delete this event or data sample.
Click Cancel if you do not want to delete this event or data sample.
Viewing or printing an Event strip
You can view or print a maximum of a 10-second strip for any arrhythmia event or
ECG data sample stored in the Events directory. You can also view or print the current and reference ST complexes for all available ECG leads.
The following is an example of an Event Strip .
2001989-301A- draft 1 ApexPro™ 8-5
Viewing stored patient data
Complete the following procedure to view or print an event strip or data sample stored in the Events directory:
066A
1.
From the single patient viewer, click Patient Data...
> Events . The Events directory displays.
2.
Sort the data by event time or by event type.
3.
Use the scroll bar to move up or down through the list of events and data samples.
4.
Click on a single event or data sample you want to view or print.
5.
From the patient data menu, click Event Strip . The selected event strip displays.
6.
To print this strip, click single patient viewer.
(print button) located in the upper right corner of the
Full disclosure data
NOTE information, refer to the CIC Pro Clinical Information Center Operator’s Manual.
An admitted patient’s parameter waveforms and numeric data is continually collected for a maximum of 72 hours (license dependent). After the maximum hours of data collection have elapsed, the oldest data is deleted to accommodate newer data.
NOTE
The amount of full disclosure data collected for a patient is determined by the type of licenses installed on the CIC Pro center. One hour of full disclosure data collection and storage is standard without additional licensing.
You can view full disclosure data using the following data review tools:
Full disclosure strip: Automatically scan forwards and backwards through full disclosure data for specific areas of interest.
Full disclosure page: View full disclosure waveform data in a full page format and view specific areas of interest.
8-6 ApexPro™ 2001989-301A- draft 1
Viewing stored patient data
Full disclosure strip
A full disclosure strip displays a maximum of 10-seconds of available full disclosure parameter waveforms and numeric data. You can choose to view the waveforms and numeric data for all monitored parameters or all of the ECG waveforms and numeric data.
You can automatically scroll backward or forward through the displayed data, view, and print a selected full disclosure strip.
For more information, refer to the CIC Pro Clinical Information Center Operator’s
Manual.
Viewing or printing a full disclosure strip
NOTE
Requires a laser printer to print.
NOTE
When viewing the full disclosure strip, the arrhythmia label text follows the waveform event and is displayed to the left of the cursor.
Complete the following procedures to view or print a full disclosure strip:
Display the full disclosure strip window
1.
From the multi-patient viewer, click on the patient you want to view. The single patient viewer displays.
2.
From the single patient viewer, click Patient Data...
> FD Strip . The full
Draft
1 2 3 4 5 6
8 7
067A
8-7 2001989-301A- draft 1 ApexPro™
9
8-8
Viewing stored patient data
FD Strip window
Item Description
1
2
3
4
5
6
7
Parameter numeric data corresponding with the cursor’s time focus.
Speed . Adjust the sweep speed of the scanned waveforms.
For example, when you choose 25 mm/s , the displayed data scrolls in 8second increments.
Scan Older . Scan through the older full disclosure data. When the end of the data has been reached, the scan automatically stops.
During the scanning process, this button function changes to Stop . Click
Stop to stop the scan at any time.
Scan Newer . Scan through the newer full disclosure data. When the end of the data has been reached, the scan automatically stops.
During the scanning process, this button function changes to Stop . Click
Stop to stop the scan at any time.
Print button. Print the full disclosure waveform and parameter numeric data displayed in the FD Strip window.
The print duration of the FD Strip is determined by the in the Strip >
Duration setting in the Full Disclosure Defaults window.
Close button. Close the FD Strip window.
View All ECG . Display all of the available ECG leads and parameter numeric data. Once selected, this button function and label changes to Monitor .
9
8
Monitor . Display all of the parameter waveforms and numeric data displayed at the monitor when the CIC Pro center collected the full disclosure data.
Once selected, this button function and label changes to View All ECG .
Scroll bar. Move backward or forward in time.
Draft
Clicking inside the scroll bar moves the displayed data in time increments defined by the Speed setting.
Clicking the scroll bar arrows moves the displayed data in onesecond increments.
Cursor. Identify the date and time of the parameter waveform and parameter numerics data you are currently viewing.
You can move the cursor by using the scroll bar or by clicking on the waveform to move the cursor to that position.
Print a full disclosure strip
Once you have placed the cursor on an area of interest, you can print a strip of this full disclosure data. The printed strip displays the parameter waveform and numeric data for the selected time focus.
The duration of the printed FD Strip is determined by the in the Strip > Duration setting in the Full Disclosure Defaults window.
ApexPro™ 2001989-301A- draft 1
Viewing stored patient data
Complete the following procedure to print a full disclosure strip:
1.
Position the cursor on the waveform area of interest.
2.
Click (print button) located in the top right corner of the FD Strip window.
The full disclosure strip prints.
Full disclosure page
The full disclosure page allows you to view and examine the full range of stored waveforms, zoom in on areas of interest, and print a customized full disclosure report.
Viewing or printing a full disclosure page
NOTE
Can print to a laser printer or DDW.
Complete the following procedures to view the stored full disclosure waveforms:
Display the FD Page window
1.
From the multi-patient viewer, click on the patient you want to view. The single patient viewer displays.
2.
From the single patient viewer, click Patient Data...
> FD Page . The full disclosure page displays.
NOTE
When you select a specific time focus or an alarm event from the Events ,
Event Strip , Graphic Trends , or Vital Signs data review tools, the FD Page
NOTE
Draft full disclosure license, a message similar to the following displays: No patient data is available for the selected time .
8-9 2001989-301A- draft 1 ApexPro™
Viewing stored patient data
1 2 3 4 5 6
8-10
8
FD Page window
Item Description
1
2
Time and date stamp for this row of waveform data.
Zoom box.
Click inside the small blue-colored zoom box to display an enlarged view of the selected waveform area.
Click on another area of interest to re-position the zoom box.
Graphic trends data
3
4
5
6
7
8
Waveform data.
Tools icon. Customize the on-screen display of full disclosure data.
Draft
window.
Scroll bar. Display older or newer data.
Zoom Window . View the enlarged waveform selected in the small bluecolored zoom box.
7
068A
The CIC Pro center can retrieve parameter numeric data from patient monitors connected to the Unity Network and retrieve parameter numeric data from secondary devices connected through a Unity Network Interface. The CIC Pro center can display this collected data in a graphical format, over a specified period of time.
Depending how your CIC Pro center is configured, you can view a maximum of six graphic trends in half-screen mode and a maximum of 12 graphic trends in the fullscreen mode. You can view graphic trends in varying time scales and print them at a laser printer or a digital writer.
A patient’s parameter numeric data is continually collected for a maximum of 24 hours. After the maximum hours of data collection have elapsed, the oldest data is deleted to accommodate the newer data.
ApexPro™ 2001989-301A- draft 1
Viewing stored patient data
The CIC Pro center retrieves non-episodic parameter data at one-minute resolution from the patient monitor and displays it at one-minute resolution. Episodic parameter events (e.g. NBP) are retrieved every time episodic events are recorded. If more than one episodic event occurs during the same minute, the more recent episodic event overwrites the older episodic event.
The CIC Pro center also retrieves AFIB trend data from telemetry patients. AFIB event patient data is stored for review in the Graphic Trends and Vital Signs tab sheets.
Viewing graphic trends
NOTE
From the multi-patient viewer, you can click in the real-time trend window to automatically display the current Graphic Trends window for this patient.
NOTE
When two trends are displayed across from each other in the Graphic Trends window and both trends have the same data values, those graphic trend waveform areas will overlap each other. The overlapping waveform colors will not blend together. This is a normal behavior. As the trend values change, the waveform shape will also change, allowing its individual waveform color to become visible.
NOTE
If you position the time cursor inside a visible gap of trended data, parameter numerics are displayed. Depending upon the position of the time cursor within the gap, the displayed parameter numerics are either the last known parameter values before the gap or the first known parameter values after the gap.
NOTE
Draft
Complete the following procedures to view the graphic trends of parameter numeric data:
Display the graphic trends window
1.
From the multi-patient viewer, click on the patient you want to view. The single patient viewer displays.
2.
From the single patient viewer, click Patient Data...
> Graphic Trends . The
Graphic Trends window displays the current parameter trends.
2001989-301A- draft 1 ApexPro™ 8-11
Viewing stored patient data
1
2 3
8-12
6 5 4
Graphic Trends window
Item Description
Graphic Trends window.
Graphic trend scales.
1
2
3 Graphic trend buttons. Identify the trended data and the associated parameter numeric values. Click on a graphic trend button to change the scale of this graphic trend.
4
5
6
Scroll bar. Move backward or forward in time.
Time focus cursor (yellow line) and time focus label (yellow label). Landmark
Draft
Event summary. Display a brief overview of the type and number of events that occurred during a specific time focus.
Choose the trend group you want to display
Complete the following procedure to display trends from a preset group of parameters:
1.
From the Graphic Trends window, click Groups . A list of trend groups displays.
2.
Choose the trend group you want to display.
073A
Adjust the displayed time period
NOTE
The Graphic Trends window displays the current trends.
ApexPro™ 2001989-301A- draft 1
Viewing stored patient data
Complete the following steps from the Graphic Trends window to adjust the start and stop time of the displayed graphic trends:
1.
To make minor time adjustments, use the scroll bar to move backward and forward in time.
2.
To display a specific time range (e.g. 30 Minutes ), complete the following steps: a.
Click Range to display a list of time ranges.
b.
Choose the time range for the displayed trended data. You can choose from
15 , 30 minutes or 1, 2, 4 , 8 , 12 , 24 hours.
Adjust the trend scale size
Complete the following steps to adjust the scale size of a parameter trend:
1.
From the Graphic Trends window, click on the parameter trend you want to adjust. A window displays the parameters scales available for the selected parameter trend.
2.
Choose the desired scale. The window closes and the scale setting is automatically applied.
3.
Repeat step 1 and step 2 for each parameter trend scale you want to adjust.
Printing graphic trends data
When printing graphic trends data, the following factors apply:
Graphs print in the same scale as displayed on screen.
A maximum of four graphs can be printed on each page.
The event trend prints on its own page and includes all the event calls that line.
Draft center print only to a laser printer. If the graphic trend printout is initiated from a patient’s bedside, it can print to a digital writer or to a laser printer (depending on how the print functions are configured on the monitor).
For telemetry patients, graphic trend printouts can print to a laser printer or to a digital writer.
NOTE
When printing graphic trends data from telemetry patients to a digital writer, the time duration of the printed output is as follows:
Digital writer output for stored telemetry graphic trends data
Printed output Displayed data
15, 30, 60 minutes
2 hours
4 hours
90 minutes
3 hours
6 hours
2001989-301A- draft 1 ApexPro™ 8-13
8-14
Viewing stored patient data
8 hours
24 hours
Digital writer output for stored telemetry graphic trends data
Displayed data Printed output
12 hours
24 hours
To print the displayed graphic trends data, click right corner of the Graphic Trends window.
(print button) located in the top
Vital signs data
The CIC Pro center can continuously retrieve parameter numeric data (vital signs) from in-unit or out-of-unit patient monitors connected to the Unity Network and retrieve parameter numeric data from secondary devices connected through a Unity
Network Interface.
You can view trended parameter numeric data for varying time intervals. When the
CIC Pro center is connected to a laser printer, you can also print the trended parameter numeric data. Telemetry beds can print to a writer if a laser printer is not connected to the CIC Pro center.
For non-episodic parameters (e.g., HR), a median value is determined and stored for display at one-minute resolution. Episodic parameters (e.g., NBP) are stored every time one occurs. If more than one episodic event occurs during the same minute, the more recent event overwrites the earlier one.
NOTE
NOTE
When the first parameter on the list is an episodic parameter (e.g. NBP), all other
Draft
Episodic data is displayed at the closest time interval for the selected time. If the time for the measurement occurred before or after the displayed time, an ellipses symbol (...) is appended after the episodic value.
The CIC Pro center also retrieves AFIB trend data from telemetry patients. AFIB event patient data is stored for review in the Graphic Trends and Vital Signs tab sheets.
Viewing vital signs data
Complete the following procedure to view periodic and episodic trend data in a tabular format:
1.
From the multi-patient viewer, click on the patient you want to view. The single patient viewer displays.
ApexPro™ 2001989-301A- draft 1
Viewing stored patient data
2.
From the single patient viewer, click Patient Data...
> Vital Signs . The Vital
Signs window displays.
1 2 3
2001989-301A- draft 1
6
Vital Signs window
Item Description
1 Vital Signs sort tool. Click the down arrow to choose the data group you want to display.
2 Print button. Print the list of events displayed in the Events directory.
3
4
5
6
Draft
3.
Click the down arrow next to the Vital Signs sort tool and choose the data group you want to display. The data sorts itself by your chosen category.
NOTE
Close button. Close this window.
Scroll bars. Move up and down or left and right through the displayed data.
Focus indicator. Highlights one event for easier viewing.
Interval button. Click the down arrow to choose the time interval of the displayed data.
When reviewing data in the Vital Signs window, be aware that if you changed to monitoring a different V lead, both the current and previous V lead data is trended and both V lead labels will appear in the Vital Signs window. In addition, the V lead numeric data appears at the time the V lead data was collected.
4.
Click the Interval button to choose the time interval of the displayed data. You can choose from 1 , 5 , 15 , 30 , or 60 minutes.
5.
Use the up and down or left and right scroll bars to move through the displayed data.
4
074A
5
ApexPro™ 8-15
8-16
Viewing stored patient data
Printing vital signs data
NOTE
Up to five events of the Vital Signs data for telemetry patients can be printed to a digital writer.
Complete the following procedure to print periodic and episodic trend data in a tabular format to a laser printer:
1.
From the single patient viewer, click Patient Data...
> Vital Signs . The Vital
Signs window displays.
2.
Click the down arrow next to the Vital Signs sort tool and choose the data group you want to display. The data sorts itself by your chosen category.
3.
Click the Interval button to choose the time interval of the displayed data.
4.
Click window.
(print button) located in the top right corner of the Vital Signs
Measuring ECG waveform intervals and amplitude
NOTE
This section provides a brief overview of the calipers function. For more information, refer to the CIC Pro Clinical Information Center Operator’s Manual. window:
When full disclosure data is collected and stored at the CIC Pro center, you can use the Calipers measurement tool to measure the PR, QRS, QT, and R-R waveform intervals and the ST waveform amplitude.
Draft
Calipers
1.
From the multi-patient viewer, click on the patient you want to view. The single patient viewer displays.
2.
From the single patient viewer, click Patient Data...
Then, choose the data review tool you want to use to locate a waveform segment or waveform strip you want to measure.
NOTE
When an event or ECG data sample occurs outside of the time limit of your full disclosure license, the data will not be available to view from the
Calipers measurement tool.
3.
Click Calipers to display the Calipers window. Ten seconds of waveform data displays.
ApexPro™ 2001989-301A- draft 1
2001989-301A- draft 1
1 2
Viewing stored patient data
6 6
5 4
Calipers window
Item Description
1 Measurement table. Enter or clear the waveform measurement values for the
PR, QRS, QT, R-R, and ST intervals or amplitudes.
NOTE
The QTc value is a calculated value.
2 Measurement window. View, measure time intervals and amplitude for displayed waveforms, and compare the interval of multiple waveform
3
4
5
6 complexes.
Scroll bars. Move up and down or left and right through the displayed data.
Draft
Measurement : Choose one of the following leads to measure: I, II , III , V ,
AVR , AVL , and AVF . For telemetry only, a second V lead would be available for display.
Reference : Fill the Enable box with a check mark and choose one of the following reference leads for display: I , II , III , V , AVR , AVL , and AVF . For telemetry only, a second V lead would be available for display. Measurements taken on a reference lead are not recorded in the measurement table.
Gain : Adjust the gain of the displayed waveform.
Marching Calipers : Compare the rate of multiple waveforms.
Grids : Apply a background grid.
Zoom : Zoom in for a closer look at the waveform.
Speed : Change the sweep speed of the displayed waveform.
3
079A
ApexPro™ 8-17
Viewing stored patient data
4.
Click (print button) located in the top right corner of the Calipers window.
All measurements are lost when the window is closed.
Reports
The following reports are available for telemetry patients if a laser printer is configured for the CIC Pro center. These reports are enabled and configured through
Webmin. Refer to the CIC Pro Clinical Information Center Bedrock Hardware
Platform Service Manual for more information.
Patient discharge summary report
The Patient Discharge Summary report automatically prints to a configured laser printer for the CIC Pro center when a telemetry patient is discharged. The report provides general patient, system status alarm and patient status alarm information.
8-18
Draft
Transmitter battery status report
The Transmitter Battery Status report prints to a configured laser printer for the CIC
Pro center on a user demand basis. The report lists all transmitters with admitted telemetry patients, the associated unit and bed name and transmitter’s current battery level.
ApexPro™ 2001989-301A- draft 1
9
Printing
Draft
2001989-301A- draft 1 ApexPro™ 9-1
9-2
Printing
Print devices
You can print real-time and stored parameter data to the following Unity Network print devices:
PRN 50-M digital writer
Laser printer
Print output
You can print displayed real-time or stored parameter data from a CIC Pro center or from other GE patient monitors that are connected to the Unity Network.
The type of parameter data available to print depends on the source of the patient data
(e.g., hardwired bed, Combo bed, or telemetry bed) and from where you choose to initiate the printing of this information (e.g., CIC Pro center or patient monitor).
Telemetry bed parameter data
The following table identifies the telemetry bed parameter data available to print from a CIC Pro center or GE patient monitor.
Telemetry bed parameter data
Parameter data
Vital Signs
Graphic Trends
Alarm history
Events directory
Alarm control
Data printed from a CIC
Yes
Yes
Yes
Yes
Yes
Pro center
Writer
Draft
Printer
Yes
Yes
Yes
Yes
Yes
View patient Yes Yes
Alarm graph
Full disclosure strip
Full disclosure report
Calipers
--
--
Yes
--
Yes
Yes
Yes
Yes
Writer
--
--
Yes
Yes
Yes
--
Yes
Yes
Yes
Yes
Data printed from a monitor
Printer
--
--
Yes
Yes
Yes
--
Yes
Yes
Yes
Yes
Graph location
Where your data prints out (graph location) is first determined by the default Graph
Setup control settings and second, by other operating conditions.
ApexPro™ 2001989-301A- draft 1
Use the following guidelines to identify the operating conditions that determine where your data prints out (graph location):
Manual graphs and print windows: These print at the CIC Pro center where the graph was requested, provided that CIC Pro center has the same type of writer or printer as the graph location set for the patient for that type of graph. If the CIC
Pro center where the graph was requested does not have the same type of writer or printer, the graph prints to the patient’s specified graph location.
When the CIC Pro center is not connected to a printer: When viewing a patient on a CIC Pro center that is not connected to a printer, the graph settings default to the graph location configured in the Graph Setup defaults.
Patient moved to a different bed: When you move a patient bed, the patient’s graph settings are retained as set on the CIC Pro center where the patient was first admitted.
Duplicated telemetry patient: When a telemetry patient is duplicated on another
CIC Pro center, alarm graphs continue to print at the CIC Pro center where the patient was first admitted.
No graph location for a telemetry patient: When no graph location is defined for a telemetry patient at the time of admission, the message Saving displays. Graphs are not sent to printers outside the unit.
Printing real-time data
In addition to patient alarm graphs printing automatically, you can print a continuous strip for a single patient, or print parameter waveforms or parameter limits for all patients displayed in the multi-patient viewer.
To print real-time data, see the following sections of this manual:
Printing a continuous ECG strip on page 7-8 .
Draft
.
You can print patient data that has been collected and stored at this CIC Pro center.
To print stored patient data, see the following sections of this manual:
Printing the Events directory on page 8-4 .
Viewing or printing an Event strip on page 8-5 .
Viewing or printing a full disclosure strip on page 8-7 .
Printing graphic trends data on page 8-13 .
Printing vital signs data on page 8-16 .
Initiating a manual graph
If you click on a patient’s ECG parameter window, a continuous graph is initiated for the patient. Clicking on the ECG parameter window again will stop the graph.
Printing
2001989-301A- draft 1 ApexPro™ 9-3
9-4
Printing
The PRN 50 digital writer and the Direct Digital Writers (DDW) print patient data
(generally referred to as a graph or graph strip). Data can also be printed on a laser printer.
The waveforms graphed and graph speed are controlled in the individual patient’s
Graph Setup tab sheet. Unit defaults for telemetry patients can be set in the CIC
Defaults tab sheet and the Telemetry Unit Defaults tab sheet. Refer to Telemetry unit defaults on page 4-7 for more information on setting Telemetry Unit Defaults .
Transmitter initiated graphs (manual graphs)
When the Graph button on the transmitter is pressed, a 20-second graph strip is printed at a speed of 25 millimeters per second and the event is stored in alarm history.
When an IMPACT.
wf paging system (version II or later) is also available in the same care unit, pressing the Graph button enables the View on Demand feature (also called the Apex Graph Button Push feature). The IMPACT.
wf server generates a manually initiated sample page or snapshot of the patient’s ECG waveform and any other enabled/monitored non-arrhythmia parameters.
When you press the Graph button on the transmitter, it generates both an IMPACT.
wf update page as well as a standard ECG waveform graph at the CIC Pro center. The
IMPACT.
wf page is labeled Sample when this data is displayed on the IMPACT.
wf receiver and stored in history. Additionally, all pagers assigned to the patient receive a page.
Automatic alarm graphs
A graph prints automatically when a patient experiences a Crisis or Warning alarm
Draft
Graph messages
This saved graph will print when a printer becomes available.
One of the following messages is displayed on the CIC Pro center screen during graphing:
GRAPH ALARM —An alarm graph was initiated and is running.
GRAPH MANUAL —A manual graph was requested and is running.
GRAPH TTX —The Graph button on the transmitter was pressed and a 20-second graph strip is running.
PRINTING —A non-real time graph is currently being printed.
SAVING —An alarm or a manual graph has been requested but the writer is in use; the writer door is open; or the writer is out of paper. The graph is being saved until the
ApexPro™ 2001989-301A- draft 1
Graph all patients
writer is available. The most recent 20-second alarm or manual graph will be saved in alarm history. Additional data maybe available with Full Disclosure.
Clicking on the Print button at the bottom of the CIC Pro center display sends a
Graph All Patients request to all beds displayed on the CIC Pro center, initiating a 10second graph for all telemetry and Combo patients and a 20-second graph for all bedside patients. When this option is selected for telemetry patients, graph requests always print at a speed of 25 millimeters per second.
NOTE
This Graph All Patients function is only available when the single patient viewer is closed. If a single patient viewer is open, selecting Print from the main menu initiates a printout of whichever tab sheet is in front.
The print process stops automatically. If the Graph Stop control key is pressed on the external DDW, the current patient’s graph stops and the writer begins to print a graph for the next patient.
If a patient’s data is currently printing or is being saved to print when a Graph All
Patients request is initiated, this patient’s data will not be included in the Graph All
Patients graph. This patient’s data will print independently of the Graph All Patients graph.
Clicking on the ECG parameter window for a patient whose data is saving will cancel the Graph All Patients request for that patient.
If, while a Graph All Patients request is in progress, an arrhythmia alarm occurs for a patient, the alarm data will replace the data that was saved for the Graph All Patients request. The alarm data will then appear on the graph printout.
Draft
Initiating a graph all patients request
To initiate a Graph All Patients request, follow these steps.
1.
Click on the Print button at the bottom of the CIC Pro center display. The Graph
All Patients window opens.
2.
Click on Limits or Waveforms .
Selecting Limits graphs all patient limits.
Selecting Waveforms graphs all patient waveforms.
3.
Click on the OK button to complete the Graph All Patients request.
Printing
2001989-301A- draft 1 ApexPro™ 9-5
9-6
Printing
Stopping a print job
You must stop a print job from the same CIC Pro center you used to send the print job to the printer.
Stop printing to a laser printer
Complete the following procedure to stop printing all print jobs sent to the laser printer:
1.
From the multi-patient viewer, click CIC Setup > CIC Defaults . The CIC
Defaults window displays.
2.
Under Printer/Writer , click Cancel Print Jobs for the printer you want to stop printing to.
3.
After making your selection, complete one of the following tasks from the CIC
Defaults window:
Click
Click
Click
OK
Cancel
Apply window.
to apply your changes and close the CIC Defaults
to cancel your changes and close the
to apply your changes without closing the
window.
CIC Defaults window.
CIC Defaults
Stop printing to a local digital writer
Complete the following procedure to stop printing all print jobs sent to a local digital writer:
1.
2.
Press the
Draft
To temporarily adjust the graph location and settings for a specific patient, complete the following procedure:
NOTE
All changes are temporary and return to the default settings when the patient is discharged. To permanently change these settings, see the CIC Pro Clinical
Information Center Bedrock Hardware Platform Service Manual.
1.
From the multi-patient viewer, click on the patient you want to view. The single patient viewer displays.
2.
From the single patient viewer, click Monitor Setup > Graph Setup to display the Graph Setup window.
ApexPro™ 2001989-301A- draft 1
Printing
081A
3.
Change any of the undimmed setting options. When an option appears dimmed, you cannot change it unless you enter the service-level password.
Option
Graph Waveforms
Graph Location
Enable Transmitter Graph
Speed
Function
Set the print order of the ECG waveforms:
ECG 1: Set the lead and its associated waveform to print first.
Waveform 2 : Set the ECG lead or parameter and its associated waveform to print second.
Waveform 3 : Set the ECG lead or parameter and its associated waveform to print third.
Waveform 4 : Set the ECG lead or parameter and its associated waveform to print fourth.
Choose from available printers to set the graph location of the manual, alarm, and print window graphs:
Manual : Any real-time patient data you initiate the
Alarm : An alarm graph that is triggered by a patient
printing of.
or Warning alarm condition.
: Any stored patient data you initiate the printing of. This graph location also prints the
Graph All > Limits data.
Turn on or turn off the ability to initiate graph printing from a transmitter.
Set the print speed. The slower the speed, the more condensed the data. 25 mm/second is standard.
Enable transmitter graph
The Enable Transmitter Graph option allows you to turn off/on the Transmitter
Graph function for telemetry patients. When this option is enabled at the CIC Pro center, you can initiate a graph by pressing the graph button on the transmitter. When this option is disabled at the CIC Pro center, no graph can be initiated from the transmitter. To enable or disable this option, follow this procedure:
1.
To enable the Transmitter Graph option, point and click with the mouse to place a check mark in the Enable Transmitter Graph check box.
2001989-301A- draft 1 ApexPro™ 9-7
9-8
Printing
Enable
Transmitter
Graph Check Box
2.
To disable the Transmitter Graph option, point and click with the mouse to remove the check mark in the Enable Transmitter Graph check box.
357C
Alarm graphs enabled/disabled
This message line indicates whether the graph on alarm feature is on ( Alarm Graph
ENABLED ) or off ( Alarm Graph DISABLED ). This feature cannot be set on an individual patient basis. Use the Alarm Graph option in the Telemetry Unit Defaults tab sheet to set it for all patients admitted to the CIC Pro center.
Graph paper out indicator
When there is no graph paper in the writer (or the door is open), the message Graph
Paper Out/Door Open is displayed at the top of the screen.
When printing to a laser printer, a similar status message is displayed if the printer is unable to print.
NOTE
Draft
ApexPro™ 2001989-301A- draft 1
A
Abbreviations and symbols
Draft
2001989-301A- draft 1 ApexPro™ A-1
Abbreviations and symbols
Abbreviations
ANT
Arr, Arrhy
ART
Auto
Aux
A-V
AVG
AVOA
AC
Acc
ACI
AD
ADU
AFIB
ALRM
AMI
Abbreviations and symbols that you may encounter while reading this manual are listed below with their meanings.
12SL 12-lead ECG analysis
A alternating current accelerated acceleration index adult alarm display unit atrial fibrillation alarm acute myocardial infarctions anterior arrhythmia arterial automatic
BIS
BP
Brady
BT
C
Cal
Calc, calcs cc
CC
CCO
CD automatic view on alarm
B bispectral index blood pressure bradycardia blood temperature
C celsius calibrate calculation(s) cubic centimeter computation constant continuous cardiac output compact disc
A-2 ApexPro™ 2001989-301A- draft 1
2001989-301A- draft 1 comm
CP
CPP
CRG
CSA
CVP
CI
CIC cm
CO
CO
CO
2
D
DES
DIDCA
DSC cardiac index
CIC Pro Clinical Information Center centimeter cardiac output carbon monoxide carbon dioxide communication cardiopulmonary cerebral perfusion pressure cardiorespirogram
Canadian Standards Association central venous pressure
D diastolic desflurane direct interface device connection adapter digital signal converter
E
F
FEM et al
ET CO
2 etc.
ETO
EXP
ESU
E e.g.
ECG
EEG
EMC
EMI
ENF eDO2I expired for example electrocardiograph
Draft electromagnetic interference enflurane electrosurgical cautery unit and others end-tidal carbon dioxide etcetera ethylene oxide expired
F
Fahrenheit femoral
Abbreviations and symbols
ApexPro™ A-3
A-4
Abbreviations and symbols kg
L, LD
L l
LA
LA
LAN g gHz gtt
HAL
Hb
HR
Hz
I
IABP
ICG
ICP
ICU
ID in
INDV
G gram gigahertz drops
H halothane hemoglobin heart rate hertz
I inspired intra-aortic balloon pump impedance cardiography intracranial pressure intensive care unit identification inches individual
INF
INSP
INT
ISO
IT
IV
J
Inject infusion, inferior injectate inspired
Draft intravenous
J
ST measurement point
K kilogram
L lead left liter left arm left arterial local area network
ApexPro™ 2001989-301A- draft 1
2001989-301A- draft 1
P
PA
PAD
Par
PAW
PC
LAT lbs
LCWI
LED
LIS
LL
LVET
LVSWI
M
MAC
MAP
Min mm mmHg
MPSO
MRI ms lateral pounds left cardiac work index light emitting diode lab information system left leg left ventricular ejection time left ventricular stroke work index
M mean minimum alveolar concentration mean arterial pressure minimum millimeters millimeters of mercury multiple portable socket outlet magnetic resonance image milliseconds
OR
O
2
CI
N
2
O
O
2 mV
N/A
NBP, NIBP
Neo millivolt not applicable
Draft
N non-invasive blood pressure neonatal oxygen
O oxygen consumption index operating room
P pace pulmonary artery pulmonary artery diastolic parameter pulmonary artery wedge personal computer
Abbreviations and symbols
ApexPro™ A-5
A-6
Abbreviations and symbols partial pressure of arterial carbon dioxide pCO
2
, pO
2
PED
PEP
PVC
QRS
Qty
R
R
R&TTE
RA
RA
REF
Reprep
RES
Resp
RF pediatric pre-ejection period premature ventricular resistance
Q interval of ventricular depolarization quantity
R right rate
Radio and Telecommunication Terminal Equipment right arm right artial reference re-prepare resistance respiration radio-frequency
SP
SpO
2
SQI
ST
Stat
STR
SV
SvO2
RL
RR
S sec
SEV
SIM
Sol
RHY rhythm right leg respiration rate
Draft
S sevoflurane simulator solution special arterial oxygen saturation (pulse oximetry) signal quality index interval of ventricular repolarization right away systolic time radio stroke volume mixed venous oxygen saturation
ApexPro™ 2001989-301A- draft 1
Symbols
2001989-301A- draft 1
SVR
SVRI
Sync
T1, T2
Tachy
TC
Tech
Temp, TMP, TP
TFC
TIR
UAC
UO
UVC
V
V
X
X systemic vascular resistance systemic vascular resistance index synchronized
T temperature sites tachycardia transcutaneous technical temperature thoracic fluid content technical information report
U umbilical artery catheter urometer umbilical venous catheter
V volt version
WF, WFS
V
Vent
VFib
VI
VOA
Vol
VTach ventrical lead ventilator ventricular fibrillation
Draft ventricular tachycardia
W waveform(s)
X multiplier (2X) invalid data
Abbreviations and symbols
&
°
ApexPro™ and degree(s)
A-7
A-8
Abbreviations and symbols
"
µ
%
±
-
#
>
< greater than less than minus number percent plus or minus inches micro
Draft
ApexPro™ 2001989-301A- draft 1
B
Customized defaults worksheet
Draft
2001989-301A- draft 1 ApexPro™ B-1
B-2
Customized defaults worksheet
NOTE
Before filling out this worksheet, you should make additional copies for future use.
Use this worksheet to record customized settings for the following defaults:
Alarms Off selection on page B-2 .
Telemetry Unit Defaults on page B-2 .
Telemetry parameter limits and alarm levels on page B-3 .
Alarms Off selection
This telemetry setting is located in CIC Setup > CIC Defaults .
Allow Alarms Off On this CIC ? (Circle one) Yes No
Telemetry Unit Defaults
ECG
Graph Setup
Default Locations for this CIC
Telemetry unit default
Waveforms
Manual
Alarm
Print Window
ECG 1
Waveform 2
Waveform 3
Waveform 4
Alarm Graph
Draft
Transmitter Graph
II
V
Off
Off
On
Always On
Event Marker Graph On
Default setting
Display Lead
Arrhythmia
Lead Analysis
ST Analysis
Va Lead
Vb Lead
Detect Pace
V1
V2
Off
II
Full
Multi-Lead
On
ApexPro™ 2001989-301A- draft 1
Customized defaults worksheet
Telemetry unit default
Patient Age
Transmitter Pause
Alarm Pause Breakthrough
Event Marker
1
1
The Event Marker Graph and Event Marker features are not applicable to all transmitters.
Adult
Enabled
Always On
On
Default setting
Telemetry parameter limits and alarm levels
ST-V4
ST-V5
ST-V6
ST-AVR
ST-AVL
ST-AVF
NBP-S
NBP-D
Parameter Limits and Alarm Levels
HR bpm
ST-I
ST-II mm mm
ST-III
ST-V
ST-V2
ST-V3 mm mm mm mm mm mm mm mm mm mm mmHg mmHg
NBP-M
SPO2
SPO2-R
RR
RR-APNEA
PVC mmHg
% bpm breaths/min seconds
#/min
30
30
6
120
140
105
150
2.0
2.0
2.0
200
-2.0
-2.0
80
20
-2.0
-2.0
-2.0
-2.0
40
90
50
5
-2.0
-2.0
-2.0
-2.0
Low
50
-2.0
-2.0
2.0
2.0
2.0
2.0
High
150
2.0
2.0
Level
Warning
Warning
Warning
Warning
Warning
Warning
Warning
Warning
Warning
Warning
Warning
Warning
Warning
Warning
Warning
Warning
Warning
Advisory
Arrhythmia Alarm Levels
Asystole
VFIB/VTAC
V Tach
VT > 2
V Brady
Acc Vent
Pause
Couplet
Bigeminy
Trigeminy
PVC
Irregular
Atrial Fib
Advisory
Advisory
Message
Message
Message
Message
Message
Message
Message
Levels
Crisis
Crisis
Crisis
Crisis
Crisis
Advisory
Advisory
System Alarm Levels
CHANGE BATTERY
OFF NETWORK
ARR SUSPEND
LEADS FAIL
PROBE OFF
Levels
System Warning
System Warning
System Warning
System Warning
System Warning
2001989-301A- draft 1 ApexPro™ B-3
Customized defaults worksheet
B-4
Draft
ApexPro™ 2001989-301A- draft 1
C
Maintenance
Draft
2001989-301A- draft 1 ApexPro™ C-1
C-2
Maintenance
Biocompatibility
When used as intended, the parts of the product described in this operator manual, including accessories that come in contact with the patient during the intended use, fulfill the biocompatibility requirements of the applicable standards. For more information, contact your local sales/service representative.
Supplies
To ensure patient safety, use only supplies manufactured or recommended by GE. For more information, contact your local sales/service representative.
Inspection
An effective maintenance schedule should be established for your monitoring equipment and reusable supplies. This should include inspection as well as general cleaning on a regular basis. The maintenance schedule must comply with the policies of your institution’s infection control unit and/or biomedical department.
CAUTION
Failure on the part of the responsible hospital or institution employing the use of this monitoring equipment to implement a satisfactory maintenance schedule may cause undue equipment
failure and possible health hazards.
Check with your biomedical department to be sure preventive maintenance and
Draft
Inspect the equipment for obvious physical damage.
Inspect all cords for fraying or other damage.
Inspect all plugs and connectors for corrosion, contaminants, bent prongs or pins.
Inspect all cable insulation for cracks, tears, or other damage.
In the U.S., GE Service is available 24-hours a day by calling 800-558-7044. Outside the U.S., please contact your local sales/service representative.
NOTE
Refer to the appropriate service manuals for more comprehensive checkout procedures.
ApexPro™ 2001989-301A- draft 1
Maintenance
Disposal
Cleaning
2001989-301A- draft 1
WARNING
PACKAGING DISPOSAL—Dispose of all packaging material, observing all applicable waste control regulations and keeping out of children’s reach.
WARNING
DISPOSAL—At the end of its service life, the products described in this manual, as well as its accessories, must be disposed of in compliance with guidelines regulating the disposal of each product.
If you have any questions concerning disposal of a product, please contact GE or its representatives.
All equipment should be cleaned on a regular basis. Comply with the policies of your institution’s infection control unit and/or biomed department. The decision to disinfect or sterilize must be made per your institution’s requirements with an awareness of the effect on the integrity of the transmitter and leadwire.
WARNING
Disconnect AC-powered equipment from the power line before cleaning or disinfecting its surface. Turn off the power to battery-
Draft cause infection. Always follow the skin preparation guidelines and leadwire cleaning instructions provided in this manual.
WARNING
IMPROPER TRANSMITTER/LEADWIRE APPLICATION —
Applying a transmitter and/or leadwire that is not thoroughly dry to a patient can result in an electrically conductive path being established and a Leads Fail alarm not being provided if leadwires come off the patient.
CAUTION
Never immerse devices, cables, or leadwires in any liquid.
ApexPro™ C-3
C-4
Maintenance
CAUTION
Do not pour or spray any liquid directly on cables or leadwires or permit fluid to seep into connections or openings.
CAUTION
Never use conductive solutions, solutions that contain chlorides, wax, or wax compounds to clean devices, cables or leadwires.
CAUTION
Never use solutions or products that contain the following:
Any type of Ammonium Chloride such as, but not limited to:
Dimethyl Benzyl Ammonium Chloride
Quaternary Ammonium Chloride solutions
Abrasive cleaners or solvents of any kind
Acetone
Ketone
Betadine
Alcohol-based cleaning agents
Sodium salts
Results of improper cleaning
CAUTION
Never autoclave or steam clean devices, cables or leadwires.
Draft
Appearance of waveforms when the device is not connected to a patient, causing false alarms instead of a Leads Fail alarm and may not provide a visual and/or audible Leads Fail alarm.
Brittle and breaking device case.
Overall system performance degradation.
Melting, dulling, or distorting the case.
Total handheld medical device failure requiring replacement.
Unit malfunction.
Void warranty.
ApexPro™ 2001989-301A- draft 1
Maintenance
Cleaning products to avoid
Cleaning products known to cause the types of problems listed above include, but are not limited to:
Sani-Cloth Wipes
Ascepti Wipes
HB Quat
Clorox Wipes (they do not contain bleach)
Over-the-counter detergents (e.g. Fantastic, Tilex, etc.)
Products that contain active ingredients and solutions similar to these products should also be avoided.
Transmitter/device cleaning
These instructions apply to transmitters and any other devices, such as oximeters, blood pressure monitors, etc.
Cleaning/disinfecting
1.
Remove all batteries and leadwires.
2.
Close the battery door before cleaning the device.
3.
Wipe the exterior of the device with a soft lint-free cloth, using the following solution as recommended in the APIC Guidelines for Selection and Use of
Disinfectants (1996):
Sodium hypochlorite (5.2% household bleach) minimum 1:500 dilution
NOTE
Draft
Wring excess disinfectant from wipe before using.
NOTE
Any contact of disinfectant solutions with metal parts may cause corrosion.
4.
Allow disinfectant solution to remain on device for a minimum of one minute or per hospital guidelines.
5.
Wipe off cleaning solutions with a clean, moist cloth.
6.
Dry thoroughly with a dry lint-free cloth and let air dry for at least 30 minutes.
NOTE
Drying times may vary based on the environmental conditions.
7.
Take care not to let fluid pool around connection pins. If this should happen, blot dry with a soft, lint-free cloth.
2001989-301A- draft 1 ApexPro™ C-5
C-6
Maintenance
Storage
Always remove batteries when the device is not in use (even for short periods of time).
Store in a dry well-ventilated area.
Hang the device, use a holder if available.
If leadwires/cables are attached, they should hang straight.
Do not coil leadwires/cables tightly around the device.
ECG cable/leadwire cleaning
Results of improper cleaning
Product discoloration.
Metal part corrosion.
Brittle wires.
Brittle and breaking connectors.
Reduced cables and leadwires life.
Unit malfunction.
Void warranty.
Cleaning/disinfecting
1.
Remove cables and leadwires from the handheld device or system before
2.
3.
cleaning.
Draft
4.
For disinfecting the cables and leadwires, wipe exterior with a soft lint-free cloth, using the following solution as recommended in the APIC Guidelines for
Selection and Use of Disinfectants (1996):
Sodium hypochlorite (5.2% household bleach) minimum 1:500 dilution
(minimum 100 ppm free chlorine) and maximum 1:10 dilution.
Any sodium hypochlorite wipe product that meets the above guidelines of can be used.
NOTE
Wring excess disinfectant from wipe before using.
NOTE
Any contact of disinfectant solutions with metal parts may cause corrosion.
5.
Do not immerse either end of a cable or leadwire connector. Immersing or soaking the connector ends may corrode metal contact ends and affect signal quality.
ApexPro™ 2001989-301A- draft 1
Sterilizing
Storage
Maintenance
6.
Wipe off cleaning solutions with a clean, lightly moistened cloth.
7.
Dry thoroughly with a dry lint-free cloth and let air dry for at least 30 minutes.
NOTE
Drying times may vary based on the environmental conditions.
8.
Take care not to let fluid pool around connection pins. If this should happen, blot dry with a soft, lint-free cloth.
9.
Do not use excessive drying techniques, such as oven, forced heat or sun drying.
NOTE
EtO sterilization is not recommended , but may be required for cables and leadwires. Frequent sterilization will reduce the useful life of cables and leadwires.
Sterilize with ethylene oxide gas (EtO) at a maximum temperature of 50° C (122° F).
After EtO sterilization, follow the recommendations from the sterilizer manufacturer for required aeration.
Store in a dry well-ventilated area.
Vertically hang cables and leadwires.
Do not coil leadwires or cables tightly around any medical device.
Draft
C-7 2001989-301A- draft 1 ApexPro™
Maintenance
C-8
Draft
ApexPro™ 2001989-301A- draft 1
D
Troubleshooting
Draft
2001989-301A- draft 1 ApexPro™ D-1
D-2
Troubleshooting
ECG
Arrhythmia troubleshooting
Problem: Inaccurate heart rate and/or false asystole
Solution: Check ECG signal from patient:
1.
Check/adjust lead placement.
2.
Check/perform skin preparation.
3.
Check/replace electrodes.
Check amplitude of ECG waveform:
1.
Click on the patient’s ECG tab.
2.
Click on all ECG leads in the Display section and check for 0.5 mV amplitude at normal (1X) size. (At least 0.5 mV amplitude is required for QRS detection.) For borderline signals, validate on a graph.
3.
If amplitudes are low, electrodes may need to be repositioned or replaced.
Relearn arrhythmia:
1.
Click on the patient’s ECG tab.
2.
Click on the Relearn button.
Problem: False ventricular calls
IF PROBLEM CONTINUES: Change to Single-Lead ECG detection and processing:
1.
Click on the patient’s ECG tab.
2.
3.
Click on
Draft
section.
Click on the ECG leads in the Display section and change top ECG waveform to display the lead with the greatest amplitude. (At least 0.5 mV amplitude is required for QRS detection.)
Solution: Check ECG signal from patient: (V leads may exhibit polarity changes which may occasionally cause an inaccurate call.)
1.
Check/adjust lead placement.
2.
Check/perform skin preparation.
3.
Check/replace electrodes. (If V lead is a problem, move the V lead to another V position.)
4.
Relearn ECG:
Click on the patient’s ECG tab.
Click on the Relearn button.
IF PROBLEM CONTINUES:
1.
Remove the V lead(s).
ApexPro™ 2001989-301A- draft 1
Troubleshooting
2.
Click on the patient’s ECG tab.
3.
Click on the Relearn button.
Problem: ARR Suspend
Solution : Check ECG signal from patient.
1.
Check/adjust lead placement.
2.
Check/perform skin preparation.
3.
Check/replace electrodes.
4.
Correct artifact source.
Pacemaker troubleshooting
There are two general things that occur when the pace mode is activated for pacemaker patients:
1.
Beats that would otherwise be classified as ventricular are instead classified as Vpaced if a ventricular pacemaker event is detected.
2.
Residual pacemaker energy that might otherwise appear in the ECG is removed, and a white pacemaker enhancement spike is artificially placed in the ECG.
Pace detection is indicated visually in the ECG parameter box. When watching the
ECG waveform, pace detection is indicated by uniform, upright pacemaker enhancement spikes in the ECG data (both displayed and graphed).
NOTE
To improve pacemaker detection, reposition the electrodes and ensure a good page 6-2 .
Draft
Electrode placement on
During telemetry monitoring, the pacemaker signal is acquired from lead II or on II and V simultaneously when using the T14 transmitter. Changing the displayed lead has no effect on pacemaker detection.
NOTE
With all leads connected, pacemaker signal acquisition occurs on lead II or on II and V simultaneously when using the T14 transmitter. In a Leads Fail condition, signal acquisition occurs on any available lead. When a 3-leadwire set is used, single channel acquisition occurs on the programmed lead.
To improve pacemaker detection, reposition the electrodes and assure a good skin preparation to maximize R-wave detection. The following is a suggested configuration:
2001989-301A- draft 1 ApexPro™ D-3
Troubleshooting
D-4
RA
V1
LA
LL F
L
R
C1
RL N
369B, 374B
The right arm electrode is moved down to the fifth intercostal space, and the left leg electrode is moved up to the fifth intercostal space.
NOTE
After all electrodes are in place, ensure that a minimum of 1/2 mV of signal is present on each lead (I, II, III, V).
Interface connector ports
Notes
Pace detection performance is optimized with proper lead application and correct use of the serial interface connector ports. If you are experiencing degraded pace detection performance, verify that all leads are properly attached to the patient and verify that any connected serial device(s) are in the appropriate serial interface connector ports.
The inside port, labeled 2 on the dust cover, is for use with episodic monitoring serial devices, such as NBP.
Draft
Solution: Use pacemaker processing:
1.
Click on the patient’s ECG tab.
2.
In the Detect Pace section, select either Pace 1 or Pace 2 .
Solution : Exchange the right and left arm leads and perform a relearn.
In general, BE AWARE that a pacemaker pulse could be falsely counted as a
QRS during asystole.
Pace 1 mode analyzes the presence of a pacer spike, assesses the waveform for residual pacemaker energy, and determines the presence of an R wave following the pacer spike. If an event occurs during the first few milliseconds following the pacer spike, it will be counted.
ApexPro™ 2001989-301A- draft 1
Troubleshooting
Pace 2 mode analyzes waveforms with the added capability of minimizing the chance of counting severe residual pacemaker energy as QRS complexes. In relation to the event rejection capability of Pace 2 pace mode, certain morphologies may not be detected. Arrhythmia calls like asystole or pause may be made with heart rate identified as less than actual.
Again, pacemaker patients should be kept UNDER CLOSE OBSERVATION. The appropriate pace mode may be determined at the time the pacemaker patient is admitted to the monitoring system. The Pace 2 mode is recommended for use whenever possible.
Check ECG signal from patient:
1.
Check/adjust lead placement.
2.
Check/perform skin preparation.
3.
Check/replace electrodes.
ST troubleshooting
Problem: ST numerics changed to Xs
Solution: An ST value changes to Xs when the patient’s dominant morphology has not been detected 16 times in the last 30 seconds. The program waits one minute and then automatically relearns. ST numerics will be displayed after the relearn.
IF PROBLEM CONTINUES:
SpO2 messages
1.
Check for morphology change.
2.
Check for noise on ECG.
3.
Relearn: a.
b.
Draft
Below is a list of system status alarm messages that may be displayed in the patient’s bed window during monitoring. SpO2 messages appear in abbreviated form in graph headers. If you are unable to resume SpO2 monitoring, contact your sales/service representative.
NOTE
The Xpod oximeter can display the same SpO2 system status messages as the
Apex oximeter, except for the CHANGE BATTERY message. The Xpod oximeter uses the battery power supplied by the transmitter and therefore does not support this message.
2001989-301A- draft 1 ApexPro™ D-5
Troubleshooting
D-6
CHANGE BATTERY
SPO2 PROBE
SIGNAL
NO DATA
SPO2 PROBE OFF
The saturation value is X
Message displayed with SPO2 data displayed—The batteries in the Apex oximeter are low. There is approximately 1 hour of reserve power left in the batteries.
Change the batteries.
Message displayed, no SPO2 data displayed—The batteries in the Apex oximeter are depleted. Replace the batteries. This is a system
Warning
alarm. The alarm will sound, and a red alarm button will appear on the CIC Pro center display. If the batteries are not replaced within 20 minutes, all SPO2 parameter information will be removed from the display. If the batteries are replaced within 20 minutes, SpO2 monitoring will resume.
The probe has been disconnected from the oximeter (no data is displayed).
SpO2 data continues to be displayed, but the quality of the signal is questionable.
Check the patient and the probe.
The oximeter is still connected, but no valid data is being transmitted to the receiver. Check that the patient is within antenna range. If the problem persists, contact GE Service.
The probe is off the patient. Check the probe.
The oximeter is still connected, but no valid data is being received at the receiver.
The patient may be in an area of poor antenna reception, where some, but not all data is being transmitted.
This message remains on the CIC Pro center for three minutes. If no data is detected after three minutes, the message changes to NO DATA.
NBP
Troubleshooting
Problem: Erroneous NBP measurement
Solution:
1.
Draft
Too large a cuff can give an erroneously low value.
NOTE
For proper fit of an NBP cuff, the arm should be measured from the top of the shoulder joint to the elbow. Divide the length by 2 and measure from the middle of measurement on the arm. Measure the circumference in centimeters around the arm. Refer to the NBP cuffs for proper fitting size.
2.
Check for residual air left in the cuff from a previous measurement. This could indicate a hardware problem that may require service.
3.
Make sure the cuff is not too tight or too loose.
4.
Make sure the cuff and the heart are at the same level; otherwise hydrostatic pressure will offset the NBP value.
5.
Watch for pulsus paradoxis.
6.
Check for leak in cuff or tubing.
ApexPro™ 2001989-301A- draft 1
Troubleshooting
NBP status messages
7.
Patient may have a weak pulse.
8.
Calibration may be necessary.
NBP status messages appear in abbreviated form in graph headers, when applicable.
A message will clear when the next measurement is initiated, or a message can be cleared manually with the Clear Message option on the NBP tab sheet.
The following system status alarm messages may be displayed in the patient’s bed window during monitoring.
CHANGE BATTERY
FAIL
LEAK
An NBP measurement was attempted with low batteries. Change the batteries in the blood pressure monitor and try another measurement.
A hardware failure has been detected in the blood pressure monitor. In the U.S., contact GE Service. Outside the U.S., contact your local sales/service representative.
The NBP cuff is loose or there is an air leak in the cuff or tubing. Check that the cuff is on snugly. Check the connection between the cuff and the tubing. Check the connection between the tubing and the blood pressure monitor. Try another measurement. If the problem persists, contact your local sales/service representative.
LOW INFLATION PRESS This message appears when K-sounds are detected immediately upon inflation.
The inflation pressure is too low for proper NBP measurement. Try another measurement or adjust dynamic/fixed inflate. If the problem persists, contact your local sales/service representative.
MOVEMENT
SENSOR?
This message appears when there is excessive patient arm movement, or if the patient’s arm was bent during the measurement. Check the patient and try another measurement.
Draft
WEAK PULSE The patient’s heart rate is erratic. Check that the microphone cable is plugged firmly into the patient cable, and check that the microphone is positioned correctly on the patient. Try another measurement. If the problem persists, it could indicate a defective microphone, microphone cable, or patient cable. Contact your local sales/service representative.
Messages
Alarm messages
The following messages appear in the patient’s bed window at the CIC Pro center.
2001989-301A- draft 1 ApexPro™ D-7
D-8
Troubleshooting
ALARM PAUSE
ALL ALARMS OFF
All alarms for this patient have been turned off for five minutes. This is initiated from the transmitter by pressing both the Verify Leads and Graph buttons simultaneously.
Refer to ALL ALARMS OFF.
All alarms for this patient have been turned off. No graph strips run, arrhythmia events are not stored, and no audible tones sound if an alarm condition should occur.
ARR OFF The arrhythmia program for a selected patient has been turned off. No arrhythmia messages are displayed, arrhythmia event s are not stored, no graph strips run, and no audible tones sound if an arrhythmia alarm condition occurs.
ARTIFACT ARR SUSPEND All artifact begins at level 1. Sustained artifact progresses to level 2 when noise on ECG lasts for 20 of the last 30 seconds.
Level 1 — Upon immediate detection of artifact, the message ARTIFACT is displayed. There is no alarm tone. Only lethal arrhythmia processing is available.
Level 2 — Arrhythmia monitoring is suspended in this condition. A system warning alarm sounds, no arrhythmia messages are displayed, no graph strips run and no arrhythmia events are stored. Heart rate and
PVC values change to X, an additional message, ARR
SUSPEND , is displayed.
LEADS FAIL All leads have failed, right leg lead failed, lead wires unplugged or reference lead failed. If set to Warning or
Advisory level, a system alarm is heard. This will selfsilence if condition is corrected, or the user can silence for one minute with the Silence Alarms button at the bottom of the CIC Pro center display.
Draft
ApexPro™ 2001989-301A- draft 1
NO TELEM
OFF NETWORK
Troubleshooting
The NO TELEM alarm occurs in two situations:
1.
The patient moves out of range.
If the transmitter is out of range for more than 30 seconds, the NO TELEM message displays. Should a
LEADS FAIL condition occur prior to a NO TELEM condition, the LEADS FAIL condition takes priority. The
LEADS FAIL message is displayed along with the NO
TELEM message.
2.
Transmitter batteries are extremely low or dead.
If batteries are extremely low or completely dead, the
NO TELEM message appears, a CHANGE BATTERY message appears in the patient’s bed window, and the audible alarm sounds. Activating the ALL ALARMS
OFF feature prevents the audible alarm from sounding.
In the Combo mode, telemetry patient data is provided from the bedside monitor to the CIC Pro center. If the bedside monitor is removed from the network or becomes otherwise unavailable, the NO COMM message displays first on the
CIC Pro center and there is a loss of monitoring for about 45 seconds, then waveforms return and the OFF NETWORK message is displayed below the HR parameter window.
The CIC Pro center will then display patient data directly from the telemetry bed along with this message in that CIC Pro center bed window. Should the bedside monitor reappear on the network, the Combo monitoring application will automatically resume and the alarm will be cleared.
This alarm is also generated if the receiver system is removed from the network or becomes otherwise unavailable. The bedside monitor does not sound alarms, but the alarms must be turned back on at the bedside monitor if they were previously paused or off.
Graph messages
display. These relate to running graphs at the printer.
GRAPH ALARM
GRAPH MANUAL
GRAPH TTX
PRINTING
SAVING
An alarm graph was initiated and is running.
A manual graph was requested and is running.
The Graph button on the transmitter was pressed and a
20-second graph strip is running.
A non-real time graph is currently being printed.
An alarm or a manual graph has been requested but the writer is in use, the writer door is open, the print location is not correct, or the writer is out of paper. The request is saved and will run as soon as the writer is available.
2001989-301A- draft 1 ApexPro™ D-9
D-10
Troubleshooting
Transmitter-related messages
The following messages appear in the patient’s bed window on the CIC Pro center display.
CHANGE BATTERY
LEADS FAIL
RA (LA, LL, V) FAIL
NO TELEM
This message flashes when the batteries are low. There is approximately 1 hour of use left after this message appears. If the batteries are extremely low or completely dead, a NO TELEM message flashes, and an audible alarm sounds.
All leads have failed, right leg lead failed, right arm lead failed, leadwires unplugged or reference lead failed. If set to System Warning or System Advisory level, a system alarm occurs. This will self-silence if condition is corrected, or user can silence for one minute with Silence
Alarms button at the bottom of the CIC Pro center display.
NOTE
LEADS FAIL will not result in a NO TELEM alarm message after 30 seconds.
One of these may appear, indicating failure of a lead.
The transmitter was out of range for more than 30 seconds. If this condition persists, contact GE Technical
Support.
If a LEADS FAIL condition occurs prior to a NO TELEM condition, the LEADS FAIL condition takes priority
TTX number is already in This message displays when attempting to admit a use
System status messages
transmitter that is sequentially numbered with another admitted transmitter. For example, you cannot admit TTX
ID number 54078 and 54079 at the same time. Use another transmitter with a non-sequential TTX ID number
Draft
System status alarms (generated by mechanical conditions) are displayed in the lower left corner of the CIC Pro center screen. Each message is preceded by the receiver system’s name, if it has been entered, or a name created by using the last six numbers of the receiver system Ethernet address.
DUPLICATE TOWER NAME
DUPLICATE NAME
A network problem exists. Restart the system. If this condition persists, contact GE Technical Support.
A network problem exists. Restart the system. If this condition persists, contact GE Technical Support.
Patient status messages
Patient status messages are also displayed in the lower left corner of the CIC Pro center screen. They are not, however, preceded by the receiver system name or
Ethernet address.
ApexPro™ 2001989-301A- draft 1
Troubleshooting
“Unit/Bed” IS
UNMONITORED
“Unit/Bed”: DUPLICATE
NAME
A telemetry patient is admitted but is not displayed (and therefore is unmonitored) on any CIC Pro center. If an alarm occurs on an unmonitored bed, the information will appear in the alarm text line and an audible tone will sound. You must view the patient first if you would like to silence the alarm. To view an unmonitored bed, click on the View Other button.
There is another device on the network with the same bed name. The duplicate device must be renamed.
Draft
2001989-301A- draft 1 ApexPro™ D-11
Troubleshooting
Draft
D-12 ApexPro™ 2001989-301A- draft 1
E
Technical specifications
Draft
2001989-301A- draft 1 ApexPro™ E-1
E-2
Technical specifications
ECG
T14 transmitters
NOTE
Specifications are provided to help you determine the space, ventilation, air conditioning and power requirements to ensure proper operation of your system.
Specifications are approximate and may change with the actual unit shipped.
Specifications are subject to change without notice. Contact your sales or service representative for more information.
Power requirements
Battery type
Battery life
Polarity
ANSI/NEDA 15 A, 1.5V AA alkaline (2 required) hours
Electronic reverse polarity protection
Alarms and controls
Battery integrity
Leads Fail indication
Transmitted and indicated via LED
Transmitted and indicated via LED
Transmission
Channel spacing
Frequency stability
Bit rate
Antenna
25 kHz
10 kbps
Formed by leadwire shield
Multi-channel configuration
(5- or 6- leadwire)
Leads analyzed simultaneously
Single-channel (3-leadwire) configuration
Heart rate detection
QRS detection range
Frequency response
I, II, III, Va, Vb, aVR, aVL, aVF
Four (I, II, III, V)
I, II or III, configurable
30 to 300 BPM
0.5 to 5 mV
0.05 to 40 Hz (-3 dB)
ApexPro™ 2001989-301A- draft 1
Technical specifications
A/D converter resolution
Sample rate
Environmental specifications
Operating conditions
Temperature
Relative humidity
Storage conditions
Temperature
Relative humidity
Pressure
Device specifications
10 bits, 9.75 µV (RTI)
240 samples/seconds
5 to 40° C
15 to 95% (non-condensing)
-20 to 70° C
15 to 95% (non-condensing)
700 to 1060 hPa
Water resistance IEC 60529 IPX7 rating (can survive inadvertent submersion)
Input configuration
Frequency range
Modulation
Serial I/O ports
Alarm pause
Graph request
3, 5 or 6 electrodes
GFSK
Draft
Event Marker
Attendant request
Transmitted
Transmitted
Maximum transmitters 239 active within WTMS at a single facility
Dynamic range
Input offset
Input impedance
ECG gain selection
ECG gain accuracy
Common mode rejection
Defibrillator protection
Defibrillator recovery time
± 5 mV (RTI)
± 400 mV (RTI)
15 M ohm minimum differential @ 10 Hz
5, 10, 20, 40 mm/mV (RTI)
± 5% @ 15 Hz
100 dB minimum @ 60 Hz
± 5000 VDC, 360 joules into 100 ohm
Transmitter recovers within 2 seconds
2001989-301A- draft 1 ApexPro™ E-3
E-4
Technical specifications
Physical specifications
Pacemaker detection
Patient leakage current
Serial communications
± 2 mV to ± 700 mV (RTI); 100 µsec to 2 msec; either polarity; on multiple leads
Meets UL/IEC 60601-1
2 ports at 9600 baud asynchronous
Height
Width
Depth
Weight
FCC compliance information
This device complies with Part 95 of the FCC Rules and RSS-210 of Industry
Canada.
Operation of this equipment requires the prior coordination with a frequency coordinator designated by the FCC for the Wireless Medical Telemetry Service.
Certifications
UL/IEC/EN 60601-1
IEC/EN 60601-1-1
Draft
608.025 to 613.975 MHz - FCC Part 95
ApexPro telemetry server
Display specifications
13.7 cm (5.38 in)
7.3 cm (2.875 in)
2.3 cm (0.91 in)
141.8 g (0.275 lb) without battery; 170.1 g (0.375 lb) with battery
Video output 1024 X 768 @ 75 Hz
Power specifications
Power supply 300 watt ATX dual-redundant
ApexPro™ 2001989-301A- draft 1
Technical specifications
Environmental specifications
Operating conditions
Temperature
Relative humidity
Vibration
Altitude
Acoustic noise
Storage conditions
Physical specifications
Temperature
Relative humidity
10 to 35° C (50 to 95° F)
15 to 80% (non-condensing)
5 to 500 Hz, 0.5 G RMS
0 to 3048m (0 to 10000 ft)
Less than 52 dB sound pressure at 5 to 28° C (41 to 82° F)
-23 to 49° C (-10 to 120° F)
10 to 90% (non-condensing)
8.8 cm (3.46”)
45 cm (17.7”)
Height
Depth
Width
Weight
48.2 cm (19”)
15.8 kg (35 lb)
FCC compliance information
Canada.
Draft
Operation of this equipment requires the prior coordination with a frequency coordinator designated by the FCC for the Wireless Medical Telemetry Service.
Certifications
IEC/EN/UL 60950-1
CAN/CSA C22.2 No.950
IEC/EN 60601-1-4
EN 55022 (Class A)
EN 55024
EN 61000-3-2
EN 61000-3-3
CE marked to the Medical Device Directive 93/42/EEC
2001989-301A- draft 1 ApexPro™ E-5
E-6
Technical specifications
ApexPro receiver system
Performance specifications
RF module type
UHF frequency range
Frequency step resolution
Receiver system capacity
Frequency stability
Bit rate
Sensitivity
GFSK and GMSK digitally demodulated
560.025 to 613.975 MHz (U.S.)
420 to 460 MHz (International)
Synthesized tuning to any transmitter; 25 kHz spacing
1 to 4 quad receiver modules (4 to 16 receivers)
± 0.0003% (3 PPM) of assigned channel frequency
10 kbps
8.7 µV (-90 dB) minimum for 1 bit error/million bits received
Network requirements
Physical
Serial protocol
IEEE 802.3 compatible, physical connector via 10 base T
19200 baud, 1 stop bit, 8 data bits, no parity, XON/XOFF flow control
System status indicators 7 bicolor LEDs
Power requirements
Cooling
Input voltage
Input frequency
Draft
Free air convection
Environmental specifications
Operating conditions
Temperature
Relative humidity
5 to 40° C
15 to 90% (non-condensing)
ApexPro™ 2001989-301A- draft 1
Technical specifications
Storage conditions
Physical specifications
Temperature
Relative humidity
Pressure
-20 to 50° C
15 to 90% (non-condensing)
700 to 1060 hPa
Height
Width
Depth
Weight
17.0 cm (6.7 in)
32.5 cm (12.8 in)
25.0 mm (9.8 in)
6.4 kg (14 lb)
FCC compliance information
This device complies with Part 95 of the FCC Rules and RSS-210 of Industry
Canada.
Operation of this equipment requires the prior coordination with a frequency coordinator designated by the FCC for the Wireless Medical Telemetry Service.
Certifications
UL/IEC/EN 60601-1
Draft
E-7 2001989-301A- draft 1 ApexPro™
Technical specifications
E-8
Draft
ApexPro™ 2001989-301A- draft 1
Index
A admit ..................................................................... 6-11 alarm control settings ................................................. 5-8 levels .............................................................. 5-10 notification ........................................................ 5-2 patient status alarms ........................................ 5-3 pause breakthrough.......................................... 5-6 silence .............................................................. 5-7 system status alarms........................................ 5-4 unit defaults .................................................... 5-12 volume ............................................................ 4-18 automatic graphs .................................................... 9-4
6-leadwire................................................... 6-3 neonate patients......................................... 6-5 pediatric patients ........................................ 6-5 measurements ................................................ 8-16 setting source ................................................. 6-21 signal ................................................................ 6-6 skin preparation ................................................ 6-2 troubleshooting arrhythmia .................................................. D-2 pacemaker ................................................. D-3
ST............................................................... D-5 electrode placement................................................ 6-3 events directory....................................................... 8-2
B battery blood pressure monitor................................... 3-11 transmitters....................................................... 3-3 bed number ........................................................... 6-15 blood pressure monitor ......................................... 3-10
F
FCC compliance.................................................... 1-16
RF exposure ................................................... 1-16 full disclosure .......................................................... 8-7
G graph location.......................................................... 9-2 graphic trends ....................................................... 8-11 C calipers.................................................................. 8-16
I
CE marking information ....................................... CE-1 compliance .................................................... CE-1 exceptions ..................................................... CE-1 compliance ............................................................ 1-15
FCC ................................................................ 1-16 configuration
Draft licenses............................................................. 4-5 configure control settings ............................................... 4-18
IMPACT.wf paging system...................................... 3-3 lead analysis ......................................................... 7-16 multi-lead analysis .......................................... 7-16 single lead analysis ........................................ 7-16 licenses ................................................................... 4-5 manual graph .......................................................... 9-3 monitoring mode combo ............................................................. 6-10 rover ............................................................... 6-10 rover combo.................................................... 6-10 control settings ...................................................... 4-18
L
M standard.......................................................... 6-10
D defaults ................................................................... 4-6 discharge .............................................................. 6-19 display primary.............................................................. 4-3 secondary ......................................................... 4-3 move patient.......................................................... 6-17 multi-patient viewer ................................................. 7-2
N
NBP control settings ............................................... 7-28 microphone placement ................................... 7-30 patient preparation.......................................... 7-29 troubleshooting ................................................. D-6
E
ECG calipers ........................................................... 8-16 control settings ............................................... 7-11 electrode placement ......................................... 6-3
3-leadwire................................................... 6-4
5-leadwire................................................... 6-4
P parameter alarm limits........................................... 5-10 patient demographics............................................ 6-13 primary display ........................................................ 4-3
2001989-301A- draft 1 ApexPro™ 1
2 print alarm graphs................................................... 5-17 all patients ........................................................ 9-5 automatic graphs .............................................. 9-4 control settings ................................................. 9-6 devices ............................................................. 9-2 graph location ................................................... 9-2 manual graph.................................................... 9-3 real-time data.................................................... 9-3 stop................................................................... 9-6 stored data........................................................ 9-3 telemetry data................................................... 9-2 transmitter graph .............................................. 9-7
R
R&TTE ................................................................. CE-1 real-time data .......................................................... 7-2 real-time trend window ............................................ 7-6
S secondary display ................................................... 4-3 single patient viewer................................................ 7-3
SpO2 ..................................................................... 7-24 control settings ............................................... 7-24 messages ......................................................... D-5 signal .............................................................. 7-27
ST analysis............................................................ 7-22
ST troubleshooting .................................................. D-5 stored data .............................................................. 8-2
T transmitter graph ..................................................... 9-7 transmitters ............................................................. 2-2 battery............................................................... 3-3 buttons/LEDs .................................................... 3-2 electrodes ......................................................... 3-5 leadwires .......................................................... 3-5
V vital signs .............................................................. 8-14
Draft
ApexPro™ 2001989-301A- draft 1
Draft
GE Medical Systems
Information Technologies, Inc.
8200 West Tower Avenue
Milwaukee, WI 53223 USA
Tel: + 1 414 355 5000
1 800 558 5120 (US only)
Fax: + 1 414 355 3790
GE Medical Systems
Information Technologies GmbH
Munzinger Straße 3-5
D-79111 Freiburg
Germany
Tel: + 49 761 45 43 - 0
Fax: + 49 761 45 43 - 233
Asia Headquarters
GE Medical Systems
Information Technologies Asia; GE (China) Co., Ltd.
24th Floor, Shanghai MAXDO Center,
8 Xing Yi Road, Hong Qiao Development Zone
Shanghai 200336, P.R. China
Tel: + 86 21 5257 4650
Fax: + 86 21 5208 2008
Draft
GE Medical Systems Information Technologies, a General Electric Company, going to market as
GE Healthcare.
www.gehealthcare.com
0459
advertisement
Related manuals
advertisement