Gemtek Technology MXF-WLRGFM100 IOTFemto Gateway User Manual
Add to My manuals34 Pages
The Gemtek Technology MXF-WLRGFM100 is a versatile and powerful device that combines the functionalities of a wireless router, a LoRaWAN gateway, and a cellular modem. This compact yet feature-rich device allows you to connect to the internet via wired or wireless connections, extend your Wi-Fi coverage, and establish a private LoRaWAN network for IoT applications, all within a single integrated solution.
advertisement
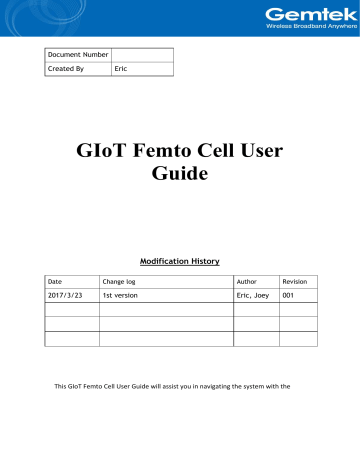
Document Number
Created By Eric
GIoT Femto Cell User
Guide
Modification History
Date Change log Author Revision
2017/3/23 1st version Eric, Joey 001
This GIoT Femto Cell User Guide will assist you in navigating the system with the
following comprehensive guidelines.
1.
Open Admin GUI
Connect to Femto Cell via wifi ( SSID: AP-last 6 numbers of mac address )
Access Femto Cell WebUI via IP address “192.168.55.1”.
Default username is “ admin ” and password is " admin “.
Figure 1
2.
Status
The Status menu consists of the following categories: Overview, Routes, System Log,
Kernel Log, Processes and Realtime Graphs. An introduction of each category will be distinctly stated in individual paragraphs.
2.1
Status - Overview
The purpose of this category is to view the following contents: system status, memory usage and network settings.
The contents are exhibited in one single page. Please scroll down the Status page to obtain an overall view. (figure2.A & figure 2.B & figure 2.C)
1
An “AUTO REFRESH ON/OFF” button is lodged on the top right of the panel . This function enables the status data to be refreshed every 5 seconds.
(figure3.A & figure3.B)
Figure 2.A - System Status
Figure 2.B - Memory Usage and Network Settings
Figure 3.A - Status will auto refresh in 5 secs if “Auto Refresh ON” button is on
2
Figure 3.B - Click “AUTO REFRESH ON/OFF” button to enable/ disable auto refresh.
2.2
Status - Routes
The purpose of this category is to view the ARP table and active IPv4 routes information.
Figure 4 - ARP table and Active IPv4 Routes
3
2.3
Status - System Log
This category is to view system log information.
Figure 5 - System Log
4
2.4
Status - Kernel log
This category is to view kernel log information.
Figure 6 - Kernel Log
2.5
Status - Processes
The purpose of this category is to view the system processes that are in progress.
Processes can be hung up, terminated, and killed for each indivFemto Cellal item.
Figure 7 - Processes
5
2.6
Status - Realtime Graphs
This category is further divided into the following sectors: Load, Traffic, and
Connections. These options are lodged and labeled above the graph.
2.6.1 Load
To view the current load value and average of different time intervals.
Figure 8 - Realtime Load
2.6.2 Traffic
To view the network traffic of each interface.
Figure 9 - Realtime Traffic
6
2.6.3 Connections
To view the currently active network connections.
Figure 10 - Realtime Connections
3.
GIoT
The GIoT menu consists of the following categories: Status, Provision, Configuration and GPS MAP.
3.1 GIoT - Status
The purpose of this category is to view GIoT information as in its provision code, gateway type, gateway ID or LoRa modules, channels, spreading factor, and GPS status.
Figure 11 - GIoT Info
7
3.2 GIoT - Provision
GIoT provision code can be setup on this page.
Figure 12 - Provision Code
8
3.3 GIoT - Configuration
Click “ PERFORM RESTART ” button to restart LoRa server.
The latitude and longitude coordinates can be manually embedded in this page. Click
“ SAVE LOCATION ” button after inserting the coordinates or click “ SELECT ON MAP” button to be redirected to the map in GPS Settings.
Figure 13 - GIoT Management
3.4 GIoT - GPS MAP
To setup the GPS location, simply input your address location in the “Location” text field above the map or pinpoint your location on the map by dragging the red marker to the correct spot.
Once the location is confirmed, the system will verify and apply the new
Latitude/Longitude coordinates into its GPS setting.
Figure 14 - GPS Setting
9
10
4.
LoRaWan
The LoRaWan menu consists of the following categories: OTAA Status, OTAA, ABP and Network Server. The proper provision code has to be in place to reveal and access the LoRaWan features on the system menu. Please contact GIoT personnel if needed.
4.1 LoRaWan - OTAA Status
The purpose of this feature is to view the process status of a node joining Femto Cell via OTAA.
Figure 15 - OTAA Status
4.2
LoRaWan - OTAA
Click “ ADD ” button to create an OTAA rule entry.
To delete entries, select one or more OTAA rule entries and click “DELETE” button.
To edit an entry, select a rule entry and click “EDIT” button to proceed.
Please note that 1. The OTAA settings will be cleared after Femto Cell is reset to default.
2.The Aging Out Time must be at least 60 minutes.
Figure 16.A - OTAA - Add
11
Figure 16.B - OTAA
Figure 16.C - OTAA - Edit
4.3
LoRaWan - ABP
12
The main function of this feature is to add/delete/edit ABP rule entries on this page.
The ABP menu consists of the following categories: Individual and NetID Group.
4.3.1 INDIVIDUAL
Click “ INDIVIDUAL ” button to enter the INDIVIDUAL function page.
Click “ ADD ” button to create an ABP (INDIVIDUAL) rule entry.
To delete rule entries, select one or more ABP (INDIVIDUAL) rule entries and click “DELETE” button.
To edit a rule entry , select an ABP (INDIVIDUAL) rule entry and click “EDIT” button to proceed.
Please note that the ABP (INDIVIDUAL) settings will be cleared after Femto Cell is reset to default.
13
Figure 17.A - Individual
Figure 17.B - Individual – Add
Figure 17.C - Individual – Edit
4.3.2 NETID GROUP
Click “NETID GROUP” button to enter NETID GROUP function page.
Click “ ADD ” button to create a ABP (NETID GROUP) rule entry.
To delete rule entries, select one or more ABP (NETID GROUP) rules and click
“DELETE” button.
14
To edit a rule entry, select a ABP (NETID GROUP) rule entry and click “EDIT” button to proceed.
Please note that the ABP (NETID GROUP) settings will be cleared after Femto
Cell is reset to default.
15
Figure 18.A - NETID GROUP
Figure 18.B - NETID GROUP - ADD
Figure 18.C - NETID GROUP - EDIT
4.4 LoRaWan - Network Server
The user can configure Network Server settings on this page.
The Femto Cell connects to the lora data center via CURL or MQTT.
Note that the node data will be sent to Gemtek lora data center if you select CURL.
Figure 19 - Network Server
16
17
5.
System
The System menu consists of the following categories: System, Administration,
Backup, System Firmware, Reboot. Introduction and input procedures for each category are described in the following paragraphs.
5.1 System - System
Hostname and Timezone can be customized in the system properties.
Click “ Sync with Browser ” button (figure20.A) to adjust the local time.
Place a checkmark next to “ Enable NTP Client ” (figure20.B) to synchronize the time with NTP server.
If you choose to use another NTP server, please place a checkmark next to “ Provide
NTP server ” and fill out the “NTP server candidates” text field.
Figure 20.A - System: System Properties
Figure 20.B - System: Time Sychronization
18
19
5.2 System - Administration
Gateway login password and SSH accessibility can be configured in this page.
Figure 21.A - Administration: Router Password
Figure 21.B - Administration: SSH Access
5.3 System - Backup
Click “ GENERATE ARCHIVE ” button to download the configuration file with the current gateway settings.
Figure 22.A - Backup/Restore
20
Click “ PERFORM RESET ” button to reset the firmware to its initial state.
Please note that the LoRa provision settings will NOT be reset by this action.
Figure 22.B - Backup/Restore
Choose the most recent backup file and click “ UPLOAD ARCHIVE ” to restore the configuration file. (figure 22.C & figure 22.D)
Figure 22.C - Backup/Restore
21
Figure 22.D - Backup/Restore
5.4
System - System Firmware
Click “ CHECK NEW FIRMWARE ” button to search the OTA server for the latest version of the new system firmware. Once a new system firmware version is detected on the OTA server, click “ UPGRADE NOW ” button to upgrade the newest system firmware from OTA server.
Figure 23.A - System Firmware
Figure 23.B - System Firmware
22
5.5 System - Reboot
Click “ PERFORM REBOOT ” to reboot your gateway.
Figure 24 - System Firmware
23
6 Network
The System menu consists of the following categories: WAN, Wireless, LAN, DHCP,
Static Routes and Diagnostics. Introduction and input procedures for each category are described in the following paragraphs.
6.1 Network - WAN
The purpose of this category is to view current WAN settings.
This category is further divided into three sectors: Ethernet Wan, 3G/4G LTE and
Wireless Extender. These individual options are lodged and labeled above the main content panel.
Figure 25 - WAN
6.1.1 Ethernet WAN
This page is to setup the connection type in terms of Static IP, DHCP client or
PPPoE. The three different options can be selected in the drop-down menu in
“wantype”. Please fill in the respective fields exhibited under each selection.
Please make sure the Ethernet cable is connected to a WAN port.
Figure 26.A - WAN: Static IP
24
25
Figure 26.B - WAN: DHCP Client
Figure 26.C - WAN: PPPoE
6.1.2 3G/4G LTE
This page is to setup required information.
Make sure the SIM card is installed.
Figure 27 - WAN: 3G/4G LTE
26
6.1.3 Wireless Extender
This page is to setup the Wireless Extender Mode for WAN connection.
To activate the extended wireless connection, please select “ Enable ” from the Extender mode drop-down menu (figure 24.A). Click the “ SCAN ” button to obtain the list of available Access Points within your surrounding vicinity
(figure 24.B).
Figure 28.A - WAN: Wireless Extender
6.2 Network - Wireless
The Wireless Setting is divided into two sectors in the same page: 2.4G and 5G.
6.2.1 2.4G
2.4G Interface Configuration to setup 2.4G wireless.
SSID, encryption type, and channels can be lodged within this sector.
27
Figure 29.A - Wireless Setting: 2.4G
6.3 Network - LAN
LAN IP can be setup in this page.
Figure 30 - LAN
6.4 Network - DHCP
You can manage detailed DHCP server settings, which includes First leased address, the allowed Number of leased addresses and Lease time.
Information on Active Leases can be viewed at the bottom of this page.
Figure 31 - DHCP
28
6.5 Network - Static Routes
Static routes can be established by clicking the “ADD” button to enter proper settings. Click “Delete” to erase the entry.
Always click the “SAVE” button to apply your settings.
Figure 32 - Static Routes
6.6 Network - Diagnostic
Diagnostics is divided into three parts on the same page: PING, TRACEROUTE and
NSLOOKUP. Please see the following for input guidelines.
6.6.1 PING
Input a specific IP address in the text field above “ PING ”.
29
Click the “ PING ” button to ping the IP you have specified.
Figure 33.A - Diagnostics
6.6.2 TRACEROUTE
Input a specific URL or IP address above “
Click the “ specified.
TRACEROUTE
Figure 33.B - Diagnostics
TRACEROUTE ”.
” button to trace the URL or IP address you have
6.6.3 NSLOOKUP
Input a specific URL or IP address above “
Click the “ NSLOOKUP you have specified.
Figure 33.C - Diagnostics
NSLOOKUP ”.
” button to view the DNS server of the URL or IP address
30
31
Federal Communication Commission Interference Statement
This equipment has been tested and found to comply with the limits for a
Class B digital device, pursuant to Part 15 of the FCC Rules. These limits are designed to provide reasonable protection against harmful interference in a residential installation. This equipment generates, uses and can radiate radio frequency energy and, if not installed and used in accordance with the instructions, may cause harmful interference to radio communications.
However, there is no guarantee that interference will not occur in a particular installation. If this equipment does cause harmful interference to radio or television reception, which can be determined by turning the equipment off and on, the user is encouraged to try to correct the interference by one of the following measures:
- Reorient or relocate the receiving antenna.
- Increase the separation between the equipment and receiver.
-
- Connect the equipment into an outlet on a circuit different from that to which the receiver is connected.
Consult the dealer or an experienced radio/TV technician for help.
FCC Caution: Any changes or modifications not expressly approved by the party responsible for compliance could void the user's authority to operate this equipment.
This device complies with Part 15 of the FCC Rules. Operation is subject to the following two conditions: (1) This device may not cause harmful interference, and (2) this device must accept any interference received, including interference that may cause undesired operation.
IMPORTANT NOTE:
Radiation Exposure Statement:
This equipment complies with FCC radiation exposure limits set forth for an uncontrolled environment. This equipment should be installed and operated with minimum distance 20cm between the radiator & your body.
This transmitter must not be co-located or operating in conjunction with any other antenna or transmitter.
Country Code selection feature to be disabled for products marketed to the
US/CANADA
Operation of this device is restricted to indoor use only.
32
Professional installation instruction
Please be advised that due to the unique function supplied by this product, th e device is intended for use with our interactive entertainment software and licensed third-party only. The product will be distributed through controlled distribution channel and installed by trained professional and will not be sold directly to the general public through retail store.
1. Installation personal
This product is designed for specific application and needs to be installed by a qualified personal who has RF and related rule knowledge. The general user shall not attempt to install or change the setting.
2. Installation location
The product shall be installed at a location where the radiating antenna can be kept 20cm from nearby person in normal operation condition to meet regulatory RF exposure requirement.
3. External antenna
Use only the antennas which have been approved by Gemtek
Technology Co., Ltd.. The non-approved antenna(s) may produce unwanted spurious or excessive RF transmitting power which may lead to the violation of FCC limit and is prohibited.
4. Installation procedure
Please refer to user’s manual for the detail.
5. Warning
Please carefully select the installation position and make sure that the final output power does not exceed the limit set force in relevant rules.
The violation of the rule could lead to serious federal penalty.
33
advertisement
Key Features
- Web-based GUI for easy management and monitoring
- Real-time data visualization for system performance insights
- Supports various LoRaWAN end-node devices for IoT applications
- GPS location tracking for asset monitoring
- Provisioning code for secure device enrollment
- Over-the-air activation (OTAA) and activation-by-personalization (ABP) for flexible device onboarding
- Network Server configuration for data transmission and management
- Auto refresh function for continuous status updates
Related manuals
Frequently Answers and Questions
How do I access the Femto Cell WebUI?
What is the default username and password for the Femto Cell WebUI?
What are the categories in the Status menu?
How do I refresh the Status page automatically?
What information can I view in the GIoT Status category?
How do I set up a GIoT provision code?
How do I restart the LoRa server?
How do I set the GPS location?
What categories are in the LoRaWan menu?
How do I create an OTAA rule entry?
advertisement