advertisement
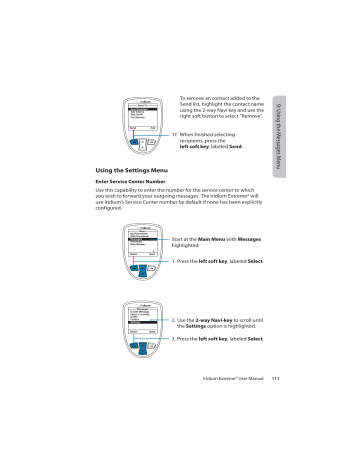
Send To
New Recipient
Ada Adams
Bob Smith
Cat Stevens
Send Add
To remove an contact added to the
Send list, highlight the contact name using the 2-way Navi key and use the right soft button to select “Remove”.
17. When finished selecting recipients, press the left soft key , labeled Send .
Using the Settings Menu
Enter Service Center Number
Use this capability to enter the number for the service center to which you wish to forward your outgoing messages. The Iridium Extreme® will use Iridium’s Service Center number by default if none has been explicitly configured.
Menu
My Phonebook
SIM Phonebook
Messages
Voicemail
Data Modem
Select Back
Start at the Main Menu with Messages highlighted:
1. Press the left soft key , labeled Select .
Messages
Create Message
Inbox (1 unread)
Drafts
Outbox
Settings
Select Back
2. Use the 2-way Navi-key to scroll until the Settings option is highlighted.
3. Press the left soft key , labeled Select .
Iridium Extreme® User Manual 111
Settings
Service Center
Expiry Period
Delivery Reports
Select Back
4. The Service Center option should be highlighted. If not use the
2-way Navi-key to scroll until it is highlighted.
5. Press the left soft key , labeled
Select .
Service Center
Number:
+881662900005
OK Clear
6. Enter the service number.
7. Press the left soft key , labeled OK .
The screen returns to the Settings menu.
Set Expiry Period
Use this capability to specify the amount of time your un-delivered messages should wait before auto-expiring.
Menu
My Phonebook
SIM Phonebook
Messages
Voicemail
Data Modem
Select Back
Start at the Main Menu with Messages highlighted:
1. Press the left soft key , labeled
Select .
112 Iridium Extreme® User Manual
Messages
Create Message
Inbox (1 unread)
Drafts
Outbox
Settings
Select Back
2. Use the 2-way Navi-key to scroll until the Settings option is highlighted.
3. Press the left soft key , labeled Select .
Settings
Service Center
Expiry Period
Delivery Reports
Select Back
4. Use the 2-way Navi-key to scroll until the Expiry Period option is highlighted.
5. Press the left soft key , labeled Select .
Expiry Period
1 hour
2 hours
4 hours
1 day
2 days
1 week
Select Back
6. Use the 2-way Navi-key to scroll until the desired period of time is highlighted.
7. Press the left soft key , labeled Select .
The screen returns to the Settings menu.
Iridium Extreme® User Manual 113
Select Delivery Reports
Use this capability to enable or disable message delivery reports.
Menu
My Phonebook
SIM Phonebook
Messages
Voicemail
Data Modem
Select Back
Start at the highlighted:
Main Menu with Messages
1. Press the left soft key , labeled
Select .
Messages
Create Message
Inbox (1 unread)
Drafts
Outbox
Settings
Select Back
2. Use the 2-way Navi-key to scroll until the Settings option is highlighted.
3. Press the left soft key , labeled
Select .
Settings
Service Center
Expiry Period
Delivery Reports
Select Back
4. Use the 2-way Navi-key to scroll until the Delivery Reports option is highlighted.
5. Press the left soft key , labeled
Select .
Delivery Report
Off
On
Select Back
6. Use the 2-way Navi-key to turn the
Delivery Report OFF or ON.
7. Press the left soft key , labeled
Select . The screen returns to the
Settings menu.
114 Iridium Extreme® User Manual
Iridium Extreme® User Manual 115
116 Iridium Extreme® User Manual
10: Using the Voicemail Menu
Locating the Voicemail Menu
T
Registered
16:28
Menu
14-May-13
Help
Starting from the Main Screen :
1. Press the left soft key , labeled Menu .
Menu
My Phonebook
SIM Phonebook
Messages
Voicemail
Data Modem
Select Back
2. The Main Menu is displayed. Use the
2-way Navi-key to scroll until the
Voicemail is highlighted.
3. Press the left soft key , labeled Select .
Note: All instructions for the Voicemail menu start from the Main Menu as shown.
About the Voicemail Menu
You can do the following functions using the Voicemail menu:
Voicemail
Call Voicemail
Voicemail Settings
• Listen to your voicemail
• Reply to a voicemail
• Store voicemail numbers
• Access and configure your voicemail
Select Back
Iridium Extreme® User Manual 117
Voicemail Notification
When you receive a voicemail, an incoming voicemail notification message automatically appears on your screen.
Voicemail
New Voicemail. Call
Voicemail?
Press the left soft key , labeled Call to call and retrieve voicemail.
OR
Call Cancel
Press the right soft key , labeled
Cancel .
Check Your Voicemail
To listen to a voicemail that has been saved:
Menu
My Phonebook
SIM Phonebook
Messages
Voicemail
Data Modem
Select Back
1. Use the 2-way Navi-key to scroll until the Voicemail is highlighted.
2. Press the left soft key , labeled
Select .
Voicemail
Call Voicemail
Voicemail Settings
Select Back
3. Call Voicemail is highlighted.
4. Press the left soft key , labeled
Select .
Follow the audio prompts for additional capabilities.
118 Iridium Extreme® User Manual
Store Your Voicemail Number
If you have not previously stored a voicemail number, then you see No
Number Available on the display. You must store a voicemail number before you can access the service for the first time.
Menu
My Phonebook
SIM Phonebook
Messages
Voicemail
Data Modem
Select Back
1. Use the 2-way Navi-key to scroll until the Voicemail is highlighted.
2. Press the left soft key , labeled Select .
Voicemail
Call Voicemail
Voicemail Settings
Select Back
3. Use the 2-way Navi-key to scroll until Voicemail Settings option is highlighted.
4. Press the left soft key , labeled Select .
Voicemail Settings
Number
5. The Number option is highlighted.
Select Back
6. Press the left soft key , labeled Select .
Iridium Extreme® User Manual 119
Voicemail Number
+881662990000
Save Clear
7. Enter the voicemail number given to you by your Service
Provider.
8. Press the left soft key , labeled Save .
Select Back
9. Press the right soft key , labeled Back to return to the previous menu.
10. Press the red key to exit to the Main Screen .
One-Touch Access to Voicemail
The Iridium Extreme® provides one-touch access to voicemail for ease of use. To use this feature, press and hold the 1 key for 2 seconds in order to prompt a call to voicemail without having to navigate through the phone menu.
120 Iridium Extreme® User Manual
Iridium Extreme® User Manual 121
11: Using the Data Modem Menu
11: Using the Data Modem Menu
In order to use the Iridium Extreme® as a modem for your computer, you must first follow the installation instructions provided on the CD-ROM included with your phone or use the instructions provided by your service provider. The data modem menu is not required to initiate or use the phone as a modem for data services, it only reports the connection status of the USB. The instructions provided are optional and are to be followed if desired prior to plugging in the USB cable to the phone and to your computer.
Locating the Data Modem Menu
T
Registered
16:28
Menu
14-May-13
Help
Starting from the Main Screen :
1. Press the left soft key , labeled Menu .
Menu
My Phonebook
SIM Phonebook
Messages
Voicemail
Data Modem
Select Black
2. The Main Menu is displayed. Use the
2-way Navi-key to scroll until Data
Modem is highlighted.
3. Press the left soft key , labeled Select .
Note: All instructions for the Data Modem menu start from the Main
Menu as shown.
Iridium Extreme® User Manual 123
Data Modem
Connect USB cable
Cancel
Note: If you are not connected to the USB cable you are prompted to connect. While connected to the USB cable it is important to not remove the battery.
If you need to remove the battery, first disconnect from the USB cable, power down the Iridium Extreme® and then remove the battery.
124 Iridium Extreme® User Manual
Iridium Extreme® User Manual 125
126 Iridium Extreme® User Manual
12: Using the Call History Menu
Locating the Call History Menu
T
Registered
16:28
Menu
14-May-13
Help
Starting from the Main Screen :
1. Press the left soft key , labeled Menu .
Menu
Call History
Setup
Security
Help
Select Back
2. The Main Menu is displayed. Use the
2-way Navi-key to scroll until Call
History is highlighted.
3. Press the left soft key , labeled Select .
Note: All instructions for the Call History menu start from the Main Menu as shown.
About the Call History Menu
You can perform the following functions using the Call History menu:
Call History
Call Log
Call Meters
• View the amount of time spent talking on your phone
• View your most recent dialed, missed and received calls
• Set phone alerts
Select Back
Iridium Extreme® User Manual 127
Using the Call Log Menu
View Most Recent Received Calls
Your phone saves received calls. Use the Call Log menu to view those numbers.
Menu
Call History
Setup
Security
Help
Select Back
Starting from the Main Menu :
1. Use the 2-way Navi-key to scroll until Call History is highlighted.
2. Press the left soft key , labeled
Select .
Call History
Call Log
Call Meters
Select Back
3. The Call History menu is displayed with Call Log highlighted.
4. Press the left soft key , labeled
Select .
Call Log
Received Calls
Missed Calls
Dialed Calls
Select Back
5. The Call Log menu is displayed with
Received Calls highlighted.
6. Press the left soft key , labeled
Select .
128 Iridium Extreme® User Manual
Received Calls
+881225551212
+011225551212
+881425551212
+881765551212
+991445551212
+651225551212
+331225551212
+321225551212
Select Back
7. The Received Calls screen is displayed with a list of your last ten calls. Inbound
Caller ID to provide specific numbers is not currently supported by the network.
This feature may be enabled in the future.
Press the right soft key labeled
Back to go back one level, or the red key to return the Main
Screen .
View Missed Calls
Your phone saves a list of calls you’ve missed when the phone is busy or were not able to get to it. The phone does not show calls that you missed when the phone is turned OFF or not registered on the network.
Starting from the Main Menu :
Menu
Call History
Setup
Security
Help
1. Use the 2-way Navi-key to scroll until Call History is highlighted.
Select Back
2. Press the left soft key , labeled Select .
Call History
Call Log
Call Meters
Select Back
3. The Call History menu is displayed with Call Log highlighted.
4. Press the left soft key , labeled Select .
Iridium Extreme® User Manual 129
Call Log
Received Calls
Missed Calls
Dialed Calls
Select Back
5. Using the 2-way Navi-key scroll until Missed Calls is highlighted.
6. Press the left soft key , labeled Select .
Missed Calls
10:20
30-Sep-11
00:37:45
+881655512121
08:54
29-Sep-11
00:12:32
+2405551212
Select Back
7. The Missed Calls screen is displayed with a list of your last missed calls. Inbound
Caller ID to provide specific numbers is not currently supported by the network.
This feature may be enabled in the future
Press the right soft key labeled
Back to go back one level, or the red key to return the Main
Screen .
View Most Recent Dialed Calls
Your phone saves the last ten calls dialed. Use the Call Log menu to view those numbers.
Starting from the Main Menu :
Menu
Call History
Setup
Security
Help
1. Use the 2-way Navi-key scroll until Call History highlighted.
to
is
Select Back
2. Press the left soft key , labeled Select .
130 Iridium Extreme® User Manual
Call History
Call Log
Call Meters
Select Back
3. The Call History menu is displayed with Call Log highlighted.
4. Press the left soft key , labeled Select .
Call Log
Received Calls
Missed Calls
Dialed Calls
Select Back
5. Using the 2-way Navi-key scroll until Dialed Calls is highlighted.
6. Press the left soft key , labeled Select .
Dialed Calls
+881225551212
+011225551212
+881425551212
+881765551212
+991445551212
+651225551212
+331225551212
+321225551212
Select Back
7. The Dialed Calls screen is displayed with a list of your last ten calls.
Press the right soft key labeled
Back to go back one level, or the red key to return the Main
Screen .
Iridium Extreme® User Manual 131
Using the Call Meters Menu
Call meters help you track your airtime, keep a running tab of your monthly usage or view the air time of your most recent calls.
Show the Time of Last Call
Menu
Call History
Setup
Security
Help
Select Back
Starting from the Main Menu :
1. Use the 2-way Navi-key to scroll until Call History is highlighted.
2. Press the left soft key , labeled
Select .
Call History
Call Log
Call Meters
Select Back
3. Use the 2-way Navi-key to scroll until
Call Meters is highlighted.
4. Press the left soft key , labeled
Select .
Call Meters
Last call time
Total call time
Reset call timer
Lifetime call time
In-call display
Audible timers
Select Back
5. Last call time is highlighted. If not, use the 2-way Navi-key until it is.
6. Press the left soft key , labeled
Select .
132 Iridium Extreme® User Manual
Call Time
02:56:15
Back
The duration of the last call is displayed.
7. Press the right soft key labeled Back to return to the previous menu.
8. Press the red key to return to the Main Screen .
Note: The last call timer shows the elapsed time of the most recent call made since your phone was turned on. This information is not saved when you turn off the phone.
Show Total Time for All Calls
This capability displays your total airtime since you last reset the call timer.
Menu
Call History
Setup
Security
Help
Starting from the Main Menu :
1. Use the 2-way Navi-key to scroll until Call History is highlighted.
Select Back
2. Press the left soft key , labeled Select .
Call History
Call Log
Call Meters
Select Back
3. Use the 2-way Navi-key scroll until Call Meters highlighted.
4. Press the left soft key , labeled Select .
to
is
Iridium Extreme® User Manual 133
Call Meters
Last call time
Total call time
Reset call timer
Lifetime call time
In-call display
Audible timers
Select Back
5. Use the 2-way Navi-key to scroll until Total call time is highlighted.
6. Press the left soft key , labeled Select .
Call Time
02:56:15
Back
The airtime accumulation since the timer was last reset is displayed on the screen.
7. Press the right soft key labeled Back to return to the previous menu.
8. Press the red key to return to the Main Screen .
Reset all Timers
Reset your timers at the beginning of each billing cycle to keep track of your spending.
Menu
Call History
Setup
Security
Help
Select Back
Starting from the Main Menu :
1. Use the 2-way Navi-key to scroll until Call History is highlighted.
2. Press the left soft key , labeled Select .
134 Iridium Extreme® User Manual
Call History
Call Log
Call Meters
Select Back
3. Use the 2-way Navi-key to scroll until
Call Meters is highlighted.
4. Press the left soft key , labeled Select .
Call Meters
Last call time
Total call time
Reset call timer
Lifetime call time
In-call display
Audible timers
Select Back
5. Use the 2-way Navi-key to scroll until
Reset call timer is highlighted.
6. Press the left soft key , labeled Select .
Reset
Reset call timers?
Yes No
The screen displays: Reset call timers?
7. Press the left soft key for Yes or the right soft key for No .
Reset
Call meters reset.
8. If you press Yes , the display reads Call meters reset .
Iridium Extreme® User Manual 135
Select Back
9. Press the right soft key labeled Back to return to the previous menu.
10. Press the red key to return to the Main Screen .
Showing the Lifetime Call Timer
This capability displays a running clock of the total call time for the phone since being activated.
Menu
Call History
Setup
Security
Help
Select Back
Starting from the Main Menu :
1. Use the 2-way Navi-key to scroll until Call History is highlighted.
2. Press the left soft key , labeled Select .
Call History
Call Log
Call Meters
Select Back
3. Use the 2-way Navi-key to scroll until Call Meters is highlighted.
4. Press the left soft key , labeled Select .
136 Iridium Extreme® User Manual
Call Meters
Last call time
Total call time
Reset call meter. . .
Lifetime call time
In-call display
Audible timers
Select Back
3. Use the 2-way Navi-key to scroll until Call Meters is highlighted.
4. Press the left soft key , labeled Select .
Call Time
02:56:15
Back
The total time of all calls is displayed.
7. Press the right soft key labeled Back to return to the previous menu.
8. Press the red key to return to the Main Screen .
Note: The Lifetime timer can not be reset.
Showing the In-call Display
This capability enables or disables the call timer that displays the amount of time that has passed since placing a specific call.
Menu
Call History
Setup
Security
Help
Starting from the Main Menu :
1. Use the 2-way Navi-key to scroll until Call History is highlighted.
Select Back
2. Press the left soft key , labeled Select .
Iridium Extreme® User Manual 137
Call History
Call Log
Call Meters
Select Back
3. Use the 2-way Navi-key to scroll until
Call Meters is highlighted.
4. Press the left soft key , labeled
Select .
Call Meters
Last call time
Total call time
Reset call meter. . .
Lifetime call time
In-call display
Audible timers
Select Back
5. Use the 2-way Navi-key to scroll until In-call displ ay is highlighted.
6. Press the left soft key , labeled
Select .
Call Timer
Enabled
Disabled
Select Back
7. Use the 2-way Navi-key to scroll to
Enabled or Disabled .
8. Press the left soft key , labeled
Select .
138 Iridium Extreme® User Manual
Setting Audible Call Timers
This capability lets the phone watch the clock for you. At a set time or interval, the call timers produce a beep that only you can hear. You can choose No Alert, Single Alert or Repetitive Alert.
Set the Single Alert Timer
Menu
Call History
Setup
Security
Help
Starting from the Main Menu :
1. Use the 2-way Navi-key to scroll until
Call History is highlighted.
Select Back
2. Press the left soft key , labeled Select .
Call History
Call Log
Call Meters
Select Back
3. Use the 2-way Navi-key to scroll until
Call Meters is highlighted.
4. Press the left soft key , labeled Select .
Call Meters
Last call time
Total call time
Reset call meter. . .
Lifetime call time
In-call display
Audible timers
Select Back
5. Use the 2-way Navi-key to scroll until
Audible timers is highlighted.
6. Press the left soft key , labeled Select .
Iridium Extreme® User Manual 139
Audible Timers
Single Alert
Repetitive Alert
Select Back
7. The Single Alert option should be highlighted. If not, use the 2-way Navi-key to scroll until it is.
8. Press the left soft key , labeled Select .
Single Alert
Off
1 minute
5 minutes
10 minutes
15 minutes
30 minutes
60 minutes
Select Back
9. Use the 2-way Navi-key to scroll to the desired single alert.
10. Press the left soft key , labeled Select .
Select Back
11. Press the right soft key labeled Back to return to the previous menu.
12. Press the red key to return to the Main Screen .
140 Iridium Extreme® User Manual
Set the Repetitive Alert
This capability sets your phone to alert you at specific intervals, for example every minute.
Menu
Call History
Setup
Security
Help
Select Back
Starting from the Main Menu :
1. Use the 2-way Navi-key to scroll until
Call History is highlighted.
2. Press the left soft key , labeled Select .
Call History
Call Log
Call Meters
Select Back
3. Use the 2-way Navi-key to scroll until
Call Meters is highlighted.
4. Press the left soft key , labeled Select .
Call Meters
Last call time
Total call time
Reset call meter. . .
Lifetime call time
In-call display
Audible timers
Select Back
5. Use the 2-way Navi-key to scroll until
Audible timers is highlighted.
6. Press the left soft key , labeled Select .
Iridium Extreme® User Manual 141
Audible Timers
Single Alert
Repetitive Alert
Select Back
7. Use the 2-way Navi-key to scroll to the Repetitive
Alert option.
8. Press the left soft key , labeled Select .
Repetitive Alert
Off
1 minute
5 minutes
10 minutes
15 minutes
30 minutes
60 minutes
Select Back
9. Use the 2-way Navi-key to scroll to the desired repetitive alert.
10. Press the left soft key , labeled Select .
Select Back
11. Press the right soft key labeled Back to return to the previous menu.
12. Press the red key to return to the Main Screen .
142 Iridium Extreme® User Manual
Iridium Extreme® User Manual 143
144 Iridium Extreme® User Manual
13: Using the Setup Menu
Locating the Setup Menu
T
Registered
16:28
Menu
14-May-13
Help
Starting from the Main Screen :
1. Press the left soft key , labeled Menu .
Menu
Call History
Setup
Security
Help
Select Back
2. The Main Menu is displayed. Use the
2-way Navi-key to scroll until Setup is highlighted.
3. Press the left soft key , labeled Select .
Note: All instructions for the Setup menu start from the Main Menu as shown.
About the Setup Menu
You can perform the following functions using the Setup menu:
Setup
Location Options
Call Options
Volume and Tones
Time and Date
Language
Backlight
Contrast
Select Back
• Set Location Options
• Set call options
• Set volumes and tones for your ringer speaker and alert
• Set time zone, time and date format
• Set language
• Set your phone lighting preferences
• Set the contrast on the display screen
Iridium Extreme® User Manual 145
Setup
Key Setup
Number Entry
Phone Information
Reset to defaults
Select Back
• Set preference for the convenience key and right soft key
• Set your prefix preference for entering phone numbers
• View phone information
• Reset phone settings to default
Note: The Setup menu consists of three screens. Scroll past the Language option using the 2-way Navi-key for more options.
Note: Location options will be covered in more detail on Chapter 14.
Setting Call Options
The Call Options menu allows you to enable or disable various call capabilities.
Menu
Call History
Setup
Security
Help
Starting from the Main Menu :
1. Use the 2-way Navi-key to scroll until Setup is highlighted.
Select Back
2. Press the left soft key , labeled
Select .
Setup
Location Options
Call Options
Volume and Tones
Time and Date
Language
Select Back
3. Call Options is already displayed.
4. Press the left soft key , labeled
Select .
146 Iridium Extreme® User Manual
Call Options
Call Waiting
Call Forwarding
Call Barring
Fixed Dialing
Select Back
5. Highlight the call capability you would like to enable.
6. Press the left soft key labeled Select to return to the previous menu.
7. Press the red key to return to the Main Screen .
Setting Volumes and Tones
Adjust the Ringer Volume
The Volumes and Tones menu allows you to adjust the sound tone and volume level as well as to set the phone to ring or vibrate for incoming call notification.
Menu
Call History
Setup
Security
Help
Select Back
Starting from the Main Menu :
1. Use the 2-way Navi-key to scroll until Setup is highlighted.
2. Press the left soft key , labeled Select .
Setup
Location Options
Call Options
Volume and Tones
Time and Date
Language
Select Back
3. Use the 2-way Navi-key to scroll until Volumes and
Tones is highlighted.
4. Press the left soft key , labeled Select .
Iridium Extreme® User Manual 147
Volumes and Tones
Ringer Volume
Speaker Volume
Ring Tone
Alert Tone
Keypad Tone
Vibrate
Select Back
5. Ringer Volume is highlighted. If not, use the
2-way Navi-key to scroll to it.
6. Press the left soft key , labeled Select .
Volume
OK Back
Select Back
7. The volume bars increase or decrease as you press the 2-way Navi-key up or down. You will hear the selected audio level as part of the selection process.
8. Press the left soft key , labeled OK when you have the desired setting or you may cancel the changes by pressing the right soft key labeled
Back to return to the
Volume and Tones Menu .
9. You may exit the settings and return to the Main
Screen by selecting the red key .
148 Iridium Extreme® User Manual
Adjust the Speaker Volume
This capability adjusts the volume of the speaker. The phone sounds the new volume level as you adjust it.
Menu
Call History
Setup
Security
Help
Select Back
Starting from the Main Menu :
1. Use the 2-way Navi-key to scroll until Setup is highlighted.
2. Press the left soft key , labeled Select .
Setup
Location Options
Call Options
Volume and Tones
Time and Date
Language
Select Back
3. Use the 2-way Navi-key
4. Press the left soft key , labeled Select .
to scroll until Volumes and
Tones is highlighted.
Volumes and Tones
Ringer Volume
Speaker Volume
Ring Tone
Alert Tone
Keypad Tone
Vibrate
Select Back
5. Use the scroll to
2-way Navi-key
6. Press the left soft key , labeled Select .
to
Speaker Volume .
Iridium Extreme® User Manual 149
Volume
OK Back
Select Back
7. The volume bars increase or decrease as you press the 2-way Navi-key up or down. You will hear the selected audio level as part of the selection process.
8. Press the left soft key , labeled OK when you have the desired setting or you may cancel the changes by pressing the right soft key labeled
Back to return to the
Volume and Tones Menu .
9. You may exit the settings and return to the Main
Screen by selecting the red key .
Adjust the Ring Tone
This capability adjusts the tone of the ringer. The phone sounds the new tone as you adjust it.
Menu
Call History
Setup
Security
Help
Select Back
Starting from the Main Menu :
1. Use the 2-way Navi-key to scroll until Setup is highlighted.
2. Press the left soft key , labeled Select .
150 Iridium Extreme® User Manual
Setup
Location Options
Call Options
Volume and Tones
Time and Date
Language
Select Back
3. Use the 2-way Navi-key to scroll until Volumes and
Tones is highlighted.
4. Press the left soft key , labeled Select .
Volumes and Tones
Ringer Volume
Speaker Volume
Ring Tone
Alert Tone
Keypad Tone
Vibrate
Select Back
5. Use the 2-way Navi-key to scroll to Ring Tone .
6. Press the left soft key , labeled Select .
Ring tone
Tone 1
Tone 2
Tone 3
Tone 4
Select Back
Select Back
7. Use the 2-way Navi-key to select the desired tone. You will hear the selected tone as part of the selection process.
8. Press the left soft key , labeled OK when you have the desired setting or you may cancel the changes by pressing the right soft key labeled Back to return to the
Volume and Tones Menu .
9. You may exit the settings and return to the Main Screen by selecting the red key .
Iridium Extreme® User Manual 151
Setting the Call Alert Mode
This capability adjusts the alert tone. The phone sounds the new tone as you adjust it.
Menu
Call History
Setup
Security
Help
Select Back
Starting from the Main Menu :
1. Use the 2-way Navi-key to scroll until Setup is highlighted.
2. Press the left soft key , labeled Select .
Setup
Location Options
Call Options
Volume and Tones
Time and Date
Language
Select Back
3. Use the
Tones
2-way Navi-key scroll until
is highlighted.
4. Press the left soft key , labeled Select .
to
Volumes and
Volumes and Tones
Ringer Volume
Sp eaker Volume
Ring Tone
Alert Tone
Keypad Tone
Vibrate
Select Back
5. Use the 2-way Navi-key to scroll until Alert Tone is highlighted.
6. Press the left soft key , labeled Select .
152 Iridium Extreme® User Manual
Alert tone
Tone 1
Tone 2
Tone 3
Tone 4
Select Back
Select Back
7. Use the 2-way Navi key to select the desired tone. You will hear the selected tone as part of the selection process.
8. Press the left soft key , labeled OK when you have the desired setting or you may cancel the changes by pressing the right soft key labeled Back to return to the
Volume and Tones Menu .
9. You may exit the settings and return to the Main Screen by selecting the red key .
Setting the Keypad Tone
This capability selects the keypad tone. You can select to have a single tone, DTMF tones or no tones when the keypad is pressed.
Menu
Call History
Setup
Security
Help
Select Back
Starting from the Main Menu :
1. Use the 2-way Navi-key to scroll until Setup is highlighted.
2. Press the left soft key , labeled Select .
Iridium Extreme® User Manual 153
Alert tone
DTMF Tones
Single Tone
No Tone
Select Back
Message Deleted
Select Back
Setup
Location Options
Call Options
Volume and Tones
Time and Date
Language
Select Back
3. Use the 2-way Navi-key to scroll until Volumes and
Tones is highlighted.
4. Press the left soft key , labeled Select .
Volumes and Tones
Ringer Volume
Sp eaker Volume
Ring Tone
Alert Tone
Keypad Tone
Vibrate
Select Back
5. Use the 2-way Navi-key to scroll until Keypad Tone is highlighted.
6. Press the left soft key , labeled Select .
7. Use the labeled
2-way Navi key
OK
to select the desired tone. You will hear the selected tone as part of the selection process.
8. Press the left soft key ,
when you have the desired setting or you may cancel the changes by pressing the right soft key labeled Back to return to the
Volume and Tones Menu .
9. You may exit the settings and return to the Main Screen by selecting the red key .
154 Iridium Extreme® User Manual
Set the Phone to Ring and /or Vibrate
This capability is ideal for situations where a ringing phone is inappropriate or in a loud environment. The vibrate function notifies you of incoming calls with discreet vibrations.
Menu
Call History
Setup
Security
Help
Select Back
Starting from the Main Menu :
1. Use the 2-way Navi-key to scroll until Setup is highlighted.
2. Press the left soft key , labeled Select .
Setup
Location Options
Call Options
Volume and Tones
Time and Date
Language
Select Back
3. Use the
Tones
2-way Navi-key scroll until
is highlighted.
4. Press the left soft key , labeled Select .
to
Volumes and
Volumes and Tones
Ringer Volume
Speaker Volume
Ring Tone
Alert Tone
Keypad Tone
Vibrate
Select Back
5. Use the 2-way Navi-key to scroll until Vibrate is highlighted.
6. Press the left soft key , labeled Select .
Iridium Extreme® User Manual 155
Vibrate Options
Ring Only
Vibrate Only
Vibrate then Ring
No Ring or Vibrate
Select Back
7. Use the 2 -way Navi-key to scroll to the desired Vibrate
Option .
8. Press the left soft key , labeled
Select to confirm change or press the right soft key labeled Back to return to the
Volumes and Tones Menu.
9. You may exit the settings and return to the Main Screen by selecting the red key .
Time and Date Settings
Select the Time Zone
Your phone uses the satellite network to obtain the time and date information. However, you need to select the time zone in which you are located.
Menu
Call History
Setup
Security
Help
Select Back
Starting from the Main Menu :
1. Use the 2-way Navi-key to scroll until Setup is highlighted.
2. Press the left soft key , labeled Select .
156 Iridium Extreme® User Manual
Setup
Location Options
Call Options
Volume and Tones
Time and Date
Language
Select Back
Time and Date
Select Time Zone
Time format
Date format
Select Back
3. Use the 2-way Navi-key to scroll until Time & Date is highlighted.
4. Press the left soft key , labeled Select .
5. Use the 2-way Navi-key to scroll until the desired Select
Time Zone is highlighted.
6. Press the left soft key , labeled Select to confirm or press the red key to return to the Setup Menu .
Time Format
24 hours am/pm
Select Back
7. Use the 2-way Navi-key until the required time zone is highlighted.
8. Press the left soft key , labeled Select to confirm or press the right soft key labeled Back to return to the
Time and Date Menu .
9. You may exit the settings and return to the Main Screen by selecting the red key .
Iridium Extreme® User Manual 157
Select the Time Format
Menu
Call History
Setup
Security
Help
Select Back
Starting from the Main Menu :
1. Use the 2-way Navi-key to scroll until Setup is highlighted.
2. Press the left soft key , labeled
Select .
Setup
Location Options
Call Options
Volume and Tones
Time and Date
Language
Select Back
3. Use the 2-way Navi-key to scroll until Time and Date is highlighted.
4. Press the left soft key , labeled
Select .
Time and Date
Select time zone
Time format
Date format
Select Back
5. Use the 2-way Navi-key to scroll until Time format is highlighted.
6. Press the left soft key , labeled
Select .
158 Iridium Extreme® User Manual
Time Format
24 hours am/pm
Select Back
Select the Date Format
Menu
Call History
Setup
Security
Help
Select Back
7. Use the 2-way Navi-key until the required time format is highlighted.
8. Press the left soft key , labeled Select to confirm selection or press the right soft key , labeled Back to return to the Time and
Date Menu.
9. You may exit the settings and return to the Main
Screen by selecting the red key .
Starting from the Main Menu :
1. Use the 2-way Navi-key to scroll until Setup is highlighted.
2. Press the left soft key , labeled Select .
Setup
Location Options
Call Options
Volume and Tones
Time and Date
Language
Select Back
3. Use the 2-way Navi-key to scroll until Time and Date is highlighted.
4. Press the left soft key , labeled Select .
Iridium Extreme® User Manual 159
Time and Date
Select time zone
Time format
Date format
Select Back
5. Use the 2-way Navi-key to scroll until Date format is highlighted.
6. Press the left soft key , labeled Select .
7. Use the 2-way Navi-key until the required date format is highlighted.
Date Format
01-Jan-13
DD/MM/YY
DD-MM-YY
DD.MM.YY
MM/DD/YY
YY-DD-MM
Select Back
8. Press the left soft key , labeled Select to confirm change or press the right soft key labeled Back to return to the Time and Date
Menu .
9. You may exit the settings and return to the Main Screen by selecting the red key .
Selecting the Display Language
Your phone contains 23 languages. Use this capability to select the language in which your phone displays menus and messages.
Menu
Call History
Setup
Security
Help
Select Back
Starting from the Main Menu :
1. Use the 2-way Navi-key to scroll until Setup is highlighted.
2. Press the left soft key , labeled Select .
160 Iridium Extreme® User Manual
Setup
Location Options
Call Options
Volume and Tones
Time and Date
Language
Select Back
3. Use the 2-way Navi-key to scroll until Language is highlighted.
4. Press the left soft key , labeled Select .
5. Use the 2-way Navi-key to highlight Menu and press the left soft key labeled Select to access the available languages
Language
English
Czech (Cestina)
Danish
Dutch
Finnish (Suomi)
French
German
Select Back
6. Use the 2-way Navi-key
Language to scroll until the required
is highlighted.
7. Press the left soft key, labeled Select to confirm the selection or press the right soft key , labeled Back to return to the Setup Menu .
8. You may exit the settings and return to the Main Screen by selecting the red key .
Tip: If you accidentally select a language other than English and are unable to read the phone menus, follow these steps to change back to English:
1. Press the red key three times.
2. Press the left soft key .
3. Scroll down six times.
4. Press the left soft key again.
5. Scroll down four times.
6. Press the left soft key and then press it a second time. The English option is at the top so press the left soft key a final time to confirm change back to English.
Iridium Extreme® User Manual 161
Setting Backlights
Enable, disable or adjust the length of time the backlight stays on after a key press.
Starting from the Main Menu :
Menu
Call History
Setup
Security
Help
Select Back
1. Use the 2-way Navi-key to scroll until Setup is highlighted.
2. Press the left soft key , labeled Select .
Setup
Backlight
Contrast
Key Setup
Number Entry
Phone Information
Select Back
Backlight
Off
5 Seconds
10 Seconds
15 Seconds
20 Seconds
30 Seconds
Select Back
3. Use the 2-way Navi-key to scroll until Backlight is highlighted.
4. Press the left soft key , labeled Select .
5. Use the 2-way Navi-key to scroll until the required
Backlight is highlighted.
6. Press the left soft key, labeled Select to confirm selections or press the right soft key labeled Back to return to the Setup Menu .
7. You may exit the settings and return to the Main Screen by selecting the red key .
162 Iridium Extreme® User Manual
Setting Contrast
This capability allows you to adjust the contrast on the display screen.
Menu
Call History
Setup
Security
Help
Select Back
Starting from the Main Menu :
1. Use the 2-way Navi-key to scroll until Setup is highlighted.
2. Press the left soft key , labeled Select .
Setup
Backlight
Contrast
Key Setup
Number Entry
Phone Information
Select Back
3. Use the 2-way Navi-key to scroll until Contrast is highlighted.
4. Press the left soft key , labeled Select .
Contrast
OK Back
5. Use the 2-way Navi-key to scroll until to increase or decrease the contrast.
6. Press the left soft key, labeled OK to confirm selections or press the right soft key labeled Back to return to the Setup Menu .
7. You may exit the settings and return to the Main Screen by selecting the red key .
Iridium Extreme® User Manual 163
Using the Key Setup Menu
This capability selects the function of the convenience key and the right soft key when the Main Screen is displayed. The default function is to display the Help screen which is useful for new users; however the function can be changed to access the phonebook.
Setup the Convenience Key Function
Menu
Call History
Setup
Security
Help
Starting from the Main Menu :
1. Use the 2-way Navi-key to scroll until Setup is highlighted.
Select Back
2. Press the left soft key , labeled
Select .
Setup
Backlight
Contrast
Key Setup
Number Entry
Phone Information
Select Back
3. Use the 2-way Navi-key to scroll until Key Setup is highlighted.
4. Press the left soft key , labeled
Select .
Setup
Convenience Key
Right Soft Key
Select Back
5. Convenience Key is highlighted.
6. Press the left soft key , labeled
Select .
164 Iridium Extreme® User Manual
Convenience Key
No Action
Start Call
End Call
Redial
Select Back
7. Use the 2-way Navi-key to scroll until the desired action is highlighted.
8. Press the left soft key, labeled Select to confirm selections or press the right soft key labeled Back to return to the Setup Menu .
9. You may exit the settings and return to the Main Screen by selecting the red key .
Setup the Right Soft Key Function
Menu
Call History
Setup
Security
Help
Select Back
Starting from the Main Menu :
1. Use the 2-way Navi-key to scroll until Setup is highlighted.
2. Press the left soft key , labeled Select .
Setup
Backlight
Contrast
Key Setup
Number Entry
Phone Information
Select Back
3. Use the 2-way Navi-key to scroll until highlighted.
Key Setup
4. Press the left soft key , labeled Select .
is
Iridium Extreme® User Manual 165
Setup
Convenience Key
Right Soft Key
Select Back
5. Use the 2-way Navi-key until
Right Soft Key is highlighted.
6. Press the left soft key , labeled Select .
Right key action
Show Help
SIM Phonebook
My Phonebook
Select Back
7. Use the 2-way Navi-key to scroll until the desired action is highlighted.
8. Press the left soft key , labeled Select to confirm selections or press the right soft key labeled Back to return to the Setup Menu .
9. You may exit the settings and return to the Main Screen by selecting the red key .
Set Number Entry Prefix
This capability allows you to set your preferred international access code and can automatically attach (00) or (+) to any phone number you enter.
Menu
Call History
Setup
Security
Help
Select Back
Starting from the Main Menu :
1. Use the 2-way Navi-key to scroll until Setup is highlighted.
2. Press the left soft key , labeled Select .
166 Iridium Extreme® User Manual
Setup
Backlight
Contrast
Key Setup
Number Entry
Phone Information
Select Back
3. Use the 2-way Navi-key to scroll past the Key Setup option until Number Entry is highlighted.
4. Press the left soft key , labeled Select .
Number Entry
Prefix with +
Prefix with 00
Do not prefix
5. Use the 2-way Navi-key to scroll until the desired action is highlighted.
Select Back
6. Press the left soft key , labeled Select to confirm selections or press the right soft key labeled Back to return to the Setup Menu .
7. You may exit the settings and return to the Main Screen by selecting the red key .
View Phone Information
This capability allows you to view technical information about the Iridium
Extreme® Satellite Phone software, hardware versions and the IMEI number.
Starting from the Main Menu :
Menu
Call History
Setup
Security
Help
1. Use the 2-way Navi-key to scroll until highlighted.
Setup is
Select Back
2. Press the left soft key , labeled Select .
Iridium Extreme® User Manual 167
Setup
Backlight
Contrast
Key Setup
Number Entry
Phone Information
Select Back
3. Use the 2-way Navi-key to scroll past the Key
Setup option until Phone
Information is highlighted.
4. Press the left soft key , labeled Select .
Phone Information
F/w:HT08001
IMEI:399999999999999
Back
Information regarding your phone appears on the display.
5. Press the right soft key , labeled Back to return to the
Setup menu.
Reset Phone Options to Factory Defaults
This capability resets all settings to their original default settings.
Menu
Call History
Setup
Security
Help
Select Back
Starting from the Main Menu :
1. Use the 2-way Navi-key to scroll until Setup is highlighted.
2. Press the left soft key , labeled Select .
168 Iridium Extreme® User Manual
Setup
Reset to defaults
Select Back
3. Use the 2-way Navi-key to scroll past the Key Setup option until Reset to defaults is highlighted.
4. Press the left soft key , labeled Select .
Reset
Reset all phone settings?
Yes No
5. Press the left soft key , labeled Yes .
Reset
Phone settings reset
6. A message appears briefly indicating the phone settings have been reset.
7. Press the red key to return to the Main Screen .
Iridium Extreme® User Manual 169
170 Iridium Extreme® User Manual
14: GPS and Location-Based Services
The Iridium Extreme® GPS and Location-Based Service features allow you to view, send, or restrict your location information. There are four main components to setup and use these features:
• Location Options Setup Menu : located in the Iridium Extreme® main menu in the setup section, Location Options Options is where you customize your GPS, emergency, message, and format options.
• Programmable SOS button : this red button is located on the top of the phone, under a protective cover. By removing the cover and and pressing the red button you can send your location information to your designated contact in the event of an emergency.
• Location Convenience Key : located on the right side of the phone, you can to press this key to view your location and share it via SMS to either a pre-programmed “Quick GPS” contacts or a new message contact.
• Online portal integration with 3 rd party providers : enables the transmission of the phone’s location information on a scheduled interval via short-burst data (SBD) to 3rd party portal providers for online tracking
Note: Standard usage fees apply for sharing location via messaging or placing a phone call via the programmable SOS button.
Location Options Setup Menu
The Location Options Setup Menu enables you to set up the following options:
• GPS Options: Enable/disable GPS on your handset; determine how frequently the GPS is updated when enabled; and lock your GPS settings.
• Portal Options: Register/De-register with portal provider; check your portal status
• Emergency Options: Set up Emergency Recipients ; determine
Emergency Actions ; configure Emergency settings ; and enter/cancel
Emergency Mode ; GEOS Service use/do not use.
• Message Options: Set up the recipient and frequency of your auto GPS location update message.
• Format: Configure the format of GPS location information.
• Current Location: View and update your current GPS location.
Iridium Extreme® User Manual 171
Locating Location Options
T
Registered
16:28
Menu
14-May-13
Help
Starting from the main screen :
1. Press the left soft key , labeled
Menu .
Menu
Call History
Setup
Security
Help
Select Back
2. The Main Menu is displayed. Use the
2-way Navi-key to scroll until Setup is highlighted.
Press the left soft key to select
Setup .
Setup
Location Options
Call Options
Volume and Tones
Time & Date
Language
Select Back
3. With Location Options highlighted press the left soft key , labeled
Select to enter the Location
Options menu.
Location Options
GPS Options
Portal Options
Emergency Options
Message Options
Format
Current Location
Select Back
4. Within the Location Options menu are GPS Options , Portal Options ,
Emergency Options , Message
Options , Format , and Current
Location .
172 Iridium Extreme® User Manual
Using the GPS Options Menu
Location Options
GPS Options
Emergency Options
Message Options
Format
Current Location
Select Back
Use the GPS Options menu to configure the basic GPS settings on your handset.
Through this menu you can lock GPS settings, set the GPS refresh frequency rate, and turn GPS On or Off.
1. Press the left soft key , labeled Select
GPS Settings Lock
GPS Options
GPS Settings Lock
Update Options
GPS On/Off
Select Back
Within the GPS Options menu, enable the GPS Settings Lock to prevent modifications to GPS settings unless the
GPS Settings Lock PIN is entered.
1. Press the left soft key , labeled Select .
GPS Settings Lock
Enabled
Disabled
Select Back
The default setting for GPS Settings
Lock is Disabled . To enable GPS
Settings Lock , move the 2-way
Navi-key until the Enabled option is highlighted
2. Press the left soft key , labeled Select .
Iridium Extreme® User Manual 173
Enter PIN
GPS Settings Lock
OK Clear
To modify the GPS Settings Lock , you will be prompted to enter the GPS
Settings Lock PIN . The default GPS
Settings Lock PIN is 3333 and can be modified in the Security Menu by navigating to Change PINs and then
GPS Settings Lock . If your phone has been “Reset to defaults” or entered the incorrect PIN multiple times, you may require a GPS PIN unlock code from customer support to restore this capability.
3. Once the default or personalized
GPS Settings Lock PIN is entered, press the left soft key, labeled OK .
GPS Update Options
GPS Options
GPS Settings Lock
Update Options
GPS On/Off
Select Back
Update Options
One Time
Real Time
5 Minutes
10 minutes
Select Back
Within the GPS Options menu, the
GPS Update Options will allow you to set how frequently a GPS position is updated for viewing the Current
Location on the phone screen. To access Update Options , use the 2-way
Navi-key to scroll and highlight this feature.
1. Press the left soft key , labeled
Select .
Within the Update Options menu, the options are provided to have the GPS location updated One Time , Real Time , every 5 minutes , or every 10 minute s.
To modify this setting, use the 2-way
Navi-key to scroll and highlight the desired update rate.
2. Press the left soft key , labeled
Select .
174 Iridium Extreme® User Manual
Turning GPS On/Off
GPS Options
GPS Settings Lock
Update Options
GPS On/Off
Select Back
Within the GPS Options menu, the
GPS On/Off will allow you to turn the built-in GPS receiver on or off in your phone. Features that require GPS on will prompt you to turn GPS on. Use of the programmable SOS button will automatically turn GPS on. To adjust
GPS On/Off , access the GPS Options menu and use the 2-way Navi-key until the GPS On/Off menu is selected.
1. Press the left soft key , labeled Select .
GPS On/Off
Enabled
Disabled
Select Back
The default setting for GPS On/Off is
Disabled , meaning that GPS is off. It is recommended that GPS is enabled for frequent use of GPS (for example, use with 3rd party online tracking portal) and disabled for infrequent use to conserve battery. To Enable GPS and turn it on, use the 2-way Navi-key until the Enabled option is highlighted.
2. Press the left soft key , labeled Select .
Note: the GPS receiver automatically saves your location to your phone when the phone is turned on even if the GPS receiver is off.
Setting Emergency Options
The Emergency Options menu items are used to personalize your settings for the programmable SOS button located on the top of your phone. The programmable SOS button gives you the ability to flip open the protective
SOS button cover, press the red key located underneath, and initiate a message and/or phone call to your dedicated contacts. These contacts could be a family member, commercial safety service, safety office, or Iridiumsupported public emergency number (ex. 911 in U.S. or 000 in Australia).
Iridium has partnered with GEOS Travel Safety Group to provide an emergency response coordination service for your Iridium Extreme®. Upon power-up of your phone you will be presented with the option of using this service by having the SOS button call and message a destination automatically programmed for you in the phone through the menus. You will also be prompted to register for service by visiting www.geosalliance.
com/iridium to review and accept the terms of use and enter your emergency
Iridium Extreme® User Manual 175
contact information. Registration, programming, and a valid Iridium subscription is required for this service. Additional information on this service can be found on www.iridium.com in the Iridium Extreme® section by viewing the emergency service section. To view or modify your settings, navigate to Emergency Options and then down to GEOS Service (the last menu option after “Call Recipient”). From this menu option you will have the option to “Use” or “Not Use”. If you select “Use”, you will be prompted to
“Please confirm you have registered at www.geosalliance.com/iridium”. You will need to register and then your phone will be pre-programmed to send your location with an emergency message to GEOS and will initiate a phone call to the GEOS response coordination center. Standard airtime charges will apply for emergency mode messages and/or calls to GEOS.
If you select to “Not Use” GEOS, then you will need to program your emergency “Call Recipient” and “Message Recipient” information in order for the SOS button to initiate contact with those dedicated contacts. To view or modify your settings, navigate to Chapter 14: GPS and Location-
Based Services under the section “Setting Emergency Options”.
In addition to the peace of mind delivered through the included Emergency
Response service, GEOS also offers optional add-on Membership Benefits to enhance your safety and security worldwide including GEOS Search and Rescue (SAR) and GEOS MEDIVAC™ Plus service. The GEOS Emergency
Response Service, GEOS Search and Rescue (SAR) Membership and the
GEOS MEDIVAC™ Plus are services offered and provided exclusively by GEOS, and not by Iridium which is a separate, unrelated company. Neither GEOS nor Iridium will pay the cost of rescue efforts in the event that the Iridium
Extreme® user fails to register and contract separately with GEOS for SAR and/or GEOS MEDIVAC™. Any issues, terms and conditions and limitations of liability related to your Iridium Extreme® are outlined in this Iridium Extreme®
User Manual. The use of the GEOS Emergency Response service requires agreement to GEOS’s emergency monitoring terms & conditions, registration with GEOS on www.geosalliance.com/iridium, programming of your Iridium
Extreme®, a valid subscription, network service availability, proper orientation and use of the phone, and standard usage fees that will apply.
Notice: the operation of the SOS button feature is limited by any conditions affecting the GPS signal strength and GPS service availability.
WARNING
You must configure the Emergency Mode in order for the SOS button to send an emergency message to a designated Call Recipient and Message
Recipient. Failure to configure the SOS button will result in no message being sent when the SOS button is pressed. This could prevent or delay an emergency response and result in serious injury or death.
176 Iridium Extreme® User Manual
Location Options
GPS Options
Emergency Options
Message Options
Format
Current Location
Select Back
To access Emergency Options , access Location Options and scroll down with the 2-way Navi-key until
Emergency Options is highlighted.
Press the left soft key , labeled Select .
Emergency Options
Emergency Mode
Emergency Actions
Emergency Beep
Message Recipient
Call Recipient
Select Back
Within the Emergency Options menu are Emergency Mode , Emergency
Actions , Emergency Beep , Message
Recipient , Call Recipient , and GEOS
Service.
Emergency Mode
Emergency Options
Emergency Mode
Emergency Actions
Emergency Beep
Message Recipient
Call Recipient
Select Back
In the Emergency Options menu, the
Emergency Mode allows you to initiate an emergency call and/or message to your programmed contacts. The more direct way to initiate Emergency Mode is to press the red SOS button located on the top of your phone.
If Emergency Mode is active, this menu item can be used to cancel
Emergency Mode. When Emergency
Mode is activated, the option to cancel
Emergency
To initiate Emergency Mode from the menu, highlight “ Emergency Mode ” and press the left soft key , labeled
Select .
Iridium Extreme® User Manual 177
Entering Emergency
Mode in 20 seconds.
Deploy antenna and make sure it is oriented towards the sky.
Cancel
T SOS
Registered
15:40
Menu
09-JUL-13
Cancel
After selecting Enter Emergency Mode the countdown screen appears. You will have 20 seconds to press the right soft key labeled Cancel to stop Emergency
Mode if initiated accidentally. This feature is designed to help reduce false notifications to your designated emergency contacts.
Once in Emergency Mode the phone will initiate a call and/or message to your designated contacts. The phone call (if programmed) will occur in speakerphone mode and will retry if the attempted call is unsuccessful.
Additionally, the phone (if programmed) will send an SMS message to your designated contact every five minutes in the following format:
EMERGENCY/Lat+38.950116(stdv 0075)/Lon-077.250050(stdv 0075)/Alt+964 ft(stdv 0075)/GPS sats 04/2012-06-15 15:37UTC/Batt 86%/Lang en/Iridium user
This message contains the following information:
• EMERGENCY notification
• The Latitude and standard deviation for accuracy
• The Longitude and standard deviation for accuracy
• The Altitude and standard deviation for accuracy
• The number of GPS satellites that were visible to the phone to assist with gauging accuracy. If number of GPS satellites is generally greater than
4, the accuracy is generally good. If “NO GPS AVAIL” is displayed, the location provided is an approximate location based on Iridium location that is only an approximate location within an accuracy of ~90 miles.
• The date (year – month – day) and time (UTC)
• The % of phone battery charge remaining
• The language of the phone menu setting to give some indication of the language of the user (ex. “en” is English)
• Iridium User
178 Iridium Extreme® User Manual
T SOS
15:40
Menu
Registered
09-JUL-13
Cancel
While in Emergency Mode the dedicated SOS LED will illuminate and SOS icon on the phone screen will appear. The SOS LED will change colors from red to green depending upon the transmission status and an audible tone will also occur (if programmed) when the Emergency
Mode message is being sent.
Emergency Mode can be cancelled by pressing the right soft key , labeled
Cancel .
If you decide to cancel Emergency
Mode , the phone will prompt you with a message asking you if “ Are you sure you want to exit emergency mode?
”
If you select “ No ” by pressing the right soft key , labeled No, Emergency
Mode will not be cancelled. If you select “ Yes ” by pressing the left soft key labeled “ Yes ”, Emergency Mode will be cancelled. If Emergency Mode is canceled, a cancellation message will be sent to your designated contact.
Note: if you do not cancel Emergency Mode , your phone will continue to remain in Emergency Mode even after you turn off and on the phone. If you attempt to turn off power while in Emergency Mode, you will receive a countdown warning timer that power down will commence and then a notification that the phone is sending a power down notification to emergency contacts. You will be provided the option prior to this screen to immediately turn off the phone or you can wait for confirmation that the power down notification was successfully sent and then the phone will automatically power down.
Emergency Actions
In the Emergency Options menu, Emergency Actions will allow you to determine the types of call and/or message actions that will occur when Emergency Mode is initiated. The default setting is Message and Call , which means that a message and call will be initiated to your programmed contacts in the event that Emergency Mode is started by pressing the red SOS button on the top of the phone or by selecting
Emergency Mode from the menu.
Iridium Extreme® User Manual 179
Emergency Actions
Message and Call
Message Only
Call Only
Select Back
To change the default setting to either
Message Only or Call Only, use the
2-way Navi-key , highlight the preferred option and press the left option key , labeled Select.
Note: If the GPS Settings Lock is enabled, you will be prompted for the GPS Settings Lock PIN when attempting to change this setting.
Emergency Beep
Emergency Beep
Enabled
Disabled
Select Back
In the Emergency Options menu, if
Emergency Beep is enabled, the handset will beep three (3) times every five (5) minutes to enable responders to hear where the handset is located. The default setting is Disabled . To change the default setting to Enabled , use the 2-way Navikey to highlight Enabled and press the left option key , labeled Select .
Note: If the GPS Settings Lock is enabled , you will be prompted for the GPS Settings Lock PIN when attempting to change this setting.
Message Recipient
In the Emergency Options menu, Message Recipient will allow you to program up to three (3) contacts that will receive Emergency Mode notifications via messaging. In order for this feature to operate, “ Message and Call ” or “ Message Only ” needs to be selected in Emergency Actions .
The default setting for Message Recipient is “empty”, meaning that recipients need to be added in order to notify a designated contact in the event of an emergency. Additionally you may configure the
Message Recipient to contact GEOS service by selecting “GEOS Service”, the last menu option under “Emergency Options”. Details on GEOS
Service can be found in the written materials found in your phone box or on Iridium.com.
It is recommended that message recipients are stored as email addresses.
If using mobile carrier SMS numbers, not all wireless carriers have interoperability arrangements and therefore these numbers should be tested prior to relying upon them for emergencies. Email addresses should also be tested.
180 Iridium Extreme® User Manual
Recipient
(empty)
(empty)
(empty)
Options Back
To program a new Message Recipient , use the 2-way Navi-key and highlight the listing that you would like to Edit or Delete.
Press the left option key , labeled Options .
Note: If the GPS Settings Lock is enabled, you will be prompted for the
GPS Settings Lock PIN when attempting to change this setting.
Recipient
Edit
Delete
Delete All
Select Back
Recipient
Enter Number
Enter Email
My Phonebook #1
My Phonebook #2
My Phonebook #3
Select Back
Next, use the 2-way Navi-key to highlight the desired option to
Edit , Delete , or Delete All . If Edit is selected, the phone will allow you to Edit or enter a new message recipient. If Delete is selected, it will delete the previously highlighted
Message Recipient listing. If Delete
All is selected, all Message Recipient listings will be deleted.
Once the desired action is highlighted using the 2-way Navi-key , press the left option key , labeled Select .
Next, if Edit is selected, the Select
Recipient screen will appear providing the options to Enter Number , Enter
Email , or select an existing address from your Phonebook.
• To Enter Number , press the left option key , labeled Select , and enter the number.
• To Enter Email , use the 2-way Navikey to highlight Enter Email and press the l eft option key , labeled
Select .
Iridium Extreme® User Manual 181
Phonebook
Ada Adams
Bob Smith
Cat Steven
Davy Jones
Eddy Fisher
Select Back
• To select an existing address, use the
2-way Navi-key to highlight the My
Phonebook listing and press the left soft key , labeled Select .
Once the My Phonebook listing is selected, you will need to use the 2-way
Navi-key to highlight which address to use and then press the left option key, labeled Select .
Once your recipient has been added, it will appear in your Message Recipient listing.
Call Recipient
In the Emergency Options menu, Call Recipient will allow you to program one (1) contact that will receive an Emergency Mode phone call.
In order for this feature to operate, “ Message and Call ” or “ Phone Only ” needs to be selected in Emergency Actions .
The default setting for Message Recipient is blank, meaning that a call recipient needs to be added in order to notify a designated contact in the event of an emergency. Additionally you may configure the Call Recipient to contact GEOS service by selecting “GEOS Service”, the last menu option under “Emergency Options”. Details on GEOS Service can be found in your phone box or on Iridium.com.
Call Recipient
To program a new Call Recipient , type in the desired number and press the left soft key , labeled Save .
Save Clear
Note: a + sign is automatically added at the beginning of the dialing string to automatically insert the international access code, therefore 00 is not required. The call recipient number must include the country code and number (ex. +12125551212) or emergency number (ex. +911). Note that Iridium only supports 911 in the US and 000 in Australia and these numbers will not work in other geographies.
182 Iridium Extreme® User Manual
Message Options
In the Location Options menu, Message Options will allow you to program settings for Regular Updates of location and also use of a Quick
GPS list feature.
Location Options
GPS Options
Emergency Options
Message Options
Format
Current Location
Select Back
To program Message Options , press the left soft key , labeled Select .
In the Message Options menu, Regular Update will allow you to program one (1) recipient to receive regularly scheduled messages from you with your location. Once the recipient is programmed and a message frequency is selected, your designated contact will receive Regular
Updates from you automatically.
Quick GPS will allow you to send one (1) single location update to up to five (5) recipients programmed in your phone via messaging. To initiate a
Quick GPS , press the Convenience Key located on the right side of your phone, obtain an updated location, select “ Share ” with the left soft key , and select Quick GPS with the left soft key .
Message Options
Regular Updates
Quick GPS List
Select Back
To program the the
Regular Updates
Message Options
Update Frequency and Update
Recipient will appear.
from
screen, select
Regular Updates with the left soft key , labeled Select . Once selected,
Iridium Extreme® User Manual 183
Regular Updates
Update Frequency
Update Recipient
Select Back
• To modify the Update Frequency , press the left soft key , labeled Select .
The default setting is No Update , meaning that no update message will be sent. The options are: No update ,
Startup only , 2 minutes , 5 minutes,
10 minutes , 30 minutes , 1 hour ,
4 hours , 8 hours , 12 hours , 18 hours ,
1 day , 3 days , 1 week .
• To modify the default setting, use the
2-way Navi-key , highlight the desired option and press the left soft key , labeled Select .
• To modify the Update Recipient , use the 2-way Navi-key to highlight
Update Recipient and press the left soft key , labeled Select .
After selecting Update Recipient , you will see one empty listing for programming. Press the left soft key, labeled Options in order to Edit ,
Delete, or Delete All of the Update
Recipient listing. Next, if Edit is selected, the Select Recipient screen will appear providing the options to
Enter Number , Enter Email , or select an existing address from your Phonebook .
Recipient
Enter Number
Enter Email
My Phonebook #1
My Phonebook #2
My Phonebook #3
Select Back
• To Enter Number , press the left soft key , labeled Select, and enter the number.
• To Enter Email , use the 2-way Navikey to highlight Enter Email and press the left soft key , labeled Select .
• To select an existing address , use the
2-way Navi-key to highlight the My
Phonebook listing and press the left soft key , labeled Select . Once the My
Phonebook listing is selected, you will need to use the 2 -way Navi-key
184 Iridium Extreme® User Manual
to highlight which address to use and then press the left soft key , labeled Select.
Once your recipient has been added, it will appear in your Update Recipient listing.
Quick GPS List
Message Options
Regular Updates
Quick GPS List
Select Back
To program the Quick GPS List from the Message Options screen, use the 2-way Navi-key and select
Quick GPS List with the left soft key , labeled Select . Once selected, five (5) empty listings will appear. To add a new recipient , highlight the empty listing that you would like to change and press the left soft key , labeled
Select . To Enter Number , Enter
Email , or select an existing address from your phonebook , follow the same instructions as programming an
Update Recipient as described above.
Format
Location Options
GPS Options
Emergency Options
Message Options
Format
Current Location
Select Back
The format of your GPS location information can be modified.
The handset provides two (2) options for position:
• Decimal degrees
• Deg Min Sec (default setting)
Iridium Extreme® User Manual 185
Position Format
Format
Position
Altitude
Select Back
From the Format screen, to modify the setting for position format, press the left soft key, labeled Select .
Position
Decimal Degree
Deg Min Sec
Select Back
From the Position screen, to modify the setting for position format , use the
2-way Navi-Key to highlight and the preferred format and then use the l eft soft key , labeled Select .
Altitude Format
Format
Position
Altitude
Select Back
From the Format screen, to modify the setting for Altitude format , press the left soft key , labeled Select .
186 Iridium Extreme® User Manual
Altitude
Feet
Meters
Select Back
From the Altitude screen, to modify the setting for Altitude format , use the 2-way Navi-Key to highlight and the preferred format and then use the left soft key , labeled Select .
Current Location
Current Location
Lat:
Lon:
Alt:
Age of Fix:
Updating...
Select Back
This screen is reached via the Location
Options menu or by pressing the side Convenience Key which is programmed to pull up Current
Location (to modify this setting, see
Chapter 13). When Current Location is displayed:
• If GPS is enabled, your phone’s location will appear on the screen.
The first fix will take longer (up to
2 minutes) and subsequent position updates will appear in less than
30 seconds.
• If GPS and the GPS Settings Lock are disabled, you will be asked if you want to enable GPS; if so, the screen will be loaded with blank position data and with the message “Acquiring location” in place of “Age of fix”.
• If you choose not to enable GPS, or if GPS is disabled and the GPS
Settings Lock is on, then a “No location information available” message will be displayed temporarily.
If location is available, it will be displayed in the configured format including
Latitude, Longitude, Altitude, Age of fix, and number of GPS satellites. The screen will update automatically as frequently as you designated setting.
From this screen, you have the option to Share your location with other people by sending it in a message. To Share , press the left soft key , labeled Share .
Iridium Extreme® User Manual 187
Recipient
Enter Number
Enter Email
My Phonebook #1
My Phonebook #2
My Phonebook #3
Select Back
If Share is selected, the Share Location
Options will appear. The available options are:
• Quick GPS – to send your location to your preconfigured list of up to five (5) contacts (see Quick GPS
List section for programming instructions).
• New message – to append your location to a new message, allowing you to add additional text and then address the message to a new or existing contact.
To Share your location, use the 2-way Navi-key to select your desired
Share method and press the left soft key , labeled Select. This feature will pre-populate a Web link to your location that will be sent to your designated recipient(s). These recipients will be able to click this Web link that is viewable on a smartphone, tablet, or computer’s Internet browser. This information is not stored by Iridium and is subject to
Iridium’s Privacy Policy posted on Iridium.com and Google Maps’s Terms of Service posted on the mapping page. Standard messaging rates apply for use of this service and no additional fees will be charged for use of the mapping feature.
Online Portal Integration with 3 rd Parties
Your Iridium Extreme® also supports integration with 3 rd party online portals using short burst data (SBD). These 3 rd party online portals provide the ability to track your phone’s location online, see location history, two-way message, set-up geofences, and coordinate scheduled checkins. This capability is helpful if you are managing a fleet of phones and need to monitor workflow and/or safety with a solution that provides more robust capabilities than standard messaging. For more information about 3 rd party online portal integration, contact your service provider or visit http://www.iridiumextreme.com/how-to-buy/partnerportals.php for available Portal Partners.
Your Service Provider or designated portal provider will be able to advise you on the appropriate service package required to enable this capability.
This service must be provisioned separately. Registration of the device can be managed from the “Location Options” section of the menu under
“Portal Options” to “Register” or obtain “Portal Status” of the phone and information on your designated provider.
188 Iridium Extreme® User Manual
Iridium Extreme® User Manual 189
190 Iridium Extreme® User Manual
15: Using the Security Menu
Important: Do not change the PIN/PUK/SIM settings unless you have your original settings available. Your phone and/or SIM card may be disabled if you don’t know the correct code and enter it incorrectly three times. If a
PIN becomes blocked, you must enter a Personal Unblocking Key (PUK) to restore the SIM to service which is obtained from your service provider.
Locating the Security Menu
T
Registered
16:28
Menu
14-May-13
Help
Starting from the Main Screen :
1. Press the left soft key , labeled Menu .
Menu
Call History
Setup
Security
Help
Select Back
2. The Main Menu is displayed. Use the 2-way Navi-key to scroll until
Security is highlighted.
3. Press the left soft key , labeled Select .
Iridium Extreme® User Manual 191
About the Security Menu
Sim lock
Change PINs
Select Back
You can perform the following functions using the Security menu:
• Lock and unlock the phone
• Enable and disable the SIM lock
• Change PIN and block PIN codes
Locking and Unlocking Your Phone
This capability helps prevent unwanted use of your phone.
Menu
Call History
Setup
Security
Help
Select Back
Starting from the Main Menu :
1. Use the 2-way Navi-key to scroll until Security is highlighted.
Note: Scroll one down from Setup to view the Security option.
2. Press the left soft key , labeled
Select .
Security
Phone lock
Sim lock
Change PINs
Select Back
3. The Phone lock option is highlighted. If not, use the 2-way
Navi-key to scroll until it is.
4. Press the left soft key , labeled
Select .
192 Iridium Extreme® User Manual
Phone Lock
Enable phone lock
Disable phone lock
Select Back
5. The Enable phone lock option is highlighted. If not, use the 2-way
Navi-key to scroll until it is.
6. Press the left soft key , labeled Select .
Enter PIN
Phone PIN
* * * *
Select Clear
7. The Enter PIN screen appears. Using the keypad enter the PIN number.
8. Press the left soft key , labeled Select .
The Phone lock capability takes effect when you turn OFF your Iridium
Extreme®. Each time you restart the phone, you are prompted to enter your
Phone PIN. Once you do, the phone is fully operational.
Enable or Disable the SIM lock
When you activate the SIM lock capability, your phone requests your SIM
PIN whenever your phone is powered on. To change this setting, you need to enter the SIM PIN code that your service provider gave you.
Menu
Call History
Setup
Security
Help
Select Back
Starting from the Main Menu :
1. Use the 2-way Navi-key to scroll until
Security is highlighted.
Note: Scroll one down from Setup to view the Security option.
2. Press the left soft key , labeled Select .
Iridium Extreme® User Manual 193
Security
Phone Lock
SIM lock
Change PINs
Select Back
3. Use the 2-way Navi-key to scroll until SIM lock is highlighted.
4. Press the left soft key , labeled
Select .
SIM Lock
Enable SIM lock
Disable SIM lock
Select Back
5. Use the 2-way Navi-key until the action you prefer is highlighted.
Enter PIN
Phone PIN
* * * *
Select Clear
6. The Enter PIN screen appears. Using the keypad enter the PIN number.
7. Press the left soft key , labeled
Select .
The message SIM lock disabled or
SIM lock enabled briefly appears, then returns to the SIM Lock menu.
194 Iridium Extreme® User Manual
Using the Change PIN Menu
Change the Phone PIN Code
This capability allows you to modify the default PIN associated with your phone.
Starting from the Main Menu :
Menu
Call History
Setup
Security
Help
1. Use the 2-way Navi-key
Security is highlighted.
to scroll until
Select Back
2. Press the left soft key , labeled Select .
Security
Phone lock
Sim lock
Change PINs
Select Back
3. Use the 2-way Navi-key to scroll until
Change PINs highlighted.
4. Press the left soft key , labeled Select .
Change PIN
Phone PIN
SIM PIN
SIM PIN 2
Call barring PIN
Select Back
5. The Change PIN menu appears.
Phone PIN is highlighted.
6. Press the left soft key , labeled Select .
Iridium Extreme® User Manual 195
Change PIN
Old PIN
New PIN
Verify PIN
OK Clear
7. Enter your current PIN in the Old PIN field (the default PIN is 1234). Use the 2-way Navi-key to move to the next field and enter your new PIN into the New PIN field. Move to the
Verify PIN field and enter the new
PIN again.
Change PIN
Old PIN
****
New PIN
****
Verify PIN
****
OK Clear
8. When all fields are complete, press the left soft key , labeled OK .
Change PIN
PIN changed OK
Yes No
9. The screen displays PIN changed
OK then returns to the Change PIN menu.
196 Iridium Extreme® User Manual
Change the SIM PIN Code
This capability allows you to modify the default PIN associated with your
SIM card.
Menu
Call History
Setup
Security
Help
Select Back
Starting from the Main Menu :
1. Use the 2-way Navi-key to scroll until
Security is highlighted.
Note: Scroll one down from Setup to view the Security option.
2. Press the left soft key , labeled Select .
Security
Phone lock
Sim lock
Change PINs
Select Back
3. Use the 2-way Navi-key to scroll until
Change PINs is highlighted.
4. Press the left soft key , labeled Select .
Change PIN
Phone PIN
SIM PIN
SIM PIN 2
Call barring PIN
Select Back
5. Use the 2-way Navi-key to scroll until
SIM PIN is highlighted.
6. Press the left soft key , labeled Select .
Iridium Extreme® User Manual 197
Change the SIM Card PIN2 Code
Your SIM card PIN2 code is used to access fixed dialing settings. This fourto eight-digit code is issued to you when you subscribe to the capability.
Menu
Call History
Setup
Security
Help
Select Back
Starting from the Main Menu :
1. Use the 2-way Navi-key to scroll until
Security is highlighted.
Note: Scroll one down from Setup to view the Security option.
2. Press the left soft key , labeled Select .
Security
Phone lock
Sim lock
Change PINs
Select Back
3. Use the 2-way Navi-key to scroll until
Change PINs is highlighted.
4. Press the left soft key , labeled Select .
Change PIN
Phone PIN
SIM PIN
SIM PIN 2
Call barring PIN
Select Back
5. Use the 2-way Navi-key to scroll until
SIM PIN 2 is highlighted.
6. Press the left soft key , labeled Select .
198 Iridium Extreme® User Manual
Change PIN
Old PIN
New PIN
Verify PIN
OK Clear
7. Enter your current PIN in the Old PIN field (the default PIN is 1111). Use the
2-way Navi-key to move to the next field and enter your new PIN into the
New PIN field. Move to the Verify
PIN field and enter the new PIN again.
Change PIN
Old PIN
****
New PIN
****
Verify PIN
****
OK Clear
8. When all fields are complete, press the left soft key , labeled OK .
Change PIN
PIN changed OK
Yes No
9. The screen displays PIN changed
OK then returns to the Change PIN menu.
Iridium Extreme® User Manual 199
Call Barring PIN
Call Barring may be enabled for incoming and/or outgoing calls in the Setup , Call Options menu. When you enable Call Barring, you are prompted for a PIN. The Call Barring PIN may be changed as follows.
Menu
Call History
Setup
Security
Help
Select Back
Starting from the Main Menu :
1. Use the 2-way Navi-key to scroll until
Security is highlighted.
Note: Scroll one down from Setup to view the Security option.
2. Press the left soft key , labeled Select .
Security
Phone lock
Sim lock
Change PINs
Select Back
3. Use the 2-way Navi-key to scroll until
Change PINs is highlighted.
4. Press the left soft key , labeled Select .
Change PIN
Phone PIN
SIM PIN
SIM PIN 2
Call barring PIN
Select Back
5. Use the 2-way Navi-key to scroll until
Call barring PIN is highlighted.
6. Press the left soft key , labeled Select .
200 Iridium Extreme® User Manual
Change PIN
Old PIN
New PIN
Verify PIN
OK Clear
7. Enter your current PIN in the Old
PIN field. Use the 2-way Navi-key to move to the next field and enter your new PIN into the New PIN field.
Move to the Verify PIN field and enter the new PIN again.
Change PIN
Old PIN
****
New PIN
****
Verify PIN
****
OK Clear
8. When all fields are complete, press the left soft key , labeled OK .
Change PIN
PIN changed OK
Yes No
9. The screen displays PIN changed
OK then returns to the Change PIN menu.
Iridium Extreme® User Manual 201
202 Iridium Extreme® User Manual
16: Troubleshooting
Problem
Phone won’t power on.
Solution
• Did you press and hold the power button for a minimum of three seconds to turn the phone’s power on?
• Check the battery. Is it charged, properly fitted, and are the contacts clean and dry?
You can’t make calls.
• Check the antenna. Is it fully extended and correctly angled? Do you have a clear unobstructed view of the sky?
• Did you enter the number in international format? All calls made from the Iridium satellite system must be in international format. See “Placing a Call” on page 32.
• Check the signal strength indicator. If the signal is weak, ensure that you have a clear line of sight to the sky and there are no buildings, trees, or other objects interfering.
You can’t receive calls.
• Is Restricted displayed? Check the Call
Barring setting.
• Has a new SIM card been inserted? Check that no new restrictions have been imposed.
• Check to see if your fixed dialing list is enabled. If so, you can only make calls to numbers or prefixes that are on the list.
• Check to see that your phone is powered on.
• Check the antenna. Is it fully extended and correctly angled? Do you have a clear unobstructed view of the sky?
• Check the signal strength indicator. If the signal is weak, ensure that you have a clear line of sight to the sky and there are no buildings, trees, or other objects around.
• Check the Call Forwarding and Call Barring settings.
• Check the Ringer setting. If it is off, there is no audible ringer.
• Check to see if your fixed dialing list is enabled.
Iridium Extreme® User Manual 203
You can’t make international calls.
Your phone will not unlock.
• Have you included the relevant codes? Enter
00 or + followed by the appropriate country code and the phone number.
• Have you inserted a new SIM card? Enter the new PIN code the default PIN is 1111).
• Enter the default phone unlock code: 1234
• Have you forgotten the unlock code?
Your PIN is blocked.
• Enter the PIN unblocking code or contact your service provider. See “Using the Security
Menu” on page 179 for more information.
Your PIN2 is blocked.
• Enter the PIN2 unblocking code or contact your service provider. See “Using the Security
Menu” on page 179 for more information.
Your SIM card will not work.
• Is the SIM card inserted the correct way?
• Is the card visibly damaged or scratched?
Return the card to your service provider.
You can’t cancel
Forwarding
Barring .
or
Call
Call
The message indicator is flashing.
• Check the SIM and card contacts. If they are dirty, clean them with an antistatic cloth.
Wait until you are in an area with good network coverage and try again.
The battery won’t charge.
There is not enough memory available to store another message. Use the messages menu to delete one or more messages.
• Check the charger. Is it properly connected?
Are its contacts clean and dry?
• Check the battery contacts. Are they clean and dry?
• Check the battery temperature. If it is warm, let it cool before charging.
• Is it an old battery? Battery performance declines after several years of use. Replace the battery.
• Make sure you have an Iridium approved battery installed. If you see ?
on the display near the charging icon, you cannot charge this battery.
204 Iridium Extreme® User Manual
The battery drains faster than normal.
• Are you in an area of variable coverage? This uses extra battery power.
• Is your antenna fully extended and correctly angled? Do you have a clear unobstructed view of the sky? This helps use less battery power.
• Is it a new battery? A new battery needs two to three charge/discharge cycles to attain normal performance
• Is it an old battery? Battery performance declines after several years of use. Replace the battery.
• Is it a battery that hasn’t been completely discharged? Allow the battery to fully discharge (until the phone turns itself off) and then charge the battery overnight.
You find your phone becoming warm during use.
Phone is not responding to user controls including the power keys.
Your SIM card is inserted in the phone but the display says:
Check Card or
Insert Card or
Blocked
• Are you using your phone in extreme temperatures? At extreme hot or cold temperatures, battery performance is significantly reduced.
You may notice this during long calls or during charging. The heat is produced by the electronic components within your phone and is quite normal.
Remove the battery from the phone and then reattach it to cycle power and reset.
Check Card or Insert Card
Check that the SIM card has been inserted correctly. The contacts of the SIM card may be dirty. Turn the phone off, remove the SIM card and rub the contacts with a clean cloth. Replace the card in the phone.
Blocked
Enter the PIN unblocking key or contact your service provider. See “Call Barring PIN” on page
189 for additional information.
Iridium Extreme® User Manual 205
Your phone is displaying an unknown foreign language and you would like to restore it to its original setting.
• Power on the phone.
1. Press the red key three times
2. Press the left soft key.
3. Scroll down six times.
4. Press the left soft key again.
5. Scroll down four times
6. Press the left soft key and then press it a second time. The English option is at the top so press the left soft key a final time to confirm change back to English.
206 Iridium Extreme® User Manual
Phone states
“Searching for
Network”
• Ensure you are in an area with an open view of the sky
• Extend the antenna and point upright towards the sky directly above in order to receive a signal
• If your phone was powered on inside of a building or area with an obstructed view of the sky just prior to attempting a call outside, the phone may be temporarily in a power saving mode to conserve battery life. You may either wait for it to automatically exit the power saving mode within a minute or two on its scheduled interval or just simply turn off your phone and turn it on again to accelerate the registration process.
Iridium Extreme® User Manual 207
208 Iridium Extreme® User Manual
17: Certification and Compliance
Information
Export Compliance
The Iridium Extreme® is controlled by the export laws and regulations of the United States of America. The U.S. Government may restrict the export or re-export of this phone to certain individuals and/or destinations. For further information, contact the U.S. Department of Commerce, Bureau of
Industry and Security or visit www.bis.doc.gov
Standards Compliance Information
The Iridium Extreme® is designed to comply with the standards for Radio
Emissions Compliance, Electromagnetic Compatibility, and AC Safety in the United States, European Union, Canada and Mexico.
FCC Compliance
The Iridium Extreme® is certified under 47 CFR Part 25 as FCC ID: Q639575.
It also complies with Part 15 of the FCC Regulations. Operation is subject to the condition that this device does not cause harmful interference. Any unauthorized antennas, modifications or attachments could damage the
Iridium Extreme® and may violate FCC regulations and void your authority to operate the phone.
EU Regulatory Conformity
The Iridium Extreme® complies with the essential requirements and other relevant provisions of the EU Directive 1999/5/EC.
Canada Regulatory Conformity
The Iridium Extreme® complies with Industry Canada RSS-170.
Certification Number IC 4629A-9575.
Iridium Extreme® User Manual 209
210 Iridium Extreme® User Manual
18: Limited Warranty, Product and
Satellite Service Terms, Warranty
Support, and Software License
This Limited Warranty applies only to the Iridium branded Iridium
Extreme® (including hardware, software and firmware but excluding leather case) and the Accessories listed in Chapter 3 of this User Manual
(collectively, “Product”) sold by Iridium or its authorized resellers and distributors (collectively, “Service Providers”). This Limited Warranty extends only to the first purchaser of the Product and is not assignable or transferable.
Subject to the Exclusions contained below, Iridium warrants to you that the Product will be free from defects in materials and workmanship under normal usage for a period of one year from your date of purchase. You are required to provide proof of purchase as a condition of receiving warranty service as more fully described in “Warranty Claim Process” on page 202.
Any replacement products or parts may contain new and used materials equivalent to new in performance and reliability. Any replacement product or part will also have functionality at least equal to that of the product or part being replaced. Replacement products and parts are warranted to be free from defects in material or workmanship under normal usage for the remainder of the applicable warranty period of the original Product for which a replacement product or part is provided under this Limited Warranty. A returned Product for which a replacement has been provided shall become Iridium’s property.
If Iridium receives, during the warranty period and in accordance with the instructions set out in this Limited Warranty, notice of a defect in the
Product covered by this Limited Warranty, Iridium will repair or replace the Product or refund the purchase price of the Product, at Iridium’s sole option. Iridium shall have no obligation to repair, replace, or refund unless the defective Product is returned in accordance with the instructions set out in this Limited Warranty and within the warranty period.
IRIDIUM DOES AND MAY CONTINUE, AT ITS SOLE DISCRETION, TO
SUBCONTRACT TO AND ENGAGE A THIRD PARTY TO PROVIDE THE
WARRANTY SERVICES PROVIDED FOR IN THIS USER MANUAL.
Iridium Extreme® User Manual 211
If you acquired this Product and Accessories in Australia or in
New Zealand, this Product and Accessories come with guarantees that cannot be excluded under the Australian Consumer Law or similar legislation in New Zealand. Notwithstanding other express terms and other limitations of this Limited Warranty (which other express terms and other limitations are negated by this paragraph, but only to the extend inconsistent with this paragraph, and will not be applied to limit consumer rights under such guarantees), where such guarantees operate, consumers are entitled to a replacement or a refund for a major failure of this Product and Accessories and for compensation for any other reasonably foreseeable loss or damage. Where such guarantees operate, consumers are also entitled to have this Product and Accessories repaired or replaced if this Product and Accessories fail to be of acceptable quality and the failure does not amount to a major failure. Please follow the instructions as to use and report problems promptly: problems caused by use that is abnormal or contrary to instructions will generally not be covered. You should contact your Product and Accessories provider in relation to problems with the Product and Accessories and Iridium will assist your Product and Accessories provider to resolve them, including replacement where required.
Exclusions
This Limited Warranty does not apply in the following circumstances:
Normal wear and tear.
Periodic maintenance, repair or replacement of parts due to normal wear and tear are excluded from coverage.
Batteries.
Only batteries whose fully charged capacity falls below 80% of rated capacity and batteries that leak are covered by this Limited
Warranty. Batteries that are charged by other than an Iridium-approved battery charger; having seals that are broken or show evidence of tampering; are used in equipment other than the Product; or are charged and stored at temperatures greater than 60 degrees centigrade, are not covered by this Limited Warranty.
Abuse and Misuse.
Defects or damage that result from improper operation or storage, misuse or abuse, accident or neglect; exposure to open, uncovered connectors including contact with liquid, water, rain, extreme humidity or heavy perspiration, sand, dirt or the like, extreme heat or spills of food; use of the Product for abnormal purposes; stretching coil cords or breaking coil cord modular tabs; breakage or damage to antennas or scratches or other damage to plastic surfaces or other externally exposed parts caused by your use; or other acts which are not the fault of Iridium, are excluded from coverage.
212 Iridium Extreme® User Manual
Use of Non-Iridium Products and Accessories.
Defects or damage that result from the use of non-Iridium branded products (other than the antenna supplied with your Product), accessories or software or other ancillary or peripheral equipment are excluded from coverage.
Unauthorized Service or Modifications.
Defects or damage resulting from any service, testing, adjustment, integration, installation, operation, maintenance, service, alteration, modification or integration with any non-Iridium product in any manner other than in accordance with
Product user documentation and instructions and/or by someone other than Iridium or a Service Provider are excluded from coverage.
Altered Products.
Products that have been tampered with, altered, have non-Iridium housings or parts, or have had the serial numbers or date tags removed, altered or obliterated are excluded from coverage.
Communication Services.
Defects, damages or failure of the Product due to any non-Iridium communication service or signal or use of a non-Iridium branded communication service or signal are excluded from coverage.
Software Embodied in Physical Media.
No warranty is made that any software will meet your requirements or will work in combination with any hardware or software applications provided by third parties, that the operation of the software will be uninterrupted or error free, or that all defects in the software will be corrected.
Privacy and Data Security.
Privacy and data security are important to everyone. Some features of your Product may affect your privacy or data security. Therefore, it is important to monitor access to your
Product and not to leave it where others might have unmonitored access.
Lock your satellite phone’s keypad when not in use. Erase all personal information or data before disposing of the satellite phone or recycling it. See Chapter 8 of this User Manual for instructions on how to delete all personal information. The satellite phone uses network-based positioning technology, which may be used to obtain a user’s approximate location and thereby affect a user’s privacy.
Limitations of Warranty/Local Laws
IRIDIUM MAKES NO REPRESENTATIONS, GUARANTEES, CONDITIONS
OR WARRANTIES, EITHER EXPRESS OR IMPLIED, INCLUDING
WITHOUT LIMITATION, ANY IMPLIED REPRESENTATIONS,
GUARANTEES, CONDITIONS OR WARRANTIES OF MERCHANTABILITY
AND FITNESS FOR A PARTICULAR PURPOSE, NON-INFRINGEMENT,
SATISFACTORY QUALITY, NON-INTERFERENCE, ACCURACY OF
INFORMATIONAL CONTENT, OR ARISING FROM A COURSE OF
Iridium Extreme® User Manual 213
DEALING, LAW, USAGE, OR TRADE PRACTICE, USE, OR RELATED TO
THE PERFORMANCE OR NONPERFORMANCE OF ANY PRODUCTS,
ACCESSORIES, FACILITIES OR SERVICES OR USER INFORMATION,
EXCEPT AS EXPRESSLY STATED IN THIS LIMITED WARRANTY.
ANY OTHER STANDARDS OF PERFORMANCE, GUARANTEES,
CONDITIONS AND WARRANTIES ARE HEREBY EXPRESSLY EXCLUDED
AND DISCLAIMED TO THE FULLEST EXTENT PERMITTED BY LAW.
THIS DISCLAIMER AND EXCLUSION SHALL APPLY EVEN IF THE
EXPRESS LIMITED WARRANTY CONTAINED HEREIN FAILS OF ITS
ESSENTIAL PURPOSE. FURTHER, THIS LIMITED WARRANTY COVERS
THE PRODUCT ONLY, AND NO WARRANTY IS MADE AS TO USER
INFORMATION AND/OR COVERAGE, AVAILABILITY OR GRADE OF
SERVICE PROVIDED BY IRIDIUM SEPARATELY FOR IRIDIUM SATELLITE
SERVICES.
This Product is covered by a U.S.A. warranty. This Limited Warranty is applicable in all countries and is enforceable in any country or region where Iridium or its Service Provider offer warranty service for the
Product. Outside of the U.S.A., any different warranty terms, liabilities and/or legal requirements of the country in which the Product is sold are specifically disclaimed by Iridium. Warranty service availability and response times may vary from country to country and may be subject to registration requirements in the country of purchase. Your Iridium Service
Provider can provide details.
This Limited Warranty gives you specific legal rights. You may also have other rights that may vary from state to state/country to country. Some states/countries do not allow or acknowledge the existence, limitation or exclusion of incidental or consequential damages, or limitation on the length of an implied warranty, so some limitations or exclusions of this Limited Warranty may not apply to you. You are advised to consult applicable state/country laws for a full determination of your rights.
Conditions of Use and Limitations of Liability.
This Limited Warranty is your sole and exclusive remedy. These terms and conditions supersede any prior agreements or representations, including those made in Iridium sales literature or advice given to you by or on behalf of Iridium in connection with your purchase.
ANY IMPLIED WARRANTIES THAT MAY BE IMPOSED BY LAW,
INCLUDING, WITHOUT LIMITATION, THE IMPLIED WARRANTIES OF
MERCHANTABILITY AND FITNESS FOR A PARTICULAR PURPOSE,
SHALL BE LIMITED TO THE DURATION OF THIS LIMITED WARRANTY.
OTHERWISE THE REPAIR, REPLACEMENT, OR REFUND AS PROVIDED
UNDER THIS EXPRESS LIMITED WARRANTY IS PROVIDED IN LIEU
OF ALL OTHER WARRANTIES, EXPRESS OR IMPLIED. IN NO EVENT
214 Iridium Extreme® User Manual
SHALL IRIDIUM BE LIABLE, WHETHER IN CONTRACT OR TORT OR
ANY OTHER LEGAL THEORY, INCLUDING WITHOUT LIMITATION
STRICT LIABILITY, GROSS NEGLIGENCE OR NEGLIGENCE, FOR ANY
DAMAGES IN EXCESS OF THE PURCHASE PRICE OF THE PRODUCT
AND/OR THE COST OF IRIDIUM SATELLITE SERVICES PROVIDED. NOR
SHALL IRIDIUM BE LIABLE FOR ANY DIRECT, INDIRECT, INCIDENTAL,
SPECIAL, CONSEQUENTIAL, OR PUNITIVE DAMAGES OF ANY KIND,
OR LOSS OF REVENUE OR PROFITS, LOSS OF BUSINESS, LOSS OF
PRIVACY, LOSS OF USE, LOSS OF TIME OR INCONVENIENCE, LOSS OF
INFORMATION OR DATA, SOFTWARE OR APPLICATIONS OR OTHER
FINANCIAL LOSS CAUSED BY THE PRODUCT AND/OR THE IRIDIUM
SATELLITE SERVICES , OR ARISING OUT OF OR IN CONNECTION WITH
THE ABILITY OR INABILITY TO USE, OR THE USE OF THE PRODUCT
AND/OR THE IRIDIUM SATELLITE SERVICES TO THE FULLEST EXTENT
THESE DAMAGES MAY BE DISCLAIMED BY LAW AND REGARDLESS
OF WHETHER IRIDIUM WAS ADVISED OF THE POSSIBILITIES OF SUCH
DAMAGES. IRIDIUM IS NOT LIABLE FOR ANY CLAIM MADE BY A THIRD
PARTY OR MADE BY YOU FOR A THIRD PARTY.
USERS OF THE IRIDIUM SATELLITE PHONE SERVICES AND RELATED
EQUIPMENT, INCLUDING WITHOUT LIMITATION THOSE USING THE
SERVICE AND THE PRODUCT IN ANY MANNER IN CONJUNCTION
WITH EMERGENCY 911 (U.S.), EMERGENCY TRIPLE ZERO (000)/ 112
(AUSTRALIA) OR ANY OTHER DISTRESS CALLING OR EMERGENCY
SERVICES, BOTH PUBLIC OR PRIVATELY OPERATED, ACKNOWLEDGE
AND AGREE AS A CONDITION OF THE PROVISION OF SERVICE AND
PRODUCT BY IRIDIUM THAT THEY WILL MAKE NO CLAIM, WHETHER IN
CONTRACT, INDEMNITY, TORT OR ANY OTHER LEGAL THEORY AGAINST
IRIDIUM FOR BODILY INJURY, LOSS OF LIFE, DAMAGE TO PROPERTY OR
FOR ANY OTHER LOSS WHATSOEVER, OR FOR SPECIAL, INCIDENTAL,
INDIRECT, CONSEQUENTIAL OR PUNITIVE DAMAGES, BY REASON
OF ANY UNAVAILABILITY, DELAY, FAULTINESS OR FAILURES OF THE
IRIDIUM FACILITIES OR SERVICE, PRODUCT, OR EQUIPMENT OR FOR
INACCURACIES OR FAILURES WITH REGARD TO ANY USER INFORMATION
PROVIDED. THIS IS A WAIVER AND RELEASE AND DISCLAIMER OF
LIABILITY TO THE FULLEST EXTENT PERMITTED BY APPLICABLE LAW
AND APPLIES REGARDLESS OF THE CAUSE OF ANY LIABILITY, INCLUDING
WITHOUT LIMITATIONS, TO WRONGFUL CONDUCT, OMISSION OR FAULT
OF EMPLOYEES OR AGENTS OF IRIDIUM.
By your use of the Product and Iridium Satellite Services you consent to Iridium’s disclosure of user information, including, but not limited to name, address, telephone number and location information, including, where available, the geographic coordinates of equipment, to governmental and quasi-governmental agencies where Iridium deems it necessary in its sole discretion to respond to an exigent circumstance.
Iridium Extreme® User Manual 215
These governmental and quasi-governmental agencies shall be deemed
“users” for all purposes of this Limited Warranty.
You are permitted to use the Product only as described and specified in this Limited Warranty. By using the Product, you are indicating that without limitation you agree to comply with the terms of this Limited Warranty, including without limitation this section describing permitted use of the
Product (the “Conditions of Use”). If you fail to comply with this Limited
Warranty and the Conditions of Use, Iridium may void certain protections offered under the Limited Warranty and Iridium reserves the right to terminate your right to use the Product on the Iridium system. If you do not accept the terms of this Limited Warranty, do not use the Product on the
Iridium system.
You are permitted to use the Product only in connection with service on the Iridium system using airtime purchased from your Service Provider.
You are required to comply with this Limited Warranty and the Conditions of Use and Limitations of Liability, as well as all terms and conditions that are provided separately by your Service Provider, as such terms and conditions may change from time to time. Iridium or your Service Provider may also establish additional terms and conditions from time to time. In the event any Iridium term or condition conflicts with any Service Provider term or condition, the Iridium term or condition shall govern. Service provider will be provided with notice of any new terms and conditions or any changes in these terms and conditions. All terms and conditions will be effective as of your receipt of the notices of new or modified terms and conditions, and your continued use of the Product after such receipt shall constitute your acceptance of such new or modified terms.
You may not use the Product in connection with any third-party devices, including but not limited to computers, cameras, batteries, GPS devices, recorders or other devices which alter the information sent or received by the Product, except to the extent that Iridium has tested those devices and confirmed that their use will have no adverse effect on the Iridium system. All devices approved by Iridium will be advertised and labeled as being approved by Iridium and you may use only “Iridium Certified
Devices” with this Product and with the Iridium system.
You may not modify the Product or any component of the Product. You may not reverse-engineer, or attempt to reverse-engineer, the Product, any component of any Product or the manner in which the Product connects to, sends information to, receives information from, or otherwise interacts with the Iridium system.
You are required to comply with all applicable laws and regulations in your use of the Product. To the extent that you: (i) violate this Limited
Warranty, the terms and conditions applicable to the Iridium system or
216 Iridium Extreme® User Manual
other agreements between you and Iridium, or between you and your
Service Provider; (ii) utilize a product other than an Iridium-Approved
Device on the Iridium system; (iii) modify the Product or any Product component, reverse-engineer the Product or any Product component or attempt to do so; or (iv) violate any applicable laws or regulations
(collectively “Unauthorized Use”), you agree to defend, indemnify and hold Iridium and your Service Provider harmless with respect to any claims or actions by governmental entities or other third parties related to your Unauthorized Use and to pay all costs, damages, fines and other amounts incurred by us, or on our behalf, in the defense of any such claims or actions. Further, we specifically disallow any liability and will not credit back airtime charges related to any Unauthorized Use.
In addition to Iridium’s express reservation of other remedies available to us, we reserve the right to discontinue providing Iridium Satellite Services to you and/or to disable your Product’s access to the Iridium system. If
Iridium reasonably believes that you are in engaged in any Unauthorized
Use, we may seek equitable relief to prevent such Unauthorized Use without having to wait to see if damage to the Iridium system occurs.
Warranty Claim Process
Should your Product require service within the warranty period or for warranty questions, repairs or for the return of the Product, please contact your Service Provider or any other Service Provider in your country. Do not contact Iridium.
For warranty claims, you will be required to provide the following proof of purchase documentation: your dated bill of sale or delivery receipt (including your name, address and telephone number; the name and address of the Service Provider who sold you the Product; the model number and International
Mobile Identification Number (IMEI); and the sale price of the Product), together with a written description of the problem. You are responsible for shipping the Product to the authorized warranty service center designated by your Service Provider with freight and insurance prepaid.
Product that is repaired or replaced under this Limited Warranty shall be shipped to your Service Provider who will work with you to arrange transfer of the product. In certain states/countries, including Australia and
New Zealand, the law requires that manufacturers or sellers incur costs relating to the warranty return and replacement of any products. In those jurisdictions, Iridium and/or the Service Provider will pay the costs of return and/or replacement, as required.
Refer to www.iridium.com for a list of Service Providers or contact your
Service Provider for warranty information.
Iridium Extreme® User Manual 217
SOFTWARE LICENSE
The following terms govern your access and use of the Iridium or
Iridium-supplied software (“Software”) contained on the Product you purchased.
License. Conditioned upon compliance with the terms and conditions of this Limited Warranty, Iridium grants to you a nonexclusive and nontransferable license to use for your internal purposes the Software and the Documentation. “Documentation” means written information
(whether contained in user or technical manuals, training materials, specifications or otherwise) pertaining to the Software and made available by Iridium with the Software in any manner. You shall use the
Software solely as embedded in (or, if downloaded, as provided via download), for execution on, and for communication via the Iridium system.
No other licenses are granted by implication, estoppel or otherwise.
General Limitations.
This is a license, not a transfer of title, to the
Software and Documentation, and Iridium retains ownership of all copies of the Software and Documentation. You acknowledge that the Software and Documentation contain trade secrets of Iridium or its suppliers or licensors, including but not limited to the specific internal design and structure of individual programs and associated interface information.
Except as otherwise expressly provided, you shall have no right, and you specifically agree not to:
(i) transfer, assign or sublicense your license rights to any other person or entity (other than in compliance with any Iridium relicensing/ transfer policy then in force), or use the Software on unauthorized or secondhand Iridium equipment, and you acknowledge that any attempted transfer, assignment, sublicense or use shall be void;
(ii) make error corrections to or otherwise modify or adapt the Software or create derivative works based upon the Software, or permit third parties to do the same;
(iii) reverse engineer or decompile, decrypt, disassemble or otherwise reduce the Software to human-readable form, except to the extent otherwise expressly permitted under applicable law notwithstanding this restriction;
(iv) use or permit the Software to be on a service bureau or time sharing basis or otherwise, without the express written authorization of
Iridium; or
(v) disclose, provide, or otherwise make available trade secrets contained within the Software and Documentation in any form to any third party without the prior written consent of Iridium. You shall implement
218 Iridium Extreme® User Manual
reasonable security measures to protect such trade secrets.
To the extent required by law, and at your written request, Iridium shall provide you with the interface information needed to achieve interoperability between the Software and another independently created program, on payment of Iridium’s applicable fee, if any. You shall observe strict obligations of confidentiality with respect to such information and shall use such information in compliance with any applicable terms and conditions upon which Iridium makes such information available.
Software, Upgrades and Additional Copies.
“Software” shall include computer programs, including firmware, as provided to you by Iridium or a Service Provider, and any upgrades, updates, bug fixes or modified versions thereto (collectively, “Upgrades”) or backup copies of any of the foregoing. NOTWITHSTANDING ANY OTHER PROVISION OF THE
AGREEMENT: (1) UNLESS AUTHORIZED BY IRIDIUM, YOU HAVE NO LICENSE
OR RIGHT TO MAKE OR USE ANY ADDITIONAL COPIES OR UPGRADES.
IRIDIUM MAY MAKE SOFTWARE AVAILABLE BASED ON ADDITIONAL
TERMS; (2) USE OF UPGRADES IS LIMITED TO IRIDIUM EQUIPMENT FOR
WHICH YOU ARE THE ORIGINAL END USER PURCHASER OR OTHERWISE
HOLD A VALID LICENSE TO USE THE SOFTWARE WHICH IS BEING
UPGRADED; AND (3) THE MAKING AND USE OF ADDITIONAL COPIES IS
LIMITED TO NECESSARY BACKUP PURPOSES ONLY.
Proprietary Notices.
You agree to maintain and reproduce all copyright and other proprietary notices on all copies, in any form, of the Software in the same form and manner that such copyright and other proprietary notices are included on the Software. Except as expressly authorized, you shall not make any copies or duplicates of any Software without the prior written permission of Iridium.
Term and Termination.
The license granted herein shall remain effective until terminated. You may terminate the license at any time by destroying all copies of Software and any Documentation. Your rights under the license will terminate immediately without notice from Iridium if you fail to comply with any provision of the license and Limited Warranty. Upon termination, you shall destroy all copies of Software and Documentation in your possession or control. All of your confidentiality obligations and all limitations of liability and disclaimers and restrictions of warranty shall survive termination.
Export, Re-Export, Transfer and Use Controls. The Software,
Documentation and technology or direct products thereof (hereafter referred to as Software and Technology), supplied by Iridium are subject to export controls under the laws and regulations of the United States
(U.S.). You shall comply with such laws and regulations governing export,
Iridium Extreme® User Manual 219
re-export, transfer and use of Iridium Software and Technology and will obtain all required U.S. and local authorizations, permits, or licenses.
Iridium and you each agree to provide the other information, support documents, and assistance as may reasonably be required by the other in connection with securing authorizations or licenses.
U.S. Government End User Purchasers.
The Software and
Documentation qualify as “commercial items,” as that term is defined at Federal Acquisition Regulation (“FAR”) (48 C.F.R.) 2.101, consisting of
“commercial computer software” and “commercial computer software documentation” as such terms are used in FAR 12.212. Consistent with
FAR 12.212 and DoD FAR Supp. 227.7202-1 through 227.7202-4, and notwithstanding any other FAR or other contractual clause to the contrary in any agreement into which this Limited Warranty may be incorporated, you may provide to Government end user or Government end user will acquire, as applicable, the Software and Documentation with only those rights set forth in this Limited Warranty. Use of either the Software or
Documentation or both constitutes agreement by the Government that the Software and Documentation are “commercial computer software” and “commercial computer software documentation,” and constitutes acceptance of the rights and restrictions herein.
220 Iridium Extreme® User Manual
Iridium Extreme® User Manual 221
222 Iridium Extreme® User Manual
advertisement
* Your assessment is very important for improving the workof artificial intelligence, which forms the content of this project
Related manuals
advertisement