- Computers & electronics
- Networking
- Bridges & repeaters
- Microelectronics Technology
- MAD-BR5811
- User manual
Microelectronics Technology MAD-BR5811 WIRELESSOUTDOOR BRIDGE SYSTEM User Manual
Add to My manuals41 Pages
Microelectronics Technology MAD-BR5811 is a cost-effective way to expand or replace your local, wired networks (LANs). With this system, your wired networks can communicate with one another wired networks. Building to Building Connection MTI 802.11a wireless outdoor turbo bridge BR5811 is a wireless building-to-building bridge solution. BR5811 provides data rate up to 108 Mbps and is best suited for enterprises, campus or off-site locations that require LAN or Internet access without the availability of wired networks to extend network coverage.
advertisement
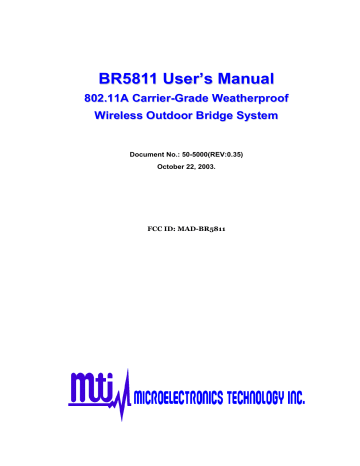
B R 5 8 1 1 U s e r r ’ ’ s M a n u a l l
8 0 2 .
.
1 1 A C a r r r r i i e r r G r r a d e W e a t t h e r r p r r o o f f
W i i r r e l l e s s O u t t d o o r r B r r i i d g e S y s t t e m
Document No.: 50-5000(REV:0.35)
October 22, 2003.
FCC ID: MAD-BR5811
Revision History
Revision Date Issue Scope
0.0
0.1
0.2
0.3
0.35
June 10, 2003 First draft
June 20, 2003 Web base modified
June 25, 2003 Error correction
J u l y 1 0 , 2 0 0 3 Change from BRG011a to BR5811
October 22,2003 Add FCC Notice and ID ode.
Author
Jason Yang
Jason Yang
Jason Yang
Jason Yang
Jason Yang
FCC Notice:
This equipment has been tested and found to comply with the limits for a Class B digital device, pursuant to Part 15 of the FCC Rules. These limits are designed to provide reasonable protection against harmful interference in a residential installation. This equipment generates, uses and can radiate radio frequency energy and, if not installed and used in accordance with the instructions, may cause harmful interference to radio communications. However, there is no guarantee that interference will not occur in a particular installation. If this equipment does cause harmful interference to radio or television reception, which can be determined by turning the equipment off and on, the user is encouraged to try to correct the interference by one or more of the following measures:
Reorient or relocate the receiving antenna.
Increase the separation between the equipment and receiver.
Connect the equipment into an outlet on a circuit different from that to which the receiver is connected.
Consult the dealer or an experienced radio/TV technician for help.
Changes or modifications not expressly approved by the party responsible for compliance could void the user‘s authority to operate the equipment.
This device and its antenna(s) must not be co-located or operating in conjunction with any other antenna or transmitter.
This equipment complies with the FCC RF radiation exposure limits set forth for an uncontrolled environment .This equipment should be installed and operated with minimum distance 1.5 meters away from any person .
802.11a Bridge BR5811 MTI Proprietary Page 2
Disclaimer
MTI BR5811 Weatherproof Wireless Outdoor Bridge System User’s Manual
Document No.: 50-5000(REV:0.3), July 4, 2003.
COPYRIGHT © 2003 by Microelectronics Technology INC.
ALL RIGHTS RESERVED
No part of the publication may be reproduced, transmitted, transcribed, stored in a retrieval system, or translated into any language or computer language, in any form or any means, electronic, magnetic, chemical, manual or otherwise, without the prior written permission of
Microelectronics Technology Inc. (MTI). No.1, Innovation RD II, Hsinchu Science-Based
Industrial Park, Hsinchu 300, Taiwan, R.O.C.
MTI BR5811 is a registered trademark of Microelectronics Technology Inc.
Printed in the Taiwan, R.O.C.
The instructions in this manual have been carefully checked for accuracy and are presumed to be reliable. The accuracy and adequacy of this document are the responsibilities of
Microelectronics Technology Inc. Please address any comments or corrections to
Microelectronics Technology Inc.
802.11a Bridge BR5811 MTI Proprietary Page 3
Warranty
This Microelectronics Technology Inc. product is warranted against defects in materials and workmanship for a period of one year from date of shipment. During the warranty period,
Microelectronics Technology Inc. will, at its option, either repair or replace products which to be defective.
For warranty service or repair, this product must be returned to a service facility designated by
MTI. Buyer shall prepay shipping charges to MTI and MTI shall pay shipping charges to return the product to Buyer. However, Buyer shall pay all shipping charges, duties, and taxes for products returned to MTI from another country.
MTI warranty that its software and firmware designated by MTI for use with our product will execute its programming instructions when properly installed on this product. MTI does not warrant that the operation of the product, or software, or firmware will be uninterrupted or error free.
Limitation of Warranty
The foregoing warranty shall not apply to defects resulting from improper or inadequate maintenance by Buyer, Buyer-supplied software or interfacing, unauthorized modification or misuse, operation outside of the environment specifications for this product, or improper site preparation or maintenance.
No other warranty is expressed or implied. MTI specifically disclaims the implied warranties of merchantability and fitness for a particular purpose.
Trademark Disclosures
MTI has made every effort to provide disclosures when using trademarks owned by other companies. Trademarked designations appear throughout this publication. The publisher states that it is using the designations only for editorial purposes, and to the benefit of the trademark owner with no intent to infringe upon that trademark. The following trademarks are found in this manual:
ATHEROS TM is a registered trademark of Atheros Communications Inc.
802.11a Bridge BR5811 MTI Proprietary Page 4
Manual Conventions
The following conventions are followed in this manual:
Bold
Italic
Bold type within paragraph text indicates commands, file names, directory names, paths, output, or returned values.
Within commands, italics indicate a variable that the user must specify.
Titles of manuals or other published documents are also set in italics.
Courier The courier font indicates output or display.
[] Within commands, items enclosed in square brackets are optional parameters or values that the user can choose to specify or omit.
{} Within commands, item enclosed in braces are options from which the user must choose.
|
…
Within commands, the vertical bar separates options.
An ellipsis indicates a repetition of preceding parameter.
>
Notices
The right angle bracket separates successive menu selection.
NOTE: This message denotes neutral or positive information that calls out important points to the text. A note provides information that applies only in special cases.
Caution: Cautions call special attention to hazards that can cause system damage or data corruption, to a lesser degree than warnings.
Warnings: Warnings call special attention to hazards that can cause system damage, data corruption, personal injury, or death.
802.11a Bridge BR5811 MTI Proprietary Page 5
Preface
Microelectronics Technology Inc. (MTI) is very pleased for you purchase in this product. MTI
BR5811 is a cost-effective way to expand or replace your local, wired networks (LANs). With this system, your wired networks can communicate with one another wired networks.
Building to Building Connection
MTI 802.11a wireless outdoor turbo bridge BR5811 is a wireless building-to-building bridge solution. BR5811 provides data rate up to 108 Mbps and is best suited for enterprises, campus or off-site locations that require LAN or Internet access without the availability of wired networks to extend network coverage.
BR5811 provides point-to-point and point-to-multi-point connection capabilities. The wireless building-to-building bridging solution contains a state-of-the-art wireless Bridge, high gain performance 17dBi flat patch antenna and power-over-Ethernet technology. For further protection, the bridge and power-over-Ethernet adapter have built in lightning protector.
Last Mile Solution
MTI’s BR5811 provides the alternative solution for last-mile connection. By leveraging the
802.11’s volume power and low cost, BR5811 Link provides very cost effective solution to carriers. With the cost effective wireless last mile solution, service provider can have fast deployment (time-to-market) and successful business models.
This document was written for user of the MTI BR5811 Weatherproof Wireless Outdoor
Bridge System. First, we will introduction our system, help you to connect it and install the software, and describe the entire feature about the system.
This manual contains information on installing, operating, and maintaining the MTI BR5811.
Installation tasks include mechanical installation of the MTI BR5811, connecting external equipment to the MTI BR5811, and configuring the system. Operation tasks include modify operating parameters, monitoring status, and maintaining the system through troubleshooting and system repair procedures. This manual is intended for those people who install and operate the MTI BR5811 system.
802.11a Bridge BR5811 MTI Proprietary Page 6
Documentation
The accompanying documentation comprises:
Manual - Hardware installation, description of the functions, operating modes and sample configurations
CD containing electronic documentation - Complete set of manuals for the product family, technical basics (such as information on wireless networks, general network technology,
TCP/IP etc.), a workshop with detailed descriptions of sample applications, and a reference section including comprehensive description of the menus.
802.11a Bridge BR5811 MTI Proprietary Page 7
Table of Contents
Revision History ....................................................................................................................... 2
FCC Notice: ............................................................................................................................. 2
Disclaimer ................................................................................................................................ 3
Warranty .................................................................................................................................. 4
Limitation of Warranty .............................................................................................................. 4
Trademark Disclosures ............................................................................................................ 4
Manual Conventions ................................................................................................................ 5
PREFACE ................................................................................................................................ 6
Building to Building Connection ............................................................................................... 6
Last Mile Solution..................................................................................................................... 6
Documentation......................................................................................................................... 7
TABLE OF CONTENTS........................................................................................................... 8
CHAPTER 1 INTRODUCTION ...............................................................................................11
1-1 System Requirements.......................................................................................................11
1-2 Product Configurations .................................................................................................... 12
1-3 Feature Summary ............................................................................................................ 12
1-4 Hardware Architecture ..................................................................................................... 13
CHAPTER 2 HARDWARE INSTALLATION .......................................................................... 14
2-1 Unpacking the Equipment................................................................................................ 14
2-2 Verifying the System Configuration .................................................................................. 14
2-3 Installation Kit................................................................................................................... 15
802.11a Bridge BR5811 MTI Proprietary Page 8
2-4 Grounding......................................................................................................................... 15
2-5 ESD Protection................................................................................................................. 15
2-6 Outline of MTI BR5811 ..................................................................................................... 16
2-7 Installing the ODU ............................................................................................................ 17
2-8 Connecting the cable........................................................................................................18
2-9 Align the Antenna (TBD) ................................................................................................... 18
CHAPTER 3 BRIDGE NETWORK CONFIGURATION .......................................................... 19
3-1 Bridge Network Connections ............................................................................................ 19
3-2 Network Configuration ......................................................................................................20
3-3 Bridge Initial Configurations..............................................................................................22
3-4 Web Browser.................................................................................................................... 22
3-5 Bridge Web Server ........................................................................................................... 24
3-6 Configuration Windows..................................................................................................... 26
3-7 Working with Configuration Windows ............................................................................... 27
3-8 System Basic Configuration Window................................................................................ 27
3-9 System Advanced Configuration Window......................................................................... 29
3-10 Security Configuration Window ...................................................................................... 30
3-11 Edit RADIUS Server Settings ......................................................................................... 31
3-12 802.1x Configuration ......................................................................................................32
3-13 Access Control List Configuration Window ..................................................................... 32
3-14 Adding New Access Control Lists ................................................................................... 33
3-15 Script Configuration Window .......................................................................................... 34
3-16 Firmware Update Configuration Window ........................................................................35
802.11a Bridge BR5811 MTI Proprietary Page 9
3-17 Statistics Windows ......................................................................................................... 36
3-18 Bridge Statistics ............................................................................................................. 37
3-19 Station Statistics............................................................................................................. 39
3-20 Bridge setup window...................................................................................................... 40
APPENDIX A ACRONYMS & ABBREVIATIONS.................................................................. 41
802.11a Bridge BR5811 MTI Proprietary Page 10
Chapter 1 Introduction
MTI 802.11a wireless outdoor turbo bridge, BR5811 is a wireless building-to-building bridge solution, BR5811 provide the data rate up to 108 Mbps that is best suited for enterprises, campus or off-site locations that require LAN or Internet access without the availability of wired networks to extend the network coverage. BR5811 provides the point to point and point to multi-point connection.
The wireless building-to-building bridging solution contains a state of the art wireless Bridge, high gain performance 17dBi flat panel antenna and Power over Ethernet.
For further protection, the bridge and Power over Ethernet adapter have build in lightning protector.
Supporting up to 16 station associations including the Bridge itself. Rates of 6 to 54 Mbps are supported in standard
IEEE 802.11a modes, and up to 108 Mbps in Atheros Turbo Mode. All 802.11a transmission rates are supported across the 5.15 to 5.85 GHz spectrum.
1-1 System Requirements
The Bridge contains a small boot executive that allows the main operating system software to be downloaded using the Ethernet port over an FTP connection. The Operating system software can also reside in the Flash memory of the Bridge, which allows booting without the need to download the operating system from the host PC over an FTP connection. A configuration file is created in Flash memory to store user-configurable parameters such as
WEP keys. A terminal or PC with an Ethernet connection is required to perform the initial
Bridge configuration. An FTP server is required for firmware update to the Bridge.
802.11a Bridge BR5811 MTI Proprietary Page 11
1-2 Product Configurations
The base hardware is an outdoor mountable metal enclosure. The BR5811 can be managed via the network station remotely. The following are available product configurations:
Fast Ethernet managed 802.11a wireless outdoor turbo bridge
Outdoor Mounting Kit
One POE Power Injector
One POE Ethernet cable
One POE Power Core
User’s Manual
CD ROM
Owner Registration Card
1-3 Feature Summary
Provide Ethernet to Wireless LAN Bridge fully compatible on IEEE 802.3 Ethernet side and fully interoperable with IEEE 802.11a compliant equipments.
Ethernet interface with 10 /100Base-T.
IEEE 802.11a infrastructure and ad hoc operating modes.
Dynamic data rate switching with 6, 9, 1 2, 18, 24, 36, 48, 54 and turbo mode provided by Atheros Chip allows auto fallback data rate for optimized reliability, throughput and transmission range.
Firmware upgrades capability via FTP.
17dBi directional flat panel antenna that offers up to 20 kilometers of transmission range in 6MHz data rate over the free space.
Wireless Bridge that supports 64/128/152 bit WEP encryption, preventing data theft from possible eavesdroppers.
SNMP Agent.
Lightning protector.
Fully outdoor environment.
802.11a Bridge BR5811 MTI Proprietary Page 12
1-4 Hardware Architecture
WARNING: If end users are allowed to upgrade firmware through the FTP server, confirm that the End
User License Agreement (EULA) covers upgrades to the firmware. The Reference Design upgrade code permits direct upgrades of the Bridge from the configuration screen if a web browser is used. As a precaution, also use the EULA as the FTP startup text in the event some end users log in to the FTP server manually.
Use the Bridge Web Server for firmware updates. Refer to “ Firmware Update Configuration
Window ” for information on the web server.
802.11a Bridge BR5811 MTI Proprietary Page 13
Chapter 2 Hardware Installation
This chapter provides installation procedures are generally outlined as follows:
Verify system configuration
Installing the ODU
Installing the POE
Mounting and alignment the antenna
Connecting external equipment
You may need to use Web Browser to change or set the MTI BR5811 system’s operating parameters. Refer to chapter 3,
Bridging network attachment and configuration, for more information.
2-1 Unpacking the Equipment
The tools required for unpacking the system equipment are:
Utility knife
Clean, flat working surface
Open the shipping containers, carefully remove the equipment and place it on a clean, flat working surface. Save the shipping and packing material in case the equipment has to be returned.
Check the equipment and installation kits against the packing list to ensure that the equipment part numbers, parts, and ancillary equipment included in the shipment match what is specified on the packing list. Shipments consist of an ODU and an installation kit in one container. Verify the configuration as described in verifying the System Configuration. If there are discrepancies between the packing list and the equipment received, contact your sales representative.
Inspect the equipment for any type of shipping damage. If any part of the shipment is damaged, contact your sales representative for repair or replacement instructions.
2-2 Verifying the System Configuration
The MTI BR5811 system consists of an Outdoor Unit (ODU), POE and an installation kit.
802.11a Bridge BR5811 MTI Proprietary Page 14
2-3 Installation Kit
Most of the materials needed for installation are supplied with the system. Some tools and equipment must be supplied by the user. Table lists materials in a typical installation kit. Refer to the packing list for a description of the exact contents.
Table Installation Kits (for 2” Steel or Stainless Steel Tube)
Item Description
1
M-TYPE PLATE
2
3
4
5
L-TYPE PLATE
U-TYPE PLATE
NUT FLANGE M8-1.25 SS (PLATE ASM)
NUT FLANGE M8-1.25 SS (HOUSING ASM)
Quantity
1EA
1EA
1EA
3EA
4EA
2-4 Grounding
Proper grounding of equipment and structures is essential to prevent electrical damage to the
MTI BR5811 system.
Grounding of all equipment at a radio site is required. Without proper grounding, voltage potentials between components of the system can cause electrical damage when interconnecting cables are installed.
It is recommended that the ODU be installed with lightning rod protection. Also, to avoid surge current caused by lightning circulating to the equipment earth system, connect the equipment earth system (true ground) to the lightning rod ground.
Please connect the ground node to the existing ground.
Note: Ground wires and hardware are not provided in the installation kit.
2-5 ESD Protection
ESD (electrostatic discharge) can damage electronic components. Even if components remain functional, ESD can cause latent damage that results in premature failure. Personnel and equipment must be properly grounded. Always wear proper ESD grounding straps during equipment installation, maintenance and repairs. Connect your ESD grounding strap to the
ESD connector.
802.11a Bridge BR5811 MTI Proprietary Page 15
2-6 Outline of MTI BR5811
802.11a Bridge BR5811 MTI Proprietary Page 16
2-7 Installing the ODU
The MTI BR5811 can be mount on a 2” Steel or Stainless Steel Tube. You can reference the Figure.
ODU Configuration
You can refer the photo here for installation.
802.11a Bridge BR5811 MTI Proprietary Page 17
2-8 Connecting the cable
An Ethernet cable connects the ODU to the POE output port. The cable connects power to the ODU and allows Ethernet data to flow between Stations with Bridge system. Another Ethernet cable connects the station to POE input port. AC power is applied to the bridge system by connect it to POE
AC adapter.
2-9 Align the Antenna (TBD)
Notices
The RSSI BNC connector is still not function well now. Please use the RSSI reading from the statistics window in WEB -base browser.
Antenna alignment is performed with both the near-end and the far-end terminals operating.
The antenna position is adjusted while monitoring the RSSI for antenna alignment voltage. The higher the RSSI voltage reading is, the stronger the signal. The range of the RSSI voltage reading is from 0 to 3.28VDC, and the resolution is 256 divisions.
Caution: To ensure optimum system performance, the main lobe of the antenna must be aligned with the center of the far end antenna. Rotate the antenna through the range of radiated power so the main lobe can be positively identified. Each side lobe is approximately 20 dB lower than the preceding lobe as you move away from the main lobe.
This antenna alignment procedure is applicable to both protected and non-protected system configurations. Align the antenna as follows:
Note: Repeat this procedure if the initial alignment does not produce the correct RSSI reading.
1. Consult your path calculation and adjust the radio ’ s attenuation level, so do not exceed the maximum receiving signal level.
2. Verify that the Bridge at the far end is operational.
3. At the near-end Bridge, remove the protective cap from the RSSI BNC connector.
4. Connect a voltmeter to the RSSI connector and set the voltmeter to measure VDC.
5. Pivot the antenna slowly in the azimuth direction. Monitor the voltmeter and locate the position where the voltage is minimum (null) and record the reading.
6. Monitor the voltmeter and pivot the antenna in the elevation direction. Pivot the antenna to the position where the voltage is minimum on the voltmeter and record the reading.
7. Repeat these steps as necessary to get an accurate reading.
8. Tighten all fasteners and check that the null has not changed. If the null has changed, repeat the procedure until the null is maintained after tightening the fasteners.
9. Disconnect the voltmeter and replace the RSSI protective cap.
Note: The signal level over the link is not optimal until both antennas are correctly aligned.
802.11a Bridge BR5811 MTI Proprietary Page 18
Chapter 3 Bridge Network Configuration
This chapter provides procedures for connecting and configuring the Bridge to a Host PC
(HPC). Configuration can be performed either from a web browser accessing the built-in web server. For detailed information on using the web server, refer to “ Bridge Web Server ” .
3-1 Bridge Network Connections
Connect the HPC to the Bridge using one of the following two methods:
Use an Ethernet crossover cable (not supplied) to connect directly to the Ethernet port of the HPC. For more information on Ethernet cables, see Table.
Table Ethernet Port Configuration
Ethernet Port Number Dumb Hub or Switch Computer Auto-Sensing Hub or Switch
0 Crossover cable Straight cable Crossover or straight cable
1 Straight cable Crossover cable Crossover or straight cable
Use standard Ethernet cables (not supplied) to connect through a hub or Ethernet switch.
See Figure for an example of the Bridge to the HPC connections.
AC
Host PC(HPC) Bridge
Ethernet Port Ethernet Port
Ethernet Cable
Ethernet
Hub/Switch
INPUT
Power On Ethernet (POE)
OUTPUT
Ethernet Cable Ethernet Cable
Bridge to the HPC connection
To establish the network connections, connect the Bridge Ethernet port to the HPC Ethernet card through the Ethernet hub/switch or an Ethernet crossover cable.
802.11a Bridge BR5811 MTI Proprietary Page 19
3-2 Network Configuration
Follow these steps to configure the HPC for Bridge network control:
From the HPC ’ s Start menu, choose Settings and open the Network and Dial-up
Connections dialog box.
Right-click on the Local Area Connection icon that belongs to the Ethernet controller connected to the Bridge, and select Properties.
Within the Local Area Connection Properties dialog box, choose Internet Protocol
(TCP/IP) and click Properties.
802.11a Bridge BR5811
Local Area connection properties window
MTI Proprietary Page 20
Configure the following setting for the Ethernet connection in the Internet Protocol
(TCP/IP) Properties dialog box.
•
•
•
•
User IP Address
LAN Mask Setting
Gateway Setting
DNS Server Setting
Notices
Internet protocol (TCP/IP) Properties dialog box
Click OK to continue and close the Internet Protocol Properties dialog
If you use the same HPC to ping/connect the same IP bridges, you must clear the route table in the HPC first. Otherwise, you won’t find other bridge. In
Microsoft Windows system, you can do it by enter following command in DOS command mode: (assume the ARP program is under the path of c:\windows\system32)
C:\windows\system32> ARP -D
802.11a Bridge BR5811 MTI Proprietary Page 21
3-3 Bridge Initial Configurations
This section describes how to configure the Bridge after booting from Flash memory. Refer to
“ Firmware Update Configuration Window ” to load the Operating image file to the Flash file system, if the operating system software should be updated.
Configure the Bridge for its channel frequency and Service Set Identifier (SSID) unique to the application. This configuration can be done either through a web browser with access to the built-in Bridge web server. The Bridge can be configured at any time to tailor it for the application environment. For more information on configuring the Bridge using the web browser, refer to “ Bridge Web Server ” . The following description illustrates the use of the web browser
3-4 Web Browser
Follow these steps to configure the channel frequency and SSID using a web browser:
Launch a web browser (Netscape Navigator or Internet Explorer are examples of commonly used web browsers).
From the HPC, enter the IP address that is assigned to the Bridge as the URL address, for example http://192.168.1.1
.
The Bridge Web Server homepage will appear (see Figure).
802.11a Bridge BR5811
BRIDGE Web Server Homepage
MTI Proprietary Page 22
Select the Bridge Web Server hotlink.
A dialog box appears requesting login authorization. When prompted, enter the following information to log in:
Log in: Admin (case-sensitive)
Password: 5up
Click OK to complete the login process. The Basic Configuration window appears (see
Figure).
System Basic Configuration Window
Enter the SSID (name or address) for the Bridge in the SSID field. The SSID must be
1 – 32 characters in length. To configure a single SSID to have more than one Bridge in a single SSID, specify a unique System Name for each Bridge within that single SSID.
Specify the radio frequency operation of the Bridge by selecting the desired value from the Radio Channel drop-down menu. This value specifies the frequency the stations
(STAs) under the Bridge are associating with in Infrastructure mode.
802.11a Bridge BR5811 MTI Proprietary Page 23
Note that the radio channel is specified using the IEEE 802.11a standard.
Click Update to commit the changes.
Change other settings at this time. After all configuration changes are complete; reboot the
Bridge to enable them. To reboot the Bridge, click on the REBOOT Bridge button that appears.
Reminder: Click the buttons for changes to take effect.
3-5 Bridge Web Server
Configure the Bridge either through a web browser interface to the Bridge web server. The web server resides in the Bridge and is accessible from any station (STA) that is connected to the Bridge Infrastructure network.
Accessing the Bridge Web Server
Follow these steps to access the Bridge Web Server:
Launch a web browser (Netscape Navigator or Internet Explorer are examples of commonly used web browsers).
From the HPC, enter the IP address that is assigned to the Bridge as the URL address.
For example, enter http://192.168.1.1
.
The Bridge Web Server homepage appears (see Figure).
Bridge Web Server Homepage
Customize the appearance of the Bridge Web Server homepage by replacing any of the three .GIF files used on the page. Use FTP to store the replacement .GIF files to the Bridge.
Table summarizes the three .GIF files to replace to customize the homepage.
802.11a Bridge BR5811 MTI Proprietary Page 24
Table. Homepage .GIF Files
Filename Description logo.gif
Tagline.gif
Replaces the current Atheros logo with another .GIF file.
Replaces the tagline “ Driving the wireless future ” with a new tagline. cover.jpe Replaces the Atheros AR5001 Bridge chipset photograph with a new photograph.
For example, the .GIF file containing the full path filename for a company logo can be replaced with another .GIF file.
Select the MTI Outdoor Bridge Web Server hotlink.
A dialog box appears requesting login authorization. When prompted, enter the following information to log in:
Log in: Admin (case sensitive)
Password: 5up
Click OK to complete the login process.
NOTE: The web browser must support frames and Java script must be enabled.
The Bridge Web Server Basic Configuration window appears (see Figure.)
802.11a Bridge BR5811 MTI Proprietary Page 25
Basic Configuration Window
3-6 Configuration Windows
The Web Server Configuration windows allow viewing and editing of configuration information for the Bridge. The Web Server provides configuration windows for:
System configuration parameters
Radio configuration parameters
Statistics
Security
Configuration scripts
Firmware updates
To access any of these Bridge configuration screens, click on the desired hotlink from the navigation bar on any configuration screen (see Figure)
802.11a Bridge BR5811 MTI Proprietary Page 26
3-7 Working with Configuration Windows
The Web Server Configuration windows provide a user-friendly interface to aid in quick configuration of the Bridge. After making any additions or changes to any configuration window, update the configuration file to save the changes. The new configuration is not in effect until the Bridge is rebooted.
Follow these steps to update configuration files:
Enter the configuration updates or changes in the appropriate configuration fields.
Click Update.
Click Reboot Bridge to make the changes effective.
Reminder: Click the buttons for changes to take effect.
The web server loses connectivity with the Web Server as the Bridge reboots.
To reestablish the connection with the Web Server, wait until the Bridge has completed rebooting and navigate to the Web Server to resume communication.
3-8 System Basic Configuration Window
The System Configuration window allows the setting of general operating information for the
Bridge. Click on Configuration from any window to access the System Basic Configuration window (see Figure).
Bridge System Basic Configuration Window
802.11a Bridge BR5811 MTI Proprietary Page 27
Set the value of default gateway address to PC IP or router port IP.
Other settings can also be changed at this time.
Table A-2 summarizes the data fields on the System Basic Configuration window.
Table A-2. System Basic Configuration Window Field Descriptions
General Configuration Field
SSID
Suppress SSID
System Name
Wireless Mode
Enable 5GHz Outdoor Channels
Radio Frequency (MHz)
IP Address
Subnet Mask
Default Gateway Address
User Name
Description
Identification of the Bridge. Enter a number or address between 1 and 32 characters in length that the STAs are associating with in Infrastructure mode. More than one Bridge in an SSID can be specified here. Use the
System Name field to uniquely identify each Bridge.
Use the checkbox to prevent broadcast of the Bridge ’ s SSID in beacons. When enabled, the SSID in beacons are not transmitted and only those STAs with prior knowledge of an Bridge ’ s SSID can associate with that Bridge.
Specifies a unique name for Bridge. Enter a unique text string of up to 32 characters in length. Both bridge A and B must have the same system name.
The wireless LAN mode specifies both frequency range and data rates.
Click this button to Enable 5GHz radio operation
Select the desired frequency of operation from the drop-down menut.
The radio frequencies that appear in the Radio Channel drop-down menu are dependent on the wireless mode selection.
Specifies the IP address of the Bridge.
Specifies the subnet mask for the Bridge.
Specifies the default gateway for the Bridge.
Specifies the user name.
802.11a Bridge BR5811 MTI Proprietary Page 28
3-9 System Advanced Configuration Window
The System Advanced Configuration window allows the setting of detail operating information for the Bridge. Click on button from any window to access the System Advanced
Configuration window (see Figure below).
Bridge System Advance Configuration Window
Select the distance between both bridges used in point to point connection. It’s not necessary to select exact distance value in this input.
802.11a Bridge BR5811 MTI Proprietary Page 29
3-10 Security Configuration Window
The Security Configuration window allows the setting of security information for the Bridge for operation. From the Configuration window, click on Security to access the Security
Configuration window (see Figure).
Security Configuration window
Table summarizes the data fields on the Security Configuration window.
Table Security Field Descriptions
Security Configuration Field
Authentication Type
Cipher Type
Description
Use the checkbox to select Open System, Shared Key or
802.1x Authentication Type
Specifies Cipher type Clear, WEP, or AES.
AP Local
Broadcast/Multicast/Shared Encryption
Specifies Bridge Local
Specifies VLAN parameters
802.11a Bridge BR5811 MTI Proprietary Page 30
3-11 Edit RADIUS Server Settings
The RADIUS Server Configuration window allows configuration of a RADIUS server for authentication purposes in 802.1X networks. See Figure for an illustration of the RADIUS
Server Configuration window.
RADIUS Server Configuration Window
Table summarizes the data fields on the RADIUS Server Configuration window.
Table. RADIUS Server Configuration Field Descriptions
Security Configuration Field
Domain Name Server IP Address
Domain Name Server
RADIUS Server
RADIUS Port
RADIUS Secret
RADIUS Key Storgae
Description
Specifies the IP address of the domain name server.
Specifies the name of the domain name server.
Specifies the IP address of the RADIUS server.
Specifies the port of the RADIUS server.
Specifies the password for the RADIUS server.
Specifies the location of the RADIUS keys. Use the “ local ” checkbox to specify the RADIUS keys are located in the Bridge. Use the
“ remote ” checkbox to specify the RADIUS keys are located in the
RADIUS server.
802.11a Bridge BR5811 MTI Proprietary Page 31
3-12 802.1x Configuration
The IEEE 802.1X protocol is designed to support port-based authentication and secure key distribution. It can be used to distribute unique encryption keys for an entire BSS. Atheros provides support for this protocol on both the Bridge and the STA.
To enable 802.1X on the Bridge, take the following steps on the RADIUS Server
Configuration window:
Specify the domain name server IP address.
Specify the name of the domain server.
Specify a RADIUS Server name.
Specify a RADIUS Server secret.
Specify the location of the Key Source as Remote
3-13 Access Control List Configuration Window
The Configuration window allows the setting of security information for the Bridge. From the
Configuration window, click on Edit ACL Settings to access the Configuration window (see
Figure).
Access Control List Configuration Window
Click Delete to remove any list item.
802.11a Bridge BR5811 MTI Proprietary Page 32
3-14 Adding New Access Control Lists
The Security New ACL Configuration window allows you to add new access control list item.
From the ACL Configuration window, click Add to list to enter new list items (see Figure)
.
New Access Control List Configuration Window
Table summaries the data fields on the New ACL Configuration window.
Table New Access Control List Field Descriptions
Per Station Privacy Field
MAC Address
ACL Type
Unique Key
Description
Specifies the MAC address for the STA to be included in the ACL.
Specifies the current state of each STA, where:
Allowed — Enable access for this MAC address to the ACL.
Denied — Deny access for this MAC address to the ACL.
Default Shared Key — This MAC address would use the default shared key.
64/128/152 Bits — Specifies lengths for shared keys.
Enter a unique key.
Follow these steps to add new items to the Access Control List:
Specify the ACL type from the drop-down menu.
The Access Control List (ACL) allows an administrator to perform security actions based on the client station MAC address. Use this selection to allow or deny association with the Bridge and for unique per station WEP key assignment.
Enter the MAC address for the STA to be included on the access list.
Enter a unique key for the new list item.
802.11a Bridge BR5811 MTI Proprietary Page 33
Click Add to List.
Once entered in the ACL Control List, click on Delete to remove any configured STA from the access list.
Click Update to save changes.
3-15 Script Configuration Window
The Script Configuration window allows execution of text scripts of CLI commands. For example, construction of a text script to enter the shared keys for stations. All set commands can be used in scripts, except set security, set password, find bss, ftp, password, and ping.
Figure illustrates an example of a Bridge Script Configuration Window.
Figure Configuration Script Configuration Window
Follow these steps to use scripts:
Develop the scripts for the application.
Enter the host name where the script resides.
Enter the user name and password for the host.
Specify the script path and the script name in the data entry fields in the
Configuration Script window.
Click Execute to run the script.
To revert to the previous configuration, click Restore.
802.11a Bridge BR5811
Configuration Script window
MTI Proprietary Page 34
3-16 Firmware Update Configuration Window
The Firmware Update Basic Configuration window allows viewing of the FTP location of new firmware. The default values for the Host Name, Image Path, and Image Name appear in the window.
To access the Firmware Update window, click on Firmware Update in the navigation bar. The
Firmware Update Configuration Window appears (see Figure).
Bridge Firmware Update Configuration Window
Bridge uses the File Transfer Protocol (FTP) to download the Operating image from the HPC.
An FTP server utility is required to perform the data transfer between the Bridge and HPC.
Follow these steps to enable firmware updates:
From the Firmware Update Basic window, click on Advanced. The Bridge Firmware
Update Advanced Configuration window appears (see Figure).
Advanced Firmware Update Configuration Window
The Firmware Update Advanced Configuration window allows the setting of new information on the FTP location of new firmware or filename of the firmware.
Enter the Host Name or host PC ’ s IP address, User Name, Password, Image Path, and Image Name in the data-entry fields. To revert to the default-vendor values, click Use Factory FTP Location.
Click Update Firmware to store the new firmware changes. To restore the previous firmware, click Restore.
802.11a Bridge BR5811 MTI Proprietary Page 35
3-17 Statistics Windows
From the Bridge Web Server, choose the Statistics hyperlink to go to the Bridge Statistics window. By default, this is the first window that appears once the Bridge Web Server opens.
The Bridge Statistics window allows viewing of the assigned ID, MAC address, and current state of the Bridge and all stations currently part of its BBS (Basic Service Set). The top-level
Statistics window automatically updates each minute.
802.11a Bridge BR5811 MTI Proprietary Page 36
3-18 Bridge Statistics
To view statistics on the Bridge, click on the MAC address hyperlink for the desired Bridge in the Statistics window. The BSS Stats window for the selected Bridge will appear. See Figure for an example of a BSS Stats window for a Bridge.
Basic Service Set Statistics Window for an Bridge
The BSS Stats window for Bridge is divided into sections that provide the Bridge configuration, Bridge SME statistics (station association information), or Bridge (Transmit and
Receive) Statistics. Refer to Table for a description of the BSS Statistics for Bridge window fields.
802.11a Bridge BR5811 MTI Proprietary Page 37
Table. BSS Stats Field for Bridge Descriptions
BSS Stats Field
State
Description
Current state of the Bridge.
Authentication Type
Encryption
Specifies open-system or shared key.
Specifies the enabled state of encryption; either yes or no.
Cipher Advertised Specifies current state of advertised cipher negotiations, AES and/or WEP, and
None (clear).
Authentication/Deauthentication Number of times a STA attempted authentication and deauthentication.
Association/Deassociation
MSDU
Data/Management/Control
Multicast
Errors
Receive Errors
Discarded Frames
Duplicate Frames
CRC Errors
PHY Errors
DMA Errors
Transmit Errors
Discarded Frames
Excessive Retries
DMA Errors
Number of times a STA attempted associations and deassociations.
Maximum Service Data Unit. Specifies the number of packets sent and received by the Bridge.
Packets can either be data, control, or management. Specifies the number of packets sent and received for each.
Specifies the number of multicast packets both sent and received.
Specifies the error count for both transmit and receive.
Specifies the number of receive errors.
Specifies the number of receive discarded frames.
Specifies the number of receive duplicate frames.
Specifies the number of receive CRC errors.
Specifies the number of receive PHY errors.
Specifies the number of receive DMA errors.
Specifies the number of transmit errors.
Specifies the number of transmit discarded frames.
Specifies the number of transmit excessive retries.
Specifies the number of transmit DMA errors.
The Bridge Stats window automatically updates every five seconds.
802.11a Bridge BR5811 MTI Proprietary Page 38
3-19 Station Statistics
To view statistics on any STA, click on the MAC address hyperlink for the desired STA. The
BSS Stats window for the selected STA will appear. See Figure for an example BSS Stats window for a station.
The BSS Stats window for stations provides the station configuration and statistics for the selected station.
Table summarizes the information fields on the BSS Stats window for a STA.
Table. BSS Stats Fields for STA Descriptions
BSS Stats Window for STA Field
AID
State
Power Save
Encryption
Advertised Cipher
Unicast Cipher
Multicast Cipher
Authentication/Deauthentication
Association/Deassociation
MSDU
Data/Management/Control
Multicast
Errors
Signal Strength
Data Rate (Mbps)
Receive Errors
Discarded Frames
Duplicate Frames
CRC Errors
PHY Errors
DMA Errors
Transmit Errors
Discarded Frames
Excessive Retries
DMA Errors
Description
The ID of the STA.
The current state of the STA
Specifies the enabled state of the power save option; either yes or no.
Specifies current state of encryption; AES and/or WEP, and None
(clear).
Specifies the supported cipher types.
Specifies the current unicast cipher type used.
Specifies the current multicast cipher type used.
Number of times a STA attempted authentication and deauthentication.
Number of times a STA attempted associations and deassociations.
Maximum Service Data Unit. Specifies the number of packets sent and received by the STA.
Packets can either be data, control, or management. Specifies the number of packets sent and received for each.
Specifies the number of multicast frames.
Specifies the error count for both transmit and receive sides.
Specifies the strength of the transmit and receive signals in dBm.
Specifies the transmit and receive data rate in Mbps.
Specifies the number of receive errors.
Specifies the number of receive discarded frames.
Specifies the number of receive duplicate frames.
Specifies the number of receive CRC errors.
Specifies the number of receive PHY errors.
Specifies the number of receive DMA errors.
Specifies the number of transmit errors.
Specifies the number of transmit discarded frames.
Specifies the number of transmit excessive retries.
Specifies the number of transmit DMA errors.
802.11a Bridge BR5811 MTI Proprietary Page 39
3-20 Bridge setup window
In this window, to input what the equipment it is. All the fields are described as following table:
Bridge window field
Bridge Description
Operation Mode
Setup Bridge MAC address
Description
Enter your description for your bridge system
Select which mode the equipment used:
•
•
•
AP Mode
Bridge Mode
AP/Bridge Mode
Enter the MAC address for bridge installed
802.11a Bridge BR5811 MTI Proprietary Page 40
Appendix A Acronyms & Abbreviations
AES Advanced Encryption Standard MSDU Maximum Service Data Unit
BBS Basic Service Set
CLI Command Line Interface
EULA End User License Agreement
Communications
Commission
RADIUS Remote Authentication Dial-In User
Server/Service
Signal
Indication/Indicator
SNMP Simple Network Management
Protocol
SSID Service Set Identifier
STA station
TBD To Defined
TCP/IP Transmission Control
Protocol/Internet Protocol
TV Television
ID Identification/Identity/Identifier
IEEE Institute of Electrical & Electronics
Engineers
JPG Joint Photographic Experts Group
802.11a Bridge BR5811 MTI Proprietary Page 41
advertisement
Related manuals
advertisement
