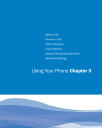
advertisement
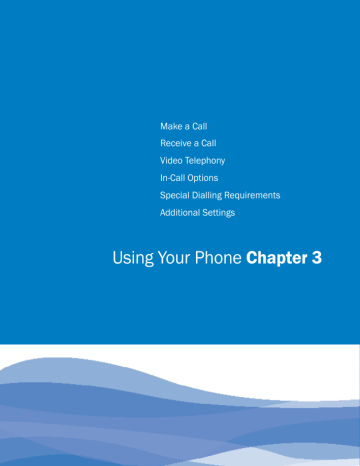
Make a Call
Receive a Call
Video Telephony
In-Call Options
Special Dialling Requirements
Additional Settings
Using Your Phone Chapter 3
MAKE A CAll
Like a standard mobile phone, you can use your i-mate Windows Mobile
Professional Phone to make, receive and keep track of calls. You can also take notes while talking, dial directly from Contacts and easily copy SIM/
USIM contacts to Contacts on the device.
In order to make calls, you will need to insert your SIM/USIM card into the device as described in Chapter 1. Most SIM/USIM cards are preset with a PIN (personal identification number), provided by your wireless service provider. If this option is enabled in your SIM/USIM card, you will be prompted to enter the PIN when the unit is switched on.
NOTE: If your PIN is entered incorrectly three times, the SIM/USIM card will be blocked.
If this happens, you can unblock it with the PUK (PIN Unblocking Key) obtained from your wireless service provider.
You can make a call from Phone, Contacts, Speed Dial, Call History and
SIM/USIM Manager.
52 i-mate | User Manual
Make a call from the Phone screen
1. To open the Phone screen, either use the stylus to tap
button.
Start > Phone or press the
2. On the Phone screen, tap the desired phone number and then tap Voice call or press the button.
Using your phone 53
Make a call from the Contacts screen
1. Tap Start > Contacts.
2. To search for a contact, enter the desired name and number in the search field, or tap the letter corresponding to the name in the alphabet bar.
3. Tap the desired contact and tap Call or press the button.
You can also tap the desired contact in the Contacts list and tap the phone number that you want to call. Or, tap and hold the desired contact. On the shortcut menu, tap Call Work, Call Home, or Call Mobile.
By default, the mobile telephone number (m) of a contact is dialled when you make a call from Contacts. However, you can specify that a different phone number is used instead.
1. Tap Start > Contacts.
2. Press the Navigation Pad or the Scroll wheel up or down to select the contact.
3. Press the Navigation Pad left or right. The letters representing the number will change as you scroll through them.
54 i-mate | User Manual
Make a call from Call history
1. On the Phone screen, tap Call History.
2. Tap Menu > Filter and tap a category.
3. Scroll to the desired contact or phone number and tap Call or press the button.
Using your phone 55
Make a call from Speed Dial
Use Speed Dial to call frequently-used numbers with a single tap. For example, if you assign a contact to Location 2 in Speed Dial, you can tap and hold it on the Phone screen to dial the contact’s number. Before you can create a Speed Dial entry, the number must be in Contacts. To create a
Speed Dial entry:
1. On the Phone screen, tap Speed Dial.
2. Tap Menu > New.
3. Tap a contact. Tap the phone number for which you want to create a Speed Dial entry.
4. In the Location box, select an available location for the new Speed Dial entry.
Make an emergency call
To make an emergency call, just enter the emergency phone number for your location and press .
NOTE: If the network operator allows it, Emergency calls can be placed at any time, without requiring a PIN. The ability to make emergency calls depends on network availability.
56 i-mate | User Manual
Receive a Call
When you receive a phone call, a message will appear, giving you the option to either answer or ignore the incoming call.
1. To answer the call, tap Answer or press the button.
2. To reject the call, tap Menu > Ignore (or Ignore with text) or press the button.
TIP: Ignore with text is a feature which allows you to quickly compose a text message to the calling number. Depending on your service provider and network settings, note that the caller may also be invited to leave voice mail.
End a call
Once an incoming or outgoing call is in progress, you can tap End or press
to hang up.
Using your phone 57
VIDEo TElEPhonY
When you make a video call, you can see a real-time, two way video between you and the recipient of the call. The live video image, or video image captured by the camera in your device is shown to the other party in the video call.
To be able to make a video call, you must have a USIM card and be in the coverage of a UMTS (3G) network. For availability of and subscription to video call services, contact your service provider.
A video call can only be made between two parties. The video call can be made to a compatible mobile device or a fixed line ISDN terminal. Video calls cannot be made while another voice, video, or data call is active.
58 i-mate | User Manual
Set up Video Call
1. On the Phone screen, or on the screen of the active video call, tap Menu > Video Call Settings.
2. On the General tab, do one of the following:
·
·
·
Self Image Source.
Choose whether to show your camera's view by default. You can also choose to show a still image instead - see Alternative Image below.
Alternative Image
Choose to display the built-in image or any picture you like.
Video quality
Decrease or increase the amount of data needing to be transferred by choosing Normal,
Economy or Fine video quality. The Economy setting places the lowest demand on data transfer and the Fine setting places the highest demand.
If you pay for data per Megabyte (MB) transferred, note that these settings will also have an impact on cost.
3. Service
To set up further calling options for Video Calls, tap the Service tab.
On the Service screen, select the desired service from the list, and then tap
Get Settings to access its settings.
Using your phone 59
In-CAll oPTIonS
Put a call on hold
If this option is enabled, your device notifies you when you have another incoming call and gives you the choice of rejecting or accepting the call.
·
·
If you are already on a call and accept the new call, you can choose to switch between the two callers or set up a conference call between all three parties.
Tap Answer to take the second call, which will put the first call on hold.
To end the second call and return to the first call, tap End or press the your device.
button on
To switch between calls, tap Swap or press the button.
Set up a conference call
1. Either put a call on hold and dial a second number or accept a second incoming call when you already have one in progress.
2. Tap Menu > Conference.
NOTE: Not all service providers support conference calling. Contact your service provider for details.
Turn on and off the speakerphone
The built-in speakerphone on your device allows handsfree operation or lets other people listen to the conversation. To activate the speakerphone mode, tap Speaker On in the Phone screen. The speakerphone icon will appear in the title bar. To turn off the speakerphone, tap Speaker Off.
Mute a call
You can turn off the microphone during a call so that you can hear the caller but the caller cannot hear you. During a call, tap Mute in the Phone screen,or hold down volume "-" button for 2 seconds..
· When the microphone is turned off, the mute icon will appear on the screen.
· Tap Unmute to turn on the microphone again, or hold down volume "-" button again for
2 seconds.
60 i-mate | User Manual
SPECIAl DIAllInG REqUIREMEnTS
Insert a pause in a dialling sequence
Calls to certain networks may require a pause in between the dialled digits:
1. Tap Start > Contacts.
2. Click the contact whose phone you want to insert a pause and tap Menu > Edit.
3. Select the phone number and add a ‘p’ character where you want to insert an automatic 3 second pause.
4. Select the phone number and add a ‘w’ character where you want to insert a manual pause, if applicable. (To resume dialling after reaching a manual pause during a number string, you will press .)
5. Tap ok.
Insert an International Country Code
To make an international call, you must insert a country code at the beginning of the dialing sequence for the phone number.
Use the Input Panel to enter a (+) sign. Then enter the country code and the rest of the number.
TIP: On the keyboard version of the Input Panel, press Shift in order to reveal the symbols in place of the numeric keys.
Using your phone 61
ADDITIonAl SETTInGS
Phone services
Phone Services, such as Call Waiting, enable you to choose how to handle all incoming calls on your device.
Choose services
1. Tap Start > Settings > Personal tab > Phone > Services.
2. Tap the service you want to use and tap Get Settings.
networks
You can view available wireless networks, determine the order in which your device accesses another network if the current one is unavailable, and specify whether you want to change networks manually or automatically.
62 i-mate | User Manual
Change phone network settings
1. Tap Start > Settings > Phone > Network tab.
2. By default, your device displays the current network as offered by your service provider.
You can customise this to your preferred network.
Set preferred networks
3. Tap Start > Settings > Phone > Network tab. By default, network selection field is set to
Automatic. However, you can set it to Manual to choose your own network at any point of time.
4. Tap Set Networks.
5. Select the networks in Choose network and sort them according to your preference.
6. Tap OK.
Using your phone 63
64 i-mate | User Manual
Automatic Setup of Your Data
Connections
Manual Setup of Your Data
Connections
Beam
Bluetooth
Connect to a Wireless LAN
Getting Connected Chapter 4
AUToMATIC SETUP oF YoUR DATA ConnECTIonS
Your device is equipped with powerful networking functions that enable you to connect to the Internet through a General Packet Radio Service (GPRS) network.
GPRS is a service that allows information to be sent and received across a mobile telephone network.
Your device is able to configure itself for data services from many of the major GSM/GPRS operators across the world. Simply insert your SIM/
USIM card and switch on your device. When the device powers on it will prompt for the configuration steps and configure itself for Web, MMS, and
WAP services. If the settings are not known for your operator, the device will notify you and you will need to enter them manually.
NOTE: The use of Web, WAP and Multimedia Messaging Services is subject to your
Mobile Service Provider. You must ensure that your subscription has Web, WAP and MMS before using those services.
66 i-mate | User Manual
MAnUAl SETUP oF YoUR DATA ConnECTIonS
You can set up connections to the Internet or to a corporate network and exchange e-mail or instant messages.
Your device has two connection setting categories: My ISP (Internet Service
Provider) and My Work Network. The My ISP settings are used to connect to the Internet, and the My Work Network settings can be used to connect to any private corporate network. In particular, if you will need to enter proxy server settings, this can be done for My Work Network.
To ensure that both My ISP and My Work Network connections are displayed:
· Tap Start > Settings > Connections tab > Connections > Advanced tab > tap the
Select Networks button.
· From Programs that automatically connect to the Internet, select My ISP.
· From Programs that automatically connect to a private network, select My Work Network.
Getting Connected 67
Connect to the Internet via ISP
Obtain the following information from your ISP:
· Access point name or server phone number.
· User name (if required).
·
· Password (if required).
Domain (if provided by an ISP or a network administrator).
· Proxy settings (if required).
1. Tap Start > Settings > Connections tab > Connections.
2. Tap Add a new modem connection.
3. Enter a name for the connection.
4. Select a modem from the list. For example, if you want to use the mobile phone network, select Cellular Line or Cellular Line (GPRS, 3G).
5. Tap Next. Enter the Access Point Name (APN) or number exactly as it should be dialed.
6. Tap Next. If you need to enter fixed IP or DNS/WINS addresses for your network, tap Advanced.
7. Complete the Connection Wizard by entering the required information and tapping Finish.
68 i-mate | User Manual
Connect to a private network
If it is a Virtual Private Network (VPN), refer to the section on VPN below.
For other private networks, obtain the following information from your provider: Access Point name or server phone number, user name (if required), password (required), domain (if provided by an ISP or a network administrator) and proxy settings (required).
1. Tap Start > Settings > Connections tab > Connections.
2. In My Work Network, tap “Add a new modem connection.”
Enter a name for the connection and select the modem type that will be used for it (e.g. Cellular Line (GPRS, 3G)).
Getting Connected 69
3. Tap Next and enter the information according to the type of connection. If you need to enter a fixed IP and/or DNS/WINS addresses for your network, or to disable compression, tap Advanced
70 i-mate | User Manual
4. Once finished, tap on “Set up my proxy server”, and enter the Proxy Information, including any WAP Proxy required by the operator if setting up a connection to their
WAP site.
Getting Connected 71
· “My Work Network” might have a different name, e.g. the name of your workplace, if you have chosen to customise it elsewhere.
· “Setup my proxy server”, located under My Work Network, changes to “Edit my proxy server” once proxy settings have been entered.
Connect to a VPn using the Internet
Please ensure first that you have a successful GPRS connection set up. The
VPN connection uses the existing Internet connections to connect to your work network. Please see also the next section “Connect to Intranet URLs” for further information on this subject.
Every network connection is different. You should gather all the relevant information or network settings you need before starting this process. This includes VPN type (IPSec/L2TP or PPTP), host name/IP, any pre-shared key, user name, password, domain (If provided by an ISP or a network administrator) and fixed IP address (if required).
72 i-mate | User Manual
1. Tap Start > Settings > Connections tab > Connections.
2. In My Work Network, “My Work Network” might have a different name, e.g. the name of your workplace, if you have chosen to customise it elsewhere, tap “Add a new VPN server connection.”
3. Enter a name that you would like to use for this connection.
4. In Host name/IP: enter the VPN server name or its IP address.
5. In VPN type, select the type of VPN.
6. Tap Next.
7. For authentication, if you selected IPSec as the VPN type, either select and enter a preshared key or select “A certificate on this device.”
8. Tap Next.
9. In User name, enter your user name for the VPN. In Password, enter your password. In
Domain, enter the domain name, if one is required.
10. If you need to enter a fixed IP and/or DNS/WINS addresses for your VPN, or to disable
compression, tap Advanced.
11. Complete the VPN wizard and tap Finish.
Getting Connected 73
Connect to an Intranet URl
If you want to connect to intranet sites that have periods in their URLs (for example, intranet.companyname.com), you must add them to the Work URL
Exceptions list.
1. Tap Start > Settings > Connections tab.
2. Tap Connections > Advanced tab > Exceptions.
3. Tap Add new URL.
4. In Work URL, enter the intranet URL.
TIP: If you use many URLs that share the same root company name, you can avoid entering them individually by entering *.companyname.com.
NOTE: Separate multiple URLs with a semicolon.
You should not create URL exceptions for URLs on the Internet. An Intranet
URL can be either an IP address or FQDN (Fully Qualified Domain Name).
74 i-mate | User Manual
BEAM
The term Beam is used to describe the short range transferring of information between two units via Bluetooth. An example of beaming could be sending the details of a contact to another Windows Mobile device.
By default, the option to receive incoming beams is disabled for security and battery conservation. Make sure that Receive All Incoming beams is enabled in:
· Start > Settings > Connections tab > Beam.
Getting Connected 75
Beam an item
In the Calendar, Contacts, Notes, Tasks and Pictures programs, you can beam files and information to other devices using Bluetooth.
1. From the program, select the item you want to beam, such as an appointment in
Calendar, a task in Tasks, a contact card in Contacts, or a picture in Pictures. In
Calendar, first open the appointment in Agenda view.
2. Different applications have different ways of beaming:
· In Calendar, tap Menu > Beam.
· In Contacts, tap Menu > Send Contact > Beam.
3. Via Bluetooth, select the device to which you want to send the item.
4. Tap on Tap to Send.
NOTE: Not every Bluetooth ® -enabled product is able to accept beamed information; it depends on the Bluetooth ® Profiles it supports.
76 i-mate | User Manual
BlUETooTh
Bluetooth is a short-range wireless communications technology. Devices with
Bluetooth capabilities can exchange information over a distance of about 10 meters without a physical connection. You can even beam information to a device in a different room as long as it is within the Bluetooth signal coverage range.
The software included with your device allows you to use Bluetooth in the following ways:
1. Beam information such as files, appointments, tasks and contact cards between devices that have Bluetooth capabilities.
2. Use a Bluetooth headset.
Turn Bluetooth on or off
1. Tap Start > Settings > Connections tab > Bluetooth.
2. In Mode tab, select Turn on Bluetooth.
3. Check the Make this device visible to other devices box if you want your device to be visible to other Bluetooth users within a range of approximately 10 meters.
4. Tap OK. The Today screen displays the Bluetooth " turned on.
: On" to indicate that Bluetooth is
Getting Connected 77
Create a Bluetooth partnership
A Bluetooth partnership is a relationship that you create between your device and another Bluetooth enabled device in order to exchange information in a secure manner. Creating a partnership between two devices involves entering the same personal identification number (PIN) or Passkey on both devices. Creating a partnership between two devices is a one-time process. Once a partnership is created, the devices can recognize the partnership and exchange information without requiring a PIN. Make sure the two devices are within a range of 10 meters from one another and that Bluetooth is on and discoverable.
1. Tap Start > Settings > Connections tab > Bluetooth.
2. In Device tab, tap Add new device. Your device searches for other Bluetooth devices and displays them in the box.
78 i-mate | User Manual
3. Tap the desired device name in the box and tap Next.
4. Enter a passkey to establish a secure connection. The passkey must be between 1 and 16 characters. With some Bluetooth-enabled accessories, such as a headset, the accessory manufacturer may have built in a fixed pass code which must be used by both devices; please refer to the accessory’s instructions for use.
Getting Connected 79
5. Tap Next.
6. Enter the same passkey that is entered on the other device. You can, however, edit and enter a new name for the other device.
80 i-mate | User Manual
7. Tap Finish after checking the services offered by the other Bluetooth device.
The services available in Partnership Settings will depend on which
Bluetooth Profiles the two devices have in common.
Accept a Bluetooth partnership
1. Ensure that Bluetooth is turned on and discoverable.
2. Tap Yes when prompted to establish a partnership with the other device.
3. Enter a passkey (the same passkey that is entered on the device requesting the partnership) to establish a secure connection. The passkey must be between 1 and 16 characters.
4. Tap Next.
5. Tap Finish. You can now exchange information with the other device.
Getting Connected 81
Rename a Bluetooth partnership
1. Tap Start > Settings > Connections tab > Bluetooth > Devices.
2. Tap and hold the partnership on the Devices tab.
3. On the shortcut menu, tap Edit.
4. Enter a new name for the partnership.
5. Tap Save.
Delete a Bluetooth partnership
1. On the Today screen, tap Start > Settings > Connections tab > Bluetooth.
2. Tap and hold the partnership on the Devices tab.
3. Tap Delete from the shortcut menu.
82 i-mate | User Manual
ConnECT To A wIRElESS lAn
Connect to a wi-Fi network
1. On the Today screen, tap Start > Programs > Wireless Manager. You may also access Wireless Manager from the Today screen.
2. Tap Wi-Fi icon to turn the Wi-Fi function on or off.
Getting Connected 83
3. When the Wi-Fi function is turned on, the device will start scanning for available networks and will prompt the user to select one. Select whether this network is used to connect to The Internet or as a Work connection and enter the password for this access point, if requested.
4. To configure the required settings on the Wireless Manager screen, tap Settings next to each of the wireless functions. When the configuration is completed, you can connect to a Wi-Fi network using your device.
84 i-mate | User Manual
Check wireless lAn status
You can check the current wireless connection status from the following screens of your device:
· Tap Start > Settings > Connections tab > Wi-Fi or tapping the bar provides information about the connection status and signal quality for the current connection.
icon on the title
· To manually configure your connection, tap Start > Settings > Connections tab >
Wi-Fi > Wireless tab. This screen displays the wireless networks currently available and allows you to change the connection settings and create new connections to other access points not broadcasting their SSIDs.
Getting Connected 85
To use a fixed IP address with a Wireless LAN
Most Wireless LANs are configured to support dynamic addresses. However, if you require a fixed IP address, do the following:
1. Tap Start > Settings > Connections tab > WiFi > Network adapters tab.
2. Tap an adapter to modify settings.
3. Select the IP address tab to enter a fixed IP address.
4. Select the Name Servers tab if you need to supply addresses for the DNS or WINS servers.
On http://www.imate.com you can find step-by-step guidelines for connecting your device to public and private Wi-Fi access points. Those guidelines are also available in the CD that came with your device.
86 i-mate | User Manual
advertisement
Related manuals
advertisement
