advertisement
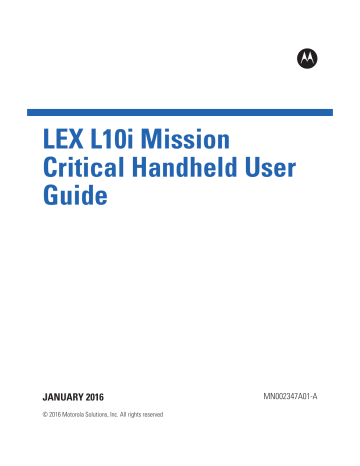
LEX L10i Mission
Critical Handheld User
Guide
JANUARY 2016
© 2016 Motorola Solutions, Inc. All rights reserved
MN002347A01-A
MN002347A01-A
Copyrights
Copyrights
The Motorola products described in this document may include copyrighted Motorola computer programs. Laws in the United States and other countries preserve for Motorola certain exclusive rights for copyrighted computer programs. Accordingly, any copyrighted Motorola computer programs contained in the Motorola products described in this document may not be copied or reproduced in any manner without the express written permission of Motorola.
© 2016 Motorola Solutions, Inc. All Rights Reserved
No part of this document may be reproduced, transmitted, stored in a retrieval system, or translated into any language or computer language, in any form or by any means, without the prior written permission of Motorola Solutions, Inc.
Furthermore, the purchase of Motorola products shall not be deemed to grant either directly or by implication, estoppel or otherwise, any license under the copyrights, patents or patent applications of
Motorola, except for the normal non-exclusive, royalty-free license to use that arises by operation of law in the sale of a product.
Disclaimer
Please note that certain features, facilities, and capabilities described in this document may not be applicable to or licensed for use on a particular system, or may be dependent upon the characteristics of a particular mobile subscriber unit or configuration of certain parameters. Please refer to your
Motorola contact for further information.
Trademarks
MOTOROLA, MOTO, MOTOROLA SOLUTIONS, and the Stylized M Logo are trademarks or registered trademarks of Motorola Trademark Holdings, LLC and are used under license. All other trademarks are the property of their respective owners.
European Union (EU) Waste of Electrical and Electronic Equipment (WEEE) directive
The European Union's WEEE directive requires that products sold into EU countries must have the crossed out trash bin label on the product (or the package in some cases).
As defined by the WEEE directive, this cross-out trash bin label means that customers and end-users in EU countries should not dispose of electronic and electrical equipment or accessories in household waste.
Customers or end-users in EU countries should contact their local equipment supplier representative or service centre for information about the waste collection system in their country.
Send Feedback 3
This page intentionally left blank.
MN002347A01-A
Contact Us
Contact Us
Motorola Solution Support Center
The Solution Support Center (SSC) is the primary Motorola Solutions support contact. Call:
• Before any software reload.
• To confirm troubleshooting results and analysis before removing and replacing a Field Replaceable
Unit (FRU) and Field Replaceable Entity (FRE) to repair the system.
For...
United States Calls
International Calls
Phone
800-221-7144
302-444-9800
North America Parts Organization
For assistance in ordering replacement parts or identifying a part number, contact the Motorola Parts organization. Your first response when troubleshooting your system is to call the Motorola SSC.
For...
Phone Orders
Fax Orders
Phone
800-422-4210
(US and Canada Orders)
For help identifying an item or part number, select choice 3 from the menu.
302-444-9842
(International Orders)
Includes help for identifying an item or part number and for translation as needed.
800-622-6210
(US and Canada Orders)
Comments
Send questions and comments regarding user documentation to [email protected]
.
Provide the following information when reporting a documentation error:
• The document title and part number
• The page number with the error
• A description of the error
We welcome your feedback on this and other Motorola manuals. To take a short, confidential survey on Motorola Customer Documentation, go to docsurvey.motorolasolutions.com
or scan the following
QR code with your mobile device to access the survey.
Send Feedback 5
MN002347A01-A
Contact Us
Latest Manual Versions
You can verify the latest version of this manual at https://businessonline.motorolasolutions.com
.
6 Send Feedback
MN002347A01-A
Document History
Document History
Version
MN002347A01-
A
Description
Initial release of the LEX L10i Mission Critical
Handheld User Guide .
Date
January 2016
Send Feedback 7
This page intentionally left blank.
MN002347A01-A
Contents
Contents
Copyrights................................................................................................................... 3
Contact Us................................................................................................................... 5
Document History....................................................................................................... 7
List of Figures............................................................................................................15
List of Tables............................................................................................................. 19
List of Procedures.....................................................................................................21
Chapter 1: About this Guide.....................................................................................25
Contact Us................................................................................................................................... 25
Versions.......................................................................................................................................26
Operating System Version................................................................................................ 26
Software Build Number..................................................................................................... 26
Kernel Version.................................................................................................................. 26
Chapter Descriptions................................................................................................................... 26
Helpful Background Information.................................................................................................. 27
Notational Conventions................................................................................................................27
Icon Conventions......................................................................................................................... 27
Regulatory Information................................................................................................................ 28
Service Information......................................................................................................................28
Documentation Set...................................................................................................................... 29
Chapter 2: Getting Started .......................................................................................31
Features.......................................................................................................................................31
Unpacking....................................................................................................................................33
Setting Up the LEX L10i.............................................................................................................. 33
Removing the Screen Protective Film...............................................................................34
Removing the Battery Cover.............................................................................................34
Installing a microSD or CRYPTR micro Encryption Card................................................. 35
Removing the microSD or CRYPTR Card........................................................................ 35
Installing the Public and Private SIM Cards......................................................................36
Removing the Public and Private SIM Cards....................................................................36
Installing the Battery......................................................................................................... 37
Removing the Battery....................................................................................................... 37
Charging the LEX L10i.................................................................................................................37
Charging Temperature......................................................................................................38
Battery Charge Indications................................................................................................38
Battery Management.........................................................................................................39
Send Feedback 9
MN002347A01-A
Contents
Monitor Battery Usage........................................................................................... 40
Low Battery Notification......................................................................................... 41
Battery Optimization...............................................................................................41
Powering On the LEX L10i for the First Time.............................................................................. 43
Powering Off the LEX L10i.......................................................................................................... 43
Entering and Exiting the Suspend Mode..................................................................................... 44
Setting Time Out to Enter Suspend Mode........................................................................ 44
Covert Mode................................................................................................................................ 44
Turning On Covert Mode.................................................................................................. 45
Turning Off Covert Mode.................................................................................................. 45
Locking the LEX L10i...................................................................................................................46
Selecting a Locking Option............................................................................................... 46
Specifying a Pattern............................................................................................... 47
Specifying a PIN or Password................................................................................47
Setting the Timeout for Locking the LEX L10i........................................................47
Unlocking the LEX L10i.....................................................................................................48
Unlocking the LEX L10i Using a Pattern................................................................ 48
Unlocking the LEX L10i Using a PIN or Password.................................................48
Calling Emergency from a Locked LEX L10i.................................................................... 49
Setting the Date and Time........................................................................................................... 49
Setting the Display.......................................................................................................................49
Setting Screen Brightness................................................................................................ 50
Setting Screen Rotation.................................................................................................... 50
Setting Up Sleep Mode..................................................................................................... 50
Setting Up Daydream........................................................................................................51
Setting the Font Size.........................................................................................................51
Enabling Cast Screen....................................................................................................... 52
Projecting the LEX L10i Screen on Another Device...............................................52
General Sound Setting................................................................................................................ 52
Public and Private Carrier Modes................................................................................................ 54
Switching Modes Using the Power Button........................................................................ 54
Switching Modes Using the Settings App......................................................................... 55
LEX L10i Emergency Button........................................................................................................56
Chapter 3: Using the LEX L10i................................................................................. 57
Using the Touchscreen................................................................................................................57
Using the On-Screen Keyboard...................................................................................................58
Android Keyboard Settings............................................................................................... 59
Motorola Solutions Home Experience (MHx)...............................................................................60
LEX L10i Home Screen.................................................................................................... 60
10 Send Feedback
MN002347A01-A
Contents
Home Screen Overlay............................................................................................61
Customizing the Home Screen......................................................................................... 61
Adding Widgets...................................................................................................... 61
Moving Widgets......................................................................................................67
Removing Widgets................................................................................................. 67
Example of a Customized Home Screen Panel..................................................... 68
Status Bar.................................................................................................................................... 68
Notification Icons......................................................................................................................... 69
LEX L10i Status Icons................................................................................................................. 70
Managing Notifications................................................................................................................ 71
Working with Status..................................................................................................................... 72
Quick Settings..............................................................................................................................73
Applications................................................................................................................................. 74
Folders.........................................................................................................................................76
Creating a Folder.............................................................................................................. 76
Naming Folders.................................................................................................................76
Removing a Folder............................................................................................................76
Accessing Files from a Computer................................................................................................77
Chapter 4: Calling......................................................................................................79
Making a Call Using the Dialer.................................................................................................... 80
Making a Call Using People List Contacts...................................................................................82
Making a Call Using Call History................................................................................................. 83
Making a Conference Call........................................................................................................... 84
Answering Calls with a Bluetooth Headset.................................................................................. 87
Call Settings.................................................................................................................................87
Requesting an Emergency Alert.................................................................................................. 88
Chapter 5: Radio Services........................................................................................91
Pairing LEX L10i with Bluetooth Accessory.................................................................................91
Unpairing LEX L10i from Bluetooth Accessory............................................................................93
Chapter 6: Messaging............................................................................................... 95
Sending a Text Message............................................................................................................. 95
Sending a Multimedia Message...................................................................................................96
Chapter 7: Applications............................................................................................ 99
Using File Browser.......................................................................................................................99
Managing People Contacts........................................................................................................100
Adding People.................................................................................................................100
Editing People.................................................................................................................100
Deleting People...............................................................................................................101
Camera...................................................................................................................................... 101
Send Feedback 11
MN002347A01-A
Contents
Taking Photos................................................................................................................. 102
Taking a Panoramic Photo..............................................................................................104
Recording Videos............................................................................................................105
Camera Settings............................................................................................................. 106
Video Settings.................................................................................................................108
Gallery....................................................................................................................................... 109
Working with Albums...................................................................................................... 110
Sharing an Album.................................................................................................111
Getting Album Information................................................................................... 111
Deleting an Album................................................................................................112
Working with Photos....................................................................................................... 112
Viewing and Browsing Photos..............................................................................112
Rotating a Photo.................................................................................................. 113
Cropping a Photo................................................................................................. 114
Setting a Photo as a Contact Icon........................................................................114
Sharing a Photo................................................................................................... 115
Deleting a Photo...................................................................................................115
Working with Videos....................................................................................................... 115
Watching a Video................................................................................................. 115
Sharing a Video....................................................................................................116
Deleting a Video...................................................................................................116
Using Sound Recorder.............................................................................................................. 117
Voice Dialer............................................................................................................................... 119
Calling a Person by Name.............................................................................................. 119
Redialing a Previous Call................................................................................................119
Dialing by Number.......................................................................................................... 120
Opening an Application...................................................................................................120
Chapter 8: Wireless.................................................................................................121
Wireless Wide Area Networks................................................................................................... 121
Sharing the Mobile Data Connection.............................................................................. 121
Configuring USB Tethering.................................................................................. 121
Configuring Bluetooth Tethering.......................................................................... 122
Configuring Portable Wi-Fi Hotspot Settings........................................................123
Data Usage.....................................................................................................................124
Setting Data Usage Warning................................................................................125
Setting Auto-Sync................................................................................................ 125
Disabling Data When Roaming.......................................................................................125
Limiting Data Connection to a Network...........................................................................126
Editing the Access Point Name.......................................................................................126
12 Send Feedback
MN002347A01-A
Contents
Adding a Virtual Private Network (VPN)......................................................................... 126
Cell Broadcasts...............................................................................................................127
Wireless Local Area Networks...................................................................................................128
Scanning and Connecting to a Wi-Fi Network................................................................ 128
Configuring a Wi-Fi Network........................................................................................... 130
Adding a Wi-Fi Network.................................................................................................. 131
Manually Adding a Wi-Fi Network...................................................................................131
Advanced Wi-Fi Settings.................................................................................................132
WLAN Configuration....................................................................................................... 133
Modifying a Wi-Fi Network.............................................................................................. 133
Removing a Wi-Fi Network............................................................................................. 133
Bluetooth Device........................................................................................................................134
Adaptive Frequency Hopping..........................................................................................134
Bluetooth Security...........................................................................................................134
Bluetooth Profiles............................................................................................................135
Bluetooth Power States.................................................................................................. 135
Bluetooth Radio Power for Android.................................................................................136
Enabling Bluetooth............................................................................................... 136
Disabling Bluetooth.............................................................................................. 136
Changing the Bluetooth Name........................................................................................136
Selecting Profiles on a Bluetooth Device........................................................................ 137
Chapter 9: ADB and USB Driver Setup................................................................. 139
Required Software and Hardware............................................................................................. 139
Installing USB Driver and ADB.................................................................................................. 139
Chapter 10: Accessories........................................................................................ 145
Accessories............................................................................................................................... 145
USB Cable................................................................................................................................. 145
Desktop Cradle.......................................................................................................................... 146
Vehicle Cradle........................................................................................................................... 146
Holster....................................................................................................................................... 147
Chapter 11: Maintenance and Troubleshooting................................................... 149
Maintaining the LEX L10i...........................................................................................................149
Battery Safety Guidelines.......................................................................................................... 149
Cleaning Guidelines...................................................................................................................150
Cleaning the LEX L10i............................................................................................................... 151
Cleaning the Interface Connector.............................................................................................. 151
Cleaning the Battery Contacts................................................................................................... 151
Troubleshooting ........................................................................................................................ 152
Backing Up the LEX L10i...........................................................................................................154
Send Feedback 13
MN002347A01-A
Contents
Backing up Contacts....................................................................................................... 155
Resetting the LEX L10i.............................................................................................................. 157
Performing Factory Data Reset...................................................................................... 157
Chapter 12: Technical Specifications................................................................... 159
14 Send Feedback
MN002347A01-A
List of Figures
List of Figures
Figure 1: Manufacturing Label................................................................................................................28
Figure 2: LEX L10i Features...................................................................................................................31
Figure 3: Removing the Screen Protective Film..................................................................................... 34
Figure 4: Removing the Battery Cover................................................................................................... 34
Figure 5: Installing the microSD or CRYPTR micro Encryption Card.....................................................35
Figure 6: Installing the Public and Private SIM Cards............................................................................ 36
Figure 7: Installing the Battery................................................................................................................37
Figure 8: Charging the LEX L10i............................................................................................................ 38
Figure 9: Charge and Notification LED...................................................................................................38
Figure 10: Battery Screen.......................................................................................................................40
Figure 11: Low Battery Notification.........................................................................................................41
Figure 12: Battery Depleted Screen....................................................................................................... 41
Figure 13: Quick Settings Menu — Airplane Mode................................................................................ 42
Figure 14: LEX L10i Boot Screen........................................................................................................... 43
Figure 15: Selecting Power Off...............................................................................................................43
Figure 16: Power Button Menu...............................................................................................................45
Figure 17: Power Button Menu...............................................................................................................46
Figure 18: Sound Screen........................................................................................................................53
Figure 19: Volume Button.......................................................................................................................53
Figure 20: Service Switch.......................................................................................................................55
Figure 21: Switch Networks Confirmation Popup................................................................................... 55
Figure 22: Switch Networks Confirmation Popup................................................................................... 56
Figure 23: Android Keyboard Settings....................................................................................................58
Figure 24: Default Home Screen............................................................................................................ 60
Figure 25: Widgets Screen..................................................................................................................... 62
Figure 26: Example of a Widget Added to New Panel........................................................................... 63
Figure 27: Empty My Apps Widget......................................................................................................... 64
Figure 28: List of Shortcuts for My Apps Widgets.................................................................................. 65
Figure 29: My Apps Widget with Shortcuts Added................................................................................. 66
Figure 30: My Status Widget.................................................................................................................. 66
Figure 31: Status Selection.................................................................................................................... 66
Figure 32: Example of a Customized Home Screen Panel.................................................................... 68
Figure 33: Status Bar..............................................................................................................................68
Figure 34: Notification Panel.................................................................................................................. 72
Figure 35: Quick Settings Panel............................................................................................................. 73
Figure 36: Opened Unnamed Folder......................................................................................................76
Send Feedback 15
MN002347A01-A
List of Figures
Figure 37: Named Folder........................................................................................................................76
Figure 38: Notifications Screen.............................................................................................................. 77
Figure 39: MTP / PTP Selection Screen.................................................................................................78
Figure 40: Insert Wired Headset Plug.................................................................................................... 80
Figure 41: Dialer Screen.........................................................................................................................81
Figure 42: Call in Progress..................................................................................................................... 82
Figure 43: People List Contact............................................................................................................... 83
Figure 44: Call History Tab.....................................................................................................................84
Figure 45: Two Calls...............................................................................................................................85
Figure 46: Two Calls Connected............................................................................................................ 86
Figure 47: Merged Calls......................................................................................................................... 86
Figure 48: Emergency Alert Activation Popup........................................................................................89
Figure 49: Bluetooth Pairing Screen.......................................................................................................92
Figure 50: Bluetooth Device Screen.......................................................................................................92
Figure 51: Bluetooth Paired Devices Screen..........................................................................................93
Figure 52: Bluetooth Paired Devices...................................................................................................... 94
Figure 53: Unpair Complete................................................................................................................... 94
Figure 54: New Message Screen........................................................................................................... 95
Figure 55: New Multimedia Message Screen.........................................................................................96
Figure 56: File Browser Screen.............................................................................................................. 99
Figure 57: Camera Photo Screen.........................................................................................................102
Figure 58: Camera Screen................................................................................................................... 103
Figure 59: Camera Option Bar............................................................................................................. 103
Figure 60: Camera Zoom..................................................................................................................... 104
Figure 61: Panoramic Mode................................................................................................................. 104
Figure 62: Panoramic Frame................................................................................................................105
Figure 63: Video Mode......................................................................................................................... 105
Figure 64: Camera Settings..................................................................................................................106
Figure 65: First More Options Screen.................................................................................................. 107
Figure 66: Second More Options Screen............................................................................................. 107
Figure 67: Third More Options Screen................................................................................................. 108
Figure 68: Video Settings..................................................................................................................... 108
Figure 69: First More Options Video Screen........................................................................................ 109
Figure 70: Second More Options Video Screen................................................................................... 109
Figure 71: Gallery — Albums............................................................................................................... 110
Figure 72: Photos/Videos Inside an Album.......................................................................................... 111
Figure 73: Photo Example.................................................................................................................... 113
Figure 74: Cropping Grid...................................................................................................................... 114
Figure 75: Video Playback Controls..................................................................................................... 116
16 Send Feedback
MN002347A01-A
List of Figures
Figure 76: Start Recording................................................................................................................... 117
Figure 77: Record Your Message.........................................................................................................118
Figure 78: Finish Recording................................................................................................................. 118
Figure 79: Voice Dialer Window........................................................................................................... 119
Figure 80: USB Cable Connection to Host Computer.......................................................................... 122
Figure 81: Set up Wi-Fi Hotspot Dialog Box.........................................................................................124
Figure 82: Settings Screen................................................................................................................... 129
Figure 83: Wi-Fi Screen........................................................................................................................129
Figure 84: WLAN Network Security Dialog Boxes................................................................................130
Figure 85: Access Computer................................................................................................................ 139
Figure 86: Access CD...........................................................................................................................140
Figure 87: Select Destination............................................................................................................... 140
Figure 88: Access Device Manager......................................................................................................141
Figure 89: Select Update Drive Software............................................................................................. 141
Figure 90: Select Browse my computer for driver software..................................................................142
Figure 91: Select Installation Folder..................................................................................................... 142
Figure 92: Select Install this driver software anyway............................................................................143
Figure 93: Close the Installation........................................................................................................... 143
Figure 94: USB Cable...........................................................................................................................145
Figure 95: Desktop Cradle....................................................................................................................146
Figure 96: Vehicle Cradle..................................................................................................................... 146
Figure 97: Holster................................................................................................................................. 147
Figure 98: Contacts Menu.................................................................................................................... 155
Figure 99: Import/Export Contacts Popup............................................................................................ 156
Figure 100: Export Confirmation Popup............................................................................................... 156
Send Feedback 17
This page intentionally left blank.
MN002347A01-A
List of Tables
List of Tables
Table 1: LEX L10i Features....................................................................................................................31
Table 2: Charge and Notification LED — Charging Indications..............................................................38
Table 3: Using the Touchscreen.............................................................................................................57
Table 4: Android Keyboard Settings.......................................................................................................59
Table 5: Notification Icons...................................................................................................................... 69
Table 6: Status Icons..............................................................................................................................70
Table 7: Applications.............................................................................................................................. 74
Table 8: Camera Icons and Actions..................................................................................................... 102
Table 9: Troubleshooting the LEX L10i................................................................................................ 152
Table 10: Technical Specifications....................................................................................................... 159
Table 11: General Accessories............................................................................................................ 161
Send Feedback 19
This page intentionally left blank.
MN002347A01-A
List of Procedures
List of Procedures
Removing the Battery Cover ................................................................................................................. 34
Installing a microSD or CRYPTR micro Encryption Card ...................................................................... 35
Removing the microSD or CRYPTR Card .............................................................................................35
Installing the Public and Private SIM Cards .......................................................................................... 36
Removing the Public and Private SIM Cards ........................................................................................ 36
Installing the Battery .............................................................................................................................. 37
Removing the Battery ............................................................................................................................ 37
Turning Off the Radio ............................................................................................................................ 42
Powering Off the LEX L10i .................................................................................................................... 43
Entering and Exiting the Suspend Mode ............................................................................................... 44
Setting Time Out to Enter Suspend Mode .............................................................................................44
Turning On Covert Mode ....................................................................................................................... 45
Turning Off Covert Mode ....................................................................................................................... 45
Selecting a Locking Option ....................................................................................................................46
Specifying a Pattern .............................................................................................................................. 47
Specifying a PIN or Password ............................................................................................................... 47
Setting the Timeout for Locking the LEX L10i ....................................................................................... 47
Unlocking the LEX L10i Using a Pattern ............................................................................................... 48
Unlocking the LEX L10i Using a PIN or Password ................................................................................ 48
Calling Emergency from a Locked LEX L10i ......................................................................................... 49
Setting the Date and Time .....................................................................................................................49
Setting Screen Brightness ..................................................................................................................... 50
Setting Screen Rotation .........................................................................................................................50
Setting Up Sleep Mode ..........................................................................................................................50
Setting Up Daydream ............................................................................................................................ 51
Setting the Font Size ............................................................................................................................. 51
Enabling Cast Screen ............................................................................................................................52
Projecting the LEX L10i Screen on Another Device .............................................................................. 52
Switching Modes Using the Power Button .............................................................................................54
Switching Modes Using the Settings App ..............................................................................................55
Adding Widgets ..................................................................................................................................... 61
Adding Shortcuts to the My Apps Widget .............................................................................................. 63
Changing My Status .............................................................................................................................. 66
Moving Widgets ..................................................................................................................................... 67
Removing Widgets ................................................................................................................................ 67
Creating a Folder ...................................................................................................................................76
Send Feedback 21
MN002347A01-A
List of Procedures
Naming Folders ..................................................................................................................................... 76
Removing a Folder ................................................................................................................................ 76
Accessing Files from a Computer ..........................................................................................................77
Making a Call Using the Dialer .............................................................................................................. 80
Making a Call Using People List Contacts .............................................................................................82
Making a Call Using Call History ........................................................................................................... 83
Making a Conference Call ..................................................................................................................... 84
Requesting an Emergency Alert ............................................................................................................88
Pairing LEX L10i with Bluetooth Accessory ...........................................................................................91
Unpairing LEX L10i from Bluetooth Accessory ......................................................................................93
Sending a Text Message .......................................................................................................................95
Sending a Multimedia Message ............................................................................................................ 96
Adding People ..................................................................................................................................... 100
Editing People ..................................................................................................................................... 100
Deleting People ................................................................................................................................... 101
Taking Photos ......................................................................................................................................102
Taking a Panoramic Photo .................................................................................................................. 104
Recording Videos ................................................................................................................................ 105
Sharing an Album ................................................................................................................................ 111
Getting Album Information ...................................................................................................................111
Deleting an Album ............................................................................................................................... 112
Viewing and Browsing Photos ............................................................................................................. 112
Rotating a Photo ..................................................................................................................................113
Cropping a Photo .................................................................................................................................114
Setting a Photo as a Contact Icon ....................................................................................................... 114
Sharing a Photo ...................................................................................................................................115
Deleting a Photo .................................................................................................................................. 115
Watching a Video ................................................................................................................................ 115
Sharing a Video ................................................................................................................................... 116
Deleting a Video .................................................................................................................................. 116
Calling a Person by Name ...................................................................................................................119
Redialing a Previous Call .................................................................................................................... 119
Dialing by Number ............................................................................................................................... 120
Opening an Application ....................................................................................................................... 120
Configuring USB Tethering ..................................................................................................................121
Configuring Bluetooth Tethering ..........................................................................................................122
Configuring Portable Wi-Fi Hotspot Settings ....................................................................................... 123
Configuring the Wi-Fi Hotspot ............................................................................................................. 123
Setting Data Usage Warning ............................................................................................................... 125
22 Send Feedback
MN002347A01-A
List of Procedures
Setting Auto-Sync ................................................................................................................................125
Disabling Data When Roaming ........................................................................................................... 125
Limiting Data Connection to a Network ............................................................................................... 126
Editing the Access Point Name ........................................................................................................... 126
Adding a Virtual Private Network (VPN) .............................................................................................. 126
Cell Broadcasts ................................................................................................................................... 127
Scanning and Connecting to a Wi-Fi Network .....................................................................................128
Configuring a Wi-Fi Network ................................................................................................................130
Adding a Wi-Fi Network .......................................................................................................................131
Manually Adding a Wi-Fi Network ....................................................................................................... 131
Modifying a Wi-Fi Network ...................................................................................................................133
Removing a Wi-Fi Network ..................................................................................................................133
Enabling Bluetooth .............................................................................................................................. 136
Disabling Bluetooth ..............................................................................................................................136
Changing the Bluetooth Name ............................................................................................................ 136
Selecting Profiles on a Bluetooth Device .............................................................................................137
Installing USB Driver and ADB ............................................................................................................ 139
Cleaning the Interface Connector ........................................................................................................151
Cleaning the Battery Contacts .............................................................................................................151
Backing Up the LEX L10i .....................................................................................................................154
Backing up Contacts ............................................................................................................................155
Resetting the LEX L10i ........................................................................................................................157
Performing Factory Data Reset ........................................................................................................... 157
Send Feedback 23
This page intentionally left blank.
MN002347A01-A
About this Guide
Chapter 1
About this Guide
This guide provides information about using the LEX L10i Mission Critical Handheld and accessories.
NOTICE: Screens and menu options may be changed or customized by your agency to show different information.
Contact Us
The Solution Support Center (SSC) is the primary Motorola Solutions support contact.
Motorola Solution Support Center
Call the SSC:
• Before any software reload.
• To confirm troubleshooting results and analysis before removing and replacing a Field Replaceable
Unit (FRU) and Field Replaceable Entity (FRE) to repair the system.
For...
United States Calls
International Calls
Phone
800-221-7144
302-444-9800
North America Parts Organization
For assistance in ordering replacement parts or identifying a part number, contact the Motorola Parts organization. Your first response when troubleshooting your system is to call the Motorola SSC.
For...
Phone Orders
Phone
800-422-4210 (US and Canada Orders)
For help identifying an item or part number, select choice 3 from the menu.
302-444-9842 (International Orders)
Includes help for identifying an item or part number and for translation as needed.
800-622-6210 (US and Canada Orders) Fax Orders
Comments
Send questions and comments regarding user documentation to [email protected]
.
Provide the following information when reporting a documentation error:
• The document title and part number
• The page number with the error
• A description of the error
Send Feedback 25
MN002347A01-A
Chapter 1: About this Guide
We welcome your feedback on this and other Motorola manuals. To take a short, confidential survey on Motorola Customer Documentation, go to docsurvey.motorolasolutions.com
or scan the following
QR code with your mobile device to access the survey.
Versions
This guide covers various software configurations and references are made to operating system or software versions discussed in the following three subsections.
Operating System Version
The Operating System for the LEX L10i is the Android Operating System.
To determine the Operating System version, from the Home screen touch → → About phone
→ Android Version . The last line provides the Android version information. For example: 4.4.4.
Software Build Number
This topic has information on how to find the software build number of your LEX L10i.
To determine the software build number, from the Home screen touch →
Build Number
.
→ About phone →
Kernel Version
The Kernel version can be found in the
Settings
application.
To determine the kernel version, from the Home screen, touch → version
.
→ About phone → Kernel
Chapter Descriptions
This guide provides information on the features listed in the chapter descriptions below:
• About this Guide on page 25 Chapter 1, presents contacts and general information related to this product.
• Getting Started on page 31 Chapter 2, explains getting the LEX L10i up and running for the first time.
• Using the LEX L10i on page 57 Chapter 3, is a reference to operating the LEX L10i.
• Calling on page 79 Chapter 4, is a reference to making and receiving calls.
• Radio Services on page 91 Chapter 5, is a reference to connecting the LEX L10i to a Land Mobile
Radio for communicating on LTE and P25 systems.
• Messaging on page 95 Chapter 6, is a reference to sending text and multimedia messages.
• Applications on page 99 Chapter 7, explains using basic applications installed on the LEX L10i such as Camera, People, and File Browser.
26 Send Feedback
MN002347A01-A
Chapter 1: About this Guide
• Wireless on page 121 Chapter 8, explains configuring the LEX L10i to operate on a personal, local, and wide area wireless network.
• ADB and USB Driver Setup on page 139 Chapter 9, is a reference to setting up the Android Debug
Bridge (ADB) and USB driver for your Windows PC.
• Accessories on page 145 Chapter 10, is a reference to available accessories and how to use them with the LEX L10i.
• Maintenance and Troubleshooting on page 149 Chapter 11, is a reference to cleaning and storing the LEX L10i, and troubleshooting solutions for potential problems.
• Technical Specifications on page 159 Chapter 12, provides technical specifications for the LEX
L10i.
Helpful Background Information
Motorola Solutions offers various courses designed to assist in learning about the system.
For information, go to http://www.motorolasolutions.com/training to view the current course offerings and technology paths.
Notational Conventions
The following conventions are used in this document:
Italics
are used to highlight the following:
• Icons on a screen
• Chapters and sections in this and related documents
Bold
text is used to highlight the following:
• Dialog box, window, and screen names
• Drop-down list and list box names
• Check box and radio button names
• Key names on a keypad
• Button names on a screen
Bullets (•) indicate:
• Action items
• Lists of alternatives
• Lists of required steps that are not necessarily sequential
Sequential lists (e.g., those that describe step-by-step procedures) appear as numbered lists.
Icon Conventions
The documentation set is designed to give the reader more visual clues.
The following graphic icons are used throughout the documentation set. These icons and their associated meanings are described below.
WARNING:
The word WARNING with the associated safety icon implies information that, if disregarded, could result in death or serious injury, or serious product damage.
CAUTION: The word CAUTION with the associated safety icon implies information that, if disregarded, may result in minor or moderate injury, or serious product damage.
Send Feedback 27
MN002347A01-A
Chapter 1: About this Guide
NOTICE: NOTICE contains information more important than the surrounding text, such as exceptions or preconditions. They also refer the reader elsewhere for additional information, remind the reader how to complete an action (when it is not part of the current procedure, for instance), or tell the reader where something is located on the screen. There is no warning level associated with a note.
Regulatory Information
BEFORE USING THIS device, READ the Product Regulatory, Safety & RF Exposure Guide (PN
MN001458A01-A) included with this package.
Service Information
If you have a problem with your equipment, contact Motorola Solutions Global Customer Support
Center for your region.
Contact information is available at: http://www.motorolasolutions.com/support . You can also call
1-800-323-9949 for support and select option 6 for PS LTE infrastructure and devices. When contacting support, have the following information available:
• Serial number of the unit (found on manufacturing label)
• Model number or product name (found on manufacturing label)
• Software type and version number
Figure 1: Manufacturing Label
Motorola Solutions responds to calls by e-mail, telephone or fax within the time limits set forth in support agreements.
If your problem cannot be solved by Motorola Solutions Global Customer Support Center, you may need to return your equipment for servicing and will be given specific directions. Motorola Solutions is not responsible for any damages incurred during shipment if the approved shipping container is not
28 Send Feedback
MN002347A01-A
Chapter 1: About this Guide used. Shipping the units improperly can possibly void the warranty. Remove the CRYPTR card or microSD card and SIM card before shipping.
If you purchased your product from a Motorola Solutions business partner, contact that business partner for support.
Documentation Set
The documentation set for the LEX L10i provides information for specific user needs.
Unless otherwise specified, Motorola Solutions documents listed here are available from Motorola
Online at https://businessonline.motorolasolutions.com
. If you are new to Motorola Online, follow the on-screen instructions to sign up for an account. To access Public Safety LTE infrastructure and device manuals, select Resource Center → Product Information → Manuals → Network Infrastructure .
The documentation set for the LEX L10i includes:
• LEX L10i Quick Start Guide PN MN002346A01-A describes how to get the LEX L10i up and running.
• LEX L10i Mission Critical Handheld User Guide (this guide) MN002347A01-A describes how to use the LEX L10i.
• LEX L10i Regulatory and Safety Guide PN MN002351A01-A describes how to safely use the LEX
L10i.
• LEX L10i Service Provisioning Guide PN MN002352A01-A provides technical instructions on how to activate, provision, and configure the LEX L10i.
For the latest version of this guide and all guides, go to: https://businessonline.motorolasolutions.com
.
Send Feedback 29
This page intentionally left blank.
MN002347A01-A
Getting Started
Chapter 2
Getting Started
Use the information in this chapter to help you get started using the LEX L10i.
Features
The LEX L10i features are shown in the following figure and summarized in the following table.
Figure 2: LEX L10i Features
Table 1: LEX L10i Features
Item
Charge/Notification LED
Display/Screen
Send Feedback
Function
Solid Blue: New notification (New Voice mail,
New Text messages, Missed Calls, Android
App Notifications, and so on)
Off: Battery is not charging.
Solid Red:
Battery is charging.
Blinking Amber:
Waiting to charge.
Solid Green: Fully Charged.
Tap screen displays all information to operate the device.
Recent Apps key – Press to switch to, stop or manage applications currently running on the background of the device.
Table continued…
31
MN002347A01-A
Chapter 2: Getting Started
Item
External Speakers
3.5 mm Headset Port
Volume Up/Down Buttons
PTT
Button
Power
Front Camera
32
Button
Function
Home key – Displays the Home screen with a single tap.
Back key – Displays the previous screen.
Closes the keyboard if the on-screen keyboard is open.
Use for communications in handset mode. Provides audio output for video and voice playback in speakerphone mode.
Menu key – At any screen or application, press to see available options.
Connects to headsets (3.5 mm plug).
NOTICE:
Do not use 2.5 mm to 3.5
mm adapters
Increase and decrease audio volume.
Push-to-Talk (PTT) button enables Push-to-Talk services over a broadband network and can also be interconnected to Project 25 Land Mobile
Radio (LMR) networks. The PTT application offers calls, alerts, group calls, Talk Group calls, and Talk Group monitoring and scanning.
For
PTT
button and application operations, see
Push-To-Talk for LEX L10i
manual.
IMPORTANT:
The PTT is an optional feature that requires installation of software and system connection following the LEX L10i shipping. To verify if the PTT feature is enabled on the device, contact your technical support.
Press and hold to turn on the device. Press to turn the screen on or off. Press and hold to select one of these options:
• Power On/Off — Turn On/Off.
•
Airplane mode
— Disables all wireless connections.
•
Service switch
— Switches between public and Private carrier modes.
•
Covert mode
— In covert mode, all sounds, and visual indications are turned off. See
Covert Mode on page 44 .
• Vibrate mode — Sets to vibrate only.
•
Speaker on
— Routes the earpiece sound to the speaker.
Used to capture live video for video calls.
Table continued…
Send Feedback
MN002347A01-A
Chapter 2: Getting Started
Item
Earpiece
External Charging Contacts
Battery Cover Removal Slot microUSB Port
Rear Camera and Flash
Function
Provides audio in handset mode.
Provides power to the device from cradles.
Assists in battery cover removal to provide access to the battery, SIM, CRYPTR, and microSD card holders.
Provides USB client and host communications.
Takes photos and video, and provides flash illumination for the camera.
Unpacking
Carefully remove all protective material from the LEX L10i and save the shipping container for later storage and shipping.
Verify that the following were received:
• LEX L10i
• Battery Cover
• 2280 mAh Lithium-ion battery
• Charger
• USB Cable
• Regulatory Guide
• Quick Start Guide
Inspect the equipment for damage. If any equipment is missing or damaged, contact the Motorola
Solutions Support Center immediately.
Setting Up the LEX L10i
The initial setup of the LEX L10i requires that the battery and any cards be installed.
NOTICE:
The device may be delivered to you with battery, SIM card, microSD card and/or
CRYPTR cards already installed, activated, and ready for use. In this case, ignore steps 2 through 6 of the following section if they were already performed.
Before using the LEX L10i for the first time, perform the following:
1 Remove the screen protection film from the LEX L10i screen. (See Removing the Screen Protective
Film on page 34 ).
2 Install the public and/or Private SIM cards. (See Installing the Public and Private SIM Cards on page 36 ).
3 Install the microSD or CRYPTR card (optional). (See Installing a microSD or CRYPTR micro
Encryption Card on page 35 ).
4 Install the battery. (See Installing the Battery on page 37 ).
5 Install the battery cover.
6
Charge the LEX L10i. (See Charging the LEX L10i on page 37 ).
Send Feedback 33
MN002347A01-A
Chapter 2: Getting Started
Removing the Screen Protective Film
The LEX L10i is provided with a screen protective film that protects the device during shipping.
To enable proper operation of the LEX L10i, the screen protector must be removed before use.
Figure 3: Removing the Screen Protective Film
Removing the Battery Cover
This procedure explains how to remove the battery cover.
Procedure:
1 Hold the LEX L10i firmly as shown.
2 Using the battery cover removal slot, gently lift the battery cover up and away from the LEX L10i.
Figure 4: Removing the Battery Cover
34 Send Feedback
MN002347A01-A
Chapter 2: Getting Started
Installing a microSD or CRYPTR micro Encryption Card
The LEX L10i card holder can support either a microSD card or a CRYPTR micro encryption card. The microSD card is a removable flash memory used for storing media on the LEX L10i. The LEX L10i can support microSD cards with up to 64GB memory space. The CRYPTR micro encryption card is used for voice encryption in features such as data and phone over Virtual Private Network (VPN) and Pushto-Talk (PTT) communication. The CRYPTR micro provides FIPS 140-2 Level 3 storage for credentials/keys for Data At Rest (DAR) encryption and MVPN. The slot of the card is located under the LEX L10i battery
When and where to use:
NOTICE:
The LEX L10i may be delivered to you with battery, SIM card, and microSD or
CRYPTR card already installed, activated, and ready for use. In case a CRYPTR is preinstalled in the LEX L10i, you must change the CRYPTR password provided by your technical support. This is not a password to access the device but a password to protect Motorola
Solutions secure applications. The CRYPTR password is required whenever the LEX L10i is restarted.
Procedure:
1
Slide the card into the card holder slot with contacts facing down.
2 Push the card into the slot until it is fully seated and locked into place.
Figure 5: Installing the microSD or CRYPTR micro Encryption Card
Removing the microSD or CRYPTR Card
This procedure explains how to remove a microSD or CRYPTR micro encryption card.
Procedure:
1 Press and hold the Power button for three seconds.
2
Touch
Power Off
.
3 Touch OK .
4 Lift the battery cover.
5
Push the
Card Holder
lock down to release the card.
6 Remove the card from the holder.
7 Replace the battery cover.
Send Feedback 35
MN002347A01-A
Chapter 2: Getting Started
Installing the Public and Private SIM Cards
Public and private phone services require a Subscriber Identification Module (SIM) card.
Prerequisites: The SIM card can contain the following information:
• Mobile phone service provider account details.
• Information regarding service access and preferences.
• Contact information, which can be moved to the People application on the LEX L10i.
• Any additional subscribed services.
NOTICE: The LEX L10i requires activated SIM cards. Obtain activated SIM cards from your organization administrator.
CAUTION:
• Electrostatic discharge (ESD) precaution.
• For proper ESD precautions to avoid damaging the SIM card. Proper ESD precautions include, but not limited to, working on an ESD mat and ensuring that the user is properly grounded.
When and where to use: Use this procedure to install a SIM card:
Procedure:
1
If the battery is in place, remove the battery as described in Removing the Battery on page 37 .
2
Slide the SIM card into the SIM card holder with the contacts facing down. Note the card notch position.
3
Push that the SIM card into the holder until it is fully seated and flat.
You should hear a click when the SIM card in fully in place.
Figure 6: Installing the Public and Private SIM Cards
Removing the Public and Private SIM Cards
When and where to use: Use this procedure to remove the public or private SIM cards.
Procedure:
1
Press and hold the
Power
button for three seconds.
2 Tap Power Off .
3 Tap OK .
4
Lift the battery cover.
36 Send Feedback
MN002347A01-A
Chapter 2: Getting Started
5 Slide the battery latch to Unlock position.
6 Lift the battery out of the LEX L10i.
7
Push the SIM card to release it from the holder.
8 Remove the SIM card.
9 Place the battery back into the LEX L10i.
10
Snap the battery cover back into place.
Installing the Battery
When and where to use:
Perform this procedure to install a battery.
Procedure:
1 Remove the battery from the packaging.
2 Insert the battery into the battery compartment with the battery contacts facing the bottom of the
LEX L10i.
Figure 7: Installing the Battery
3 Press the top of battery into place.
4
Place the battery cover into place.
5 Ensure that all battery cover snaps are fully engaged.
Removing the Battery
When and where to use: Perform this procedure to remove the battery.
Procedure:
1 Slide a finger nail (preferably a thumb nail) into the Battery Cover removal slot and gently pull the Battery Cover away from the LEX L10i
2 Remove the Battery Cover.
3
Slide the Battery Lock up and hold it.
4 With the tip of your finger, lift up the battery from the side closest to the top side of the LEX L10i.
Charging the LEX L10i
Before using the LEX L10i for the first time, charge the battery using the provided USB Charger and
USB Cable or connect the USB Cable to the USB port of a personal computer. An unused battery fully charges in less than six hours.
The LEX L10i battery can also be charged by one of the optional charging cradles.
Send Feedback 37
MN002347A01-A
Chapter 2: Getting Started
Figure 8: Charging the LEX L10i
NOTICE: Keep the USB cover closed when USB not in use.
NOTICE: For detailed description, installation and operation of the LEX L10i accessories, refer the quick start guides provided with each accessory.
Charging Temperature
Charge batteries in temperatures from 0°C to 40°C (32°F to 104°F). Note that charging is intelligently controlled by the LEX L10i.
To accomplish this, for small periods of time, the LEX L10i alternately enables and disables battery charging to keep the battery at acceptable temperatures. The LEX L10i LED indicates when charging is disabled due to abnormal temperatures by fast blinking amber (once every 2 seconds).
Battery Charge Indications
The Charge and Notification LED is located at the top, front of the LEX L10i.
Battery charging and power level are also indicated by a battery icon on the status bar.
NOTICE:
Before checking the battery charge level, remove the LEX L10i from any power source (cradle or USB cable connection).
Figure 9: Charge and Notification LED
Table 2: Charge and Notification LED — Charging Indications
Status
Off
Indications
Battery is not charging. Could indicate that:
Table continued…
38 Send Feedback
MN002347A01-A
Chapter 2: Getting Started
Status
Slowly blinking red (once every 2 seconds)
Solid red
Fast blinking red (once every 0.5 second)
Slowly blinking green (once every 2 seconds)
Solid green
Slowly blinking blue (once every 4 seconds)
Alternately blinking blue (1 second) and red (3 seconds)
Alternately blinking blue (1 second) and green
(3 seconds)
Slowly blinking blue and red (every other second)
Alternately blinking blue (1 second) and fast blinking red (every 0.5 seconds for 3 seconds)
Slowly blinking amber (once every 2 seconds)
Indications
• Device is not inserted correctly in the cradle
• Device is not connected to a USB cable
• Charger or cradle is not powered
Battery power is extremely low (less than 10% power left).
LEX L10i is charging.
Charging error:
• Temperature is too low or too high
• Charging has gone on too long without completion (typical charge is four hours)
Battery is greater than 90% charged.
Device is completely charged.
A new notification has been received.
Device is charging and a new notification is received.
Device is completely charged and a new notification is received.
Battery power is extremely low (less than 10% power left) and a new notification is received.
A new notification is received during a charging error.
Device is waiting to charge.
When the battery power falls below a predetermined level the icon indicates the status and a battery dialog box appears indicating the status of the battery. The message displays until the user taps
Dismiss .
To monitor battery usage, from the
Home
screen, touch → →
Battery
.
Battery Management
This topic explains how to check the status of your battery and what you can do to make your battery last longer.
NOTICE:
Before checking the battery charge level, remove the LEX L10i from any AC power source (cradle or cable).
To check the charge status of the main battery, tap → → About phone → Status .
Battery status indicates that the battery is discharging and Battery level lists the battery charge (as a percentage of fully charged).
Send Feedback 39
MN002347A01-A
Chapter 2: Getting Started
Monitor Battery Usage
The
Battery
screen lists which applications consume the most battery power. Also use it to turn off applications that were downloaded if they are consuming too much power.
To monitor battery usage, tap →
Figure 10: Battery Screen
→ Battery .
The Battery screen lists the applications using the battery. The discharge graph at the top of the screen shows the rate of the battery discharge since last charged (short periods of time when connected to a charger are shown as thin green lines at the bottom of the chart), and how long it has been running on battery power.
Tap an application in the Battery screen to display details about its power consumption. Different applications display different information. Some applications include buttons that open screens with settings to adjust power use.
40 Send Feedback
MN002347A01-A
Chapter 2: Getting Started
Low Battery Notification
When the battery charge level drops below 20%, the LEX L10i displays a notice to connect the LEX
L10i to power. The user should charge the battery using one of the charging accessories.
Figure 11: Low Battery Notification
When the battery charge drops below 10%, the LEX L10i displays a notice to connect the LEX L10i to power. The user must charge the battery using one of the charging accessories.
When the battery charge drops below 4%, the LEX L10i turns off. Anytime the user then tries to power on the LEX L10i, the following screen appears.
Figure 12: Battery Depleted Screen
The user must charge the LEX L10i using one of the charging accessories to retain data.
Battery Optimization
Observe the following battery saving tips:
• Leave the LEX L10i inside a cradle connected to AC power at all times when not in use.
• Turn off Bluetooth if not needed.
• Turn off Wi-Fi if not needed.
• Change screen time-out to as short as possible.
Send Feedback 41
MN002347A01-A
Chapter 2: Getting Started
• Charge the LEX L10i when not in use.
• Set the screen to Suspend (Sleep) after a short period of non-use.
• Reduce screen brightness.
• Minimize use of applications that keep the LEX L10i from suspending, for example, music or video applications.
Turning Off the Radio
When and where to use: Use this procedure to turn off the LEX L10i radios.
Procedure:
1
Press the
Power
button until the
Quick Settings
menu appears.
Figure 13: Quick Settings Menu — Airplane Mode
2 Tap Airplane mode . Alternately, open the Notification panel and tap → Airplane Mode .
The airplane icon appears in the Status bar indicating that all the radios are off.
42 Send Feedback
MN002347A01-A
Chapter 2: Getting Started
Powering On the LEX L10i for the First Time
Press the
Power
button to turn on the LEX L10i. The device boot screen displays as the LEX L10i boots.
Figure 14: LEX L10i Boot Screen
Powering Off the LEX L10i
When and where to use: Use this procedure to power off the LEX L10i.
Procedure:
1 Press and hold the Power button until the Power Button menu appears.
Figure 15: Selecting Power Off
2
Tap
Power off
and then
OK
.
Your phone will shut down is displayed on the screen.
Send Feedback 43
MN002347A01-A
Chapter 2: Getting Started
Entering and Exiting the Suspend Mode
Suspend mode (also known as sleep mode) is a low-power mode of operation that helps reduce electrical power consumption by shutting down parts of the LEX L10i that are not in use. The LEX L10i goes into Suspend mode when the Power button is pressed or after a time out period of inactivity.
When and where to use: Use this procedure to enter and exit Suspend mode:
Procedure:
1 To enter Suspend mode, press and release the Power button.
The LEX L10i screen turns off.
NOTICE: In Suspend mode, the following items continue to operate:
• Power button
•
PTT Button
(if set to be used)
• Notification LEDs
• Wireless communication.
2
To exit
Suspend
mode, press and release the
Power
button.
Setting Time Out to Enter Suspend Mode
When and where to use: Use this procedure to set the period of inactivity before suspend mode occurs.
Procedure:
1 From the Home screen, tap: → → Display → Sleep .
2
Select the inactivity duration before
Suspend
mode becomes active.
3
Tap .
Covert Mode
In the Covert Mode , the LEX L10i goes dark and quiet. All visible and audible LEX L10i alerts and notifications are shut down. This feature makes the LEX L10i effectively unnoticeable even in a silent and dark environment.
In
Covert Mode
, the following sounds, visual indications, and keys of the LEX L10i are disabled:
• Display brightness
• Touchscreen
• Keylight
• LED indications
• Vibration
• Speaker audio
NOTICE: In Covert Mode , sound is routed to a Bluetooth headset, if connected or sound is routed to a wired earpiece, if connected. Alternatively, sound is routed to the LEX L10i earpiece.
• Tone indications
44 Send Feedback
MN002347A01-A
Chapter 2: Getting Started
NOTICE: In Covert Mode , the following features remain active:
Power button
-
PTT
button
Volume button
- Four front panel keys
-
Camera
button
- Audio or tone indications are available using a wired headset (through headset port) or a
Bluetooth headset
Turning On Covert Mode
When and where to use: Use this procedure to turn on Covert Mode .
Procedure:
1 Press and hold the Power button for at least two seconds.
The following
Power Button
menu displays:
Figure 16: Power Button Menu
2 Tap Covert mode .
The LEX L10i screen goes blank.
Turning Off Covert Mode
When and where to use:
Use this procedure to turn off
Covert Mode
.
Procedure:
1 Press and hold the Power button for at least two seconds.
The following Power Button menu displays:
Send Feedback 45
MN002347A01-A
Chapter 2: Getting Started
Figure 17: Power Button Menu
2 Tap Covert mode .
The
Home
screen appears.
Locking the LEX L10i
The lock screen automatically displays after predefined time out to prevent unauthorized people from using the device. The device does not lock at the same time as it is suspended. The device can also be locked manually by the user to disable unwanted key presses or screen tap or to keep data secured. To manually lock the device, press and release the Power button. When the device is locked and cellular network signal is available, phone calls, notification of new messages, missed calls and upcoming appointments still can be received. The device locks after a specified time.
Selecting a Locking Option
When and where to use:
Security dictates a specific level of locking for the LEX L10i. Use this procedure to select a locking option.
Procedure:
1
Tap .
2 Tap .
3 Tap Security .
4
Tap
Screen lock
.
The following options are displayed:
• None .
•
Slide
— User slides the lock to unlock the device.
• Pattern — User must replicate a specified pattern to unlock the device.
• PIN — User must enter a pin to unlock the device.
•
Password
— User must enter a specified password to unlock the device.
5 Select an option.
If
None
or
Slide
is selected, the
Security
screen is re-displayed. If
Pattern
,
PIN
, or
Password is selected, a pattern, pin or password must be specified. Then, the Security screen is redisplayed.
The LEX L10i is now set to lock.
46 Send Feedback
MN002347A01-A
Chapter 2: Getting Started
Postrequisites: Specify a pattern as described in Specifying a Pattern on page 47 Specify a pin, or password as described in Specifying a PIN or Password on page 47 . Then, specify a timeout value as described in Setting the Timeout for Locking the LEX L10i on page 47 .
Specifying a Pattern
Prerequisites: The Pattern option must be selected for Screen lock .
When and where to use:
Use this procedure to specify a pattern to unlock your LEX L10i.
Procedure:
1
Tap .
2 Tap .
3 Tap Security lock .
4
Select
Pattern
.
5 Using a finger, draw a pattern to unlock your LEX L10i
6 Tap Continue .
7
Draw the same pattern again.
8 Tap Confirm .
The Security screen is re-displayed.
A pattern must be entered to unlock the LEX L10i.
Specifying a PIN or Password
Prerequisites: The PIN or Password option has been selected for Screen lock .
When and where to use: Use this procedure to specify a PIN or password to unlock your LEX L10i.
Procedure:
1 Tap .
2 Tap .
3 Tap Security lock .
4
Select
PIN
or
Password
.
5 Enter a pin or password.
6 Tap Continue .
7
Enter the pin or password again.
8
Tap
OK
.
The Security screen is re-displayed.
A pin or password must be entered to unlock the LEX L10i.
Setting the Timeout for Locking the LEX L10i
Prerequisites: Screen lock must be set to Pattern , PIN , or Password .
Send Feedback 47
MN002347A01-A
Chapter 2: Getting Started
When and where to use: Use this procedure to set the timeout value to lock the LEX L10i.
Procedure:
1 Tap .
2
Tap .
3 Tap Security .
4 Tap Automatically lock .
A list of timeout values is displayed.
5
Select a timeout value from the list.
6
The
Security
screen is re-displayed.
Unlocking the LEX L10i
When the LEX L10i is not used for a period of time and the user tries to access the device, the
Lock screen displays.
Depending on which
Screen lock
option is active, the user does one of the following:
• Nothing
• Slide the slider to the unlock position
• Enter a pattern, pin, or password.
Unlocking the LEX L10i Using a Pattern
When and where to use: Use this procedure to unlock the LEX L10i with a pattern.
Procedure:
1
Press and release the
Power
button.
2
Using a finger, draw the specified pattern on the screen.
Once the correct pattern is drawn, the device unlocks.
Unlocking the LEX L10i Using a PIN or Password
When and where to use:
Use this procedure to unlock the LEX L10i with a PIN or password.
Procedure:
1 Press and release the Power button.
2 In the text field, enter your pin or password.
3
Tap
Done
.
The device unlocks and the Home screen is shown.
48 Send Feedback
MN002347A01-A
Chapter 2: Getting Started
Calling Emergency from a Locked LEX L10i
You can make an emergency call even when the LEX L10i is locked and you do not remember the
PIN.
When and where to use: Use this procedure to make an emergency call when the device is locked and you do not remember the PIN:
Procedure:
1 Tap EMERGENCY CALL at the bottom of the lock screen.
The Emergency Dialer screen displays.
2
Enter the emergency number.
3 Tap .
Setting the Date and Time
When the LEX L10i is connected to cellular network, date and time are automatically synchronized.
When and where to use: Perform this procedure to manually set the date and time:
Procedure:
1 Tap .
2 Tap .
3 Tap Date & time .
4
Tap
Automatic date & time
to disable automatic date and time synchronization.
5 Tap Automatic time zone to disable automatic time zone synchronization.
6 Tap Set date .
7
Slide your finger up and down to select the month, date and year.
8
Tap
Done
.
9 Tap Set time .
10
Slide your finger up and down to select the hour, minutes and part of the day.
11
Tap
Done
.
12 Tap Select time zone .
13
Tap to select a time zone from the list.
14
Tap .
Setting the Display
The following LEX L10i display features can be customized:
• Brightness — Set the brightness of the display.
• Auto-rotate — Set the content to rotate automatically when the device is turned.
• Sleep — Set the length of time the device waits before turning off the display’s backlight.
• Daydream — Set the device to launch a screensaver when the device is docked inside a cradle or charging.
Send Feedback 49
MN002347A01-A
Chapter 2: Getting Started
• Font size — Change the font size for display text.
• Cast screen — Enable the device to project the screen to a TV or other device.
Setting Screen Brightness
When and where to use:
Use this procedure to set the screen brightness.
Procedure:
1 Tap .
2 Tap .
3
Tap
Display
.
4 Tap Brightness .
5 Tap Automatic brightness to set the device to automatically adjust the brightness using the built-in light sensor. Use the slider to set a brightness level.
6 Tap .
Setting Screen Rotation
Screen rotation enables the LEX L10i to automatically determine the orientation of the screen to portrait or landscape.
When and where to use:
Use this procedure when you want to set your screen to automatically rotate:
Procedure:
1 NOTICE:
Some applications may not support screen rotation.
Tap .
2 Tap .
3 Tap Display .
4
Check
Auto-rotate
screen to automatically switch orientation when the LEX L10i is rotated.
NOTICE: The Home screen does not rotate.
5 Tap .
Setting Up Sleep Mode
Use this procedure to set up sleep mode (screen time-out).
Procedure:
1
Tap .
2 Tap .
3
Tap
Display
.
4 Tap Sleep .
50 Send Feedback
MN002347A01-A
Chapter 2: Getting Started
5 Select one of the sleep values:
• 15 seconds
• 30 seconds (default)
• 1 minutes
• 2 minutes
• 5 minutes
• 10 minutes
• 30 minutes
6 Tap .
Setting Up Daydream
When and where to use: The Daydream application behaves as a screensaver when the LEX L10i is docked inside a cradle and/or in sleep mode. Use this procedure to set up a screensaver.
Procedure:
1
From the
Home
screen, tap .
2 Tap .
3 Tap Display .
4
Tap
Daydream
.
5 Select from Clock , Colors , Photo Frame or Photo Table .
6 Tap to configure the item selected in the previous step.
7
Tap
WHEN TO DAYDREAM
and select when you would like the feature to be active (While docked, while charging or either).
8
Tap
START NOW to preview and confirm your selection.
9
Tap .
Setting the Font Size
When and where to use: Use this procedure to change the font size.
Procedure:
1 Tap .
2
Tap .
3 Tap Display .
4 Tap Font size .
5
Select one of the font size values:
• Small
• Normal (default)
• Large
• Huge
Send Feedback 51
MN002347A01-A
Chapter 2: Getting Started
6
Press .
Enabling Cast Screen
When and where to use: Use this procedure to enable the LEX L10i to project the its screen to a TV or other device.
Procedure:
1 From the Home screen, tap .
2
Tap .
3
Tap
Display
.
4 Tap Cast screen.
5 Tap .
6
Select
Enable wireless display
.
Projecting the LEX L10i Screen on Another Device
Prerequisites: The Cast screen must be enabled.
When and where to use: Use this procedure to project the LEX L10i screen on another device.
Procedure:
1 From the Home screen, tap .
2
Tap .
3 Tap Display .
4 Tap Cast screen .
5
Select the device to show your device screen on.
Your device should now display on the other device.
6 To stop projecting your device screen, swipe down from the Status bar and tap Disconnect under
Cast screen
.
General Sound Setting
Use the Sounds settings to configure media and alarm volumes.
On the
Home
screen, tap → →
Sound
.
Alternately, open the
Notification
panel and tap →
Settings
→
Sound
.
52 Send Feedback
Figure 18: Sound Screen
MN002347A01-A
Chapter 2: Getting Started
•
Volumes
– Use to change the volume of media, ringtones, notifications, and alarms.
• Call Ringtone and Vibrate
Phone ringtone — Tap to select a ringtone to sound when an incoming call is received.
-
Vibrate when ringing
— Check to make the device vibrate when a call is received.
NOTICE: Setting volume can also be done by pressing the Volume button, up and down, during a call, or while playing music or a video. When not on a call, pressing the
Volume button all the way down to set the device to vibrate. During an in-coming call, pressing the Volume button up and down changes the ringtone volume.
Figure 19: Volume Button
• System
-
Default notification sound
— Tap to select a sound to play for all system notifications.
Dial pad tap tones — Check to play a sound when a device key is touched.
Touch sounds — Check to play a sound when making screen selections.
Send Feedback 53
MN002347A01-A
Chapter 2: Getting Started
Screen lock sounds — Check to play a sound when locking and unlocking the screen.
Vibrate on tap — Check to have the device vibrate when touching soft keys and on certain screen interactions.
Emergency tone — Select and check Alert to play a tone or Vibrate when an emergency notification is received. Select Off to disable emergency notification.
Public and Private Carrier Modes
The LEX L10i operates on both public and private carriers.
Private Mode
• LTE B14
Public Mode
• LTE B4 and B13
• CDMA EVDO Rev. A (Band 0, Band 1) 3G, 1X
The user can manually switch modes to operate on the Private Mode LTE network or the Public Carrier
Mode.
The LEX 10i Mission Critical LTE Handheld operates in:
•
4G LTE Bands:
3, 4, 5, 7, 8, 20, 26, 28
• 3G/UMTS Bands: 1, 2, 4, 5, 8 Quad Band
• GSM: 850 MHz, 900 MHz, 1800 MHz, 1900 MHz
•
802.11 a/b/g/n Wi-Fi and Miracast
Switching Modes Using the Power Button
When the LEX L10i is equipped with Private and Public SIM cards, the Power button can be used to switch modes.
Prerequisites: The LEX L10i is equipped with Private and Public enabled SIM cards.
When and where to use: Use this procedure to switch modes using the power button.
NOTICE:
You may need to switch between private and public network modes when you want to use capabilities provided by one network that are not provided by the other. For example, if the phone is in private mode, switch to public mode before you can dial numbers that are not included in the private network.
Procedure:
1 Press and hold the Power button until a menu appears.
54 Send Feedback
MN002347A01-A
Chapter 2: Getting Started
Figure 20: Service Switch
The current carrier mode is indicated under the Service switch option.
2 Tap Service switch .
A confirmation popup is displayed.
Figure 21: Switch Networks Confirmation Popup
3 Tap Switch .
Switching Modes Using the Settings App
When the LEX L10i is equipped with Private and Public SIM cards, the
Settings
application can be used to switch modes.
Prerequisites:
The LEX L10i is equipped with Private and Public enabled SIM cards.
When and where to use:
Use this procedure to switch modes using the setting applications.
NOTICE: You may need to switch between private and public network modes when you want to use capabilities provided by one network that are not provided by the other. For example, if the phone is in private mode, switch to public mode before you can dial numbers that are not included in the private network.
Procedure:
1 On the Home screen, tap .
2
Tap .
3
Tap
More...
.
4 Tap Mobile networks .
5
Tap
Select network
.
6
Select
Public
or
Private
.
A confirmation popup is displayed.
Send Feedback 55
MN002347A01-A
Chapter 2: Getting Started
Figure 22: Switch Networks Confirmation Popup
7 Tap Switch .
LEX L10i Emergency Button
The LEX L10i includes an Emergency Button which aids responders during emergencies. This feature helps reduce response times in an emergency situation.
The device must be pre-configured based on the responder’s specific requirements before it is given to a user. Once the device is configured to use the Emergency Button , users can access the actions by swiping the
Home
screen icon up to access the
Home
screen overlay.
The Emergency Button supports the following actions:
• Initiate a phone call — The Emergency Button can be pre-configured to initiate an E911 call or to initiate a call to a customized phone number.
• Send an SMS notification (with/without GPS) — The Emergency Button can be pre-configured to send an SMS notification to customized numbers. Location coordinates (if available) of LTE handset and information about paired (if paired) Land Mobile Radio (LMR) is also sent as part of the text message.
• Initiate a phone call and send an SMS notification (with/without GPS) — The Emergency Button can be pre-configured to perform both of the above actions.
NOTICE: You are required to have a voice and text plan to initiate calls and send SMS notifications.
56 Send Feedback
MN002347A01-A
Using the LEX L10i
Chapter 3
Using the LEX L10i
This chapter explains the indicators, buttons, status icons, and controls on the LEX L10i. This chapter also provides basic instructions for using the device.
Using the Touchscreen
The multi-tap sensitive screen is used to operate the LEX L10i.
Table 3: Using the Touchscreen
Action
Tap
Tap and Hold
Drag
Swipe
Double-tap
Pinch
Result
Tap to:
• select items on the screen
• type letters and symbols using the on-screen keyboard
• press on-screen buttons
Tap and hold:
• an item on the Home screen to move it to a new location or to the trash
• an item in Apps to create a shortcut on the
Home screen
• an empty area on the Home screen until the menu appears
Tap and hold an item for a moment and then move finger on the screen until reaching the new position.
Move finger up and down or left and right on the screen to:
• unlock the screen
• view additional Home screens
• view additional application icons in the
Launcher window
• view more information on an application’s screen
Tap twice on a web page, map, or other screen to zoom in and out.
In some applications, zoom in and out by placing two fingers on the screen and pinching them together (to zoom out) or spreading them apart
(to zoom in).
Send Feedback 57
MN002347A01-A
Chapter 3: Using the LEX L10i
Using the On-Screen Keyboard
The on-screen keyboard is used to enter text in a text field.
To configure the keyboard settings, tap and hold (comma key) > slide your finger up to and then select
Android Keyboard Settings
.
Figure 23: Android Keyboard Settings
A description of the settings can be found in Android Keyboard Settings on page 59 .
Editing Text
Edit entered text and use menu commands to cut, copy, and paste text within or across applications.
Some applications do not support editing some or all of the text they display; others may offer their own way to select text.
Entering Numbers, Symbols and Special Characters
To enter numbers and symbols:
• Without switching to the Numbers or Symbols keyboard, tap and hold one of the top-row keys until a menu appears then select a number. Keys with alternate characters display an ellipsis ( ... ) below the character.
• Tap the
Shift
key to enter one capital letter.
• Tap and hold the Shift key until it changes state ( Shift key is underlined) to enter two or more capital letters. Tap
Shift
key again to return to the lowercase keyboard.
• Tap to switch to the numbers and symbols keyboard.
• Tap the key on the numbers and symbols keyboard to view additional symbols.
To enter special characters, tap and hold a number or symbol key to open a menu of additional symbols.
58 Send Feedback
MN002347A01-A
Chapter 3: Using the LEX L10i
• A larger version of the key displays briefly over the keyboard.
• Keys with alternate characters display an ellipsis ( ... ) below the character.
Android Keyboard Settings
The Android Keyboard Settings may be personalized to meet your preferences.
Table 4: Android Keyboard Settings
Setting
GENERAL
Input Languages
Auto-capitalization
Description
Vibrate on keypress
Sound on keypress
Popup on keypress
Voice input key
Selects the language used in the keyboard.
Automatically capitalize the first letter after a period.
Vibrates the device when a key is pressed.
Makes a sound on the device when a key is pressed.
Pops up a duplicate of the key pressed.
Allows you to speak the name of the key to input a key.
TEXT CORRECTION
Personal Dictionary
Add-on dictionaries
Block offensive words
Auto-correction
Show correction suggestions
Uses your personal dictionary when correcting words.
Allows you to add additional dictionaries to correct words.
Blocks offensive words from being suggested to correct words.
Sets the level of auto-correction to: Off , Modest , Aggressive , or Very aggressive .
Displays a list of corrections so that you can select make a selection.
OTHER OPTIONS
Next word suggestions
Advanced settings
Anticipates the next word that you want to type based on the last word typed.
The
Advanced settings
should only be set by experts.
Send Feedback 59
MN002347A01-A
Chapter 3: Using the LEX L10i
Motorola Solutions Home Experience (MHx)
The Motorola Solutions Home Experience (MHx) is the engine that drives the user interface of the LEX
L10i. Specifically, MHx provides a unique experience for customizing the LEX L10i Home screen.
LEX L10i Home Screen
The Home screen displays after the LEX L10i turns on and unlocks.
Figure 24: Default Home Screen
The
Home
screen is completely customizable depending on the specifications for your agency. Each organization may have a different
Home
screen. The Radio Manager (RM) Tool, described in the
LEX
L10i Service Provisioning Guide , can be used to stage the Home screen on your devices.
NOTICE:
When CRYPTR Card is used, the device requires setting a password after initial boot and entering this password whenever the device restarts. This is not a password to access the device but a password to protect Motorola Solutions secure applications.
After suspend mode or screen time-out, the screen displays with the lock slider. Slide in any direction towards the outside of the screen to unlock the screen.
NOTICE: If you have changed the Screen lock option, depending on the selected option, you will have to enter a pattern, pin, or password to unlock the LEX L10i.
The Home screen consists of the following items:
• Core Applications Widget — Provides shortcuts such as:
- Phone Dialer
- Contacts
- Application Launcher
- Camera
- Search Feature
60 Send Feedback
MN002347A01-A
Chapter 3: Using the LEX L10i
- Other shortcuts determined by your agency
• Calendar Widget
• email Widget
• Messaging Widget
• Search Widget
• My Apps Widget
• Other Widgets determined by your agency
• Home Screen Overlay — Provides quick access to core functions.
The
Home
screen provides four screens for placement of widgets and shortcuts. Swipe the screen left or right to view the additional screens.
Home Screen Overlay
The
Home
screen overlay provides quick access to core functions (
Emergency Button
). Swipe the
Home screen up from the icon to access the Home screen overlay.
Customizing the Home Screen
The
Home
screen contains panels that can be accessed by swiping the page to the left or right. Panels provide more space for adding widgets to the Home screen and can be customized by the user.
This section describes how to:
• Add Widgets
• Move Widgets
• Remove Widgets
• Configure
Home
screen settings
Adding Widgets
Widgets are applications that run on your Home screen.
When and where to use: Use this procedure to add one or more widgets to your Home screen.
Procedure:
1 Swipe the Home screen left or right to locate the panel that you want to add a widget to.
2
Touch and hold a gray area of the panel until you see the following icons near the bottom of the screen:
3
Tap the
Widgets
icon to reveal the widgets.
Send Feedback 61
MN002347A01-A
Chapter 3: Using the LEX L10i
Figure 25: Widgets Screen
62
NOTICE: To identify Motorola Solutions Widgets, their names are preceded by MHx.
4
The
Widgets
screen contains multiple panels. Swipe the
Widgets
screen left or right to locate the widget that you want to add.
5
Touch and hold the widget; then, slide the widget down the screen and place it in the current panel.
If there is not enough room in the panel or you want to place the widget in a new panel, slide the widget to the right of the screen until a blank panel appears. Then, place the widget in the new panel.
Send Feedback
Figure 26: Example of a Widget Added to New Panel
MN002347A01-A
Chapter 3: Using the LEX L10i
NOTICE: Some widgets are re-sizable as soon as you place it in a panel. Press and hold the widget. If the re-size tool displays (four dots, one on each side of the widget), you can re-size the widget by dragging the dots on the re-size tool.
Adding Shortcuts to the My Apps Widget
The
My Apps
widget is a special MHx widget where you can add shortcuts for quick access.
Prerequisites:
Before adding shortcuts, the
My Apps
widget must be added to the
Home
screen.
When and where to use:
An empty
My Apps
needs shortcuts to be functional. Use this procedure to add shortcuts to the My Apps widget.
Procedure:
1
Add
My Apps
widget as described in Adding Widgets on page 61 .
An empty My Apps widget displays.
Send Feedback 63
MN002347A01-A
Chapter 3: Using the LEX L10i
Figure 27: Empty My Apps Widget
2 Tap the My Apps widget to add shortcuts to it.
A screen with a list of shortcuts is displayed.
64 Send Feedback
Figure 28: List of Shortcuts for My Apps Widgets
MN002347A01-A
Chapter 3: Using the LEX L10i
3 Select each shortcut that you want to add to the My Apps widget.
You may add up to five shortcuts.
4
Tap
Done
.
Shortcuts are added to the My Apps widget.
Send Feedback 65
MN002347A01-A
Chapter 3: Using the LEX L10i
Figure 29: My Apps Widget with Shortcuts Added
Changing My Status
When and where to use: Perform this procedure to set the status of the LEX L10i user to either
Available or Busy . No matter what the status is set to, calls are still received. This status is shown to other users.
NOTICE: The My Status widget must be added before it is visible in the Home screen. The My
Status
widget is used in conjunction with the UNS System from Motorola Solutions or when you have WAVE 7000. One of these systems must be active before My Status will work properly.
Procedure:
1
Tap the
My Status
dropdown menu.
Figure 30: My Status Widget
The My Status options menu is displayed.
Figure 31: Status Selection
66 Send Feedback
MN002347A01-A
Chapter 3: Using the LEX L10i
2 Tap one of the status states.
Status is immediately set to the selected state.
Moving Widgets
When and where to use: Use this procedure to move (relocate) widgets on the Home screen.
Procedure:
1 Navigate to the Home screen panel where the widget is located.
2
Touch and hold the widget; then, slide the widget to a new location.
If you want to move the widget to another panel, slide the widget left or right to that panel; then slide the widget to a location in the panel.
Removing Widgets
When and where to use:
Use this procedure to remove or clear space on your
Home
screen.
Procedure:
1 Slide the Home screen panel until you locate the panel that holds the widget that you want to remove.
2 Touch and hold the widget while sliding it down to the bottom of the panel.
X Remove appears near the bottom of the screen.
3 Slide the widget to X Remove until the widget turns red and your finger is directly above X
Remove ; then, release the widget.
The widget is removed from the panel.
NOTICE:
The widget is only removed from the panel. It is not deleted from the LEX L10i.
Send Feedback 67
MN002347A01-A
Chapter 3: Using the LEX L10i
Example of a Customized Home Screen Panel
This topic shows you an example of a customized
Home
screen panel.
Figure 32: Example of a Customized Home Screen Panel
The above figure shows a customized
Home
screen panel with the following widgets:
• My Status
• Two Direct dial widgets
•
Calendar
• My Apps
Status Bar
The Status bar displays the time, notification icons (left side) and status icons (right side).
Figure 33: Status Bar
If there are more notifications than can fit in the Status bar, it is indicated that more notifications exist.
Open the
Notifications
panel to view all notifications and status.
68 Send Feedback
MN002347A01-A
Chapter 3: Using the LEX L10i
Notification Icons
Notification icons alert you when a notification has been received.
Table 5: Notification Icons
Icon Description
Indicates that more notifications are available for viewing.
Indicates that data is syncing.
Indicates an incoming email.
Converged Services
notification. This icon has four parts: location services (top left), radio services (top right), priority manager (bottom left), and presence service (bottom right).
Converged Services
error notification. The triangle with the exclamation point inside indicates an error. If an error is observed, the user can swipe down from the icon to reveal the error. An example is:
Indicates location reporting service is enabled.
Indicates the device is searching location data.
Indicates an error or a warning that requires user action in the location application.
Indicates an error or a warning that requires user action in the presence application.
CRYPTR
feature error.
Indicates an upcoming event.
Indicates an open Wi-Fi network is available.
Radio Services
application is on.
Indicates a song is playing.
Indicates a problem with sign-in or sync has occurred.
Indicates the device is uploading data.
Table continued…
Send Feedback 69
MN002347A01-A
Chapter 3: Using the LEX L10i
Icon Description
Indicates the microSD card is almost full.
Indicates the device is downloading data when animated and download is complete when static.
Indicates the device is connected via USB cable.
Indicates the device is connected to or disconnected from virtual private network (VPN).
Preparing SD card.
Indicates no SIM is installed.
Indicates the USB debugging is enabled on the
LEX L10i.
Indicates the device has received a text message.
Indicates a missed call.
Indicates tethering is active for Bluetooth or
USB. Also used to indicate a Wi-Fi hotspot is active.
Screenshot captured.
Indicates that Wi-Fi hotspot is active.
My Status indicates device is available.
My Status indicates device is busy.
LEX L10i Status Icons
Status icons give you status information on actions occurring on your LEX L10i.
Table 6: Status Icons
Icon Description
Indicates that GPS is in use.
70
Indicates the device is searching location data.
Indicates the Alarm is active.
Table continued…
Send Feedback
Icon
MN002347A01-A
Chapter 3: Using the LEX L10i
Description
Indicates all sounds except media and alarms are silenced and vibrate mode is active.
Indicates the ringer is silenced.
Microphone is muted during a call.
Indicates the battery is fully charged.
Indicates the battery is partially drained.
Indicates the battery charge is low.
Indicates the battery charge is very low.
Indicates the battery charge is low.
Indicates the battery is charging.
Indicates the Airplane Mode is active. All radios are turned off.
Indicates Bluetooth is on.
Set to operate on Private network.
Connected to a Wi-Fi network.
No Wi-Fi signal.
Mobile network signal strength.
No mobile network signal.
Connected to a 4G network.
Connected to a 3G network.
Roaming from a network.
No SIM card installed.
Managing Notifications
Notification icons report the arrival of new messages, calendar events, alarms, and ongoing events.
When a notification occurs, an icon appears in the
Status
bar with a brief description. See Notification
Icons on page 69 for a list of possible notification icons and their description. Open the
Notifications panel to view a list of all the notifications.
Send Feedback 71
MN002347A01-A
Chapter 3: Using the LEX L10i
To open the Notification panel drag the Status bar down from the top of the screen.
Figure 34: Notification Panel
To respond to a notification, open the Notifications panel and then tap a notification. The
Notifications
panel closes and the subsequent activity is dependent on the notification.
To clear all notifications, open the
Notifications
panel and tap . All event-based notifications are removed. Ongoing notifications remain in the list.
NOTICE:
Some notifications cannot be cleared and will remain to inform you of running applications
To close the Notifications panel, drag the bottom of the Notifications panel to the top of the screen or tap .
Working with Status
LEX L10i users work with status in two ways: setting their own status (Available or Busy) and viewing the status of their contacts.
The status displayed for
Contacts
shows the following:
• The presence status currently detected by a call system or network (offline or online status)
• The availability status currently selected by the contact (Available or Busy)
My Status
The LEX L10i user sets the value of My Status to Available or Busy . This status is shown in the
Contacts
and
Session Log
screens of other LEX L10i users. The
Available
status:
• Is the default “sign-on” state
• Indicates the LEX L10i user is willing to send and receive calls
72 Send Feedback
MN002347A01-A
Chapter 3: Using the LEX L10i
The Busy status indicates that the LEX L10i user is busy but the LEX L10i is still able to send and receive calls.
Status of Contacts
The status of LEX L10i contacts is shown in all of the
Contacts
screens, and
People
list. The status of a contact can be:
• Offline
• Available
• Busy
If the contact is not connected to and registered with a system server, the status shown is
Offline
.
If the contact is connected to and registered with the system server, the My Status value (Available or
Busy) of the contact is shown.
When the Contacts are synchronized with the People list, the Contacts are added to the regular device contacts.
Quick Settings
The Quick Settings panel provides easy access to some frequently used settings.
You can use one of two methods:
• With two fingers, drag the
Status Bar
panel down to display the
Quick Settings
panel.
• Drag the Status Bar down from the top of the screen. The Quick Settings icon displays in the top right corner. Tap to display the Quick Settings panel.
Figure 35: Quick Settings Panel
• Display the owner’s contact image. Tap to open the owner’s contact information.
•
Brightness
— Opens the
Brightness
setting dialog box to set the screen brightness.
Send Feedback 73
MN002347A01-A
Chapter 3: Using the LEX L10i
• Settings — Opens the Settings screen.
• Wi-Fi — Displays the current Wi-Fi connection. Tap to open the Wi-Fi settings screen.
•
Service
— Displays the current cellular service used; public or Private.
• Battery Status — Displays the current battery charge level. Tap to open the Battery screen.
• Airplane Mode — Displays the Airplane mode status. Tap to toggle Airplane mode on and off. Turn on Airplane mode to turn off all the radios.
• Bluetooth — Displays the current state of the Bluetooth radio. Tap to open the Bluetooth settings screen.
• Location — Displays the current state.
To close the
Quick Settings
panel, drag the bottom of the
Quick Settings
panel to the top of the screen or tap .
Applications
The Apps screen displays icons for all installed applications.
Table 7: Applications
Icon Description
AOSP Browser
— Use to access the Internet or agency intranet.
Calculator — Provides the basic and scientific arithmetic functions.
Calendar — Use to manage events and appointments. Allows synchronization with Google account calendar.
Camera / Video Recorder — Take photos or record videos. For more information, see Camera on page 101 .
Clock / Alarms
— Use to set an alarm, stopwatch, or timer.
Dialer — Use to make phone calls. See Calling on page 79 for more information.
Downloads — lists all downloads files.
Email — Use to send and receive email.
File Browser
— Use to view and manage files on the LEX L10i.
Gallery — Use to view photos stored on the microSD card. For more information, see Gallery on page 109 for more information.
Messaging - Send SMS and MMS messages.
See Messaging on page 95 for more information.
Table continued…
74 Send Feedback
Icon
Send Feedback
MN002347A01-A
Chapter 3: Using the LEX L10i
Description
Motorola Device Management — Enables staging and management of the device for initial use by initiating the deployment of settings, firmware, and software from a server. For more information, see the LEX 10i Service Provisioning Guide
.
Motorola TechDocs
— Use to view device ondevice documentation.
MVPN — Enables the Motorola Solutions Mobile VPN (MVPN).
Movie Studio — Use to combine existing videos.
Music
— Access music stored on the device.
My Status — Use to view the current availability of the user and device to other agency users and system.
People — Use to manage contact information.
Push-To-Talk
— Enables Push-to-Talk services over a broadband network and interconnected to Project 25 Land Mobile Radio (LMR) networks to enable PTT interoperability between broadband and P25 radio users (available only if PTT application is installed and activated on the LEX 10i).
Radio Services
— Use to pair Operations Critical Wireless Push-to-Talk (PTT) Pod.
Radio Management Link Client — Enables connecting the device to a remote host computer for staging, firmware installation, application installation, and application removal by technical support. See the
Radio Management Online
Help for more information on the RM Tool.
Search — Searches the device for an App or feature, Also searches the Web using Google
Search.
Settings — Use to configure the device.
Software Licensing — Licensing for software installed on the device.
Sound Recorder
— Use to record audio.
Voice Dialer — Use to place calls by speaking.
75
MN002347A01-A
Chapter 3: Using the LEX L10i
Folders
Use
Folders
to organize similar applications together. Tap the folder to open and display items in the folder.
Creating a Folder
When and where to use: Use a procedure to create a folder on the Home screen.
NOTICE: There must be a minimum of two app icons to create a folder.
Procedure:
1 Go to the desired Home screen.
2
Tap and hold on one application icon.
3 Drag the icon and stack on top of another icon.
4 Lift and release.
Naming Folders
When and where to use: Use this procedure to name folders. You can give folders a name after they are created.
Procedure:
1
Tap the folder.
Figure 36: Opened Unnamed Folder
2
Tap the title area and enter a folder name using the keyboard.
3 Tap Done .
4 Tap anywhere on the Home screen to close the folder.
The folder name appears under the folder.
Figure 37: Named Folder
Removing a Folder
When and where to use: When a folder is no longer needed, you can remove it. Use this procedure to remove a folder.
Procedure:
1 Tap and hold the folder until it enlarges and the device vibrates.
76 Send Feedback
2 Drag the folder to X Remove until the folder turns red; then release.
The folder is removed from the screen.
MN002347A01-A
Chapter 3: Using the LEX L10i
Accessing Files from a Computer
When and where to use: Use this procedure to allow access to files from your computer using MTP
(media device) or using PTP (camera software).
Procedure:
1 Connect the device to your computer using a USB cable.
If one of the following messages is displayed in the notification area (top of screen): Connected as a media device or Connected as a camera , you already have access to the files on your device.
2 Swipe down from the Status Bar .
Figure 38: Notifications Screen
3
Tap the notification that has a
Touch for other USB options
subtitle (in this case
Connected as a media device ).
Send Feedback 77
MN002347A01-A
Chapter 3: Using the LEX L10i
Figure 39: MTP / PTP Selection Screen
4 Select Media device (MTP) to access media files from a Windows computer or Camera (PTP) to access photos / files on a computer that does not support MTP.
5
Tap to return to the previous screen.
78 Send Feedback
MN002347A01-A
Calling
Chapter 4
Calling
Make a phone call from the
Phone
application, the
People
application, or other applications or widgets that display contact information.
Push-To-Talk (PTT) Calling
The handheld must be provisioned for PTT services on a Motorola Solutions PTT server. To make PTT calls and how to receive PTT calls on the LEX 10i, see
Push-To-Talk for LEX L10i
manual.
Emergency Calling
The service provider programs one or more emergency phone numbers that you can call under any circumstances, even when the phone is locked, a SIM card is not inserted, or the phone is not activated. However, the SIM card must be installed in the LEX L10i to enable preset emergency numbers stored on it.
Emergency numbers vary by country. The device must be switched to public mode to use the emergency numbers for your country on the public SIM.
The LEX L10i pre-programmed emergency numbers may not work in all locations, and sometimes an emergency call cannot be placed due to network, environmental, or interference issues. For additional information, contact your organization’s technical support.
IMPORTANT: The numbers you can call depend on whether the device is in private mode or public mode. For example, if the device is in private mode, you must switch to public mode before you can call numbers that are not included in the private network. To switch modes, see
Switching Modes Using the Power Button on page 54 and Switching Modes Using the Settings
App on page 55 .
NOTICE: If your device is licensed for these options, see LEX L10i Service Provisioning Guide to set up other emergency alert methods.
Audio Modes
The device offers three audio modes for use during phone calls:
• Handset Mode : Switches audio to the receiver at the top front of the device, so the user can use the device as a handset and is the default mode.
• Speaker Mode : Use the device as if on speaker phone.
•
Headset Mode
: Connect a Bluetooth or wired headset to automatically switch audio to the headset.
Using a Bluetooth Headset
Use a Bluetooth headset for audio communication when using an audio-enabled application. See
Pairing LEX L10i with Bluetooth Accessory on page 91 for information on connecting a Bluetooth headset to the device. Set the volume appropriately before putting on the headset. When a Bluetooth headset is connected, the speakerphone is muted.
Using a Wired Headset
Use a wired headset (with 3.5 mm plug) for audio communication when using an audio-enabled application. Set the volume appropriately before putting on the headset. When a wired headset is connected, the speakerphone is muted.
Send Feedback 79
MN002347A01-A
Chapter 4: Calling
Lift the headset cover and insert the headset plug.
To end a call using the wired headset, press and hold the headset button until the call ends.
Figure 40: Insert Wired Headset Plug
NOTICE:
The headset cover must be properly seated after removing the headset plug.
Adjusting Audio Volume
Use the Volume buttons to adjust the volume of the ringer when not in a call and the audio volume when in a call.
NOTICE:
Adjust the conversation phone volume during a call. Adjusting the volume while not in a call affects the ring and notification sound levels.
Making a Call Using the Dialer
When and where to use:
Use this procedure to make a call using the dialer tab to dial phone numbers.
Procedure:
1 On the Home screen, tap .
80 Send Feedback
Figure 41: Dialer Screen
MN002347A01-A
Chapter 4: Calling
2
Tap the tab above the dialer.
3 Tap the keys to enter the phone number.
4
Tap below the dialer to initiate the call.
Send Feedback 81
MN002347A01-A
Chapter 4: Calling
Figure 42: Call in Progress
If...
You want to display the dialer.
You want to turn on the speakerphone.
You want to mute the call.
You want to add another person to the call.
5
Tap to end the call.
Then...
Tap .
Tap .
Tap .
Tap .
Making a Call Using People List Contacts
When and where to use:
Use this procedure to make a call using people list contacts to initiate a call.
Procedure:
1 On the Home screen, tap .
2 Tap the tab.
3 From the people list contacts, tap a phone contact or a PTT contact for making a One-to-One
Private or Alert Call (see Push-To-Talk User Guide For LEX 10i).
82 Send Feedback
Figure 43: People List Contact
MN002347A01-A
Chapter 4: Calling
4 Tap the phone number next to the contact to initiate the call.
5 Tap to end the call.
Making a Call Using Call History
When and where to use:
Use this procedure to make a call using call history. Call History is a list of all the calls placed, received, or missed. It provides a convenient way to redial a number, return a call, or add a number to Contacts.
Procedure:
1 On the Home screen, tap .
2 Tap the tab.
Send Feedback 83
MN002347A01-A
Chapter 4: Calling
Figure 44: Call History Tab
3 Tap
4 Tap
next to the contact to initiate the call.
to end the call.
•
•
•
Example:
Arrow icons beside a call indicate the type of call. Multiple arrows indicate multiple calls:
— Missed incoming call
— Received incoming call
— Outgoing call
Making a Conference Call
When and where to use:
Conference calling is available if you have two or more people you wish to have a conversation with at the same time. Use this procedure to create a conference phone session with multiple people.
NOTICE: Conference calling may not be supported by your service provider. Check with your technical support for conference calling availability. The total number of conference call participants may be limited by your service provider. For the maximum number of participants in a conference call, contact technical support.
Procedure:
1
On the
Home
screen, tap .
2
Tap the tab above the dialer.
3 Tap the keys to enter the phone number.
84 Send Feedback
MN002347A01-A
Chapter 4: Calling
4 Tap below the dialer to initiate the call.
5 When the call connects, tap .
The first call is placed on hold.
6 Tap the keys to enter the second phone number.
7 Tap below the dialer to initiate the call.
8
When the call connects, the first call is placed on hold and the second call is active.
Figure 45: Two Calls
The screen quickly changes to:
Send Feedback 85
MN002347A01-A
Chapter 4: Calling
Figure 46: Two Calls Connected
9
Tap to create a conference call with three people.
Figure 47: Merged Calls
86
10
Tap to add another call.
The conference is placed on hold.
Send Feedback
MN002347A01-A
Chapter 4: Calling
11 Tap the keys to enter the second phone number.
12
Tap
13
Tap
below the dialer to initiate the call.
to add the third call to the conference.
14
Tap to rotate between the individual calls.
Calls are rotated starting with the first call. This allows you to speak privately to one party. Tap
to rotate to the next party. When the rotation is complete, you are placed back into conference mode and all calls are active.
Answering Calls with a Bluetooth Headset
When you receive a phone call, the Incoming Call screen opens, displaying the caller ID and any additional information about the caller that is in the
People
application.
NOTICE: To connect a Bluetooth headset to the LEX L10i, see Pairing LEX L10i with Bluetooth
Accessory on page 91 .
When a call arrives, tap the Call button on the Bluetooth headset to answer the call.
To silence the ringer before answering the call, press the volume down button on the side of LEX L10i.
To end the call press the Call button on the Bluetooth headset.
All incoming calls are recorded in the Phone application call Logs tab. If you miss a call, you will receive a notification.
Call Settings
Use the Call Settings to modify options related to the phone call feature.
NOTICE:
Not all options are available for all configurations.
•
Ringtone & Vibrate
Phone Ringtone — Tap to select a ringtone to sound when an incoming call is received.
Vibrate When Ringing — Check to make the device vibrate when a call is received.
•
Other Call Settings
Ringtone Settings — When using a Bluetooth headset, select the path that the ring is heard.
Options:
Bluetooth
or
Speaker and Bluetooth
(default).
NOTICE: Bluetooth headset connection is required to set this option.
Voicemail — Tap to configure voicemail settings
+
Service
— Set the service provider or other provider for voicemail service.
+ Setup — Tap to update the phone number used to access voicemail.
.
+ Sound — Tap to select a sound when a voicemail is received.
+
Vibrate
— Tap to vibrate when a voicemail is received.
Dial pad touch tones — Check to play a sound when a phone key is touched.
-
Quick Responses
- Tap to edit quick responses to use instead of answering a call.
Send Feedback 87
MN002347A01-A
Chapter 4: Calling
Fixed Dialing Numbers — Use Fixed Dialing to restrict the phone to dial only the phone number(s) or area code(s) specified in a
Fixed Dialing
list.
TTY mode — Tap to set the TTY setting. Use an optional teletypewriter (TTY) device with the
LEX L10i to send and receive calls. Plug the TTY device into the LEX L10i headset jack and set the device to operate in one of the TTY modes.
NOTICE:
Use a TSB-121 compliant cable (provided by the TTY manufacturer) to connect the TTY device to the LEX L10i.
Set the device volume to a middle level setting for proper operation. If you experience a high number of incorrect characters, adjust the volume as needed to minimize the error rate.
For optimal performance, the LEX L10i should be at least 30 cm (12 inches) from the
TTY device. Placing the device too close to the TTY device may cause high error rates.
+ TTY Off (default) — TTY is off.
+ TTY Full — Transmit and receive TTY characters.
+
TTY HCO
— Transmit TTY characters but receive by listening to earpiece.
+ TTY VCO — Receive TTY characters but transmit by speaking into microphone.
DTMF tones — Set the length of the DTMF tones . Available options are: Normal or Long .
-
CDMA Call Settings
:
+
Voice privacy
— Enable enhanced privacy mode.
Requesting an Emergency Alert
This emergency alert procedure is used to indicate a critical situation.
When and where to use: Use this procedure to trigger an emergency alert on the LEX L10i.
Procedure:
1 Swipe up from the icon.
2
Tap
Activate Emergency
.
A popup displays giving you 2 seconds to cancel the emergency alert. The emergency number programmed in the LEX L10i device is dialed. See
LEX L10i Service Provisioning Guide
or configuration details.
88 Send Feedback
Figure 48: Emergency Alert Activation Popup
MN002347A01-A
Chapter 4: Calling
Send Feedback 89
This page intentionally left blank.
MN002347A01-A
Radio Services
Chapter 5
Radio Services
Radio Services for LEX 10i
The
Radio Services
is a free application available on the device and enables a LEX L10i to connect with a Motorola Operations Critical Wireless (OCW) Push-to-talk Pod (NNTN8127) and Bluetoothenabled device (accessory) through a wireless Bluetooth connection.
Bluetooth-equipped devices can communicate without wires, using frequency-hopping spread spectrum (FHSS) radio frequency (RF) to transmit and receive data in the 2.4 GHz Industry Scientific and Medical (ISM) band (802.15.1). Bluetooth wireless technology is specifically designed for shortrange (10 meters (32.8 feet) communication and low power consumption.
Bluetooth operates within a range of 10 meters (32 feet) line of sight. This is an unobstructed path between your radio and your Bluetooth enabled device.
Pairing LEX L10i with Bluetooth Accessory
Prerequisites: Confirm Bluetooth is enabled on the LEX L10i device and Bluetooth-enabled device
(accessory). To enable/disable Bluetooth on the LEX L10i, see Enabling Bluetooth on page 136 or
Disabling Bluetooth on page 136 . Once pairing is established, the range of connection is no more than
10 meters (32.8 feet) line-of-sight. This is an unobstructed path between the location of the LEX L10 and the location of the Radio (or other paired accessory).
When and where to use: Use this procedure to pair a LEX L10i with a Bluetooth-enabled device
(accessory) through a wireless Bluetooth connection.
Procedure:
1
From the
Home
screen, tap
2 Tap .
3 In the Secure Pairing window, tap Pair .
Send Feedback 91
MN002347A01-A
Chapter 5: Radio Services
Figure 49: Bluetooth Pairing Screen
4 From the Bluetooth screen, in the AVAILABLE DEVICES section, tap an unconnected
Bluetooth-enabled device (accessory).
Figure 50: Bluetooth Device Screen
92
5 In the PAIRED DEVICES section, the Bluetooth-enabled device is connected.
Send Feedback
Figure 51: Bluetooth Paired Devices Screen
MN002347A01-A
Chapter 5: Radio Services
NOTICE:
Your Bluetooth-enabled device (accessory) may require additional steps to complete the pairing. Refer to respective Bluetooth-enabled device (accessory) user manual.
Unpairing LEX L10i from Bluetooth Accessory
Prerequisites:
The LEX L10i is unpaired with Bluetooth-enabled device (accessory).
When and where to use: Use this procedure to unpair the LEX L10i from a Bluetooth-enabled device
(accessory).
Procedure:
1
From the
Home
screen, tap .
2 Tap .
3 From the Settings screen, tap Bluetooth .
4 From the Bluetooth screen, tap next to the device name.
Send Feedback 93
MN002347A01-A
Chapter 5: Radio Services
Figure 52: Bluetooth Paired Devices
5 Tap Unpair .
Figure 53: Unpair Complete
94 Send Feedback
Chapter 6
Messaging
Use Messaging to send and receive SMS and MMS messages.
From
Home
or
All Apps
screen, tap .
Sending a Text Message
When and where to use: Use this procedure to send text messages.
Procedure:
1 In the main Messaging screen, tap .
The
New Message
screen displays.
Figure 54: New Message Screen
MN002347A01-A
Messaging
2 In the To field, enter a name or a mobile phone number.
3 In the Type message field, enter the text message.
Messages are limited to 160 characters. When the limit is approached, a counter displays, above the Send control, showing how many characters are left. If the limit is reached and the user keeps typing, a new message is created, which is joined with its predecessors when received.
If the user presses the Back button while composing a message, it is saved as a draft in the
Messaging screen. Tap the conversation to resume composing it.
Send Feedback 95
MN002347A01-A
Chapter 6: Messaging
4
Tap to send the message.
Sending a Multimedia Message
When and where to use:
Use this procedure to send multimedia messages.
NOTICE: Multimedia messaging is only supported when the LEX L10i is in Public network mode.
Procedure:
1 In the main Messaging screen, tap .
The New Multimedia Message screen displays.
Figure 55: New Multimedia Message Screen
96
2 In the To field, enter a name or a mobile phone number.
3 Tap to attach the media file of your choice:
•
Pictures
— Select a picture to attach.
• Capture picture — Camera opens to take a picture and attach it.
• Videos — Select a video to attach.
•
Capture video
— Camcorder opens to record a video and attach it to the message.
• Audio — Choose a sound file to attach.
• Record audio — Sound Recorder opens to record a spoken message and attach it to the message.
• Slideshow — Opens a screen to assemble text, photos, videos, and recordings into a slideshow of up to 10 slides to attach to the message.
Send Feedback
4
Tap to send the message.
MN002347A01-A
Chapter 6: Messaging
Send Feedback 97
This page intentionally left blank.
MN002347A01-A
Applications
Chapter 7
Applications
This chapter describes the applications installed on the LEX L10i.
Normally, you access the applications through the
Home
screen overlay by clicking the icon. Swipe the Home screen up from the icon to reveal the icon.
Using File Browser
Use the File Browser application to view and manage files on the device.
To open
File Browser
, tap → .
Figure 56: File Browser Screen
The address bar indicates the current folder path. Tap the current folder path to manually enter a path and folder name.
Tap
Tap
to select multiple files/folder.
to view the internal storage root folder.
Tap to view the microSD card root folder.
Tap to view the previous folder or to exit the application.
Tap and hold an item to perform an operation on that item. Select one of the options from the
File
Operations menu:
•
Information
— View detailed information about the file or folder.
•
Move
— Move the file or folder to a new location.
• Copy — Copy the select file.
•
Delete
— Delete the selected file.
•
Rename
— Rename the select file.
• Open as — Open the selected file as a specific file type.
Send Feedback 99
MN002347A01-A
Chapter 7: Applications
• Share — Share the file with other devices.
Tap to open additional functionality:
• Tap the key → New Folder to create a new folder in the current folder.
• Tap the key → Search to search for a file or folder.
• Tap the key → Sort to sort the list by name, by type, by size or by date.
• Tap the key → Refresh to re-display the contents of the current folder.
• Tap the key → List View to change the folder view from tile to list format
• Tap the key →
Change Size
to change the size of the icons: Large, Normal or Small.
• Tap the key →
About File Browser
to view the application version information.
Managing People Contacts
Use the People application to manage contacts.
From a Home or Apps screen, tap . The People application, displays four tabs at the top of the screen:
Search
,
Groups
,
All contacts
, and
Favorites
. Tap the tabs to change how to view the contacts. Swipe up or down to scroll through the lists.
Adding People
When and where to use: Use this procedure to add contacts.
Procedure:
1 In the People application, tap .
2 If there are more than one account with contacts, tap the one to use.
3
Type the contact’s name and other information. Tap a field to start typing, and swipe down to view all categories.
4
Adding more than one entry for a category requires an additional step. For example:
• To add a work address after typing a personal address, tap Add new for that field.
• To open a menu with preset labels, such as Home or Work for an email address, tap the label to the right of the item of contact information.
• To create your own label, tap Custom in the menu.
5
Tap
Done
.
Editing People
When and where to use: Use this procedure to edit contact information.
Procedure:
1 In the People application, tap tab.
2
Tap a name to edit.
3
Tap .
4 Tap Edit .
100 Send Feedback
MN002347A01-A
Chapter 7: Applications
5 Edit the contact information.
6 Tap Done .
Deleting People
When and where to use:
Use this procedure to delete contacts.
Procedure:
1 In the People application, tap tab.
2 Tap a name to delete.
3 Tap .
4
Tap
Delete
.
5 Tap OK to confirm.
Camera
This section provides information for taking photos and recording videos using the integrated digital cameras.
NOTICE: If a microSD card is installed, the LEX L10i saves photos and videos on the microSD card. If a microSD card is not installed, the LEX L10i saves photos and videos on the internal storage.
Send Feedback 101
MN002347A01-A
Chapter 7: Applications
Figure 57: Camera Photo Screen
Table 8: Camera Icons and Actions
Call Out
1
Icon
Camera Options
2 Shutter
3 Photo Settings
Action
Tap to select Camera, Video, or Panorama mode.
Tap to take a photo, a panoramic photo, or to record a video.
Tap to select camera settings.
Taking Photos
When and where to use: Use this procedure to take photos.
NOTICE: For camera settings, see Camera Settings on page 106 .
Procedure:
1 From the Home screen, tap .
The
Camera
screen is displayed.
102 Send Feedback
Figure 58: Camera Screen
MN002347A01-A
Chapter 7: Applications
2
If necessary, tap to open the
Camera Option
bar and select
Camera
icon.
Figure 59: Camera Option Bar
3 Tap for settings.
4 Frame the subject on screen.
5
To zoom in or out, press two fingers on the display and pinch or expand fingers.
The zoom controls appear on the screen.
Send Feedback 103
MN002347A01-A
Chapter 7: Applications
Figure 60: Camera Zoom
6
Tap .
The camera brings the image into focus. When the image is in focus, the focus indicators (top and bottom of screen) turn green and the camera takes a photo.
Taking a Panoramic Photo
When and where to use: Use this procedure to create a single wide image by panning slowly across a scene.
Procedure:
1 From the Home screen, tap .
2 Tap the Camera Options bar and tap .
Figure 61: Panoramic Mode
3
Frame one side of the scene to capture.
104 Send Feedback
Figure 62: Panoramic Frame
MN002347A01-A
Chapter 7: Applications
4
Tap and slowly start panning across the area to capture. A small white square appears inside the button the shot is in progress.
If panning too quickly, the message Too fast displays.
5 Tap to end the shot. The panorama is displayed and a progress indicator displays while it saves the image.
Recording Videos
When and where to use: Use this procedure to record videos.
Procedure:
1 From the Home screen, tap .
2
Tap the
Camera Options
bar and tap
Figure 63: Video Mode
.
3 To zoom in or out, press two fingers on the display and pinch or expand fingers.
Send Feedback 105
MN002347A01-A
Chapter 7: Applications
NOTICE: Video zoom works the same as camera zoom.
4 Point the camera and frame the scene.
5 Tap to start recording.
The device starts recording the video. The video time remaining appears in the top left of the screen.
6 Tap to end recording.
Camera Settings
When you are in Photo mode, photo settings are displayed on the screen.
Tap to display the photo settings options.
Figure 64: Camera Settings
The available photo settings are (from left icon to right icon):
• Turn High Dynamic Range ( HDR ) on or off.
• Three screens of
More Options
. Settings for each option depend on the selected option. Click these icons to display more options. Some options require selecting a setting from a menu. Set these options accordingly.
NOTICE:
These options are similar to the camera options seen on most cameras. Set accordingly.
- First
More Options
Screen.
106 Send Feedback
Figure 65: First More Options Screen
MN002347A01-A
Chapter 7: Applications
- Second More Options Screen.
Figure 66: Second More Options Screen
- Third
More Options
Screen.
Send Feedback 107
MN002347A01-A
Chapter 7: Applications
Figure 67: Third More Options Screen
• Switch from front to rear camera or from rear to front camera.
Video Settings
When in Video mode, video settings are displayed on screen. Tap to display the video settings options.
Figure 68: Video Settings
108 Send Feedback
MN002347A01-A
Chapter 7: Applications
The available video settings are (from left icon to right icon):
• Two screens of More Options . Settings for each option depend on the selected option. You can select an item from a menu or you select an option by clicking it.
NOTICE: These options are similar to the video options seen on most cameras. Set the video options accordingly.
- First
More Options
Screen.
Figure 69: First More Options Video Screen
- Second More Options Screen.
Figure 70: Second More Options Video Screen
• Switch from front to rear video or from rear to front video.
Gallery
The
Gallery
is used to manage your photos and videos.
NOTICE: The device supports the following image formats: JPEG, GIF, PNG, and BMP.
Use the Gallery to:
• View photos
• Play videos
Send Feedback 109
MN002347A01-A
Chapter 7: Applications
• Perform basic editing of photos
• Set photos as wallpaper
• Set photos as a contact photo
• Share photos and videos
To open the Gallery application, tap → .
The
Gallery
presents all photos and videos stored on the microSD card and internal memory.
Figure 71: Gallery — Albums
• Tap an album to open it and view its contents. The photos and videos in the album are displayed in chronological order.
• Tap a photo or video in an album to view it.
• Tap icon (top left corner) to return to the main Gallery screen.
• Tap to return to the main Gallery screen.
Working with Albums
Albums are groups of images and videos in folders.
Tap an album to open it. The photos and videos are listed in a chronologically ordered grid. The name of the album displays at the top of the screen.
110 Send Feedback
Figure 72: Photos/Videos Inside an Album
MN002347A01-A
Chapter 7: Applications
Swipe left or right to scroll images across the screen.
Sharing an Album
When and where to use:
Use this procedure to share an album in your
Gallery
.
Procedure:
1
Tap .
2 Tap .
3 Tap and hold an album until it highlights.
4
Tap other albums as required.
5
Tap .
Share applications are displayed.
6 Select the application that you want to use.
7 Follow the instructions within the selected application.
Getting Album Information
When and where to use: Use this procedure to view information about an album.
Procedure:
1 Tap .
2
Tap .
Send Feedback 111
MN002347A01-A
Chapter 7: Applications
3 Tap and hold an album until it highlights.
4 Tap .
5 Tap Details .
Deleting an Album
When and where to use: Use this procedure to delete an album that you no longer need.
Procedure:
1
Tap .
2 Tap .
3 Tap and hold an album until it highlights.
4 Tap .
5
Tap
Delete
.
6 Tap OK to delete the album.
Working with Photos
Use
Gallery
to view photos on the microSD card and edit and share photos.
Viewing and Browsing Photos
When and where to use:
Use this procedure to view or browse photos that you have taken.
Procedure:
1
Tap .
2 Tap .
3 Tap an album to open it.
4
Tap a photo.
112 Send Feedback
Figure 73: Photo Example
MN002347A01-A
Chapter 7: Applications
5 Swipe left or right to view the next or previous photo in the album.
6 Turn the LEX L10i to view the photo in upright (portrait) or sideways (landscape) orientation. The photo is displayed (but not saved) in the new orientation.
7 Tap the photo to view the controls.
8
Double-tap the screen to zoom in or pinch two fingers together or spread them apart to zoom in or out.
9
Drag the photo to view parts that are not in view.
Rotating a Photo
When and where to use:
Use this procedure to rotate a photo.
Procedure:
1 Tap a photo to view the controls.
2 Tap
3
Tap .
.
4
Tap .
The photo rotates 90° clockwise. Each tap rotates the photo another 90°. The photo is automatically saved with the new orientation.
Send Feedback 113
MN002347A01-A
Chapter 7: Applications
Cropping a Photo
When and where to use:
Use this procedure to crop a photo.
Procedure:
1
In the
Gallery
, tap a photo to view the controls.
2 Tap
3 Tap .
.
4 Tap ).
The cropping grid displays.
Figure 74: Cropping Grid
5
Adjust the endpoints to select the portion of the photo to crop.
6 Tap CROP to save a copy of the cropped photo.
The original version is retained.
Setting a Photo as a Contact Icon
When and where to use:
Use this procedure to set a photo as a contact icon.
Procedure:
1
Tap .
2 Tap .
3 Tap an album to open it.
114 Send Feedback
MN002347A01-A
Chapter 7: Applications
4 Tap the photo to open it.
5 Tap .
6 Tap Set picture as .
7
Select a contact.
8 Crop the photo accordingly as described in Cropping a Photo on page 114 .
9 Tap SAVE .
Sharing a Photo
When and where to use: Use this procedure to share a photo.
Procedure:
1 Tap .
2
Tap .
3 Tap an album to open it.
4
Tap a photo to open it.
5
Tap .
6 Tap the application to use for sharing the selected photo (for example Bluetooth ).
Deleting a Photo
When and where to use: Use this procedure to delete a photo.
Procedure:
1 Tap .
2 Tap .
3
Tap an album to open it.
4 Tap a photo to open it.
5 Tap .
6 Tap Delete .
7
Tap
OK
to delete the photo.
Working with Videos
Use the
Gallery
to view videos on the microSD card and share videos.
Watching a Video
When and where to use: Use this procedure to watch a video.
Procedure:
1 Tap .
2
Tap .
Send Feedback 115
MN002347A01-A
Chapter 7: Applications
3 Tap an album to open it.
4 Tap a video.
5 Tap .
The video begins to play.
6 Tap the screen to view the playback controls.
Figure 75: Video Playback Controls
7 Tap the Pause control.
8 Tap to return to the previous screen or to return to the Home screen.
Sharing a Video
When and where to use: Use this procedure to share a video.
Procedure:
1 Tap .
2
Tap .
3 Tap an album to open it.
4 Tap a video to open it.
5 Tap .
The
Share
menu appears.
6
Tap the application to use to share the selected video.
The selected application opens with the video attached to a new message.
Deleting a Video
When and where to use:
Use this procedure to delete a video.
Procedure:
1
Tap .
116 Send Feedback
MN002347A01-A
Chapter 7: Applications
2 Tap .
3 Tap an album to open it.
4
Tap a video to open it.
5
Tap .
6 Tap Delete .
7 Tap OK .
Using Sound Recorder
Use
Sound Recorder
to record audio messages.
Recordings are saved on the microSD card (if installed) or the Internal Storage and available in the
Music
application playlist titled
My Recordings
.
The recording process is done in four stages.
1 From the Home screen, tap .
2 Tap .
3 Tap to start a recording.
Figure 76: Start Recording
4 Record your message.
Send Feedback 117
MN002347A01-A
Chapter 7: Applications
Figure 77: Record Your Message
5 Tap to stop recording.
6 Tap Done to save the recording.
Figure 78: Finish Recording
118 Send Feedback
MN002347A01-A
Chapter 7: Applications
Voice Dialer
Voice Dialer
is a speech dialog system that provides natural human interface for users to communicate seamlessly with the device. Users can make phone calls, look up contact information, launch programs or check calendars.
1 From the Home screen, tap .
2
Tap or press the call button on a Bluetooth headset. The following window displays.
Figure 79: Voice Dialer Window
3 Say one of the following commands:
• Call
• Dial
• Redial
• Open
Calling a Person by Name
When and where to use: Use this procedure to call a person by name.
Procedure:
1 From the Home screen, tap .
2
Tap or press the call button on a Bluetooth headset.
3 Say the name of the person that you want to call (for example, John Doe).
4 In the Voice Dialer dialog box, tap Call John Doe .
The call is initiated.
Redialing a Previous Call
When and where to use:
Use this procedure to redial a previous call.
Procedure:
1
From the
Home
screen, tap .
Send Feedback 119
MN002347A01-A
Chapter 7: Applications
2 Tap
3
Say Redial.
or press the call button on a Bluetooth headset.
4 In the Voice Dialer dialog box, tap Redial .
The call is initiated.
Dialing by Number
When and where to use: Use this procedure to dial a number using the phone number.
Procedure:
1 From the Home screen, tap .
2 Tap or press the call button on a Bluetooth headset.
3 Say Dial <[phone number]>
.
4
In the
Voice Dialer
dialog box, tap the number that displays.
The call is initiated.
Opening an Application
When and where to use: Use this procedure to open an application.
Procedure:
1 From the Home screen, tap .
2
Tap or press the call button on a Bluetooth headset.
3 Say Open <[application name]>
.
4 In the Voice Dialer dialog box, tap the application name.
The application opens.
120 Send Feedback
MN002347A01-A
Wireless
Chapter 8
Wireless
This section provides information on the wireless features of the LEX L10i.
• Wireless Wide Area Network (WWAN)
• Wireless Local Area Network (WLAN)
• Bluetooth
Wireless Wide Area Networks
Use Wireless Wide Area Networks (WWANs) to access data over a cellular network.
This section provides information on:
• Setting the preferred network Public / Private
• Sharing a data connection
• Enabling / Disabling data roaming
• Monitoring data usage
• Limiting connections to 2G, 3G, 4G networks
• Editing Access Point Names (APNs)
• Adding Virtual Private Network VPN
• Cellular broadcasts
Sharing the Mobile Data Connection
The
Tethering & portable hotspot
settings allow you to share your data connection. You can share the LEX L10i mobile data connection with a single computer via USB tethering or Bluetooth tethering.
You can also share the data connection with up to eight devices at once, by turning it into a portable
Wi-Fi hotspot. While the LEX L10i is sharing its data connection, an icon appears at the top of the screen and a corresponding message appears in the notification list.
Configuring USB Tethering
Use this procedure to share a data connection with a host computer.
NOTICE: USB tethering is not supported on computers running Mac OS. If your computer is running Windows 7 or a recent version of Linux (such as Ubuntu), follow these instructions without any special preparation. If running a version of Windows that precedes Windows 7, or some other operating system, you may need to prepare the computer to establish a network connection via USB.
NOTICE: After connecting the LEX L10i to a computer using USB tethering, the computer disconnects from the network connection, for a short time, and does not have access to the
Internet (the LEX L10i becomes the primary network adapter).
Procedure:
1
Connect the LEX L10i to a host computer with the USB cable.
Send Feedback 121
MN002347A01-A
Chapter 8: Wireless
Figure 80: USB Cable Connection to Host Computer
A USB icon appears at the top of the screen, and the notification Connected as a media device
appears briefly at the top of the screen.
2
Tap .
3 Tap .
4
Tap
More ...
.
5 Tap Tethering & portable hotspot .
6 Check USB tethering .
The host computer is now sharing the LEX L10i data connection.
Postrequisites: To stop sharing the data connection, uncheck USB tethering or disconnect the USB cable.
NOTICE: The USB cover needs to be fully seated after use.
Configuring Bluetooth Tethering
Prerequisites: Configure the host computer to obtain its network connection using Bluetooth. For more information, see the host computer’s documentation.
When and where to use: Use this procedure to tether Bluetooth to share the data connection with a host computer.
Procedure:
1 Pair the LEX L10i with the host computer.
2 Tap .
3
Tap .
4 Tap More ...
.
5 Tap Tethering & portable hotspot .
122 Send Feedback
MN002347A01-A
Chapter 8: Wireless
6 Check Bluetooth tethering .
The host computer is now sharing the LEX L10i data connection.
Postrequisites: To stop sharing the data connection, uncheck Bluetooth tethering .
Configuring Portable Wi-Fi Hotspot Settings
Prerequisites: Configure the Wi-Fi Hotspot settings.
When and where to use: Use this procedure to turn your LEX L10i into a portable Wi-Fi hotspot.
Procedure:
1 Tap .
2
Tap .
3 Tap More ...
.
4 Tap Tethering & portable hotspot .
5
Select
Portable Wi-Fi hotspot
.
After a moment, the LEX L10i starts broadcasting its Wi-Fi network name (SSID), so you can connect to it with up to eight computers or other devices.
Postrequisites: To stop sharing the data connection, uncheck Portable Wi-Fi hotspot .
Configuring the Wi-Fi Hotspot
When and where to use:
Use this procedure is used to configure a Wi-Fi hotspot.
Procedure:
1
Tap .
2 Tap .
3 Tap More ...
.
4
Tap
Tethering & portable hotspot.
5 Tap Set up Wi-Fi hotspot .
The Set up Wi-Fi hotspot screen displays.
Send Feedback 123
MN002347A01-A
Chapter 8: Wireless
Figure 81: Set up Wi-Fi Hotspot Dialog Box
6 In the Network SSID text field, edit the network name.
7 Tap the Security option and select a security method from the drop-down list.
•
Open
• WPA2 PSK .
8 In the Password text field, enter a password.
NOTICE:
If
Open
is selected in the
Security
option, a password is not required.
9
Tap
Save
.
Data Usage
Data usage refers to the amount of data uploaded or downloaded by the LEX L10i during a given period. Depending on the wireless plan, you may be charged additional fees when your data usage exceeds your plan's limit. To monitor your data usage, go to → Data usage .
CAUTION: The usage displayed on the data usage settings screen is measured by your device. Your carrier's data usage accounting may differ. Usage in excess of your carrier plan's data limits can result in steep overage charges. The feature described here can help you track your usage, but is not guaranteed to prevent additional charges.
Data usage settings allow you to:
• Set the data usage level at which you' will receive a warning.
• Set a data usage limit.
• View or restrict data usage by app.
124 Send Feedback
MN002347A01-A
Chapter 8: Wireless
• Identify mobile hotspots and restrict background downloads that may result in extra charges.
By default, when you open the data usage settings screen you see the settings for mobile data: that is, the data network or networks provided by your carrier.
Just below the on-off switch, note the data usage cycle. Tap it to choose a different cycle. This date range is the period of time for which the graph displays data usage.
The vertical white lines on the graph show a period of time within the data usage cycle. This range determines the usage amount displayed just below the graph. Drag lines to change the period.
Setting Data Usage Warning
When and where to use: Use this procedure to set data usage warning.
Procedure:
1 Tap .
2
Tap .
3 Tap Data usage .
4 Check Set mobile data limit .
5
Drag the red line up/down to the level where you want to limit.
6 Drag the orange line up/down to the level where you want to receive a warning. When your data usage reaches this level, you' will receive a notification.
Setting Auto-Sync
You can also conserve data usage by syncing your apps manually, only when you need the data, rather than relying on auto-sync.
When and where to use:
Use this procedure to set Auto-Sync.
Procedure:
To turn auto-sync off or on, tap →
Auto-sync data
.
Disabling Data When Roaming
When and where to use: Use this procedure to prevent the LEX L10i from transmitting data over other carriers’ mobile networks when leaving an area that is covered by the carrier’s networks. This is useful for controlling expenses if the service plan does not include data roaming.
Procedure:
1
Tap .
2 Tap .
3
Tap
More...
.
4
Tap
Mobile networks
.
5 Un-check Data roaming .
6 Tap .
Send Feedback 125
MN002347A01-A
Chapter 8: Wireless
Limiting Data Connection to a Network
You can limit the device Private or Public services or extend the battery life by limiting the data connections to Global networks, LTE networks, or CDMA networks.
NOTICE: This feature is only available on some networks. Check with service provider.
When and where to use: Use this procedure to limit data connection to a network.
Procedure:
1 Tap .
2
Tap .
3 Tap More ...
.
4 Tap Mobile networks .
5
Tap
Network Mode
.
6 Select Global mode , LTE only , or CDMA only .
7 Tap .
Editing the Access Point Name
When and where to use:
When network information needs to change, the user can edit the APN information.
NOTICE:
Many service provider Access Point Name (APN) data are pre-configured in the LEX
L10i.
Procedure:
1
Tap .
2 Tap .
3 Tap More ...
.
4
Tap
Mobile networks
.
5 Tap Access Point Names .
6 Tap .
7 When finished, tap .
8 Tap Save .
9
Tap the radio button next to the new APN name to start using it.
10 Tap .
Adding a Virtual Private Network (VPN)
A virtual private network (VPN) extends a private network across a public network. VPN enables the
LEX L10i to communicate data across a public network while benefiting from the functionality and security of the private network. When connected by VPN, the LEX L10i establishes a virtual point-topoint connection through a dedicated virtual tunneling protocols or data encryption. TheLEX L10i enables connection to Basic VPN to communicate through any VPN and to Motorola Solutions Mobile
126 Send Feedback
MN002347A01-A
Chapter 8: Wireless
VPN (MVPN) to communicate through Motorola Solutions mobile VPN. This section describes adding a basic VPN. Motorola Mobile VPN is added and configured by your technical support and requires license certification for use.
When and where to use:
Use this procedure to add a virtual private network to the LEX L10i (not including the Motorola Mobile VPN).
Procedure:
1 Tap .
2
Tap .
3 Tap More...
.
4 Tap VPN .
5
Tap
Basic VPN
.
6 Tap + to add VPN profile.
7 Enter and check:
• Name
• Type
• Server Address
• If required, check
PPP encryption (MPPE)
.
• If required, check Show advanced options to enter:
• DNS servers
• DNS search domains
• Forwarding routs
8 Tap Save .
on the status bar and the Choose Certification screen Connection to VPN is indicated by is displayed.
9 Check My Keychain and tap Allow .
10 Tap .
Cell Broadcasts
Cell Broadcasts allows emergency alert messages to be broadcast simultaneously from a service provider to multiple users in within a designated geographical area. Broadcasts are often used for weather updates, regional events, traffic conditions and other services.
When and where to use: Use this procedure to enable emergency alert messages by cell broadcasts on the LEX L10i.
Procedure:
1 Tap .
2
Tap .
3 Tap More...
.
4 Tap Cell broadcasts .
Send Feedback 127
MN002347A01-A
Chapter 8: Wireless
5 Check the emergency alert types you want to receive.
6 Tap .
Wireless Local Area Networks
Wireless local area networks (WLANs) allow the LEX L10i to communicate wirelessly inside a building.
Before using the LEX L10i on a WLAN, the facility must be set up with the required hardware to run the
WLAN (sometimes known as infrastructure). The infrastructure and the LEX L10i must both be properly configured to enable this communication.
See the documentation provided with the infrastructure (access points (APs), access ports, switches,
Radius servers) for instructions on how to set up the infrastructure.
Once the infrastructure is set up to enforce the chosen WLAN security scheme, use the Wireless & networks settings to configure the LEX L10i to match the security scheme.
The LEX L10i supports the following WLAN security options:
• Open
• Wireless Equivalent Privacy (WEP)
• Wi-Fi Protected Access (WPA)/WPA2 Personal (PSK)
• Extensible Authentication Protocol (EAP)
- Protected Extensible Authentication Protocol (PEAP) — with Microsoft Challenge-Handshake
Authentication Protocol version 2 (MSCHAPv2) and Generic Token Card (GTC) authentication.
- EAP-Transport Layer Security (TLS)
- EAP-TTLS - with Password Authentication Protocol (PAP), MSCHAP and MSCHAPv2 authentication
The Status bar displays icons that indicate Wi-Fi network availability and Wi-Fi status.
NOTICE:
Turn off Wi-Fi when not using it, to extend the life of the battery.
Scanning and Connecting to a Wi-Fi Network
When and where to use: Use this procedure to scan for and connect to a Wi-Fi network.
Procedure:
1 Tap .
2
Tap .
128 Send Feedback
Figure 82: Settings Screen
MN002347A01-A
Chapter 8: Wireless
3 Slide the Wi-Fi switch to the ON position.
4 Tap Wi-Fi . The LEX L10i searches for WLANs in the area and lists them.
Figure 83: Wi-Fi Screen
5 Scroll through the list and select the desired WLAN network.
Send Feedback 129
MN002347A01-A
Chapter 8: Wireless
6 For open networks, tap profile once or press and hold and then select Connect to network or for secure networks enter the required password or other credentials then tap
Connect
. See technical support for more information.
The LEX L10i obtains a network address and other required information from the network using the dynamic host configuration protocol (DHCP) protocol.
7 In the Wi-Fi setting field, Connected displays indicating that the LEX L10i LEX L10i is connected to the WLAN.
Configuring a Wi-Fi Network
When and where to use:
Use this procedure to configure a Wi-Fi network.
Procedure:
1
Tap .
2 Tap .
3 Tap Wi-Fi .
4
Slide the switch to the
ON
position.
The LEX L10i searches for WLANs in the area and lists them on the screen.
5 Scroll through the list and select the desired WLAN network.
6 Tap the desired network.
If the network security is
Open
, the LEX L10i automatically connects to the network. For all other network security a dialog box appears.
Figure 84: WLAN Network Security Dialog Boxes
NOTICE:
By default, the network Proxy is set to
None
and the IP settings is set to
DHCP .
7 If the network security is WEP or WPA/WPA2 PSK , enter the required password and then tap
Connect
.
8 If the network security is 802.1x EAP , enter the information below and then tap Connect :
130 Send Feedback
MN002347A01-A
Chapter 8: Wireless
• Tap the EAP method drop-down list and select PEAP , TLS , or TTLS .
• Tap the Phase 2 authentication drop-down list and select an authentication method.
• If required, tap
CA certificate
and select a
Certification Authority (CA)
certificate. Note:
Certificates are installed using the Security settings.
• If required, tap
User certificate
and select a user certificate. Note: User certificates are installed using the Location & security settings.
• If required, in the
Identity
text box, enter the username credentials.
• If desired, in the Anonymous identity text box, enter an anonymous identity username.
• If required, in the Password text box, enter the password.
9 Tap .
Adding a Wi-Fi Network
When and where to use: You can add a Wi-Fi Network that is currently out of range or indiscoverable.
Procedure:
1 Tap .
2
Tap .
3
Tap
Wi-Fi
.
4 Slide the Wi-Fi switch to the On position.
5 Tap + .
6
Enter network SSID and select
Security
.
7 Tap Save .
The LEX L10i connects to the wireless network.
8 Tap .
Manually Adding a Wi-Fi Network
When and where to use:
Use this procedure to manually add a Wi-Fi network if the network does not broadcast its name (SSID) or to add a Wi-Fi network when out of range.
Procedure:
1 Tap .
2
Tap .
3 Tap Wi-Fi .
4 Slide the Wi-Fi switch to the ON position.
5
Tap
+
in the bottom right corner of the screen.
By default, the network Proxy is set to
None
and the IP settings is set to
DHCP
.
6 In the Network SSID text box, enter the name of the Wi-Fi network.
7
In the
Security
drop-down list, select the type of security. Options included are:
Send Feedback 131
MN002347A01-A
Chapter 8: Wireless
• None
• WEP
•
WPA/WPA2 PSK
• 802.1x EAP
8 If the network security is None , tap Save .
9
If the network security is
WEP
or
WPA/WPA2 PSK
, enter the required password and then tap
Save .
10
If the network security is
802.1x EAP enter the information below and then tap
Save
:
• Tap EAP method drop-down list and select PEAP , TLS , or TTLS .
• Tap Phase 2 authentication drop-down list and select an authentication method.
• Tap
CA certificate
and select a Certification Authority (CA) certificate.
NOTICE:
Certificates are installed using the
Security
settings.
• Tap User certificate and select a user certificate.
NOTICE: User certificates are installed using the Security settings.
• Tap
Identity
to enter the username credentials.
• Tap Anonymous to enter an anonymous identity username.
• Tap Password to enter password.
11 Tap .
Advanced Wi-Fi Settings
Use the Advanced settings to configure additional Wi-Fi settings.
NOTICE:
Advanced Wi-Fi settings are for the device not for a specific wireless network.
From the Wi-Fi screen, tap → Advanced to view the advanced settings.
•
Network notification
— When enabled, notifies the user when an open network is available.
• Keep Wi-Fi on during sleep — Opens a menu to set whether and when the Wi-Fi radio turns off.
Always — The radio stays on when the device enters suspend mode.
-
Only when plugged in
— The radio stays on while the device is connected to external power.
Never (increases data usage) — The radio turns off when the device enters suspend mode
(default).
• Wi-Fi optimization — Minimize the battery usage when Wi-Fi is on.
• Avoid poor Connection — Connects to the internet only if connection is good.
•
MAC address
— Displays the Media Access Control (MAC) address of the device when connecting to Wi-Fi networks.
•
IP address
— Displays the IP address of the device when connecting to Wi-Fi networks.
132 Send Feedback
MN002347A01-A
Chapter 8: Wireless
WLAN Configuration
Use the WLAN Configuration settings to configure additional WLAN settings.
From the Wi-Fi screen, tap → Advanced to view the settings. The following two settings are used to configure WLAN:
• Wi-Fi frequency band
-
Auto (2.4GHz and 5GHz)
—Use both the 2.4 GHz and 5 GHz bands (default).
5GHz Only — Use only the 5 GHz band.
2.4GHz Only —Use only the 2.4 GHz band.
•
Keep Wi-Fi on during sleep
Always — Wi-Fi is always enabled even in sleep mold.
Only when plugged in — Wi-Fi is enabled only when the device is plugged in. If the device is not plugged in, the device will not enter the sleep mold.
Never (increases data usage) — Wi-Fi is never disabled.
Modifying a Wi-Fi Network
The user can change settings and passwords for a network in the Wi-Fi list.
When and where to use: Use this procedure to modify a Wi-Fi network.
Procedure:
1 Tap .
2
Tap .
3
Tap
Wi-Fi
.
4 Slide the Wi-Fi switch to the ON position.
5
Tap and hold on a network name and then tap
Modify network
.
6
Modify the network settings and then tap
Save
.
7 Tap .
Removing a Wi-Fi Network
When and where to use: Use this procedure to remove a Wi-Fi network from your list of Wi-Fi networks.
Procedure:
1
Tap .
2 Tap .
3 Tap Wi-Fi .
4
In the
Wi-Fi networks
list, tap and hold the name of the network.
5 In the menu, tap Forget network .
6 Tap .
Send Feedback 133
MN002347A01-A
Chapter 8: Wireless
Bluetooth Device
The LEX L10i supports Motorola Operations Critical Wireless (OCW) Push-to-talk Pod (NNTN8127) and Bluetooth-enabled device (accessory) through a wireless Bluetooth connection.
Adaptive Frequency Hopping
Adaptive Frequency Hopping (AFH) is a method of avoiding fixed frequency interferers, and can be used with Bluetooth voice. All devices in the piconet (Bluetooth network) must be AFH-capable in order for AFH to work. There is no AFH when connecting and discovering devices. Avoid making Bluetooth connections and discoveries during critical 802.11b communications.
AFH for Bluetooth consists of four main sections:
• Channel Classification - A method of detecting an interference on a channel-by-channel basis, or pre-defined channel mask.
• Link Management - Coordinates and distributes the AFH information to the rest of the Bluetooth network.
• Hop Sequence Modification - Avoids interference by selectively reducing the number of hopping channels.
• Channel Maintenance - A method for periodically re-evaluating the channels.
The Bluetooth radio in this device operates as a Class 2 device power class. The maximum output power is 2.5 mW and the expected range is 10 meters (32.8 ft.). A definition of ranges based on power class is difficult to obtain due to power and device differences, and whether one measures open space or closed office space.
NOTICE:
It is not recommended to perform Bluetooth wireless technology inquiry when high rate 802.11b operation is required.
Bluetooth Security
The current Bluetooth specification defines security at the link level. Application-level security is not specified. This allows application developers to define security mechanisms tailored to their specific need. Link-level security occurs between devices, not users, while application-level security can be implemented on a per-user basis. The Bluetooth specification defines security algorithms and procedures required to authenticate devices, and if needed, encrypt the data flowing on the link between the devices. Device authentication is a mandatory feature of Bluetooth while link encryption is optional.
Pairing of Bluetooth devices is accomplished by creating an initialization key used to authenticate the devices and create a link key for them. Entering a common personal identification number (PIN) in the devices being paired generates the initialization key. The PIN is never sent over the air. By default, the
Bluetooth stack responds with no key when a key is requested (it is up to user to respond to the key request event). Authentication of Bluetooth devices is based-upon a challenge-response transaction.
Bluetooth allows for a PIN or passkey used to create other 128-bit keys used for security and encryption. The encryption key is derived from the link key used to authenticate the pairing devices.
Also worthy of note is the limited range and fast frequency hopping of the Bluetooth radios that makes long distance eavesdropping difficult.
Recommendations are:
• Perform pairing in a secure environment
• Keep PIN codes private and do not store the PIN codes in the device
• Implement application-level security
134 Send Feedback
MN002347A01-A
Chapter 8: Wireless
Bluetooth Profiles
The LEX L10i supports the following Bluetooth services:
• Generic Access Profile (GAP) — Use for device discovery and authentication.
• Service Discovery Protocol (SDAP) — Handles the search for known and specific services and general services.
• Serial Port Profile (SPP) — Sets up a virtual serial port and connects two Bluetooth enabled devices. For example, connecting the LEX L10i to a printer.
• Human Interface Device Profile (HID) — Allows Bluetooth keyboards, pointing devices, gaming devices and remote monitoring devices to connect to the LEX L10i.
• Object Push Profile (OPP) — Allows the LEX L10i to push and pull objects to and from a push server.
• Dial-up Networking (DUN) — Allows the LEX L10i to access the Internet and other dial-up services using a Bluetooth enabled mobile phone.
• Hands-Free Profile (HFP) — Allows a hands-free device, such as a Bluetooth headset, to place and receive calls on the LEX L10i.
• Advanced Audio Distribution Profile (A2DP) — Allows the LEX L10i to stream stereo-quality audio to a wireless headset or wireless stereo speakers.
• Audio/Video Remote Control Profile (AVRCP) — Allows the LEX L10i to control televisions, hi-fi equipment, etc.
• General Object Exchange Profile (GOEP) — Provides a basis for other data profiles. Based on
OBEX and sometimes referred to as such.
• Handsfree Profile (HFP) — Allow car hands-free kits to communicate with mobile phones in the car.
• Personal Area Network (PAN) — Allow the use of Bluetooth Network Encapsulation Protocol on
Layer 3 protocols for transport over a Bluetooth link.
• General Audio/Video Distribution Profile (GAVDP) — Provides the basis for A2DP, and VDP.
• Phone Book Access Profile (PBAP) — Allows exchange of Phone Book Objects between a car kit and a mobile phone to allow the car kit to display the name of the incoming caller; allow the car kit to download the phone book so the user can initiate a call from the car display.
• Message Access Profile (MAP) — allows exchange of messages between devices.
• Handset Profile (HSP) — Provides support for the popular Bluetooth headsets to be used with mobile phones with ability to ring, answer a call, hang up and adjust the volume.
• File Transfer Profile (FTP) — Provides the capability to browse, manipulate and transfer files and folders in a file system of another system.
• Proximity profile (PXP) — Enables proximity monitoring between two devices.
• Heart Rate Profile (HRP) — Enables transmission and reception of medical device data.
• Health Thermometer profile (HTP) — Enables transmission and reception of medical device data.
Bluetooth Power States
The Bluetooth radio is off by default.
The following modes are available:
• Suspend — When the LEX L10i goes into suspend mode, the Bluetooth radio stays on.
• Airplane Mode — When the LEX L10i is placed in Airplane Mode , the Bluetooth radio turns off.
When Airplane Mode is disabled, the Bluetooth radio returns to the prior state. When in Airplane
Mode
, the Bluetooth radio can be turned back on if desired.
Send Feedback 135
MN002347A01-A
Chapter 8: Wireless
Bluetooth Radio Power for Android
Turn off the Bluetooth radio to save power or if entering an area with radio restrictions (e.g., an airplane). When the radio is off, other Bluetooth devices cannot see or connect to the device. Turn on the Bluetooth radio to exchange information with other Bluetooth devices (within range). Communicate only with Bluetooth radios in close proximity.
NOTICE:
To achieve the best battery life, turn off radios when not in use.
Enabling Bluetooth
When and where to use:
Use this procedure to enable Bluetooth.
Procedure:
1
Tap .
2 Tap .
3 Slide the Bluetooth switch to the ON position. also appears in the Status bar.
4 Tap .
Disabling Bluetooth
Use this procedure to disable Bluetooth.
Procedure:
1
Tap .
2 Tap .
3
Slide the
Bluetooth
switch to the
OFF
position.
4
Tap .
Changing the Bluetooth Name
By default, the LEX L10i has a generic Bluetooth name that is visible to other devices when connected.
When and where to use: Use this procedure to change the Bluetooth name.
Procedure:
1 Tap .
2 Tap .
3 Tap Bluetooth .
4 If Bluetooth is not on, slide the switch to the ON position.
5
Tap .
6
Tap
Rename Phone
.
7 Enter a name and tap Rename .
136 Send Feedback
MN002347A01-A
Chapter 8: Wireless
8
Tap .
Selecting Profiles on a Bluetooth Device
Some Bluetooth devices have multiple profiles for different connections.
When and where to use:
Use this procedure to select a profile on the Bluetooth device that connects to the LEX L10i.
Procedure:
1 Tap .
2
Tap .
3 Tap Bluetooth .
4 In the AVAILABLE DEVICES list, tap next to the device name.
5
Under
PROFILES
, select a profile to use.
6
Tap .
Send Feedback 137
This page intentionally left blank.
MN002347A01-A
ADB and USB Driver Setup
Chapter 9
ADB and USB Driver Setup
This chapter describes how to set up the Android Debug Bridge (ADB) and USB driver for your
Windows PC. The ADB and USB driver are required to perform Fastboot OS updates and to capture debug logs using ADB. They are also used to push files onto a device and for APK installation.
Required Software and Hardware
In order to install the ADB and USB driver, certain software and hardware requirements must be met.
• Hardware (one of the following)
- Windows PC running Window 8
- Windows PC running Window 7 32/64 bits
- Windows PC running Windows XP SP3 with Micro-B USB Cable
• Software
- LEX_L10.zip (contains ADB and USB drivers)
- Android SDK (adb utility) installation procedure available at the following link: https:// developer.android.com/sdk/installing/index.html?pkg=tools
Installing USB Driver and ADB
Prerequisites: Ensure all old USB drivers are removed before beginning this procedure.
When and where to use: Use this procedure to install the USB driver and ADB.
Procedure:
1
Insert the provided LEX L10i ADB USB Driver CD into a CD or DVD drive.
2
Click the
Start
button and select
Computer
.
Figure 85: Access Computer
Send Feedback 139
MN002347A01-A
Chapter 9: ADB and USB Driver Setup
3 Open the CD drive and copy LEX_L10.zip
to your desktop.
Figure 86: Access CD
4 Extract the LEX_L10.zip
file copied on your desktop to C:\Program Files (x86) or any other location in your OS installation drive where you prefer to keep the driver, and then select OK .
Figure 87: Select Destination
5 Enable USB debugging in your device by: a
On the LEX L10i, navigate to
Settings
→
About Phone
and click the build number seven times to enable developer options.
140 Send Feedback
MN002347A01-A
Chapter 9: ADB and USB Driver Setup b
Tap to return to
Settings
; then, tap
Developer options
and click the checkbox for
USB
Debugging
.
c
Click
OK
when prompted to allow USB debugging.
6 Configure the driver in the Device Manager .
a On your computer, click the Start button and search for Device Manager and open it.
Figure 88: Access Device Manager b Find Android under Other devices right-click and select Update Driver Software .
Figure 89: Select Update Drive Software c
Select
Browse my computer for driver software
.
Send Feedback 141
MN002347A01-A
Chapter 9: ADB and USB Driver Setup
Figure 90: Select Browse my computer for driver software d
Click
Browse
and select the folder where the driver was extracted (that is,
C:\Program Files
(x86)\Lex L10_ADB_USB_Driver
or the custom path chosen by you at the time of extracting the LEX_L10.zip
file.
e
Click
OK
and then click
Next
.
Figure 91: Select Installation Folder
142 Send Feedback
f If prompted, select Install this driver software anyway .
Figure 92: Select Install this driver software anyway
MN002347A01-A
Chapter 9: ADB and USB Driver Setup g Click Close to complete the installation.
Figure 93: Close the Installation
The driver is now installed.
7 Set up the ADB USB profile on your PC as follow-up with these steps: a
After driver installation, make sure there is a
.android
folder in your user profile directory.
b
If you have installed and run ADB for the device before, run adb kill- server
” before you can use the ADB.
c
To see if ADB installs successfully, run adb devices
from the command line.
Send Feedback 143
This page intentionally left blank.
MN002347A01-A
Accessories
Chapter 10
Accessories
This chapter provides information for using the accessories associated with the LEX L10i.
Accessories
This section lists the LEX L10i accessories along with specifications.
LEX 10i General Accessories:
• Replaceable Standard Battery Li Ion 2340 mAh 3.7V
• Replaceable High-capacity Battery Pack Li Ion 4680 mAh 3.7V
• Handheld Standard Battery Door
• Handheld Extended Battery Door
• LEX L10i Auto Charge (Vehicle Power Adapter)
• Power Supply
• Carry Accessory Glove LEX L10i Rubber Sleeve
• Desktop Cradle
• Vehicle Cradle
• USB Cable
• Holster
USB Cable
A USB cable is necessary to connect your LEX L10i to a charger.
The USB cable:
• Connects the LEX L10i to a USB charger to charge the LEX L10i.
• Provides USB communication with a host computer. When the LEX L10i is connected to a host computer, the LEX L10i appears as a removable disk on the host computer.
Figure 94: USB Cable
Send Feedback 145
MN002347A01-A
Chapter 10: Accessories
Desktop Cradle
A desktop cradle provides an alternative method to charge your LEX L10i.
The desktop cradle:
• Provides power for charging and operating the LEX L10i
• Enables connecting a mouse to the LEX L10i
Figure 95: Desktop Cradle
Charging the LEX L10i
To charge the LEX L10i, insert the LEX L10i units by placing the bottom of the LEX L10i, at a slight forward angle, into the cradle.
The LED of the LEX L10i, shows the status of the battery charging. See Battery Charge LED Status for charging status indications. The 2280 mAh battery charges in approximately four hours.
Charge the LEX L10i units in temperatures from 0°C to +45°C (32°F to 113°F) ). Note that charging is intelligently controlled by the LEX L10i. To accomplish this, for small periods of time, the LEX L10i alternately enables and disables battery charging to keep the battery at acceptable temperatures. The
LEX L10i indicates when charging is disabled due to abnormal temperatures via its notification LED.
Vehicle Cradle
Install the vehicle mount on the surface of the vehicle that is reasonably flat and free of dirt and oil.
Clean the mounting surface with a glass cleaner and a clean cotton cloth. Install the vehicle mount on the windshield or other flat car surface.
CAUTION: Some states prohibit the mounting of any electronic device in any location on the vehicle dashboard. Be sure to check with local laws acceptable mounting areas before installing the auto mounting kit.
Figure 96: Vehicle Cradle
146 Send Feedback
MN002347A01-A
Chapter 10: Accessories
Holster
Use the holster to securely carry the LEX L10i when working. The holster is threaded through a belt and stores the LEX L10i when not in use or when using a headset.
Figure 97: Holster
Insert the LEX L10i into the holster with the screen facing in or out.
Send Feedback 147
This page intentionally left blank.
MN002347A01-A
Maintenance and Troubleshooting
Chapter 11
Maintenance and Troubleshooting
This chapter includes instructions on cleaning and storing the LEX L10i. It also provides troubleshooting solutions for potential problems during LEX L10i operation.
Maintaining the LEX L10i
For trouble-free service, observe the following tips when using the LEX L10i:
• Do not scratch or use a pen or a pencil or other sharp object on the surface of the screen.
• The touch-sensitive screen is made of polycarbonate. Do not to drop or subject the device to strong impact.
• Protect from extreme temperatures. Do not leave device on the dashboard of a car on a hot day, and keep it away from heat sources.
• Do not store in any location that is dusty, damp, or wet.
• Use a soft lens cloth to clean the device. If the surface of the screen becomes soiled, clean it with a soft cloth moistened with isopropyl alcohol.
• Periodically replace the rechargeable battery to ensure maximum battery life and product performance. Battery life depends on individual usage patterns.
Battery Safety Guidelines
Adhere to the following guidelines for battery safety:
• The area where the units are charged should be clear of debris and combustible materials or chemicals.
• Follow battery usage, storage, and charging guidelines found in this guide.
• Improper battery use may result in a fire, explosion, or other hazard.
• To charge the battery, the battery and charger temperatures must be between +32 ºF and +113 ºF
(0 ºC and +45 ºC)
• Do not use incompatible batteries and chargers. Use of an incompatible battery or charger may present a risk of fire, explosion, leakage, or other hazard. If you have any questions about the compatibility of a battery or a charger, contact Motorola Solution support.
• If charging through a USB port, the device shall only be connected to products that bear the USB-IF logo or have completed the USB-IF compliance program.
• To enable authentication of an approved battery, as required by IEEE1725 clause 10.2.1, all batteries will carry a Motorola hologram. Do not fit any battery without checking it has the Motorola authentication hologram.
• Do not disassemble or open, crush, bend or deform, puncture, or shred.
• Severe impact from dropping any battery-operated device on a hard surface could cause the battery to overheat.
• Do not modify or remanufacture, attempt to insert foreign objects into the battery, immerse or expose to water or other liquids, or expose to fire, explosion, or other hazard.
• Do not leave or store the equipment in or near areas that might get very hot, such as in a parked vehicle or near a radiator or other heat source. Do not place battery into a microwave oven or dryer.
Send Feedback 149
MN002347A01-A
Chapter 11: Maintenance and Troubleshooting
• Battery usage by children should be supervised.
• Follow local regulations to properly dispose of used rechargeable batteries.
• Do not dispose of batteries in fire.
• In the event of a battery leak, do not allow the liquid to come in contact with the skin or eyes. If contact has been made, wash the affected area with large amounts of water and seek medical advice.
• If you suspect damage to your equipment or battery, contact Motorola Solutions support to arrange for inspection.
Cleaning Guidelines
This section includes cleaning guidelines for the LEX L10i.
WARNING: Avoid exposing this product to contact with hot oil or other flammable liquids. If such exposure occurs, unplug the device and clean the product immediately in accordance with these guidelines. Avoid exposing this product to contact with hot oil or other flammable liquids.
If such exposure occurs, unplug the device and clean the product immediately in accordance with these guidelines.
CAUTION:
Always wear eye protection.
Read the warning labels on compressed air and alcohol products before use.
If you have to use any other solution for medical reasons, contact Motorola Solutions for more information.
Approved Cleanser Active Ingredients
100% of the active ingredients in any cleaner must consist of one or a combination of the following: isopropyl alcohol, or mild dish soap.
Cleaning Instructions
Do not apply liquids directly to the device. Dampen a soft cloth or use pre-moistened wipes. Do not wrap the device in the cloth or wipe, but gently wipe the unit
Harmful Ingredients
Many vinyl gloves contain phthalate additives, which are often not recommended for medical use and are known to be harmful to the housing of the device. The device should not be handled while wearing vinyl gloves containing phthalates, or before hands are washed to remove contaminant residue after gloves are removed. If products containing the harmful ingredients are used before handling the device, such as hand sanitizers containing ethanolamine, hands must be completely dry before handling the device to prevent damage to the plastics.
Cleaning Materials Required
• Alcohol wipes
• Lens tissue
• Cotton-tipped applicators
• Isopropyl alcohol
• Can of compressed air with a tube
150 Send Feedback
MN002347A01-A
Chapter 11: Maintenance and Troubleshooting
Cleaning Frequency
The cleaning frequency is up to your discretion due to the varied environments in which the mobile devices are used. They may be cleaned as frequently as required, but it is advisable to clean the camera window periodically when used in dirty environments to ensure optimum performance.
Cleaning the LEX L10i
This section includes instructions on how the LEX L10i should be cleaned.
Housing
Using the alcohol wipes, wipe the housing including buttons.
Display
The display can be wiped down with the alcohol wipes, but care should be taken not to allow any pooling of liquid around the edges of the display. Immediately dry the display with a soft, non-abrasive cloth to prevent streaking.
Camera Window
Wipe the camera window periodically with a lens tissue or other material suitable for cleaning optical material such as eyeglasses.
Cleaning the Interface Connector
When and where to use:
Use this procedure To clean the contacts of the interface connector on LEX
L10i.
Procedure:
1
Power off the LEX L10i.
2 Dip the cotton portion of the cotton-tipped applicator in isopropyl alcohol.
3 Rub the cotton portion of the cotton-tipped applicator along the contacts of the interface connector. Slowly move the applicator back-and-forth from one side of the connector to the other.
4 If grease and other dirt can be found on other areas of the cradle, remove using a lint-free cloth and alcohol.
5 Allow few minutes (depending on ambient temperature and humidity) for the alcohol to air dry before powering on the LEX L10i.
Cleaning the Battery Contacts
When and where to use:
Perform this procedure to clean the battery connectors.
Procedure:
1 Remove the main battery from LEX L10i.
2 Dip the cotton portion of the cotton-tipped applicator in isopropyl alcohol.
3
Gently, rub the cotton portion of the cotton-tipped applicator back-and-forth across the contacts.
Do not leave any cotton residue on the contacts.
4
Use the cotton-tipped applicator dipped in alcohol to remove any grease and dirt near the contacts area.
Send Feedback 151
MN002347A01-A
Chapter 11: Maintenance and Troubleshooting
5 Use a dry cotton-tipped applicator and repeat steps 4 and 5 at least three times.
CAUTION: Do not point nozzle at yourself and others. Ensure that the nozzle or tube is away from your face.
6 Spray compressed air on the connector area by pointing the tube/nozzle about ½ inch away from the surface.
7 Inspect the area for any grease or dirt, repeat if required.
Troubleshooting
This section lists common problems and solutions to fix the problems.
Table 9: Troubleshooting the LEX L10i
Problem
After pressing the
Power button, does not turn on.
Cause
Battery is completely discharged.
Battery not installed properly.
Power button not held down long enough.
Device not responding.
Battery charge level is very low.
After pressing the
Power
button, the device does not turn on but a charge battery icon
Appears.
After connecting the device to a Cable, a battery charging icon Appears.
When charging, the
LED slowly blinks red.
Battery is depleted but is charging.
Battery did not charge.
The device is at an extremely lowpower state.
Battery failed.
Device was removed from power while battery
Solution
Re-charge or replace the battery.
Install the battery properly. See Installing the Battery .
Press the Power button until the Motorola Solutions splash screen is displayed.
Reset the device.
Re-charge or replace the battery.
Press and hold the
Power
button to turn on.
Charge the device for a few minutes. The LED changes to flashing green then press the Power button to turn on the
LEX L10i. If LED continuously blinks red, check power connections. Disconnect and reconnect connections.
Replace battery. If the device still does not operate, perform a hardware reset.
Insert device in cradle or attach Charge Cable. The 2280 mAh battery fully charges in approximately four hours.
Table continued…
152 Send Feedback
MN002347A01-A
Chapter 11: Maintenance and Troubleshooting
Problem
During data communication with a host computer, no data transmitted, or transmitted data was incomplete.
During data communication over Wi-
Fi, no data transmitted, or transmitted data was incomplete.
During data communication over
Bluetooth, no data transmitted, or transmitted data was incomplete.
During data communication over
Public / Private, no data transmitted, or transmitted data was incomplete.
No sound.
Device turns off.
You moved out of range of an access point.
Bluetooth radio is not on.
You moved out of range of another
Bluetooth device.
You are in an area of poor cellular service.
VPN is not set up correctly.
Cause was charging.
Extreme battery temperature.
Device removed from
USB cable or disconnected from host computer during communication.
Incorrect cable configuration.
Wi-Fi radio is not on.
SIM card not installed properly.
Data plan not activated.
Volume setting is low or turned off.
Device is inactive.
Solution
Battery does not charge if ambient temperature is below 0
°C (32 °F) or above 45 °C (113 °F).
Reattach the communication cable and re-transmit.
See technical support.
Turn on the Wi-Fi radio.
Move closer to an access point.
Turn on the Bluetooth radio.
Move without 10 m (32.8 ft.) of the other device.
Move into an area that has better service.
See technical support for VPN setup information.
Remove and re-install the SIM cards.
Contact your service provider and ensure that your data plan is enabled.
Adjust the volume.
The display turns off after a period of inactivity. Set this period to 15 seconds, 30 seconds, 1, 2, 5, 10, or 30 minutes.
Table continued…
Send Feedback 153
MN002347A01-A
Chapter 11: Maintenance and Troubleshooting
Problem
A message appears stating not enough storage memory.
Device cannot find any Bluetooth devices nearby.
Cause
Battery is depleted.
Extreme battery temperature.
Too many applications installed on the device.
Too far from other Bluetooth devices.
The Bluetooth device(s) nearby are not turned on.
The Bluetooth device(s) are not in discoverable mode.
Solution
Recharge or replace the battery.
Move device to an area where the ambient temperature is between 0 °C (32 °F) or above 45 °C (113 °F).
Remove user-installed applications on the device to recover memory. Select → → Apps → Downloaded .
Select the unused programs and tap
Uninstall
.
Move closer to the other Bluetooth device(s), within a range of 10 meters (32.8 feet).
Turn on the Bluetooth device(s) to find.
Set the Bluetooth device(s) to discoverable mode. If needed, refer to respective Bluetooth-enabled device (accessory) user manual..
Backing Up the LEX L10i
Backing up the LEX L10i must be done manually.
Prerequisites: A USB cable to connect the LEX L10i to a computer.
When and where to use: Use this procedure anytime a backup of the LEX L10i is necessary.
Procedure:
1 Connect the LEX L10i to a computer using the supplied USB cable.
The first time you connect to a computer the following message is displayed:
Installing Device Driver Software
After the driver software is installed, the following message is displayed:
Your device is ready to use
2 Click the Start button and then select Computer .
3
Select the
LEX L10i
Portable Device.
4 Select Internal storage .
5 Navigate to the files that you want to back up.
6
Copy the files/folders to a secure location on your computer.
154 Send Feedback
MN002347A01-A
Chapter 11: Maintenance and Troubleshooting
Backing up Contacts
To back up contacts, the contacts must be exported to a VCF file which must be copied to a secure location.
Prerequisites: Contacts must exist in the contact list.
When and where to use: Use this procedure to periodically back up your contacts.
Procedure:
1 From the Home screen, tap .
2 Tap .
Figure 98: Contacts Menu
3 Select Import/export .
Send Feedback 155
MN002347A01-A
Chapter 11: Maintenance and Troubleshooting
Figure 99: Import/Export Contacts Popup
4
Select
Export to storage
.
Figure 100: Export Confirmation Popup
156 Send Feedback
MN002347A01-A
Chapter 11: Maintenance and Troubleshooting
5 Tap OK to export the contacts.
The VCF file is saved to the location indicated.
6 Follow the procedure under Backing Up the LEX L10i on page 154 to complete the contacts backup.
Resetting the LEX L10i
Use this procedure to reset the LEX L10i.
When and where to use: If the LEX L10i does not operate properly, perform the following procedure.
Procedure:
1
Power off and on the LEX L10i and verify if the problem is gone.
The LEX L10i restarts. If the problem remains, perform Step 2.
CAUTION: To avoid erasing important data from your LEX L10i, do not press any of the
LEX L10i buttons during power up.
2 Remove the battery, reinsert it, and verify if the problem is gone.
The LEX L10i restarts. If the problem remains, perform factory data reset.
Performing Factory Data Reset
A factory data reset is a software restore of the LEX L10i to its original manufacturer settings. Before resetting the LEX L10i, back up your data. Factory data reset erases all your personal data from the
LEX L10i memory and microSD card including: configuration, contents, accounts, installed applications, user settings, music, photos, videos, installed licenses, pre-loaded application updates,
DM bootstrapping data, integrated and pre-loaded application configuration, post-loaded applications and user passwords. After reset is performed, re-enter your backed up information.
When and where to use:
Use this procedure to perform factory data reset:
CAUTION: Factory data reset is performed only by technical support as a last resort when the
LEX L10i fails to operate. Before performing factory data reset, remove the SIM and microSD cards from the LEX L10i. Performing factory data reset with a microSD or SIM cards installed may cause data corruption or loss.
NOTICE: Factory data reset configures the LEX L10i to public communication only. To return to combined Public and Private configuration, see your technical support. The last updated firmware and the initial version of pre-loaded applications are preserved through a reset to factory defaults.
Procedure:
1
Tap .
2 Tap .
3 Tap Backup & reset .
4
Tap
Factory data reset
.
The LEX L10i powers off, powers on, then the system recovery screen appears.
Send Feedback 157
This page intentionally left blank.
MN002347A01-A
Technical Specifications
Chapter 12
Technical Specifications
The following table summarizes the LEX L10i operating, environment, and technical hardware specifications.
Table 10: Technical Specifications
Specification Item
Physical
Dimensions (H x W x D)
Weight
Durability
Display
Operating Temperature
Storage Temperature
Hardware
Processor
5.62 x 2.85 x 0.547 in
143 x 72.6 x 15 mm
195 g (6.88 Oz) including standard battery
Continues to run after multiple drops to concrete from a height of 48 inches (121 cm)
Drop tested using MIL-STD-810G Method 516.6, Procedure IV
IP67 (1 meter water immersion for 30 minutes)
4.7” 720p HD (720 x 1280)
Capacitive touch screen
14°F to 131°F (-10°C to +55°C)
-22°F to 149°F (-30°C to +65°C)
Display
Memory
2.3 GHz
Quad Core Processor
Qualcomm MSM8974AA
4.7” 720p HD (720X1280)
Capacitive, touch screen
2 GB RAM
16 GB eMMC
Expandable to 64GB with microSD ™ card
Camera
Rear 8MP Camera
Auto Focus
High-Output LED Flash
Digital Zoom
Front 2MP Camera
Sensors
Proximity Sensor
Ambient Light Sensor
Accelerometer Sensor
Table continued…
Send Feedback 159
MN002347A01-A
Chapter 12: Technical Specifications
Item
Ports
Battery
Specification
Barometer Sensor
E-Compass
USB 2.0 High-Speed
3.5 mm Audio Jack (stereo)
Accessory/Charging Port
Standard - 2340 mAH, Li Ion
High Capacity - 4680 mAh, Li Ion
Software
Operating System
User Interface
Messaging
Android ™ KitKat 4.4.4
Public Safety Experience (PSX) Software
SMS/MMS
Email (Corporate Sync, POP3, IMAP, Push Email)
Standard AOSP Browser Web
4G/LTE
Release
Band Class
Output Power
Bandwidth
3G
Standards
Bands
2G
Standards
Frequencies
Wi-Fi
Operating Band
Standards
Personal Area Networks
Bluetooth
HSPA +/-UMTS
1,2,4,5,8
GSM/GPRS/EDGE
850 MHz, 900 MHz, 1800 MHz, 1900 MHz
2.4 GHz, 5 GHz
802.11 a/b/g/n
Bluetooth 4.0 Low Energy (LE) + Enhanced
Data Rate (EDR)
Mission Critical Wireless Bluetooth
Max throughput 2.1 Mbps
A2DP Stereo Profile
GPS
3GPP Release 9
3, 4, 5, 7, 8, 20, 26, 28
23 dBm +/- 2 dB (UE power class 3)
Up to 20 MHz
Broadband data throughput depends on network conditions
Table continued…
160 Send Feedback
MN002347A01-A
Chapter 12: Technical Specifications
Item
Location Services
Specification
Standalone GPS
Assisted GPS (aGPS)
Device Management
Remote Management and
Configuration
Video and Imaging
Supported Formats
Supports OMA-DM (Open Mobile Alliance Device Management)
H.263, H.264, MPEG-4 SP, VP8, JPEG (.jpg), GIF (.gif), PNG (.png),
BMP (.bmp), WebP (.webp)
Formats supported for playback, streaming and recording
Supported File Types
Video Recording Quality
3GPP (.3gp), MPEG-4 (.mp4), WebM (.webm), (.mkv)
1080p HD up to 30 frames per second (fps)
NOTICE: Video and images are time stamped for evidence documentation.
Audio
Supported Formats
Supported File Types
MP3, WAVE, AAC, AMR-NB, AMR-WB, FLAC, MIDI, Vorbis
MP3 (.mp3), WAVE (.wav), 3GPP (.3gp),
MPEG-4 (.mp4, m4a), ATDS raw AAC (.aac),
MPEG-TS (.ts)
FLAC (.flac), MIDI (.mid, .xmf, .mxmf),
RTTTL/RTX (.rtttl, rtx),
OTA (.ota), iMelody (imy), Ogg (.ogg), Matroska
(.mkv)
Output
Dual 1 Watt Front-Facing Speakers,
106 dB Sound Pressure Level (SPL)
3.5 mm audio jack (stereo)
Bluetooth (A2DP stereo)
Input Triple Noise and Echo Cancelling Microphones
Quick Access Leather Holster
Dimensions (H x W x D)
5.7 x 3.5 x 2.0 in
(145 x 90 x 50 mm)
Specifications subject to change.
Table 11: General Accessories
Item
Physical
Dimensions (H x W x D)
Desktop Cradle
6.0 x 5.0 x 3.5 in (152 x 128 x
89 mm)
Impact-Rated Vehicle Cradle
6.1 x 3.0 x 2.2 in (155 x 76 x
56 mm)
Table continued…
Send Feedback 161
MN002347A01-A
Chapter 12: Technical Specifications
Item
Weight
Environmental Specification
Operating Temperature
Storage Temperature
Humidity
Desktop Cradle
12.8 Oz (363 g)
32°F to 113°F (0°C to +45°C)
-40° F to 158°F (-40°C to
70°C)
95% at 113°F (45°C) for 8 hours (non-condensing)
Impact-Rated Vehicle Cradle
4.8 Oz (135 g)
-4°F to 131°F (-20°C to +55°C)
-40° F to 185°F (-40°C to
+85°C)
95% at 131°F (55°C) for 8 hours (non-condensing)
Durability
Salt Fog
Vibration
Drop
Shock (Functional)
Shock (Crash Hazard)
Yes
Yes
Yes
Yes
ESD
Solar Radiation
Liquid Resistance
Safety Regulatory
Electrical Safety
EMI/RFI
Yes
Yes
ANSI C63.4 2009
Flammability
US: UL60950
FCC part 15, Subpart B, Class
B28a
FCC part 15, Subpart B, Class
B28b
ANSI/UL-94 and ASTM Standards
Electrical
Power Supply
Power Input
DC Output
Power On
Optional Accessories
Vehicle Ram ® Mount Kit
Specifications subject to change.
External power supply input
100- 240VAC output 5.0VDC
1.2A
5.0 VDC, 1.2A
5.0VDC
With device insertion
Yes
Yes
Yes
Yes
Yes, MIL-STD-810G, 75G impact
Yes
Yes
Yes
US: UL60950
ANSI/UL-94 and ASTM Standards
12V-24V, 5.0VDC, 1.2A
5.0 VDC, 1.2A
5.0VDC
With device insertion
162 Send Feedback
advertisement
Related manuals
advertisement
Table of contents
- 3 Copyrights
- 5 Contact Us
- 7 Document History
- 15 List of Figures
- 19 List of Tables
- 21 List of Procedures
- 25 Chapter 1: About this Guide
- 25 Contact Us
- 26 Versions
- 26 Operating System Version
- 26 Software Build Number
- 26 Kernel Version
- 26 Chapter Descriptions
- 27 Helpful Background Information
- 27 Notational Conventions
- 27 Icon Conventions
- 28 Regulatory Information
- 28 Service Information
- 29 Documentation Set
- 31 Chapter 2: Getting Started
- 31 Features
- 33 Unpacking
- 33 Setting Up the LEX L10i
- 34 Removing the Screen Protective Film
- 34 Removing the Battery Cover
- 35 Installing a microSD or CRYPTR micro Encryption Card
- 35 Removing the microSD or CRYPTR Card
- 36 Installing the Public and Private SIM Cards
- 36 Removing the Public and Private SIM Cards
- 37 Installing the Battery
- 37 Removing the Battery
- 37 Charging the LEX L10i
- 38 Charging Temperature
- 38 Battery Charge Indications
- 39 Battery Management
- 40 Monitor Battery Usage
- 41 Low Battery Notification
- 41 Battery Optimization
- 43 Powering On the LEX L10i for the First Time
- 43 Powering Off the LEX L10i
- 44 Entering and Exiting the Suspend Mode
- 44 Setting Time Out to Enter Suspend Mode
- 44 Covert Mode
- 45 Turning On Covert Mode
- 45 Turning Off Covert Mode
- 46 Locking the LEX L10i
- 46 Selecting a Locking Option
- 47 Specifying a Pattern
- 47 Specifying a PIN or Password
- 47 Setting the Timeout for Locking the LEX L10i
- 48 Unlocking the LEX L10i
- 48 Unlocking the LEX L10i Using a Pattern
- 48 Unlocking the LEX L10i Using a PIN or Password
- 49 Calling Emergency from a Locked LEX L10i
- 49 Setting the Date and Time
- 49 Setting the Display
- 50 Setting Screen Brightness
- 50 Setting Screen Rotation
- 50 Setting Up Sleep Mode
- 51 Setting Up Daydream
- 51 Setting the Font Size
- 52 Enabling Cast Screen
- 52 Projecting the LEX L10i Screen on Another Device
- 52 General Sound Setting
- 54 Public and Private Carrier Modes
- 54 Switching Modes Using the Power Button
- 55 Switching Modes Using the Settings App
- 56 LEX L10i Emergency Button
- 57 Chapter 3: Using the LEX L10i
- 57 Using the Touchscreen
- 58 Using the On-Screen Keyboard
- 59 Android Keyboard Settings
- 60 Motorola Solutions Home Experience (MHx)
- 60 LEX L10i Home Screen
- 61 Home Screen Overlay
- 61 Customizing the Home Screen
- 61 Adding Widgets
- 67 Moving Widgets
- 67 Removing Widgets
- 68 Example of a Customized Home Screen Panel
- 68 Status Bar
- 69 Notification Icons
- 70 LEX L10i Status Icons
- 71 Managing Notifications
- 72 Working with Status
- 73 Quick Settings
- 74 Applications
- 76 Folders
- 76 Creating a Folder
- 76 Naming Folders
- 76 Removing a Folder
- 77 Accessing Files from a Computer
- 79 Chapter 4: Calling
- 80 Making a Call Using the Dialer
- 82 Making a Call Using People List Contacts
- 83 Making a Call Using Call History
- 84 Making a Conference Call
- 87 Answering Calls with a Bluetooth Headset
- 87 Call Settings
- 88 Requesting an Emergency Alert
- 91 Chapter 5: Radio Services
- 91 Pairing LEX L10i with Bluetooth Accessory
- 93 Unpairing LEX L10i from Bluetooth Accessory
- 95 Chapter 6: Messaging
- 95 Sending a Text Message
- 96 Sending a Multimedia Message
- 99 Chapter 7: Applications
- 99 Using File Browser
- 100 Managing People Contacts
- 100 Adding People
- 100 Editing People
- 101 Deleting People
- 101 Camera
- 102 Taking Photos
- 104 Taking a Panoramic Photo
- 105 Recording Videos
- 106 Camera Settings
- 108 Video Settings
- 109 Gallery
- 110 Working with Albums
- 111 Sharing an Album
- 111 Getting Album Information
- 112 Deleting an Album
- 112 Working with Photos
- 112 Viewing and Browsing Photos
- 113 Rotating a Photo
- 114 Cropping a Photo
- 114 Setting a Photo as a Contact Icon
- 115 Sharing a Photo
- 115 Deleting a Photo
- 115 Working with Videos
- 115 Watching a Video
- 116 Sharing a Video
- 116 Deleting a Video
- 117 Using Sound Recorder
- 119 Voice Dialer
- 119 Calling a Person by Name
- 119 Redialing a Previous Call
- 120 Dialing by Number
- 120 Opening an Application
- 121 Chapter 8: Wireless
- 121 Wireless Wide Area Networks
- 121 Sharing the Mobile Data Connection
- 121 Configuring USB Tethering
- 122 Configuring Bluetooth Tethering
- 123 Configuring Portable Wi-Fi Hotspot Settings
- 124 Data Usage
- 125 Setting Data Usage Warning
- 125 Setting Auto-Sync
- 125 Disabling Data When Roaming
- 126 Limiting Data Connection to a Network
- 126 Editing the Access Point Name
- 126 Adding a Virtual Private Network (VPN)
- 127 Cell Broadcasts
- 128 Wireless Local Area Networks
- 128 Scanning and Connecting to a Wi-Fi Network
- 130 Configuring a Wi-Fi Network
- 131 Adding a Wi-Fi Network
- 131 Manually Adding a Wi-Fi Network
- 132 Advanced Wi-Fi Settings
- 133 WLAN Configuration
- 133 Modifying a Wi-Fi Network
- 133 Removing a Wi-Fi Network
- 134 Bluetooth Device
- 134 Adaptive Frequency Hopping
- 134 Bluetooth Security
- 135 Bluetooth Profiles
- 135 Bluetooth Power States
- 136 Bluetooth Radio Power for Android
- 136 Enabling Bluetooth
- 136 Disabling Bluetooth
- 136 Changing the Bluetooth Name
- 137 Selecting Profiles on a Bluetooth Device
- 139 Chapter 9: ADB and USB Driver Setup
- 139 Required Software and Hardware
- 139 Installing USB Driver and ADB
- 145 Chapter 10: Accessories
- 145 Accessories
- 145 USB Cable
- 146 Desktop Cradle
- 146 Vehicle Cradle
- 147 Holster
- 149 Chapter 11: Maintenance and Troubleshooting
- 149 Maintaining the LEX L10i
- 149 Battery Safety Guidelines
- 150 Cleaning Guidelines
- 151 Cleaning the LEX L10i
- 151 Cleaning the Interface Connector
- 151 Cleaning the Battery Contacts
- 152 Troubleshooting
- 154 Backing Up the LEX L10i
