advertisement
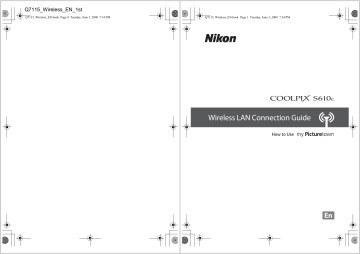
Q7115_Wireless_EN_1st
Q7115_Wireless_EN.book Page 0 Tuesday, June 3, 2008 7:34 PM Q7115_Wireless_EN.book Page 1 Tuesday, June 3, 2008 7:34 PM
Wireless LAN Connection Guide
How to Use
En
Q7115_Wireless_EN_1st
Q7115_Wireless_EN.book Page 2 Tuesday, June 3, 2008 7:34 PM
For Customers in Those Countries in which Public Wireless LAN is Supported
Disclaimer of Warranties. NIKON’S my Picturetown SERVICE IS PROVIDED ON AN “AS
IS” BASIS AND WITHOUT WARRANTIES OF ANY KIND, EITHER EXPRESS OR IMPLIED,
INCLUDING, WITHOUT LIMITATION, ANY WARRANTIES OF MERCHANTABILITY OR
FITNESS FOR A PARTICULAR PURPOSE WHICH ARE EXPRESSLY DISCLAIMED. YOU AND
ANY USER OF NIKON’S my Picturetown SERVICE ASSUME ALL RESPONSIBILITY AND
RISK IN YOUR USE OF THE NIKON COOLPIX SERVICE. IN NO EVENT DOES NIKON
CORPORATION, NIKON INC., OR ANY OF ITS RESPECTIVE SUBSIDIARIES, AFFILIATES,
DISTRIBUTORS OR DEALERS (collectively “NIKON”) WARRANT THAT THE NIKON my
Picturetown SERVICE WILL BE UNINTERRUPTED, ALWAYS AVAILABLE, ACCURATE,
FUNCTIONAL OR ERROR FREE. SOME STATES DO NOT ALLOW THE DISCLAIMER OF
IMPLIED WARRANTIES, SO THE ABOVE EXCLUSION MAY NOT APPLY TO YOU.
Limitation of Liability. EVEN IF NIKON HAS BEEN ADVISED OF THE POSSIBILITY OF
DAMAGES, NIKON WILL NOT BE LIABLE TO YOU OR ANY USER OF THE NIKON my
Picturetown OR ANY THIRD PARTY FOR ANY DAMAGES ARISING FROM USE OF THE
NIKON my Picturetown SERVICE, INCLUDING WITHOUT LIMITATION, PUNITIVE,
EXEMPLARY, INCIDENTAL, SPECIAL OR CONSEQUENTIAL DAMAGES; LOSS OF PRIVACY
OR SECURITY DAMAGES; PERSONAL INJURY OR PROPERTY DAMAGES; OR ANY
DAMAGES WHATSOEVER RESULTING FROM INTERRUPTION OR FAILURE OF SERVICE;
LOST PROFITS; LOSS OF BUSINESS; LOSS OF OR FAILURE TO PRESERVE DATA, PICTURES
OR IMAGES; LOSS DUE TO UNAUTHORIZED ACCESS OR DUE TO VIRUSES OR OTHER
HARMFUL COMPONENTS; THE INABILITY TO USE THE NIKON my Picturetown SERVICE;
OR THE INTERCEPTION OR LOSS OF ANY DATA, PICTURES, IMAGES OR TRANSMISSION.
SOME STATES DO NOT ALLOW THE EXCLUSION OR LIMITATION OF INCIDENTAL OR
CONSEQUENTIAL DAMAGES, OR OTHER MODIFICATIONS OF OR LIMITATIONS TO
CERTAIN REMEDIES, SO THE ABOVE EXCLUSION OR LIMITATION MAY NOT APPLY TO
YOU.
Privacy and Security. PRIVACY CANNOT BE GUARANTEED, AND NIKON IS NOT
LIABLE TO YOU OR ANY OTHER PARTY FOR ANY LACK OF PRIVACY WHILE USING THE
NIKON my Picturetown SERVICE. NIKON HAS THE RIGHT, BUT NOT THE OBLIGATION
TO MONITOR, INTERCEPT AND DISCLOSE ANY TRANSMISSIONS OVER OR USING THE
NIKON my Picturetown SERVICES. YOU AND ANY USER OF NIKON’S my Picturetown
SERVICE ACKNOWLEDGE THAT THIS SERVICE IS NOT INHERENTLY SECURE AND THAT
WIRELESS COMMUNICATIONS CAN BE INTERCEPTED BY EQUIPMENT AND SOFTWARE
DESIGNED FOR THAT PURPOSE.
Q7115_Wireless_EN.book Page i Tuesday, June 3, 2008 7:34 PM
Table of Contents
Notices ........................................................................................................iii
About the Wireless LAN Connection Guide ..............................................1
Important Information and Precautions...................................................2
The Wireless LAN Features and my Picturetown......................................4
my Picturetown.......................................................................................................... 4
Picture Mail .................................................................................................................. 5
Picture Bank................................................................................................................. 5 my Picturetown Setup Workflow...............................................................6
First Steps ....................................................................................................8
Confirming Wireless LAN Connection Requirements .................................. 8
Ready Information Required for Wireless LAN Connection ....................... 9
Network Profile.........................................................................................................................9
my Picturetown User Information.............................................................................11
Picture Mail Recipients ....................................................................................................12
Protecting the Camera with a Password...............................................................12
Configuring the Camera’s Wireless Settings ......................................... 13
Wireless Settings Using the Utility ....................................................................13
k
Installing the Utility ..............................................................................................13
l
Starting the Utility .................................................................................................15
m
Configuring a Network Profile.......................................................................17
n
Entering my Picturetown User Information..........................................20
o
Specifying Picture Mail Recipients/Recipient Groups ....................22
p
Protecting Wireless LAN Information Stored in the Camera
(Applying a Password/Resetting the Camera) ....................................23
q
Finishing Wireless Settings ..............................................................................25
i
ii
Q7115_Wireless_EN_1st
Q7115_Wireless_EN.book Page ii Wednesday, June 4, 2008 6:01 PM
Table of Contents
Wireless Settings from the Camera................................................................... 26
Basic Operation of the Wireless Settings...............................................................26
a
Configuring a Network Profile.......................................................................28
b
Entering my Picturetown User Information..........................................33
c
Specifying Picture Mail Recipients/Recipient Groups ....................34
d
Protecting Wireless LAN Information Stored in the Camera
(Applying a Password/Resetting the Camera) ....................................37
Configuring a Network Profile for a Home Wireless LAN Using WPS.......................................................................39
Registering with my Picturetown ........................................................... 41
Registering a Camera with my Picturetown .................................................. 43
Uploading Pictures to the my Picturetown Server................................ 44
Sending Picture Mail .............................................................................................. 44
Using Picture Bank .................................................................................................. 46
Uploading All Pictures at Once ...................................................................................46
Uploading Selected Pictures.........................................................................................47
Connecting to a Wireless LAN............................................................................. 49
Viewing Pictures on the my Picturetown Server................................... 51
Appendix .................................................................................................. 52
Error Messages.......................................................................................................... 52
Troubleshooting ...................................................................................................... 53
Index............................................................................................................................. 55
Q7115_Wireless_EN.book Page iii Wednesday, June 4, 2008 6:01 PM
Notices
This product, which contains encryption software developed in the United States, is controlled by the United States Export Administration Regulations and may not be exported or re-exported to any country to which the United States embargoes goods. As of April 2007 the following countries were subject to embargo: Cuba, Iran, North Korea,
Sudan, and Syria.
Restrictions on Wireless Devices
The wireless transceiver included in this product conforms to wireless regulations in the country of sale and is not for use in other countries (products purchased in the EU or
EFTA can be used anywhere within the EU and EFTA). Nikon does not accept liability for use in other countries. Users who are unsure as to the original country of sale should consult with their local Nikon service center or Nikon-authorized service representative.
This restriction applies to wireless operation only and not to any other use of the product.
Notice for customers in the U.S.A. and Canada
Federal Communications Commission (FCC) and Industry of Canada (IC)
Declaration of Conformity
This device complies with Part 15 of FCC rules and RSS-Gen of IC rules. Operation is subject to the following two conditions: (1) this device may not cause interference, and
(2) this device must accept any interference, including interference that may cause undesired operation of this device.
FCC/IC RF Exposure Statement
The available scientific evidence does not show that any health problems are associated with using low power wireless devices. There is no proof, however, that these low power wireless devices are absolutely safe. Low power wireless devices emit low levels of radio frequency energy (RF) in the microwave range while being used. Whereas high levels of
RF can produce health effects (by heating tissue), exposure to low-level RF that does not produce heating effects causes no known adverse health effects. Many studies of lowlevel RF exposures have not found any biological effects. Some studies have suggested that some biological effects might occur, but such findings have not been confirmed by additional research. Wireless LAN Module (GC-131) has been tested and found to comply with FCC/IC radiation exposure limits set forth for an uncontrolled equipment and meets the FCC radio frequency (RF) Exposure Guidelines in Supplement C to OET65 and RSS-102 of the IC radio frequency (RF) Exposure rules. Please refer to the SAR test report that was uploaded at FCC website.
This device should not be co-located or operated in conjunction with any other antenna or transmitter.
iii
Q7115_Wireless_EN_1st
Q7115_Wireless_EN.book Page iv Tuesday, June 3, 2008 7:34 PM
Notices
Notice for customers in Europe
Hereby, Nikon, declares that this digital camera is in compliance with the essential requirements and other relevant provisions of Directive 1999/5/EC.
Notice for customers in France
Outdoor use of the wireless transceiver is prohibited in France.
iv
Public Wireless LAN
Public wireless LAN connection is available only via T-Mobile hotspots in the
United States and Germany, by SingTel in Singapore, by PCCW in Hong Kong, by
KT in Korea, by Q-Ware in Taiwan, by Orange in France, and by TeliaSonera in
Sweden. When configuring network profiles for a public wireless LAN hotspot, use the following SSIDs, displayed in the camera monitor with SSID detection:
•
T-Mobile in the United States: tmobile
•
KT: NESPOT
•
T-Mobile in Germany: tmobile
•
Q-Ware: wifly
•
SingTel: Wireless@SG
•
PCCW: PCCW
•
•
Orange: orange
TeliaSonera: homerun
Operation of the COOLPIX S610c wireless LAN features is only guaranteed and supported with connection via the wireless service providers listed above, and only within the borders of the country, or countries, in which service is provided by a particular provider.
Q7115_Wireless_EN.book Page 1 Tuesday, June 3, 2008 7:34 PM
About the Wireless LAN Connection Guide
This guide explains the wireless LAN features built into the COOLPIX S610c . This guide was written to help you enjoy my Picturetown using the wireless LAN features. Read this guide thoroughly before use, and keep it where all those who use the camera will read it.
See the Quick Start Guide and the User’s Manual for more information on shooting and playing back pictures.
Symbols and Conventions
To make it easier to find the information you need, the following symbols and conventions are used:
B
This icon marks cautions, information that should be read before use to prevent damage to the camera.
D
This icon marks tips, additional information that may be helpful when using the camera.
C
This icon marks notes, information that should be read before using the camera.
A
This icon indicates that more information is available elsewhere in this guide.
Notations
•
A Secure Digital (SD) memory card is referred to as a “memory card.”
•
The setting at the time of purchase is referred to as the “default setting.”
•
The names of menu items displayed in the camera monitor, and the names of buttons or messages displayed in a computer monitor are indicated in bold text.
Illustrations and Screen Display
Illustrations shown in this guide may differ from actual display.
B
Before Using Wireless LAN Communication Features
Be sure to read the sections, “Notices” ( A iii) and “Important Information and Precautions” ( A 2), in this guide. See also page ## of the COOLPIX S610 / S610c User’s Manual for more information on wireless transfer specifications.
1
Q7115_Wireless_EN_1st
Q7115_Wireless_EN.book Page 2 Tuesday, June 3, 2008 7:34 PM
Important Information and
Precautions
Note the following important points before using this product’s wireless LAN features.
Restrictions of Use Under Radio Laws and Precautions when Using
Radio Transmissions
•
The wireless transceiver included in this product conforms to wireless regulations in the country of sale and is not for use in other countries (products purchased in the EU or EFTA can be used anywhere within the EU and EFTA).
•
When using the wireless LAN features of this product, the product will search for wireless networks automatically. At this time, the product may display wireless networks (SSID) for which you are not an authorized user. Use of such wireless networks may be regarded as unauthorized access. Never connect to an SSID that you are not authorized to use.
•
Always keep in mind that radio transmission or reception of data is subject to interception by third parties.
Personal Information Management and Disclaimer
•
User information registered and configured with the product, including wireless LAN connection settings and other personal information, is susceptible to alteration and loss resulting from operational error, static electricity, accident, malfunction, repair or other handling. Always keep separate copies of important information. Nikon is not responsible for any direct or indirect damages or lost profits resulting from alteration or loss of content that is not attributable to Nikon.
•
Before discarding this product or transferring it to another owner, it is recommended that you apply the Reset option from the Wireless settings item in the camera’s setup menu, to delete all user information registered and configured with the product, including wireless LAN connection settings and other personal information.
•
Nikon is not responsible for any communication charges stemming from unauthorized access to a public wireless LAN by third parties, or any other damages resulting from theft of the product.
•
Nikon is not responsible for any damages stemming from unauthorized use of e-mail addresses stored in the camera resulting from theft of the product.
Precautions and Limitations when Using the Wireless LAN Features
•
Connection to a public wireless LAN for the wireless services (hereinafter referred to as
Services) using the COOLPIX S610c ’s wireless LAN features is not guaranteed or supported outside the United States, Hong Kong, Singapore, Korea, Taiwan, Germany,
France, and Sweden. Nikon is not responsible for any direct or indirect damages or lost profits resulting from any connection made at your own risk.
2
Q7115_Wireless_EN.book Page 3 Tuesday, June 3, 2008 7:34 PM
Important Information and Precautions
•
Use of these Services over a public wireless LAN requires a T-Mobile HotSpot subscription if the product was originally purchased in the United States or Germany, a PCCW subscription if purchased in Hong Kong, a SingTel subscription if purchased in Singapore, a KT subscription if purchased in Korea, a Q-Ware subscription if purchased in Taiwan, an
Orange subscription if purchased in France, or a TeliaSonera subscription if purchased in
Sweden.
•
Be sure to specify the e-mail addresses of Picture Mail recipients correctly. Errors will not be indicated if the e-mail address is incorrect, nor will error notification be sent to your e-mail address.
•
Access to Picture Mail Web pages, indicated with links in Picture Mail e-mail notification messages, is not restricted. Web pages can be viewed by anyone who may obtain Picture Mail URLs.
•
Nikon makes no guarantees whatsoever concerning the ability of these Services to store or safeguard images. Be sure to maintain separate back-up copies of all important images. Nikon is not responsible for any direct or indirect damages or lost profits resulting from alteration or loss of content that is not attributable to Nikon.
•
Your use of the Services is completely at your own risk and Nikon accepts no responsibility on your behalf.
•
By using the Services, you agree not to upload, post, e-mail or otherwise transmit or communicate any material through the Services that is obscene, pornographic, unlawful, threatening, an invasion of any privacy or publicity rights of any party, defamatory, libelous, illegal or otherwise objectionable, or infringes on any copyright, trademark or other intellectual property or contractual right of any party.
•
You hereby irrevocably and unconditionally waive, discharge and release Nikon, its affiliates and subsidiaries, and their respective officers, directors, employees, agents, legal representatives, and successors (“Nikon Parties”) from and against any and all claims by or against you related to any material you post, e-mail or otherwise transmit or communicate through the Services.
•
Furthermore, you agree to indemnify, defend, and hold harmless the Nikon Parties from and against any claims, damages, liabilities, costs and expenses (including reasonable attorneys’ and professionals’ fees and litigation costs) related to any material you post, e-mail or otherwise transmit or communicate through the Services.
•
You understand that (i) your right to use the Services may be terminated by Nikon and/or (ii) the materials you post, e-mail or otherwise transmit or communicate through the Services may be deleted or removed by Nikon in the event you breach the foregoing, or any other terms and conditions that Nikon may require in connection with your use of the Services.
•
These Services are subject to change, suspension, or termination without notice.
•
Be sure to read Nikon’s “Privacy Management Policy” located at the following URL: http://www.nikon.co.jp/main/eng/privacy/index.htm
•
If you are in Europe, click on your country of residence at the following URL and follow the link <privacy policy>: http://www.europe-nikon.com/support/
•
You can visit the my Picturetown Web site at the following URL: http://mypicturetown.com/
3
Q7115_Wireless_EN_1st
Q7115_Wireless_EN.book Page 4 Tuesday, June 3, 2008 7:34 PM
The Wireless LAN Features and my Picturetown
The wireless LAN communication features built into the COOLPIX S610c can be used to upload pictures from the camera to the my Picturetown server over the Internet. Use the
Picture Mail service to share pictures with family and friends, and the Picture Bank service to store pictures to dedicated space on the server. Connection to a wireless LAN access point is required.
my Picturetown my Picturetown is an Internet service for storing and viewing photos. The service offers up to 2 GB of free storage.
•
Pictures can be stored on the server using the wireless LAN features of the COOLPIX
S610c , or a computer connected to the Internet.
•
Pictures stored on the server can be easily managed and sorted using a computer.
Access my Picturetown from the following URL: http://mypicturetown.com/
B
COOLPIX S610c Wireless LAN Communication Features
Wireless LAN communication features cannot be used to connect the COOLPIX S610c to a computer.
4
Q7115_Wireless_EN.book Page 5 Tuesday, June 3, 2008 7:34 PM
The Wireless LAN Features and my Picturetown
Picture Mail
Pictures and recipients are selected and uploaded to the my Picturetown server using the camera. E-mail notification is automatically sent to selected recipients, allowing these family and friends to view your pictures. Uploaded pictures can be viewed by accessing the Web page specified in the e-mail notification from a computer or cellular telephone*. This feature provides you with a convenient way to share pictures, such as those from vacations or that record your children’s growth.
Movie, Pictmotion, and voice recording files cannot be uploaded.
* The use of cellular telephone e-mail addresses is only possible in the United States, and is supported only for BlackBerry smartphones (version 4.0 or later recommended).
However, pictures cannot be viewed with some of these cellular telephones.
my Picturetown server
Picture Bank
Pictures and movies are uploaded to the my Picturetown server for storage. The my
Picturetown server can be used as your own personal storage space for pictures, and those pictures can be downloaded to a computer any time. Upload of selected pictures can be initiated, or picture upload can be set to begin automatically when the AC adapter is connected to the camera to charge the battery, making this a convenient service when taking a large number of pictures or for saving the pictures you take on an everyday basis.
Pictmotion and voice recording files cannot be uploaded.
my Picturetown server
5
Q7115_Wireless_EN_1st
Q7115_Wireless_EN.book Page 6 Tuesday, June 3, 2008 7:34 PM
my Picturetown Setup Workflow
Before taking advantage of my Picturetown services using the wireless LAN features of the
COOLPIX S610c , the camera’s wireless settings must be configured and you must register with my Picturetown. These two processes are generally referred to as “setup.” The camera’s wireless settings can be configured using a computer and the my Picturetown Utility
(supplied), or by using just the camera. Follow either of the procedures described below.
Applying wireless settings using the my Picturetown Utility
Applying wireless settings using the camera
First Steps (be sure that all wireless LAN requirements are in place and ready necessary information) ( A 8)
Confirm network requirements for wireless LAN connection, and ready the necessary network profile for wireless LAN connection and user information for my Picturetown.
Wireless settings
Configuring a Network Profile ( A 17)
Configure the network profile necessary for connecting the camera to the Internet via an access point.
Configuring a Network Profile ( A 28)
Configure the network profile necessary for connecting the camera to the Internet via an access point. Configuring the network profile is simple using WPS ( A 7, 39).
Enter my Picturetown User Information ( A 20)
Enter the information, such as your e-mail address, required to use the my Picturetown services.
Once this information has been specified, e-mail notification requesting user registration with my
Picturetown will be sent to this e-mail address.
Enter my Picturetown User Information ( A 33)
Enter the information, such as your e-mail address, required to use the my Picturetown services, from the camera’s Sender option.
Specifying Picture Mail Recipients/Recipient
Groups ( A 22)*
Protecting Wireless LAN Information Stored in the Camera ( A 23)*
Apply password protection to the camera’s wireless LAN features.
Specifying Picture Mail Recipients/Recipient
Groups ( A 34)*
Protecting Wireless LAN Information Stored in the Camera ( A 37)*
Apply password protection to the camera’s wireless LAN features.
Uploading Pictures to the my Picturetown Server ( A 44)
Upload pictures using Picture Mail or Picture Bank. Once pictures have been uploaded, e-mail notification requesting user registration with my Picturetown will be sent to the email address specified from the camera’s Sender option.
6
Registering with my Picturetown ( A 41)
Use a computer to open the e-mail notification requesting user registration, click the URL provided in the email notification, and register the camera and user information with my Picturetown from the sign-up Web page. Setup is complete when you receive an e-mail message confirming my Picturetown registration.
* Picture Mail recipients and the camera’s password do not need to be specified immediately.
Q7115_Wireless_EN.book Page 7 Tuesday, June 3, 2008 7:34 PM my Picturetown Setup Workflow
D
The my Picturetown Utility
•
The my Picturetown Utility (hereafter “Utility“) is software that can be installed on a computer and used to configure the camera’s wireless settings, and to request user registration with my Picturetown when the camera is connected to a computer via the supplied USB cable. The
Utility is convenient for entering a large amount of text.
•
The Utility is installed from the Software Suite CD supplied with the camera ( A 13).
D
Wi-Fi Protected Setup (WPS)
•
Wi-Fi Protected Setup is a standard that simplifies home connection and security of wireless devices.
•
The COOLPIX S610c supports WPS. If your wireless LAN access point also supports WPS, configuring the network connection between your home wireless LAN access point and the camera is simple. (See the documentation provided with your access point to confirm whether or not WPS is supported.)
See “Configuring a Network Profile for a Home Wireless LAN Using WPS” ( A 39) for detailed information about using WPS to configure a network profile. Note that WPS cannot be used to configure a network profile for a public wireless LAN access point.
7
Q7115_Wireless_EN_1st
Q7115_Wireless_EN.book Page 8 Tuesday, June 3, 2008 7:34 PM
First Steps
8
Confirming Wireless LAN Connection
Requirements
One of the following conditions must be met in order to use the wireless LAN connection features.
Home wireless LAN
Home wireless LAN refers to a wireless LAN that utilizes a wireless LAN access point at home.
A home wireless LAN that offers connection via an access point (infrastructure mode) is required.
• my Picturetown is not available if the home wireless LAN uses a proxy server to connect to the Internet.
• For more information on home wireless LAN configuration, contact the manufacturer of the access point, or see other commercially available information on wireless LANs.
•
The COOLPIX S610c is preconfigured with a default profile for T-Mobile @Home branded wireless routers (the United States only). For more information, refer to the supplied document, “Configuring the Camera’s Wireless Settings for Use with a T-
Mobile @Home Branded Wireless Router (the United States only).”
Public wireless LAN
Public wireless LAN refers to wireless LAN that utilizes a public wireless Internet access point, such as those available in coffee shops, hotels, and airports.
A T-Mobile HotSpot subscription (United States only) is required.
Access the following URL for more information: http://hotspot.t-mobile.com/
See “Public Wireless LAN” ( A iv) for more information on countries in which public wireless LANs can be accessed by, and the wireless service providers that support connection of, this camera.
C
T-Mobile HotSpot Locations (the United States only)
See “Connecting via a Wireless LAN” ( A 50) for the latest list of public T-Mobile hotspots where connection of the camera to the Internet is possible.
D
Six-Month Complimentary T-Mobile HotSpot Subscription (the United States only)
Purchase of this camera includes six-month complimentary T-Mobile HotSpot subscription, which allows you to connect to, and take advantage of, my Picturetown at thousands of locations nationwide. Note that your six months of complimentary service is only available in the United
States and begins automatically the first time you connect using T-Mobile HotSpot. After the complimentary service expires, if you wish to continue using the T-Mobile HotSpot service, you must sign up and create an account with T-Mobile HotSpot. To upload pictures after signing up for the
T-Mobile HotSpot service, configure a new network profile with the camera.
This complimentary offer expires on May 30, 2009. To take advantage of this offer, you must connect your COOLPIX S610c to the T-Mobile HotSpot network on or before this date.
Q7115_Wireless_EN.book Page 9 Tuesday, June 3, 2008 7:34 PM
First Steps
Ready Information Required for
Wireless LAN Connection
Network Profile
Retrieve settings for the wireless LAN network to which the camera will be connected.
This information is necessary when setting up the camera’s network profile ( A 17, 28).
(There is no need to ready this information when using WPS to configure a network profiles.)
•
When connecting via a home wireless LAN, retrieve the wireless LAN network settings from the network profile for a computer connected to the wireless LAN access point.
For information on displaying the network profile, see the documentation provided with the wireless LAN access point, or contact the manufacturer of the device.
•
When connecting via a public wireless LAN, retrieve the wireless LAN network settings from information provided by the wireless service provider to which you subscribe ( A iv).
SSID (network name)
This is the name of the wireless LAN network to which the access point belongs. The SSID is comprised of up to 32 alphanumerical characters.
Authentication
All data are encrypted to protect against interception by third parties. The same type of encryption (authentication method) must be specified for both the wireless LAN access point and the camera.
Select an authentication method from Open system , Shared key , WPA-PSK , or WPA2-PSK .
Encryption
This is the type of encryption for the method selected for Authentication .
The type of encryption available differs depending upon the authentication method.
Authentication method
Open system
Shared key
WPA-PSK
WPA2-PSK
Type of encryption available to the camera
None or WEP
WEP
TKIP or AES
Encryption key
This is the encryption key for the specified type of Authentication and Encryption . An encryption key is not required when Authentication is set to Open system and
Encryption is set to None .
Key index
When Encryption is set to WEP , select a key index, which is the setting for the WEP key.
The camera’s default setting is 1 . If selecting a key index other than 1 , use the Utility to specify a setting suited to the wireless LAN access point ( A 17). Specification of the a key index is not required when Encryption is set to None , TKIP , or AES .
9
Q7115_Wireless_EN_1st
Q7115_Wireless_EN.book Page 10 Tuesday, June 3, 2008 7:34 PM
First Steps
IP address (home wireless LAN only)
This is a unique identifier assigned to communication devices on a computer network. The
IP address can be acquired automatically with this camera. If the network uses a fixed IP address, manually enter the camera’s IP address, as well as the subnet mask, gateway, primary DNS, and secondary DNS.
User name/Password (public wireless LAN only)
The user name and password provided by the wireless service provider to which you subscribe may be necessary when configuring the camera’s network profile or connecting to the network.
10
When MAC Address Filtering Disables Home Wireless LAN Access
If your access point’s SSID is not set to “any” (to allow connection of any wireless device), or if MAC address filtering (a unique identifier attached to each device on a
LAN) is enabled, use a computer to modify access point settings to allow connection of any wireless device and register the camera’s MAC address with the access point beforehand. Follow the procedure below to confirm the camera’s MAC address.
1
Press the e button in playback mode or shooting mode. Use the rotary multi selector to choose F and press the k button .
Set up Set up
Menus
Welcome screen
Date
Monitor settings
Date imprint
The setup menu is displayed.
For information on using the rotary multi selector, see “Basic Menu Operation” ( A 26).
2
Use the rotary multi selector to choose
Firmware version and press the k button .
Set up
Wireless settings
Firmware version
COOLPIX S610c Ver. 1.0
MAC address xx-xx-xx-xx-xx-xx
Back
MAC address
Q7115_Wireless_EN.book Page 11 Tuesday, June 3, 2008 7:34 PM
First Steps
my Picturetown User Information
The following information is required to register user information and the camera ( A 20,
33, 41) with my Picturetown, and to log-in to my Picturetown ( A 51) after picture upload.
E-mail address
You must register a computer e-mail address with my Picturetown. Specify an e-mail address, comprised of up to 64 alphanumerical characters. Cellular telephone e-mail addresses are not supported.
•
E-mail notification requesting user registration with my Picturetown will be sent to this e-mail address.
•
Once registered, use this e-mail address for the Email ID when logging in to my
Picturetown. This e-mail address is also used to identify you as the sender in e-mail notification sent to recipients with picture upload using Picture Mail.
Alias
Specify an alias, comprised of up to 16 alphanumerical characters, to use with my Picturetown.
The alias is also used to identify you as the sender in e-mail notification sent to recipients with picture upload using Picture Mail.
Password
Use this password when logging in to my Picturetown from a computer or a cellular telephone. Only certain models of cellular telephones, available in the United States, are supported ( A 5). Specify a password, comprised of four to ten alphanumerical characters.
Key information
Key information refers to unique information attached to each camera.
•
If using the Utility to configure wireless settings, you need not enter key information.
•
If using the camera to configure wireless settings, enter key information in the my
Picturetown user registration page after uploading pictures for the first time.
•
See “Registering with my Picturetown” ( A 41) for details on retrieving key information.
11
12
Q7115_Wireless_EN_1st
Q7115_Wireless_EN.book Page 12 Tuesday, June 3, 2008 7:34 PM
First Steps
Picture Mail Recipients
(Required Only for Picture Mail)
The following information is required to upload pictures using Picture Mail.
E-mail address
Recipient’s e-mail address is comprised of up to 64 alphanumerical characters. Up to 30 recipients can be specified with the camera. E-mail addresses for only certain models of cellular telephones, available in the United States, are supported ( A 5).
Alias
Specify recipient’s alias, comprised of up to 16 alphanumerical characters.
Group
Recipients can be grouped for specification of multiple recipients as a single Picture Mail recipient. Specify a name for the recipient group, comprised of up to 16 alphanumerical characters.
See “ o Specifying Picture Mail Recipients/Recipient Groups” ( A 22) or “ c Specifying
Picture Mail Recipients/Recipient Groups” ( A 34) for more information.
Protecting the Camera with a Password
A password (four-digit number) can be applied to prevent unauthorized access to the camera’s wireless services by third parties, and to protect information stored in the camera.
See “ p Protecting Wireless LAN Information Stored in the Camera (Applying a
Password/Resetting the Camera)” ( A 23) or “ d Protecting Wireless LAN Information
Stored in the Camera (Applying a Password/Resetting the Camera)” ( A 37) for more information.
Q7115_Wireless_EN.book Page 13 Tuesday, June 3, 2008 7:34 PM
Configuring the Camera’s
Wireless Settings
Wireless Settings Using the Utility
The camera’s wireless settings can be configured from a computer using the Utility (my
Picturetown Utility).
B my Picturetown Utility System Requirements
Windows
Compatible operating systems: 32-bit Windows Vista Service Pack 1 (Home Basic/Home Premium/
Business/Enterprise/Ultimate editions), Windows XP Service Pack 3 (Home Edition/Professional)
Macintosh
Compatible operating systems: Mac OS X (version 10.3.9, 10.4.11, 10.5.2)
Refer to the Nikon Web site for the latest information on operating system compatibility.
B
Notes on Software Installation
• Exit all other applications and turn off any virus-checking software.
• Log on to an account with administrator privileges.
•
The illustrations in this section are from Windows Vista.
k
Installing the Utility
Install the Utility on a computer.
When configuring the network profile for a home wireless LAN ( A 17), using a computer connected to the home wireless LAN, at a location where the home wireless
LAN can be accessed, is recommended.
1
Turn on the computer and insert the Software Suite CD into the CD-ROM drive.
Windows:
Choose Run Welcome.exe
in the AutoPlay dialog to start the Install Center program. If your computer is running Windows XP, the Install Center program will start.
Proceed to step 3.
Macintosh:
The Software Suite folder will open automatically. Double-click the Welcome icon.
If the folder does not open automatically, double-click on the Software Suite CD icon on the desktop.
C
If the Install Center program Does not Start Automatically (Windows only)
Open the Software Suite by selecting Computer from the Start menu (Windows Vista), or My
Computer from the Start menu (Windows XP), and double-clicking the Software Suite CD icon.
13
Q7115_Wireless_EN_1st
Q7115_Wireless_EN.book Page 14 Tuesday, June 3, 2008 7:34 PM
Configuring the Camera’s Wireless Settings
2
Enter the computer’s administrator name and password (Macintosh only).
Enter the computer’s administrator name and password, and then click OK .
3
Confirm the language and click Next .
C
If Nikon Transfer Is Already Installed
The Language Selection dialog will not be displayed if Nikon Transfer is installed. The Install
Center window is displayed in the language selected when Nikon Transfer was first installed.
4
Click Custom Install .
5
Select my Picturetown Utility ( w ) and click Install .
The my Picturetown Utility installer will start.
Follow the on-screen instructions to complete the installation.
6
Finish the installation.
Click Finish (Windows) or Quit (Macintosh) and follow the on-screen instructions to exit the Install Center program.
14
7
Remove the Software Suite CD from the CD-ROM drive.
This completes installation.
Q7115_Wireless_EN.book Page 15 Tuesday, June 3, 2008 7:34 PM
Configuring the Camera’s Wireless Settings
C
Uninstalling the Utility
Windows: Select Start > All Programs > my Picturetown Utility > my Picturetown Utility
Uninstall and follow the on-screen instructions to complete uninstallation.
Macintosh: Open Applications > Nikon Software > my Picturetown Utility , double-click the my Picturetown Utility Uninstaller icon, and follow the on-screen instructions to complete uninstallation.
l
Starting the Utility
1
Turn off the camera.
If the camera’s battery is exhausted while configuring wireless settings, the settings will not be applied correctly.
2
Connect the camera to the computer using the supplied USB cable.
3
Turn on the camera.
If Nikon Transfer starts automatically, exit Nikon Transfer before proceeding.
15
Q7115_Wireless_EN_1st
Q7115_Wireless_EN.book Page 16 Tuesday, June 3, 2008 7:34 PM
Configuring the Camera’s Wireless Settings
4
Start the Utility.
Follow the instructions below to start the Utility:
Windows: Start the computer and select Start > All
Programs > my Picturetown Utility > my
Picturetown Utility .
Macintosh: Start the computer and open Applications > Nikon
Software > my Picturetown Utility folder, and double-click the my Picturetown Utility icon.
When the Utility finishes loading, the screen shown at right will be displayed. Take note of suggestions given and click Next .
You can also start the Utility by clicking the my Picturetown
Utility icon ( ) on the desktop (Windows) or the my Picturetown Utility icon ( ) in the
Dock (Macintosh).
B
Connecting the USB Cable
•
When connecting the USB cable, be sure that the connectors are oriented correctly. Do not use force when connecting the USB cable. When disconnecting the USB cable, do not pull the connector at an angle.
• Connection may not be recognized when the camera is connected to a computer via a USB hub.
5
The Select Action dialog is displayed.
1
Add Network Profiles
2 Edit/Delete Network Profiles
3
Change password
4 Reset camera
5 Edit address book
6
Register to my Picturetown
1 Configure wireless LAN settings information with the camera ( A 17).
2 Edit or delete network profiles stored in the camera ( A 19).
3 Apply, edit or delete the camera’s password ( A 23).
4 Reset all wireless settings stored in the camera ( A 24).
5 Enter Picture Mail recipient aliases and e-mail addresses, or create groups of Picture Mail recipients ( A 22).
6
Enter the information required for my Picturetown registration and send the information to my Picturetown ( A 20). Connection to the Internet is required.
B
Six-Month Complimentary T-Mobile HotSpot Subscription (the United States only)
If using the six-month complimentary T-Mobile HotSpot subscription and connecting via a public wireless LAN, choose Register to my Picturetown , click Next , and proceed to “ n Entering my
Picturetown User Information” ( A 20) to set up the camera’s wireless settings. Do not choose Add
Network Profiles or Edit/Delete Network Profiles to modify a network profile of tmobile .
16
Q7115_Wireless_EN.book Page 17 Tuesday, June 3, 2008 7:34 PM
Configuring the Camera’s Wireless Settings m
Configuring a Network Profile
Enable connection of the camera to the Internet via a wireless LAN access point. Use the
Utility to apply the same network settings used by the wireless LAN network to the camera.
Up to ten network profiles to connect can be registered.
Accessing the wireless LAN network from the computer before configuring a network profile is recommended.
If using the six-month complimentary T-Mobile HotSpot subscription, a network profile has already been configured with the camera. Be sure to proceed to “ n Entering my
Picturetown User Information” ( A 20) (in the United States only).
1
Choose Add Network Profiles from the Select
Action dialog ( A 16) and click Next .
Click Cancel to cancel configuration.
2
Choose the type of network profile and click Next .
If configuring a home wireless LAN profile, choose Add Network
Profile at Home Wireless LAN . If configuring a public wireless LAN profile, choose Add Network Profile at Public Wireless LAN .
See “Public Wireless LAN” ( A iv) for more information on countries in which public wireless LANs can be accessed by, and the wireless service providers that support connection of, this camera.
•
Windows:
If Add Network Profile at Home Wireless LAN is selected, proceed to step 3.
If Add Network Profile at Public Wireless LAN is selected, proceed to step 4.
•
Macintosh:
Proceed to step 4.
3
Choose a setup option and click Next .
If Automatic setup (recommended) is selected and the SSIDs for one or more access points detected by the computer will be displayed in the Network name (SSID) ( A 9) field , s elect the desired SSID and enter the encryption key in the Encryption key
( A 9) field. Click Next to apply the setting. The network profile is stored in the camera. Proceed to step 7.
If connection by any wireless device is not allowed by the access point, or the desired SSID is not detected, select Manual setup
(for advanced users) to specify the IP address manually, or to configure wireless settings using a computer that is not connected to the Internet, and click Next . Proceed to step 4.
17
18
Q7115_Wireless_EN_1st
Q7115_Wireless_EN.book Page 18 Tuesday, June 3, 2008 7:34 PM
Configuring the Camera’s Wireless Settings
4
Configure Network name (SSID) ( A 9),
Authentication (
A
9), and Encryption (
A
9), and click Next .
Enter the encryption key for the selected authentication method in the Encryption key ( A 9) field and select a Key index ( A 9) option.
•
If Open System was selected for Authentication and WEP was selected for Encryption , or Shared Key was selected for
Authentication , enter the encryption key in the Encryption key field and select a Key index option.
•
If WPA-PSK or WPA2-PSK was selected for Authentication , enter the encryption key in the Encryption key field.
If Open System was selected for Authentication , and None was selected for Encryption , make no other changes and click Next .
If Add Network Profile at Home Wireless LAN was selected in step 2, proceed to step 5. If
Add Network Profile at Public Wireless LAN was selected in step 2, proceed to step 6.
5
Choose Auto configuration or Manual configuration, and click Next .
To acquire the IP address automatically, choose Auto . When
Next is clicked, the settings are applied and the network profile is stored in the camera. Proceed to step 7.
To specify a fixed IP address, choose Manual , enter the appropriate information in the IP Address , Subnet Mask ,
Gateway , Primary DNS , and Secondary DNS ( A 10) fields, and click Next to apply the settings. The network profile is stored in the camera. Proceed to step 7.
6
Enter a Username and Password ( A 10) provided by the wireless service provider to which you subscribe (
A iv), and click Next .
The settings are applied and the network profile is stored in the camera. Proceed to step 7.
Q7115_Wireless_EN.book Page 19 Tuesday, June 3, 2008 7:34 PM
Configuring the Camera’s Wireless Settings
7
An Action completed successfully dialog will be displayed.
When setting up the wireless LAN features of the camera for the first time, choose Yes, register now and click Next .
Proceed to “ n Entering my Picturetown User Information”
( A 20).
When No, register later is selected and Next is clicked, an
Action completed successfully dialog, with options for finishing or performing another action, will be displayed. To apply additional settings, choose Select another action to perform , and click Next . The monitor will return to the Select Action dialog ( A 16). To register user information with my Picturetown after additional settings are applied, choose Register to my
Picturetown in the Select Action dialog and proceed to “ n Entering my Picturetown User
Information” ( A 20).
If user information and the camera have already been registered with my Picturetown, the dialog shown at right will not be displayed. The Action completed successfully dialog, with options for finishing or performing another action, will be displayed instead. To apply additional settings, choose Select another action to perform in the Action completed successfully dialog, and click Next . The monitor will return to the Select Action dialog ( A 16).
C
Configuring Multiple Network Profiles
To configure more than one network profile, repeat the procedures described from step 1 ( A 17) for each wireless LAN.
Network profiles can also be configured using the camera ( A 28).
C
Editing/Deleting Network Profiles
Follow the procedures described below to delete or edit a network profile stored in the camera.
1 Choose Edit/Delete Network Profiles from the Select Action dialog ( A 16) and click Next .
2 Choose the desired SSID.
Click Edit...
to display the screen displayed in step 4 of “ m
Configuring a Network Profile” ( A 18) . Repeat steps 4 through 6 to edit the network profile.
Click Delete...
to delete the selected SSID.
If using the six-month complimentary T-Mobile HotSpot subscription, do not edit or delete the tmobile SSID (in the United
States only).
AP1 Home wireless LAN
AP2 Home wireless LAN
AP3 Public wireless LAN
3 Click Next .
Proceed to “ q Finishing Wireless Settings” ( A 25).
19
20
Q7115_Wireless_EN_1st
Q7115_Wireless_EN.book Page 20 Tuesday, June 3, 2008 7:34 PM
Configuring the Camera’s Wireless Settings n
Entering my Picturetown User Information
Store the information required for my Picturetown user registration with the camera and send it to my Picturetown. This information is necessary to log-in to my Picturetown after picture upload. The e-mail address and alias are automatically stored in the camera’s Sender setting ( A 33), and are used to identify you as the sender in e-mail notification sent to recipients with picture upload using Picture Mail.
1
Choose I will create my Picturetown account and enter the appropriate information in the E-Mail
Address ( A 11), Password ( A 11), Confirm
Password , and Nick Name ( A 11) fields.
Enter an e-mail address comprised of up to 64 alphanumerical characters, a password comprised of four to ten alphanumerical characters, and a nickname (alias) comprised of up to 16 alphanumerical characters. Enter the same password in the
Confirm Password field as that entered in the Password field.
Cellular telephone e-mail addresses are not supported.
No error message, or indication that an error has occurred, is sent from the server when delivery errors occur due to incorrect entry of e-mail addresses.
If you have already registered with my Picturetown, choose I already have my account , and enter the information already registered in the E-Mail Address and Password fields ( A 43).
The dialog shown above is also displayed when Register to my Picturetown is selected from the Select Action dialog ( A 16), and Next is clicked. If the camera has been protected with a password ( A 23, 37), enter the password.
Once all information has been entered, click Next .
Q7115_Wireless_EN.book Page 21 Tuesday, June 3, 2008 7:34 PM
Configuring the Camera’s Wireless Settings
2
Check that the information is correct and click
Next .
The Action completed successfully dialog, with options for finishing or performing another action, will be displayed, and the e-mail address and nickname will be stored in the camera.
The specified user information and the camera’s key information will be sent to the my Picturetown server over the Internet.
E-mail notification requesting user registration with my Picturetown will be sent to the e-mail address configured with the camera. Follow the instructions in the e-mail notification to continue registration. See “Registering with my Picturetown” ( A 41) for more information.
If you have already registered with my Picturetown, an e-mail message confirming my Picturetown registration will be sent to the specified e-mail address.
Once you have registered with my Picturetown, proceed as indicated below.
•
Using Picture Mail: Choose Select another action to perform and click Next to return to the Select Action dialog. Proceed to “ o Specifying Picture Mail
Recipients/Recipient Groups” ( A 22).
•
Not using Picture Mail: Choose Select another action to perform and click
Next to return to the Select Action dialog. Proceed to “ p Protecting Wireless LAN
Information Stored in the Camera (Applying a Password/Resetting the Camera)”
( A 23).
•
Completing wireless settings: Proceed to “ q Finishing Wireless Settings”
( A 25).
B
Sending User Information
When sending the information required for my Picturetown user information to my Picturetown from the Utility, the computer which uses a proxy server can be used. However, some proxy settings may not allow the information to be sent to my Picturetown.
C
Editing the my Picturetown User Information
When uploading pictures using Picture Mail or Picture Bank after user information has been registered with my Picturetown, user information (including information stored in the camera’s
Sender setting) stored in the camera cannot be displayed or edited using the camera or the Utility
( A 42). In addition, the my Picturetown password cannot be changed using the camera or the
Utility.
21
Q7115_Wireless_EN_1st
Q7115_Wireless_EN.book Page 22 Tuesday, June 3, 2008 7:34 PM
Configuring the Camera’s Wireless Settings o
Specifying Picture Mail Recipients/Recipient Groups
Specify recipients (aliases and e-mail addresses) of e-mail notification sent after picture upload. Groups containing multiple recipients can also be created. This is useful when
Picture Mail is often sent to the same recipients. Recipients and groups can also be added, or edited, later using the camera ( A 34).
1
Choose Edit address book from the Select Action dialog ( A 16) and click Next .
Click Cancel to cancel configuration.
22
2
Enter recipient aliases ( A 12) and e-mail addresses
( A 12), and click Next .
Enter an alias comprised of up to 16 alphanumerical characters and an e-mail address comprised of up to 64 alphanumerical characters.
Up to 30 recipients can be specified.
E-mail addresses for only certain models of cellular telephones, available in the United States, are supported ( A 5).
If user information has been registered, My Alias and My E-
Mail Address are not displayed.
3
Create or edit a recipient group ( A 12).
Enter a name for the group, comprised of up to 16 alphanumerical characters.
Up to five groups can be created.
If not creating or editing a recipient group, make no other changes and click Next .
When Next is clicked, the Action completed successfully dialog, with options for finishing or performing another action, is displayed and the recipient settings are applied.
Q7115_Wireless_EN.book Page 23 Tuesday, June 3, 2008 7:34 PM
Configuring the Camera’s Wireless Settings
Once recipients and recipients group have been specified,proceed as indicated below.
•
Applying a password to the camera: Choose Select another action to perform and click Next to return to the Select Action dialog. Proceed to “ p
Protecting Wireless LAN Information Stored in the Camera (Applying a Password/
Resetting the Camera)” (
A
23).
•
Completing wireless settings: Proceed to “ q Finishing Wireless Settings”
( A 25).
p
Protecting Wireless LAN Information Stored in the Camera
(Applying a Password/Resetting the Camera)
A password ( A 12) can be applied to prevent access to wireless LAN information stored in the camera, including network profiles and recipient e-mail addresses, by third parties if the camera should be lost or stolen, or otherwise compromised. In addition, all camera settings can be restored to their default settings and data stored in the camera’s internal memory can be deleted before the camera is transferred to another owner or discarded.
Applying a Password to the Camera
Applying a password to the camera to protect wireless LAN information is recommended.
1
Choose Change password from the Select Action dialog ( A 16) and click Next .
Click Cancel to cancel configuration.
2
Choose Change password and enter the same password (four-digit number) in the Enter new password and the Confirm password fields.
If changing the password, also enter the current password in the
Enter old password field.
When Next is clicked, the Action completed successfully dialog, with options for finishing or performing another action, is displayed and the password is applied to the camera.
Proceed to “ q Finishing Wireless Settings” ( A 25).
23
24
Q7115_Wireless_EN_1st
Q7115_Wireless_EN.book Page 24 Tuesday, June 3, 2008 7:34 PM
Configuring the Camera’s Wireless Settings
C
Entering a Password
If the camera is protected with a password, the password entry screen is displayed when configuring the camera’s wireless settings using the Utility ( A 13), or from the camera’s setup menu ( A 26), or when uploading selected pictures using Picture Mail or Picture Bank ( A 44, 47).
C
Choosing a Password
Avoid using a password that can be easily guessed, such as a birth date. Be sure that you do not forget the password.
C
Removing Password Protection
Choose Remove password in step 2 and enter the current password in the Enter old password field. Click Next to remove the password.
Resetting the Camera
Follow the instructions below to reset all wireless LAN connection settings, including the password, stored in the camera. Use this option to delete all user information stored in the camera before transferring it to another owner. This option can also be used to reset the camera if you forget the password.
1
Choose Reset camera from the Select Action dialog ( A 16) and click Next .
Click Cancel to cancel configuration.
2
Check Reset camera and click Next .
The camera is reset.
Q7115_Wireless_EN.book Page 25 Tuesday, June 3, 2008 7:34 PM
Configuring the Camera’s Wireless Settings
Once the camera is reset, the dialog shown in step 7 of “ m Configuring a Network
Profile” (
A
19) will be displayed. Repeat “ n Entering my Picturetown User
Information” ( A 20) procedures to enter user information, unless the camera was reset prior to transferring ownership.
q
Finishing Wireless Settings
Once the camera’s wireless settings have been configured, finish the Utility.
1
Finish the Utility.
Choose Finish wizard and click Next .
2
Disconnect the camera from the computer.
Turn off the camera before disconnecting the USB cable.
You must register with my Picturetown to complete the setup. See “Registering with my Picturetown” ( A 41) for more information.
25
Q7115_Wireless_EN_1st
Q7115_Wireless_EN.book Page 26 Tuesday, June 3, 2008 7:34 PM
Configuring the Camera’s Wireless Settings
Wireless Settings from the Camera
This section explains wireless LAN setup using the camera.
Basic Operation of the Wireless Settings
Displaying the Wireless Settings Menu
1
Press the e button in playback mode or shooting mode. Rotate the rotary multi selector to choose F and press the k button .
The setup menu is displayed.
Set up Set up
Menus
Welcome screen
Date
Monitor settings
Date imprint
2
Rotate the rotary multi selector, or press up or down, to choose Wireless settings and press the k button .
The wireless settings menu is displayed.
Set up
Wireless settings
Firmware version
Basic Menu Operation
Use the rotary multi selector to choose menu items and apply selections.
Select options
1
Return display to the previous screen
Apply selection
(advance display to next screen)
2
Wireless settings
Network profile
Sender
Address options
Picture Bank
Password
1
2
Items can also be selected by pressing the rotary multi selector up or down.
Pressing right advances display to the next screen.
C
Note on the Rotary Multi Selector
Since the rotary multi selector can be used in various ways, concrete descriptions are included only in cases where necessary.
In this guide, up, down, left, and right presses of the rotary multi selector are indicated with H , I ,
J , and K .
26
Q7115_Wireless_EN.book Page 27 Tuesday, June 3, 2008 7:34 PM
Configuring the Camera’s Wireless Settings
Entering Text with the Camera
Text for information such as aliases, e-mail addresses, and WEP keys can be entered using the camera’s rotary multi selector. Rotate the rotary multi selector, or press H , I , J , or K , to choose a character or G , H , I , or J in the keyboard area.
Text entry area
Selected characters are displayed here.
Keyboard area
Use the rotary multi selector to highlight characters and press the k button to select.
N i k o n 4@ x x x
1 0 n a b c d e f g h i j k l o p q r s t u v w x y
0 1 2 3 4 5 6 7 8 9 @ .
m z
Back Delete
6 4
GH
I
J
•
Text is entered at the current cursor position in the text entry area.
•
Highlight G or H and press the k button to move the cursor in the text entry area.
•
Highlight I and press the k button to change the type of character entered. Each time the k button is pressed, the type of character changes in the following order: lowercase letters
➝
uppercase letters
➝
symbols
➝
lowercase letters.
•
To delete a character, move the cursor to that character’s position and press the l button to delete.
•
Press the g ( j ) button to preview the characters that have been entered. Press the g
( j ) button again to return to the text entry screen.
•
Once all text necessary has been entered, highlight J and press the k button . The monitor display proceeds to the next screen.
27
Q7115_Wireless_EN_1st
Q7115_Wireless_EN.book Page 28 Tuesday, June 3, 2008 7:34 PM
Configuring the Camera’s Wireless Settings a
Configuring a Network Profile
Enable connection of the camera to the Internet via a wireless LAN access point. Follow the procedures indicated below to apply the same network settings used by the wireless LAN network to the camera. See “Configuring a Network Profile from the
Camera” ( A 29) for more information.
1
Choose Network profile from the Wireless settings option in the camera’s setup menu.
2
Choose Configure manually .
3
Choose the desired SSID (network name) or enter a new SSID.
4
Choose the desired network type.
Home wireless LAN Public wireless LAN*
5
Choose the desired authentication method.
6
Enter the encryption key.
7
Specify the camera’s IP address.
28
8
Enter the user name and password.
* See “Public Wireless LAN” ( A iv) for more information on countries in which public wireless LANs can be accessed by, and the wireless service providers that support connection of, this camera.
If your wireless LAN access point supports WPS, configuring the network profile for a home wireless LAN access point is simple ( A 39).
B
Six-Month Complimentary T-Mobile HotSpot Subscription (the United States only)
If using the six-month complimentary T-Mobile HotSpot subscription, a network profile has already been configured with the camera. Be sure to proceed to “ b Entering my Picturetown User
Information” ( A 33) to set up the camera’s wireless settings.
D
More on Configuring Network Profiles
Network profiles for wireless LANs can be configured ( A 29) after pictures and recipients have been selected under the following circumstances:
•
The public wireless LAN access point does not utilize the IEEE 802.1X standard.
•
Home wireless LAN access points are configured as follows:
- The access point’s SSID is set to “any” (to allow connection of any wireless device).
- MAC address filtering is not enabled.
- Data is encrypted using WEP encryption, or data encryption is not enabled.
- IP addresses are acquired automatically (DHCP).
Q7115_Wireless_EN.book Page 29 Tuesday, June 3, 2008 7:34 PM
Configuring the Camera’s Wireless Settings
Configuring a Network Profile from the Camera
1
Choose Network profile from the Wireless settings option ( A 26) in the camera’s setup menu and press the k button .
Wireless settings
Network profile
Sender
Address options
Picture Bank
Password
2
Choose Configure manually and press the k button.
Network profile
Push-button WPS
PIN-code WPS
Configure manually
The camera will search for available SSIDs and then the SSID selection screen will be displayed.
Searching for SSID
Cancel
29
Q7115_Wireless_EN_1st
Q7115_Wireless_EN.book Page 30 Tuesday, June 3, 2008 7:34 PM
Configuring the Camera’s Wireless Settings
3
Choose the desired SSID ( A 9) and press the k button .
Select SSID
Up to ten SSIDs, with network profiles configured with the camera and those detected by the camera, are listed.
New
AP1
AP3
If connection by any wireless device is not allowed with an access point and the desired SSID (up to 32 alphanumerical characters) is not detected, select New and press the k button . Enter a network name (SSID) in the SSID screen. If using the six-month
AP4
AP2
Back complimentary T-Mobile HotSpot subscription, do not enter tmobile as a new network name
(SSID) (in the United States only).
For information on entering text, see “Entering Text with the Camera” ( A 27).
Choose an SSID with a network profile and press the k button . Profile settings can be edited by following the same procedure used for SSIDs for which network profiles have not been configured. To delete an existing SSID profile, select the SSID and press the l button . If using the six-month complimentary T-Mobile HotSpot subscription, do not edit or delete the tmobile SSID (in the United States only).
Up to ten wireless LAN network profiles can be stored in the camera. If ten profiles have already been configured and you would like to add a new one, first use the camera or the Utility to delete an existing network profile from the camera.
C
SSID Selection Screen
SSIDs with network profiles are listed first regardless of signal strength.
The icon to the left of each SSID indicates signal strength and is displayed in red when out of range ( A 52, 53).
The icon to the right of each SSID shows the status of the camera’s
Select SSID
New
AP1
AP4 network profiles:
B (home wireless LAN profile configured)
A (public wireless LAN profile configured)
See “Public Wireless LAN” ( A iv) for more information on countries
AP3
AP2
Back in which public wireless LANs can be accessed by, and the wireless service providers that support connection of, this camera.
-- (no profile configured)
If the full network name cannot be displayed, highlight the SSID and press the g ( j ) button to display the full name. Press the g ( j ) button again to return to the select SSID screen.
30
Q7115_Wireless_EN.book Page 31 Tuesday, June 3, 2008 7:34 PM
Configuring the Camera’s Wireless Settings
4
Choose the network type and press the k button .
If connecting via a home wireless LAN, choose Home wireless
LAN .
If connecting via a public wireless LAN, choose Public wireless
LAN . See “Public Wireless LAN” ( A iv) for more information on countries in which public wireless LANs can be accessed by, and the wireless service providers that support connection of, this camera.
5
Choose the desired authentication method ( A 9) and press the k button .
When Open system is selected, choose None or WEP in the encryption screen and press the k button .
Network type
Home wireless LAN
Public wireless LAN
Authentication
Open system
Shared key
WPA-PSK
WPA2-PSK
•
When None is selected, proceed to step 7 if Home wireless
LAN was selected in step 4 , or proceed to step 8 if Public wireless LAN was selected in step 4 .
•
When WEP is selected, proceed to step 6 .
Encryption
None
WEP
6
Enter the encryption key ( A 9).
WEP key 1 0
The encryption key entry screen will vary depending upon the selected authentication method.
•
If Open system was set to WEP , or Shared key was selected, enter the WEP key in the WEP key screen.
• If WPA-PSK or WPA2-PSK was selected, choose TKIP or AES in the encryption screen and enter the TKIP or AES key.
A B C D E F G H I J K L
N O P Q R S T U V W X Y
M
Z
0 1 2 3 4 5 6 7 8 9 @ .
Back Delete
For information on entering text, see “Entering Text with the Camera” ( A 27).
2 6
If Home wireless LAN was selected in step 4 , proceed to step 7 , or proceed to step 8 if Public wireless LAN was selected.
31
32
Q7115_Wireless_EN_1st
Q7115_Wireless_EN.book Page 32 Tuesday, June 3, 2008 7:34 PM
Configuring the Camera’s Wireless Settings
7
Specify the camera’s IP address ( A 10).
To acquire the IP address automatically, choose Auto and press the k button .
To enter a fixed IP address, choose Manual and press the k button .
Specify the IP address , Subnet mask , Gateway , Primary
DNS , and Secondary DNS settings ( A 10).
When configuring IP address , Subnet mask , Gateway ,
Primary DNS , and Secondary DNS settings, enter each set of numbers so that they are aligned to the right. Numbers must be entered correctly for the settings to be properly applied.
For information on entering text, see “Entering Text with the
Camera” ( A 27).
Once all network settings have been configured, Done will be displayed and the monitor display will return to the wireless settings screen. If connecting via a home wireless LAN, network profile configuration is complete.
To connect to another wireless LAN access point, repeat the procedures described from step 1.
8
Enter user name and password (
A
10).
Enter your user name in the user name screen and your password in the password screen. Your user name and password are provided by the wireless service provider to which you subscribe ( A iv).
For information on entering text, see “Entering Text with the
Camera” ( A 27).
Once all network settings have been configured, Done will be displayed and the monitor display will return to the wireless settings screen. If connecting via a public wireless LAN, network profile configuration is complete.
To connect to another wireless LAN access point, repeat the procedures described from step 1.
Configuration
Auto
Manual
IP address
. 1 6 8 .
0 1 2 3 4 5 6 7 8 9
Back Delete
Done
User name 6 a b c d e f g h i j k l n
0 o p q r s t u v w x y
1 2 3 4 5 6 7 8 9 @ .
m z
Back Delete
1 2 8
Done
When setting up the wireless LAN features of the camera for the first time, next enter the information required for my Picturetown user registration. Proceed to “ b
Entering my Picturetown User Information” ( A 33).
Q7115_Wireless_EN.book Page 33 Tuesday, June 3, 2008 7:34 PM
Configuring the Camera’s Wireless Settings b
Entering my Picturetown User Information
Enter the information required for user registration with my Picturetown from the
Sender option. This information is necessary to log-in to my Picturetown after picture upload. The alias and e-mail address are used to identify you as the sender in e-mail notification sent to recipients with picture upload using Picture Mail.
If you have already registered with my Picturetown, use the same e-mail address and nickname (alias) currently used by my Picturetown ( A 43).
1
Select Sender from the Wireless settings option
( A 26) in the camera’s setup menu, and press the k button .
Wireless settings
Network profile
Sender
Address options
Picture Bank
Password
2
Enter your e-mail address (up to 64 alphanumerical characters).
Cellular telephone e-mail addresses are not supported.
No error message, or indication that an error has occurred, is sent from the server when delivery errors occur due to incorrect entry of e-mail addresses.
For information on entering text, see “Entering Text with the
Camera” ( A 27).
3
Enter your alias (up to 16 alphanumerical characters).
Once the alias has been entered, the confirm address and alias screen will be displayed. Press the k button to apply the settings and return to the wireless settings screen.
Alias
1 0 6 4 a b c d e f g h i j k l n o p q r s t u v w x y
0 1 2 3 4 5 6 7 8 9 @ .
m z
Back Delete a b c d e f g h i j k l n o p q r s t u v w x y m z
0 1 2 3 4 5 6 7 8 9 @ .
Back Delete
6 1 6
33
Q7115_Wireless_EN_1st
Q7115_Wireless_EN.book Page 34 Tuesday, June 3, 2008 7:34 PM
Configuring the Camera’s Wireless Settings
34
Once sender information has been configured, proceed as indicated below.
•
Using Picture Mail: Proceed to “ c Specifying Picture Mail Recipients/Recipient
Groups” ( A 34).
•
Not using Picture Mail: Proceed to “ d Protecting Wireless LAN Information
Stored in the Camera (Applying a Password/Resetting the Camera)” (
A
37).
C
Editing the my Picturetown User Information
When uploading pictures using Picture Mail or Picture Bank after user information has been registered with my Picturetown, user information (including information stored in the camera’s
Sender setting) stored in the camera cannot be displayed or edited using the camera or the Utility
( A 42). c
Specifying Picture Mail Recipients/Recipient Groups
Specifying Picture Mail Recipients
Follow the instructions below to specify a recipient (e-mail address and alias) for Picture
Mail e-mail notification.
Recipients can also be added, or edited, later using the Utility or the camera. See “ o
Specifying Picture Mail Recipients/Recipient Groups” ( A 22) for more information on performing these actions using the Utility.
1
Select Address options from the Wireless settings option ( A 26) in the camera’s setup menu and press the k button .
Wireless settings
Network profile
Sender
Address options
Picture Bank
Password
2
Select New and press the k button .
If recipients or groups have been specified, they are listed under
New .
The recipient’s information can be edited by following the same procedure used for specifying a new recipient. Choose a recipient, press the k button , and proceed to step 4.
To delete a specified recipient, highlight the recipient and press l .
Choose address
New
Back
Q7115_Wireless_EN.book Page 35 Tuesday, June 3, 2008 7:34 PM
Configuring the Camera’s Wireless Settings
3
Select Address and press the k button .
New
Address
Group
4
Enter recipient’s e-mail address ( A 12) .
Enter an e-mail address comprised of up to 64 alphanumerical characters.
E-mail addresses for only certain models of cellular telephones, available in the United States, are supported ( A 5).
For information on entering text, see “Entering Text with the
Camera” ( A 27).
Up to 30 recipients can be specified.
5
Enter recipient’s alias ( A 12) .
Enter an alias comprised of up to 16 alphanumerical characters.
Once the alias has been entered, the confirm address and alias screen will be displayed. Press the k button to apply the settings and return to the choose address screen. To add recipients, repeat step 2 through 5. To create recipient groups, see “Creating Recipient Groups” ( A 36).
Email a b c d e f g h i j k l n o p q r s t u v w x y
0 1 2 3 4 5 6 7 8 9 @ .
m z
Back Delete
Alias a b c d e f g h i j k l n o p q r s t u v w x y m z
0 1 2 3 4 5 6 7 8 9 @ .
Back Delete
Once recipients have been specified, proceed to “ d Protecting Wireless LAN
Information Stored in the Camera (Applying a Password/Resetting the Camera)”
( A 37).
1 0 6 4
6 1 6
35
36
Q7115_Wireless_EN_1st
Q7115_Wireless_EN.book Page 36 Tuesday, June 3, 2008 7:34 PM
Configuring the Camera’s Wireless Settings
Creating Recipient Groups
Group ( A 12) containing multiple recipients can be created. This is useful when Picture
Mail is often sent to the same group of recipients. If individual recipients ( A 34) have not been registered, register recipients before creating a recipient group.
1
Select New in the choose address screen shown in
( step 2 of “Specifying Picture Mail Recipients”
A 34), and press the k button .
If recipients or groups have been specified, they are listed under
New .
Group information can be edited by following the same procedure used for specifying a new group. Choose a group, press the k button , and proceed to step 3 .
To delete a specified group, highlight the group and press the l button .
Choose address
New
Nikon5
Nikon3
Nikon2
Back
2
Select Group and press the k button .
Up to 5 groups can be created.
New
Address
Group
3
Enter the group’s name.
Enter a name for the group, comprised of up to 16 alphanumerical characters.
For information on entering text, see “Entering Text with the
Camera” ( A 27).
4
Select recipients for the group.
Rotate the rotary multi selector, or press H or I , to highlight recipients by their alias (or e-mail address), and press K to select the recipient ( w ). Press J to cancel the selection. Repeat this procedure to select additional recipients.
Press the k button to finalize recipient selection. Done will be displayed and the monitor display will return to the choose address screen.
Group name 5 1 6 n
0 a b c d e f g h i j k l o p q r s t u v w x y
1 2 3 4 5 6 7 8 9 @ .
m z
Back Delete
Choose address
Nikon5
Nikon3
Nikon2
Back ON/OFF Confirm
Q7115_Wireless_EN.book Page 37 Tuesday, June 3, 2008 7:34 PM
Configuring the Camera’s Wireless Settings d
Protecting Wireless LAN Information Stored in the Camera
(Applying a Password/Resetting the Camera)
A password ( A 12) can be applied to prevent access to wireless LAN information stored in the camera, including network profiles and recipient e-mail addresses, by third parties if the camera should be lost or stolen, or otherwise compromised. In addition, all camera settings can be restored to their default settings and data stored in the camera’s internal memory can be deleted before the camera is transferred to another owner or discarded.
Applying a Password to the Camera
Applying a password to the camera to protect wireless LAN information is recommended.
1
Select Password from the Wireless settings option ( A 26) in the camera’s setup menu and press the k button .
The password screen will be displayed.
Wireless settings
Network profile
Sender
Address options
Picture Bank
Password
2
Select Set/change password and press the k button .
Password
Set/change password
Delete password
3
Specify a password for the camera, or edit the current password.
New password
To protect the camera with a password, enter a password in the new password screen. The password should consist of four numbers.
To edit the password, enter the current password in the current password screen. When the new password screen is displayed, enter a new password.
When a password is entered, the re-enter password screen will be displayed for confirming the password. Enter the correct password again.
For information on entering text, see “Entering Text with the
Camera” ( A 27).
When the password has been re-entered, the message,
Password settings complete.
. will be displayed and the monitor display will return to the wireless settings screen.
1 2 3 4
0 1 2 3 4 5 6 7 8 9
Back
Current password
0 1 2 3 4 5 6 7 8 9
Back
Delete
1 2 3 4
Delete
C
Entering a Password
If the camera is protected with a password, the password entry screen is displayed when configuring the camera’s wireless settings using the Utility ( A 13), or from the camera’s setup menu ( A 26), or when uploading selected pictures using Picture Mail or Picture Bank ( A 44, 47).
37
Q7115_Wireless_EN_1st
Q7115_Wireless_EN.book Page 38 Wednesday, June 4, 2008 6:01 PM
Configuring the Camera’s Wireless Settings
When setting up the wireless LAN features of the camera for the first time, the final step requires user registration with my Picturetown.
First, use Picture Mail ( A 44) or Picture Bank ( A 46, 47) to upload pictures to my Picturetown.
Once pictures have been uploaded, e-mail notification requesting user registration with my Picturetown will be sent to the e-mail address specified as instructed in “ b Entering my Picturetown User Information” ( A 33). See
“Registering with my Picturetown” ( A 41) for more information on user registration.
Resetting the Camera
Follow the instructions below to reset all wireless LAN connection settings, including the camera’s password, stored in the camera. Use the Reset option to delete all user information stored in the camera before transferring it to another owner. This option can also be used to reset the camera if you forget the password.
1
Select Reset from the Wireless settings option
( A 26) in the camera’s setup menu and press the k button .
The confirmation dialog will be displayed.
Wireless settings
Key information
Reset
2
Select Yes and press the k button .
The message, Wireless settings have been reset.
will be displayed and the monitor display will return to the wireless settings screen.
To cancel the reset operation, select No in the confirmation dialog and press the k button .
Existing network settings will be deleted. OK?
No
Yes
C
Resetting the Camera and Camera Password
•
Avoid using a password that can be easily guessed, such as a birth date. Be sure that you do not forget your password.
•
To delete the current password without resetting the camera, select Delete password in step 2 of
“Applying a Password to the Camera,” and press the k button . Enter the password to be deleted in the current password screen, highlight J , and then press the k button .
•
When the Reset option is applied, user information must be registered with my Picturetown again
( A 43) .
38
Q7115_Wireless_EN.book Page 39 Wednesday, June 4, 2008 6:01 PM
Configuring the Camera’s Wireless Settings
Configuring a Network Profile for a Home Wireless LAN Using
WPS
The network profile for a home wireless LAN can be easily configured if the wireless LAN access point supports WPS.
WPS supports two configuration methods: Push-Button Configuration (PBC) and
Personal Identification Number (PIN) method.
Configuring a Network Profile Using the PBC Method
1
Choose Network profile from the Wireless settings option ( A 26) in the camera’s setup menu and press the k button.
Wireless settings
Network profile
Sender
Address options
Picture Bank
Password
2
Select Push-button WPS and press the k button.
Network profile
Push-button WPS
PIN-code WPS
Configure manually
3
Press the WPS button on the access point, then press the k button on the camera.
If the message, Configuration failed.
is displayed, begin again from step 1. If configuration fails repeatedly, configure the network profile manually ( A 28).
Press the WPS button on the wireless router, then press the
OK button on the camera.
Start
Done
39
Q7115_Wireless_EN_1st
Q7115_Wireless_EN.book Page 40 Wednesday, June 4, 2008 6:01 PM
Configuring the Camera’s Wireless Settings
Configuring a Network Profile Using the PIN Method
1
Establish a cabled or wireless connection between the computer and access point, and open the access point’s WPS configuration page.
For instructions on connecting the access point to a computer and displaying the configuration pages, see the documentation provided with the wireless LAN access point.
2
Choose Network profile from the Wireless settings option ( A 26) in the camera’s setup menu and press the k button.
Wireless settings
Network profile
Sender
Address options
Picture Bank
Password
3
Choose PIN-code WPS and press the k button.
Network profile
Push-button WPS
PIN-code WPS
Configure manually
An eight-digit PIN will be displayed.
PIN: xxxxxxxx
Enter the above PIN into the wireless router from a computer, then press the OK button on the camera.
Start
4
Enter the PIN displayed in the camera’s monitor in the WPS configuration page’s PIN field on the computer.
5
Press the k
button on the camera.
If the message, Configuration failed.
is displayed, begin again from step 2. If configuration fails repeatedly, configure the network profile manually ( A 28).
Done
40
When setting up the wireless LAN features of the camera for the first time, next enter the information required for my Picturetown user registration. See “ b Entering my
Picturetown User Information” ( A 33).
Q7115_Wireless_EN.book Page 41 Wednesday, June 4, 2008 6:01 PM
Registering with my Picturetown
Registration (creation of a user account) with my Picturetown is required to take advantage of my Picturetown services.
1
Use a computer to open the e-mail notification requesting user registration.
E-mail notification requesting user registration with my Picturetown will be sent to the e-mail address specified for user information.
If my Picturetown user information was configured using the Utility ( A 20), e-mail notification requesting user registration with my Picturetown will be sent after user information is sent to my Picturetown. User information has been sent to my Picturetown when the Action completed successfully dialog is displayed.
If my Picturetown user information was configured using the camera ( A 33), use Picture Mail
( A 44) or Picture Bank ( A 46, 47) to upload pictures to my Picturetown once to receive e-mail notification requesting user registration with my Picturetown.
2
Click the URL provided in the e-mail notification requesting user registration, and register with my Picturetown from the sign-up Web page.
• The following information is required for user registration:
- Nickname (the alias stored in the camera’s Sender setting; A 20, 33)
- Email ID (the e-mail address stored in the camera’s Sender setting; A 20, 33)
- Password for my Picturetown (the password specified if user information was configured using the Utility; A 20)
- Key information* (not necessary if user information was configured using the Utility)
* Confirm key information by selecting Key information from the Wireless settings option ( A 26) in the camera’s setup menu, and pressing the k button .
Wireless settings
Key information
Reset
Key information
XXXX
•
For more information, follow the instructions and procedures provided in e-mail messages received from my Picturetown and the sign-up Web page.
41
Q7115_Wireless_EN_1st
Q7115_Wireless_EN.book Page 42 Tuesday, June 3, 2008 7:34 PM
Registering with my Picturetown
3
Receive the e-mail message confirming my Picturetown registration.
An e-mail message confirming my Picturetown registration will be sent to the registered e-mail address.
This completed setup of the wireless LAN features.
B
Notes on User Registration
•
Register user information as soon as possible to protect pictures, along with other personal information, from unsolicited viewing or theft. Until user information is registered, pictures are uploaded to temporary space on the server with no security measures applied.
•
Until user information is registered, e-mail notification requesting user registration will be sent whenever pictures are uploaded. If you do not receive the e-mail notification, the information stored in the camera’s Sender setting may be incorrect. Correct the information ( A 33) and upload pictures again.
•
When uploading pictures after user information has been registered with my Picturetown, the user information (including information stored in the camera’s Sender setting) stored in the camera cannot be displayed or edited from the camera or the Utility. In addition, the my
Picturetown password cannot be edited from the camera or the Utility. Use a computer’s Web browser to access my Picturetown to edit user information.
• Before discarding the camera or transferring it to another owner, confirm whether or not pictures have ever been uploaded using my Picturetown services. If pictures have been uploaded, ever once, be sure that you have registered with my Picturetown, and then reset all wireless settings
( A 24, 38).
•
If this camera was given to you by a previous owner, reset all wireless settings ( A 24, 38) before using the camera and taking advantage of wireless services.
D
Note on Protecting Personal Information
Once the wireless LAN features have been used, personal information is stored in the camera and on the my Picturetown server. To protect personal information from unsolicited viewing or theft, apply a password to protect data stored in the camera ( A 23, 37), and register with my Picturetown to protect uploaded data. It is highly recommended that these protection measures be applied.
D
Accessing the my Picturetown Web site
You can visit the my Picturetown Web site at the following URL: http://mypicturetown.com/
42
Q7115_Wireless_EN.book Page 43 Tuesday, June 3, 2008 7:34 PM
Registering with my Picturetown
Registering a Camera with my Picturetown
A camera must be registered with the my Picturetown server in any of the following situations:
•
You registered with my Picturetown before setting up the wireless LAN features of this camera (e.g. this is a second camera).
•
The camera is reset for any purpose other than transfer of ownership ( A 24, 38).
Follow the procedures indicated below to register the camera.
1
Be sure that the network requirements for connecting the camera to a wireless LAN ( A 8) have been met.
2
Configure the camera’s network settings (
A
17, 28).
3
Register my Picturetown user information with the camera ( A 20, 33).
Enter the same e-mail address and nickname (alias) currently used by my Picturetown.
If the current nickname uses characters or symbols that are not available using the camera, enter a new nickname comprised of up to 16 alphanumerical characters. When a different nickname (alias) is registered with the camera, the nickname (alias) currently used by my
Picturetown will be used to identify you in e-mail notification of picture upload sent to recipients.
When entering a password for my Picturetown using the Utility, enter the password currently used by my Picturetown.
4
Register the camera with the my Picturetown server.
If user information for my Picturetown is configured using the Utility, the specified user information and the camera’s key information are sent to the my Picturetown server, over the
Internet, once configuration is complete, finalizing registration.
If sender is configured using the camera, e-mail notification requesting user registration with my Picturetown is sent to the specified e-mail address after picture upload using Picture Mail or
Picture Bank. Click the URL provided in the e-mail notification, enter the camera’s key information, and register the camera with my Picturetown from the sign-up Web page ( A 41).
Once the camera has been registered with the my Picturetown server, an e-mail message confirming my Picturetown registration will be sent to the registered e-mail address.
43
44
Q7115_Wireless_EN_1st
Q7115_Wireless_EN.book Page 44 Wednesday, June 4, 2008 6:02 PM
Uploading Pictures to the my Picturetown Server
Sending Picture Mail
Select pictures, specify recipients, and send Picture Mail.
When a wireless LAN access point is unavailable, Picture Mail can be queued and sent at a later time.
1
Press the F button in shooting or playback mode.
If sender information has not been configured, enter your Email
ID (e-mail address) and Nickname (alias) necessary for my
Picturetown user information ( A 11, 33).
2
Press the rotary multi selector J or K to select the desired picture.
Queue mail
Nikon
0
ON/OFF Confirm
3
Specify recipients.
Rotate the rotary multi selector to move D (recipients) or E
Queue mail
Nikon
10
(recipient groups) to the selection area, and press the rotary multi selector H to select the recipient or group ( C ), or I to cancel the selection.
When E is selected, C will be displayed for all recipients in a
ON/OFF Confirm selected group.
To add a recipient or group, highlight K , press the k button , Selection area and enter the recipient’s e-mail address (up to 64 alphanumerical characters) or create a new group ( A 34, 36). Once the new recipient or group has been created, monitor display will return to the queue mail screen. The first
16 characters of e-mail addresses are automatically used for corresponding aliases. Aliases can be edited later ( A 34).
The number displayed at the top right of the monitor indicates the number of recipients specified for the current picture.
Q7115_Wireless_EN.book Page 45 Wednesday, June 4, 2008 6:02 PM
Uploading Pictures to the my Picturetown Server
4
Press the k button to add the Picture Mail to the queue.
To specify recipients for different pictures, repeat steps 2 and 3 before applying the setting. Up to 30 pictures can be selected.
Press the f ( h ) button before applying the setting to switch to thumbnail display to preview the pictures, for which recipients are specified, in the queue mail screen. Press the g ( i ) button to return to the queue mail screen.
5
Choose whether to upload pictures immediately.
Choose Yes and press the k button to upload all the queued pictures. Be sure that a wireless LAN access point is available.
Proceed to step 6.
Choose No and press the k button to finalize picture selection and recipient specification in the queue. The camera will exit to the last shooting or playback mode selected ( A 45).
Send images
Your Picture Mail has been added to the queue. Send now?
No
Yes
6
Connect to a wireless LAN and upload pictures.
See “Connecting to a Wireless LAN” ( A 49) for more information on connecting to a wireless
LAN.
B
Sending Picture Mail in the Queue
•
When the F button is pressed in shooting or playback mode, the queue mail screen shown in step 3 will be displayed ( A 44). Confirm the selected pictures and specified recipients, and press the k button to send queued Picture Mail. To cancel the queue, cancel the recipients or groups specified for pictures and press the k button .
•
When a Picture Bank upload is initiated ( A 46, 47), queued Picture Mail will be sent at the same time. If you do not wish to upload queued Picture Mail with Picture Bank upload ( A 46, 47), press the F button before initiating picture upload to cancel the queue in the queue mail screen.
C
File Types Supported by Picture Mail
Still pictures, including those with voice memos attached, can be uploaded using the Picture Mail service. Movie and voice recording files cannot be uploaded.
C
Picture Size for Picture Mail
If pictures are shot at image sizes greater than 1,600 × 1,200 pixels, their sizes will be reduced to
1,600 × 1,200 pixels when uploaded to the my Picturetown server.
C
After Sending Picture Mail
When pictures are uploaded using Picture Mail, e-mail notification will be sent automatically to the specified recipients for the intended pictures. Recipients can click the URL included in e-mail notification to view and download the pictures stored on the my Picturetown server.
D
Cellular Telephones Compatible with Picture Mail
E-mail addresses for only certain models of cellular telephones, available in the United States, are supported ( A 5).
45
Q7115_Wireless_EN_1st
Q7115_Wireless_EN.book Page 46 Wednesday, June 4, 2008 6:02 PM
Uploading Pictures to the my Picturetown Server
Using Picture Bank
Uploading All Pictures at Once
The camera automatically uploads pictures that have not yet been uploaded to the my
Picturetown server whenever the AC adapter is connected to the camera. Charging begins once pictures have been uploaded.
2
4
3
1
1
Connect the power cable and AC adapter
1
.
2
Confirm that the camera and the monitor are off.
If the poweron lamp is lit, press the power switch to turn off the camera. Picture upload cannot be initiated by connecting the AC adapter when the camera is turned on.
46
3
Connect the AC adapter to the camera’s cable connector 2 .
The multi connector should be fully inserted.
4
Plug the power cable into an outlet 3 .
When the camera is turned on and the message, Starting upload to Picture Bank , is displayed, Picture Bank begins uploading pictures.
If sender setting has not been configured, enter your Email ID (e-mail address) and Nickname
(alias) necessary for my Picturetown user information ( A 11, 33).
See “Connecting to a Wireless LAN” ( A 49) for more information on connecting to a wireless
LAN.
D
Modifying the Automatic Picture Bank Upload Setting
Choose On (default setting) or Off from the camera’s setup menu> Wireless settings ( A 26)>
Picture Bank . If Off is selected, the battery begins charging immediately when the AC adapter is connected, and pictures are not uploaded.
Q7115_Wireless_EN.book Page 47 Wednesday, June 4, 2008 6:02 PM
Uploading Pictures to the my Picturetown Server
Uploading Selected Pictures
1
Press the e button in playback mode and use the rotary multi selector to choose A , and press the k button .
Picture Bank
If sender setting has not been configured, enter your Email ID (e-mail address) and Nickname
(alias) necessary for my Picturetown user information ( A 11, 27, 33).
If the previous transfer was not successfully completed over a wireless LAN connection, see
“When the Transfer is Unsuccessful” ( A 48) for more information.
2
Choose pictures.
Rotate the rotary multi selector, or press J or K , to highlight a picture, and press H or I to select the desired picture ( y ).
Press H or I again to cancel a selection. Repeat this process to choose multiple pictures.
Up to 30 pictures can be selected.
Press the g ( i ) button to switch to full-frame playback; press the f ( h ) button to return to thumbnail display.
Press the k button to finalize picture selection.
3
Upload pictures.
Choose Yes and press the k button .
Choose No and press the k button to return to the screen shown in step 2.
Select image
Back
Send images
Send images?
No
Yes
ON/OFF
5
4
Connect to a wireless LAN and upload pictures.
See “Connecting to a Wireless LAN” ( A 49) for more information on connecting to a wireless
LAN.
47
48
Q7115_Wireless_EN_1st
Q7115_Wireless_EN.book Page 48 Wednesday, June 4, 2008 6:02 PM
Uploading Pictures to the my Picturetown Server
C
When the Transfer is Unsuccessful
When transfer over a wireless LAN connection is unsuccessful, the next time you select A (Picture Bank) mode in the playback-mode selection menu and press the k button , the confirmation dialog shown at right will be displayed. If necessary, you can change the
SSID from the confirmation dialog. Select Yes to resume the interrupted transfer. This confirmation dialog will not be displayed when upload of all pictures using Picture Bank is initiated by connecting the AC adapter ( A 46).
Resume interrupted transfer?
No
Yes
Change SSID
C
File Types Supported by Picture Bank
Still pictures, including those with voice memos attached, and movie files can be uploaded using the Picture Bank service. Voice recording files cannot be uploaded.
C
Picture Bank Images
Pictures that have been uploaded to the my Picturetown server are referred to as “Picture Bank images” and can be recognized by L icon displayed with them in full-frame playback mode. Once the icon has been displayed with a picture, that picture cannot be uploaded to the server a second time using the automatic upload feature initiated when the AC adapter is connected to the camera.
If pictures have been deleted from the server, and you would like to upload them again, choose A
(Picture Bank) mode from the playback-mode selection menu ( A 47) and select the desired pictures.
Q7115_Wireless_EN.book Page 49 Wednesday, June 4, 2008 6:02 PM
Uploading Pictures to the my Picturetown Server
Connecting to a Wireless LAN
If the SSID selection screen is displayed when uploading pictures using the Picture Mail
( A 44) or Picture Bank ( A 46, 47) service, follow the procedures indicated below to select a wireless LAN network.
If the camera detects a network previously used to upload pictures using the Picture
Mail service, or the Picture Bank service while the AC adapter is connected to the camera, picture upload will be initiated automatically.
1
Choose the desired SSID (network name) and press the k button .
Select SSID
SSIDs (up to ten) are listed in order of signal strength ( A 52, 53).
The icon to the left of each SSID is displayed in red when out of range.
AP1
AP2
AP3
AP4
The icon to the right of each SSID shows the status of the network profile registered to each SSID:
AP5
Back
B (home wireless LAN profile configured)
A (pubic wireless LAN profile configured)
See “Public Wireless LAN” ( A iv) for more information on countries in which public wireless LANs can be accessed by, and the wireless service providers that support connection of, this camera.
-- (no profile configured)
If using the six-month complimentary T-Mobile HotSpot subscription, choose tmobile (in the
United States only).
2
Connection to the wireless LAN is attempted.
If the selected SSID has not been configured with the camera, or you are connecting to it for the first time, the WEP key ( A 9)
AP1
Connecting to access point entry screen, or both the WEP key entry screen and the network user name and password ( A 10) entry screen, may be displayed.
Enter the information required for connection ( A 31, 32).
The screens for connecting to the server, and for uploading
Cancel pictures to the server, will be displayed. To cancel upload, press the k button . When upload is complete, the screen indicating transfer completion will be displayed. After upload is complete, press the k button *.
Connecting to server
11MB:available
Transferring images to server.
002/004
Transfer complete.
Connection terminated.
Cancel Cancel Exit
* Once upload of all pictures using the Picture Bank service, initiated by connecting the AC adapter, is complete, the camera turns off and the battery begins charging.
49
Q7115_Wireless_EN_1st
Q7115_Wireless_EN.book Page 50 Wednesday, June 4, 2008 6:02 PM
Uploading Pictures to the my Picturetown Server
If user information has not been registered, e-mail notification requesting user registration with my Picturetown is sent to the specified e-mail address after picture upload. Register user information with my Picturetown. See
“Registering with my Picturetown” ( A 41) for more information.
B
Connecting via a Wireless LAN
Be sure that you are in a location where connection of the camera to a wireless LAN is possible before attempting to upload pictures.
Customers in the United States must locate a public T-Mobile hotspot where connection of the camera to the Internet, via a public wireless LAN, is available before uploading pictures.
Access the following URL for the latest list of public T-Mobile hotspots.
http://hotspot.t-mobile.com/
See “Public Wireless LAN” ( A iv) for more information on countries in which public wireless LANs can be accessed by, and the wireless service providers that support connection of, this camera.
C
Screen Displayed During Transfer
The screen shown at right is displayed during picture upload. The antenna icon in the top left corner of the screen indicates signal strength (5 levels). The icon changes to red when out of range. When signal strength is poor, be sure that you are not holding the camera in such a way that the antenna is obstructed, or remove any obstacles between the camera antenna and access point. Signal strength may be improved ( A 52, 53).
C
Wireless LAN LED
The wireless LAN LED, located on the side of the camera with the antenna, indicates connection status.
•
Blinks: The camera is searching for a network.
•
On: A connection has been established or data is being uploaded.
•
Off: The camera is not connected to a wireless LAN.
11MB:available
Transferring images to server.
002/004
Cancel
D
Checking SSID Contents
Pressing the g ( j ) button in the SSID selection screen displays the
SSID (network name) and the profile type.
Wireless LAN LED
S S I D : A P 1
Ty p e : H o m e S S I D
Back
50
Q7115_Wireless_EN.book Page 51 Wednesday, June 4, 2008 6:02 PM
Viewing Pictures on the my Picturetown Server
Use a computer’s Web browser to access http://mypicturetown.com/ , and enter the Email
ID (e-mail address) and password registered with my Picturetown to display the My
Photos page.
From this page, you can upload and sort pictures, create and share albums, and create slide shows. Refer to help information contained in my Picturetown for more information.
If you would like to use my Picturetown with your cellular telephone*, access http://mypicturetown.com/ and select Log In . When the log-in page is displayed, enter the registered Email ID (e-mail address) and password.
* The use of cellular telephone is only possible in the United States, and is supported only for BlackBerry smartphones (version 4.0 or later recommended).
C
Deleting Picture Bank Images
The pictures stored in the internal memory or on the memory card, and taken on the specified date, that have already been uploaded to the my Picturetown server can be deleted.
Register the camera and user information with my Picturetown before deleting pictures from the internal memory or the memory card ( A 41). When you receive the e-mail message confirming my
Delete
Erase selected images
Picture Bank images
Erase all images
Picturetown registration, use a computer to be sure that the uploaded pictures have all been saved to my Picturetown before
Exit deleting those pictures.
1 Press the e button in playback mode and use the rotary multi selector to choose C (list by date), and press the k button .
The camera will enter list by date mode.
2 Choose the date and press the k button .
The pictures will be displayed full frame in list by date mode.
3 Press the d button and use the rotary multi selector to choose Delete in list by date mode, and press the k button .
4 Choose Picture Bank images and press the k button .
The picture selection screen is displayed.
Rotate the rotary multi selector, or press J or K , to choose pictures and press H to choose a desired picture ( y ). Press I to cancel a selection.
Press the k button to finalize picture selection.
5 When a confirmation dialog is displayed, choose Yes and press the k button .
The selected picture will be deleted.
51
Q7115_Wireless_EN_1st
Q7115_Wireless_EN.book Page 52 Tuesday, June 3, 2008 7:34 PM
Appendix
52
Error Messages
Display
N
Memory card is write protected.
Problem
Write-protect switch is in
“lock” position.
Solution
Slide write-protect switch to
“write” position.
q N
Battery exhausted.
Transfer terminated.
q P
SSID not found q P
Connection error.
A
## of the
User’s Manual
Battery exhausted during picture upload.
Use the AC Adapter EH-63, or charge the battery, turn the camera on again, and apply the last mode used for picture upload.
SSID was not detected.
• Signal strength may be poor.
Try the following and press the k button .
- Be sure that your hand is not obstructing the camera’s antenna.
- Change the camera’s direction.
- Move the camera closer to the access point.
- Remove any obstacles between the camera’s antenna and access point.
•
When Retry is displayed, select Retry and press the k button .
Wireless connection to the SSID was terminated.
Signal strength may be poor.
Try the following and press the k button .
- Be sure that your hand is not obstructing the camera’s antenna.
- Change the camera’s direction.
- Move the camera closer to the access point.
- Remove any obstacles between the camera’s antenna and access point.
## of the
User’s Manual
–
–
Q7115_Wireless_EN.book Page 53 Tuesday, June 3, 2008 7:34 PM
Display q P
Connection error.
q P
User information incorrect.
q P
Server is full.
q P
Service not available.
q P
Address incorrect.
q P
Login failed.
Problem
Connection to the server failed, or error occurred during picture upload.
Solution
•
Select Resume and press the k button to attempt connection to the server again.
•
Choose Select SSID and press the k button to select
SSID again.
Press the k button and select
SSID again.
Camera is not certified to connect to the wireless network.
my Picturetown server is full.
Delete unnecessary pictures from the server.
Press the k button and select
SSID again.
Cannot use my Picturetown network service.
An error occurred with
Picture Mail recipient e-mail address.
Login error occurred.
Be sure that you have specified the recipient’s e-mail address correctly.
•
Select Re-enter and press the k button to configure
Email ID and password again.
•
Select Select SSID and press the k button to select
SSID again.
Troubleshooting
Problem Cause/Solution
The camera is not detected by the my Picturetown Utility.
SSID is not displayed.
Confirm your camera’s connection to the computer.
•
Configure a network profile.
• SSID is hidden.
• Signal strength may be poor.
- Be sure that your hand is not obstructing the camera’s antenna.
- Change the camera’s direction.
- Move the camera closer to the access point.
- Remove any obstacles between the camera’s antenna and access point.
Appendix
A
49
49
–
49
34
28
49
A
15
17, 28
10
53
Q7115_Wireless_EN_1st
Q7115_Wireless_EN.book Page 54 Tuesday, June 3, 2008 7:34 PM
Appendix
Problem
Connection to the access point or server failed.
Wireless connection was terminated during picture upload, and upload failed.
Cause/Solution
•
Wireless LAN access point or network settings stored in the camera may not be the same as those for the wireless LAN to which connection was attempted. Confirm network profile information using the camera’s setup menu and the Utility.
•
If connecting via a public wireless LAN, connection may fail if the public wireless
LAN’s operation standards or access point specifications are modified. Should the connection failure persist, refer to the Nikon website or contact an authorized Nikon service representative.
•
Signal strength may be poor. Try the following and upload pictures again.
- Be sure that your hand is not obstructing the camera’s antenna.
- Change the camera’s direction.
- Move the camera closer to the access point.
- Remove any obstacles between the camera’s antenna and access point.
•
Battery is exhausted.
A
17, 28
–
–
## of the
User’s Manual
E-mail notification requesting user registration with my Picturetown not sent.
The queue mail screen not displayed when pressed.
the F button is
Cannot upload pictures stored in the internal memory.
Be sure that the e-mail address specified for sender information is correct.
Memory card’s write-protect switch is in “lock” position. Slide write protect switch to “write” position.
Eject the memory card to upload pictures stored in internal memory.
Pictures uploaded using the
Picture Mail or Picture Bank service not saved to my Picturetown.
Use a computer to open the e-mail notification requesting user registration, click the URL provided, and register the camera’s key information.
Recipient did not receive e-mail notification of Picture Mail.
Be sure that you have specified the recipient’s e-mail address correctly.
33
## of the
User’s Manual
21 of the
User’s Manual
41
22, 34
54
Q7115_Wireless_EN.book Page 55 Tuesday, June 3, 2008 7:34 PM
Appendix
Index
A
Alias 11
Authentication 9, 18, 31
E
Encryption 9, 18
Encryption key 9, 31
G
Gateway 10, 18, 32
H
Home wireless LAN 8
I
IP address 10, 18, 32
K
Key index 9
Key information 11
M
MAC address 10 my Picturetown 4, 41, 51 my Picturetown Utility (Utility) 7, 13, 15
N
Network name (SSID) 9, 17, 30, 49, 50
Network profile 9, 17, 28
P
Password 12, 23, 37
Picture Bank 5, 46
Picture Mail 5, 44
PIN method 40
Primary DNS 18, 32
Public wireless LAN 8
Push Button Configuration method 39
R
Recipient 12, 22, 34
Recipient group 12, 22, 36
Reset 24, 38
S
Secondary DNS 18, 32
SSID (network name) 9, 17, 30, 49, 50
Subnet mask 10, 18, 32
T
Text entry 27
U
User registration 41
Utility (my Picturetown Utility) 7, 13, 15
W
Wi-Fi Protected Setup 7
Wireless settings 13, 26
WPS 7
55
Q7115_Wireless_EN_1st
Q7115_Wireless_EN.book Page 56 Tuesday, June 3, 2008 7:34 PM
No reproduction in any form of this manual, in whole or in part
(except for brief quotation in critical articles or reviews), may be made without written authorization from NIKON CORPORATION.
Printed in China
YP8D02(11)
6MMA6511-02
advertisement
Related manuals
advertisement
Table of contents
- - About the Wireless LAN Connection Guide
- 1 Important Information and Precautions
- 3 The Wireless LAN Features and my Picturetown
- 3 my Picturetown
- 4 Picture Mail
- 4 Picture Bank
- 5 my Picturetown Setup Workflow
- 7 First Steps
- 7 Confirming Wireless LAN Connection Requirements
- 8 Ready Information Required for Wireless LAN Connection
- 8 Network Profile
- 10 my Picturetown User Information
- 11 Picture Mail Recipients
- 11 Protecting the Camera with a Password
- 12 Configuring the Camera’s Wireless Settings
- 12 Wireless Settings Using the Utility
- 12 Installing the Utility
- 14 Starting the Utility
- 16 Configuring a Network Profile
- 19 Entering my Picturetown User Information
- 21 Specifying Picture Mail Recipients/Recipient Groups
- 22 (Applying a Password/Resetting the Camera)
- 24 Finishing Wireless Settings
- 8 Wireless Settings from the Camera
- 8 Basic Operation of the Wireless Settings
- 10 Configuring a Network Profile
- 15 Entering my Picturetown User Information
- 16 Specifying Picture Mail Recipients/Recipient Groups
- 19 (Applying a Password/Resetting the Camera)
- 21 for a Home Wireless LAN Using WPS
- 23 Registering with my Picturetown
- 25 Registering a Camera with my Picturetown
- 26 Uploading Pictures to the my Picturetown Server
- 26 Sending Picture Mail
- 28 Using Picture Bank
- 28 Uploading All Pictures at Once
- 29 Uploading Selected Pictures
- 31 Connecting to a Wireless LAN
- 29 Viewing Pictures on the my Picturetown Server
- 30 Appendix
- 30 Error Messages
- 30 Troubleshooting
- 31 Index