Quanta Computer HFS-QTAQZ3 8inch Tablet PC User Manual
Add to My manuals18 Pages
The Quanta Computer HFS-QTAQZ3 is a versatile device that offers a range of features and potential use cases. With its proximity sensor, notifications panel, and quick settings, you can easily access important information and control your device's settings. The front camera allows for video calls and selfies, while the rear camera can capture high-quality photos and videos. You can also expand the storage capacity with a MicroSD card and connect to other devices via Bluetooth.
advertisement
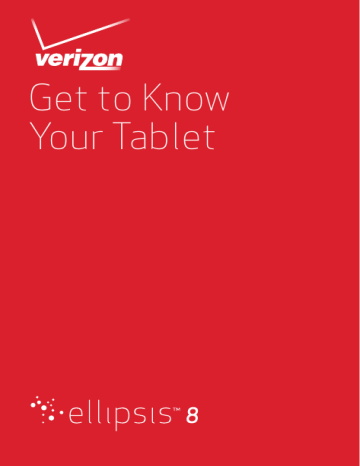
Get to Know
Your Tablet
1
8
My Verizon
You’re now connected to Verizon 4G LTE. Lightning fast, Lightning strong. For more information, visit verizonwireless.com/4GLTE .
REGISTER at verizonwireless.com/myverizon to learn how to use your tablet.
• Go to My Verizon
• Click Support
• Click Device
• Click Select Another Device
My Verizon allows you to manage your account, pay your bill, purchase accessories & more.
Assistance is at your fingertips anytime at verizonwireless.com
.
Customer Service is at your disposal at 1-800-922-0204 or Prepaid Customer Service at 1-800-786-8419 or at any
Verizon Wireless Store.
A User Guide is available on demand—simply download at support.vzw.com/phones .
NOTE: Not all features, apps or services may be available with your plan, tablet operating system and software version. Please contact your wireless service provider for more information.
2
Tablet Features
Proximity Sensor
Front Camera
Notifications
Panel
Status Panel &
Quick Settings
Speaker
Google™
Search
Apps
Back
Home
Recent Apps
TIP: From the Home screen, tap Apps then tap Help to see the user guide, an icon glossary and more, right from your tablet.
NOTE: Devices and software are constantly evolving—the screen images and icons you see here are for reference only.
3
Top View
Headset Connector
Bottom View
USB/Charger Port
Back View
Rear Camera
CAUTION! Use only an approved charger to charge your tablet. Improper handling of the charging port, as well as the use of an incompatible charger, may cause damage to your device and void the warranty.
4
Tablet Side View
MicroSD™ Card
Slot
SIM Card Slot
Power/Lock Key
Volume Keys
CAUTION! Your tablet is equipped with an internal rechargeable battery that is non-removable. You should never attempt to open or disassemble this tablet.
Doing so may cause damage that voids your warranty.
5
Setting Up Your Tablet
Insert the SIM Card
NOTE: If not already installed, follow the instructions below to insert your
4G LTE SIM card.
1. Open the cover to the SIM card slot and carefully insert the 4G LTE SIM card with the Verizon logo facing up.
2. Push the SIM card into the slot until it clicks into place.
3. Replace the SIM card slot cover.
6
Charge the Tablet
Before turning on your tablet, charge it fully. Be sure to use the charger that came with your tablet.
Charger
USB Cable
7
Insert/Remove the Optional MicroSD Card*
To Insert the MicroSD card:
1. Open the cover to the MicroSD card slot.
2. With the gold contacts facing down, carefully push the MicroSD card into the slot (as shown) until it clicks into place.
3. Replace the MicroSD card cover.
To remove the MicroSD card:
1. Open the cover to the MicroSD card slot.
2. Push the memory card inward to release and carefully slide the card out of the MicroSD card slot.
3. Replace the MicroSD card cover.
*MicroSD card sold separately.
8
Turning Your Tablet On/Off
• To turn your tablet on, press and hold the
Power/Lock key for a couple of seconds until the screen lights up.
• To turn your tablet off, press and hold the
Power/Lock key until the tablet options are displayed. Tap Power off > OK .
9
Unlocking the Screen
1. Press the Power/Lock key to turn on your screen. Your Lock Screen will appear.
2. From the center of the screen, swipe in any direction to unlock it.
10
Setting Up Your Google Account
Your Gmail™, Google™ contacts, and Google calendar events can all be loaded to your tablet automatically.
Follow the onscreen instructions to quickly set up your
Gmail account.
Record your Google account information here. Please keep this document in a safe place.
Password:
Setting Up Other Email Accounts
To add additional email accounts, tap Apps
Settings + Add account . Tap one of the options and enter your email address, password, and any other necessary information.
• Corporate is for Exchange server work email accounts.
• IMAP is for most personal email accounts. For account details, contact the account provider.
• Google is for adding other Gmail accounts.
11
Wi-Fi® Enhanced Connectivity
When you launch an Internet-capable app, like the browser, your tablet scans for available Wi-Fi networks even when Wi-Fi is turned off, and gives you the option of connecting to an available Wi-Fi network. You can save on your monthly data allowance by using a Wi-Fi connection instead of the Verizon network.
Connecting Your Bluetooth® Devices
1. From the Home screen, tap Apps
Settings Bluetooth .
2. Slide the Bluetooth switch from OFF
ON .
to
3. The tablet will automatically scan for nearby
Bluetooth devices.
4. Tap the name of the device you want to pair with your tablet.
NOTE: Depending on the type of device you are pairing with, you will be asked to enter a passkey, confirm matching passkeys, or the device will automatically pair.
12
Prepaid Tablet Service
Verizon Wireless offers month to month, pay as you go
4G LTE Mobile Broadband service that puts you in charge of your Internet access on your tablet. Surf the web at blazing speeds and enjoy thousands of apps with the freedom of no long-term contract, no activation fees, and no termination fees. Easily manage your account directly from the Settings menu of your tablet. All of our data plans require a credit card or select debit cards and will automatically renew every month unless canceled.
Activating Your Prepaid Device
1. Make sure your SIM card is inserted.
2. With the device powered on, from the Pay as you go screen in the Setup wizard, select Sign up .
3. You will automatically be directed to My Verizon .
4. Select a data plan and follow the instructions to create and activate your account.
5. You will receive a confirmation email when registration is complete and your data plan is active.
NOTE: Subject to specific terms of use. For coverage details, verizonwireless.com/coveragelocator.
13
Apps & More
Play it up with music, videos, wallpapers, apps and games.
Keep up with Twitter™ and Facebook.
Installing Apps
Hundreds of thousands of apps are available to download from Google Play.
From the Home Screen, tap Play Store .
Web Browsing
Take the Internet with you on the go. You can reach the latest news, get the weather and follow your stocks.
From the Home Screen, tap Chrome .
14
Location Based Services
This tablet can determine its location, which is useful for services such as navigation, shopping and weather.
To use Location Based Services:
From the Home Screen, tap Apps Settings
Location . Then slide the Location switch from OFF
to ON .
Your wireless device can determine its (and your) physical, geographical location
(“Location Information”) and can associate Location Information with other data. Additionally, certain applications, services and programs are capable of accessing, collecting, storing and using Location Information and disclosing
Location Information to others. You should use caution when determining whether or not Location Information should be made available to others and you should review any applicable third party policies before providing access.
To limit potential unauthorized access to your Location Information, Verizon
Wireless offers various mechanisms and settings to manage access to location data. By enabling location settings you are permitting third party access to
Location Information through software, widgets or peripheral components you choose to download, add or attach to your wireless device or through web access, messaging capabilities or other means and you are authorizing Verizon
Wireless to collect, use and disclose your Location Information as appropriate to provide you with any location services that you enabled.
VZ Navigator®
Get premium GPS voice navigation and 3D maps with spoken real-time traffic alerts. Find movie times, event info and gas stations. Go to verizonwireless.com/navigator .
15
Customer Information
Your Wireless Device and Third Party Services
Verizon Wireless is the mobile carrier associated with this wireless device, but many services and features offered through this wireless device are provided by or in conjunction with third parties. Verizon Wireless is not responsible for your use of this wireless device or any non-Verizon Wireless applications, services and products including any personal information you choose to use, submit or share with others. Specific third party terms and conditions, terms of use, and privacy policies shall apply.
Please review carefully all applicable terms and conditions and policies prior to using this wireless device and any associated application, product or service.
16
Federal Communication Commission Interference Statement
This device complies with Part 15 of the FCC Rules. Operation is subject to the following two conditions: (1) This device may not cause harmful interference, and (2) this device must accept any interference received, including interference that may cause undesired operation.
This equipment has been tested and found to comply with the limits for a
Class B digital device, pursuant to Part 15 of the FCC Rules. These limits are designed to provide reasonable protection against harmful interference in a residential installation. This equipment generates, uses and can radiate radio frequency energy and, if not installed and used in accordance with the instructions, may cause harmful interference to radio communications.
However, there is no guarantee that interference will not occur in a particular installation. If this equipment does cause harmful interference to radio or television reception, which can be determined by turning the equipment off and on, the user is encouraged to try to correct the interference by one of the following measures:
Reorient or relocate the receiving antenna.
Increase the separation between the equipment and receiver.
Connect the equipment into an outlet on a circuit different from that to which the receiver is connected.
Consult the dealer or an experienced radio/TV technician for help.
FCC Caution: Any changes or modifications not expressly approved by the party responsible for compliance could void the user's authority to operate this equipment.
This transmitter must not be co-located or operating in conjunction with any other antenna or transmitter.
Radiation Exposure Statement:
This device meets the government’s requirements for exposure to radio waves.
This device is designed and manufactured not to exceed the emission limits for exposure to radio frequency (RF) energy set by the Federal
Communications Commission of the U.S. Government.
The exposure standard for wireless device employs a unit of measurement known as the Specific Absorption Rate, or SAR. The SAR limit set by the FCC is
1.6W/kg. *Tests for SAR are conducted using standard operating positions accepted by the FCC with the device transmitting at its highest certified power level in all tested frequency bands.
Note: The country code selection is for non-US model only and is not available to all US model. Per FCC regulation, all WiFi product marketed in US must fixed to US operation channels only.
© 2014 Verizon Wireless. All Rights Reserved.
18
advertisement
Related manuals
Frequently Answers and Questions
How do I turn on the tablet?
How do I turn off the tablet?
How do I unlock the screen?
How do I set up my Google account?
How do I add other email accounts?
How do I connect to a Wi-Fi network?
How do I pair my Bluetooth devices?
How do I activate my prepaid tablet service?
advertisement