- Computers & electronics
- Projectors
- Data projectors
- SANYO Electronics (Dongguan)
- WS311KC2AC00
- User manual
SANYO Electronics (Dongguan) WS311KC2AC00 LCDProjector User Manual
Add to my manuals
25 Pages
SANYO Electronics (Dongguan) WS311KC2AC00 is a projector device featuring several functions and connectivity options which include: PC input, manual and auto PC adjustment as well as image mode selection and adjustment, aspect setting and image resize capabilities.
advertisement
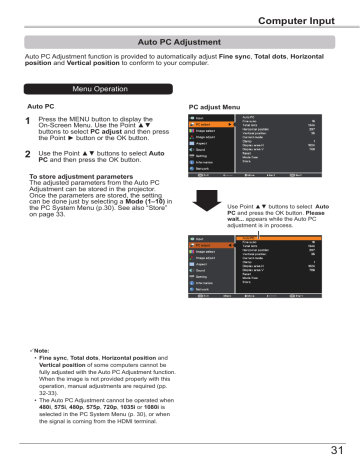
Computer Input Computer Input
Auto PC Adjustment
Auto PC Adjustment function is provided to automatically adjust Fine sync , Total dots , Horizontal position and Vertical position to conform to your computer.
Menu Operation
1
Auto PC
Press the MENU button to display the
On-Screen Menu. Use the Point ▲▼ buttons to select the Point ►
PC adjust and then press button or the OK button.
2 Use the Point ▲▼ buttons to select
PC and then press the OK button.
Auto
The adjusted parameters from the Auto PC
Adjustment can be stored in the projector.
Once the parameters are stored, the setting can be done just by selecting a Mode (1–10) in the PC System Menu (p.30). See also “Store” on page 33.
PC adjust Menu
Use Point ▲▼ buttons to select Auto
PC and press the OK button. Please wait...
appears while the Auto PC adjustment is in process.
Note:
• Fine sync , Total dots , Horizontal position and
Vertical position of some computers cannot be fully adjusted with the Auto PC Adjustment function.
When the image is not provided properly with this operation, manual adjustments are required (pp.
32-33).
• The Auto PC Adjustment cannot be operated when
480i , 575i , 480p , 575p , 720p , 1035i or 1080i is selected in the PC System Menu (p. 30), or when the signal is coming from the HDMI terminal.
31
Computer Input
Manual PC Adjustment
Some computers employ special signal formats which may not be tuned by Multi-scan system of this projector. Manual PC Adjustment enables you to precisely adjust several parameters to match those signal formats. The projector has 10 independent memory areas to store those parameters manually adjusted. It allows you to recall the setting for a specific computer.
1 Press the MENU button to display the
On-Screen Menu. Use the Point ▲▼ buttons to select
►
PC adjust and then press the Point button or the OK button.
PC adjust Menu
2 Use the Point ▲▼ buttons to select the desired item and then press the OK button to display the adjustment dialog box. Use the
Point ◄► buttons to adjust the setting value.
Fine sync
Use the Point ◄► buttons to adjust the value, eliminating a flicker from the image displayed
(from 0 to 31).
Total dots
Use the Point ◄► buttons to adjust the number of total dots in one horizontal period to match your PC image.
Horizontal position
Use the Point ◄► buttons to adjust the horizontal picture position.
Vertical position
Use the Point ◄► buttons to adjust the vertical picture position.
Current mode
Press the OK button to show H-sync freq.
and
V-sync freq. of the connected computer.
Clamp
Use the Point ◄► buttons to adjust the clamp level. When the image has dark bars, try this adjustment.
Display area H
Use the Point ◄► buttons to adjust the horizontal area displayed by this projector.
Display area V
Use the Point ◄► buttons to adjust the vertical area displayed by this projector.
32
Computer Input Computer Input
Reset
To reset the adjusted data, select Reset and press the OK button. A confirmation box appears and then select Yes . All adjustments will return to their previous figures.
Mode free
To clear the stored data, select Mode free and then press the Point ► button or the OK button.
Move the highlight to the Mode that you want to clear and then press the OK button.
Store
To store the adjusted data, select Store and then press the Point ► button or the OK button.
Move the highlight to one of the Mode 1 to 10 in which you want to store, and then press the OK button.
Mode free
This Mode has stored parameters.
Store
Values of Total dots , Horizontal position , Vertical position , Display area
H , and Display area V .
Vacant
Press the MENU button to close this dialog box.
Press the OK button to store the data.
Note:
• Display area (H/V) cannot be selected when 480i , 575i , 480p , 575p , 720p , 1035i or 1080i is selected in the
PC System Menu (p.30).
• When input computer signal to the projector, PC adjust will become available.
33
Computer Input
Image Mode Selection
Direct Operation
Select the desired image mode among
Presentation , Standard , High contrast ,
Cinema
User 1 ,
,
, and
,
by pressing the IMAGE button on the remote controller.
,
Remote controller
1
Menu Operation
Press the MENU button to display the
On-Screen Menu. Use the Point ▲▼ buttons to select Image select and then press the Point ► button or the OK button.
2 Use the Point ▲▼ buttons to select the desired item and then press the OK button.
Presentation
For viewing pictures in a bright room.
Standard
Normal picture mode preset on the projector.
High contrast
Picture mode with improved halftone for graphics.
Cinema
Picture mode adjusted with fine tone.
Blackboard (Green)
For the image projected on a blackboard.
This mode helps enhance the image projected on a blackboard. This is mainly effective on a green colored board, not truly effective on a black colored board.
Colorboard
At the time of simple projection on the colored wall, you can get the close color image to the color image projected on a white screen by selecting the similar color to the wall color from the preset four colors.
User 1-4
For viewing with the user preset image mode in the Image Adjust Menu (see page 35).
IMAGE button
Image select Menu
IMAGE button
Presentation
Standard
High contrast
Cinema
Blackboard(Green)
Colorboard
User 1
User 2
User 3
User 4
34
Computer Input Computer Input
Image Adjustment
1 Press the MENU button to display the
On-Screen Menu. Use the Point ▲▼ buttons to select Image adjust and then press the Point ► button or the OK button.
2 Use the Point ▲▼ buttons to select the desired item and then press the OK button to display the adjustment dialog box. Use the Point ◄► buttons to adjust the setting value.
Image Adjust Menu
Contrast
Press the Point ◄ button to decrease the contrast, press the Point ► button to increase the contrast (from 0 to 63).
Brightness
Press the Point ◄ button to decrease the brightness, press the Point ► button to increase the brightness (from 0 to 63).
Color temp.
Use the Point ◄► buttons to select the desired
Color temp. level ( XLow , Low , Mid , or High ).
White balance (Red / Green / Blue)
Press the Point ◄ button to lighten R/G/B tone, press the Point ► button to deepen R/G/B tone
(from 0 to 63).
Sharpness
Press the Point ◄ button to decrease the sharpness of the image, press the Point ► button to increase the sharpness of the image
(from 0 to 15).
Gamma
Use the Point ◄► buttons to adjust the gamma value to obtain a better balance of contrast (from
0 to 15).
Reset
To reset the adjusted data, select Reset and press the OK button. A confirmation box appears and then select . All adjustments will return to their previous figures.
Store
To store the adjusted data, select Store and press the Point ► or the OK button. Use the
Point ▲▼ buttons to select one from User 1 to
User 4 and press the OK button.
A confirmation box appears and then select Yes .
Stored data can be called up by selecting an
34.
in the Image Mode Selection on page
Store
Selected Image mode
Use the Point ◄► buttons to adjust the setting value.
A confirmation box appears and then select Yes .
Note:
• When White balance Red , Green or blue is
adjusted, Color temp.
will change to User .
• When Blackboard(Green) or Colorboard
is selected in Image select, Color temp.
will
change to Blackboard or Colorboard .
35
Computer Input
Aspect Setting
This projector has the picture screen resize function, which enables you to customize the image size.
1 Aspect Menu to select Aspect and then press the Point ►
2 Use the Point ▲▼ buttons to select the desired item and then press the OK button.
Normal
Provide the image to fit the screen size.
Full
Provide the full screen image.
16:9
Provide the image at the 16:9 wide screen ratio.
Zoom
True
Provide the image in its original size. When the to the correction limits, the arrows will disappear.
Custom
Provide the last stored aspect screen image.
Custom adj.
Note:
• This projector cannot display any resolution higher than 1920 x 1200. If your computer’s screen resolution is higher than it, reset the resolution to the lower before connecting to the projector.
• The image data in other than 1280 x 800 is modified to fit the screen size in initial mode.
• True and Digital zoom +/– are disabled and cannot be displayed when 480i ,
575i , 480p , 575p, 720p , 1035i or 1080i is selected in the PC System Menu (p. 30).
• When True is selected in the Screen menu,
Digital zoom +/ can not be selected.
Custom adj.
to choose the item you want to adjust.
Scale H/V ...... Adjust the Horizontal/Vertical
H&V screen scale.
ratio is fixed. The Scale V unavailable. Adjust Scale H , then
Position H/V ratio.
Common screen position.
Reset scale or position is used.
Press the OK button at Reset to reset, press the OK button at Yes .
36
Note:
• When no signal is detected, Normal is set automatically .
• The adjustable range for Scale H/V and
Position H/V is limited depending on the input signal.
Computer Input Computer Input
Digital zoom +
Select Digital zoom + . The On-Screen Menu is larger than the screen size. A projected image or the OK button.
+
Digital zoom –
Select Digital zoom – . The On-Screen Menu projected image can be also compressed by pressing the D.ZOOM – or the OK button.
Remote controller
POINT▲▼◄► buttons
OK button
D.ZOOM + button
D.ZOOM - button
Keystone
Source Selection Menu (see page 29) again, buttons.
Keystone
Ceiling
Rear
Reset unplugged.
Ceiling
When this function is set to On , the picture
Rear
When this function is set to On , the picture will project the image from rear of the screen.
Screen aspect
4:3 or 16:9 projection screen.
Default (16:10) ....16:10 is the aspect of the
Reset
4:3 ......Set to a 4:3 projection screen.
To reset the adjusted data, select Reset and
Note:
• The minimum compression ratio is limited depending on the input signal, when the Keystone function is working or when the custom is selected for the screen size.
• True and Digital zoom +/– are disabled and cannot be displayed when 480i , 575i , 480p 575p,
720p , 1035i or 1080i is selected in the PC System
Menu (p.30).
• Digital zoom +/ cannot be selected when True is selected.
• The minimum compression ratio is limited at
Normal screen size.
• When the 16:9 function is selected on Screen aspect menu, 16:9 is not available in the PC and
AV screen (pp.36, 49).
37
VIDEO Input
Input Source Selection (VIDEO
,
S-VIDEO)
Direct Operation
Choose VIDEO or S-VIDEO by pressing the
INPUT button on the top control, or the VIDEO or the S-VIDEO button on the remote controller.
Before using these buttons, correct input source should be selected through menu operation as described below.
Top Control
INPUT button
Remote controller
VIDEO button
VIDEO
S-VIDEO button
S-VIDEO
1
Menu Operation
Press the MENU button to display the
On-Screen Menu. Use the Point ▲▼ buttons to select Input and then press the Point ►
2 Use the Point ▲▼ buttons to select VIDEO or S-VIDEO , and then press the OK button.
VIDEO When video input signal is connected to the VIDEO jack, select VIDEO .
S-VIDEO
When video input signal is connected to the S-VIDEO jack, select S-VIDEO .
VIDEO
38
Note:
When the Auto input function is set to On 1 or On
2 in the Auto setup function, the input signal will be searched automatically (p.47).
VIDEO Input
VIDEO Input
Input Source Selection (COMPONENT
,
SCART
,
HDMI)
Direct Operation
Choose COMPUTER 1(COMPONENT) or COMPUTER 1 (SCART) by pressing the COMPONENT or
by pressing the HDMI button on the remote controller or you can press the INPUT button on the top control to choose the desired input source.
Before using these buttons, correct input source should be selected through Menu operation as described below.
Remote controller
Top Control
COMPUTER 1 button
COMPUTER 1 (ANALOG PC)
INPUT button
COMPUTER 1 (SCART)
HDMI button
COMPONENT button
COMPUTER 1 (COMPONENT)
Input Menu
1
Menu Operation
Press the MENU button to display the
On-Screen Menu. Use the Point ▲▼ buttons to select Input and then press the Point ►
2 Use the Point ▲▼ buttons to select
COMPUTER 1 and then press the Point ►
3 Use the Point ▲▼ buttons to select
COMPONENT or SCART and then press the
COMPONENT
SCART
When the input source is coming from video equipment connected to the COMPUTER IN 1/
COMPONENT IN terminal with a
COMPONENT-VGA Cable, select
COMPONENT .
When the input source is coming from video equipment connected to the COMPUTER IN 1/
COMPONENT IN terminal with a
Scart-VGA Cable, select SCART .
HDMI
When video input signal is connected to the HDMI jack, select HDMI .
Note:
When the Auto input function is set to On 1 or On
2 , the input signal will be searched automatically
(p.47).
Press the Point ▲▼ buttons to select COMPONENT or
SCART .
39
VIDEO Input
1
2
VIDEO System Selection
Press the MENU button to display the
On-Screen Menu. Use the Point ▲▼ buttons to select Input and then press the Point ►
AV System Menu (VIDEO or S-VIDEO)
Use the Point ▲▼ buttons to select
S-VIDEO or and then press the OK button.
VIDEO ,
3 Use the Point ▲▼ buttons to select System and then press the Point ► button or the OK button. Use the Point ▲▼ buttons to select the desired system and then press the OK button.
VIDEO or S-VIDEO
Auto
The projector automatically detects an incoming video system, and adjusts itself to optimize its performance. When VIDEO System is PAL-M or
PAL-N , select the system manually.
PAL/SECAM/NTSC/NTSC4.43/PAL-M/PAL-N
If the projector cannot reproduce proper video image, select a specific broadcast signal format from among PAL , SECAM , NTSC , NTSC 4.43
,
PAL-M and PAL-N .
AV System Menu (COMPONENT)
COMPONENT
Auto
The projector automatically detects an incoming video signal, and adjusts itself to optimize its performance.
COMPONENT VIDEO SIGNAL FORMAT
If the projector cannot reproduce proper video image, select a specific component video signal format from among 480i , 575i , 480p , 575p , 720p ,
1035i and 1080i .
40
Note:
The AV System Menu cannot be selected when
selecting SCART or HDMI .
VIDEO Input VIDEO Input
Direct Operation
Select the desired image mode among
Presentation , Standard , High contrast ,
Cinema
User 1 ,
,
, and
,
by pressing the IMAGE button on the remote controller.
,
1
2
Image Mode Selection
Menu Operation
Press the MENU button to display the
On-Screen Menu. Use the Point ▲▼ buttons to select press the Point
Image select and then button or the OK button.
Use the Point ▲▼ buttons to select the desired item and then press the OK button.
Presentation
For viewing pictures in a bright room.
Standard
Normal picture mode preset on the projector.
High contrast
Picture mode with improved halftone for graphics.
Cinema
Picture mode adjusted with fine tone.
Blackboard (Green)
For the image projected on a blackboard.
This mode helps enhance the image projected on a blackboard. This is mainly effective on a green colored board, not truly effective on a black colored board.
Colorboard
At the time of simple projection on the colored wall, you can get the close color image to the color image projected on a white screen by selecting the similar color to the wall color from the preset four colors.
User 1-4
For viewing with the user preset image mode in the Image Adjust Menu (p. 43).
Remote controller
IMAGE button
Image select Menu
IMAGE button
Presentation
Standard
High contrast
Cinema
Blackboard(Green)
Colorboard
User 1
User 2
User 3
User 4
41
VIDEO Input
1
2
Image Adjustment
Press the MENU button to display the
On-Screen Menu. Use the Point ▲▼ buttons to select
Point ►
Image adjust and then press the button or the OK button.
Use the Point ▲▼ buttons to select the desired item and then press the OK button to display the adjustment dialog box. Use the
Point ◄► buttons to adjust the setting value.
Image Adjust Menu
42
Contrast
Press the Point ◄ button to decrease the contrast, press the Point ► button to increase the contrast (from 0 to 63).
Brightness
Press the Point ◄ button to decrease the brightness, press the Point ► button to increase the brightness (from 0 to 63).
Color
Press the Point ◄ button decrease the intensity of the color, press the Point ► button increase the intensity of the color (from 0 to 63).
Tint
Press the Point ◄► buttons to adjust the tint value to get a proper color balance (from 0 to
63).
Color temp.
Use the Point ◄► buttons to select the desired Color temp. level ( XLow , Low , Mid or
High ).
Selected Image mode
Use the Point ◄► buttons to adjust the setting value.
White balance (Red / Green / Blue)
Press the Point ◄ button to lighten R/G/B tone, press the Point ► button to deepen
R/G/B tone (from 0 to 63).
Sharpness
Press the Point ◄ button to decrease the sharpness of the image, press the Point ► button to increase the sharpness of the image
(from 0 to 15).
Gamma
Use the Point ◄► buttons to adjust the gamma value to obtain a better balance of contrast (from 0 to 15).
Note:
• When the White balance Red , Green or blue is adjusted, the Color temp. level will change to User .
• Tint cannot be selected when the video system is PAL , SECAM , PAL-M or PAL-N (p. 40).
• When Blackboard (Green) or Colorboard is selected in Image select, Color temp.
will change to Blackboard or Colorboard .
VIDEO Input
Noise reduction
Noise interference on the screen can be reduced. Select one of the following options to get smoother images.
Off ........ Disabled.
L 1 ........ Lower reduction
L 2 ........ Higher reduction
Progressive
An interlaced video signal can be displayed in progressive mode. Select one of the following options.
Off ........ Disabled.
L 1 ........ For an active picture.
L 2 ........ For a still picture.
Film .....
For watching a film. With this function, the projector reproduces pictures faithful to the original film quality.
Reset
To reset the adjusted data, select Reset and press the OK button. A confirmation box appears and then select Yes . All adjustments will return to their previous figures.
Store
To store the adjusted data, select press the Point ►
Store and button or the OK button. Use the Point ▲▼ buttons to select one from User 1 to User 4 and press the OK button.
A confirmation box appears and then select
Yes . Stored data can be called up by selecting an User (1-4) in the Image Mode Selection on
Store Menu
VIDEO Input
Note:
Noise reduction and Progressive can not be selected when the input signal is 480p , 575p ,
720p , 1035i or 1080i (p.40).
A confirmation box appears and then select Yes .
43
VIDEO Input
Aspect Setting
This projector has the picture screen resize function, which enables you to customize the image size.
1 Press the MENU button to display the
On-Screen Menu. Use the Point ▲▼ buttons to select Aspect and then press the Point ►
Aspect Menu
2 Use the Point ▲▼ buttons to select the desired item and then press the OK button.
Normal
Provide the image to fit the screen size while maintaining the aspect ratio of the input signal.
Full
Provide the full screen image.
16:9
Provide the image at the 16:9 wide screen ratio.
Zoom
Pan the horizontal direction of the image and cut the vertical direction of the image to fit the screen size (16:9). Only for 4:3 video aspect ratio signals.
Natural wide
Expand the right and left sides of images naturally without changing the center areas.
Custom
Provide the last stored aspect screen image.
Custom adj.
Adjust the screen scale and position manually with this function.
Press the Point ► button at Custom adj.
and choose the item you want to adjust.
Scale H/V ...... Adjust the Horizontal/Vertical
H&V screen scale.
is fixed. The Scale V appears
Adjust Scale H , then the screen scale is automatically modified
Position H/V based on the aspect ratio. screen position.
Common ....... Save the adjusted scale or position
Reset ............. Reset the all adjusted values.
Press the OK button at Reset to display a confirmation box. To
Yes .
Note:
• When no signal is detected, Normal is set automatically and the Aspect adjustment menu disappears.
• The adjustable range for Scale H/V and
Position H/V is limited depending on the input signal.
44
VIDEO Input VIDEO Input
Keystone
This function is used to adjust keystone distortion of the projected image. Use the Point
▲▼ buttons to choose the item you want to adjust.
Keystone
To correct keystone distortion, press the OK button.
Keystone appears on the screen. Use the
Point ▲▼ buttons to correct keystone distortion (p. 25).
Store
To store or reset the keystone correction, press the Point ► button.
Store .......... Keep the keystone correction even when the AC power cord is unplugged.
Reset .......... Release the keystone correction when the AC power cord is unplugged.
Ceiling
When this function is set to On , the picture will be top/bottom and left/right reversed. This function is used to project the image from a ceiling-mounted projector.
Rear
When this function is set to On , the picture will be left/right reversed. This function is used to project the image from rear of the screen.
Keystone
Ceiling
Rear
Note:
When the 16:9 function is selected on Screen aspect menu, 16:9 is not available in the PC and
AV screen (pp.36, 44).
4:3 ......Set to a 4:3 projection screen.
Reset
To reset the adjusted data, select Reset and press the OK button. A confirmation box appears and then select Yes . All adjustments will return to their previous figures.
45
Setting
Setting
This projector has a Setting menu that allows you to set up the other various functions described below.
1 Press the MENU button to display the
On-Screen Menu. Press the Point ▲▼ buttons to select
Point ►
Setting and press the button or the OK button to access the submenu items.
2 Use the Point ▲▼ buttons to select the desired item and then press the Point ► button or the OK button to access the selected item.
Setting Menu
3 Use the Point ▲▼ buttons to select the desired item and then press the OK button.
Language
The language used in the On-Screen Menu is available in English, German, French,
Italian, Spanish, Portuguese, Dutch, Swedish,
Finnish, Polish, Hungarian, Romanian, Czech,
Russian, Turkish, Arabic, Kazakh, Vietnamese,
Chinese, Korean, Japanese and Thai.
Menu position
This function is used to change the position of the On-Screen Menu. Select press the OK button.
Menu position and
The Menu position changes each time you press the OK button as follows.
the center → the bottom left → the bottom right
→ the top left → the top right→.....
Language
46
Setting
Setting
Auto setup
This function enables Auto input, Auto PC and
Auto Keystone adjustment by pressing the AUTO
SET button. Settings for those functions can be altered as follows:
Auto setup
Auto input
This function detects the input signal automatically. When a signal is found, the search will stop. Use the Point ▲▼ buttons to select one of the following options.
Off ....... Auto input does not work.
On 1 ..... Auto input works under the following situation.
– When pressing the AUTO SET button on the top control or the remote controller.
On 2 ......Auto input works under the following
situation.
– When turning on the projector by pressing the POWER button on the top control or the remote controller.
– When pressing the AUTO SET button on the top control or the remote controller.
– When the current input signal is cut off.*
* If the Blank or Freeze function is active, cancel it to activate the Auto input. It is also unavailable when On-Screen menu is displayed.
Auto PC
On ...............Enables Auto PC Adjustment when
pressing the AUTO SET button
on the top control or the remote
controller.
Off ...............Disables Auto PC Adjustment.
Auto keystone
Auto ..........Always works and corrects
keystone distortion according to the
projector's tilt.
Manual ......Works only when pressing the
AUTO SET button on the top
control or the remote controller.
Off .............Disables Auto Keystone.
Note:
• While Auto input is set to On 1 or On 2 , the status of Input and Lamp are displayed every time the signal is switched.
• Only the last selected input source can be detected.
Note:
• During Auto input is in progress, If the MENU button or the POWER button is pressed, Auto input will stop. If the COMPUTER 1/2 or VIDEO or COMPONENT or S-VIDEO or HDMI button is pressed, Auto input will stop and go back to the button's input signal.
• Auto input , Auto PC and Auto keystone can not be set Off at the same time.
• Auto keystone corrects vertical distortion only, not correct horizontal distortion.
• The Auto keystone function can not work when the Ceiling feature is set On in the Screen menu
(pp. 37, 45).
• Perfect correction of the image distortion can not be ensured with the Auto setup function. If the distortion is not corrected properly by pressing the
AUTO SET button, adjust manually by pressing the KEYSTONE button on the remote controller or selecting Keystone in the Setting menu (pp. 37,
45).
• Fine sync , Total dots , Horizontal position and
Vertical position of some computers cannot be fully adjusted with the Auto PC Adjustment function. When the image is not provided properly with this operation, manual adjustments are required (pp. 32-33).
47
Setting
Background
Select the background screen for when no input signal is detected. Press the Point ▲▼ buttons to switch between each option.
blue ........Project a blue background.
User ........Project an image captured in the Logo
setting.
Black ......Project a black background.
Display
This function decides whether to display
On-Screen Displays.
On ........................ Show all the On-Screen displays. Use this function when you want to project images after the lamp becomes bright enough. The factory default setting is in this option.
Countdown off ... Show the input image instead of the countdown when turning on the projector. Use this function when you want to project the image as early as possible even when the lamp is not bright enough.
Off ........................ Hide the On-Screen
Displays except:
● On-Screen Menu.
● Power off?
(p. 22)
● P-Timer display.
● No signal for Power
management (p. 51)
● Please wait ...
● Arrows for the True
function in the Screen
Menu. (p. 36)
Logo (Logo and Logo PIN code lock settings)
This function allows you to customize the screen logo with Logo select , Capture , Logo PIN code lock and Logo PIN code change functions.
Note:
When On is selected in the Logo PIN code lock function, Logo select and Capture functions cannot be selected.
Logo select
This function decides on the starting-up display from among following options.
User ....... Show the image you captured.
Default ... Show the factory-set logo.
Off .......... Show the countdown display only.
48
Logo select
Setting
Capture
This function enables you to capture an image being projected to use it for a starting-up display or interval of presentations.
Select and press the OK button.
A confirmation box appears and select capture the projected image.
Yes to
After capturing the projected image, go to the
Logo select function and set it to User . Then the captured image will be displayed the next time you turn on the projector or when you press the
BLANK button (p. 28).
To cancel the capture function, select Yes in the
Quit?
confirmation box.
Capture
Note:
• Before capturing an image, select Standard in the Image select Menu to capture a proper image
(pp. 34 ,41).
• A signal from a computer can be captured up to WXGA (1280 x 800). A signal from video equipment can be captured except for 720p ,
1035i , and 1080i .
• When capturing the image that has been adjusted by the Keystone function, the adjusted data is automatically reset and the projector captures an image without keystone correction.
• When Logo PIN code lock function is set to On ,
Logo select and Capture can not be selected.
• When starting to capture a new image, the previously stored image is cleared even if you cancel the capturing.
• When there is no captured image or it is interrupted while capturing an image, User can not be selected, you can only switch between
Default and Off .
Logo PIN code lock
This function prevents an unauthorized person from changing the screen logo.
Off .......... The screen logo can be changed freely from the Logo Menu (p. 48).
On .......... The screen logo cannot be changed without a Logo PIN code.
If you want to change the Logo PIN code lock code dialog box appears. Enter a Logo PIN code by following the steps below. The initial Logo
PIN code is set to “4321” at the factory.
Logo PIN code lock
Setting
49
Setting
Enter a Logo PIN code
Use the Point ▲▼ buttons to enter a number.
Press the Point ◄► buttons to fix the number and move the red frame pointer to the next box. The number changes to . If you fixed an incorrect number, use the Point ◄► buttons to move the pointer to the number you want to correct, and then enter the correct number.
Repeat this step to complete entering a four-digit number.
After entering the four-digit number, move the pointer to . Press the OK button so that you can start to operate the projector.
If you entered an incorrect Logo PIN code, Logo
PIN code and the number ( ) will turn red for a moment. Enter the correct Logo PIN code all over again.
Enter a Logo PIN code
After a correct Logo PIN code is entered, the following dialog box appears.
Change the Logo PIN code lock setting
Change the Logo PIN code lock setting
Use the Point ▲▼ buttons to switch On or Off , and then press the OK button to make a choice.
Logo PIN code change
Logo PIN code can be changed to your desired four-digit number. Press the OK button to select
Logo PIN code change . Current logo PIN code dialog box appears, use the Point ▲▼ buttons to enter the current code. The New logo PIN code input dialog box appears. Set a new Logo PIN code, confirmation box appears, choose new Logo PIN code.
Yes to set the
Be sure to note the new Logo PIN code and keep it on hand. If you lost the number, you could no longer change the Logo PIN code setting.
Change the Logo PIN code
CAUTION:
WHEN YOU HAVE CHANGED THE LOGO PIN
CODE, WRITE DOWN THE NEW PIN CODE
AS A REMINDER. SHOULD THE LOGO PIN
CODE BE LOST OR FORGOTTEN, THE LOGO
PIN CODE SETTING CAN NO LONGER BE
CHANGED.
Note:
If you forget your Logo PIN code and unable to change it, the Logo PIN code can be reset to the factory default setting (4321) according to the following procedures.
When you reset the Logo PIN code, the PIN code and Key lock will be reset, as well.
1. Unplug the AC Power Cord from the AC outlet.
2. Hold down the OK button on the projector and
connect the AC Power Cord into the outlet again.
Keep holding down the OK button until the POWER
indicator lights. The Logo PIN code returns to the
factory default setting while the Logo PIN code lock
state will remain the same as the previous set state.
50
Setting Setting
HDMI setup
This function is only used for HDMI input source.
Image
Select Normal or Enhanced to match the video range setting of your HDMI Digital
RGB equipment.
Sound
HDMI : When using the HDMI cable, select
HDMI .
Both video and audio are
transferred and you need not to
connect any additional cables for
audio.
COMPUTER 2 : When using the DVI-HDMI cable, select COMPUTER
2 and connect the audio cable to COMPUTER IN 2 termimal.
The names for the output setting of Digital RGB vary from equipment to equipment. For details, refer to the user’s manual of your Digital RGB equipment.
When the black parts of the image are destroyed or stand out, please switch to
Normal or Enhanced , and then switch the output type of the HDMI Digital RGB output equipment.
HDMI setup
Terminal
The COMPUTER IN 2/MONITOR OUT terminal on the back of the projector is switchable for computer input or monitor output (p.11). Select
or Monitor out with the Point
▲▼ buttons.
COMPUTER 2 ....... computer input
Monitor out ........... monitor out
Terminal function is not available when selecting COMPUTER 2 to the input source.
(
Change the input source to the others and so on) so that the Terminal function will be available. (pp. 27, 29, 39)
Note:
The input/output terminal [Computer 2] does not support EDID. Depending on the computer used, an adjustment of the resolution might be necessary after connection of the terminal. For the adjustment of the resolution please refer to the owner’s manual of the computer.
* EDID (Extended Display Identification Data):
The display ID of the connected monitor for
transmission of the model name and the setting
value to the computer.
51
Setting
Picture in Picture
This function is used to project two images simultaneously by placing a separate small sub screen within or next to the main screen.
Use the Point ▲▼ buttons to select Picture in
Picture and then press the OK button to access the submenu.
Only the sound from the source of Main picture is valid, while the source of Sub picture cannot output the sound. ( In P in P, the larger picture is main picture, and the smaller one is sub picture; in
P by P, the left picture is main picture, and the right one is sub picture.)
Mode
Select the Picture in Pictrue mode among P in P ,
P by P and Off .
P in P: Provide the images of Main picture and
Sub picture at the ratio of Screen aspect in the Screen Menu.
P by P: Provide the images of Main picture and
Sub picture at the ratio of Screen aspect in the Screen Menu.
Off: Turn off the Picture in Picture function.
Picture in Picture
Subpicture size
Press the Point ◄► buttons to change the
Subpicture size among Small , Middle and Large .
Subpicture position
Adjust the Subpicture position.
Press the Point ◄► buttons to change the
Subpicture position.
During Picture in Picture mode, and being undisplayed On Screen Menu, press the OK button to select Sub picture. (A red frame will be displayed on the selected picture.)
When Main picture or Sub picture is selected, input source can be set by pressing the INPUT button on the top control or COMPUTER1/2 or
HDMI buttons on the remote controller. Operation on the On Screen Menu is not necessary.
Note:
• The Picture in Picture function is not
available depending on the input signals and
the selected input terminals. Refer to List of
Picture in Picture for details. (p.79)
• When the input signal(s) is/are incompatible,
X mark will be displayed on the Main/Sub
picture.
• Subpicture size and Subpicture position works only under P in P mode.
52
Setting
Power management mode
For reducing power consumption as well as maintaining the lamp life, the Power management mode function turns off the projection lamp when the projector is not operated for a certain period.
Select one of the following options:
Standby ........ When the lamp has been fully cooled down, the POWER indicator changes to green blinking. In this condition, the projection lamp will be turned on if the input signal is reconnected or any button on the top control or remote controller is pressed.
Exit ............... When the lamp has been fully cooled down, the power will be turned off.
Off ................. Power management mode function is off.
Timer ............ If the input signal is interrupted and no button is pressed for more than 30 seconds, the timer display with No signal appears. It starts the countdown until the lamp is turned off. Use the
Point ▲▼ buttons to set the
Timer (1~30 min).
Note:
Factory default is Standby: 5 min .
Power management mode
Time left before Lamp is off.
Setting
Direct power on
When this function is set to On , the projector will be automatically turned on just by connecting the AC power cord to a wall outlet.
Note:
Be sure to turn off the projector properly (see
“Turning Off the Projector” on page 22). If the
projector is turned off in the incorrect sequence, the
Direct power on function will not work properly.
53
Setting
Standby mode
This function is available when operating the projector via network.
Network .. Supply the power to the network function even after turning off the projector by pressing the POWER button on the remote controller.
You can turn on/off the projector via network, modify network environment, and receive an e-mail about projector status while the projector is powered off.
Eco ......... Select Eco when you do not use the projector via network. The projector’s network function will stop when turning off the projector.
Refer to the user’s manual of “Network Set-up and Operation”.
Note:
When selecting Network , the cooling fans may
be running depending on the temperature inside
the projector even if the projector is turned off.
X: disabled O: enabled
Serial command
Network
Monitor Out
Audio Out
Direct power on
*1
*2
*1 When Eco is selected, it is only possible to turn on the
projector while using the RS-232C serial port.
*2 When switch the Standby MIC out function On and in
Standby mode status, only MIC volume can be output.
P-TIMER
P-timer display
P-timer
Select one of the following options:
Count up ....... The P-timer display 000:00 appears on the screen and the
)
Count down .. The time set in the Timer setting
Timer countdown starts.
the Timer ( 1-180 Min ). Timer is
Factory default value is 10 Min .
Start ............... It executes the count up or count
Count up or Count down , press the OK button at Stop on the
Count up or Count down .
Reset ............. Reset the P-timer values.
Press the OK button at Reset
to return to the following value:
Count up ........ "000:00"
Count down ... Timer that
you set
Exit ................ To exit the P-timer operation.
54
Stop or Cancel the P-timer via Remote controller
To stop the P-timer function, press the P-TIMER button.
To cancel the P-timer, press and hold the P-TIMER button for a few seconds.
Setting
Closed caption
Closed caption is a printed version of the program sound or other information displayed on the screen. If the input signal contains closed captions, you can turn on the feature and switch the channels. Press the Point ▲▼ buttons to select Off , CC1 , CC2 , CC3 or CC4 .
If the Closed caption is not clear, you can change the text from Color to White .
Closed caption
Setting
Note:
The Closed caption is available only under the situation below.
• When the input signal is COMPONENT (for
adjustment only), VIDEO or S-VIDEO , and the
system is set to Auto or NTSC , the Closed
caption is available.
• If the system is set to Auto , and choose NTSC
as the input signal, the Closed caption
function will be available.
Closed caption will be unavailable when under
other setting conditions.
• The Closed caption function is unavailable when
On-Screen menu and P-timer are displayed.
• The menu items of Closed caption are displayed in
gray while it is not available.
Press the Point ▲▼ buttons to select Off , CC1 , CC2 , CC3 or CC4 , and then press the OK button.
55
advertisement
* Your assessment is very important for improving the workof artificial intelligence, which forms the content of this project
Key Features
- Auto PC Adjustment function to automatically adjust Fine sync, Total dots, Horizontal position and Vertical position to conform to your computer.
- Manual PC Adjustment enables you to precisely adjust several parameters to match those signal formats.
- Image Mode Selection allows you to choose from various presets like Presentation, Standard, High contrast, Cinema, Blackboard (Green), Colorboard, and User 1-4.
- Image Adjustment options like Contrast, Brightness, Color temp., White balance, Sharpness, and Gamma for fine-tuning the image quality.
- Aspect Setting with options like Normal, Full, 16:9, Zoom, True, and Custom to customize the image size and fit it to your screen.
- Custom adjustment menu to manually adjust screen scale and position.
- True mode provides the image in its original size and allows panning with arrow keys.
- Digital zoom +/- feature to scale the image proportionally to fit the entire screen.
- Common function to save the adjusted scale or position to all inputs.
- Reset option to reset the all adjusted values.
Related manuals
Frequently Answers and Questions
How do I adjust the image size and fit it to my screen?
Can I fine-tune the image quality?
How do I store my adjusted settings?
Can I reset all the adjusted values?
How do I use the True mode?
advertisement