- Computers & electronics
- Telecom & navigation
- Smartphones
- Shenzhen Konka Telecommunications Technology
- UT3KK263
- User manual
Shenzhen Konka Telecommunications Technology UT3KK263 850/1800/1900TRI-BAND HANDSET User Manual
Add to My manuals106 Pages
advertisement
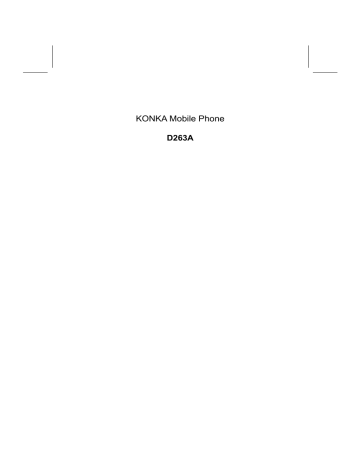
KONKA Mobile Phone
D263A
No further notice for future improvements or modifications of this manual.
Copyright © 2006 KONKA Telecommunication Technology Co., LTD.
All rights reserved.
KNOW YOUR MOBILE PHONE ................................................................... 1
POSITIONS OF PHONE KEYS ................................................. 1
DISPLAY SCREEN ................................................................... 3
STATUS ICONS ........................................................................ 4
BACK LIGHT............................................................................. 5
PHONE SPECIFICATIONS ....................................................... 5
1. GUIDELINES FOR SAFE AND EFFICIENT USE .................................... 6
1.1
CONDITIONS OF USE & SAFETY
..................................... 6
1.2
SWITCH OFF IN AIRCRAFT
............................................... 7
1.3
ROAD SAFETY COMES FIRST
.......................................... 8
1.4
SWITCH OFF IN DANGEROUS AREAS
............................. 8
1.5
SWITCH OFF IN HOSPITALS
............................................. 8
1.6
INTERFERENCE
................................................................ 9
1.7
CHARGER
.......................................................................... 9
1.8
ACCESSORIES
.................................................................. 9
1.9
BATTERY INFORMATION
................................................ 10
1.10
EMERGENCY CALLS
.................................................... 10
2. GETTING STARTED .............................................................................. 12
2.1
FIRST CALL
..................................................................... 12
2.2
MOUNTING THE SIM CARD
............................................ 12
- i -
2.3
MOUNTING THE T-FLASH MEMORY CARD
................... 14
2.4
BATTERY AND CHARGING
............................................. 15
2.5
SWITCHING ON/OFF YOUR PHONE
.............................. 19
2.6
USE OF PASSWORD
....................................................... 19
2.7
USING THE PERSONAL HANDS-FREE KIT
.................... 22
3. GENERAL FUNCTIONS ........................................................................ 23
3.1
MAKING CALLS
............................................................... 23
3.2
ADJUSTING THE SOUND VOLUME
................................ 25
3.3
ANSWERING CALLS
....................................................... 26
3.4
OPTIONS DURING A CALL
.............................................. 26
4. GUIDE TO MENU OPERATIONS ........................................................... 29
4.1
PHONE BOOK
.................................................................. 29
4.2
MESSAGES
..................................................................... 34
4.3
CALL HISTORY
................................................................ 44
4.4
AUDIO P
L
AYER
................................................................ 47
4.5
VIDEO PLAYER
................................................................ 48
4.6
VIDEO RECORDER
......................................................... 49
4.7
ORGANIZER
.................................................................... 51
4.8
EXTRAS
........................................................................... 53
4.9
CAMERA
.......................................................................... 55
4.10
FUN & GAMES
............................................................... 58
- ii -
4.11
SERVICES
...................................................................... 60
4.12
MULTIMEDIA
.................................................................. 63
4.13
SETTINGS
...................................................................... 66
4.14
USER PROFILES
........................................................... 76
4.15
FILE MANAGER
............................................................. 78
5. APPENDIX ............................................................................................. 81
5.1
APPENDIX A: GUIDANCE ON ENTRY METHODS
.......... 81
5.2
APPENDIX B: MAINTENANCE AND TROUBLE SHOOTING
....................................................................................... 83
5.3
APPENDIX C: INTRODUCTION OF AVAILABLE
ACCESSORIES
.............................................................. 85
5.4
APPENDIX D: FUNCTION LIST
........................................ 85
5.5
APPENDIX E: QUICK REFERENCE CARD
...................... 98
5.6
APPENDIX F:RF EXPOSURE INFORMATION AND
STATEMENT
................................................................ 100
- iii -
KNOW YOUR MOBILE PHONE
POSITIONS OF PHONE KEYS
1. Earpiece 11. Charger and USB connector
2. Touchscreen Display
3. Soft key
4. Selection key
5. OK key
6. Pick up key
7. Hang up key
8. Number keys
9. Earphone hole
10. T-Flash card slot
12. Side key
13. Camera key
14. Cord hole
15. Speakers
16. Flashlight
17. Camera
18. Self-shoot mirror
19. Battery
20. Stylus
- 1 -
FUNCTIONS OF KEYS
Key Name Description
Makes and answers a call in idle
Pick Up
Key mode. Displays the list of most recently called numbers by pressing it
Hang Up
Key in idle mode. .
For ending a call.
Press and hold this key to turn on or off mobile phone.
In menu mode, returns to idle mode or cancels current operations.
When the alarm rings, you can press this key to stop ringing.
Soft Keys
Selection key
Numeric
Keys
These are divided into the Left Soft
Key and the Right Soft Key. Press these keys to select the functions that appear in the bottom line of the display right above these keys.
Enables scrolling through options in the function list or phone book.
In edit mode, it is used for moving the cursor.
In idle mode, press it to enter a specified function.
In idle mode, press the Mid key enter the audio player.
Used for entering numbers, letters and some special characters.
In idle mode, press and hold # key to activate Silent mode and turn off sound.
In edit mode, you can press # key to switch input methods.
- 2 -
Side Key
Camera
Key
In idle mode, press the Up Side Key to increase key tone volume or the
Down Side Key to decrease key tone volume.
During a call, press the Up Side Key to increase earpiece volume or the
Down Side Key to decrease earpiece volume;
Press and hold the Up Side Key to start recording
Whenever you are viewing a video or enjoying music, you can press the Up
Side Key to increase the volume or the Down Side Key to decrease the volume.
In capture mode, press the Camera
Key to take photos.
In the Video Record mode, press the
Camera Key once to start video recording and press it twice to save the video.
DISPLAY SCREEN
Your mobile phone has a single LCD display which consists of three main areas:
- The First line displays status icons, which indicate signal strength, remaining power of the battery, etc.
- The Middle lines display text and graphics, including numbers, text and animated icons and also the information you enter.
-
The Last line displays the functions currently assigned to the two left and right soft keys.
Here have five fix icons that in the below of the screen, corresponding function is Message, Video Player, Fun & Games, User Profiles,
Settings.
- 3 -
You can use all of your phone’s features by tapping on feature icons, buttons, and text with the provided stylus. Tap on a feature icon to select the feature.
STATUS ICONS
Sound Status
Network Signal
Connecting GPRS and using GPRS
Connecting GPRS but no data alternating
Divert all Voice Calls
Auto Keypad Lock
Alarm Clock is activated
Battery Status
Missed Calls
New Message or Message Memory Full
MMS is busy
New MMS
Mute Startup during call
Roaming Startup
Stopwatch Startup
WAP Message
Ringing
Vibrating
Vibrating then Ringing
Vibrating and Ringing
- 4 -
BACK LIGHT
You can set up the Back Light for the display and keypad through options in the menu. If there is no key operation within a given period of time, it will turn off automatically.
PHONE SPECIFICATIONS
Item Description
Network (in Mhz) GSM 850/1800/1900
Dimension (in mm)
Weight (in grams)
110.8 ±
Appr 92
47.8 ± 12.5/15
Battery
Standby Time *
Talk Time *
Charging Time
First Time Charging
Li-ion 700 mAh
Upto 150 Hours
Upto 2.5 Hours
Around 2 Hours
4~6 Hours
* Operation time may vary depending on network and usage.
- 5 -
1. GUIDELINES FOR SAFE AND EFFICIENT
USE
We recommend that you carefully read this chapter before using your phone. The manufacturer disclaims any liability for damage, which may result as a consequence of improper use or of use contrary to the instructions contained in this manual.
The manufacturer reserves the right to make changes and improvements in this document without prior notice.
Your mobile phone can operate on the GSM 850/1800/1900 networks.
1.1 CONDITIONS OF USE & SAFETY
Conditions of use:
- Your phone is not water-resistant. Keep it dry.
- Do not use or store the phone in dusty, hot or cold areas.
- Do not use chemicals, solvents or detergents to clean the phone.
- Do not paint the phone.
- Minimum and maximum operating temperatures recommended by the manufacturer are between -10°C and 55°C.
- In order to avoid erasing magnetic records, it is recommended not to leave credit cards or other magnetic storage media next to the phone for long periods of time.
- Respect privacy: You must respect the laws and regulations in force in your country regarding taking photographs and recording sounds. It
- 6 -
is the user's sole responsibility to ensure that prior authorization is obtained, if necessary, in order to record conversations or take a photograph. The manufacturer, the seller or reseller of your mobile phone (including the operator) disclaim any liability, which may result from improper use of the mobile phone. Switch your phone off in any facility where posted notices require it.
Safety:
- Do not switch on the phone where wireless phones are prohibited or when they may cause interference or danger (hospitals, airports and other prohibited areas).
- Do not use the phone at a refueling point, near fuel or chemicals.
- Do not use the phone where blasting is in progress.
- Do not expose your phone to flames.
- Do not allow children to use the mobile phone without supervision.
- Keep the phone and all its parts and accessories out of the reach of children.
- Do not throw, drop, knock, shake or try to bend the phone.
- Do not attempt to open the phone. Only qualified persons may repair the phone.
1.2 SWITCH OFF IN AIRCRAFT
Turn off your mobile phone before boarding any aircraft to prevent interference with communication systems. It is illegal to use any mobile phone in a plane.
- 7 -
1.3 ROAD SAFETY COMES FIRST
- Recent studies show that the use of mobile phones while driving
(whether the phone is hand-held or hands-free) constitutes a real risk to drivers. Drivers are requested to refrain from using either handheld or hands-free phones.
- Your phone emits electromagnetic waves when switched on. These waves can interfere with a vehicle's electronic systems. Therefore, do not place your phone on the dashboard or within an airbag deployment area. Check with your dealer or car manufacturer to make sure that the electronic components and systems of the car are well insulated.
1.4 SWITCH OFF IN DANGEROUS AREAS
Turn off your mobile phone in a gas station or any area with fuel, chemicals or any other dangerous substances.
1.5 SWITCH OFF IN HOSPITALS
Observe the relevant rules and codes of the hospital in using your mobile phone and turn it off near medical facilities. Any radio transmission equipment, including mobile phones, may interfere and affect the operation of medical facilities and other electronic devices.
For any queries, please consult doctors or the medical facility supplier.
- 8 -
1.6 INTERFERENCE
Radio devices may disturb the mobile phones which in turn may affect your mobile phone’s performance.
1.7 CHARGER
Do not use any accessories and batteries other than those approved by the mobile phone manufacturer.
- Your mobile phone’s charger is designed to be used within the temperature range of 0°C to 40°C.
- The charger designed for your mobile phone meets with the standard for safety of information technology equipment and office equipment use. It must be used for this purpose only.
- The manufacturer disclaims any liability for damage caused by the use of any other charger.
Technical specifications:
Adapter Input: AC 100-240 V / 50-60 Hz / 0.15 A
Output: DC 5 V / 500 mA
Caution: the network voltage is classified as a hazard by the criteria of this standard.
1.8 ACCESSORIES
Use only accessories approved by the phone manufacturer for use with
- 9 -
this particular phone model. The use of any other types of accessories may damage the product.
1.9 BATTERY INFORMATION
Your phone is powered by a rechargeable battery - DC 3.7 V / 700 mAh.
Full performance of the battery is achieved only after two or three complete charge and discharge cycles.
- Use only batteries approved by the phone manufacturer for use with this particular phone model. The use of any other types of batteries may damage the product. The manufacturer disclaims any liability for damages caused by the use of any other batteries.
- Extreme temperatures can affect battery life. Leaving the battery in hot or cold places, such as in a closed car in summer or winter will reduce the capacity and lifetime of the battery. Always try to ensure that the battery is kept within a temperature range of 15 °C and 25°C.
- Use the battery only for its intended purpose.
- Do not short-circuit the battery.
- Do not leave the battery connected to a charger for too long, since overcharging may shorten its lifetime.
- Do not dispose of batteries in fire.
- The batteries could split or leak if incorrectly inserted, opened or exposed to heat.
- Used phone batteries must be disposed of in compliance with current environmental protection regulations.
1.10 EMERGENCY CALLS
This phone, like any wireless phones, operates using radio signals,
- 10 -
wireless and landline networks. Connectivity is network operator dependant and hence cannot be cannot be guaranteed at all times.
Emergency calls may not be possible on all mobile phone networks or when certain network services or phone features are in use. Check with your local service provider.
To make an emergency call:
You must switch on the phone and check for adequate signal strength.
Some networks may require that a valid SIM card is properly inserted in the phone. Then dial the official emergency number.
- 11 -
2. GETTING STARTED
2.1 FIRST CALL
Insert a SIM card (first switch off your phone and remove the battery). Enter the area code and the phone number and press
Pick Up Key .
Note : Before you get started, you must insert a valid SIM card in your phone and charge the battery first.
SIM Card: for relevant detailed guidance on installation, please refer to “2.2 Mounting The SIM Card”.
Charging the battery: please refer to “Section 2.3 Batteries and
Charging the Battery” for details.
2.2 MOUNTING THE SIM CARD
Your mobile phone number, PIN (Personal Identification Number), PIN2,
PUK (Personal Unlock Key), PUK2 (Personal Unlock Key2) and IMSI
(International Mobile Subscriber Identity) and network information, phonebook data, SMS (short messages) and other data are stored in your SIM card.
Note : This particular phone model supports the SIM cards of 1.8V and
3V only.
At present, not all network operators offer PIN2 and PUK2. Due to this, the functions that need the above passwords in this phone may be unavailable.
- 12 -
Please handle the SIM card carefully. Scraping or bending the SIM card may damage it easily.
Please store your phone, SIM card and other tiny components of the accessories in a proper place and keep them out of children’s reach.
Warning:
Switch off the phone for a few seconds before inserting or removing the SIM Card, as not doing so may damage the SIM Card.
2.2.1 Mounting
1) Press and hold Hang Up Key for a few seconds to switch off your phone and then remove the battery.
2) The SIM Card should face the phone. Please ensure that you align the notch on the SIM card with the notch on the SIM slot.
Carefully push the SIM card into the slot of the SIM card base.
3) Reinstall the battery and close the cover.
- 13 -
Remove the SIM Card.
Note:
- If you insert the SIM Card improperly or the SIM card is damaged,
“Insert SIM” will be displayed on the LCD screen after you switch on your phone. Remove the SIM Card and check the diagram showing the correct way to insert the SIM. Then insert it properly in the phone again.
- If “Insert SIM” appears on the screen even after you have inserted the
SIM correctly, then the SIM may be damaged or faulty. Please send it to the network operator for repair.
- If the screen displays that the SIM card is permanently locked, please consult your network operator.
2.3 MOUNTING THE T-FLASH MEMORY CARD
The phone supports expandable memory. You can use standard T-Flash
Memory Cards available in the market. The method of inserting the T-
- 14 -
Flash memory card is illustrated in the figure below:
Using the T-Flash Memory Card:
1) Turn off the mobile phone
2) Mount the T-Flash Card.
3) Turn on the mobile phone.
4) You will see “Memory Card” in the “File Manager”.
Removing the T-Flash Card:
1) Turn off the mobile phone.
2) Remove the T-Flash Card.
3) Turn on the mobile phone.
4) You will find that the “Memory Card” has disappeared from the
“File Manager”.
Note : IF the T-Flash Card is inserted or removed when the power of the phone is on, the T-Flash Card will not work properly.
2.4 BATTERY AND CHARGING
2.4.1 Battery Status
Your phone can monitor and display the relevant information on the battery power level.
Under normal conditions, you can view the level of battery consumption from the battery icon on the upper right corner of the
LCD screen.
When the battery level is low, “Low Battery” will be displayed on the LCD screen. If you have selected Alert Tone (Warning Tone of
- 15 -
any profile in Profiles), the phone will sound the alert tone.
Charging of battery is represented by an animated battery on your phone until it is fully charged.
The phone is equipped with 700mAh (li-ion) battery, which gives a standby time of upto 200 hours and talk time of upto 2.5 hours under normal operating conditions. Operations time may vary depending on the network, usage and actual settings of the phone.
2.4.2 Tips on the Battery
Please don’t leave the battery in environments where the temperature is too high or too low as it will affect the service life of the battery and decrease the standby time. . The service life of the battery is limited and after you use it for a period of time, you will notice a significant decrease in the standby and talk time. When you notice the decrease in the battery’s performance, we recommend that you replace the old battery with the manufacturer’s original battery so that you can continue enjoying your mobile phone.
Note:
Do not leave the battery connected to the battery charger for too long a time (not more than 12 hours). Remove the battery as early as possible after the battery is fully charged to prevent the battery from getting damaged or dangerous situations from occurring.
2.4.3 Using the Travel Charger
You can use the travel adapter to charge the battery through the phone.
1. When you need to charge the battery, install the battery in the phone.
2. Connect the connector of the travel adapter to the input/output jack of the phone.
- 16 -
3. Plug the travel adapter into a proper AC wall outlet.
4. When charging is finished, the battery icon indicates the full power level of the battery. After charging, please disconnect the travel adapter from the input/output jack of the phone.
Note: If the battery voltage is too low to power on the phone, the battery icon will take longer time to fill up while charging.- You can switch your phone on or off while it being charged.
Warning:
You must ensure that the standard voltage and power of the place where you are charging the battery match the rated voltage and power of our travel adapter.
2.4.4 Precautions on Using the Battery
Before you remove the battery, please ensure that you switch off
- 17 -
your phone.
Please use the battery carefully. If you use metallic objects (such as coins, clips, etc.) to connect the anode (+) and cathode (-) of the battery, it might cause a short circuit and may damage the battery and metallic objects. If you remove the battery from the phone and put it in your bag, you should ensure that you don’t let the metallic objects (such as your key) come in close contact with the anode and cathode of the battery at same time.
Do not dispose the battery in fire, nor use the battery in places where the temperature is extremely high.
Do not dismantle or modify the battery.
Do not put the battery in places where there is a risk of a strong mechanical shock. Do not strike the battery with any hard objects.
You should keep the battery in a cool and dry place; never expose the battery to high temperatures (over 60 centigrade). Keep the battery away from direct sunshine.
If you smell any strange odour from the battery or find that the battery is overheated, you should immediately stop using it. You may approach authorized After Service Center in your region.
If you find that the battery has any crack, deformation or other type of damage, or if the electrolyte has leaked out, you should stop using the battery immediately.
If the leaked out electrolyte come into contact with your skin or clothes, you should immediately use soap and clean water to clean it; if you inadvertently let the electrolyte come into your eyes, you should thoroughly wash your eyes with clean water and take medical advice immediately.
The original battery should be charged only with the specified travel adapter that comes with your phone, otherwise improper charging may cause damage or injury.
- 18 -
Never use the battery when the temperature is very low, you can not obtain maximum standby/talk time at low temperatures.
Do not clean the battery with water or any organic solvent.
If you don’t use the battery for a long time, please fully charge the battery before you store it.
It is recommended that used batteries should be returned to the mobile phone manufacturer or put into the specified public battery recycling area.
2.5 SWITCHING ON/OFF YOUR PHONE
Press and hold Hang Up Key (red button) for a few seconds to switch your phone on. Startup animation will be displayed on the LCD screen.
If you are prompted to enter the phone password, enter the password (at the time of leaving the factory, the password is preset to 1234) and press “OK” . If you are prompted to enter the PIN, enter the PIN and press “OK”. Your SIM card and PIN are supplied by your network operator.
Enter the idle screen.
To switch your phone off, press and hold Hang Up Key a few seconds.
for
2.6 USE OF PASSWORD
Your mobile phone and SIM card have multiple passwords. These
- 19 -
passwords prevent others from using your mobile phone and SIM card without your permission. When you are required to enter any password
(referred below), first enter the correct password (displayed in “*”), then press “OK”. If you enter wrong numbers, please first press “Clear” to delete the wrong entry, then enter the correct numbers. You can change
PIN, PIN2 and phone password with the function list – Go to “Settings-
>Security Setup->Change Password”.
2.6.1 Mobile Phone Code
The mobile phone password acts as the phone lock, and is used for preventing others from using your phone without your permission.
Generally, the password of the mobile phone is supplied with the mobile phone. The phone password preset by the manufacturer is 1234. If phone lock is activated, you will be required to enter the phone password when you switch on your phone.
2.6.2 PIN
PIN (Personal Identification Number, 4-digit to 8-digit) is used to prevent the unauthorized use of your SIM Card. PIN is generally supplied with the SIM card by your network operator. If the PIN Check feature is activated, then you will be required to enter the PIN each time you switch on your phone. If you enter the wrong PIN three times in succession, the SIM card will be locked. Please follow the operations below to unlock it.
1. Enter the correct PUK as prompted on the display to unlock the SIM card.
2. Then enter the new PIN and press “OK”.
3. When you are prompted to enter the new PIN again, enter it and press “OK”.
- 20 -
4. If the PUK is correct, then the SIM card will be unlocked and the PIN will be reset.
Warning: If you enter the wrong PIN three times in succession, the SIM card will be locked and you will need to use the PUK to unlock it. PUK is usually set by the network operator.
2.6.3 PUK
PUK (Personal Unlock Key, 8-digit) is used for unlocking the locked PIN.
Please contact your network operator. If you enter the wrong PUK ten times in succession, the SIM card will be invalid and you will need to contact your network operator for exchanging your existing SIM Card with a new SIM card.
2.6.4 PIN2
PIN2 (4-digit to 8-digit) is supplied with the SIM card. It is used for setting “Call Cost”, “Fixed Dial” and other functions. Please contact your network operator to confirm whether your SIM card supports these functions. If you enter the wrong PIN2 three times in succession, the
PIN2 will be locked; the PIN2 can be unlocked only after you enter the correct PUK2.
Please follow the operations below to unlock your PIN2:
1. Enter the correct PUK2 as prompted on the display to unlock PIN2.
2. Then enter the new PIN2 and press “OK”.
3. When you are prompted to enter the new PIN2 again, enter it and press “OK” .
- 21 -
2.6.5 PUK2
PUK2 (Personal Unlock Key 2, 8-digit) is used for unlocking the locked
PIN2. Usually PUK2 is supplied with the SIM card by the manufacturer.
If not, please contact your network operator. If you enter the wrong
PUK2 ten times in succession, you will be unable to apply the functions that need PIN2. If you want to apply these functions again, you will need to contact your network operator to exchange your existing SIM
Card with a new SIM Card.
2.6.6 Barring Code
To activate call barring, you need a Barring Code.
The Barring Code comes with your subscription of this network function and can be obtained from your network operator.
2.7 USING THE PERSONAL HANDS-FREE KIT
With personal hands free kit, you can answer a call without using your hand to hold the phone. When you insert the connector of the personal hand free kit into the earpiece jack on the phone, it will play the role of the earpiece and the microphone of the phone.
- 22 -
3. GENERAL FUNCTIONS
3.1 MAKING CALLS
In idle screen, enter the area code and phone number and press the
Pick Up Key (green color key) to make a call.
To end a call, press the Hang Up Key
3.1.1 Making International Calls
.
Press the key twice in succession to enter the symbol “+”.
Enter the country code, area code and phone number, then press the
Pick Up Key .
3.1.2 Making Calls to an Extension Number
After you enter the host number, press key three times in succession to enter the symbol “p" or press key four times in succession to enter the symbol “w”. Then enter the extension number and press the Pick Up Key .
- 23 -
3.1.3 Edit Wrong Inputs
Press the Right Soft Key to delete the last character on the display. If you want to delete all characters that you have entered, press and hold the Right Soft Key for a few seconds.
3.1.4 Calling a Number from the Phone Book
Method 1:
1) Scroll to the phone book by pressing the Right Soft Key. To search the entry you want, first press the number keys to enter the first character of the name, then press the Selection Key Up or Down to get to the desired name
Key to find the name.
or use the Side
2) Press the Pick Up Key to call the number.
Method 2:
1) On the standby screen, press the Left Soft key twice to enter the
Phone Book.
2) Select ”Search Entry” to find the number you want and then press the Pick Up Key to call the selected number.
3) In the idle screen, continuously press the Left Soft Key to enter
Phone Book menu.
4) Select Search by name, and after you find the number you want
- 24 -
to dial, press the Pick Up Key to make the call.
3.1.5 Re-dialing a Last Called Number
In the idle screen, press the Pick Up Key
Call logs.
to display the
You can press the Selection Key
Side Keys to select the numbers.
Up or Down, or the
Press the Pick Up Key to call the selected number.
3.1.6 Speed Dialing
You can assign Speed Dial Numbers for eight of your most frequently called numbers in positions 2-9. Select “Settings->Phone Setup-
>Speed Dial->Set Number”. Select “On” and the names and phone numbers assigned to the speed dialing keys, from 2-9, can be dialed by pressing and holding the corresponding number key.
3.2 ADJUSTING THE SOUND VOLUME
During a call, you can directly press the Side Keys of the phone to adjust the earpiece volume.
- 25 -
3.3 ANSWERING CALLS
When you have an incoming call, your phone will ring or vibrate; you can press the Up or Down Side Key to stop the ringing or vibrating temporarily.
You can answer the call by pressing the Pick Up Key the Left Soft Key.
or
To end the call, press the Hang Up Key.
If you want to reject the call, you can directly press the Hang Up
Key or the Right Soft Key.
Note : If the caller can be identified, the caller’s phone number will be displayed (if the number has been stored in the Phone Book of your phone, the caller’s name and phone number will be displayed). If the caller can’t be identified, the LCD screen will only display the caller’s number. When you use the function list or Phone Book, you can also answer a call.
3.4 OPTIONS DURING A CALL
Your phone provides a number of control functions that you can use during a call.
3.4.1 Call Waiting
If the network supports Call Waiting and you have activated the Call
- 26 -
Waiting feature, you will hear the Call Waiting tone when you have an incoming call, while you are in the middle of another call.
If you want to answer the call during a call:
Press the Pick Up Key or the Left Soft Key to answer the incoming call, and the first call will automatically be put on hold;
(refer to “Hold/Switch”) after you answer the incoming call.
Or you can press the Hang Up Key or the Right Soft Key to reject the incoming call and continue the current call.
Or you can press the Left Soft Key to select End to end the current call and receive the incoming call.
3.4.2 Hold/Switching
When you have a call on hold and another one in progress:
You can press the Left Soft Key to select Switch, which will hold the call in progress and answer the call on hold, so that you can talk with the other party.
Or you can press the Left Soft Key to select End Call to end the current call or the call on hold.
You can also press the Hang Up Key call.
to end the current
Or you can press the Left Soft Key to select End All to end both the current call and the call on hold.
3.4.3 Call Hold
If the network supports Call Holding, you can make another call while
- 27 -
you have a call in progress:
Method 1:
Directly enter the phone number or press the Left Soft Key to dial the phone number you want to call from the phonebook, or press the Left Soft Key to select New Call, enter the phone number, then press Pick Up Key to make a second call.
The first call (in progress) will be automatically put on hold.
Method 2:
Press the Left Soft Key to select mute to put the current call on hold.
Then start making another call.
After the call is answered, one call is in progress and the other one is on hold; and you can switch between the two calls. (refer to “Hold/Switch” for details)
3.4.4 Mute/Un-mute
With this function, you can turn off/on the microphone of the phone and any other microphones that are connected to the phone. The “Mute” function can prevent others from hearing your voice.
During a call, you can press the Left Soft Key to enter “Option → ->Mute” to turn on/off the mute function.
3.4.5 Other Options during a Call
During a call, you can enter the Phone Book, SMS, Sound Recorder and other functions. (Please refer to Menu Guidance for details.)
- 28 -
4. GUIDE TO MENU OPERATIONS
The functions available in this particular mobile phone model are listed below along with their brief descriptions. . If you want to view these functions, refer to “Appendix D: Function List”.
4.1 PHONE BOOK
You can store phone numbers on your SIM card and in your phone’s memory. The SIM card and phone’s memory are physically separate, but they are used as a single entity called Phonebook.
4.1.1 Quick Search
With this function, you can quickly locate the number of the person you wish to speak to. You can enter the initial letter of the person’s name and entries which begin with this letter will be displayed in the middle lines of the LCD; you can press the Selection key Up or
Down, or Side Keys to browse the entries, then you can press the Pick
Up Key to make a call.
4.1.2 Search Entry
You can find the phone number you need in the phone book by applying this function. In the idle screen, press the “Menu” to select “Phone
Book” and then press the Selection key Up or Down to select
“Search Entry”. Thereafter, follow the instructions written below:
In the "Name" box, enter all letters of the name or the initial letters of the name.
- 29 -
Press “Option” to select “Search”, and then press “OK”. All entries that match the information entered by you will be listed. You can press the Selection Key Up or Down to browse all entries, then you can press the Pick Up Key to make a call.
You can perform following operations for each entry by pressing
“Option”:
IP Dial : If the IP Dial has been set, the IP prefix number will be added before the phone number,
Send SMS
: Send messages to the number.
Send MMS : Send MMS to the number.
View : View this entry.
Edit : Edit this entry.
Delete
: Delete this entry from the Phone Book.
Copy : You can copy entries in the SIM card to the phone or entries in the phone to the SIM card, i.e. SIM to Phone Copy or Phone to
SIM Copy.
Move: Entries saved in the SIM Card can be moved to the phone with this function. Similarly entries in the phone can be moved to the SIM Card.
Duplicate: You can copy the entries saved in the SIM Card to the
SIM Card and entries saved in the phone to the phone, i.e. Local
Copy.
Send vCard: You can send the vCard by SMS, MMS, or save to file.
- 30 -
Note: You can quickly access the name and number of the person you wish to call by using the Numeric Keys 2-9. For example if you wish to access the number of someone whose name begins with the letter ‘C’ , you need to press the Numeric key 2 thrice. For someone whose name begins with the letter ‘A’ you need to press the Numeric Key 2 only once.
Similarly you can quickly access the numbers of the persons you wish to call.
4.1.3 Add New Entry
With this function, you can add new entries to the Phone Book. You can add them to the SIM Card or the phone. Specific operations are as follows:
Select “Add New Entry” in the Phone Book menu, and then select
“To SIM” or “To Phone”.
If you select “To SIM”, press “OK”; after you edit the names, press
“Done” and then press the Selection Key Up or Down to enter the
“Number”, then select “Save”.
Select “To Phone” and press “OK”.
First enter the name, and press “Edit”; this mobile phone offers you
Multitap ABC Entry Method (ABC), Multitap abc Entry Method
(abc), Numeric Entry Method (123). (Refer to “Appendix A:
Guidance of Entry Methods”); then press “Options” and select
“Done”.
Then press the Selection key Up or Down to select the information you want to enter: Number, Home Number, Company
Name (refer to entering name for specific operations), Email
Address, Office Number, Fax Number, Birthday.
Or use the pen to tap the direct line in a field to enter contact details. Pull down the scroll bar to display additional fields.
- 31 -
Press the Selection Key Left or Right to set Associate
Picture, Video, Associate Sound, Caller Group.
If you enter wrong characters, press “Clear” to clear the characters you have entered. If you want to delete all characters you have entered, press and hold “Clear” for a few seconds.
Finally, press “Done” to complete adding new entries.
Note : When editing E-mail address, press methods.
key to switch entry
4.1.4 Copy All
With this function, you can copy the Phone Book entries between the phone and SIM card.
Note: If the storage capacity of the Phone Book in the phone is different from the storage capacity of the Phone Book in the SIM card, then the
Phone Book with the smaller storage capacity will be the one that will function during copying.
4.1.5 Delete
With this function, you can completely delete all contents in the Phone
Book of the phone or the SIM card; you will be prompted and asked whether you want to delete all entries before you actually delete all entries.
4.1.6 Caller Group
You can set the group name, associate sound, associate picture, Video and member list here. You can arrange the names and phone numbers saved in the Phone Book into Caller Groups. For each Caller Group,
- 32 -
you can set the phone to sound a specific ringing tone and show a selected picture on the display when you receive a call from a phone number in the group.
4.1.7 Extra Number
You can set Owner Number, Service Dial Number and SOS Number here.
− For Owner Number, you can enter a group of a number and a name and you can also edit or erase it. After you finish editing, press “OK” to save the Owner Number.
− You can enter service dial numbers if your SIM Card supports this function.
− You can enter five groups of SOS numbers.
Note
: If the keypad is locked, you can dial SOS numbers that you edit.
4.1.8 Settings
−
−
−
−
Memory Status: Displays the used space and total space of phone book in the phone and phone book in the SIM card.
Preferred Storage:
You can choose and set where you want to store the new added entry; you can set it to SIM or Phone.
Fields
: When adding a new entry to the phone, you can select the fields you need, including Home Number, Company Name, Email
Address, Office Number, Fax Number, Associate Picture,
Associate Sound and Caller Group.
My vCard : Use this menu to create a name card and send it to
- 33 -
other people .
4.1.9 Caller Picture
Select a picture and press OK key to access the following options:
-
To New Entry: select the picture to new entry.
To Selected Entry: select the picture to selected entry.
-
To Caller Group: select the picture to caller group.
4.1.10 Caller Ring Tone
Select a Ring Tone and press OK key to access the following options:
-
To New Entry: select the ring tone to new entry.
To Selected Entry: select the ring tone to selected entry.
-
To Caller Group: select the ring tone to caller group.
4.1.11 Caller Video
Select a Video and press OK key to access the following options:
-
To New Entry: select the video to new entry.
To Selected Entry: select the video to selected entry.
-
To Caller Group: select the video to caller group.
4.2 MESSAGES
4.2.1 SMS
Short Message Service (SMS) is a kind of network service, and the network in which your phone operates, may not always support this
- 34 -
service. If you want to send short messages, you need the number of
Short Message Service Center (you can get the number from your network operator).
− In the idle mode, press the Left Soft Key to enter the menu and scroll to “Messages” by pressing the Selection Key
Left/Right or Up/Down.
Press “OK” twice to enter this function. −
4.2.1.1 Inbox
When receiving new short messages or when short message box is full, the screen will display status icon. If the short message box is full, you will not be able to receive new messages. Please delete all unnecessary messages to continue receiving new messages.
When you select “Inbox”, the screen will display all the messages in the inbox. Unread messages will have this icon displayed next to them.
Press “OK” to browse the current message.
Read the message and then press “Option” to select the following options:
Reply:
Reply to the message of the sender.
Delete: Delete the message.
Forward:
Forward or edit the original text message and send it to the specified number.
Copy to phone/Copy to SIM: Copy the message between the SIM card and the phone’s memory.
- 35 -
Move to phone/Move to SIM: Move the message between the
SIM card and the phone’s memory.
Delete All:
Delete all messages in the inbox.
Copy all: Copy all messages between the SIM card and the phone’s memory.
Move all: Move all messages between the SIM card and the phone’s memory.
Use Number:
Extract all phone numbers and save them to the phonebook or dial these numbers directly.
Use URL: Extract URLs from the message.
Save Objects: Save extracted pictures, animation and tones.
Note: Contents in Preset Animation and Melody cannot be saved.
4.2.1.3 Outbox
Select “Outbox” and the screen will display all the messages in the outbox. Messages with this icon been successfully sent.
are the messages that have
Press “OK” to browse the current messages.
Read messages and then press “Option” to select the following options:
Send:
Send the message.
Edit: Edit the message. Send it to the specified number after editing.
Delete: Delete the message.
Copy to phone/Copy to SIM: Copy the message between the SIM
- 36 -
card and the phone’s memory.
Move to phone/Move to SIM: Move the message between the
SIM card and the phone’s memory.
Delete All: Delete all messages in the outbox.
Copy all:
Copy all messages between the SIM card and the phone’s memory.
Move all: Move all messages between the SIM card and the phone’s memory.
Use Number: Extract the phone number of the receiver.
Use URL:
Extract URLs from the message.
4.2.1.4 Drafts
When you choose to save the message, it will be saved to the Drafts.
Read the messages saved to Drafts and then press “Option” to select the following options:
Send: Send the message.
Edit:
Edit the message. Send it to the specified number after editing.
Delete: Delete the message.
Copy to phone/Copy to SIM: Copy the message between the SIM card and the phone’s memory.
Move to phone/Move to SIM:
Move the message between the
SIM card and the phone’s memory.
Delete All: Delete all messages in Drafts.
Copy all: Copy all messages between the SIM card and the
- 37 -
phone’s memory.
Move all: Move all messages between the SIM card and the phone’s memory.
Use Number: Extract the phone number of the receiver.
Use URL:
Extract URLs from the message.
4.2.1.1 Write Messages
Press to switch entry methods when editing messages. You can enter 612 letters or figures and also insert pictures and tones while editing messages. (support EMS service)
Enter your message. Press entry mode.
to insert the special symbol in
Press “Option” to select the following options:
Done: Message Editing Completed.
Use Template: Templates are pre-stored before the phone leaves the factory.
Insert Number: Insert phone number from Phone Book.
Insert Object:
Insert picture, animation, melody, sound.
Format Text: Set up Size, Style, Alignment, Paragraph of the text you edit.
Input Method: Switch input method.
Select the following options after selecting “Done” in above Step:
Send Only:
Send messages.
- 38 -
Save and Send: Save the short message to the outbox and send it out.
Save:
Save the message to Drafts without sending it out.
Send To Many: Send messages to more than one person at one time.
Send By Group: Send messages to one group.
4.2.1.5 Template
Use this menu to make and use templates of frequently used messages.
You can create templates with the sentences you use frequently so that you can insert then when composing a message.
4.2.1.6 Message Setting
You can set the default information about SMS properties with this function.
−
Profile Setting: You can save or modify the Short Message
Center number required for sending messages; the number can be obtained from the network operator.
−
Common Setting: Message Information Report and Route for
Reply-Path can be set. Selecting Information Report function enables you to receive the status report on whether the short messages have been sent successfully or not. This function is dependent on network services offered by your network operator.
−
Memory Status: Check the percentage of short messages stored in SIM card and phone in their total capacity; the exact capacity depends on the message contents, the phone and the SIM card.
−
Preferred Storage: Set the default location for Message Saving by selecting either SIM Card or the phone.
- 39 -
−
Preferred Bearer: You can choose GPRS priority, GSM priority, only using GPRS, or only using GSM to process the sending of message.
Note: Your selection of location for saving, only affects the message outbox.
4.2.2 MMS
Users need to apply to the network vendor for using the MMS services.
4.2.2.1 Write Message
−
−
When writing message, you can choose To, Cc, Bcc, Subject or Edit content.
−
−
“To”
“Cc”
: maybe the telephone number or E-mail address.
: Choosing Cc, you can send the MMS at the same time to others. Cc can be the telephone numbers or E-mail addresses.
−
“Bcc”:
Send MMS secretly at the same time to others. The Bcc can be telephone numbers or E-mail addresses.
Subject:
You can edit the Subject of the MMS.
Edit content: You can enter the text; insert image, insert audio, or insert an attachment.
4.2.2.2 Inbox
The phone will save the received MMS into the inbox.
After entering the listing of the inbox, you will see the received messages. There will be a not-read icon on the left of the new MMS.
- 40 -
You can press the Selection Key Up or Down or the Side
Keys to scroll and view the listing of MMS with the senders’ numbers or names. If you view the MMS, it will become as a read MMS and its corresponding icon will become read. In the listing of MMS, press the
Left Soft Key and select “Option” to proceed with the following operations:
View : View this MMS.
Properties : View the particular information, including From, Cc,
Subject, Date and the size of the MMS.
Reply : Reply to the Sender.
Reply to all : Reply to all the Senders.
Forward : Forward this MMS to others
Delete : Delete this MMS.
Delete All : Delete all MMS in the inbox
Use Number : Extract appointed phone number, and then save it into the SIM card or phone for use. You can also dial the extracted phone numbers directly.
4.2.2.3 Outbox
After entering Outbox, press “Option” to choose the following options:
· View : View this MMS.
· Properties : View the particular information, including From, Cc,
- 41 -
Subject , Date and the size of the MMS.
· Forward : Forward this MMS to others.
Note: If the MMS has failed to be sent, it will be saved into Outbox.
You can then send this MMS by choosing “Resend”.
· Delete : Delete this MMS.
· Delete All : Delete all MMS in the Outbox
· Use Number : Extract appointed phone number, and then save it into the SIM card or phone for use. You also can dial the extracted phone numbers directly.
4.2.2.4 Drafts
After entering drafts, press “Option” to choose the following options:
· View : View this MMS.
· Properties : View the particular information, including From, Cc,
Subject, Date and the size of the MMS.
· Send : Send the MMS to the destination.
· Edit message : Enter the editing board of this MMS draft.
(Reference “Write Message”.)
· Delete : Delete this MMS.
· Delete All : Delete all MMS in the Drafts
· Use Number : Extract appointed phone number, and then save it into the SIM card or phone for use. You can also dial the extracted phone numbers directly.
- 42 -
4.2.2.5 Templates
Five Templates are saved in the phone. Users can access these templates - View, Properties and Write Message of the Template
4.2.2.6 Message Settings
Use this menu to set up various options for using the messaging service.
- Sending: You can set Validity period, Delivery Report, Read Report,
Priority, Slide Timing, Delivery Time.
-
Retrieval:
You can set Home Network, Roaming, Read Report,
Delivery Report.
- Filters: You can set Anonymous, Max Size, Advertisement.
- Edit Profile : Select a connection profile to be used for MMS. You can also edit a profile.
-
Auto Signature:
You can set “Auto Signature” to On or Off and edit the Signature content.
- Memory Status: You can view the Usage, Total Memory and Free
Memory.
4.2.3 Voice Mail Server
Press Up/Down keys to select “Voice Mail Server” in the “Messages” menu, and press “OK” to enter the Voice Mail Server.
−
−
Edit: Input or modify the number of voice mailbox.
Connect to Voice: You can hear messages in the voice mailbox with this function.
- 43 -
Note: The service offered by the network resembles the answering machine which enable the caller to leave voice messages when you cannot or are not willing to answer the phone. Your phone number of the voice mailbox is saved in the phone. Press and hold the Numeric
Key 1 to dial the number of the voice mailbox in the idle mode after the voice mailbox number is set. Please contact the network operator for details.
4.2.4 Broadcast Message
The network service enables you to receive various text messages, such as those containing information about weather or transportation.
Only a few networks across the world provide such a service. Please refer to the network operator for details.
−
Receive Mode: Turn on or off the Cell Broadcast.
−
−
−
Read Message: Press the Selection Key Up/Down select the message.
to
Languages:
Select the required language to display the broadcast message.
Note: Language support depends on the network operator.
Channel Setting: Select Add/Edit/Delete the Broadcast Channel.
You can selectively receive the broadcast messages.
4.3 CALL HISTORY
In the idle mode, press the Left Soft Key to enter the menu and select
- 44 -
“Call History”.
4.3.1 Missed Calls
You can view the last 20 missed calls with this function.
Enter the Missed Calls function, and then press the Selection Key
Up/Down to select one phone number.
Press ”Option” to conduct the follow operations:
Delete: Delete the number from the list of missed calls.
Save to Phone book: Save the selected numbers to SIM card or the phone.
Dial:
Dial the selected phone number.
Send SMS: Send SMS message to the number.
Edit:
Edit the selected number and save it to SIM card or the phone.
4.3.2 Dialed Calls
You can view the last 20 dialed calls with this function. You can delete, save, dial or edit the selected call after entering the function. (Please refer to “Missed Calls” for details.)
- 45 -
4.3.3 Received Calls
You can view the last 20 received calls with this function. You can delete, save, dial or edit the received call selected by you after entering the function. (Please refer to “Missed Calls” for details.)
4.3.4 Delete Call Log
You can remove all records of missed, dialed or received calls with this function.
4.3.5 Call Time
With this function, you can view the call time for the last call, total calls made and the total received calls and reset all the times.
−
−
Last Call time: The last call time can be checked.
Total Calls Made: Total call time for the Total Calls Made can be checked.
−
−
Total Calls Received: Total time for received calls can be checked.
Reset All Times:
Reset the counters.
4.3.6 SMS Counter
You can set Sent and Received SMS with this function.
−
−
Sent: You can check and clear the number of sent messages.
Received: You can check and clear the number of received messages.
Note: This function has nothing to do with the SIM card, i.e. replacing
SIM card does not change the number of sent and received messages.
- 46 -
4.3.7 GPRS Counter
You can view the flux Last Sent, Last Received, All Sent, All Received and Reset the Counter.
4.4 AUDIO PlAYER
Use this menu to enjoy music. First you need to save music files into your phone’s memory.
The Play, Stop, Back, Forward functions of the Audio Player correspond to Up, Down, Left and Right directions of the Selection Key; the available music formats include: MP3, WAV, AMR, MIDI, and IMY.
Press List to enter the Play List. Then use “Option” to perform the following functions:
Note:
The current system does not support some MP3s with a non-standard format.
Play: You can play the specified music;
Detail: access the file properties.
Add to Rings:
You can use MP3 music as the ring tone for incoming calls.
Refresh List: You can refresh the music file list of phone memory’s “Audio” directory.
Settings:
−
Play List: You can chose to select the playlist, either from phone’s internal memory or the Memory card.
−
List Auto Gen: You can choose to keep it On or Off. When you select Off, press ”Option” in Play List, and the system will show the options of Add, Remove and Remove All
- 47 -
besides the above functions (but the Refresh List function will not be provided).
−
−
−
−
Skin: Select a skin type.
Repeat:
Shuffle:
You can select Off or One or All
You can choose to keep the Shuffle option On/Off.
Background Play: When set to ON, the music will continue playing even if you exit the Playing Screen (music will stop when there is an incoming call) You can adjust the volume with the Side Keys of the phone. When set to OFF, the music will stop playing when you exit the Playing Screen
−
Equalizer:
select equalizer.
−
Spectrum Display Style: select style.
Note:
To enjoy non-stop music, please download music to the “My
Music” directory of phone’s internal memory recognized as a USB disk on your PC. The Audio Player of the phone will automatically play music files from the “Audio” directory. You may need to refresh it manually from the settings in case you have earlier opted for manual refresh settings.
Warning: When you are using the audio player, please ensure that the volume is adjusted properly to avoid harm to your ears.
4.5 VIDEO PLAYER
−
−
You can enjoy the spectacular video effects offered by the Video Player of your mobile phone. After entering the Video Player function, you can perform the following operations:
Play: You can play the specified video.
Forward:
You can forward the video to PhoneBook, Screen Saver,
Power On Display or Power Off Display, MMS.
- 48 -
−
−
−
−
Rename: You can rename the specified video.
Delete: You can delete the specified video.
Delete All Files:
You can delete all videos.
Sort : You can sort all video files and display them in a new order; you can choose to Sort By Name, By Type, By Time, By Size and
None.
−
Storage: You can choose the Phone Memory or Memory Card to store your videos.
Wide screen Video – Your phone is equipped with another unique feature of Wide Screen Video Playing. In the video playing mode just press the * key to switch from the normal mode to a wide screen horizontal mode and enjoy your favorite downloaded videos.
4.6 VIDEO RECORDER
You can record videos of special moments with this function.
Video Caller ID
Your mobile phone has a unique Video Caller ID feature with which allows you to personalise and add a special touch to every call that you receive.
You can record Video of your loved ones and assign it to a specified number in your phonebook contacts of the phone memory. Each time you receive a call from that number, the Video that you have assigned to that number will play on the screen.
You can also download video clips and assign them to specified numbers.
Enter the Video Recorder function using the Up Direction Key. Press the
OK key or Camera key to start recording. Press “stop” soft key to save the vidio.
- 49 -
press “Option” to access the following options:
· To Player :
- Play : You can play the specified video.
- Forward
: You can forward the video to PhoneBook, Screen Saver,
Power On Display or Power Off Display, MMS.
- Rename: You can rename the specified video.
- Delete: You can delete the specified video.
- Delete All Files : You can delete all videos.
- Sort: You can sort all video files and display them in a new order; you can choose to Sort By Name, By Type, By Time, By Size and
None.
- Storage: You can choose the Phone Memory or a Memory Card to store your videos.
· Camcorder Setting :
- White Balance: adjust the colour balance of the image. You can make your photo appear warmer or cooler.
- LCD Highlight: turn on or off the highlight.
- Exposure Value : You can adjust the exposure value to improve the video quality according to the actual conditions. EV -4, EV -3, EV -2,
EV -1, EV 0, EV +1, EV +2, EV+3, EV +4.
- Night Mode: You can choose to keep the Night Mode On or Off.
- Band : 50Hz, 60Hz.
· Video setting :
- Video Quality: select an image quality setting.
- 50 -
- File Size Limit : select the file size.
- Recording Time Limit: select a time limit.
- Record Audio: You can turn the Record Audio option On or Off
- Encode Format:
3GP and MP4 are the two options you can choose from for Encoding Format.
· Effect Setting :
Change the colour tone or apply a special effect.
· Storage :
You can choose the Phone Memory or the Memory Card to store your videos.
· Restore Default :
Video Recorder Parameters will be restored to factory parameters with this function.
4.7 ORGANIZER
4.7.1 Calendar
You can view and edit the memo of a specified date with this function.
After choosing “Calendar” press “Option” to perform the following functions:
−
View Tasks: You can view or edit the daily arrangement of the day. For details please refer to the “Memo”.
−
Jump to Date: Skip to the specified date to view or edit the daily arrangements of the day.
- 51 -
4.7.2 To Do List
−
−
−
−
−
Totally, there are ten memos could be used. You can choose from ten
Memos in the To DO List. You can View, Add, Edit Task, Delete Task and Delete All as required. Start up the ”Memo”, and press OK; Press
“Option” to enter into the next step to add a new memo.
Set the date of activating the To Do List.
Set the time of activating the To Do List.
Input the note text of the To Do List.
Start up the alarm and set the way of ringing.
When you have finished, press “Done” .
4.7.3 Alarm
The mobile phone incorporates three alarms and you can set them as you desire. If you have set the alarm, an icon will appear indicating that you have set the alarm. No icon will show if you have not set the alarm.
Choose “Edit” to set the alarm:
1) Then select On.
2) Set the time of activating alarm.
3) Choose the ringing option that you need: Once, Everyday, Days
(this can be accomplished by pressing the Down Key and then activating).
4) Press “Done”.
Note: If you choose Snooze when the alarm is ringing or don’t stop it from ringing, the default alarm setting will make the alarm ring again after 4 minutes. If you choose Snooze again the alarm will ring again after four minutes and continue to ring every four minutes. The alarm
- 52 -
will automatically stop after ringing three times.
4.7.4 World Clock
You can choose to browse the cities in the world map according to their time zones through the Left/Right directions of the Selection key. The corresponding date and time will be displayed in the bottom row of the screen.
4.7.5 Stopwatch
The stopwatch has two modes - Split Timing and Lap Timing, and you can view the records of both the modes.
4.7.6 Flashlight
The Flashlight is located at the back of the phone. If you turn the
Flashlight on it will continue to be lit till you turn it off.
4.8 EXTRAS
4.8.1 Calculator
−
The mobile phone has a calculator which can add, subtract, multiply and divide. Follow these simple steps to use the Calculator:
−
Entering the first number please enter the first number in the calculation (press “#” key to input the decimal point).
: when “0” appears on the screen,
Entry Operations : The up, down, left and right directions of the
- 53 -
−
−
−
Selection Key and OK soft key correspond to the signs of +, -, *, /,
= respectively.
Enter the second number .
Calculating the Result
: Press the “OK” and the result will appear on the screen.
Count On: If you use the existing result to count, you should press the Left/Right directions or the Up/Down directions of the
−
−
Selection Key to enter the Count On operation, and then you should enter the second number.
Clear:
Press and use “Clear” according to the existing entry situation. If you have got the result, clear it to “0”. If you are entering the operand or operator, press the clear soft key to quit step by step.
Quit This Function : Press “Return” to quit a function. If there
“Return” doesn’t appear on the screen, press the “Clear” to quit the function step by step.
4.8.2 Units Converter
With this function, you can make the units conversion of weight and length. Enter the number you want to convert into the corresponding column, and then press the “OK” to get the result.
4.8.3 Currency Converter
Using this function, you can make currency conversions. Press OK after
- 54 -
entering the exchange rate, then enter the number of the currency you want to convert, and then press the OK to get the result.
4.8.4 Health
Provides the reference of body mass index (height, weight and sex), and the reference of menstrual period.
4.9 CAMERA
You can take pictures wherever you are with the camera and also send them as picture messages using the MMS. MMS is a network operator dependent feature and you would need to get this service activated on your SIM card.
To access this menu, press Menu in Idle mode and select “Multimedia”, then select “Camera” or press .
Note:
Do not take photos of people without their permission.
Do not take photos in a place where cameras are not allowed.
Do not take photos in a place, where you may interfere with another person’s privacy.
Taking a photo
1. Access the Camera menu or press
2. Make any desired adjustments. to turn on the camera.
3. Press the Center of the selection key or press
- 55 to take a photo.
The photo is saved in the Photos folder.
Press “Option” to conduct the following operations:
· Album:
View:
Browse the specified picture files.
Browse Select the browse style.
- Forward:
Send to Wallpaper, Screen-Saver, Phone Book.
- Rename: Rename the specified picture files.
- Delete: Delete the specified picture files.
- Delete All Files: Delete all picture files.
- Sort:
Sort all picture files by name, type, time, size and none.
- Storage: You can choose Phone or Memory Card to your pictures.
· Camera Setting:
- White Balance
: adjust the colour balance of the image. You can make your photo appear warmer or cooler.
- Shutter Sound: select the sound that you hear when you press the shutter release.
- Exposure Value: You can adjust exposure value to improve the image quality according to the actual conditions.
- Night Mode:
you can choose to keep the Night Mode On or Off.
- Band : 50Hz, 60Hz.
· Image Setting:
Image Size : You can take and store pictures in various sizes -
- 56 -
128x160, 80X64, 640x480, 800X600 and 1280x1024. The larger the image size the more memory space it will occupy on your phone’s memory.
Image Quality: Normal, Fine, High, Low. Higher Quality images will take up more space.
· Effect Setting:
You can add a distinct appeal to your pictures with the following effects- Normal, Grayscale, Sepia, Embossment, Oil.
· Add Frame:
Apply a decorative frame. Only for the photo with the size of 128x160.
· Cont Shot:
Off, One Shot, Three Shot, Five Shot, and Burst Shot.
· Delay Timer
:
Set a time delay before the camera takes a photo.
· Storage :
You can choose the Phone Memory or a Memory Card to store your pictures.
· Restore Default:
Camera Parameters will be restored to factory parameters with this function.
- 57 -
4.10 FUN & GAMES
4.10.1 Games
Choose “Games” from the “Fun & Games”.
· Jet
Playing Instructions: Drive the jet and prevent it from crashing into the obstacles. Use the 2,4,6 8 numeric keys to move the Copter. Use
Numeric Key 5 to make it go upward.
Note: Game menu includes Start Game, Best Grades and Game
Help .
· Puzzle
Playing Instructions: Move the small pictures to form the original image. Use key 2(or up-arrow key) to make a picture go upwards, key
4(or left-arrow key) to make a picture go left, key 6(or right-arrow key) to make a picture go right, and key 8(or down-arrow key) to make a picture go downward.
Note:
Game menu includes Start Game, Game Level, Best Grades and Game Help.
· Robot:
Playing Instructions: Control the robot not to touch the thorn (and thorn-stair) or fall down. Use key 4(or left-arrow key) to make the robot go leftward, key 6(or right-arrow key) to make the robot go rightward, and key 5 to make the robot fly.
Note: Game menu includes Start Game, Game level, Best Grades and Game Help.
· UFO:
- 58 -
Control the fighter to shoot UFOs and protect the fighter from being attacked by them. Use key 2(or up-arrow key) to move upwards, key
4(or left-arrow key) to move left, key 8(or down-arrow key) to move downwards, key 6(or right-arrow key) to move right.
Note : Game menu includes Start Game, Best Grades and Game
Help.
4.10.2 Themes
Set up the background color of screen.
Each can be set up as follows:
−
Activate.
−
Update Period: You can choose Off (don’t update), Hourly, Daily,
Weekly, Monthly and Seasonally.
−
Set Order: Set the order of the background color updating every time.
Note: After setting the renewal frequency or order, only can be used by choosing Activate.
4.10.3 Image Editor
Use the image editor to edit your image using various editing tools.
To draw a new picture:
Tap the drawing tool in the upper right of the screen
Tap the color picker (in the upper left corner of the screen) to set a drawing color.
Tap “option” then select “save”.
Press “option” to access the following options: Save, Save As, Pen
Setting, Fill Background, Mark, Zoom, Resize, Help.
- 59 -
4.10.4 Games Setting
This function includes the settings of Game Audio and Game Vibration.
4.11 SERVICES
4.11.1 STK Services
This service is offered in accordance with the SIM card service provided by the network operator.
4.11.2 WAP Service
You can browse various WAP web sites on the internet with this service.
Note: You can't visit the internet unless you have registered the data service function from Network Operators. Please ask local Network
Operators for details.
When using the WAP browser for the first time, you should first set WAP.
Note:
Some of the items on your Mobile Phone have been set as the
WAP parameters of certain Network Operators when leaving the factory.
If you are a customer of these Network Operators, you can use the
Mobile Phone directly without setting, otherwise you must reset the
Mobile Phone.
· Homepage
Select to enter the home page. You can set the website of homepage beforehand.
· Bookmarks
- 60 -
Bookmarks can be used for maintaining, browsing, editing, deleting and adding the websites that you frequently visit.
· Recent Pages
Select this option to enter the websites you have visited recently.
· Enter Address
Select this option to enter the website of the webpage which you would like to visit.
· Service Inbox
The Service Inbox is used for reading received network information.
· Settings
Edit Profile
Five sets of different modes are available to Edit Profiles.
You can activate, use and edit only one of them. The detailed setting of every set is as follows:
Rename Profile: Used for resetting the mode name.
Homepage: Used for setting the website of home page.
Data Account: This Mobile Phone only provides traditional
GSM data for WAP. You can contact your network operator for details.
Connection Type:
The option of connection type could be temporary or permanent based on the gateway.
User Name: You need to log in the required user name on the WAP server.
Password: You need to log in the required password on the
WAP server.
- 61 -
· Browser Options
Timeout: This option is used for setting the time limit. The server will disconnect automatically if no data is input or transferred beyond the time limit.
Show Images:
This option is used for opening or closing the picture display function.
Service Message Settings: This option is used for receiving or rejecting network information.
Clear Cache: This option is used for clearing Cache files.
Clear Cookies:
This option is used for clearing files of
Cookies.
Clear Recent Page List: This option is used for clearing the pages visited recently.
Note: Please consult local Network Operators about the specific parameters and settings of WAP. If you can't browse the WAP site due to the changing of WAP settings by Network Operators or if the WAP site and its contents are changed by the Internet provider. Please ask
Network Operators and internet content supplier for the latest information in this regard.
4.11.3 Data Account
Default WAP Account List. Press Left Soft Key to enter "Edit".
Note : Please consult local Network Operators about the specific parameters and settings of WAP.
- 62 -
4.12 MULTIMEDIA
4.12.1 Image Viewer
Provide you with quick browse of the pictures function. Please refer to the Album operations of the camera function for details.
4.12.2 Photo Artist
Use this menu to edit your photos using various editing tools.
Select the photo that you want to edit from the file manager.
Auto Resize:
Select the “option” to access the following option:
1> Save as: save as a new photo.
2> Add effect: select an effect.
3> Add frame: select a frame.
4> Add icon: select an icon.
5> Add text: edit and add text.
6> Adjustment: adjustment the photo.
7> Flip: flip the photo.
8> Expand canvas: expand the photo.
MainLCD Clip
The detailed operation is same as shown in the “Auto Resize”.
- 63 -
4.12.3 Sound Recorder
The mobile phone supports two record formats: WAV and AMR format, you can select one format. You can record the phone talk and save it to
Audio of file management; When select the original record , press the soft key to Record , Play, Append( only for AMR), Rename, Delete,
Delete All ,Settings and Forward.
Note: Microphone is below the numeric key, so good effect results with the folder open; If there is an incoming call when recording, the recording will be cut off and the data before the incoming call will be automatically saved; AMR adopts the dynamic compression whose recording time is longer than WAV with the same storage space.
4.12.3 Melody Compose
The mobile phone enables you to compose your favorite music as the tone of incoming call, alarm or memo.
Note: The phone can save multiple tones edited by you according to the volume of tones. z
When tone editing list is blank, you can edit your favorite tones by pressing the add soft key. When finish editing, press Option to select a music instrument or playing speed to play the editing tones, you also can save the editing tones. z
Select the edited music, press Option to conduct the following operations:
Play: Play the specified self-edit tones.
Edit: Edit the specified self-edit tones.
Add: Add new self-edit tones.
- 64 -
Note: 150 notes at best can be edited with a piece of self-edit tone
Rename: Modify the name of the selected self-edit tone
Delete: Delete the selected self-edit tone.
Delete All Files: Delete all self-edit tones.
Forward: Send it to User Profile or EMS. z
In the window of Tone Editing, press Option soft key to conduct the following operations:
Play: Preview the edited tone.
Play Speed: Set the playing speed of the current editing tone.
Select Instrument: Select the music instrument playing the tone.
Save: Save the tone. z
The rules by which the tone is composed as follows:
0: Insert one pause;
1: Insert Do;
2: Insert Re;
3: Insert Mi;
4: Insert Fa;
5: Insert So;
6: Insert La;
7: Insert Si;
8: Insert a vibration note;
9: Insert a back light
*: Modify the playing rhythm of the current tone;
#: Modify the way the current note is played;
↑ : Modify the tone of current note (high, middle, low);
- 65 -
↓ : Modify the tone of current note (high, middle, low).
4.12.4 Ebook reader
You can choose this option to read text. This text reader only supports
TXT format text. The default is “txt format file” under the Document directory in the mobile phone and memory card.
4.13 SETTINGS
4.13.1 Pen Calibration
You can calibrate the touch-screen make the pen more accurate, according to the corresponding screen presentation complete operation.
4.13.2 Phone Setup
Time and Date:
−
−
Set Home City:
Set Time/Date: hour)
Select 57 cities across the world.
Set AM or PM (When Time Format is set at 12-
−
Set Format: Time Format can be set at 12-hour or 24-hour ; Date
Format: YYYY/MM/DD, YYYY-MM-DD, “MMM DD, YYYY”, DD-
MMM-YYYY, DD/MM/YYYY, MM/DD/YYYY. DD represents Date,
MM or MMM represents Month and YYYY represents Year. LCD display will change according to the date format settings.
Schedule Power On/Off : You can set the time for auto power on /off, but before the use of this function you must get the mode started. Then set Power On/Off and set the time.
Note: Please disable the Schedule Power On function before you board
- 66 -
an airplane.
−
Display Characteristic:
Idle Screen Display:
−
Wallpaper:
You can select the default pictures that are available in the phone or you can also download pictures for the Wallpaper.
−
Screen Saver:
Set the picture and time for the Screen-Saver.
First set Screen Saver on, then set the waiting time for Screen
Saver, and thereafter select a picture for the Screen Saver. You may download pictures for the Screen Saver or use the pictures provided in the phone.
−
Power On Display: Besides the pictures provide in the phone, you can also download pictures for the Power On Display.
−
Power Off Display: Besides the pictures provide in the phone, you can also download pictures for the Power Off display.
−
Main Menu Style: You can set the style of the Main Menu. The phone incorporates Matrix, Page and List style.
−
Themes : You can set the background colour of the screen to your liking. You can choose from Blue, Red or Green Colours. Each colour can be set up as follows:
Activate.
Update Period: You can choose Off (don’t update), Hourly,
Daily, Weekly, Monthly and Seasonally.
Set order: Set the order of the background colour updating every time.
Note:
After setting the renewal frequency or order, it only can be used by choosing Activate.
Show Date and Time: When set to ON, time and date will be
- 67 -
displayed on the idle frame.
−
Show Owner Number:
When set to ON, the Owner Number will be displayed on the idle screen (but this does not apply to the
Analog Clock Wallpaper).
Note:
The phone number will be displayed only if you have edited the name or call of the phone number, and line 1 and line
2 are corresponding to the two sets of phone numbers respectively.
Luminance:
Allows you to adjust the luminance of the screen.
Greeting Text: When set to ON, greetings can be displayed when
Power is switched ON.
Speed Dial: When set to ON, 8 numbers are available which you can set for Speed dialing (corresponding numeric keys 2-9). Press and hold the corresponding numeric key in the idle interface to dial the corresponding phone number.
Dedicated Key: You can define the shortcut function of Up, Down, Left and Right of the Selection Key as you like. Press the corresponding direction key to enter the specified function in idle mode.
Auto Update of Date and Time : It can be set to ON or OFF.
Keypad Light Set : You can set the scope of the keypad light time.
Note : Whether Auto Time Update is supported or not depends on the network operator.
- 68 -
4.13.3 Call Setup
Caller ID: You can select the system presetting provided by the network operator to hide or send the number. The default setting by the factory is Set By Network.
Note: This function depends on the network so selecting “Hide ID” may cause failure to dial. Before using this function, please test it by talking over the phone to ensure that everything is ok.
Call Waiting:
−
Activate : When you activate this function, the mobile phone will be connected with the network. After a while, the network will respond by sending the message to OK your operation. When
Call Waiting is activated, you will receive an alert from the network if someone calls you while you are attending another call, , and the phone number of the caller will appear on the screen.
−
Deactivate: If you cancel the Call Waiting function, you will not receive any alerts from the network if someone calls while you are attending another call.
−
Call Divert: Call Diverting is a network service that enables the incoming call to be transferred to another phone specified by you. Enter
Call Setting, select Call Divert and press OK to use the function.
−
Query Status : With this function you can make enquiries from the network about the current status.
Divert All Voice Calls : When you activate this function, all incoming calls will be diverted to the specified number. Select
Activate or Deactivate to connect the phone with the network.
After a while, the network will respond and advise you about the status of the Call Divert function. .
−
Divert If Unreachable : When you activate this function, the incoming call will be diverted to the specified number if your
- 69 -
number is not reachable. Select Activate or Deactivate to connect the phone with the network. After a while, the network will respond and advise you about the status of the Divert If Unreachable function.
−
−
Divert If No Answer : When you activate this function, the incoming call will be diverted to the specified number if your phone is not answered within a specified time. Select Activate or
Deactivate to connect the phone with the network. After a while, the network will respond and advise you about the status of the
Divert If No Answer function.
Divert If Busy : When you activate the function, the incoming call will be diverted to the specified number when your phone is busy.
Select Activate or Deactivate to connect the phone with the network. After a while, the network will respond and advise you about the status of the Divert If Busy function.
−
Divert All Data Calls : Support from the network operator is needed to divert all data calls.
Note on the above-mentioned five divert operations:
−
−
Activate: Activate it after inputting the divert number.
Deactivate: Cancel the function.
− Query Status: Inquire with the network about the current status of the chosen divert option. The phone will contact the network, and after a while the network will respond and inform you of the result.
−
Cancel All Divert
: Cancel various divert options with this function, i.e. set all divert functions to Deactivate. Select the function to connect the phone with the network. After about a minute, the network will respond and advise you about status of the Cancel All
Divert function.
Call Barring:
- 70 -
You can bar all or selected calls with this function. The network bar password provided by the network operator is required to set this function. You will be advised if the password is correct or not. Press OK to select the Call Barring option, then select Activate or Deactivate. You will need to enter the bar password. The phone will then make contact with the network, and after a while, the network will respond and informs you about the status of the Call Barring function.
Outgoing Calls:
−
All Calls calls.
: When this option is activated, you cannot make any
−
−
International Calls : When this option is activated, you can make long distance international calls.
International Except Home : When this option is activated, you can only make local calls when you are abroad or dial numbers of the country where the network provider is present.
−
Incoming Calls:
−
All Calls calls.
: When this option is activated, you cannot receive any
−
When Roaming:
When this option is activated, you cannot receive any incoming calls if you are out of reach of the network service.
Note
on the above-mentioned five barring operations:
− Activate: Activate it after inputting the barring number.
− Deactivate: Cancel the barring function.
Query Status:
Inquire with the network about the current status of the chosen barring option. The phone will make contact with the network, and after a while, the network will respond and inform you of the result.
- 71 -
−
Cancel All: Cancel the call barring. The network barring password provided by the network operator is required to cancel call barring.
−
Change Barring Password : You can modify the barring password with this function. Enter the original barring password when modifying.
Line Switching:
− Switch to Line 1 or Line 2, the default is Line 1.
Note : If you select Line 2, then making calls from Line 2 depends on the network operator.
Call Time Reminder:
The function prompts you to end the call to save the call cost. The prompt options are "Off", "Single" or "Periodic"; There will be no prompts when the Call Time Reminder is set to OFF. You are required to enter a specific time value in the range of 1 and 3,000 seconds When set to “Single”, the phone will automatically ring once. You are required to select a numerical value between 30 and 60 seconds when setting the prompt to “Periodic”, and the phone will automatically ring once at your chosen time before the completion of every full minute.
Call Time Display:
You can Activate or Deactivate the Call Time Display function. When set to ON, the talk time will be displayed on the screen during the call. No call time will be displayed when this function is set to OFF.
Auto Redial:
You can Activate or Deactivate the Auto Redial function. When set to
ON, the phone will automatically redial the last called number after a while if you fail to connect to the number. Auto Redial can be done up to
10 times, and you cannot make any other call when the Auto Redial is in progress.
To end Auto Redial, press cancel.
- 72 -
Closed User Group:
Press Left Soft key to view the group list. Select “Add” to enter the group name, then press “Option” and select “Done”. Thereafter, enter the serial number, and then press “OK” to complete the process of adding a new group. Select an existing group, and then press “Option” to edit, add, activate, deactivate or delete the group.
Note : This service is network dependent.
IP Number: you can edit and Activate three IP Numbers.
Blacklist: In the Blacklist feature, you can set five numbers (at best 20 digits for each number). When this Blacklist is activated, you won’t receive the calls from the numbers entered in the Blacklist.
4.13.4 Network Setup
Please contact the network operator for the following network service.
· Network Selection
You can set it at Automatic or Manual to select the network (Auto is recommended).
When selecting Automatic, the phone will make the preferential selection according to the network in which SIM card belongs to. When selecting Manual, you are required to select the same network as the registered network with the network operator by SIM card for your use.
· Preferred Networks
When selecting Preferred Networks, kindly note that the default network is the network of the SIM Card that is currently in use in your phone. Press “Option” to conduct the following operations:
- Add From List: Display all PLMN list.
- 73 -
- Create New: Create a new network and set the network priority.
- Change Priority: Reset the selected Network Priority
- Delete: Delete the current preferred network.
· GPRS Connection
GPRS Connection can be set as Connecting When Needed or Always
Connected.
4.13.5 Security Setup
The Security Set Up Options are as follows:
· SIM Lock:
Enter the right PIN. When the SIM Lock is set to ON, you are required to enter the PIN each time that you switch on the phone. PUK
(Personal Unlock key) is required when you fail to enter the right PIN three times in succession. PUK is used to unlock and modify the locked PIN. Please contact the network operator if you are not provided with PUK or have lost the PUK.
· Phone Lock:
You can lock or unlock the phone. Enter the password to activate or deactivate the phone lock. When the phone is locked, you will be required to enter the phone password if SIM card needs to be changed. 4-8 numbers can be used for the phone password.
· Auto Keypad Lock:
You can lock/unlock the phone keyboard and set the Key Lock Time to 5 seconds, 30 seconds, 1 minute or 5 minutes. The default is OFF.
· Fixed Dial:
- 74 -
Fixed Dialing requires a SIM Card that allows fixed numbers to be saved. If this function is activated, only phone numbers in the Fixed
Dial List can be dialed. PIN2 is required for this function. Network support is also required. Note: PIN2 is not required before the phone is switched off, if you enter PIN2 after the phone is switched on.
Therefore, please switch the phone off and switch it on again after your setting, if you do not want others to change the status of the
Fixed Dial.
· Barred Dial:
Barred Dialing requires a SIM Card that allows fixed numbers to be barred. If this function is activated, the phone numbers in the barred dial list cannot be dialed. PIN2 is required for the function. Network support is also required.
· Change Password:
You can change PIN, PIN2, and phone lock password with this function.
- PIN
Steps for changing the PIN are as follows:
The original PIN is required before changing the PIN.
Enter the new PIN. 4-8 numbers can be used for PIN.
Re-enter New PIN to OK the New PIN
- PIN2
Steps for changing the PIN2 are as follows:
The original PIN2 is required before changing PIN2.
Enter the new PIN2. 8 figures can be used for PIN2.
Re-enter the New PIN2 to OK the new PIN2.
- Phone Lock Password
- 75 -
Steps for changing the Phone Lock Password are as follows:
The current phone password is required before changing the phone password.
Enter the new phone password.
Re-enter the new phone password to OK the new phone password.
4.13.6 Restore Factory Settings
Enter “Settings” to select “Restore Factory Settings”, and press OK. All settings can be restored to factory settings with this function.
4.13.7 Sound Effect
Select Equalizer, press “OK”, then select a sound effect.
4.14 USER PROFILES
4.8.1 General
· Activate
· Customize
Tone Setup : Includes Incoming Call, Alarm, Power On, Power Off,
Message Tone, and Keypad Tone. You can choose the built-in ring tones, or the tones composed by you.
Volume: Includes the volume setting of Ring Tone and Key Tone; the degree from one to seven can be chosen.
- 76 -
−
−
Alert Type:
−
−
Ring
: Just ringing, no vibration when receiving a call.
Vibration Only: Just Vibrating
Vibra and Ring: Vibrating and ringing when receiving a call.
Vibra Then Ring:
Ringing after vibration when receiving a call.
Ring Type:
−
Single: Rings once when receiving a call.
−
Repeat:
Rings continuously when receiving a call.
−
Ascending: Rings continuously and the volume increases gradually.
Note: Human singing tone cannot be played in Ascending Ring.
Extra Tone:
−
Warning: When necessary you will be warned with the prompt tone.
−
Error: You will be alerted by a tone if you make a mistake.
−
Camp On: A prompt tone will be heard after searching the network successfully.
−
Connect:
A prompt tone will be heard after getting through to the dialed number.
Answer Mode:
−
Any Key: Press any key except the Side Keys to answer a call
(with the exception of Hang Up Key and Right Soft Key)
- 77 -
4.8.2 Meeting
The detailed operation is same as shown in the “General”.
4.8.3 Outdoor
The detailed operation is same as shown in the “General”.
4.8.4 Indoor
The detailed operation is same as shown in the “General”.
4.8.5 Headset
Insert the earphone and enter into the Headset mode automatically.
This mode has no Activate option; the detailed operation has been shown in the “General”. If you choose the automatic option in the earphone mode supplied by the answer mode, the phone will be answered automatically when you receive a call.
Note : Press and hold the key, to activate or deactivate the silent mode. In the Silent mode you can no hear no sounds except the vibration indicating an incoming call or an SMS is the one set to silence.
4.15 FILE MANAGER
The phone provides the function of file manager; you can use the function to manage all types of files stored in the phone or the memory card. Select “Menu” to enter the main menu from the idle screen and then select File Manager to enter the function of File Manager. Then press “Option”
- 78 -
4.6.1 Open
Enter the root directory of USB disk (phone’s internal memory/memory card) with this function. In the system default folders, the folders created by user and user files will be presented (there are only system default folders when the first time the Power is turned On or when the user does not change the directory).
· If the specified one is ‘folder’, press “Option” to conduct the following operations:
−
−
Open: You can open the specified folder.
Create Folder: folder.
You can create a new folder in the specified
−
−
−
Rename:
Delete:
Sort:
You can rename the specified folder.
You can delete the specified folder.
You can sort all files in the USB disk and display them in a new order; you can choose to Sort By Name, By Type, By
Time, By Size and None.
−
−
−
· If the specified item is a file, press “Option” , and based on different kinds, you can operate as follows:
−
−
View (Play):
Forward:
You can browse or play the music/photo/video file.
You can send the audio file to User Profile; and send the picture file to wallpaper, to screen saver or to the Phone Book.
Detail:
Rename:
Copy:
You can list the date and size of the appointed file.
You can rename the appointed file.
You can copy any type of authorized files on your phone as the phone’s memory is being recognized as a USB Drive by your
- 79 -
−
−
−
−
PC/Laptop. Press “Back” to cancel the Copy function; if the space is not enough to finish the operation of Copy, the phone will display the clues.
Move: You can move the specified file to a specified place.
Delete: You can delete the specified file.
Delete All Files: You can delete all the files subject to the list that the specified file locates.
Sort: You can sort all files in the USB disk and display them in a new order; you can choose to Sort By Name, By Type, By Time,
By Size and None.
4.6.2 Create Folder
Using this function you can create a new folder at a specified place.
4.6.3 Format
Using this function you can format all data in the USB disk; the system will recreate a new folder. The formatted data cannot be recovered, so please use this function carefully.
4.6.4 Remove
You can choose whether to remove the memory card or not. This option is available when a Memory Card is in the phone.
- 80 -
5. APPENDIX
5.1 APPENDIX A: GUIDANCE ON ENTRY METHODS
This phone provides the input methods of Multitap ABC, Mulitap abc,
Numeric, Smart ABC and Smart abc which can be used in editing the
Phone Book, short messages, memos, greetings, alarms and other text applications.
5.1.1 The Icons of Input Methods
After entering different kinds of edit windows (including edit phonebook, short messages. etc.), the icons of input are as follows:
The Entry method of Numeric appears as: “123”
“ABC”:
The entry method of Multitap ABC appears as: “ABC”
“abc”: The entry method of Mulitap abc appears as: “abc”
“eZi ABC”: The entry method of eZiText ® Smart ABC appears as:
“eZi ABC”
“eZi abc”:
The entry method of eZiText ® Smart abc appears as:
“eZi abc”
5.1.2 How to switch between the input methods
Press key to switch the input methods. e.g.: If the current input is Smart ABC the screen will show “eZi ABC”.
Press key, to go to Smart abc, and the screen will show “eZi abc”.
- 81 -
5.1.3 Numeric 、 Multitap ABC and Multitap abc
Input Methods
· Numeric
When the icon of the input method is “123”, press the number keys to enter the numbers directly.
· Multitap ABC and Multitap abc
When the icon is “ABC” or “abc”, repeatedly press the number keys
( to to view the letters you require, until the letters appear in the text area. Press the number key once for the first letter , press twice for the second letter Similarly press the number keys in the same way to reach the desired letter.
Press to enter a blank space or “0”.
Note: when you are using Numeric entry, and if a blank space is required, please switch to the method of Multitap ABC and Multitap abc first, then press to enter a blank space.
5.1.4 How to Input Special Symbols
If you want to input special symbols, such as ". . ! ? = < >”, etc., please refer to the following steps: Press Left Soft Key to enter the Option
Menu for the ”Insert Symbols” in the “ Entry method” or press to display the symbols. Press the Up/Down, or Left/Right directions of the
Selection Key to move the cursor in the symbol table, and then press to choose one symbol, or press the Right Soft key to cancel the symbols selection.
- 82 -
5.2 APPENDIX B: MAINTENANCE AND TROUBLE
SHOOTING
5.2.1 Maintenance
Your phone is a product of superior design and craftsmanship and should be treated with care.
The following suggestions will help you to fulfill any warranty obligations and enable you to enjoy your mobile phone for many years:
· The mobile phone and all its parts and accessories should be kept out of reach of small children.
· Keep the phone dry. Precipitation, humidity and all types of liquids or moisture can contain minerals that will corrode the electronic circuits.
· Do not use or store the phone in dusty, dirty areas. Its moving parts can be damaged. * Do not store the phone in hot areas. High temperatures may decrease the life of the electronic circuit, damage the battery, and warp or melt certain plastic parts.
· Do not store the phone in cold areas. When it warms up (to its normal temperature), moisture can form inside, which may damage the electronic circuit boards.
· Do not use corrosive chemicals, cleansers or strong detergents to clean the phone. Dip a soft towel in soap water to clean the phone.
· If your phone or any accessory doesn’t function normally, please send them to the nearest authorized service facility . The qualified personnel there will assist you, and if necessary, arrange for service.
- 83 -
5.2.2 Troubleshooting
This section lists some problems that you might face while using your phone. If you feel that your phone is not functioning normally, please reset settings first and then refer to the following Troubleshooting Guide.
If you are still unable to solve the problems, please contact the authorized service center or the store from where you purchased the phone.
Problems
Can not answer or make a call
Low voice
No ring
LCD unclear
Solutions
Make sure that the phone has been switched on.
Make sure that the battery is charged.
Make sure that the signal intensity is high enough.
Make sure the own number function in the call setting is system preset or number sending.
Make sure the line switch in call setting is the system preset line. Check whether you have set up call barring or fixed dialing or any other safety function.
Check whether you have set up call divert.
Check whether you have inserted the proper
SIM card correctly.
Check if the volume has been set too low.
Check whether you have set up the ”Vibrating
Only” option.
Check whether the ring volume is not too low
Move away from a noisy place to check if you can hear the phone ringing.
Check whether you have set up call divert.
Check whether the contrast has been set too low.
- 84 -
5.3 APPENDIX C: INTRODUCTION OF AVAILABLE
ACCESSORIES
5.3.1 Dual Stereo Personal Hands Free Kit
The Dual Stereo Personal Hands Free Kit allows and you listen to music or allow you to make conversations with handsfree comfort.
5.3.2 Mini USB Cable
Connect the USB cable to the phone to store files and download pictures. When the USB cable is in use, the charging function will be activated. Drivers are not needed when you are using the USB cable with Windows 2000/XP. If you are using the USB Cable with Windows
98/98SE, you can download and install the drivers from the Internet.
5.3.3 Travel Charger
You can charge the phone with the Travel Charger when you are on the move.
Note: Please use genuine KONKA accessories to get the most out of your phone.
5.4 APPENDIX D: FUNCTION LIST
Phonebook Quick
Search
IP Dial
Send SMS
View
- 85 -
Messages
Search Entry
Edit
Delete
Copy
Move
Duplicate
Search
Input Method
Add New
Entry
To Phone
From SIM
Copy All
Delete
From Phone
From SIM
From Phone
One By One
Caller Group
Extra
Number
Settings
Owner
Number
Service Dial
Number
SOS Number
Memory
Status
Preferred
Storage
Fields
SMS
Write
Message
Inbox
Done
Use Template
Insert Number
Insert Object
Format Text
Input Method
Reply
Delete
- 86 -
MMS
Outbox
Drafts
Template
Message
Setting
Write
Message
Inbox
Forward
Delete All
Use Number
Save Objects
Send
Edit
Delete
Delete All
Use Number
Send
Edit
Delete
Delete All
Use Number
Edit
Erase
Profile Setting,
Common Setting
Memory Status
Preferred Storage
Pref. Bearer
To,Cc,Bcc,Subject,Edit content
View
Properties
Reply
Reply to all
Forward
Delete
Delete All
Use Number
View Outbox
- 87 -
Drafts
Template
Message
Settings
Voice Mail
Server
Edit, Connect to Voice
Properties
Resend
Delete
Delete All
Use Number
View
Properties
Send
Edit message
Delete
Delete All
Use Number
View
Properties
Write Message
Sending
Retrieval
Filters
Edit Profile
Auto Signature
Memory Status
Broadcast
Message
Call History
Missed Calls
Receive mode,
Read
Message,
Languages,
Channel
Setting
Delete
Save to
Phone book
To SIM, To Phone
- 88 -
Dial
Edit
Delete
Dialed Calls
Save to
Phone book
To SIM, To Phone
Dial
Edit
Delete
Received
Calls
Delete Call
Log
Call Time
Call Cost
SMS
Counter
Save to
Phone book
To SIM, To Phone
Dial
Edit
Missed Calls,
Dialed Calls,
Received
Calls, Delete
All
Last Call
Time, Total
Sent, Total
Received,
Reset All
Time
Last Call
Cost,
Total Cost,
Reset Cost,
Max Cost,
Price Per Unit
Sent,
Received
- 89 -
Audio
Player
Video
Player
Video
Recorder
GPRS
Counter
Last Sent,
Last
Received,
All Sent,
All Received,
Reset
Counter
Play
Detail
Add To
Rings
Refresh List
Settings
PlayList, List
Auto Gen,
Skin, Repeat,
Shuffle,
Background
Play,Lcdlight auto close
Play,
Forward,
Rename,
Delete,
Delete All
Files, Sort,
Storage
Flashlight
To Player
Camcorder
Setting
Play, Forward,
Rename,
Delete, Delete
All Files, Sort,
Storage
White
Balance, EV,
Night Mode,
Banding
- 90 -
Organizer
Video
Setting
Effect
Setting
Video Quality,
File Size
Limit,
Recording
Time Limit,
Record Audio,
Encode
Format
Normal,
Grayscale,
Sepia, Sepia
Green, Sepia
Blue, Color
Invert, Gray
Invert,
Blackboard,
Whiteboard,
Copper
Carving, Blue
Carving,
Embossment,
Contrast,
Sketch
Phone,
Memory Card
Storage
Restore
Default
Calendar
View Tasks
Jump To Date
To Do List
View
Add
Edit Task
Delete Task
Delete All
Alarm
World Clock
Stopwatch
- 91 -
Extra
Camera
Flashlight
Calculator
Units
Converter
Weight
Length
Currency
Converter
Health BMI
To
ImageViewer
Camera
Setting
Image
Setting
View,
Forward,
Rename,
Delete, Delete
All Files, Sort,
Storage
White
Balance,
Flash, Shutter
Sound, EV,
Night Mode,
Banding
ImageSize,
Image Quality
- 92 -
Effect
Setting
Add Frame
Cont Shot
Delay Timer
Storage
Restore
Default
Fun &
Games
Games
Game
Normal,
Grayscale,
Sepia, Sepia
Green, Sepia
Blue, Color
Invert, Gray
Invert,
Blackboard,
Whiteboard,
Copper
Carving, Blue
Carving,
Embossment,
Contrast,
Sketch,
Custom FX1,
Custom FX2,
Custom FX3
Off,
Frame1~10
Off, 1 Shot, 3
Shot, 5 Shot,
Off, 5 sec, 10 sec, 15 sec
Phone,
Memory Card
Copter
Puzzle
Panda
UFO
Game Audio
Start Game, Best
Grades, Game Help
Start Game, Game
Level, Best Grades,
Game Help
Start Game, Best
Grades, Game Help
Start Game, Best
Grades, Game Help
- 93 -
Services
Multimedia
Setting Game
Vibration
The contents displayed depends on the SIM card
WAP
Data
Account
Image
Viewer
Ebook
Reader
Sound
Recorder
Melody
Compose
View, Forward, Rename,
Delete, Delete All Files,
Sort, Storage
Record
Play
AMR
Append
Rename
Delete
Delete All
Setting
AMR 、 WAV
Play
Edit
Play, Play Speed, Select
Instrument, Save
Add
Rename
Delete
Delete All
Files
Forward
Time and
Date
Set Home City,
Set Time/Date, Set
Format
- 94 -
Call Setup
Schedule
Power On/Off
Display
Characteristic
Wallpaper, Screen Saver,
Power On Display,
Power Off Display, Main
Menu Style, Themes,
Show Date and Time,
Show Owner Number,
Luminance
Greeting Text Status, Greeting Text
Speed Dial
Enable Speed Dial, Set
Number
Dedicated
Key
Auto update of date and time
Keypad light set
Up, Down, Left, Right
Caller ID
Call Waiting
Call Divert
Call Barring
Set By Network, Hide Id,
Send Id
Activate,
Deactivate, Query Status
Divert All Voice Calls,
Divert If Unreachable,
Divert If No Answer,
Divert If Busy,
Divert All Data Calls,
Cancel All Divert
Outgoing Calls, Incoming
Calls, Cancel All,
Change Barring
Password
Line
Switching
Call Time
Reminder
Off, Single, Periodic
- 95 -
Network
Setup
Security
Setup
User
Profiles
Restore
Factory
Settings
General
Meeting
Call Time
Display
Auto Redial
Closed User
Group
IP Number
Blacklist
Network
Selection
Preferred
Networks
Band
Selection
GPRS
Connection
SIM Lock
Phone Lock
Auto Keypad
Lock
Fixed Dial
Barred Dial
Change
Password
Activate
Customize
Activate
Customize
Tone Setup, Volume,
Alert Type, Ring Type,
Extra Tone, Answer
Mode, LCD Backlight,
Font Size
Tone Setup, Volume,
Alert Type, Ring Type,
Extra Tone, Answer
Mode, LCD Backlight,
Font Size
- 96 -
File
Manager
Outdoor
Indoor
Headset
Open
Create
Folder
Activate
Tone Setup, Volume,
Customize
Alert Type, Ring Type,
Extra Tone, Answer
Mode, LCD Backlight,
Font Size
Activate
Customize
Tone Setup, Volume,
Alert Type, Ring Type,
Extra Tone, Answer
Mode, LCD Backlight,
Font Size
Customize
Default Folder
Tone Setup, Volume,
Alert Type, Ring Type,
Extra Tone, Answer
Mode, LCD Backlight,
Font Size
Open,
Create Folder,
Rename, Delete, Sort
User Created
Folder
User Files
Open,
Create Folder,
Rename, Delete, Sort
Play (View), Forward,
Detail Rename, Copy,
Move, Delete, Delete All
Files, Sort
Done
Input Method
Format
Remove
- 97 -
5.5 APPENDIX E: QUICK REFERENCE CARD
5.5.1 Main Functions
Switching on/off the phone
Making a call
Press and hold
Input the phone number, and press
Ending a call
Press
Answering a call
Storing phone numbers
Press
Input phone number
Press “Save”
Save it to the SIM card/phone.
First input the name
Press “Done”
Search a number in the phonebook
Press “Name”
Press the Up/Down key of the Selection key to browse
- 98 -
How to use the menu
Press key to make a call
Press “Menu”
Find the function you need from the menu
Press “Ok”
If it has submenus, you can press the
Selection key to select these submenus
Press “OK” to proceed
- 99 -
5.6 APPENDIX F:RF EXPOSURE INFORMATION AND
STATEMENT
The SAR limit of USA (FCC) is 1.6 W/kg averaged over one gram of tissue. Device types D263 (FCC ID: UT3KK263) has also been tested against this SAR limit. The highest SAR value reported under this standard during product certification for use at the ear is 1.150 W/kg and when properly worn on the body is 0.372 W/kg. This device was tested for typical body-worn operations with the back of the handset kept 1.5cm from the body. To maintain compliance with FCC RF exposure requirements, use accessories that maintain a 1.5cm separation distance between the user's body and the back of the handset. The use of belt clips, holsters and similar accessories should not contain metallic components in its assembly. The use of accessories that do not satisfy these requirements may not comply with FCC RF exposure requirements, and should be avoided.
This device complies with part 15 of the FCC rules. Operation is subject to the following two conditions: (1) this device may not cause harmful interference, and (2) this device must accept any interference received, including interference that may cause undesired operation.
- 100 -
NOTE: The manufacturer is not responsible for any radio or TV interference caused by unauthorized modifications to this equipment.
Such modifications could void the user’s authority to operate the equipment.
NOTE: This equipment has been tested and found to comply with the limits for a Class B digital device, pursuant to part 15 of the FCC Rules.
These limits are designed to provide reasonable protection against harmful interference in a residential installation. This equipment generates uses and can radiate radio frequency energy and, if not installed and used in accordance with the instructions, may cause harmful interference to radio communications. However, there is no guarantee that interference will not occur in a particular installation. If this equipment does cause harmful interference to radio or television reception, which can be determined by turning the equipment off and on, the user is encouraged to try to correct the interference by one or more of the following measures:
- Reorient or relocate the receiving antenna.
- Increase the separation between the equipment and receiver.
-Connect the equipment into an outlet on a circuit different from that to which the receiver is connected.
-Consult the dealer or an experienced radio/TV technician for help
- 101 -
advertisement
Related manuals
advertisement