- Computers & electronics
- Computers
- Tablets
- Shenzhen StarWorth Manufacturing
- COQSW-B07B-M24
- User manual
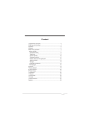
Shenzhen StarWorth Manufacturing COQSW-B07B-M24 MID User Manual
Add to My manuals29 Pages
Shenzhen StarWorth Manufacturing COQSW-B07B-M24 is a versatile device that blends the functionalities of a tablet and a laptop. It features a 7-inch capacitive touch panel for intuitive navigation and a powerful processor for seamless multitasking. With its built-in Wi-Fi and network connectivity, you can browse the internet, stream videos, and stay connected with friends and family.
advertisement
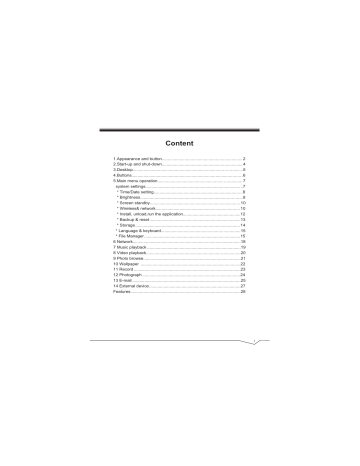
Content
1.Appearance and button................................................................... 2
2.Start-up and shut-down................................................................... 4
3.Desktop...........................................................................................5
4.Buttons........................................................................................... .6
5.Main menu operation...................................................................... 7
system settings.................................................................................7
* Time/Date setting..........................................................................8
* Brightness.....................................................................................9
* Screen standby...........................................................................10
* Wireless& network......................................................................10
* Install, unload,run the application................................................12
* Backup & reset............................................................................13
* Storage .......................................................................................14
* Language & keyboard..................................................................15
* File Manager ................................................................................15
6 Network..........................................................................................18
7 Music playback ..............................................................................19
8 Video playback..............................................................................20
9 Photo browse.................................................................................21
10 Wallpaper ...................................................................................22
11 Record .........................................................................................23
12 Photograph .................................................................................24
13 E-mail ..........................................................................................25
14 External device............................................................................27
Features............................................................................................28
1
3 UHS DUDWLR Q
1. Appearance and button
Touch panel Camera
USB Power
DC-5V
Earphone
VOL+
VOL-
Card Reader
Speaker
1.1 Touch panel
7” Capacitive touch panel: In The Operation, to click,dragging on the touch panel
1.2 POWER startup: Long Press and hold the power button, the system will enter the main interface.
2
shutdown: In the main menu interface, Press the power button about 5 second to shutdown, The system can hint "power off" option, Clike”ok”. you can safely shut down.startup: Long Press and hold the power button, the system will enter the main interface.
Lock screen: Short press Power button to lock screen or unlock screen.
Remark:1.When power is empty,system will shut down automatically.
2.Illegal turn off the device,restart will scan and restore the disk,it
may take longer time to enter into system.
1.3 Volume +, Volume-
The buttons on top Volume +, Volume-achieve changes in the volume.
1.4 earphone jack
3.5 mm standard earphone jack.
1.5 Card Reader
Card Reader solt: external T-FLASH card.
1.6 USB
USB jack: you can use it to connect the computer for data transmission, charging and external connection USB flash drive.
【 Remark 】 : unless unable to shutdown, otherwise don’t use the reset, suggest you to shutdown by normal, if no will easy to damage the machine system.
3
2. Start-up and shut-down:
3 UHS DUDWLR Q
Startup: To press the power key and the system will enter the process of
Start-up, as shown below:
Then the system enters the default home interface.
4
Shutdown:Press the power key then pop-up options will be on the desktop, choose the option of Power off as shown below.
Click OK to shutdown
Sleep:In the normal state operation of the machine, press the power button, enter a state of dormancy, at this time,the screen will be closed. Another short press on the power button will resume to normal mode.When CyberPad is not in use you can start this function to reduce power consumption.
3.Desktop
After the normal startup of the system is completed, you can see the Android
4.0 desktop(below). The default desktop is consisted of quick search bar, status bar,and menu label icon.
5
Return
View Records
Home Screen volume-
Content volume+
The status bar is used to display the network status of current system,battery power,time and other information.
Quick search box is used by the typing keywords to do the Internet search.
The main menu tag is in the right middle side of the screen, click it and the default menu bar can be expanded.
4.Buttons
Keys used in Android systems process:
The volume keys:Volume+,Volume- in the taskbar can be used for Volume change.
The power button:Press long time for switching machine. Press quickly to enter or leave the state of dormancy.
Menu key: Return or select the main interface.
Return key :Return to the last interface .
6
5.Main menu operation
Press the main menu tag on the main menu, as shown below:
In the main menu, you can set the system, operate the existed application, install a new application, and start touch calibration, play music and video, browse webpage, play game and other operations system settings
Click on the main menu interface in the "Settings" icon,and then open the system settings interface,as shown below:
7
Select the relevant items to do corresponding operation,for example:
* Wireless&network
* Sound&Display
* Date&Time
* The equipment and so on
Time/Date setting:
In the interface of the setting,select "the time and date settings"to enter the date and time settings interface:
You can choose the automatic mode by using the network time .
You also can choose to set the date ,select time zone,set time, select date format,set date and other information
For example,choose the set date ,as shown below:
Choose+:It means increase of 1 unit;
Select-:It means it reduces 1 unit;
You can also choose the number to enter the input pattern.Directly input the number,and the n select the button done ,as shown below:
8
Select"done". if the input number is legitimate, then the operation is successful,and the system will use the new settings.
Brightness:
In the setting of the interface to select "display settings" into the display settings interface,roll drop-down lists to select "Brightness" as appeared in the following dialogue.
9
Screen standby:
Screen standby :You can set the time for the screen standby function to occur. After it starts it will lock the screen the screen saver appears.
In the setting of the interface to select "display settings"into the display settings interface,roll drop-down lists to select"screen standby: as appeared in the following interface.
Note: During video playback,the screen standby function is automatically inhibited.
Wireless& network:
Click on the "Settings"icon in the main menu, click on the "wireless and network"into the " wireless and network"settings. Click on the "WIFI" column and WIFI function can be started at once.Click"WIFI settings" column can enter "WIFI setting interface", as shown below:
10
In the WIFI" interface(Pictured above),by click on the WIFI column you can open and close the WIFI function. Click "network notification" to list the wireless router that is searched by Cyberpad .Click the searched wireless router and setup window will pop-up. follow the prompts to complete the
WIFI network links.
11
After you connected WI-FI as shown above, the following image will appear:
Install, unload,run the application
*Android installation: There are a variety of ways to install applications, for example, you can click on the Apk file directly and it will automatically be installed. in case that it is the third party programs installation the system may identify it as unsafe and will need the following procedures for installation with the assistance of the Appinstaller.
Enter the menu and select Settings-Application
How to uninstall?
1. enter “setting”>”Application”>”Manage application” And then there will be installed the program list.
2. Click you want to uninstall icons, will enter the following interface.
3. Click Uninstall, then you can felete the application.
12
4.Press"Unknown sources" and then "OK" the following image will appear.
Backup & reset
Factory data reset
13
Storage
Remove TF card, view of the available storage space.
14
【 Remark 】 : pls touch option”delete SD card”, so that can safety to romeve
SD card.
Language & keyboard
Setting: (Language), text input and automatic error correction options;
Select Language: 54 kind of national languages are available.
Remark: Android system can support 54 kind of language, now manu interface just suport 14 language.
Android keyboard: Android keyboard setting
Sound on Key-press
Auto-capitalisation
Show suggestions: Display suggested words while typing
Auto-complete: Specebar and punctuation automatically insert highlig.
File Manager
Copy the APK software program that will be installed to Micro SD card or
NAND FLASH.
15
The first time to enter the program installation, the system defaults NAND
Flash as the search directory .
If your APK setup application is on Micro SD card. The system will automatically search the directory from Micro SD Card .
16
Install the searched application
The user can do on-line installation through"market", or download and install by the computer,or through a built-in browser download and install online.
*Uninstall the application: You can use the third party software management tools or use the built-in Android application management software.
Select"Settings"/"application"/"management application", and select the corresponding installed applications to check the program.
17
6.Network
Webpage browsing:
When the network is connected ,open the webpage browser and enter the
URL, you can browse.
Webpage can be free scaled by the scaling controller,as shown below:
18
Online video:
Users can use the "market"or other ways to download online video player software,online TV player software,online music software, and then install in the machine. To open the installed software,you can watch online video or online TV,and listen to online radio.
7.Music playback
Click on the "music"icon in the main menu,and then enter the music player interface.
The default list system in the user data area for all audio files is shown as below:
You can use synchronous USB to input audio file, or by inserting a Mirco
SD card with audio file to input audio files. You can also use the network to download the audio file.
Select the corresponding tag, and check the interface as "artists","album",and
"song" and so on to play the song.
19
8.Video playback:
Click on the "Video player" in the main menu,to enter the "Super-HD player" main interface. It lists all video files and image files as shown below:
Select the video file and enter the video playing interface,as shown below.
Select "play","stop","fast forward","rewind","progress" and other control keys to control the payback schedule.
20
9. Photo browse
Click on the main menu"Super-HD player"to enter the"Super-HD player" interface.It lists all the picture files and video files as shown below:
Select a picture file; enter the picture play interface, as shown below.
Select"zoom","narrow" "set" and"delete" operation.
21
10. Wallpaper
The system supports static wallpaper, and 3D wallpaper.
In the desktop interface, press down the Menu key for pop-up menu options, select "wallpaper"and" choose the wallpaper source" selection box:
There are the following options:
Select " wallpaper" to customize wallpaper.
22
Select the "dynamic wallpaper"to use the system-supplied 3D wallpaper.
Select the"Gallery"to choose a picture supplied by the system as the
static wallpaper.
Or press on the screen and dialog box for the following to pop:
Into the above dialog box, click on the "wallpaper"set;
The following options will display:
Select"wallpaper"to customize wallpaper.
Select the "dynamic wallpaper"to use the system-supplied 3D wallpaper.
Select the "Gallery" to choose a picture supplied by the system as the static wallpaper.
11. Record
Click on the "sound recorder" icon in the main menu and enter the "sound recorder" main interface as shown below:
23
Select the "recording" button to record and after recording is completed press"stop" button . At this time you can select the "play" button to play the recorded sound. Select"Use this recording"button to save the recording, so that you can find the corresponding audio files in "NAND"; if you do not need to save ,you can select the "give up" button.
12. Photograph
Click on the "camera" icon in the main menu and enter the "camera" main interface as shown below:
24
Click on shutter in the camera
13. E-mail
Click on the “e-mail” icon in the main menu to enter email client . Allocation of account information will be required the first time. As shown below:
Email requires network support. Make sure that network link is normal.
Here we take [email protected]
as an example:
25
In the email address bar,enter your valid email address: [email protected]
In the email address bar,enter your valid password:********
Then you can choose the “next”, account type selection interface will appear as shown below:
Choose POP3 account .And the receiving service settings will appear as shown below:
26
14. External device
USB connection
Enter “setting”>”Developer options”>”Choose USB work pattern:
OTG/HOST/SLAVE……..
Using USB to connect the Tablet PC, the default connection mode is a synchronous mode.
You can drag the status bar to drop, appeared as the following interface:
Click into the USB connection hints.
“USB connected”: It means that the external memory(SD) loading is completed , and you can see the corresponding letter in the PC terminal.
27
Features
* Screen:7” Capacitive Touch Screen
* Processor: 1.2Ghz
* GPU:Mali 400MP
* OS: Android 4.0
* RAM:512MB DDR3
* Memory:4GB
* Support Camera 0.3MP
* Support G-SENSOR
* Support Flash 10.1
* Support Skype Video Call
* I/O port :USB
* Card Slot:Micro SD Card(Max:32GB)
$XGLR2XWSXW6WHUHR6SHDNHUȍZ006WHUHR+HDGSKRQH-DFN
* Internet Browser, Office, Calendar,Calculator, E-mail
* Picture Viewing, Music/Video Playback, Games
* Supports Multi Languages
* Battery: Built in 2300mAh/3.7V Li-ion, rechargeable
28
FCC statement
1.
This device complies with Part 15 of the FCC Rules.
Operation is subject to the following two conditions:
(1) This device may not cause harmful interference, and
(2) This device must accept any interference received, including interference that may cause undesired operation.
2.
Changes or modifications not expressly approved by the party responsible for compl iance could void the user’s authority to operate the equipment.
NOTE: This equipment has been tested and found to comply with the limits for a
Class B digital device, pursuant to Part 15 of the FCC Rules. These limits are designed to provide reasonable protection against harmful interference in a residential installation. This equipment generates, uses and can radiate radio frequency energy and, if not installed and used in accordance with the instructions, may cause harmful interference to radio communications. However, there is no guarantee that interference will not occur in a particular installation.
If this equipment does cause harmful interference to radio or television reception, which can be determined by turning the equipment off and on, the user is encouraged to try to correct the interference by one or more of the following measures:
-- Reorient or relocate the receiving antenna.
-- Increase the separation between the equipment and receiver.
-- Connect the equipment into an outlet on a circuit different from that to which the receiver is connected.
-- Consult the dealer or an experienced radio/TV technician for help.
FCC Radiation Exposure Statement:
The device has been evaluated to meet general RF exposure requirement.
The device can be used in portable exposure condition without RF striction
This device and its antenna(s) must not be co-located or operation in conjunction with any other antenna or transmitter.
29
advertisement
Key Features
- 7-inch capacitive touch panel
- Android 4.0 operating system
- Built-in camera
- Expandable storage via T-FLASH card
- 3.5mm earphone jack
- Built-in speaker
- USB connectivity
- Screen standby mode
- Wireless and network connectivity
Related manuals
Frequently Answers and Questions
How do I turn on the device?
How do I shut down the device?
How do I adjust the volume?
How do I connect to a Wi-Fi network?
How do I install an app?
How do I take a photo?
How do I play music?
advertisement
Table of contents
- 2 1.Appearance and button
- 4 2.Start-up and shut-down
- 5 3.Desktop
- 6 4.Buttons
- 7 5.Main menu operation
- 7 system settings
- 8 * Time/Date setting
- 9 * Brightness
- 10 * Screen standby
- 10 * Wireless& network
- 12 * Install, unload,run the application
- 13 * Backup & reset
- 14 * Storage
- 15 * Language & keyboard
- 15 * File Manager
- 18 6 Network
- 19 7 Music playback
- 20 8 Video playback
- 21 9 Photo browse
- 22 10 Wallpaper
- 23 11 Record
- 24 12 Photograph
- 25 13 E-mail
- 27 14 External device
- 28 Features