- Computers & electronics
- Telecom & navigation
- Smartphones
- Social Mobile Telecommunications
- 2ACLMFB201A
- User manual
advertisement
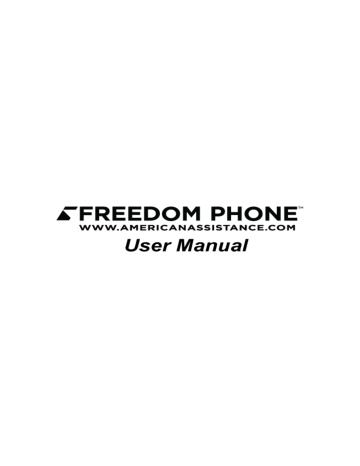
Table of Contents
Getting Started............................................................................................. 错误!未定义书签。
Access Codes .......................................................................................................................... 1 6
Lifeline Phone User Guide
Getting Started
Keys and Parts
Explore the keys and parts of your phone.
10
11
3
4 9 8 9 5
7 6
5
1
2
1 Charger & Micro-USB connector
2 Headset connector (3.5 mm)
3 Screen
4 Answer call key
5 End/Power key
6 Keyboard
7 Number keys
8 Direction pad
9 Soft keys
10 Flashlight
11 Loudspeaker
Lifeline Phone User Guide
TIP: By default, the phone will automatically lock the keypad after a set period of time. To unlock, press the left soft key and then *.
Basics
Display Indicators
The display indicators on your phone tell you the battery life, signal strength, and much more.
You have unread messages.
The keys are locked.
An alarm is set.
Bluetooth is on.
There is a missed call.
The General profile is selected.
The Silent profile is selected.
The Outdoor profile is selected.
Writing Text
With the keyboard you can write your messages in no time.
Change the default language
To set the default language, go to Settings > Phone settings > Language .
Choose a language and press OK .
Change the default input method
To set the default input method, go to Settings > Phone settings > Pref. input method. Choose the input method and press OK .
Lifeline Phone User Guide
Switch to number mode
To temporarily enter a number while composing a message, press the ALT button and then a number key. To switch to number mode, while composing a message, press Options > Input method > Numeric and then press OK .
Switch between character cases
Press the shift key.
Type in the number or character printed at the top of a key
Press the ALT key and then the key with the character you want to enter.
Type in a special character or symbol
Press the SYM key, and select the symbol.
Phone
Make or Answer a Call
1. On the home screen, type in the phone number.
2. Press the Call key.
Warning: When airplane mode is activated, you cannot make or receive any calls, including emergency calls, or use other features that require network coverage.
In-Call Menu
During a call, select the Options menu for these in-call features:
Preserve: keep the current call, can be carried out in second groups.
Main menu: return to the main menu.
Recording: start recording the current call.
Mute: temporarily mute the microphone so that the other party can’t hear you.
Restore the microphone by selecting unmute.
Volume: during a call, you can adjust the speaker volume
Speakerphone
During a call, press the left soft key for H-free (hands-free) to conduct the call through the loudspeaker. Press the left soft key again for H-held (handheld) to conduct the call through the handset speaker.
Lifeline Phone User Guide
Profiles
Changing Profiles
To change profiles, select Menu > Profiles . Select a profile and press OK .
Customizing Profiles
To customize a profile, select Menu > Profiles . Select a profile and press
Options > Customize . Adjust your desired settings. Then press Options >
Save and press Select .
Voicemail
Your Lifeline service includes free voicemail.
Voicemail Setup
To set up voicemail, simply call your own phone number and wait for the welcome message. When you hear the welcome message, press the star (*) key and follow the prompts.
Voicemail Shortcuts
# - Skip/Next Message
1
– Replay Message
5 – Data/Time Info
7 – Delete Message
9
– Save Message
Helpful Hints
Hold down 1 to speed dial your voicemail. The first time you do this, you will be asked to set up your voicemail phone number.
While listening to your messages, you can press the # key at any time to skip to the next message.
To return to the main menu at anytime, press * * .
To back-up to the previous menu or cancel a command, press * .
Lifeline Phone User Guide
Messaging
Sending a Text Message
With text messages, you can quickly contact your friends and family.
1. Select Menu > Messaging .
2. Select Compose message.
3. Write your message.
4. To add a contact as a recipient, select Send to . Choose whether to add a recipient from your Phonebook or from the SIM card. To type in a recipients’ phone number, select Enter number .
5. Once the recipient number or contact is selected, press Send .
File Manager
The File Manager lets you browse directories and files stored on the memory card. NOTE: You must insert a memory card in order to use the File Manager.
Viewing Images
1. Select Menu > File Manager .
2. Select any image file stored on the memory card.
3. Click Options > View details .
4. Press left or right on the direction pad to scroll through images.
Changing Wallpapers
When viewing any image, select Options > Use as > Wallpaper . Press OK .
Playing Audio Files
1. Select Menu > File Manager .
2. Select any audio file stored on the memory card.
3. Click Options > Play .
Sending Files via Bluetooth
1. Select Menu > File Manager .
2. Select any file stored on the memory card.
3. Click Options > Send > Via Bluetooth .
4. If you are already connected to another device, choose the device name from the list and press OK .
5. If you are not connected to a device, click Search new device and follow the on-screen instructions.
Lifeline Phone User Guide
TIP: It’s best to pair your Lifeline phone with another device before attempting to send files between the two.
Entertainment
Inserting a Media Card
1. Switch the phone off, and remove the back cover.
2. If the battery is in the phone, lift it out.
3. Slider the memory cardholder down towards the bottom of the phone. It will pop up.
4. Put the media card in, contact area face down.
5. Slide the holder up until it locks into place.
6. Line up the battery contacts, and put the battery in.
7. Press the back cover down until it locks into place.
8. To switch on, press and hold the power button
Internet
To launch the Internet, select Menu > Organizer > Internet.
There are three options to begin surfing the web.
1. Homepage
– By highlighting this option and pressing the center button, the Internet will launch and you can begin surfing.
2. Bookmarks – Your phone supports 10 bookmarks to and webpage you wish to store. To visit a bookmarked website, highlight bookmarks, press the center button to enter, and then navigate the bookmarked site you want to visit and press the center button to launch it.
3. Searching or typing for the site you wish to visit – Option 3 in the
“Internet Service” menu is a built in Google Search. To visit a specific site simply type the address into this option and Google with route you to the mobile version of that site. You can also type in a word or phrase that you want to search and you will be redirected to a Google search on what you typed.
While you are on a website there is an options menu with the following functions in the exact order listed below; to access the options menu press the left soft key under the word “Options”: These options include:
1. Make a selection on a page.
2. Refresh a page.
Lifeline Phone User Guide
3. Navigate back to the home page or to a bookmark.
4. Do a google search or visit a specific website.
5. Add the page you are on to your Bookmarks.
6. Turn on photo mode (This will download the pictures on a site)
7. Access the settings menu to clear cookies.
8. Exit the web browser
Helpful Hints:
The capabilities of the built in web browser are very limited, be sure to type in the mobile web address of the site you want to visit.
For example, the mobile version of yahoo and Google are m.yahoo.com & m.google.com.
If the browser is moving slow or sluggish, you can clear the saved cookies by going to Menu > Organizer > Internet > Settings >
Browser Options > Clear cookies.
FM Radio
To start the FM radio, select Menu > Multimedia > FM radio.
Turn the radio on/off
Press the center button on the directional pad.
Change the volume
Press up/down on the directional pad.
Manual tuning
Press left/right on the directional pad to manually tune the station.
Channel list
Press Options > Channel list to bring up a list of preset channels. To listen to a preset channel, select it then press Options > Play .
Manual input
To manually input a station, press Options > Manual input . Type in the station frequency using the number keys, then press Options > Save .
Auto Search
To automatically search for local radio stations, press Options > Auto search .
When prompted say Yes .
TIP: To increase and decrease the playback volume, press Z and B on the keyboard.
Lifeline Phone User Guide
Audio Player
To start the Audio Player, select Menu > Multimedia > Audio Player .
Play/pause a song
Press the centre button on the directional pad.
Change the volume
Press up/down on the directional pad.
View playlist
Press the List soft key
Add songs to playlist
Press List > Options > Add . Browse to the directory containing the song(s) you want to add. Highlight the song and press OK .
Repeat songs on playlist
Press List > Options > Settings. Toggle Repeat setting to One or All .
Shuffle songs on playlist
Press List > Options > Settings. Toggle Shuffle setting to On.
TIP: To increase and decrease the playback volume, press Z and B on the keyboard.
Sound Recorder
To start the Sound Recorder, select Menu > Multimedia > Sound recorder.
Start a new recording
Press Options > New record . The phone will start recording. Press Stop to automatically save the recording.
Listen to a recording
Press Options > List . Choose the recording and press Options > Play .
Delete a recording
Press Options > List . Choose the recording and press Options > Delete.
Lifeline Phone User Guide
Send a recording
Press Options > List . Choose the recording and press Options > Send .
Select Via Bluetooth and then connect to the device you want to share with.
Video Player
To start the Video Player, select Menu > Multimedia > Video Player .
Play/pause a video
Select the video you want to play, then press the center button on the directional pad. Press the center button again to play/pause playback.
Change the volume
To increase and decrease the playback volume, press Z and B on the keyboard.
Delete a video
Choose the video and press Options > Delete.
Send a video
Choose the video and press Options > Send . Select Via Bluetooth and then connect to the device you want to share with.
Camera
To use the Camera, select Menu > Multimedia > Camera .
Take a photo
Press the center button again to take photos.
Camera Options
To access the camera options, launch the camera and press the left soft key
The camera options are as follows:
1. Photos – In this option you can quickly access the photos you have just taken.
2. Camera Settings – In this menu, you can adjust the Anti-Flicker and photo delay timer.
3. Image Settings – In this menu you can set the size and quality of the pictures you take.
4. White Balance – In this menu you can choose from 6 different shades to ensure your pictures are clear.
5. Scene Mode
– In this menu, you can set the camera to night mode for better quality photos at night.
6. Storage – In this menu you can change the save location of your photos to your memory card (not included).
Note: It is recommended that you use a memory card with this phone
Lifeline Phone User Guide
7. Restore Defaults
– This option allows you to restore the camera to its default settings.
Video Recorder
To use the video recorder, select Menu > Multimedia > Video Recorder .
NOTE: The video recorder requires a memory card to function
Take a video
Press the center button again to take a video.
Video Recorder Options
To access the video recorder options, launch the recorder and press the left soft key
The recorder options are as follows:
1. Camcorder Settings – In this menu, you can adjust the Anti-
Flicker settings.
2. Video Settings – In this menu, you can adjust the quality of video you are recording
3. Storage
– In this menu you can change the save location of your photos to your memory card (not included).
Organizer
Your Lifeline phone comes with Internet Calendar, Flashlight, Alarm and
Calculator apps to help keep you organized.
Calendar
To see the calendar, press Menu > Organizer > Calendar. By default, the
Calendar displays monthly view.
Switch to weekly view
Press Options > Go to weekly view . Or from Monthly view, press B to toggle between monthly view and weekly view.
Jump to date
Press Options > Jump to date . Enter the date you want to view and press
OK .
Go to today’s date
Press Options > Go to today . Press Select .
Lifeline Phone User Guide
Flashlight
Toggle the flashlight on and off. You can also do this by holding down the flashlight key for 3 seconds.
Alarm
To see the Alarm, press Menu > Organizer > Alarm.
Setting the alarm
1. Highlight one of the alarm time slots you want to set and press Edit .
2. Change the Status to On .
3. Change the time to the desired alarm wakeup time.
4. (Optional) Set the desired alarm tone and type.
5. Press Save .
Settings
Phone Settings
To change phone settings, press Menu > Settings > Phone settings .
Time and date
Here you can set your home city, adjust the time and date, toggle between
12/24 hour time, and adjust the date format
Language
Switch the default language of the phone between English, French and
Spanish.
Preferred input method
Change the default input method of the phone.
Display
Here you can choose a new wallpaper graphic, set the screen auto lock timer, and whether to show the date and time on the home screen.
Airplane Mode
Toggle airplane mode on and off. Keep in mind that when the phone is in airplane mode, you won’t be able to send or receive any calls or text messages.
Miscellaneous settings
Adjust the LCD backlight brightness.
Lifeline Phone User Guide
Network Settings
Press Menu > Settings > Network Settings . Select a SIM card and press
OK . Toggle between automatic and manual network selection mode.
Security Settings
Press Menu > Settings > Security Settings .
Phone Security
Toggle the Phone lock on/off, or change the phone password. The default password is 0000.
Bluetooth
Press Menu > Multimedia > Bluetooth .
Toggle Bluetooth On/Off
Select Power and press On/Off
Visibility
Toggle on/off to set whether your device is visible to others.
My device
A list of devices that your phone is paired with. To add a new device, select
Search new device and follow the on-screen instructions.
My name
This is the name of your device as it is visible to others. To change, press OK and enter a new name. To save, press Options > Done .
Restore Factory Settings
Restoring will rest all of your phone’s settings back to the factory default. You will lose all saved data on your device.
Lifeline Phone User Guide
Codes
Phone Lock
By default, your phone lock code is:
PIN: 0000
Help and Support
For additional help and support, contact Lifeline customer care:
By phone: Dial 611 from your phone.
Speed Dialing Support and Top-up centers:
To contact the support center press and hold “2” on the keypad to speed dial the support line.
To topup your phone plan, press and hold “3” to speed dial the top up center.
Lifeline Phone User Guide
FCC RF Exposure Information and Statement
The SAR limit of USA (FCC) is 1.6 W/kg averaged over one gram of tissue.
Device types: FB201C (FCC ID: 2ACLMFB201A) has also been tested against this SAR limit. The highest SAR value reported under this standard during product certification for use at the ear is 0.630W/kg and when properly worn on the body is 0.669W/kg. This device was tested for typical body-worn operations with the back of the handset kept 1.0 cm from the body. To maintain compliance with FCC RF exposure requirements, use accessories that maintain a 10 mm separation distance between the user's body and the back of the handset. The use of belt clips, holsters and similar accessories should not contain metallic components in its assembly.
The use of accessories that do not satisfy these requirements may not comply with FCC RF exposure requirements, and should be avoided
This device was tested for typical body-worn operations. To comply with RF exposure requirements, a minimum separation distance of 10 mm must be maintained between the user’s body and the handset, including the antenna.
Third-party belt-clips, holsters, and similar accessories used by this device should not contain any metallic components. Body-worn accessories that do not meet these requirements may not comply with RF exposure requirements and should be avoided. Use only the supplied or an approved antenna.
Copyright © 2014 American Assistance. All Rights Reserved.
Lifeline Phone User Guide
advertisement
Related manuals
advertisement
