- Computers & electronics
- Computer components
- System components
- Graphics cards
- Sparkle Computer
- M697300M4
- User manual
advertisement
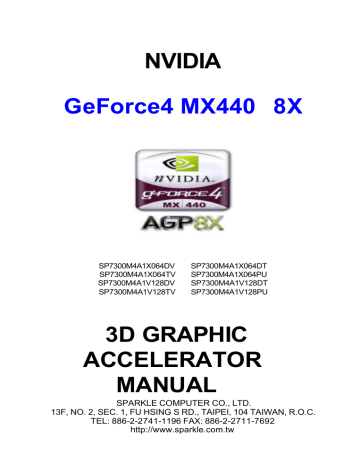
NVIDIA
GeForce4 MX440 8X
SP7300M4A1X064DV SP7300M4A1X064DT
SP7300M4A1X064TV SP7300M4A1X064PU
SP7300M4A1V128DV SP7300M4A1V128DT
SP7300M4A1V128TV SP7300M4A1V128PU
3D GRAPHIC
ACCELERATOR
MANUAL
SPARKLE COMPUTER CO., LTD.
13F, NO. 2, SEC. 1, FU HSING S RD., TAIPEI, 104 TAIWAN, R.O.C.
TEL: 886-2-2741-1196 FAX: 886-2-2711-7692 http://www.sparkle.com.tw
NVIDIA GeForce4 MX440 8X User’s Manual
TABLE OF CONTENTS
TABLE OF CONTENTS ..................................................................................................... 1
1. NVIDIA GeForce4 MX440 8X Features ...................................................................... 2
2. Hardware installation................................................................................................... 3
3. Resolutions and colors supported:.............................................................................. 4
4. Smart Installation.......................................................................................................... 4
5. Manually install Windows XP drivers........................................................................... 8
5.1 Remove old Drivers: (only if you have old nVIDIA drivers) ................................ 8
5.2 Installation and Setup.......................................................................................... 8
5.3 How to Change Color Depth and Resolution in Windows XP............................. 9
5.4 How to Change Refresh Rate in Windows XP................................................. 10
5.5 NVIDIA Utility in Windows System.................................................................... 12
5.5.1 GeForce4 MX440 8X (NVIDIA).............................................................. 12
5.5.2 nView ..................................................................................................... 13
5.5.2.1 Standard mode: ............................................................................ 14
5.5.2.2 Color correction… .......................................................................... 15
5.5.2.3 Screen Adjustment… ..................................................................... 16
5.5.2.4 Display Timing… ............................................................................. 16
5.5.2.5 nView enable mode...................................................................... 17
6. Manually install Windows 98 and Windows ME drivers ............................................ 18
6.1 Remove old Drivers: (only if you have old nVIDIA drivers) .............................. 18
6.2 Installation and Setup........................................................................................ 18
6.3 How to Change Color Depth and Resolution..................................................... 20
6.4 How to Change Refresh Rate........................................................................... 20
7. Manually install Windows 2000 drivers ..................................................................... 21
FCC Statement ............................................................................................................... 22
Warning:.................................................................................................................. 22
Trademark Acknowledgments ....................................................................................... 23
1
1. NVIDIA GeForce4 MX440 8X Features
GeForce4 MX440 8X AGP bus, w ith 64MB DDR SDRAM on Board
Graphics core 256-BIT
Fill rate (AA samples/sec.) 1.2 BILLION
Triangles/sec 37 MILLION
Memory bandwidth 8.0 GB/SEC nView Display Technology
Provides unprecedented flexibility and control for using multiple displays. nView boosts productivity by enabling the user to have two simultaneous displays for every GPU. Multiple graphics cards can be used if more than two displays are required.
Lightspeed Memory Architecture (LMA) II Technology
LMA II boosts effective memory bandwidth by up to 300% Radical new technologies – including Z occlusion culling, fast Z clear, and auto precharge – effectively multiplies the memory bandwidth to ensure fluid frame rates for the latest
3D and 2D games and applications
MX Memory Crossbar
Dual memory controllers allow more efficient utilization of memory bandwidth
Integrated Dual 350MHz DACs
Drivers two independent CRT display with crisp and clear image quality at
2048x1536 resolution @ 75Hz (2 CRT output is optional function)
Integrated TV Encoder supporting 1024x768 Resolution
Provides best-in-class TV-out functionality (optional)
Accuview Antialiasing
Delivers unprecedented AA performance and quality to the mainstream market and enables high resolution, high frame rate, full-scene antialiasing for the first time ever in this market segment
Video Processing Engine (VPE)
Enables the highest quality, full-frame rate, full-screen HDTV and DVD without requiring a high performance CPU
AGP 8X/4X/2X with AGP Texturing and Fast Writes
AGP 8X is the highest performance connection between the CPU and graphics processor. Taking advantage of new methods for transferring information more efficiently allows content developers to use high-quality 32-bit color textures and high-polygon count scenes.
Other Features
2 dual-rendering pipelines
4 texels per clock cycle
Cube environment mapping
64MB/128MB high-speed 128-bit DDR RAM memory
High-performance 2D rendering engine
NVIDIA Shading Rasterizer
AGP Fast write and AGP Texturing Support
Integrated hardware transform engine
Integrated hardware lighting engine
2
True-color hardware cursor
High-quality HDTV/DVD playback
True, reflective bump mapping
Multibuffering (double, triple, quad) for smooth animation and video playback
Support for AGP 3.0 signaling at 0.8 V
AGP3.0 support for 8X and 4X and AGP2.0 support for 4X, 2X, 1X
AGP 8X data and sideband address (SBA) transfers at rates up to 533MT/s, resulting in a theoretical data transfer rate of 2.1 GB/s
Operating systems support
Windows XP, Windows 2000, Windows Me, Windows 98, Linux Compatible
API Support
OpenGL 1.3 and lower
DirectX 8.1 and lower
2. Hardware installation
2.1 Package Contents
1. NVIDIA GeForce4 MX440 8X 3D Accelerator card
2. Drivers CD title
3. This manual
4. Accessories
See appendix for accessories detail and connection topology.
2.2 Installing the card
1. Turn off your computer
2. Remove the cover of the computer per the owner’s manual
3. Install the card in the AGP bus slots
4. Replace the cover.
3
3. Resolutions and colors supported:
GeForce4 MX440 8X
B.P.P. Refresh Rates (HZ)
640*480
800*600
1024*768
1152*864
1280*960
1280*1024
8
16
32
8
16
32
8
16
32
8
16
32
8
16
32
8
16
32
60/70/72/75/85/100/120/140/144/150/170/200/240
60/70/72/75/85/100/120/140/144/150/170/200/240
60/70/72/75/85/100/120/140/144/150/170/200/240
60/70/72/75/85/100/120/140/144/170/200/240
60/70/72/75/85/100/120/140/144/170/200/240
60/70/72/75/85/100/120/140/144/170/200/240
60/70/72/75/85/100/120/140/144/150/170/200/240
60/70/72/75/85/100/120/140/144/150/170/200/240
60/70/72/75/85/100/120/140/144/150/170/200
60/70/72/75/85/100/120/140/144/150/170/200
60/70/72/75/85/100/120/140/144/150/170/200
60/70/72/75/85/100/120/140/144/150
60/70/72/75/85/100/120/140/144/150/170
60/70/72/75/85/100/120/140/144/150/170
60/70/72/75/85/100/120/140/144/150
60/70/72/75/85/100/120/140/144/150/170
60/70/72/75/85/100/120/140/144/150/170
60/70/72/75/85/100/120/140/144/150
1600*900
1600*1200
8
16
32
8
16
32
60/70/72/75/85/100/120/140/144/150
60/70/72/75/85/100/120/140/144/150
60/70/72/75/85/100/120
60/70/72/75/85/100/120
60/70/72/75/85/100/120
60/70/72/75/85/100
Different driver version or different windows platform may have different support table.
4
4. Smart Installation
Support Windows XP, Windows 2000, Windows 98 and Windows ME System.
Note: If you already have old nVIDIA drivers in your system, please remove old nVIDIA drivers before install new drivers.
4.1 Remove old Drivers: (only if you have old nVIDIA drivers)
From “Start”, “Setting”, select “Control Panel”, double click “Add or remove drivers”.
Then comes up the list, find “NVIDIA WINDOWS …”, select it and click “install or remove” to remove it. Reboot your system and go on next step.
4.2 Put the DRIVERS CD in your CD-ROM
4.3 Click Driver installation
5
4.4 If everything fine, screen will show Confirm Installation window.
Then Select OK
4.5 Now appears the Driver Confirmation window
Select Install
If the drivers is very new may not be certified by Microsoft, if so, system will prompt you the drivers do not have “digital signature”, still you can force to install.
4.6 Then click “Yes” to restart your computer.
6
7
5. Manually install Windows XP drivers
Note: If you already have old nVIDIA drivers in your system, please remove old nVIDIA drivers before install new drivers.
5.1 Remove old Drivers: (only if you have old nVIDIA drivers)
From “Start”, “Setting”, select “Control Panel”, double click “Add or remove drivers”.
Then comes up the list, find “NVIDIA WINDOWS …”, select it and click “install or remove” to remove it. Reboot your system and go on next step.
5.2 Installation and Setup
The Windows setup program installs and modifies all of the necessary files. Follow these steps to install the Windows XP drivers.
1. Insert the DISC (CD Title Driver). Click “EXIT” to quit Smart Installation program.
2. Select Control Panel from Start menu
3. Select the Display icon
4. Double-click on the Display icon in the Control Panel folder. You can also click the right mouse button anywhere on the desktop and select the Properties option form the pop-out menu.
5. Click Settings , and then Advanced
6. Now show s [Plug And Play Monitor and NVIDIA…] window
Select Adapter
7. Then show Standard PCI Graphics…(or NVIDIA GeForce …)
Select Properties
8. Then show Adapter Properties …
Select Driver and click Update driver…
9. Then show Hardware Update Wizard
Select Install from a list or specific location (Advanced) – recommended for saving installation time
Then select Next.
10. Default setting will select Search for the best driver in these locations
Please check Include this location in the search – recommended for saving installation time
Select Browse
11. Then show Browse for Folder
Select E:\drivers\ NVIDIA\7300\win2K_XP (If 7300 not exist, use 7X00 instead)
Note: “E:”-> CD Drive, “NVIDIA”-> VGA chip brand name, “7300”-> VGA model name
Then select OK and then click Next
12. If no problem occur, system will start to install the driver
13. Then show Completing the Hardware Update Wizard
Select Finish
14. Close the Adapter Properties window
15. Then show System Settings Change
Select OK , System will restart automatically.
8
5.3 How to Change Color Depth and Resolution in Windows XP
Make sure that you have installed Windows Driver.
1. Select Control Panel from Start menu
2. Select the Display icon
3. Double-click on the Display icon in the Control Panel folder. You can also click the right mouse button anywhere on the desktop and select the Properties option form the pop-out menu.
Click Settings
Click on the pull-down arrow from the Color palette area to select color depth or adjust the sliding bar to either Less or More from the Desktop area
Select OK to restart System and new color depth or new resolution will take effect.
9
5.4 How to Change Refresh Rate in Windows XP
1. Make sure that you have installed windows XP Driver. Click on the Start box in the lower left corner and proceed to Setting, Control Panel
2. Inside the Control panel group, click on Display icon to open the Display
Properties folder and choose Settings click the Advance Settings choose
Monitor
3. Click on the Refresh Rate sub window to change refresh rate
4. Select OK and new refresh rate takes effect
5. Refresh Rate default is Optimal.
6. If you change Refresh Rate from Optimal to another, you maybe need to restart
Windows System for functional.
Note: If your monitor is not Branded or Plug&Play, you will only see Adapter default and optimal. Please contact your monitor supplier to get right or compatible drivers for your monitor. Otherwise you can’t select the refresh rate you wanted.
10
11
5.5 NVIDIA Utility in Windows System
5.5.1 GeForce4 MX440 8X (NVIDIA)
Display Adapter Information Table, you can tell the BIOS and Drivers version, NVIDIA
Chip model name, IRQ setting and more useful information.
Additional Properties… is for advance user to setting OpenGL, Direct3D, Overlay control, Desktop Utilities and 3D antialiasing settings.
NVIDIA on the Internet>> can reach NVIDIA official web site for more NVIDIA news.
12
5.5.2 nView nView have 4 modes : Standard, Clone, Horizontal span and Vertical span. If the optional connector is connected, you will be able to choose one as Windows default display device. Only the device is plugged and functional, You will be able to check the selection box. If you plug the connector after window boot up, click Detect Displays to enable the plugged output device.
13
5.5.2.1 Standard mode: nView disabled, only one monitor will work. Click Device Settings >> , you can select output device – CRT or TV. Or you can select Advanced … and select output device.
Click Video output format bar to select S-Video or RCA (Composite
Video) output, default is S-Video Out. It is better choose the right out put device,
Do not use Auto select.
Click Change Format to select your country and TV system – NTSC or PAL, no
SECAM.
Note:
If you can not switch from PAL back to
NTSC, please set resolution to 640x480 and try again
14
5.5.2.2 Color correction…
Click Device Settings >> , select Color Correction…. This Window shows NVIDIA
Digital Vibrance is functional and you can adjust Brightness, Contrast, Gamma and save it as your favorite setting. If you don’t like your adjustments, you can also check
Automatically apply these settings at startup to change it back.
15
5.5.2.3 Screen Adjustment…
5.5.2.4 Display Timing…
Display Timing can let you set your computer timing.
Default setting is
“Auto-detect(Windows determines the proper mode)”.
The other 2 options are “General
Timing Formula (GTF) ” and
“Discrete Monitor Timings (DMT)”.
Click Device Settings >> , select
Screen Adjustment…
You can click the arrow to adjust screen position.
From Flicker filter Bar, you can adjust the flicker filter effect.
16
5.5.2.5 nView enable mode
You need two monitors, one analog monitor(CRT) and one TV or DVI (Optional). All connected well and functional.
Clone mode:
2 monitors show the same picture,
Select Clone and Click Apply to active.
Horizontal span mode:
Picture spans horizontally on 2 monitors.
Select Horizontal span , Click Apply to
active.
Vertical span mode:
Picture spans vertically on 2 monitors
Select Vertical span , Click Apply to active.
Monitor with blue frame is active. Right click on it will show the configuration menu. Or you can click Device Settings>> to set all the functions like “Standard mode”.
17
6. Manually install Windows 98 and Windows ME drivers
Note: If you already have old nVIDIA drivers in your system, please remove old nVIDIA drivers before install new drivers.
6.1 Remove old Drivers: (only if you have old nVIDIA drivers)
From “Start”, “Setting”, select “Control Panel”, double click “Add or remove drivers”.
Then comes up the list, find “NVIDIA WINDOWS …”, select it and click “install or remove” to remove it. Reboot your system and go on next step.
6.2 Installation and Setup
The Windows setup program installs and modifies all of the necessary files. Follow these steps to install the Windows 98/ME drivers.
1. Insert the DISC (CD Title Driver).
2. Select Control Panel from My Computer group.
3. Select the Display icon
4. Double-click on the Display icon in the Setting -> Control Panel folder. You can also click the right mouse button anywhere on the desktop and select the
Properties option form the pop-out menu.
5. Click the Settings tab.
6. Then show [Unknown Device.] Properties tab
Select Adapter
7. Then show Standard PCI Graphics… tab
Select Change
8. Then show Update Device … tab
Select Next
9. Then show Update Device … tab
Select Search for a better…
Then select Next.
10. Then show Update Device … tab
If the Specify a location is wrong
Please select Brows
11. Then show Browse for Folder tab
Select E:\drivers\ NVIDIA\7300\Win9X or \Winme (If 7300 not exist, use 7X00 instead)
Note: “E:”-> CD Drive, “NVIDIA”-> VGA chip brand name, “7100”-> VGA model name
Then select OK
12. Then show Update Device Driver Wizard tab
Select CD-ROM driver
Click the Specify a locator, if right
Then select Next
13. Then show Update Device Driver Wizard tab
Select Next
14. Then show Update Device Driver Wizard tab
Select Finish
15. Then show System Settings Change tab
18
Select OK
19
6.3 How to Change Color Depth and Resolution
Make sure that you have installed windows98/ME Driver.
Click on the Start box in the lower left corner and proceed to Control Panel .
Inside the Control panel group , click on Display icon to open the Display
Properties folder and select the Setting table
Click on the pull-down arrow from the Color palette area to select color depth or adjust the sliding bar to either Less or More from the Desktop area
Select OK to restart Windows System and new color depth or the new resolution takes effect.
6.4 How to Change Refresh Rate
1. Make sure that you have installed windows 98/ME Driver. Click on the Start box in the lower left corner and proceed to Setting, Control Panel
2. Inside the Control panel group , click on Display icon to open the Display
Properties folder and choose Settings click the Advance Settings choose
Adapter
3. Click on the Refresh Rate sub window to change refresh rate
4. Select OK and new refresh rate takes effect
5. Refresh Rate default is Optimal.
6. If you change Refresh Rate from Optimal to another, you maybe need to restart
Windows System for f unctional.
Note: If your monitor is not Branded or Plug&Play, you will only see Adapter default and optimal. Please contact your monitor supplier to get right or compatible drivers for your monitor. Otherwise you can not select the refresh rate you wanted.
20
7. Manually install Windows 2000 drivers
7.1 First time install drivers under windows2000
1. When system boot up, system will prompt find new device. Suppose the device is VGA, now system will find the default drivers for you.
2. If you want to install our drivers along with the GeForce4 MX pack. Please put the drivers CD in your CDROM drive. If now shows SmartInstall window, please click EXIT button to quit.
3. Drivers for windows2000 are located at \drivers\NVIDIA \7300\win2K_XP (If
7300 not exist, use 7X00 instead)
4. If the drivers is very new may not certified by Microsoft, if so, system will prompt you the drivers do not have “digital signature”, still you can force to install.
5. Follow on screen instructions will finish the installation.
7.2 The following steps describe how to update Windows2000 display drivers
Note: If you already have old nVIDIA drivers in your system, please remove old nVIDIA drivers before install new drivers.
Remove old Drivers: (only if you have old nVIDIA drivers)
From “Start”, “Setting”, select “Control Panel”, double click “Add or remove drivers”.
Then comes up the list, find “NVIDIA WINDOWS …”, select it and click “install or remove” to remove it. Reboot your system and go on next step.
1. Place the Disc (CD Title) into CDROM Drive. If now shows SmartInstall window, please click EXIT button to quit
2. Right click mouse button on Desktop Area, now shows a sub menu window.
Please select Properties .
3. Now come up Display Properties window, please select Settings on the top.
4. Select Advanced
5. Select Adapter .
6. Select Change
7. Now comes up a update drivers wizard window. Please follow the on screen instruction.
8. Please specify the drivers location at your CDROM letter:
\drivers\NVIDIA \7300\win2K_XP (If 7300 not exist, use 7X00 instead) or the directory where you put your drivers
9. Select Install and click “ YES ” when the Installing Driver dialog box appears. If the drivers is very new may not certified by Microsoft, if so, system will prompt you the drivers do not have “digital signature”, still you can force to install.
A message appears stating that drivers were successfully installed. Click OK . Another message appears stating that the driver could not be restarted dynamically. Restart
Windows2000 to run the new driver. Click OK.
21
FCC Statement
This device complies with part 15 of the FCC Rules. Operation is subject to the following two condition.(1).this device may not cause harmful interference. (2).this device must accept any interference received, including interference that may cause undesired operation
Warning:
Note: This equipment has been tested and found to comply with the limits for a Class B digital device, pursuant to Part 15 of FCC Rules. These limits are designed to provide reasonable protection against harmful interference in a residential installation. This equipment generates, used and can radiate radio frequency energy and, if not installed and used in accordance with the instructions, may cause harmful interference in to radiate communications. However, there is no guarantee that interference will not occur in a particular installation. If this equipment does cause harmful interference to radio or television reception, which can be determined by turning the equipment off and on, the user is encouraged to try to correct the interference by one or more of the following measures: l Reorient or relocate the receiving antenna l
Increase the separation between the equipment and receiver. l Connect the equipment into an outlet on a circuit different form that to which the receiver in connected. l Consult the dealer or an experienced radio/TV technician for help.
Notice:
(1) An Unshielded-type power cord is required in order to meet FCC emission limits and also to prevent interference to the nearby radio and television reception. It is essential that only the supplied power cord by used.
(2) Use only shielded cables to connect I/O devices to this equipment.3
(3) Changes or modifications not expressly approved by the party responsible for compliance could void the use’s authority to operate the equipment.
22
Trademark Acknowledgments
All brand names and trademarks are the property of their owners.
23
advertisement
Related manuals
advertisement
Table of contents
- 2 TABLE OF CONTENTS
- 3 1. NVIDIA GeForce4 MX440 8X Features
- 4 2. Hardware installation
- 5 3. Resolutions and colors supported
- 5 4. Smart Installation
- 9 5. Manually install Windows XP drivers
- 9 5.1 Remove old Drivers: (only if you have old nVIDIA drivers)
- 9 5.2 Installation and Setup
- 10 5.3 How to Change Color Depth and Resolution in Windows XP
- 11 5.4 How to Change Refresh Rate in Windows XP
- 13 5.5 NVIDIA Utility in Windows System
- 13 5.5.1 GeForce4 MX440 8X (NVIDIA)
- 14 5.5.2 nView
- 15 5.5.2.1 Standard mode
- 16 5.5.2.2 Color correction
- 17 5.5.2.3 Screen Adjustment
- 17 5.5.2.4 Display Timing
- 18 5.5.2.5 nView enable mode
- 19 6. Manually install Windows 98 and Windows ME drivers
- 19 6.1 Remove old Drivers: (only if you have old nVIDIA drivers)
- 19 6.2 Installation and Setup
- 21 6.3 How to Change Color Depth and Resolution
- 21 6.4 How to Change Refresh Rate
- 22 7. Manually install Windows 2000 drivers
- 23 FCC Statement
- 23 Warning
- 24 Trademark Acknowledgments