advertisement
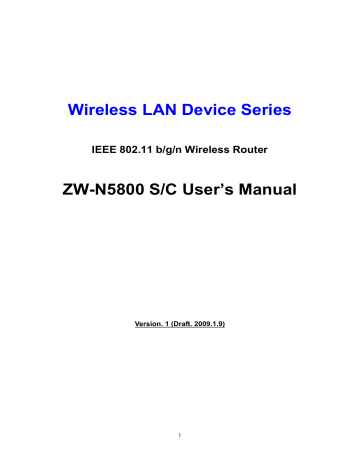
Wireless LAN Device Series
IEEE 802.11 b/g/n Wireless Router
ZW-N5800 S/C User’s Manual
Version. 1 (Draft. 2009.1.9)
1
Notice
FCC Warning
Changes or modifications to this unit not expressly approved by the party responsible for compliance could void the user authority to operate the equipment.
This device complies with Part 15 of the FCC Rules. Operation is subject to the following two conditions : (1) This device may not cause harmful interference, and (2) this device must accept any interference received, including interference that may cause undesired operation.
The user’s manual or instruction manual for an intentional or unintentional radiator shall caution the user that changes or modifications not expressly approved by the party responsible for compliance could void the user’s authority to operate the equipment.
FCC Statement
This equipment has been tested and found to comply with the limits for a Class B digital device, pursuant to Part 15 of the FCC Rules. These limits are designed to provide reasonable protection against harmful interference in a residential installation. This equipment generates uses and can radiate radio frequency energy and, if not installed and used in accordance with the instructions, may cause harmful interference to radio communications.
However, there is no guarantee that interference will not occur in a particular installation. If this equipment does cause harmful interference to radio or television reception, which can be determined by turning the equipment off and on, the user is encouraged to try to correct the interference by one or more of the following measures : z Reorient or relocate the receiving antenna. z Increase the separation between the equipment and receiver. z Connect the equipment into an outlet on a circuit different from that to which the receiver is connected. z Consult the dealer or an experienced radio/TV technician for help.
FCC RF Radiation Exposure Statement
This equipment complies with FCC radiation exposure limits set forth for an uncontrolled environment. This equipment should be installed and operated with minimum distance
20cm between the radiator & your body. For product available in the USA/Canada market, only channel 1~11 can be operated. Selection of other channels is not possible. The antenna(s) used for this transmitter must not be co-located or operating in conjunction with any other antenna or transmitter. Shielded interface cables must be used in order to comply with emission limits.
2
CE Statement
ZINWELL, hereby declares that this device is in compliance with the essential requirement and other relevant provisions of the R&TTE Directive 1999/5/EC.
This device will be sold in the following EEA countries : Austria, Italy, Belgium, Liechtenstein,
Denmark, Luxembourg, Finland, Netherlands, France, Norway, Germany, Portugal, Greece,
Spain, Iceland, Sweden, Ireland, United Kingdom, Cyprus, Czech Republic, Estonia,
Hungary, Latvia, Lithuania, Malta, Slovakia, Poland, Slovenia, Bulgaria, Romania.
3
Preface
This guide is for the experienced user who installs and manages the Zinwell ZW-N5800 S product hereafter referred to as the “device”. To use this guide, you should have experience working with the TCP/IP configuration and be familiar with the concepts and terminology of wireless local area networks.
4
TABLE OF CONTENTS
NOTICE .............................................................................................................................................................................. 2
PREFACE............................................................................................................................................................................ 4
CH 1. ZW-N5800 S INSTALLATION ................................................................................................................................. 7
P ACKING L IST ................................................................................................................................................................. 7
C ONNECTORS , B UTTONS AND LED S ............................................................................................................................... 7
H ARDWARE I NSTALLATION ............................................................................................................................................ 8
CH 2. FIRST TIME CONFIGURATION......................................................................................................................... 9
B EFORE S TART TO C ONFIGURE ....................................................................................................................................... 9
K NOWING THE N ETWORK A PPLICATION ....................................................................................................................... 10
CH 3. DETAIL CONFIGURATION ............................................................................................................................... 10
TCP/IP S ETTINGS ......................................................................................................................................................... 10
Configuring WAN Interface...............................................................................................10
Static IP ..............................................................................................................................10
DHCP Client (Dynamic IP) ............................................................................................... 11
PPPoE ................................................................................................................................ 11
Configuring LAN Interface................................................................................................13
Advanced LAN Routing ....................................................................................................15
W IRELESS S ETTINGS ..................................................................................................................................................... 17
Basic...................................................................................................................................17
Advanced ...........................................................................................................................19
Security ..............................................................................................................................20
WPS ...................................................................................................................................23
Station List .........................................................................................................................25
F IREWALL ..................................................................................................................................................................... 26
MAC/IP/Port Filtering Settings .........................................................................................26
Port Forwarding / Virtual Server Settings..........................................................................27
DMZ Settings.....................................................................................................................28
System Security Settings....................................................................................................29
Content Filter .....................................................................................................................29
M ANAGEMENT .............................................................................................................................................................. 29
Status..................................................................................................................................29
Statistic...............................................................................................................................30
System Management ..........................................................................................................31
Upgrade Firmware .............................................................................................................31
Save/Reload Settings .........................................................................................................32
System Command ..............................................................................................................32
5
System Log ........................................................................................................................32
CHANNEL NUMBER...................................................................................................................................................... 33
SPECIFICATION............................................................................................................................................................. 34
6
Ch 1. ZW-N5800
S
Installation
Packing List
Before starting the installation of the device, please make sure the package contains the following items:
● ZW-N5800 S AP/Router unit x 1
● Power Adapter x 1
● RJ-45 Cable x 1
Connectors, Buttons and LEDs
Front Panel
From Left to right:
Power LED : The LED lights when power on.
7
LAN 4/3/2/1 : The LED lights when the respective Ethernet port is plugged and flashes when it is transmitting.
WAN : The LED lights when the Ethernet port is plugged and flashes when it is transmitting.
WLAN : The LED flashes when WLAN is working.
WPS LED : The LED lights when the WPS button is pushed.
WPS Button : Press it to enable PBC (Press Button Communication) for WPS authentication.
Back Panel
From left to right:
WAN : You can connect the Ethernet port from ISP such as ADSL ITU-R, Cable MODEM.
LAN 1/2/3/4 : 4 Ethernet ports for the LAN connection.
POWER : Please supply the power in 12V and 1A.
Reset Button : Press Reset button to revert it to factory default.
Antenna port : For ZW-N5800S, there is an antenna port (RP-SMA type) in the left side.
Connect the antenna into the port.
For ZW-N5800C, the antenna is fixed to the device. Please adjust the angle of antenna for the better radio receives.
Hardware Installation
Once you check everything from the package, you can start to install the device. You can use the wall mount hole on the bottom of the device to mount the device on the wall, or just put the device on the desktop. The administrator can refer to the figure below while in the process of constructing your WLAN environment.
8
Ch 2. First Time Configuration
Before Start to Configure
The configuration of this device is through web-browser. To access the configuration interfaces, make sure you are using a computer connected to the same network as the device. The default IP address of the device is 192.168.2.254, and the subnet-mask is
255.255.255.0. For the first time configuration, please login with username: root
and password: root
.
Please note that the DHCP server inside the device is default to up and running. Do not have multiple DHCP servers in your network environment, otherwise it will cause abnormal situation.
9
Knowing the Network Application
The device is a WLAN Access Point and also a Network Address Translator (residential gateway/router). The WLAN stations (Client) can connect to this device and then go through the Internet.
Router mode:
The wired Ethernet (WAN) port is used to connect with ADSL/Cable modem and the wireless NIC is used for your private WLAN. The other wired Ethernet (LAN) port bridges to the private WLAN. The NAT is existed between WAN and WLAN/LAN and all the wireless and wired clients share the same public IP address through the WAN port to ISP.
The default IP configuration for WAN port is static IP. You can access the web server of device through the default WAN IP address 172.1.1.1 and modify the setting base on your ISP requirement.
Ch 3. Detail Configuration
TCP/IP Settings
Configuring WAN Interface
The device supports four kinds of IP configuration for WAN interface, including Static IP,
DHCP Client, PPPoE and PPTP/L2TP. You can select one of the WAN Access Types depend on your ISP required. The default WAN Access Type is “Static IP”.
Static IP
You can get the IP configuration data of Static-IP from your ISP. You will need to fill the fields of IP address, subnet mask, gateway address, and one of the DNS addresses.
Item
IP Address:
Subnet Mask:
Description
The Internet Protocol (IP) address of WAN interface provided by your ISP or MIS. The address will be your network identifier besides your local network.
The number used to identify the IP subnet network, indicating whether the IP address can be recognized on the LAN or if it must be reached through a gateway.
10
Default
Gateway:
Primary &
Secondary DNS:
MAC Clone:
The IP address of Default Gateway provided by your ISP or MIS.
Default Gateway is the intermediate network device that has knowledge of the network IDs of the other networks in the Wide
Area Network, so it can forward the packets to other gateways until they are delivered to the one connected to the specified destination.
The IP addresses of DNS provided by your ISP.
DNS ( Domain Name Server) is used to map domain names to IP addresses. DNS maintain central lists of domain name/IP addresses and map the domain names in your Internet requests to other servers on the Internet until the specified web site is found.
Clone device MAC address to the specify MAC address required by your ISP.
Fill my MAC button : You can manually input the MAC Address for MAC clone, or click the button to input the MAC Address of the PC which you are using it to configure the device.
DHCP Client (Dynamic IP)
All IP configuration data besides DNS will obtain from the DHCP server when
DHCP-Client WAN Access Type is selected.
Item Description
Host Name:
MAC Clone:
Input the host name for the device. This value is optional and not required for the general case.
Clone device MAC address to the specify MAC address required by your ISP
PPPoE
When the PPPoE (Point to Point Protocol over Ethernet) WAN Access Type is selected, you must fill the fields of User Name, Password provided by your ISP. The IP configuration will be done when the device successfully authenticates with your ISP.
Item
Description
User Name:
The account provided by your ISP.
The password for your account. It is required to input again to verify.
Password/
Verify
Password:
11
Operation
Mode:
The available options are: “Keep Alive”, “On Demand”, and
“Manual”. If your ISP charges you with a standard monthly fee, you can select “Keep Alive” to keep a continue connection. If your ISP charges you by a minute usage plan, you can select the “On
Demand” or “Manual” for the connection if necessary. When the
WAN network is idle in “On Demand” mode, the WAN will disconnect. You can also setup the idle time for On Demand mode.
For the “Manual” mode, you can click “Connect” in the status page to connect the WAN and then click “Disconnect” to disconnect.
Redial Period When selecting the “Keep Alive” mode, the redial time can be set in this field. It will redial the connection to keep it online. The default value is 60 seconds.
On demand idle time
When selecting the “On Demand” mode, the idle time can be set in this field. If the network is idle more than this time, the WAN will disconnect.
MAC Clone Clone device MAC address to the specify MAC address required by your ISP.
12
Configuring LAN Interface
Item
IP Address
Subnet Mask
LAN2
Description
This is the IP Address for this device. You can login this IP
Address via LAN/WLAN, and you can change it if you want to.
This is the subnet mask for the LAN. The default value is
“255.255.255.0”.
The secondary LAN can be enabled for the special application such as dynamic routing with another domain of network.
LAN2 IP Address This is the IP Address for the secondary LAN interface.
LAN2 Subnet Mask
This is the subnet mask for the secondary LAN.
MAC Address
The MAC Address of LAN is showed in this field.
DHCP Type You can select to enable DHCP server. When enabling the
DHCP server, you must setup the information below.
Start IP Address This is the first IP Address of the IP pool which the server assigns the IP Address from.
End IP Address This is the last IP Address of the IP pool.
13
Subnet mask This is the subnet mask of this domain. The default value is
“255.255.255.0”.
This is the primary DNS server for the LAN PCs. Primary DNS
Server
Secondary DNS
Server
This is the second DNS server for the LAN PCs.
Default Gateway This is the default gateway for the LAN PCs.
Lease Time
Statically
Assigned
802.1d Spanning
Tree:
LLTD
IGMP Proxy
This is the DHCP lease time. When it is short, the IP release/renew of the LAN will be faster but the network congestion will be more.
You can manually assign the IP Address to the certain PCs.
Enter the MAC Address and IP Address in the table.
Enable this function to prevent the broadcast storm in the
LAN.
Enable this function to support LLTD (Link Layer Topology
Discovery) for Windows Vista. It shows the status of connection in the Windows Vista.
Enable this option to provide the relay of Multicast.
UPNP
DNS Proxy
Enable this option to active the function. The UPNP application such as MSN messenger detects and setup through UPNP.
Enable this option to perform DNS relay. The hosts in the
LAN can set the DNS server to this device, and this device forwards the DNS request to the remote DNS server in the
WAN. The built-in DNS catch in the device can also help to check the domain name. To match this function, the primary
DNS server should be set to the LAN to utilize this function.
14
Advanced LAN Routing
User can set the routing information let the Router knows what routing is correct also it can not learn automatically through other means.
For example, if user wants to link the Network 3 and Network 4 separately from Network 1 that Routing Table configuration as below:
1. Enter IP Address of Network 3, Subnet Mask and IP Address of Router (R1) in Default
15
Gateway field final click Apply Change button.
2. Enter IP Address of Network 4, Subnet Mask and IP Address of Router (R2) in Default
Gateway field final click Apply Change button.
3. In current Routing table there have two routings for Network 3 and Network 4.
Static Routing Settings:
Add a routing rule table:
Item Description
Destination
Input the destination IP domain.
Range Choose the range from Host and Net. When selecting “Net”, the Netmask option is opened for configuration.
Netmask
Gateway
Interface
Comment
Enter the network mask for this route.
Enter your gateway for this route.
WAN, LAN, Custom
Enter your note about this route.
Current Routing table in the system:
This table lists the current routes of the device. You can select the number the static route and click “Delete” to delete the route. Click the “Reset” button to clear the selected check box.
16
Wireless Settings
Basic
Basic Settings
Item
Radio On/Off
Description
Click the “RADIO OFF” button to turn off the radio. Click it again to turn on the radio.
Network Mode
The available options are “11b/g mixed mode”, “11b only”,
“11g only” and “11b/g/n mixed mode”. We recommend selecting the default vale “11b/g/n mixed mode”.
Network Name (SSID) The SSID, which is also called ESSID is a unique identifier that wireless networking devices use in order to establish and maintain wireless connectivity. Multiple access point/bridges on a network or sub-network can use the same SSID. SSIDs are case sensitive and can contain up to 32 alphanumeric characters.
Name (SSID)
AP can’t be scanned and the wireless client must input
SSID manually to associate this AP.
AP Isolation The device supports isolation function. If you are building a public Wireless Network, enable this function can provide better security. The device will block packets between wireless clients (relay). All the wireless clients connected to
BSSID the device can’t see each other.
The BSSID is displayed in this field.
Frequency (Channel)
Click the drop down box to select the radio channel. Select the unused channel to prevent the radio overlapping. If you are not sure which channel is used, select “AutoSelect” to let the device to detect and select the available channel.
HT Physical Mode
Item
Operating Mode
Description
Default: Mixed (Mixed, Green Field).
Mixed mode
: In this mode the device transmits the packets with preamble compatible legacy (802.11g), so they can be decoded by legacy devices. The device receives and decodes both Mixed Mode packets and legacy packets.
Green Field mode
: the device transmits HT packets
17
without legacy compatible part. But the device receives and decodes both Green Field and legacy packets.
Channel Bandwidth This option only works when selecting Band mode in
802.11b/g/n Mixed mode. Click the radio button to choose between 20 MHz or 20/40MHz. This option affects the Phy data rate of radio. Please refer to the table below
Guard Interval
The 11n device inserts the Guard Interval into the signal.
You can choose the interval between “Long” and “Auto”.
This option affects the Phy data rate of radio. Please refer to the table below.
MCS It is Modulation Coding Scheme. The available options are
“Auto, 0, 1, …, 32”. It changes the modulation of this device and effect the maximum Phy data rate. We recommend
“Auto” setting. For the details, please refer to the table below.
Reverse Direction
Grant (RDG)
This is the 11n performance parameter. Enable it if needed.
Extension Channel The “20/40” bandwidth mode uses 5 channels. For example, selecting channel 7 and you can select 3 or 11 for extension channel. Choose the unused channel for the extension channel.
Aggregation MSDU
(A-MSDU) ACK reply packet. Enable it to apply this function and reduce the network congestion.
Auto Block ACK It is another aggregation technique which prevents sending
ACK in the communication to increase the throughput. If this option is enabled, the device will activate this function when transmitting massive data.
Decline BA Request
Enable this option to decline the Block ACK request addressed by the other devices.
The table below shows the relationship among Phy data rate, Bandwidth and Guard
Interval.
Data Rate Bandwidth = 20MHz Bandwidth = 40MHz
Mbps
MCS
Short Guard
Interval
Long Guard
Interval
Short Guard
Interval
Long Guard
Interval
0 (1S) 7.2 6.5 15 13.5
1 14.4 13 30 27
2 21.7 19.5 45 40.5
3 28.9 26 60 54
4 43.3 39 90 81
5 57.8 52 120
18
7 72.2 65 150
8 (2S) 14.4 13 30 27
9 28.9 26 60 54
10 43.3 39 90 81
11 57.8 52 120 108
12 86.7 78 180 162
13 115.6 104 240 216
14 130 117 270 243
15 144.4 130 300 270
32 Not Supported Not Supported 6.7
MCS: Modulation Coding Scheme
MCS=0~7 (1S, One Tx Stream)
MCS=8~15 (2S, Two Tx Stream)
MCS 32: BPSK
6
Advanced
Advanced Wireless
Item
Description
BG Protection Mode Default: Auto. You can select the other options including On and Off. The B/G protection technology is CTS-To-Self. It
Basic Data Rates will try to reserve the throughput for 11g clients from 11b clients connecting to the device as AP mode.
Choose the ACK rate for this device in B/G mode.
Beacon Interval Beacons are the packets sending by Access point to synchronize the wireless network. The beacon interval is the time interval between beacons sending by this unit in
AP or AP+WDS mode. The default and recommended beacon interval is 100 milliseconds.
Data Beacon Rate
This is the Delivery Traffic Indication Map. It is used to alert
(DTIM) the clients that multicast and broadcast packets buffered at the AP will be transmitted immediately after the transmission of this beacon frame. You can change the value from 1 to 255. The AP will check the buffered data according to this value. For example, selecting “1” means to check the buffered data at every beacon.
Fragment Threshold The fragmentation threshold determines the size at which packets are fragmented (sent as several pieces instead of as one block). Use a low setting in areas where communication is poor or where there is a great deal of
19
RTS Threshold
TX Power
Short Preamble
Short Slot
Tx Burst radio interference. This function will help you to improve the network performance.
The RTS threshold determines the packet size at which the radio issues a request to send (RTS) before sending the packet. A low RTS Threshold setting can be useful in areas where many client devices are associating with the device, or in areas where the clients are far apart and can detect only the device and not each other. You can enter a setting ranging from 0 to 2347 bytes.
The default TX power is 100%. In case of shortening the distance and the coverage of the wireless network, input a smaller value to reduce the radio transmission power. For example, input 80 to apply 80% Tx power.
Default: Disable. It is a performance parameter for 802.11 b/g mode and not supported by some of very early stage of
802.11b station cards. If there is no such kind of stations associated to this AP, you can enable this function.
For a WLAN network with 802.11g/n devices, the time slot can be set short to increase the throughput. Disable this option for the backward compatibility with 802.11b device.
The device will try to send a serial of packages with single
ACK reply from the clients. Enable this function to apply it.
Wi-Fi Multimedia
Item
WMM Capable
WMM Parameter
Description
Choose “Enable” to enable WMM function.
Click the button to edit the WMM parameter.
Multicast-to-Unicast Converter
Item Description
Multicast-to-Unicast Enable/Disable to enable this function.
Security
Wireless Security/Encryption Settings
Select SSID
Item Description
SSID choice Choose the ESSID to configure the security setting.
20
Wireless Security/Encryption Settings
Item
Description
Security Mode Disable, OPEN, SHARED, WEPAUTO, WPA, WPA-PSK,
WPA2, WPA2-PSK, WPA/WPA2 PSK, WPA/WPA2,
802.1X.
The available options are showed according to the numbers of the BSSID in the
Basic Setting. Each SSID can setup different encryption type. For example, set up 4
BSSID and 4 sets of security shows on this page: z Security Mode: Choose one as the wireless authentication among the following types: Open, Shared, WEP Auto, WPA, WPA-PSK, WPA2, WPA2-PSK,
WPA/WPA2-PSK, WPA/WPA2, and 802.1 X. z Encryption Type: Select one for the encryption type. The options vary depending on the Authentication mode. The corresponding options shows below.
Authentication Encryption Key option
Open/Shared/WEP
Auto
WPA/WPA2-PSK
(Pre-Shared Key)
WPA/WPA2
Enterprise type
WEP
TKIP, AES,
TKIP/AES
TKIP, AES,
TKIP/AES
Default Key ID, Key content of Key
1/2/3/4
Pass Phrase (8-32 bytes), Key
Renewal Interval
Radius Server
Network/Address/Port/Key/Session timeout
WEP Encryption Setting
Wired Equivalent Privacy (WEP) is implemented in this device to prevent unauthorized access to your wireless network. The WEP setting must be as same as each client in your wireless network. z Authentication Type: Open, Shared and Auto. When choose “Open” or “Shared”, all of the clients must select the same authentication to associate this AP. If select “WEP Auto”, the clients don’t have to use the same “Open” or “Shared” authentication. They can choose any one to authenticate. z Default Key ID: Select whether the Key ID as the default Key. z Key 1/2/3/4: Select “ASCII” or “Hex” and then type the key in the text field.
64-bit WEP Encryption : 64-bit WEP keys are as same as the encryption method of 40-bit WEP. When input 10 hexadecimal digits (0-9, a-f or A-F) or
5 ACSII chars as the key, it is using 64-bit WEP encryption.
21
128-bit WEP Encryption : 128-bit WEP keys are as same as the encryption method of 104-bit WEP. When input 26 hexadecimal digits (0-9, a-f or A-F) or 10 ACSII chars, it is using 128-bit WEP encryption.
WPA Authentication Mode
This device supports six WPA modes including WPA-PSK (Pre-Shared Key), WPA,
WPA2-PSK, WPA2 and additional WPA/WPA2 PSK and WPA/WPA2 mixed mode.
For individual and residential user, it is recommended to select WPA-PSK or
WPA2-PSK to encrypt the link without additional RADIUS server. This mode requires only an access point and client station that supports WPA-PSK. For WPA/WPA2, authentication is achieved via WPA RADIUS Server. You need a RADIUS or other authentication server on the network. z WPA/WPA2-PSK:
Pass
Option: Pass Phrase (8-32bytes). This mode requires only an access point and client station that supports WPA-PSK. The WPA-PSK settings include
Key Format, Length and Value. They must be as same as each wireless client in your wireless network. When Key format is Passphrase, the key value should have 8-63 ACSII chars.
Key Renewal Interval:
The WPA Algorithm will regroup the key for a period. The default value is
3600 seconds and you can adjust the time interval. z WPA/WPA2:
When selecting WPA/WPA2, you have to add user accounts and the target device to the RADIUS Server. In the device, you need to specify the Server Network,
Server address, Server Port and Server Key of the target RADIUS server.
WPA Algorithms: TKIP, AES, TKIP/AES. Select the encryption type.
When selecting TKIP/AES, the client can use whether TKIP or AES for the authentication.
Pre-Authentication Support option: This option only appears when selecting WPA2 or WPA/WPA2 as the authentication mode. Enable it to use this function. z Radius Server setting:
IP Address: Input the IP Address of the Radius server.
Port: Input the port of the Radius server. The default port is 1812.
Shared Secret: Input the Authentication Key.
Session Timeout: Input the maximum idle time for this connection.
22
Ethernet
AP
RADIUS Server
Wireless Station
Access Policy
For each SSID, the Access Policy can be selected and setup. The policy includes
“ Reject ” and “ Allow ”. The Reject policy rejects the station according to the MAC table in the policy configuration, and let the other stations to connect. The allow policy performs reversely.
Add a station MAC : Key in station MAC Address in the text field. The valid format of the MAC Address is “00:11:22:33:44:55”. The station MAC Address can be found on the label or configure utility of the WLAN card. For deleting one record in the table, click the “Del” button of the record.
WPS
This function helps to establish the Wi-Fi security. For AP mode, it can be setup one WPS method including PIN (Personal Identification Number) and PBC (Push Button
Communication).
To begin the WPS progress, the WLAN security must be setup first. Please setup one among WPAPSK, WPA2PSK, WPA/WPA2PSK and then apply WPS setting.
PIN
: query the PIN code in the utility of WLAN client, and then enter it in the PIN field. The
Wi-Fi link between the WLAN client and the device should be encrypted.
23
PBC : Select PBC, and then you can begin the PBC process. Press the PBC button in the front panel can also trigger this process. Press or click the PBC button on the WLAN client to finish the communication. You can press the PBC button on the WLAN client first and then click the PBC button on this device to establish the encryption.
The options and the information fields are showed below.
WPS Config
Item
WMM Capable
Description
Select to enable this function.
WPS Summary
Item Description
WPS Current Status It shows the current status of the WPS process.
WPS Configured
It indicated whether the WPS is configured.
WPS SSID
It is the first SSID of the device.
WPS Auth Mode It indicates the authenticate mode of this device. It can be configured in the wireless security page.
WPS Encryp Type
AP PIN
Reset OOB button
It indicates the encryption method of this device. Like WPS authentication mode, it can be configured in the wireless security page.
It shows the current PIN number of this device.
Press this button to reset the WPS of this device. The AP
PIN number will be changed.
WPS Progress
Item
WPS mode
PIN
Description
Choose to use PIN (Personal Identification Number) or
PBC (Push Button Communication).
Input the 8-digit PIN of client.
24
Station List
25
In the Station list, the information of associated clients is displayed.
Firewall
MAC/IP/Port Filtering Settings
You can setup the filter to block the malicious traffic from Internet or local area network.
Basic Settings
Item
Description
MAC/IP/Port Filtering Enable or Disable the filtering. When enable the setting, all the traffic flow from WAN to LAN will apply to the rules below.
Default Policy The packet that don’t match with any rules would be:
“Accepted/Dropped”. Select “Accepted” and only the rule matching traffic can pass through this device. Select
“Dropped” and the rule matching traffic will be dropped.
MAC/IP/Port Filter Settings
Item Description
MAC Address
Dest. IP Address
This is the MAC Address applying to this rule.
This is the range of the destination IP Address.
Source IP Address
Protocol
This is the range of the source IP Address.
Select one protocol to apply to this rule. The available options are “None, TCP, UDP and ICMP”.
Dest. Port Range This is the range of the destination port.
Source Port Range
This is the range of the source port.
Action This is the policy of this rule. The available options are
“Drop and Accept”.
Comment You can add your note for this rule.
Current MAC/IP/Port filtering rules in system:
The current configured rules are listed it this table. To delete a rule, check the box in front of the rule and click “Delete Selected” button.
26
Port Forwarding / Virtual Server Settings
This function allows you to redirect common network services to a specific machine behind the NAT firewall. For the certain application, like on line game or web/mail server, it is necessary to redirect the port to the PC/server on the private local network behind the device's NAT firewall.
Virtual Server Settings
Item
Description
IP Address
Port Range
Protocol
Comment
Input the LAN IP Address of the server.
This is the range of the port for this server.
Choose the protocol for this rule. It can be UDP, TCP or both.
You can add your note about this rule.
For looking for the well-known ports for all kinds of application, please refer to the URL: http://www.iana.org/assignments/port-numbers .
The configured rules are listed in the table. If you want to delete any rule, check the box in front of the rule and click “Delete Selected”.
27
DMZ Settings
A DeMilitarized Zone is used to provide Internet services without sacrificing unauthorized access to its local private network. Typically, the DMZ host contains devices accessible to Internet traffic, such as Web (HTTP) servers, FTP servers,
SMTP (e-mail) servers and DNS servers. So that all inbound packets will be redirected to the computer you set. Generally it is not recommended to setup DMZ due to fully exposed the PC/server to the Internet; but for some application using uncertain incoming ports such as Internet games, it is could be useful to setup DMZ for the application.
Item
DMZ Settings
Description
Enable this setting, and then click “Apply” button to save the changes.
DMZ IP Address Input the IP Address of the computer that you want to expose to Internet.
28
System Security Settings
Remote management via WAN : you can select “Deny” or “Allow” to decide whether the
WAN of the device can be accessed. If it isn’t accessible, then you can’t open the web page from WAN.
Ping from WAN Filter : If you allow the WAN interface to reply ping, then you can enable it.
SPI Firewall : Enable this option to activate the Stateful Packet Inspection firewall.
Content Filter
Webs Content Filter
Filters: Proxy, Java, ActiveX. Check the box to use the respective function.
Webs URL Filter Settings
Add a URL filter
: Input the URL to filter and click “Add” button to apply.
Current Webs URL Filter Settings
: It shows the current URL records in the filter. To delete one record, check it and then click the delete button.
For example, input the URL http://www.zintech.com.tw/modules/product/index.php
to the filter to block it, so this URL can’t be browsed by the PC in the LAN. Check the URL and click “delete” button to delete this URL.
Webs Host Filter Settings
Add a Host (keyword) Filter: Input the URL of the host to the filter. For example, input www.zintech.com.tw
to the filter, so the host can’t be browsed by the PC in the LAN.
Current Website Host Filters: It shows the current records in the filter. To delete one record, check it and then click the delete button.
Management
Status
System Info
Item
Model
Description
It shows the model name of the device.
Firmware Version It shows the version of firmware on this device.
System Time It indicates the time on this device. If the NTP client is
29
enabled, the time will sync with the NTP server.
Operation Mode It shows the operation mode of this device.
Internet Configurations
Item
Description
Connected Type It shows the WAN type such as DHCP, Static IP, PPPoE, etc.
WAN IP Address It shows the IP Address of the WAN interface.
Subnet Mask
This is subnet mask of the WAN interface.
Default Gateway
It is the default gateway of WAN interface.
Primary Domain It shows the primary DNS server.
Name Server
Secondary It shows the current secondary DNS server.
Domain Name
Server
MAC Address This is the MAC Address of the WAN interface.
Local Network
Item Description
Local IP Address This is the IP Address of the LAN interface.
Local Netmask
MAC Address
This is the Netmask for the LAN.
This is the MAC Address of the LAN interface.
Wireless Information
Item
Mode
Band
SSID
Channel
Encryption
Bssid
Associated
Clients
Driver Vision
Description
This is the wireless mode for the device such as AP, client mode.
It shows the current radio mode such as “B+G+N”,
“B+G”, “B only” and “G only”.
It shows the SSID of this device.
It shows the current channel of the radio.
It indicates the encryption type for the radio.
It is the current BSSID of the radio. In this device, it is also the MAC Address of the WLAN interface.
The number of associated WLAN clients show in this field.
This is the driver version.
Statistic
Memory
Item
Memory total
Memory left
Description
This is the total memory size for this device.
The available memory size shows in this field.
WAN/LAN
The information below shows the transmit status.
30
WAN Rx packets, WAN Rx bytes, WAN Tx packets, WAN Tx bytes, LAN Rx packets, LAN
Rx bytes, LAN Tx packets, LAN Tx bytes.
All interfaces
The information likes “Rx Packet”, “Rx Byte”, “Tx Packet” and “Tx Byte” shows the status of all interface including “eth2, lo, ra0, ra1, ra2, ra3, wds0, wds1, wds2, wds3, eth2.1, eth2.2, br0”
System Management
Administrator Settings
Enter the account for login the web interface.
Account: enter the name for login. The default name is “root”.
Password: enter the password for login. The default password is “root”.
NTP Settings
Current Time: The current time on the device shows in this field. Click “Sync” button to sync the time with NTP server.
Time Zone: Select local time zone.
NTP Server: Input the NTP server address. If you are not sure about the local NTP server address, you can input pool.ntp.org.
NTP synchronization (hours): This is the time interval of NTP synchronization. The range is 1-300 hours. It is the necessary field for NTP setting and please input it to apply.
DDNS
You can setup the dynamic domain name for this device to help connect to this device from Internet. You have to register a DDNS account before setup this option.
Dynamic DNS Provider
: please select one DDNS provider among the available options:
“Dyndns.org, freedns.afraid.org, www.zoneedit.com, www.no-ip.com”.
Account
: enter your account for DDNS.
Password
: enter your password for DDNS.
DDNS
: enter your dynamic domain name in this field.
Reboot System
Click the button to reboot the device.
Upgrade Firmware
This page provides the firmware upgrade function. Click the browse button to browse the
31
file and click “open” button to select the file. The upgrade process takes about 1 minute and do not power off the device during this period.
Save/Reload Settings
In this page, you can export the setting, import the setting or load the factory default.
Export Settings:
To export the settings, click “Export” button to open or save the configuration. In the pop up window, click “Open” to open the configuration. You can read the configuration in the next page. Click “Save” to save the configuration file. The file extension is “.dat”.
Import Settings:
To import the settings, click “Browse” to browse the file, and then click “Import” to import the setting file.
Load Factory Defaults:
Click “Load Default” button to reset the device to factory default. All users’ settings will be cleared.
System Command
The linux command can be input in this field. It is recommended to not to use this function unless the experts.
System Log
The system log shows in this window. For technical support, you may need to copy and save the log to text file and send it to the technical service. Click “Refresh” button to refresh the page or “Clear” button to clear the log.
32
Channel Number
The following table is the available frequencies (in MHz) for the 2.4 GHz radio:
Channel No. Frequency Country Domain
1 2412 Americas, EMEA, Japan, and China
2
3
2417
2422
Americas, EMEA, Japan, and China
Americas, EMEA, Japan, Israel, and China
4
5
6
7
2427
2432
2437
2442
Americas, EMEA, Japan, Israel, and China
Americas, EMEA, Japan, Israel, and China
Americas, EMEA, Japan, Israel, and China
Americas, EMEA, Japan, Israel, and China
8
9
10
11
2447
2452
2457
2462
Americas, EMEA, Japan, Israel, and China
Americas, EMEA, Japan, Israel, and China
Americas, EMEA, Japan, and China
Americas, EMEA, Japan, and China
*: EMEA (Europe, the Middle East and Africa).
The available channel is set by the factory according to the region of distribution and can’t be changed by user. For example, the available channel of the American model is from ch1 to ch11.
33
Specification
Frequency Range
802.11b TX power
802.11g TX power
802.11n TX power
802.11b RX sensitivity
802.11g RX sensitivity
2.4~2.4835GHz
17dBm ± 1dB@11Mbps
14dBm ± 1dB@54Mbps
14dBm ± 1dB@150Mbps
-89dBm ± 2dB@11Mbps
-74dBm ± 2dB@54Mbps
-66dBm ± 2dB@150Mbps
802.11n RX sensitivity
Data Rate
Standards
Operation Mode
Security
Antenna type
802.11b: 11, 5.5, 2, 1Mbps
802.11g: 54, 48, 36, 24, 18, 12, 9, 6Mbps
802.11n (20MHz): MCS0~7, Up to 72Mbps
802.11n (40MHz): MCS0~7, Up to 150Mbps
WLAN: IEEE 802.11 b/g, IEEE 802.11n Draft 4.0
LAN: IEEE 802.3, IEEE 802.3u, IEEE 802.3x, IEEE 802.1d
Wireless Access Point mode
Password Protection, MAC filtering, Hidden SSID
Broadcasting, 64/128-bit WEP Encryption, SPI (Stateful
Packet Inspection) firewall, WPS Push button and PIN code, WPA for 802.1x and WPA-PSK, WPA2 / IEEE 802.11i
1T1R 2dBi
ZW-N5800S: RP-SMA external antenna x1
ZW-N5800C: fixed antenna x1
Operating Environment Temperature 0~60 C
Humidity 10~90%(non-condensing)
Power Consumption
12Vdc +/- 5%, 1A
Dimension
146 x 101.5 x 33.5 mm
Software Feature
WLAN: b/g protection, Block WLAN Relay, Tx Burst, Tx
Short Preamble, Packet Aggregation, HT Operation mode,
HT Guard Interval, MAC ACL.
WAN: MAC Clone, Static IP/DHCP/PPPoE
LAN: 802.1d Spanning Tree, DHCP server.
Routing: Static Route
Firewall: NAT, Port Filtering, IP Filtering, MAC Filtering,
Port Forwarding, DMZ, URL Filter, Host Filter.
Management: DDNS, NTP Client, System log, Upload
34
Certification config file, Firmware upgrade, password management.
CE, FCC, NCC, TELEC, BSMI, VCCI, Anatel, Wi-Fi compliant
35
advertisement
* Your assessment is very important for improving the workof artificial intelligence, which forms the content of this project
Related manuals
advertisement