advertisement
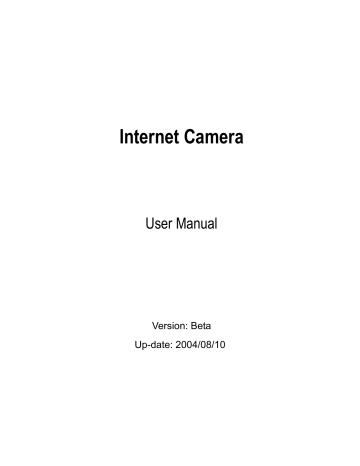
Internet Camera
User Manual
Version: Beta
Up-date: 2004/08/10
Contents
1.
Introduction.......................................................................................................................3
2.
Package Content ..............................................................................................................3
3.
System Requirement ........................................................................................................3
4.
Hardware Installation........................................................................................................4
4.1.
LED and focus ring ...........................................................................................4
4.2.
Camera Ports....................................................................................................4
5.
Using the Install Wizard....................................................................................................5
6.
Using the camera viewer ..................................................................................................9
6.1.
Panel Introduction.............................................................................................9
6.1.1.
Camera buttons ........................................................................................9
6.1.2.
Camera Status ..........................................................................................9
6.1.3.
Change resolution.....................................................................................9
6.1.4.
View 4 cameras simultaneously..............................................................10
6.1.5.
Setting button..........................................................................................10
6.1.6.
Playback .................................................................................................13
6.1.7.
Control button .........................................................................................13
7.
Using the Admin application ...........................................................................................14
8.
WEB Control...................................................................................................................16
9.
Frequently Asked Questions...........................................................................................19
10.
Technical Specifications..........................................................................................20
2
1. Introduction
Thank you for choosing the Internet Camera. This Camera sends live video through the Internet to a web browser or camera viewer anywhere in the world! This compact, self-contained unit lets you keep an eye on your home, your kids, and your workplace—whatever’s important to you.
How does the Camera do all of this? Unlike standard “web cams” that require an attached PC, the
Internet Camera can connect directly to a network. The Motion JPEG video compression produces a high quality, high-frame rate, 320 x 240 video stream.
The included Viewer & Recorder utility lets you record the video stream to your local hard drive, “live” or on a predetermined schedule.
Use the instructions in this Guide to help you integrate the Camera into your network. These instructions should be all you need to get the most out of the Internet Camera.
One Internet Camera
One Installation CD-ROM
One power adapter
One Camera Stand
One Category 5 Ethernet Cable
If any of the above items are missing, please contact your reseller.
Local Area Network: 10Base-T Ethernet or 100BaseTX Fast Ethernet
Recommended: PC, Mac or Notebook to access the Internet Camera
Web/Admin application/Camera viewer Configuration
•
Windows XP, Me, 2000, 98SE
• CPU: Pentium III, 450MHz or above
• Memory Size: 128MB (256MB recommended)
• VGA card resolution: 800 x 600 or above
3
4.1. LED and focus ring
The Camera head and its focus ring allow you to modify the aim and focus of the Camera.
To adjust the Camera’s focus, rotate the dark focus ring.
LED
Monitoring: When someone is viewing the camera, the LED will light.
Ready: When the camera is power on and ready for access, the LED will light.
LED
Green: Monitoring
Orange: Ready
Focus ring
The Camera features two ports and a Reset button.
Power: The Power port is where you will connect the power adapter.
LAN: The LAN port is where you will connect the Ethernet network cable.
Reset: The Reset button is what you will press if you need to reset the Camera. Insert a paper clip into the hole. Then press the button and hold it in for five seconds.
Install the camera
1. Connect the Ethernet network cable to your router or switch.
2. Plug the power adapter into an electrical outlet.
4
Reset Button:
5. Using the Install Wizard
Follow the simple steps below to run the Install Wizard to guide you quickly through the Installation process.
1. Power on your PC and insert the CD-ROM
2. The setup page should load automatically. If it does not, please select your CD-ROM drive manually to open the setup page.
1. Select “Install software and Configure the Camera” to initiate the installation .
4. Follow the step to configure the first Internet Camera that you have.
5
4. Click Next to continue the installation .
5. If you wish to install the software program in an alternate location, click change , otherwise click next to move on to the next step.
6.
Click Install to start the installation
6
7. Click finish to complete the software installation.
8. One the Internet Camera Admin page, the cameras found in the network are listed in the left window. Choose the one you want to configure and click “ Setting Wizard” to proceed.
“N” means the camera is new and not configured.
9. For the first time configuration, please enter the default password “1234” and click OK to access to the IP setup page.
7
10. Internet Camera is working through the network (TCP/IP Protocol). The IP address setting must be right, or you cannot access to the camera. The wizard program will detect the IP address status automatically and assign a free IP address to the
Camera. You can accept the assigned value or enter the value manually. If you enter the value manually, please be aware that the subnet must be the same for both the camera and the PC.
11. Click Next to accept the configuration. This information will be assigned into the camera viewer automatically.
12. Select OK to run camera viewer.
OK
13. The camera viewer will show the video automatically.
14. Congratulations, you can use the camera through the network to view the video.
Notice: If you re-assign the IP address of the
Internet camera by yourself and can’t see the video. Please look into Chapter 13
Troubleshooting.
C a n c e l
8
6. Using the camera viewer
Click these buttons will connect the camera that you want view and setting.
There are 4 buttons, means Camera 1,Camera 2, Camera 3 and Camera 4.
The status field will show the camera status, Yellow means is not configured physical camera into camera viewer, Red means the camera is connected and recording; Blue means the camera is connected and playing the video, Pink means is disconnected with camera.
Click the two buttons will change the resolution of camera.
Notice: If you change the resolution of camera, others that are viewing the camera simultaneously will change the resolution, too.
Change the resolution to 640x480 (VGA) mode.
9
Change the resolution to 320x240 (CIF) mode.
6.1.4. View 4 cameras simultaneously
Click the button can view the 4 cameras simultaneously.
Click the button will enter the setting window of camera. screen: When you want to change the setting in the windows, you must disconnect the camera first (Using the control button in 6.2.6).
Name: Camera name
Server: IP address/Domain name and port number of camera
Model: Motion JPEG/MPEG4
Login: user name for login into camera
Password: password for login into camera
Discover button: click the button will appear a windows show the cameras on LAN
10
environment.
2. Recording Screen: Schedule record
11
Connected: Show camera is connected or not
Stream Started At:
Time Elapsed: Show the time that connected to camera.
Video Received (KB):
Audio Received (KB):
Frame Rate (bps): Show the frame number per second
Data Rate (KB/s): Show the data rate
Number of Frames: Show the numbers of frame
Active Client: Show how many users accept the camera right now. The max clients are 7.
4. Hard disk status Session: In this area, you can get the status of the hard disk in which the video database resides in. The status reminds you to arrange the available storage size of the recorded video database.
12
Snap Shot Directory: This sets the directory where bitmap files will be stored when you use the snapshot to export them.
Record Directory: This sets the directory where exported AVI files will be stored.
Total Space:
One File: Max is 2 GB per file
6.1.6. Playback
Click the button will appear the directory to select what file want to play.
You can use the control buttons to control the video
Stop
Snapshot Pause
Record Play
Close the camera viewer.
Minimize the window.
Fast Play
13
Play
The supported “Play” button is an intelligent play user-interface. In the normal display mode and the camera is disconnected, clicking on the “Play” button can connect the camera. In the playback mode, clicking on the “Play” button can play the video.
Stop
The supported “Stop” button is an intelligent play user-interface. In the normal display mode and the camera is connected, clicking on the “Stop” button can disconnect the camera. In the playback mode, clicking on the “Stop” button can stop playing the video.
Pause
The “Pause” button provides you a way to pause the video sequence display. When the displaying video is paused, click on the “Play” button again to resume the video display.
Fast Play
The camera supports x1 fast forward play.
Snapshot
This button will take a snapshot of the video and save the picture as a bitmap file to the hard disk. You can set the directory for storing these bitmap files at the “6.1.5 Setting button” chapter.
Record
By clicking on this button, you can record video manually.
7. Using the Admin application
Click the admin icon to run the admin application for camera management.
14
LAN
Auto Discover button : Click the button will search the camera on LAN environment automatically. “N” mark means the camera is all default value, if no “N” mark means the camera is configured before.
Internet
Add button : Click the button will appear a window for manual add a camera in Internet.
Delete button : Click the button will appear a window for manual delete a camera in Internet.
“D” mark means the camera is disconnected or not in the Internet, if no “D” mark means the camera can be connected by the PC
.
Information of Camera
Show the all information of camera
Detail Setting Button
Click the button can configure the camera.
Maintenance
Firmware Upgrade: Click the button to upgrade the firmware.
Factory Default: Click the button will reset to default value.
Email Setting
Click apply button will capture a snapshot from video immediately and send an e-mail to receiver.
Receiver: Mail account for receiving mail.
15
Mail Server: IP address/Domain name of mail server for sending mail.
IP Information
IP Address: necessary for network identification. The default value is 192.168.2.3.
Subnet mask: Used to determine if the destination is in the same subnet. The default value is “255.255.255.0.”
Default Gateway: The router used to forward frames to destinations in a different subnet.
Invalid router settings may cause the failure of transmissions to a different subnet.
DNS Server: Domain name server that translates names to IP addresses.
Video Port Number: Video stream port number.
Control Port Number: Can be set to other than the default port 80. When the administrator changes the HTTP port from 80 to 8080, users must type http://192.168.2.3:8080 in the Web browser bar.
Camera Name: the name for identify physical camera.
Firmware version: Show the version of firmware
Change Password
Old Password: Enter the old password
New Password: Enter a new password
Confirm Password: Re-enter the new password for confirm.
Setting Wizard
Click the button will auto configures the new camera and assign into camera viewer. Please reference chapter 5.
You can use the WEB browser to connect the camera for viewing or setting, but the performance is not well from WEB browser, so we suggest the material is only for troubleshooting.
Type http://192.168.2.3
in the Web browser bar. (192.168.2.3 is the default value, you can type any address or domain name if you have configured well.)
16
Video screen
Digital Zoom : select “x1” or “x2” for digital zoom.
When you click on the “x2” button one time, the image size in the display area will be magnified 12.5 percent to the original size.
When you click on the “x1” button one time, the image size in the display area will be minified
12.5 percent to the original size.
Rotate : Click the flip button to rotate the image 180 degree.
Change Resolution : Select a resolution type then click apply to change the resolution.
17
Setting screen
Maintenance
Firmware Upgrade: Click the button to upgrade the firmware.
Factory Default: Click the button will reset to default value.
Email Setting
Click apply button will capture a snapshot from video immediately and send an e-mail to receiver.
Receiver: Mail account for receiving mail.
Mail Server: IP address/Domain name of mail server for sending mail.
IP Information
IP Address: necessary for network identification. The default value is 192.168.2.3.
Subnet mask: Used to determine if the destination is in the same subnet. The default value is
“255.255.255.0.”
Default Gateway: The router used to forward frames to destinations in a different subnet.
Invalid router settings may cause the failure of transmissions to a different subnet.
DNS Server: Domain name server that translates names to IP addresses.
Video Port Number: Video stream port number.
Control Port Number: Can be set to other than the default port 80. When the administrator changes the HTTP port from 80 to 8080, users must type http://192.168.2.3:8080 in the Web browser bar.
18
Camera Name: the name for identify physical camera.
Firmware version: Show the version of firmware
Change Password
Old Password: Enter the old password
New Password: Enter a new password
Confirm Password: Re-enter the new password for confirm.
9. Frequently Asked Questions
Q: What is an Internet Camera?
A: The Internet Camera is a standalone system connecting directly to an Ethernet or Fast Ethernet network. It is different from the conventional PC Camera; the Internet Camera is an all-in-one system with built-in CPU and web-based solutions providing a low cost solution that can transmit high quality video images for monitoring. The Internet Camera can be managed remotely, accessed and controlled from any PC/Notebook over the Intranet via a web browser or camera viewer.
Q : What algorithm is used to compress the digital image?
A: The Internet Camera utilizes JPEG image compression technology to provide high quality images.
JPEG is a standard for image compression and can be applied to various web browser and application software.
Q: Can I capture or record still images from the Internet Camera?
A: Yes, you are able to capture or record still images with the snapshot function from the Camera
Viewer application supplied with the Internet Camera CD-ROM.
Q : What network cabling is required for the Internet Camera?
A: The Internet Camera uses Category 5 UTP Twisted-pair cable allowing 10 Base-T and 100 Base-T networking.
Q: Can the Internet Camera be setup as a PC-cam on the computer?
A: No, the Internet Camera is used only on Ethernet and Fast Ethernet network.
Q : Can the Internet Camera be connected on the network if it consists of only private IP
Addresses?
A: Yes, the Internet Camera can be connected to a LAN with private IP Addresses.
19
Q: The focus on the Internet Camera is bad, how can I correct it?
A1: Adjust the Internet Camera focus manually.
Video specification
Max Resolution: 640 x 480 pixels
Sensor: 300,000K pixels 1/4" color CMOS sensor
Gain control: Automatic
Exposure: Automatic
White Balance: Automatic
Focal Length: 6.0 mm
Aperture: F=1.8
Image (Video Setting)
Image compression: JPEG
Frame rate: 30fps@CIF, 20fps@VGA
Video resolution: 320x240, 640x480
System Hardware
LAN Connector: One RJ-45 port to connect to 10/100Mbps Ethernet
LED Indicator: Monitoring LED (Green), Ready LED (Orange)
Power Supply: DC 12V/0.5A
EMI & Safety
FCC, CE
20
advertisement
Related manuals
advertisement
Table of contents
- 3 Introduction
- 3 Package Content
- 3 System Requirement
- 4 Hardware Installation
- 4 LED and focus ring
- 4 Camera Ports
- 5 Using the Install Wizard
- 9 Using the camera viewer
- 9 Panel Introduction
- 9 Camera buttons
- 9 Camera Status
- 9 Change resolution
- 10 View 4 cameras simultaneously
- 10 Setting button
- 13 Playback
- 13 Control button
- 14 Using the Admin application
- 16 WEB Control
- 19 Frequently Asked Questions
- 20 Technical Specifications