HeroSpeed PLC KIT, PLC KITS Quick Start Manual
Add to My manuals14 Pages
HeroSpeed PLC KIT allows you to transmit network signals over existing power lines, eliminating the need for additional cabling. With plug-and-play functionality, installation is quick and easy. The system supports multiple display options, including full-screen and multi-screen views. Additionally, the motion detection feature provides enhanced security by triggering recordings when movement is detected. The intuitive menu interface makes it easy to customize settings, manage recordings, and control playback.
advertisement
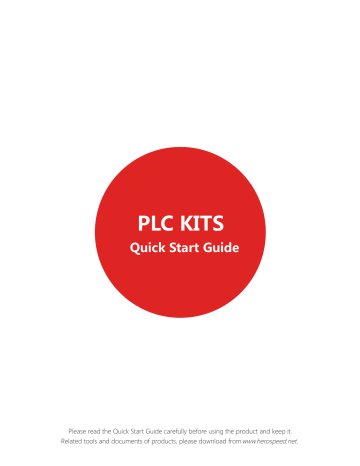
PLC KITS
Quick Start Guide
Please read the Quick Start Guide carefully before using the product and keep it.
Related tools and documents of products, please download from
www.herospeed.net.
Statement
Thank you for purchasing our company’s products, any questions&assistance you need, welcome to contact us at any time.
This user manual is suitable for PLC NVR Kits( Power Line Communication NVR & Power Line
Communication camera). It will be updated according to product’s updating, new version will be not noticed specifically.
Safety Precautions
1. Please modify default password promptly after the equipment is installed, to avoid being stolen.
2. Please do not place and install the equipment in direct sunlight or near heating equipment.
3. Please do not install the equipment in wet, dusty or soot-burning places.
4. Please keep the equipment horizontally installed or installed in a stable place,avoid the equipment falling down.
5. Please do not drop and splash liquid on the equipment and ensure no objects filled with liquid on the equipment and prevent liquid from leaking.
6.Please install the equipment in a well-ventilated place and do not block the vents of the equipment.
7. Please use the equipment within rated input/output range only.
8. Please do not disassemble the equipment without notifying supplier.
9. Please transport, use and reserve the equipment in permissible range of humidity and temperature.
Disclaimer
Please pay special attention to the following exclusions or restrictions:
1. If the product is terminated for any of the following reasons, our company shall not be liable for any personal injury or property damage to you or third parties:
A. The installation or use of equipment is not strictly in accordance with the requirements;
B. State or public interest;
C. Majeure;
D.Your own or third-party reasons, including but not limited to the use of third-party products, software, components and so on.
2. Our company does not guarantee the equipment for special purposes or use in any express or implied way. This equipment shall not be used for medical/safety equipment or other products which can cause life hazards and personal injury applications or dangerous uses of weapons of mass destruction, biological and chemical weapons, nuclear explosion and any unsafe use of nuclear energy or contrary to humanitarian purposes. Any loss or liability arising from such use shall be borne by you.
3. This equipment can perceive specific illegal invasion in correct installation and use, but it can not avoid accidents or personal injury and property loss caused by this. In daily life, please be vigilant and strengthen the awareness of safety precautions.
4. We are not liable for any consequential, accidental, special or punitive damages, requests, property losses, data losses and documents losses. In the maximum extent permitted by law, our liability for compensation shall not exceed the amount paid by you when purchasing this product.
Products Appearance Description
Ethenet、 Audio Output、Audio Input、VGA、HD、USB、DC12V
Ethenet HD Port Audio Output HD Port Ethenet
Audio Output
Audio Input
VGA USB
DC 12V
Audio Input
VGA USB
Notes: Images for instruction use only, the final goods are subjected to the real object.
DC 12V
PLC NVR Kits Quick Installation Guide
PLC(Power Line Communication),it is the network signal coupled to the power transmission line,no need cable,Plug and play,no need any setting,easy installation.
Step1: Installation Preparation
Install HDD. Make sure all the power are cut before intalling.
Installation tool: Cross screwdriver. ( Notes: Please use professional hard disk recommended by supplier.
)
1. Loosen the screws on the base plate and remove
the upper cover.
2. Align the screw holes on the hard disk with the screw holes on the base plate and tighten the hard disk to the bottom with screws.
3. Plug in the hard drive cable and power cable.
4. Align the cover against the base and gently close it.
Tighten the top cover to the floor with screws.
Notes: Images for instruction use only, the final goods are subjected to the real object.
Keep the connected PLC camera and PLC recorder at the same ammeter,then we can operate it.The default NVR address http://192.168.1.88,refer to the below connection.
Please pay special attention when installing:
1. With the same meter,no more than three air switch.
2. PLC camera power supply for the 1A,the label is black;PLC recorder power supply for the 2A,the label is silver,as shown below.
Notes: Images for instruction use only, the final goods are subjected to the real object.
The suggested installtion scope;Factory,warehouse or the extensive space.
Notes: Images for instruction use only, the final goods are subjected to the real object.
Make sure the PLC KITS work normally:NVR connection the monitor,and all the devices are in power.When the monitor display the videos of all the IPC,it shows the devices running well.
Note:Make sure the power supply in the regular voltage(100V~240V),it can not be under or exceed the scope of the power supply,or the PLC kits will be damaged.
PLC Camera
Multiple display monitoring equipment
PLC NVR
HD /VGA
Internet
Internet picture transmission
Notes: Images for instruction use only, the final goods are subjected to the real object.
System login
Start up the NVR,right click the desktop and enter the user login interface.
Input the user name and password.
System default user name : “ admin” password : “12345”.
Preview
Enter preview interface after device start up.Preview interface include date and time of system,and channel name.Login system,double left click to switch between full screen and multi-screen.
Menu basic operating instructions
1. Enter menu mode
Login system,right click to popup shortcut menu.
Left click [Menu] ,enter the main menu interface.
Left click [Playback] , enter playback operation interface.
Left click [Record] , enter record setting operation interface.
2. Exit menu mode
Right click to exit menu mode.
In the menu mode, right click to return to the previous menu (also for other menus).
Shortcut menu introduction
Click the right mouse button pop-up shortcut menu, shortcut menu consists of the following three parts:
Preview mode: Select the preview mode in the menu bar you like.
Shortcut menu mode: In the menu bar wheel tour, video settings, add equipment, video playback,
PTZ settings and NVR image color, you can directly enter the appropriate menu.
Main menu : Click to enter after the [Playback] , [Export] , [HDD] , [Record ] , [Camera] ,
[Configuration] , [Maintenance] , [Shutdown] .
Record
1. HDD formatting, to ensure that the hard disk has been detected and work normally (you can
check status of HDD from menu “HDD”-”General” ).
2. In the shortcut menu, click [Record] ,enter the video settings interface, or in the main menu,click the left mouse button [Record] , to enter the video settings interface, NVR default all time ordinary Video.
3. Motion Detection Seetting,Enable “Motion”to activate motion recording,motion sections have no more than 6 times each day. If the setting of manual record and motion record are overlapped,it can only save the motion records while motion detection cames up.
Playback
Enter “Playback” interface by clicking “Playback” from shortcut or main menu, select channels and search the record files and playback what you want.
(Video playback interface)
Live View
1. Left click 【1-Win】/【4-Win】/【8-Win】/【9-Win】in the menu, it is available to add single channel or multi-channels on one screen.
2. PLC kits have matched Add Camera by default.Keep all the devices at the same ammeter,power on,it can realize the time preview when connecting the display device,if you change the defaulted IP address of IPC,you need to re-add the remote device.
4
2
5 6
3
As Follow the above image,enter into the page of remote device by left-click at shortcut menu.
① Keep the NVR & IPC at the same ammeter.
② Delete it,if you have added the device.
③ Click the menu “Add”.
④ Tick all the devices you want to add.
⑤ Click “add”.
⑥ Click "cancel" to return to the interface of last.
Webpage NVR Login
1. Login NVR LAN( Same router in same computer, also named intranet)
① Connect PC with LAN of NVR with internet, confirm NVR and computer with the same network segment. If computer do not have the network segment, need add one same network segment with
NVR. For example: ‘192.168.1.
33 ’( Note: NVR default IP address is 192.168.1.
88 ).
② Open IE browser, choose Tool- internet item-safe-default level-ActiveX Controls and plug-ins, All choose start using.
③ Search NVR or open IE Browser input NVR address Trought Search Tool: for example http://192.168.1.88( if NVR port 80 change to be other, need add the new port)
④ Login NVR , Default User : admin , password : 12345
⑤ Preview NVR through PC , Click player button in the bottom interface of ‘LiveVideo’.
(Search Tool)
①
④
③
(First connect need download and install plugin)
⑤-1
⑤-2
2. Login IPC LAN( Same router in same computer, also named intranet)
① First set the PC's IP address and IPC for the same network segment, such as PC's IP can be set to
"192.168.1.104" (Note: IPC default address of 192.168.1.100 ~ 103 ).
② Open IE browser, choose Tool- internet item-safe-default level-ActiveX Controls and plug-ins, All choose start using.
③ Search IPC or open IE Browser input IPC address Trought Search Tool: for example http://192.168.1.100( if NVR port 80 change to be other, need add the new port)
④ Login IPC:Default User : admin , password : admin
⑤ Preview ipc through PC:Click player button in the bottom interface of ‘LiveVideo’.
(Search Tool)
①
(First connect need download and install plugin)
④-1
③
④-2
⑤
Mobile App Access
Download and install iVMS320 on smart phone by following way:
1. In the Android phone App Store or iPhone App Store enter “iVMS320” search, download and install.
2. Scan the following QR codes to download and install the App.
Android ios
3. Download from the following websites:
Android App: https://play.google.com/store/apps/details?id=com.gzch.lsplat.bitvision
iOS App: https://itunes.apple.com/app/id1443531590
Open iVMS320 App( New user please register an account ), follow up next steps to add the devices.
① ② ③ ④
⑤ ⑥
① Click 【Device manage】in the sliding menu bar;
② Click【 】;
⑦ ⑧
③ Click 【 Add device】;
④ Click 【SN Add】;
⑤ Scan the QR Code printed on the device sticker or posted on the P2P interface;
⑥ Enter device user name, password and Captcha (printed on the label), click 【Submit】;
⑦ Click 【Please set the device name】, enter the device name, click 【Done】; Click 【Please choose a group】, choose camera group, click 【Done】, click 【Finish】;
⑧ Device added successfully.
The steps to preview the video are as follows:
① ② ③
① Click on the right part of the sliding menu to enter the main interface;
② Click 【Real time】, click 【 】to enter the “Device manage” interface.
③ Choose the device channel you want to preview, click【Done】.
④ Start to play the real-time video.
④
advertisement
Related manuals
advertisement

