Amped Wireless APA1300M, APA2600M User Manual
Add to My manuals59 Pages
Amped Wireless APA2600M is a high-performance wireless access point designed to provide fast, reliable Wi-Fi connectivity for homes and small businesses. With its powerful amplifiers and beamforming technology, the APA2600M extends the range and improves the signal strength of your Wi-Fi network, eliminating dead zones and ensuring seamless connectivity throughout your property.
advertisement
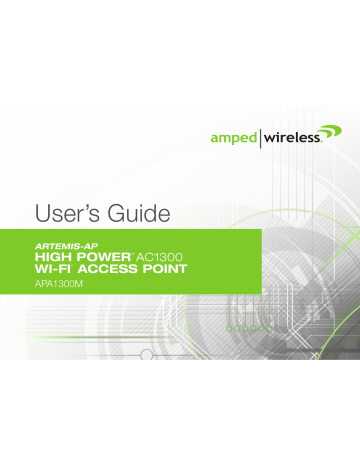
ARTEMIS-AP
HIGH POWER
TM
WI-FI
®
AC1300
ACCESS POINT
APA1300M
CONTENTS
INTRODUCTION ........................................................... 2
GETTING STARTED ....................................................... 3
Package Contents ........................................................... 3
LED Indicators ................................................................. 4
Back Panel Description ................................................... 5
PLUG AND PLAY SETUP GUIDE ..................................... 7
Connect the Access Point to your Router ....................... 7
Connect your PC to the Access Point .............................. 8
Setup Wizard ................................................................ 10
5GHz WI-FI SETTINGS................................................. 17
Basic Settings (5.0GHz) ................................................. 17
Guest Networks (5.0GHz) ............................................. 19
Advanced Settings (5.0GHz) .......................................... 20
Airtime Allocation (5.0GHz) .......................................... 21
Wireless Coverage Controls (5.0GHz) ........................... 22
Access Schedule (5.0GHz) ............................................. 22
Wi-Fi Protected Setup – WPS (5.0GHz) ......................... 24
2.4GHz WI-FI SETTINGS .............................................. 25
Basic Settings (2.4GHz) ................................................. 25
Basic Settings: Guest Networks (2.4GHz) ...................... 27
Advanced Settings (2.4GHz) .......................................... 28
Airtime Allocation (2.4GHz) .......................................... 29
Wireless Coverage Controls (2.4GHz) ........................... 30
Access Schedule (2.4GHz) ............................................. 30
Wi-Fi Protected Setup – WPS (2.4GHz) ......................... 32
NETWORK SETTINGS ..................................................33
USB STORAGE ............................................................35
USB Storage: Local Sharing ........................................... 35
MANAGEMENT FEATURES .........................................39
System Clock ................................................................. 40
System Logs .................................................................. 41
Upgrade Firmware ........................................................ 42
Save/Reload Settings .................................................... 44
Password Settings ......................................................... 45
TECHNICAL SPECIFICATION .........................................46
DEFAULT SETTINGS ....................................................47
TROUBLESHOOTING & SUPPORT INFORMATION ........48
1
INTRODUCTION
Thank you for purchasing the ARTEMIS-AP High Power AC1300 Wi-Fi Access Point with MU-MIMO. At Amped
Wireless we strive to provide you with the highest quality products through innovation and advanced technology. We pride ourselves on delivering products that outperform the competition and go beyond your expectations.
2
GETTING STARTED
Package Contents
Check to make sure you have all the contents within your package:
ARTEMIS-AP – High Power AC1300 Wi-Fi Access Point with MU-MIMO
2 x Detachable High Gain Antennas
RJ-45 Ethernet Cable
Power Adapter
Setup Guide
3
LED Indicators
Power/WPS: Indicates when the Access Point is powered on. The LED will remain on. Blinks when Wi-Fi Protected Setup (WPS) is activated and the Access Point awaits a connection.
5.0GHz Wireless Activity: Blinks rapidly when wireless data traffic is transmitted or received over the 5GHz wireless network.
2.4GHz Wireless Activity: Blinks rapidly when wireless data traffic is transmitted or received over the 2.4GHz wireless network.
Network Connection: Indicates when the Access Point is connected to a network. The LED will blink rapidly when network traffic is transmitted or received.
USB Connection: Indicates when a USB storage device is connected to either of the USB ports.
4
Back Panel Description
From Left to Right
Antenna Connectors: RJ-SMA antenna connectors. Attach the included high gain antennas to these connectors.
LED On/Off: Push to turn LED indicators on or off.
WPS: Hold down for 3 seconds to enable WPS push button configuration.
Reset: Push down once to reboot the Access Point. Hold down for 5-10 seconds to reset the Access Point back to factory settings.
USB 3.0 Port: Attach USB storage devices, such as USB flash drives and external hard drives, for file sharing.
Gigabit Wired Ports 1-4: Indicates when a networking device is connected to a wired port on the back of the
Access Point. The LED will blink rapidly when wired data traffic is transmitted or received. The green LED displays when a there is an active gigabit connection.
5
Network: Gigabit RJ-45 port for connecting to an available port on your network router or switch.
Power On/Off: Push to turn the Access Point on or off.
Power: Power adapter port. Output: 12V 2A, Input: 100-240v.
6
PLUG AND PLAY SETUP GUIDE
Connect the Access Point to your Router a) Attach the antennas to the antenna connectors on the Access Point b) Plug in the Power Adapter c) Using the included RJ-45 Ethernet cable, attach one end to the Access Point ’s NETWORK port and the other to your router’s network port (or any available port on a network switch)
7
Connect your PC to the Access Point
Connecting Wirelessly:
With your PC or Mac, scan for available wireless networks and locate the wireless networks for the Access
Point:
By default, the Access Point will have SSIDs with the names:
Amped_ArtemisAP_2.4 and Amped_ArtemisAP_5.0
The default WPA security key is: wireless
8
Wired Connections:
Attach any wired devices to the Access Point using Ethernet cables.
Your Plug and Play setup is now complete. You may now use the Access Point to access your network.
9
Open your Web Browser to Access the Setup Wizard a.
Open your web browser b.
Type in: http://setup.ampedwireless.com
into the web address bar c.
If the web menu fails to open, type in the following IP address into your web address bar: http://192.168.80.240
10
Welcome to the Setup Wizard
If this is your first time setting up the Access Point, the Setup
Wizard should automatically load.
If you wish to manually configure your Access Point you can also choose to skip the Setup Wizard.
Double check that the Access Point is connected to your network router or switch port.
Check that your antennas are all attached firmly to the antenna connectors.
Click Next to continue.
If the Dashboard loads (see right image) instead of the Setup
Wizard, scroll to the bottom and click the Setup Wizard button to access the Wizard.
11
Network Connection Detection
The Wizard will try to detect your network settings. Please be patient.
If there is a problem with the Automatic Configuration, the wizard will notify you of the issue.
If the network detection was successful, you will see a green check mark.
Click Next to continue.
12
Personalize your Wi-Fi Settings
The default SSID of the Access Point is
“ Amped_ArtemisAP_2.4” and “ Amped_ArtemisAP_5.0
”
To change it, enter a new name in the SSID field. Users connecting wirelessly to the Access Point will use this ID to identify your wireless network.
Depending on the capabilities of your wireless adapter, you may connect to either the 2.4 or 5GHz wireless networks.
The default Security Key (WPA/WPA2 Mixed Mode) of your wireless network(s) is: wireless
To change it, enter a new key in the Security Key field. The key must be a minimum of 8 characters.
Click Next to continue.
13
Create a Password for your Access Point
This password is NOT your Wi-Fi connection password. This password is to access the web menu of the Access Point to configure additional settings. Leave this blank if you do not wish to have a password.
Click Apply to save your settings. The Access Point will reboot. This process may take up to 1 minute. The page will automatically reload after the countdown. If it does not, you may need to refresh the page manually or check your connection to the Access Point.
14
Setup Summary
Once the Access Point has rebooted, it will load the Setup
Summary page and provide you with the details of your setup.
Print the Setup Summary details and save it for future reference.
If you have any wired devices that you would like to attach to the Access Point you may do so now as well.
Enjoy your Amped Wireless network.
15
WEB MENU DASHBOARD
Welcome to the Dashboard
Once you have completed the Access Point Setup Wizard, going to http://setup.ampedwireless.com
will now bring you to the Access Point ’s Dashboard.
The Dashboard provides you with information regarding your network connection and basic Access Point settings.
From here you can enable or disable guest networks, have a quick glance the basic configuration of your Access Point.
For more advanced settings click on More Settings to navigate through the configuration menu.
16
5GHz WI-FI SETTINGS
5GHz Wi-Fi Settings: Basic Settings (5.0GHz)
The Basic Settings page allows you to adjust settings for your
5GHz local wireless network.
Disable 5.0GHz Wireless Connections: Disabling will turn off all
5GHz Wi-Fi activity. Users will no longer be able to connect wirelessly to your 5GHz network.
Band: Select the compatible Wi-Fi standard and speed for your wireless network.
Broadcast SSID: Selecting Disable Broadcast SSID will hide the visibility of the Access Point ’s 5GHz network SSID. Users must manually enter the SSID to connect.
Wi-Fi Network ID (SSID): The name of your 5GHz wireless network.
17
Channel Number: Wi-Fi networks operate on specific wireless channels. Some network channels may have more interference than others. If your performance is unstable, try a different channel number. If you are using a repeater with this network, it is recommended you set a static channel, instead of using "Auto".
WMM: Prioritizes multimedia data over the wireless network.
Associated Clients: Shows the active users connected wirelessly to your 5GHz network.
Tx Beamforming: Enable or disable Beamforming capabilities with Beamforming capable devices to increase
Wi-Fi connection reliability and range.
MU-MIMO: Enable or disable Multi-User MIMO. MU-MIMO enables the Access Point to send data to multiple devices (devices must be MU-MIMO capable) simultaneously thereby increasing overall network performance and speed.
Security Settings: Change the type of wireless security settings for your 5GHz Wi-Fi Network.
Encryption: Select the encryption type for your Wi-Fi Network.
Pre-Shared Key: The password for your Wi-Fi Network. This is the key used by devices connecting to your
Extended Network.
18
5.0GHz Wi-Fi Settings: Guest Networks (5.0GHz)
Click “Enable” to create a Guest Network. Guest
Networks provide a separate wireless network, with unique settings for users to connect to.
SSID: This is the name of your Guest Network.
Broadcast SSID: Disable to hide your SSID from public view. Users will need to manually enter the
SSID into their wireless software interface to connect.
Active Client List: View all computers and network devices that are connected to your Guest Network wirelessly.
Security Settings: Change the type of wireless security settings for your Guest Networks by selecting the specific Guest Network SSID from the drop down menu.
Encryption: Select the encryption type for your Guest Network.
Pre-Shared Key: The password for your Guest Network. This is the key used by devices connecting to your
Guest Network.
19
5GHz Wi-Fi Settings: Advanced Settings (5.0GHz)
Advanced Wireless Settings should only be adjusted by technically advanced users. It is not recommended that novice users adjust these settings to avoid degrading wireless performance.
Fragment Threshold: The default and recommended setting is at 2346, meaning the Access Point will never fragment any frames that it sends to wireless users.
RTS Threshold: Adjusts the size of RTS data packets.
Lower values reduce throughput, but allow the system to recover quicker from interference/collisions. Higher values provide the fastest throughput .
Beacon Interval: Indicates the frequency interval of the beacon. A beacon is a packet broadcast by the Access
Point to synch the wireless network.
STBC: Space Time Block Coding improves reception by coding the data stream in blocks.
20
5GHz Wi-Fi Settings: Airtime Allocation (5.0GHz)
Airtime Allocatoin (also known as Airtime Fairness) is the intelligent allocation of available Wi-Fi Airtime among connected devices. Wi-Fi Airtime can be allocated by the entire Wi-Fi network or SSID, or indivdiually by each connected devices.
Airtime Allocation is often used for creating low priority Guest Networks that do not drag on the main Wi-Fi network. Airtime Allocation can also be used to give a media streaming device higher priorities than a non media streaming device.
21
5GHz Wi-Fi Settings: Wireless Coverage Controls (5.0GHz)
Adjust the output power of the Access Point to control the coverage distance of your 5GHz wireless network.
For a smaller coverage area, you can select a lower output power. For the maximum wireless coverage, select the 100% selection.
22
5GHz Wi-Fi Settings: Access Schedule (5.0GHz)
Access Schedules will enable or disable your 5.0GHz wireless access at a set time based on your predefined schedule. This feature is often used for restricting access to all users (such as children, employees, guests) during specific times of the day for parental control or security reasons. a.
Enable Access Schedule. b.
Select which days you wish for your Wi-Fi to be available. c.
Select the time frame during that day that you wish for
Wi-Fi to be available. d.
Select the Network that you wish to apply these settings to. e.
Apply Changes.
Note: Make sure you have already configured your System Clock in order for your schedule to work correctly.
Time Zone Settings can be adjusted from the web menu under Management > Time Zone Settings.
23
5GHz Wi-Fi Settings: Wi-Fi Protected Setup – WPS (5.0GHz)
WPS is a Wi-Fi feature created to make Wi-Fi setup simple and easy. Some wireless Access Points and adapters support this feature with varying names (i.e. one touch setup or WPS).
You may enable WPS setup here by selecting the type of WPS setup you wish to use. The Access Point supports all types of WPS setup:
Option A: Push button: You may push the WPS button on the web menu or use the physical button on the back of the Access Point.
Option B: PIN: Some wireless devices use PIN number to access wireless network. If your wireless device requests for a PIN number, use the PIN code located here.
Option C: Enter PIN: Some wireless devices require that you use a PIN number to add them to the wireless network. If your wireless device has a PIN number locate the number and enter in the field, then press Start
Pin.
24
2.4GHz WI-FI SETTINGS
2.4GHz Wi-Fi Settings: Basic Settings (2.4GHz)
The Basic Settings page allows you to adjust settings for your
2.4GHz local wireless network.
Disable 2.4GHz Wireless Connections: Disabling will turn off all
2.4GHz Wi-Fi activity. Users will no longer be able to connect wirelessly to your 2.4GHz network.
Band: Select the compatible Wi-Fi standard and speed for your wireless network.
Broadcast SSID: Selecting Disable Broadcast SSID will hide the visibility of the Access Point ’s 2.4GHz network SSID. Users must manually enter the SSID to connect.
Wireless Network ID (SSID): The name of your 2.4GHz wireless network.
Channel Number: Wi-Fi networks operate on specific wireless channels. Some network channels may have more interference than others. If your performance is unstable, try a different channel number. If you are using a repeater with this network, it is recommended you set a static channel, instead of using "Auto."
25
WMM: Prioritizes multimedia data over the wireless network.
Associated Clients: Shows the active users connected wirelessly to your 2.4GHz network.
Security Settings: Change the type of wireless security settings for your 2.4GHz Wi-Fi Network.
Encryption: Select the encryption type for your Wi-Fi Network.
Pre-Shared Key: The password for your Extended Network. This is the key used by devices connecting to your
Wi-Fi network.
26
2.4GHz Wi-Fi Settings: Basic Settings: Guest Networks (2.4GHz)
Click “Enable” to create a Guest Network. Guest
Networks provide a separate wireless network, with unique settings for users to connect to.
SSID: This is the name of your Guest Network.
Broadcast SSID: Disable to hide your SSID from public view. Users will need to manually enter the SSID into their wireless software interface to connect.
Active Client List: View all computers and network devices that are connected to your Guest Network wirelessly.
Security Settings: Change the type of wireless security settings for your Guest Networks by selecting the specific Guest Network SSID from the drop down menu.
Encryption: Select the encryption type for your Guest Network.
Pre-Shared Key: The password for your Guest Network. This is the key used by devices connecting to your
Guest Network.
27
2.4GHz Wi-Fi Settings: Advanced Settings (2.4GHz)
Advanced Wireless Settings should only be adjusted by technically advanced users. It is not recommended that novice users adjust these settings to avoid degrading wireless performance.
Fragment Threshold: The default and recommended setting is at 2346, meaning the Access point will never fragment any frames that it sends to wireless users.
RTS Threshold: Adjusts the size of RTS data packets. Lower values reduce throughput, but allow the system to recover quicker from interference/collisions. Higher values provide the fastest throughput.
Beacon Interval: Indicates the frequency interval of the beacon. A beacon is a packet broadcast by the access point to synch the wireless network.
STBC: Space Time Block Coding improves reception by coding the data stream in blocks.
28
2.4GHz Wi-Fi Settings: Airtime Allocation (2.4GHz)
Airtime Allocatoin (also known as Airtime Fairness) is the intelligent allocation of available Wi-Fi Airtime among connected devices. Wi-Fi Airtime can be allocated by the entire Wi-Fi network or SSID, or indivdiually by each connected devices.
Airtime Allocation is often used for creating low priority Guest Networks that do not drag on the main Wi-Fi network. Airtime Allocation can also be used to give a media streaming device higher priorities than a non media streaming device.
29
2.4GHz Wi-Fi Settings: Wireless Coverage Controls (2.4GHz)
Adjust the output power of the Access point to control the coverage distance of your 2.4GHz wireless network.
For a smaller coverage area, you can select a lower output power. For the maximum wireless coverage, select the 100% selection.
30
2.4GHz Wi-Fi Settings: Access Schedule (2.4GHz)
Access Schedules will enable or disable your 2.4GHz wireless access at a set time based on your predefined schedule.
This feature is often used for restricting access to all users
(such as children, employees, guests) during specific times of the day for parental control or security reasons. a.
Enable Access Schedule.
b.
Select which days you wish for your Wi-Fi to be available.
c.
Select the time frame during that day that you wish for Wi-Fi to be available.
d.
Select the Network that you wish to apply these settings to.
e.
Apply Changes.
Note: Make sure you have already configured your System Clock in order for your schedule to work correctly.
Time Zone Settings can be adjusted from the web menu under Management > Time Zone Settings.
31
2.4GHz Wi-Fi Settings: Wi-Fi Protected Setup – WPS (2.4GHz)
WPS is a Wi-Fi feature created to make Wi-Fi setup simple and easy. Some wireless access points and adapters support this feature with varying names (i.e. one touch setup or WPS).
You may enable WPS setup here by selecting the type of WPS setup you wish to use. The Access point supports all types of WPS setup:
Option A: Push button: You may push the WPS button on the web menu or use the physical button on the back of the Access Point.
Option B: PIN: Some wireless devices use PIN number to access wireless network. If your wireless device requests for a PIN number, use the PIN code located here.
Option C: Enter PIN: If your wireless device has a PIN number, locate the number and enter it into the field.
Press Start PIN when ready.
32
NETWORK SETTINGS
IP Address: The IP address of the Access Point.
Subnet Mask: The subnet of the Access Point.
Default Gateway: The access point to another network, normally your router.
DHCP: The Access Point includes a feature to help manage the IP addresses within your network automatically. When connected to a network, the
Access Point will obtain an IP address from your router and act as a DHCP Client. However, when there is no connection available, the Access Point will act as a DHCP Server. You may also manually control the IP settings of the Access Point by choosing Client, Server or Disabled / Static IP from the DHCP drop down menu. This is only for advanced users.
Note: If you choose to use a Static IP address for the Access Point, you will no longer be able to access the web menu using http://setup.ampedwireless.com
. You must use the assigned IP address to access the web menu.
33
DHCP Client Range: The range of IP addresses the Access Point ’s DHCP server will assign to users and devices connecting to the Access Point.
Domain Name: The Domain Name allows you to change the URL which is used to access the Setup Menu for the Access Point. For example, entering http://setup.ampedwireless.com into your web browser while connected to the Access Point, will guide you to the Web menu for the Access Point. By changing the Domain
Name, you will change the URL entered to access the Web menu. If you forget the Domain Name you entered and can no longer access the Web menu, then you will need to reset your Access Point to default settings by holding down the reset button on the back panel for 5-10 seconds.
34
USB STORAGE
USB Storage: Local Sharing
Share USB storage devices with computers on the local network of the Access Point.
Insert a USB storage device, such as a flash drive or external hard drive, to the USB port on the back of the Access and follow the directions below for your operating system. The computer must be connected to the Access Point to access the storage device.
You may also want to Map the Network Drive so it shows up as a standard drive on your computer for easier access.
35
Windows 7 and Vista
To access the drive from your Windows desktop:
Note: If the USB drive does not appear automatically under your Networked devices (Windows 7, Vista or Mac
OS X), you will need to Map the Network Drive. a) Click the Start button.
b) Click Computer .
c) On the Computer page, the drive should appear on the left hand column under Network as
AMPED_USB .
To Map the Network Drive: a) Click the Start button.
b) Click Computer .
c) Click Map Network Drive from the top bar.
d) Select a drive letter (any), then enter in the folder field:
\\AMPED_USB\usb3\ or \\ Access Point ’s LAN IP address \usb3\ e) If the drive fails to open, click browse and locate AMPED_USB under Network.
36
Windows XP
To access the drive from your Windows desktop:
Note: If the USB drive does not appear automatically under your Networked devices (Windows 7, Vista or Mac
OS X), you will need to Map the Network Drive. a) Click the Start button.
b) Click My Computer .
c) Click on My Network Places and locate the drive named AMPED_USB .
To Map the network drive: a) Click the Start button.
b) Right Click My Computer and select Map Network Drive .
c) Select a drive letter (any), then enter in the folder field:
\\AMPED_USB\usb3\ or \\ Access Point’s LAN IP address \usb3\ d) If the drive fails to open, click browse and locate AMPED_USB under Network.
37
Mac OS X
To access the drive from your Mac desktop:
Note: If the USB drive does not appear automatically under your Networked devices, you will need to Map your Network Drive (Instructions below). a) Open Finder .
b) On the left hand menu, under Shared, click AMPED_USB .
To Map the network drive: a) Open Finder .
b) From the menu on the top of the desktop, select Go .
c) Select Connect To Server from the drop down menu.
d) Enter the address of the network drive: smb://amped_usb/usb3 or smb://Access Point ’s LAN IP address/usb3 e) Then click Connect .
If the network drive does not appear on your Mac desktop, follow these steps: a) Open Finder .
b) Select Preferences from the drop down menu .
c) Check show "Connected Servers" .
d) The drive should now appear on your desktop .
38
MANAGEMENT FEATURES
The Management features on the Access Point allow you to view the status of your Access Point and your wireless network.
System Status
The Access Point System Status page provides full information regarding the system, wireless network and configurations as well as the current IP settings of the Access Point. This page is often used to check the health of your wireless network and the link to your home Access Point/network.
Network Statistics
The Network Statistics page provides detailed traffic data for each connection type. View this page to see the amount of traffic going through the Access Point’s wired or wireless connections.
39
Management: System Clock
Maintain the internal clock for the Access Point by syncing with your computer’s time or over the Internet.
Your system clock settings need to be accurate in order for logs and wireless access schedules to work correctly.
40
Management: System Logs
System Logs are useful for viewing the activity and history of the Access Point. The System Logs are also used by Amped Wireless Elite Support Concierges to help troubleshoot your Access Point when needed.
It is recommended that you enable all logs in the event that troubleshooting is required. All log entries are deleted each time the Access Point reboots or is powered off.
41
Management: Upgrade Firmware
Amped Wireless continuously updates the firmware for all products in an effort to constantly improve our products and their user experiences. When connected to an active connection with Internet access, the Range
Extender can automatically check for new firmware updates that are available by pressing Check Now.
Follow the prompts to complete the upgrade process.
Before upgrading the firmware, remember to always save your current settings first by going to the
Save/Reload Settings page . The firmware upgrade process will reset the settings of the Range Extender to default settings.
Manual Firmware Upgrade: In the case that the Range Extender does not have access to the Internet, you can manually upgrade the firmware by downloading the firmware file from the Amped Wireless Elite Support website. The firmware update is downloaded as a zip file and you will need to have an unzipping program to open the file. Inside the file will be a text document with details on the current firmware release and instructions on how to upgrade the firmware.
42
To manually upgrade your firmware: a) Download the file from ampedwireless. and remember the location where you saved it. Firmware files may also be provided by Amped Wireless Elite Support Concierges.
b) Click Choose File and locate the file.
c) Click Upload to begin upgrading.
Note: Firmware files normally have a .
bin file extension.
43
Management: Save/Reload Settings
Saving your current settings allows you to backup your current settings which may be reloaded at a later time. This feature may be useful for testing new features and settings without having to worry about returning to a stable platform.
To save current settings: To load previously saved settings: a.
b.
Click Save
Select a file name and location a.
Click Browse b.
Locate the previously saved settings file c.
Click Upload to restore the settings to the saved file.
You may also reset the Access Point ’s settings to factory settings by pressing Reset. By resetting the Access
Point you will lose all previous configurations.
44
Management: Password Settings
By default, the Access Point does not require a password to log on to the web menu. If you wish to enable a password to protect unauthorized access to the web menu, you may enter one here.
45
TECHNICAL SPECIFICATION
Wireless Standard: 802.11a/b/g/n/ac
Frequency Band: 2.4 GHz, 5.0GHz
Wireless Speed: 2.4GHz: 399Mbps (Tx/Rx)
5.0GHz: 866Mbps (Tx/Rx)
Amplifier: 2 x 2.4GHz Amplifiers
2 x 5.0GHz Amplifiers
4 x Low Noise Amplifiers
Memory: 128MB DDR3
Processor: Qualcomm Quad-Core ARM Processor
Antennas: 2 x Detachable High Gain Antennas
2 x Reverse SMA Connector
Ports: 4 x RJ-45 10/100/1000 LAN ports
1 x RJ-45 10/100 /1000 Network port
1 x USB 3.0 Port for Storage Devices
Warranty: 1 Year
Setup Requirements:
Wired or wireless PC/Mac
Google Chrome, Internet Explorer (8.0 and up) or Safari web browser
46
DEFAULT SETTINGS
The default settings for your Access Point are listed here. If for some reason you need to return your Access
Point back to default settings, hold down the Reset button on the back panel for 10 seconds. The Access Point will reset back to factory settings as listed below:
IP Address: 192.168.80.1
Web Menu Access: http://setup.ampedwireless.com
2.4GHz Wireless SSID: Amped_ArtemisAP_2.4
Wireless Security Key (WPA/WPA2 Mixed Mode): wireless
5GHz Wireless SSID: Amped_ArtemisAP_5.0
Wireless Security Key (WPA/WPA2 Mixed Mode): wireless
47
TROUBLESHOOTING & SUPPORT INFORMATION
We are here to help. If you have any issues with your Access Point please contact us.
48
Troubleshooting
The tips in this guide are listed in order of relevance. Try solution (a) before trying solution (b), etc.
Troubleshooting: Web Menu Access Issues
I entered setup.ampedwireless.com and it failed to open the web menu. a.
Make sure your computer is connected to the Access Point wirelessly and NOT using a network cable.
Ensure the power is plugged in and on. Try to access the setup menu again.
b.
Enter the following web address into your web browser instead of ‘setup.ampedwireless.com’: http://192.168.80.240
c.
Power off (unplug the power adapter) the Access Point and power it back on. Try again.
d.
Try to open your web browser to the default IP address by putting this number into your web browser instead: 192.168.80.240
e.
Reset your Access Point to default settings by holding the Reset Button (located on the back panel) for ten (10) seconds and try again.
f.
If you are using a Static IP, you will need to enter the assigned IP Address into the web browser to access the web menu. When using a Static IP, the setup.ampedwireless.com shortcut will no longer work.
49
Troubleshooting: Connection Issues
I do not have Internet access when connecting to the Access Point. a.
Your router or original network may not have Internet access. First check to see if you are able to access the Internet by connecting directly with your router. If you cannot, there is a problem with your router that needs to be fixed first. If you are able to access the internet, continue with the following troubleshooting options below.
b.
Your router may be using Static IP assignments. If so, you will need to configure a Static IP for the Access
Point. Connect your PC to the Access Point using an Ethernet cable. Disconnect your PC from any wireless networks that it may be connected to. Access the web menu at setup.ampedwireless.com
using a web browser. Access the IP settings menu from the left hand navigation bar. Select ‘Disable’ under the DHCP dropdown men u and enter an IP address that matches your router’s IP settings.
c.
Detach the Access Point from your router and reset it back to default settings by holding down the reset button ( red circle ) on the back panel of the Access Point for 5-10 seconds. After it has reset, reattach it to your router’s network port. Allow up to 2 minutes for the Access Point to reconfigure itself to your network and attempt to access the Internet through the Access Point’s wired or wireless network.
50
My Access Point was working fine previously, but now I can no longer access the Internet through the Access
Point. a.
The settings on your router’s network may have changed or you may have lost internet connection on your home router. Any changes to the DHCP settings of your home router may affect the Internet connection of the Access Point. Check the settings on your router and try again.
b.
Reboot the Access Point by unplugging the power adapter and plugging it back in. Allow up to 2 minutes for the Access Point to reconfigure itself to your network. Check to see if your connection has been reestablished by viewing a website.
I can no longer access the web menu or the Access Point no longer responds. a.
Double check that you are connected to the Access Point and not to your home router. Use an Ethernet cable and attach it between your computer and the Access Point. Disconnect your computer from all wireless networks and try to access the web menu again.
b.
If you are advanced in networking troubleshooting, log onto your home router’s web interfac e. Look for the DHCP client list and try to find the IP address of your Access Point assigned by your home router.
Once you have it, connect to the Access Point using an Ethernet cable. Open your web browser and enter the IP address into the address bar.
51
c.
Reset the Access Point back to default settings and try the Basic Setup again. To reset the Access Point back to default settings, hold the Reset Button (on the back panel) down for five (5) to ten (10) seconds.
After the Access Point has fully reset, use an Ethernet cable and connect to the Access Point. Log in to the web menu at http://setup.ampedwireless.com
and reconfigure the settings for your Access Point.
The connection through the Access Point seem slow. File transfers take a long time to transfer. a.
You may be too far away from the wireless network. Wireless data transfer speeds degrade as distances increase between your computer and the Access Point. b.
You may be downloading from the Internet and not within your local network. Files transferred through the Internet are limited by your ISP speed and the data download speeds from the website that you are downloading from. c.
Your computer may be using an older Wi-Fi adapter with lower speed limits (802.11b/g/n). For maximum speeds, use 802.11ac Wi-Fi adapters. d.
You may have interference on the wireless channel that the Access Point is currently using. Try changing the channel of your wireless network.
52
Troubleshooting: Wireless Issues
I am only getting 3 or 4 wireless signal bars on my wireless computer and I am within 10 feet of the Access
Point. a.
Step back at least 10 feet from the Access Point and check your signal again. The Access Point emits high power, long range Wi-Fi signals that may confuse your wireless adapter signal reading at close range. The speed and signal are at 100%, however your readout may not be displaying the data correctly.
b.
Check that your antennas are connected to their corresponding antenna connectors. The number designated on the antenna (1-3) should match the number on the antenna connector (1-3).
c.
The wireless channel that your network is running on may be congested. Change the wireless channel on your Access Point.
The range from the Access Point seems low. a.
Check to see that your wireless output settings are at 100%. Go to the web menu, Wireless Settings and check the Advanced Settings. Make sure the output power is at 100%.
53
b.
Check that your antennas are connected to their corresponding antenna connectors. The number designated on the antenna (1-3) should match the number on the antenna connector (1-3).
c.
Your Access Point may be installed in a poor location. Avoid setting up your Access Point in areas with high interference, such as near fridges, microwaves, metallic objects and low surfaces. Install the Access
Point in a higher location if possible.
d.
Adjust the Antennas of the Access Point in different angles.
My wireless adapter does not connect at the maximum wireless speed. a.
Your wireless network adapter may be outdated and have older wireless technology not capable of achieving the wireless network speeds of the Access Point. To achieve maximum wireless speeds, it is required that you have a 802.11n (2.4GHz) or 802.11ac (5.0GHz) adapter.
b.
Check that you are using the latest Wi-Fi security type: WPA or WPA2
WEP security may slow down your wireless speeds.
c.
Check that the Access Point ’s wireless data rate is set to AUTO or 11N (2.4GHz) and 11AC (5.0GHz) data rate speeds.
d.
Wireless speeds degrade as you get further away from the Access Point.
e.
Check that the wireless channel set on the Access Point is not crowded. Try changing the wireless channel to another channel and test the speed again.
54
Troubleshooting: USB Storage and Web Menu Feature Issues
I cannot access my USB storage device after I plug it into the Access Point.
Follow the instructions below for your operating system.
Windows 7 and Vista
To access the drive from your Windows desktop:
Note: If the USB drive does not appear automatically under your Networked devices (Windows 7, Vista or Mac OS X), you will need to
Map the Network Drive.
a) Click the Start button.
b) Click Computer.
c) On the Computer page, the drive should appear on the left hand column under Network as
AMPED_USB.
To Map the Network Drive: a) Click the Start button.
b) Click Computer.
c) Click Map Network Drive from the top bar.
d) Select a drive letter (any), then enter in the folder field:
\\AMPED_USB\usb3\ or \\ Access Point’s LAN IP address \usb3\ e) If the drive fails to open, click browse and locate AMPED_AP_USB under Network.
55
Windows XP
To access the drive from your Windows desktop:
Note: If the USB drive does not appear automatically under your Networked devices (Windows 7, Vista or Mac OS X), you will need to
Map the Network Drive.
a) Click the Start button.
b) Click My Computer.
c) Click on My Network Places and locate the drive named AMPED_USB .
To Map the network drive: a) Click the Start button.
b) Right click My Computer and select Map Network Drive.
c) Select a drive letter (any), then enter in the folder field:
\\AMPED_USB\usb3\ or \\ Access Point’s LAN IP address \usb3\ d) If the drive fails to open, click browse and locate AMPED_USB under Network.
Mac OS X
To access the drive from your Mac desktop:
Note: If the USB drive does not appear automatically under your Networked devices (Windows 7, Vista or Mac OS X), you will need to
Map the Network Drive.
a) Open Finder.
b) On the left hand menu, under Shared, click Amped USB.
56
To Map the network drive: a) Open Finder.
b) From the menu on the top of the desktop, select Go.
c) Select Connect To Server from the drop down menu.
d) Enter the address of the network drive: AMPED_USB or AP’s IP address, then click Connect .
The Access Point freezes or I cannot access the web when a USB storage device is connected. a) Remove the USB storage device from the Access Point and reboot it by unplugging the power adapter.
Once rebooted, try inserting the USB storage device again.
b) Make sure your USB storage device is not corrupted and is working properly and try again.
Additional USB Storage troubleshooting tips may be available online at the Amped Wireless Elite Support
Center. Please check the Elite Support Center for the latest updates and features for USB Storage support.
57
My Wireless Access Schedule is being erratic and not working at the correct times. a.
You need to adjust your Time Zone Settings from the Management web menu page.
Wi-Fi Protected Setup (WPS) is not working. Push button configuration does not detect the connection. a.
The Access Point supports WPS connections, however, some companies may use proprietary code for their own push button configurations. Try connecting using the Windows wireless utility or Mac wireless utility instead.
Discover a comprehensive collection of computers & hardware on our website.
advertisement
Related manuals
advertisement
Table of contents
- 3 INTRODUCTION
- 4 GETTING STARTED
- 4 Package Contents
- 5 LED Indicators
- 6 Back Panel Description
- 8 PLUG AND PLAY SETUP GUIDE
- 8 Connect the Access Point to your Router
- 9 Connect your PC to the Access Point
- 11 Setup Wizard
- 18 5GHz WI-FI SETTINGS
- 18 Basic Settings (5.0GHz)
- 20 Guest Networks (5.0GHz)
- 21 Advanced Settings (5.0GHz)
- 22 Airtime Allocation (5.0GHz)
- 23 Wireless Coverage Controls (5.0GHz)
- 23 Access Schedule (5.0GHz)
- 25 WPS (5.0GHz)
- 26 2.4GHz WI-FI SETTINGS
- 26 Basic Settings (2.4GHz)
- 28 Basic Settings: Guest Networks (2.4GHz)
- 29 Advanced Settings (2.4GHz)
- 30 Airtime Allocation (2.4GHz)
- 31 Wireless Coverage Controls (2.4GHz)
- 31 Access Schedule (2.4GHz)
- 33 WPS (2.4GHz)
- 34 NETWORK SETTINGS
- 36 USB STORAGE
- 36 USB Storage: Local Sharing
- 40 MANAGEMENT FEATURES
- 41 System Clock
- 42 System Logs
- 43 Upgrade Firmware
- 45 Save/Reload Settings
- 46 Password Settings
- 47 TECHNICAL SPECIFICATION
- 48 DEFAULT SETTINGS
- 49 TROUBLESHOOTING & SUPPORT INFORMATION