AG Neovo SeriesPLUS Display F-315 User Manual
Add to my manuals
35 Pages
AG Neovo SeriesPLUS Display F-315
The AG Neovo SeriesPLUS Display F-315 is a high-quality LCD monitor designed for professional use. It features a 15-inch screen with a resolution of 1024x768 pixels, providing sharp and clear images. The monitor also has a built-in SRS WOW sound system, which delivers rich and immersive audio.
The F-315 is equipped with a variety of connectivity options, including VGA, DVI, and DisplayPort inputs. This makes it easy to connect the monitor to a variety of devices, such as computers, laptops, and gaming consoles. The monitor also has a built-in USB hub, which allows you to connect multiple USB devices directly to the monitor.
advertisement
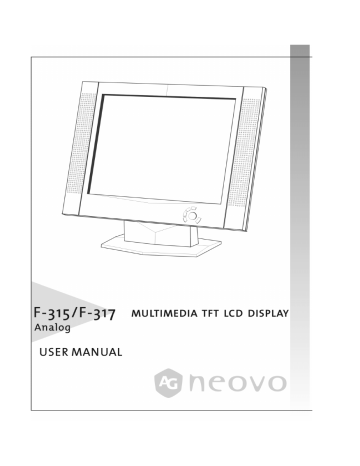
P
REFACE
(E
NGLISH
)
About this manual
This manual is designed to assist you in setting up and using the LCD monitor.
Information in this document has been carefully checked for accuracy; however, no guarantee is given to the correctness of the contents. The information in this document is subject to change without notice. This document contains proprietary information protected by copyright. All rights are reserved. No part of this manual may be reproduced by any mechanical, electronic or other means, in any form, without prior written permission of the manufacturer.
Copyright
Ó Copyright 2002, All Rights Reserved
Trademarks
SRS and the symbol are trademarks of SRS Labs, Inc. SRS technology is incorporated under license from SRS Labs, Inc. (F-315 uses this SRS technology)
WOW and the symbol are trademarks of SRS Labs, Inc. Wow technology is incorporated under license from SRS Labs, Inc. (F-317 uses this SRS technology)
2
FCC Compliance Statement
This equipment has been tested and found to comply with the limits for a Class B digital device, pursuant to Part 15 of the FCC Rules. These limits are designed to provide reasonable protection against harmful interference when the equipment is operated in a commercial environment. This equipment generates, uses, and can radiate radio frequency energy and, if not installed and used in accordance with the instruction manual, may cause harmful interference to radio communications.
Operation of this equipment in a residential area is likely to cause harmful interference in which case the user will be required to correct the interference at his own expense.
Caution:
To comply with the limits for an FCC Class B computing device, always use the shielded signal cord and shielded power cord supplied with this unit.
The Federal Communications Commission warns that changes or modifications of the unit not expressly approved by the party responsible for compliance could void the user’s authority to operate the equipment.
For use only with EDAC/EA1050D-190 power supply
3
Important Operating Instructions
Please read the following instructions carefully. This manual should be retained for future use.
1. To clean the LCD monitor screen, first, make sure the monitor is in the power off mode. Unplug the monitor from its power source before cleaning it. Do not spray liquid cleaners directly onto the unit. Without applying excessive pressure, clean the screen with a slightly dampened rag.
2. Do not cover or obstruct the ventilation openings on the rear of the monitor.
3. Do not place your LCD monitor near a heat source or open window, or in a location exposed to direct sunlight, dust, or mechanical vibration.
4. Do not place anything on top of the monitor-to-PC signal cord. Make sure the cord is placed in an area where it will not be stepped on.
5. Do not apply pressure to the LCD screen. Excessive pressure may cause permanent damage to the display.
6. Do not remove the cover or attempt to service this unit by yourself. You may void the warranty.
7. Safe storage of the LCD monitor is in a range of minus 20 to plus 60 degrees
Celsius.
8. Unplug the monitor if not in use for an extended period.
9. Use the original carton and packing materials when transporting the monitor.
10. Immediately unplug your monitor and call an authorized technician when:
· The power or monitor-to-PC signal cord is frayed or damaged.
· Liquid has been spilled into the monitor, or it has been exposed to rain.
· The monitor has been dropped or the case has been damaged.
· A distinct change in performance is noticed.
4
TCO ‘95
Congratulations!
You have just purchased a TCO’95 approved and labeled product! Your choice has provided you with a product developed for professional use. Your purchase has also contributed to reducing the burden on the environment and also to the further development of environmentally adapted electronics products.
Why do we have environmentally labeled computers?
In many countries, environmental labeling has become an established method for encouraging the adaptation of goods and services to the environment. The main problem, as far as computers and other electronics equipment are concerned, is that environmentally harmful substances are used both in the products and during the manufacturing. Since it has not been possible for the majority of electronics equipment to be recycled in a satisfactory way, most of these potentially damaging substances sooner or later enter nature.
There are also other characteristics of a computer, such as energy consumption levels, that are important from the viewpoints of both the work (internal) and natural
(external) environments. Since all methods of conventional electricity generation have a negative effect on the environment (acidic and climate-influencing emissions, radioactive waste, etc.), it is vital to conserve energy. Electronics equipment in offices consumes an enormous amount of energy since they are often left running continuously.
What does labeling involve?
This product meets the requirements for the TCO’95 scheme that provides for international and environmental labeling of personal computers. The labeling scheme was developed as a joint effort by the TCO (The Swedish Confederation of
Professional Employees), Naturskyddsforeningen (The Swedish Society for Nature
Conservation) and NUTEK (The National Board for Industrial and Technical
Development in Sweden).
The requirements cover a wide range of issues: environment, ergonomics, usability, emission of electrical and magnetic fields, energy consumption and electrical and fire safety.
The environmental demands concern restrictions on the presence and use of heavy metals, brominated and chlorinated flame-retardants, CFCs (freons) and chlorinated solvents, among other things. The product must be prepared for recycling and the manufacturer is obliged to have an environmental plan which must be adhered to in each country where the company implements its operational policy.
5
The energy requirements include a demand that the computer and/or display, after a certain period of inactivity, shall reduce its power consumption to a lower level in one or more stages. The length of time to reactivate the computer shall be reasonable for the user.
Labeled products must meet strict environmental demands, for example, in respect of the reduction of electric and magnetic fields, physical and visual ergonomics and good usability.
On the back page of this folder, you will find a brief summary of the environmental requirements met by this product. The complete environmental criteria document may be ordered from:
TCO Development Unit
S-114 94 Stockholm, Sweden
Fax: +46 8 782 92 07
Email (Internet): [email protected]
Current information regarding TCO’95 approved and labeled products may also be obtained via the Internet, using the address: http://www.tco-info.com/
TCO’95 is a co-operative project between TCO (The Swedish Confederation of
Professional Employees), Naturskyddsforeningen (The Swedish Society for
Nature Conservation) and NUTEK (The National Board for Industrial and Technical
Development in Sweden).
Environmental requirements
Brominated flame retardants
Brominated flame retardants are present in printed circuit boards, cables, wires, casings and housings. In turn, they delay the spread of fire. Up to thirty percent of the plastic in a computer casing can consist of flame retardant substances. There are related to another group of environmental toxins, PCBs which are suspected to give rise to similar harm, including reproductive damage in fish eating birds and mammals, due to the bio-accumulative processes. Flame-retardants have been found in human blood and researchers fear that disturbances in foetus development may occur.
TCO’95 demand requires that plastic components weighing more than 25 grams must not contain organically bound chlorine and bromine.
Lead**
Lead can be found in picture tubes, display screens, solders and capacitors. Lead damages the nervous system and in higher doses, causes lead poisoning. TCO’95 requirement permits the inclusion of lead since no replacement has yet been developed.
Cadmium**
Cadmium is present in rechargeable batteries and in the colour-generating layers of certain computer displays. Cadmium damages the nervous system and is toxic in high doses. TCO’95 requirement states that batteries may not contain more
6
than 25 ppm (parts per million) of cadmium. The colour-generating layers of display screens must not contain any cadmium.
Mercury**
Mercury is sometimes found in batteries, relays and switches. Mercury damages the nervous system and is toxic in high doses. TCO’95 requirement states that batteries may not contain more than 25 ppm (parts per million) of mercury. It also demands that no mercury is present in any of the electrical or electronics components concerned with the display unit.
CFCs (freons)
CFCs (freons) are sometimes used for washing printed circuit boards and in the manufacturing of expanded foam for packaging. CFCs break down ozone and thereby damage the ozone layer in the stratosphere, causing increased reception on earth of ultraviolet light with consequent increased risks of skin cancer
(malignant melanoma).
The relevant TCO’95 requirement: Neither CFCs nor HCFCs may be used during the manufacturing of the product or its packaging.
TCO’99
Congratulations!
You have just purchased a TCO'99 approved and labeled product! Your choice has provided you with a product developed for professional use. Your purchase has also contributed to reducing the burden on the environment and also to the further development of environmentally adapted electronics products.
Why do we have environmentally labeled computers?
In many countries, environmental labeling has become an established method for encouraging the adaptation of goods and services to the environment. The main problem, as far as computers and other electronics equipment are concerned, is that environmentally harmful substances are used both in the products and during their manufacture. Since it is not so far possible to satisfactorily recycle the majority of electronics equipment, most of these potentially damaging substances sooner or later enter nature.
There are also other characteristics of a computer, such as energy consumption levels, that are important from the viewpoints of both the work (internal) and natural
(external) environments. Since all methods of electricity generation have a negative effect on the environment (e.g. acidic and climate-influencing emissions,
7
radioactive waste), it is vital to save energy. Electronics equipment in offices is often left running continuously and thereby consumes a lot of energy.
What does labeling involve?
This product meets the requirements for the TCO'99 scheme, which provides for international and environmental labeling of personal computers. The labeling scheme was developed as a joint effort by the TCO (The Swedish Confederation of
Professional Employees), Svenska Naturskyddsforeningen (The Swedish Society for Nature Conservation) and Statens Energimyndighet (The Swedish National
Energy Administration).
Approval requirements cover a wide range of issues: environment, ergonomics, usability, emission of electric and magnetic fields, energy consumption and electrical and fire safety.
The environmental demands impose restrictions on the presence and use of heavy metals, brominated and chlorinated flame retardants, CFCs (freons) and chlorinated solvents, among other things. The product must be prepared for recycling and the manufacturer is obliged to have an environmental policy which must be adhered to in each country where the company implements its operational policy.
The energy requirements include a demand that the computer and/or display, after a certain period of inactivity, shall reduce its power consumption to a lower level in one or more stages. The length of time to reactivate the computer shall be reasonable for the user.
Labeled products must meet strict environmental demands, for example, in respect of the reduction of electric and magnetic fields, physical and visual ergonomics and good usability.
Below you will find a brief summary of the environmental requirements met by this product. The complete environmental criteria document may be ordered from:
TCO Development
SE-114 94 Stockholm, Sweden
Fax: +46 8 782 92 07
Email (Internet): [email protected]
Current information regarding TCO'99 approved and labeled products may also be obtained via the Internet, using the address: http://www.tco-info.com/
Environmental requirements
Flame retardants
Flame retardants are present in printed circuit boards, cables, wires, casings and housings. Their purpose is to prevent, or at least to delay the spread of fire. Up to
30% of the plastic in a computer casing can consist of flame retardant substances.
Most flame retardants contain bromine or chloride, and those flame retardants are chemically related to another group of environmental toxins, PCBs. Both the flame retardants containing bromine or chloride and the PCBs are suspected of giving
8
rise to severe health effects, including reproductive damage in fish-eating birds and mammals, due to the bio-accumulative * processes. Flame retardants have been found in human blood and researchers fear that disturbances in foetus development may occur.
The relevant TCO'99 demand requires that plastic components weighing more than 25 grams must not contain flame retardants with organically bound bromine or chlorine. Flame retardants are allowed in the printed circuit boards since no substitutes are available.
Cadmium**
Cadmium is present in rechargeable batteries and in the colour-generating layers of certain computer displays. Cadmium damages the nervous system and is toxic in high doses. The relevant TCO'99 requirement states that batteries, the colourgenerating layers of display screens and the electrical or electronics components must not contain any cadmium.
Mercury**
Mercury is sometimes found in batteries, relays and switches. It damages the nervous system and is toxic in high doses. The relevant TCO'99 requirement states that batteries may not contain any mercury. It also demands that mercury is not present in any of the electrical or electronics components associated with the labeled unit.
CFCs (freons)
The relevant TCO'99 requirement states that neither CFCs nor HCFCs may be used during the manufacture and assembly of the product. CFCs (freons) are sometimes used for washing printed circuit boards. CFCs break down ozone and thereby damage the ozone layer in the stratosphere, causing increased reception on earth of ultraviolet light with e.g. increased risks of skin cancer (malignant melanoma) as a consequence.
Lead**
Lead can be found in picture tubes, display screens, solders and capacitors. Lead damages the nervous system and in higher doses, causes lead poisoning. The relevant TCO´99 requirement permits the inclusion of lead since no replacement has yet been developed.
*
**
Bio-accumulative is defined as substances which accumulate within living organisms
Lead, Cadmium and Mercury are heavy metals which are Bio-accumulative.
9
Ergonomics
Ergonomics is the study of how people with their different physical characteristics and ways of functioning relate to their working environment (the furnishings and machines they use). The goal of Ergonomics is to incorporate comfort, efficiency, and safety into the design of monitors, computer desks, chairs, etc., in an effort to prevent physical discomfort and health problems in the working environment.
Take note of the following when setting up and using your monitor:
Position your monitor so that the top of the screen is at or just below eye level when seated in an upright position.
Make sure the surface of the viewing screen is clean.
Adjust brightness and contrast to optimum comfort.
Position the monitor at a comfortable viewing distance of approximately 18-30 inches.
Every half-hour, look away from the computer screen for a few minutes.
Position monitors so as to reduce glare from sunlight.
Position monitors away from direct lighting, which creates excessive glare.
Adjust the monitor tilt so that ceiling lights do not reflect on your screen.
Get regular eye check-ups.
10
PREFACE (ENGLISH)............................................................................................... 1
Getting Started 13
Quick Setup 13
Unpacking 14
Attaching the Base
Adjusting the Monitor’s Tilting Angle
Security Slot
15
16
16
Making Connections 17
Removing the Rear-connector Cover ............................................................ 17
Connectors Close up..................................................................................... 18
Replacing the Rear-connector Cover ............................................................ 19
Customizing your Monitor 20
Adjusting the Monitor’s Display 20
OSD Controls ................................................................................................ 20
Working with OSD Groups ............................................................................ 21
Picture Adjustment 22
Brightness & Contrast ................................................................................... 22
Horizontal & Vertical Position ........................................................................ 23
Center Image ................................................................................................ 23
White Balance ............................................................................................... 23
Clock & Phase............................................................................................... 23
Audio Setting 24
Volume Adjust ............................................................................................... 24
SRS 3D/TruBass/WOW/Bypass.................................................................... 25
Color Temperature 26
Selecting a Color Temperature setting .......................................................... 26
Selecting a User-Defined Color Balance Setting ........................................... 26
OSD Setting 27
OSD Position................................................................................................. 27
Center OSD................................................................................................... 27
OSD Off Time................................................................................................ 27
Transparency ................................................................................................ 28
Language ...................................................................................................... 28
Misc Setting 28
Recall ............................................................................................................ 28
Text/Graphic.................................................................................................. 29
Sharpness ..................................................................................................... 29
Backlight........................................................................................................ 29
Information .................................................................................................... 29
Volume/Mute Adjust 30
11
Volume...........................................................................................................30
Audio Enable/Mute.........................................................................................30
OSD Lock Function 31
Lock/unlock OSD ...........................................................................................31
Troubleshooting 32
Troubleshooting Procedures 32
Warning Messages ........................................................................................32
Troubleshooting .............................................................................................33
LCD Panel Display Technical Features and Specifications............................34
12
Getting Started
Note!
Your LCD monitor is versatile, ergonomic, and above all easy to use. The LCD monitor is capable of displaying most standards, from 640 x 480 VGA to 1280 by 1024 SXGA (F-317 only). Built-in stereo speakers (audio effects by SRS
Labs, Inc.™) provide excellent stereo sound while saving desktop space.
Finally, the front-panel controls allow you to easily adjust the monitor’s display parameters to suit your habits.
Quick Setup
Follow these directions to correctly set up your monitor.
1. Remove all packing materials and wrapping from the monitor (page 14).
2. Attach the base (page 15).
3. Place the monitor in its desired location. Ensure that there is space around the monitor, especially the rear area near the vents.
4. Connect your video source and AC adapter (page 17).
5. Turn on the video source.
6. Press the power button on the monitor (page 20). The display should appear. If no display appears, check Warning Messages and
Troubleshooting ( page 32).
7. Ensure that your computer display is set at 1024X768 pixels and 60Hz.
Press the AUTO button display automatically.
(page 20). The monitor optimizes the
The monitor is compliant with VESA FPMPMI standards and can be wall- or arm-mounted. Before wall-mounting or arm-mounting, disassemble the monitor stand.
13
Unpacking
After you unpack the monitor, make sure the following items are included in the box and are in good condition:
· LCD monitor 15-inch/17-inch monitor without base
· Base assembly Includes base and screws
· Power adapter
· Power cord
· D-sub 15-pin VGA cable
· Audio cable
· Floppy/CD-ROM
(containing Windows information file)
· Phillips screwdriver
· This user’s manual
U ser's M anual
If you find that any of these items are missing or appear damaged, contact your dealer immediately. Do not throw away the packing material or shipping carton in case you need to ship or store the LCD monitor in the future.
14
Attaching the Base
Before using the monitor, you must attach the base. You will need a Phillips screwdriver and a blanket or foam sheet to lay the monitor on. The procedure is described below.
1. Cover a table with foam or a soft blanket to protect the monitor screen.
Carefully place the monitor with the screen facing down on the table.
2. Attach the base with the three screws.
3. Stand the monitor upright.
15
Adjusting the Monitor’s Tilting Angle
Your LCD monitor’s vertical tilting angle can be adjusted between 0º ~ 20º for comfortable viewing.
To adjust the tilting angle, grasp the top corners of the monitor with both hands and tilt to the desired angle.
0 20
Warning! Forcing the monitor past its maximum extension can result in damage to the monitor.
Security Slot
Your LCD monitor has a security slot built in to the rear of the monitor.
If you have any doubts on the security of your LCD monitor, secure it to a permanent object in the room by means of the security slot shown here:
K
Note! Consult your local dealer for information on purchasing a security slot cable.
16
Making Connections
This section tells you how to connect your LCD monitor to your computer.
Removing the Rear-connector Cover
Before making connections, you must remove the rear-connector cover. Refer to the following:
1. Tilt the monitor to its 0º vertical position. (See Adjusting the Monitor’s
Tilting Angle on page 16.)
2. Remove the cover by gripping at the top and pulling in the direction of the arrow as shown here:
17
Connectors Close up
The following illustration shows the connectors on the rear of the monitor.
(Unplug the power source when making connections. The final step in the following procedures should be connecting the power adapter to a wall socket.)
1
Connector
1 DC power jack
2 Audio-out jack
3 Audio-in jack
4 VGA port
2 3
Cable
Power cord and adapter
4
Procedure
Plug the adapter power connector into this DC power jack. Plug the female end of the power cable into the AC-adapter and the male end of the power cord into a wall socket.
You can attach your headphones to this jack. Headphone cable (not included)
Audio cable
D-sub 15-pin VGA cable
To avail of the monitor’s built-in stereo speakers, plug the audio cable into this jack. Attach the other end to your audio source. (To adjust the volume, see Audio Settings on page 24.)
Connect one end of the cable to the VGA port.
Connect the other end to the PC’s VGA port.
Tighten the securing screws on both connectors.
18
Replacing the Rear-connector Cover
After making connections, replace the rear-connector cover as shown below:
1. Loop the cables through the bracket as shown here:
2. Replace the cover at the bottom first; then push at the top until it
“clicks” into place as shown here:
19
Customizing your Monitor
This section covers the LCD monitor’s On-Screen Display (OSD), and front panel control buttons.
Adjusting the Monitor’s Display
The LCD monitor features an intuitive, menu-driven, OSD. You can access the
OSD any time that the PC is powered up. If the PC is in a power saving mode, or is powered down, the OSD is inaccessible.
OSD Controls
The OSD controls on the front of the monitor let you quickly and easily optimize your display.
DECREASE button
UP button
INCREASE button
Power button
DOWN button
Auto button
The controls are described below:
AUTO button
Automatically adjusts the picture and performance. The
AUTO function should be used the first time you use the monitor and after changing the resolution and/or refresh rate of the input signal. The AUTO button also closes the OSD.
Power Switch/LED indicator
Turns the monitor on and off
Indicates the monitor’s operational mode; green for regular operation, and amber for power saving mode.
20
—
INCREASE button
Increases the volume and navigates within the display
DECREASE button
Decreases/mutes the volume and navigates within the display
UP button
Activates the Input Select screen and navigates within the display
DOWN button
Activates the OSD and navigates within the display
Important! While full customization is available, we strongly recommend using the AUTO settings, which are preset to fully optimize your monitor’s performance. Simply press the AUTO button to engage the AUTO settings. It is also recommended that you execute the AUTO function following any change made to your computer display properties.
Working with OSD Groups
1. Press the UP button to open the OSD main window.
OSD functions are divided into Groups. Icons representing these groups appear across the top of the OSD display. From left to right, the OSD Groups are:
Picture Adjustment
Audio Setting
Color Temperature
OSD Setting
Misc Setting (miscellaneous adjustments)
2. To select an OSD Group, with the OSD window open, press the
DOWN or UP buttons until the desired Group’s icon is highlighted and that Group’s setting items are listed.
21
3. Press the INCREASE or DECREASE button once to enter the setting menu Group.
4. Use the DOWN or UP buttons to select the desired setting from the Group’s displayed menu.
5. With the setting selected, use the INCREASE or DECREASE buttons to change the settings as listed under each setting in the following section.
6. Use the DOWN or UP buttons to select a new menu item.
7. Push the AUTO button once to save settings and return to the
Group selection menu.
8. Push the AUTO button again to exit the OSD.
The OSD Groups contain adjustment functions as described in the following sections:
Picture Adjustment
AG
NEOVO
O S D
BRIGHTNESS
CONTRAST
H-POSITION
V-POSITION
CENTER IMAGE
CLOCK
PHASE
WHITE BALANCE
1280 X 1024 / 60 + +
Brightness & Contrast
1. To fine-tune the monitor’s brightness and contrast, select the item from the menu.
2. Use the INCREASE and DECREASE buttons to set the display as desired on the 0-100 scale that appears at the bottom of the window.
3. Push the AUTO button once to save settings and return to the Group selection menu.
22
Horizontal & Vertical Position
1. To fine-tune the display’s position on the monitor screen, select the item from the menu.
2. Use the INCREASE and DECREASE buttons to set the display as desired on the 0-100 scale that appears at the bottom of the window.
3. Push the AUTO button once to save settings and return to the Group selection menu.
Center Image
1. To center the display’s position on the monitor screen, select the item from the menu.
2.
Use the INCREASE and DECREASE buttons to toggle between YES and NO.
3.
Push the AUTO button once to save settings and return to the
Group selection menu.
White Balance
1. To enable the monitor’s auto white balance capability, select the item from the menu.
2.
Use the INCREASE and DECREASE buttons to toggle between YES and NO.
3.
Push the AUTO button once to save settings and return to the
Group selection menu.
Clock & Phase
1. To fine-tune picture performance to compensate for drifts in the computer signal, select the item from the menu.
2. Use the INCREASE and DECREASE buttons to set the display as desired on the 0-100 scale that appears at the bottom of the window.
3. Push the AUTO button once to save settings and return to the Group selection menu.
23
Audio Setting
AG
NEOVO
VOLUME ADJUST
SRS 3D
TRUBASS
WOW
BYPASS
O S D
1280 X 1024 / 60 + +
Volume Adjust
1. To adjust the monitor’s built-in speaker volume, select the item from the menu.
2. Use the INCREASE and DECREASE buttons to set the volume as desired on the 0-100 scale that appears at the bottom of the window.
3. Push the AUTO button once to save settings and return to the
Group selection menu.
24
SRS 3D/TruBass/WOW/Bypass
The following settings allow you to enhance your monitor’s audio features.
SRS 3D™
(F-315 model only)
SRS (Sound Retrieval System) 3D
™
is the leading 3D sound technology in the world. SRS is based on the human hearing system and was designed to retrieve the natural spatial cues and ambient information that is present in audio but masked by traditional recording and playback methods. SRS has no sweet spot and fills the room with a sound experience much closer to that of a live performance.
TruBass™
(F-317 model only)
WOW™
(F-317 model only)
Bypass
TruBass is a remarkable audio enhancement technology from SRS Labs that provides deep, rich bass without the need for a subwoofer. TruBass circuitry actively monitors the low-frequency content of an audio signal and optimizes the frequency and amplitude spectrum of the output signal to enhance bass perception.
WOW ™ is a special combination of SRS audio technologies that creates a thrilling surrounding sound experience with deep rich bass from mono or stereo sound sources. The audio sounds fuller, richer, and wider. Based on the elements of the flagship SRS 3D technology, WOW restores the spatial cues and ambient information that are lost during standard stereo playback.
Use this setting to disable the monitor’s special SRS ® audio effects.
1.
To enable one of these four items, select the item from the menu.
2.
Use the INCREASE and DECREASE buttons to enable the item.
3.
Push the AUTO button once to save settings and return to the
Group selection menu.
25
Color Temperature
AG
NEOVO
O S D
9300 K
6500 K
5500 K
USER
Disable
1280 X 1024 / 60 + +
Selecting a Color Temperature setting
The following conditions are recommended for the available settings:
Setting Use
1. Select the desired setting from the menu.
2. Use the INCREASE and DECREASE buttons to enable the item.
3. Push the AUTO button once to save settings and return to the
Group selection menu.
Selecting a User-Defined Color Balance Setting
You can fine-tune the red/green/blue picture settings according to your preference or specific application.
1. Select the color category from the menu.
2. Use the INCREASE and DECREASE buttons to enable the item.
3. Use the INCREASE and DECREASE buttons to set each color as desired on the 0-100 scale.
4. Use the DOWN or UP buttons to select the next color.
5. Push the AUTO button once to save settings and return to the
Group selection menu.
26
OSD Setting
AG
NEOVO
OSD POSITION
CENTER OSD
OSD OFF TIME
TRANSPARANCY
LANGUAGE
O S D
1280 X 1024 / 60 + +
OSD Position
1. To position the OSD window to your preference, select the item from the menu.
2. Use the INCREASE and DECREASE buttons to move the display through its available positions.
3. Push the AUTO button once to save settings and return to the
Group selection menu.
Center OSD
1. To center the OSD’s position on the monitor screen, select the item from the menu.
2. Use the INCREASE and DECREASE buttons to toggle between YES and NO.
3. Push the AUTO button once to save settings and return to the
Group selection menu.
OSD Off Time
1. To set the duration of the OSD window’s display, select the item from the menu.
2. Use the INCREASE and DECREASE buttons to set the time as desired: off, 10, 20, 30, 40, 50, 60 seconds.
3. Push the AUTO button once to save settings and return to the
Group selection menu.
27
Transparency
1. To enable transparency of the OSD window, select the item from the menu.
2. Use the INCREASE and DECREASE buttons to toggle between YES and NO.
3. Push the AUTO button once to save settings and return to the
Group selection menu.
Language
1. To select the language for the OSD interface, select the item from the menu.
2. Use the INCREASE and DECREASE buttons to toggle through the available languages shown at the bottom of the window.
3. Push the AUTO button once to save settings and return to the
Group selection menu.
Misc Setting
AG
NEOVO
O S D
CF i
RECALL
TEXT / GRAPHIC
SHARPNESS
BACKLIGHT
INFORMATION
Recall
1280 X 1024 / 60 + +
1. To return the monitor’s settings to the factory default, select
Recall from the menu.
2. Use the INCREASE and DECREASE buttons to toggle between YES and NO.
3.
A. Select YES and push the AUTO button . A warning screen is displayed, and the monitor is reset to the factory defaults.
28
B.
Select NO and push the AUTO button once to return to the
Group selection menu without making changes.
Text/Graphic
1. To choose between the monitor’s automatic sharpness optimization for text or graphic use, select the item from the menu.
2. Use the INCREASE and DECREASE buttons to toggle between YES and NO.
3. Push the AUTO button once to save settings and return to the
Group selection menu.
Note! For better performance, change to “Text” mode when display resolution is set at 720 x 400 and change to “Graphics” mode when display resolution is set to 640 x 350.
Sharpness
1. To set the sharpness of the display, select Sharpness from the menu.
2. Use the INCREASE and DECREASE buttons to set the sharpness as desired on the Softer-Sharper scale.
3. Push the AUTO button once to save settings and return to the
Group selection menu.
Backlight
1. To set the brightness of the monitor’s backlight, select Backlight from the menu.
2. Use the INCREASE and DECREASE buttons to set the brightness as desired on the 1-100 scale.
3. Push the AUTO button once to save settings and return to the
Group selection menu.
Information
Select Information from the menu to display the monitor’s model number.
29
Volume/Mute Adjust
Use the INCREASE and DECREASE buttons to quickly adjust the volume of the monitor’s built-in stereo speakers.
Volume
VOLUME
80
1. Push the INCREASE window.
button to open the Volume adjust
2.
Use INCREASE and DECREASE buttons to set the volume as desired.
3.
Push the AUTO button once to save your setting and close the Volume adjust window.
Audio Enable/Mute
AUDIO ENABLE
AUDIO MUTE
1. Push the DECREASE button to open the Audio Enable/Mute window.
2.
Use the DECREASE button to enable Audio Mute.
3.
Push the AUTO button once to save your setting and close the Audio Enable/Mute window.
30
OSD Lock Function
Use the OSD lock function to prevent unwanted adjustment of the monitor’s settings. Once the OSD controls are locked, none of the OSD settings including the volume is accessible.
Lock/unlock OSD
Refer to the following to lock the OSD:
1. Press and hold the DOWN and AUTO buttons together for 15 seconds. The following screen appears:
WARNING
LOCKING OSD
13
2. Keep pressing both buttons until the counter reaches zero and the screen closes.
If you try to access the OSD, a “MAIN CONTROL MENU LOCKED” screen appears. Repeat the above procedure to unlock the OSD.
31
Troubleshooting
Troubleshooting Procedures
This LCD monitor comes pre-adjusted with standard VGA timing. Due to output timing differences among various VGA cards, you may initially experience an unstable or unclear display when a new display mode or new
VGA card is selected.
Before applying any of the following troubleshooting procedures, you should first press the AUTO button to run the optimal adjustment option in the
OSD menu.
Warning Messages
Message
CAN NOT DISPLAY
THIS INPUT SIGNAL
NO SIGNAL INPUT
MAIN CONTROL
MENU LOCKED
ADJUSTING
FREQUENCY
ADJUSTING PHASE
ADJUSTING
POSITION
Solution
The input signal is not acceptable by the monitor.
· Ensure that the video resolution and frequency range are within that specified for the monitor.
(Refer to the “Technical Specifications” section of this user’s manual for details.)
No signal input detected.
· Check that the power switch of your computer or video source is in the “ON” position.
· Check that the video signal cable is properly connected.
· Ensure that no pins are bent or pushed in the video-input connector.
The main control menu (On-Screen Display menu) is locked to avoid unwanted adjustment.
· Press and hold the DOWN and AUTO buttons together for 15 seconds to unlock the main control menu.
The monitor is detecting the input signal and automatically adjusting the monitor parameters accordingly.
It takes around 5 seconds to finish the whole process.
· You are recommended to auto adjust by pressing the button every time you change the resolution or refresh rate.
32
Troubleshooting
Symptom
· No picture
· LED power indicator is not lit
· No picture
· The LED power indicator is orange
Text is not solid
Check Items
· Check that the monitor power switch is turned on.
· Check that the power adapter is properly connected to the monitor.
· Check that the power cord is properly connected to the power adapter.
· Check that the power cord is properly connected to the power outlet.
· Check if there is electrical power coming from the power outlet. Use another device to check for power.
· Ensure the computer is not in power saving mode. (Move the mouse or press a key on the keyboard to wake up the computer.)
· Check that your computer is in the “ON” position.
· Ensure that the resolution of the video signal is
1280 by 1024.
· Press the button to run automatic adjustment.
· Adjust Clock and Phase in the OSD menu to fine-tune. (Refer to the “Customizing Your
Monitor” section of this user’s manual for details.)
· Adjust Sharpness in the OSD menu if you are not in 1280 by 1024 resolution. (Please refer to the “Customizing Your Monitor” section of this user’s manual for details.)
·
·
Screen image is not centered properly
Some lines are missing
There are tiny red, green, blue or black dots on the screen.
· Press the button to run automatic adjustment.
· Adjust H. Position and V. Position to fine-tune.
(Refer to the “Customizing Your Monitor” section of this user’s manual for details.)
The TFT LCD panel consists of millions of small transistors. Defective transistors will each cause a missing red, green, or blue dot.
33
LCD Panel Display Technical Features and Specifications
Panel Size
Pixel Format
15-inch model
15 in. (381 mm)
17-inch model
17 in. (432 mm)
1024 by 768 vertical strip 1280 by 1024 vertical strip
Panel
Input Signal
Compatibility
Contrast Ratio
Viewing Angle
300:1 (typical)
120º Horizontal/100º
Vertical (minimum)
400:1 (typical)
140º Horizontal/125º
Vertical (minimum)
16.7M colors Color Depth
Frequency
Horizontal: 30 kHz – 60 kHz,
Vertical: 50 Hz – 75 Hz
Max. Pixel Clock 80 MHz
Horizontal: 30 kHz – 80 kHz,
Vertical: 50 Hz – 75 Hz
140 MHz
PC
Mac
Analog
Max to 1024 by 768 @ 75
Hz
Max to 1024 by 768 @ 75
Hz
Max to 1280 by 1024 @ 75 Hz
Max to 1280 by 1024 @ 75 Hz
15-Pin Mini D-Sub
Connector
Power 3-Pin AC Plug
Audio-In
Audio-Out
3.5 mm audio line-in
3.5 mm headphone jack
Audio
Speakers
Amplifier
SRS TM Audio processor Effects
Two 2-watt built-in speakers
1.5W at 1 kHz
Tilt Tilt Angle 0º - 20º
Net
Dimensions
(W x H x D)
Packing
416 x 364 x 160 mm
(16.4 x 14.3 x 6.3 in.)
465 x 420 x 150 mm
(18.3 x 16.5 x 5.9 in.)
474 x 408 x 187 mm
(18.6 x 16.1 x 7.4 in.)
567 x 513 x 188 mm
(22.3 x 20.1 x 7.4 in.)
Tilt Tilt Angle 0º - 20º
34
Weight
Net
Gross
Safety
Regulations
EMI
Power
AC
Consumption
3.7 Kg (8.2 lb) 4.9 Kg (10.8 lb)
5.9 Kg (13.0 lb) 6.9 Kg (15.2 lb)
UL, CUL, EPA, CB, TUV/GS, Nordic, NUTEK, CB,
CCC, TCO95 or TCO99 (depends on color)
FCC, CE, BSMI, VCCI
100 ~ 240V, 50 ~ 60 Hz
< 48 W (On), < 5 W (Stand-by) < 5 W (Off)
35
advertisement
* Your assessment is very important for improving the workof artificial intelligence, which forms the content of this project