- Home
- Home security & automation
- Security cameras
- YESKAMO
- Wireless CCTV Camera Indoor IP Camera FHD Home WIFI
- User manual
YESKAMO Wireless CCTV Camera Indoor IP Camera FHD Home WIFI User Manual
Add to My manuals28 Pages
YESKAMO Wireless CCTV Camera Indoor IP Camera FHD Home WIFI is an advanced security solution, offering an array of features for your home surveillance needs. With its 2MP/3MP resolution, it provides crystal clear images and videos, allowing you to keep a watchful eye on your property. The camera's built-in microphone and speaker enable two-way audio communication, so you can interact with visitors or deter intruders. Equipped with motion detection and real-time app push notifications, you'll be promptly alerted whenever suspicious activities occur.
advertisement
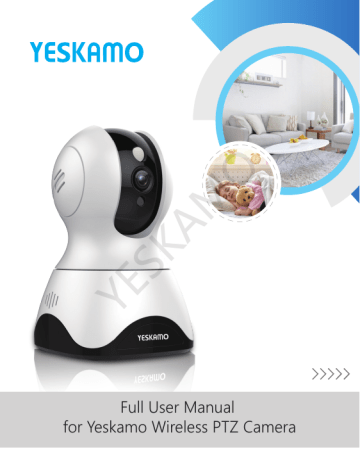
YESKAMO
Full User Manual for Yeskamo Wireless PTZ Camera
CONTENTS
Ⅰ. Device Overview ............................................................
1
Ⅱ. Connection Guide ......................................................
2
Ⅲ. Operation on Device Interface ..............................
9
Ⅳ. Camera Installation ...................................................... 14
Ⅴ. Statement ........................................................................ 16
Ⅵ. Safety Caution .................................................................. 17
Ⅶ. Product Specification ................................................ 18
X. Support .............................................................................. 25
Ⅰ. Device Overview
5 Loudspeaker
RJ45
YESKAMO
6
7 Reset Button
8 Power input
9 SD Card Slot
-1-
1
2
3
Light Sensor
Lens
IR Light
4 Microphone
1
4
5
2
3
6
7
8
9
Light Sensor: plug the camera, the red light will turn on, and be off in a minute.
Lens: 3.6mm, 2MP/3MP
IR Light: auto switch at night
Microphone: pick up audio
Loudspeaker: transmit sound
RJ45: Ethernet port, hard wire camera with router
Reset Button: Press and hold reset button about 10-12 seconds to restore camera to factory setting
Power input: connect with provided 5V 1.5A plug for power supply
SD Card Slot: Insert SD card (The package doesn’t include) for video storage. Support max 128G, in FAT32 format.
Please turn off the device when insert or remove a card.
Ⅱ. Connection Guide
Camera
-2-
Router Mobile
Tips: Download MIPC APP on iOS or Android mobile/iPad
Always make sure that your camera has the latest firmware as listed on MIPC app.
Before connecting to your camera, please confirm your home Wi-Fi network is 2.4Ghz, and the camera is less than 10 meters away from the router.
Meanwhile the camera and your phone should be connected to the same WIFI.
Step 1: Download app and register new account
Scan the QR code or search "MICP" in App Store or Google play, and download the APP.
QR MIPC
YESKAMO
-3-
Step 2: Add ID on phone app
Connect the camera to the power source, the red light will turn on. (when the red light turn off, you will get "tick" sound)
1
Tap “+” in the upper left corner
YESKAMO
3 2
Select the PTZ
Camera type.
Scan the QR code which is on the bottom of the camera
Manually add ID and password (admin)to enter the “add a new device” screen.
-4-
Step 3: Wi-Fi Setup for camera
4
Select WIFI connection.
5
Press the reset button for about 1-2 second, you will hear the voice that starts receiving wireless configuration.
6
Input WIFI password.
YESKAMO
NOTE: Long press for 10-12 seconds restores the factory setting
-5-
7
WIFI Connection
(it will take about
1 minute to connect)
8 9
Change password,
(Never use the default password for your camera. Always
Now you can enjoy the real-time preview.
YESKAMO and contains a combination of lowercase characters, uppercase characters as well as numbers.NO special character).
-6-
2. Wired Connect Camera (Option)
The most stable way to connect camera
Camera Router Mobile
YESKAMO
2 Change Password 1 Select Ethernet.Connect the camera to the router through network cable.
( Never use the default password for your camera.
Password is at least 8 characters long and contains a combination of lowercase characters, uppercase characters as well as numbers. NO special character ).
-7-
3 Input WIFI password.
4 Now you can enjoy the real-time preview.
YESKAMO
-8-
Ⅲ. Operation on Device Interface
YESKAMO
1. Playback
Calendar: This panel allows users to select the date that would like to playback.
And here you can check all the snapshots and video notification.
-9-
2. Device Settings
YESKAMO
-10-
About
Day/Time
System Upgrade
Device Password
Notifications
Users can find the device Nickname, device model, firmware version and device ID.
This feature allows the user to check the time and change the time zone.
The feature enables the user to update the camera firmware version
This feature allows the user to change password and set up guest password for their friends and families so that they can add the camera and monitor it.
Type of Alarm:Motion Detection.
Record
SD Card
Customize set up the recording and mode function. In this tab, users can set it to continuous recording and event recording(motion detection record only).
Note:
1. The record function only works when the following YESKAMO
This feature enables the user to check the inserted
SD cards status, capacity, and activate. The user can format the SD card on the MIPC app.
Note:
Please note that the SD card is not included in our packages.
To use SD card, please insert the SD card into the camera when it is power off.
-11-
Flip the screen
OSD
Sound
Motion Detection
3. Resolution
When the camera is installed on the ceiling, the video will be upside down. Enable the "Flip" option to make it right.
This feature allows the user to choose the display text and the format of displaying date/time.
This feature allows the user to adjust the camera speaker and mic volume so that have a better experience of Two Way Audio.
This feature allows the user to switch on/off motion detection smart tracking and adjust day and night motion sensitivity
YESKAMO
This allows users to change the resolution of the live video watching. There are four choices: HD1080P/3MP, Standard,
Smooth, Auto.
-12-
4. Record, Speaker and Sensitivity
Selection 1:
This icon allows users to record video manually. The video will be saved in the Account Settings-My documents.
Selection 2:
Press and hold the microphone. talk loudly and then you can hear the voice from the camera side.
Note: Guest users will not have the right to use this feature.
Selection 3:
Click this button to enable or disable audio output from the camera.
YESKAMO
Selection 4:
This button is for image adjustment, which allows the user to adjust brightness, contrast, saturation, sharpness and camera mode.
-13-
5. About Cloud Storage
Our camera support cloud storage service, but it is a paid service. You can pay for this service in the App if you need.
Note: If you’d like to buy cloud storage service, please notice that the payment couldn’t be canceled, and the payment is paid for the cloud service company. We suggest that you can have a trial order for the cloud service before you decide to buy for a long time.
6. Function of PTZ
Pan-Tilt-Zoom
The PTZ allows users to change the direction of the camera.
With this feature, users can control the camera to left, right, up and down. These controls are only available as slipping your fingers to the left, right, up and down. When you double click or move two touching fingers to apart on the phone screen, the picture.
YESKAMO
Ⅳ. Camera Installation
The camera comes with a mounting bracket and screw packages for use in mounting the camera onto a stable surface.
Note: Before installation, please ensure that the installation environment can support at least a triple weight of the camera.
-14-
1 You can put it on any flat place: table, wall, floor, etc. Fix the bracket to the wall with screws
2 Attach part of the camera back to bracket and installation finished.
YESKAMO
3 Easily to take the camera off or adjust install angle
-15-
Ceiling Wall mount Vertical
Ⅴ. Statement
Thank you for purchasing YESKAMO Wireless Security
Camera!
YESKAMO accurate, there could still be some discrepancies due to products’ timely update.
2. The content in this manual is only for users’ reference. We don’t promise it’s exactly the same with the products you purchase. Detailed information is in accordance with the final products.
-16-
Ⅵ. Safety Caution
1.Please read the manual carefully and operate the camera under the instructions.
2.Please do not transform or modify the product, do not open the case or disassemble the product.
3.Please use the product under its standard working temperature and humidity.
4.Please test before installation. Do not apply power to the camera before completing installation. Do not place objects on top of the camera.
5.Avoid mud, sand, water, drops, bumps, etc., Also, avoid setting up the device on that environment and condition as it can lead to failures or damage. Conditions of Fire, earthquake, lightning, wind and flood damage, other YESKAMO not use this product.
6.Malfunctions or damages due to bracket failures (storage in hot and humid places, battery leakage, etc.) or improper protection. We assume no responsibility.
-17-
Ⅶ. Product Specification
Specifications
Main CPU
Image Sensor
Lens
Visual angle
Minimum illumination
Audio Input/output
Audio compression
Video compression
2MP
ARM
3MP
1/2.9" CMOS f: 3.6mm, 2MP f: 3.6mm, 3MP
H:80°; V:45°; D:92°
4:3 H60°; V50°; D78°
16:9 H89.6°; V51°; D103°
0.01Lux
Built-in microphone (-36dB) and speaker (8Ω/1W), support two-way audio
AAC
Smart H.264
1/2.8" CMOS
Lighting frequency
Image frame rate
Display resolution
Image adjustment
White balance, BLC
Night vision
Wireless networks
Ethernet
50Hz, 60Hz
YESKAMO
Brightness, Contrast, Saturation, Sharpness
Automatically
1 dot matrix infrared lights ( 28MIL,850nM wavelength), IR distance: 10meters
2.4G Wi-Fi(IEEE802.11b/g/n),Built in PCB board
2DB antenna
10/100Mbps
-18-
Protocols TCP/IP 、 UDP/IP 、 HTTP 、 DHCP 、 RTMP 、 MUTP
Motion detection Alarm detection
Alarm linkage
Alarm notification
Video storage
Record type
Record mode
Intelligence Second Generation
Pan&Tilt
Power
Snapshot, audio/video record
Real-time App push notifications
Micro SD card (max 128GB) local storage, cloud box and cloud storage
Continuous recording, Motion detection recording
Normal mode (4 days video could be recorded with
32GB SD card); Superior mode (10 days video could be recorded with 32GB SD card); Advanced mode (15 days video could be recorded with 32GB SD card)
Smart tracking
Horizontal:350°& Vertical:100°
DC 5V/1.2A Micro USB Interface (Europe,UK,USA type for option) power consumption ﹤ 8W
Buttons
Network interface
Work temperature
Work humidity
-10° ~ 55°C (14°F ~ 131°F)
10% ~ 80% (No condensation)
Size(L*W*H)
Weight
Certificate
85(L)X85(W)x120(H)mm
267g ( not include rack
RoHS,CE,FCC,NCC
)
-19-
Ⅸ. FAQ
Q1: How to get motion detection notification?
A: This camera only support motion detection.
1) On phone setting, please check that if the MIPC app enabled notification.
2) On the app device setting, click “notification”-choose “motion detection”-enable alarm- click + -customize time and day-click
“ok”- save the setting
YESKAMO
-20-
Q2: How to set up the camera sound?
A: Enter camera setting- “sound”-and then you can adjust
Speaker and Mic Volume.
Q3: How to view the camera on the computer?
A: please download and install software:
http://www.mipcm.com/download
Q4: What if you could not connect your camera with
Wi-Fi successfully?
A: Please confirm:
1)Your home Wi-Fi network is 2.4G. Our camera does not support 5G Wi-Fi network. Please check your Wi-Fi Frequency band of the Wi-Fi router, or search its brand and model on
Google. connect your phone and the camera.
Please put this Wi-Fi camera more close to the router.
3)Please check if the Wi-Fi router is operating properly first, then turn on the DHCP of the router, and set up WAP2-PSK for security recognized by the camera.
4)When you hear the voice “failed to configure wireless information, please reset”, please reset the camera again and connect it.
-21-
Q5: What if you forget the camera password?
A: Please reset the camera firstly. Long press the reset button about 10-12 seconds on the camera. The password will be changed to the default password.
Q6: What if the camera shows offline?
A: Please reboot the camera and wait for the infrared led turns off, it will show the video.
If not, delete the camera and re-connect the camera again.
Q7: What If the camera network connection breaks off after changing network provider or router?
A: Please Long press reset button to restore factory setting and reconnect it.
Q8: What If the camera can’t record normally?
YESKAMO have inserted it into the camera, but nothing is showing on the SD card. Please turn off the camera and re-inserted it again.
2) Email us directly to get support if the camera still could not record.
Email: [email protected] (US) [email protected] (UK)
-22-
Q9: How can I watch the video stored in the SD card on the computer?
A: You need to download the tool on www.mipcm.com and install it on your PC.
Q10. Why Two-way audio can not work?
A:
1) check if you turn on the sound. When using the dual-way audio, please turn up the volume of the camera and smart phone.
2) Confirm that the app has permission to access the microphone (above all, please make sure your phone isn’t on silent mode) if you are still not able to use the dual-way audio after these steps, please reboot or reset the camera YESKAMO and hearing sound simultaneously.
-23-
Q11. I can view the camera at home but not on my mobile network when I am outside. What should I do?
A:
1) Download the latest App.
2)Confirm that the smart phone network is working normally.
3)Confirm that the camera is connected to the network.
4)Check the phone setting interface and confirm that the app has permission to access the WIFI and mobile data.
5)Unplug and plug camera.
Q12. Why the PTZ function lags when I am using my mobile network?
The limitations of the mobile network and the camera network lead to slow data transmission. Please change the image mobile network.
YESKAMO
-24-
X. Support
For access to get our customer support, please contact our email.
www.yeskamo.com
Email: [email protected] (US) [email protected] (UK)
Cell:
+1 830 745 5888 (US)
+44 20 3807 4763 (UK)
YESKAMO
-25-
Made in China
Email: [email protected] (US) [email protected] (UK)
Cell:
+1 830 745 5888 (US)
+44 20 3807 4763 (UK)
advertisement
Key Features
- - Full HD 1080P resolution for crystal-clear footage
- - 2-way audio capability for clear and convenient communication
- - Night vision for monitoring even in low-light conditions
- - Motion detection and smart tracking to alert users of potential intrusions
- - Wireless connectivity for easy setup and remote access
- - Compact and discreet design for seamless integration into any home decor
Related manuals
Frequently Answers and Questions
How do I set up the camera for Wi-Fi connectivity?
Can I use the camera for outdoor monitoring?
How do I access the camera's recordings?
Can I share access to the camera with others?
advertisement

