- Computers & electronics
- Networking
- Gateways/controllers
- Sonoff
- ZB Bridge-P Smart Zigbee Bridge
- User manual
SonOFF ZB Bridge-P Smart Zigbee Bridge User Manual
Add to My manuals13 Pages
Sonoff ZB Bridge-P Smart Zigbee Bridge is a Wi-Fi and Zigbee multi-functional gateway that allows you to remotely control your Zigbee devices from anywhere with your smartphone. You can turn connected Zigbee devices on/off, set intelligent schedules, share control with family members, and create scenes and automations to make your life smarter and more convenient.
advertisement
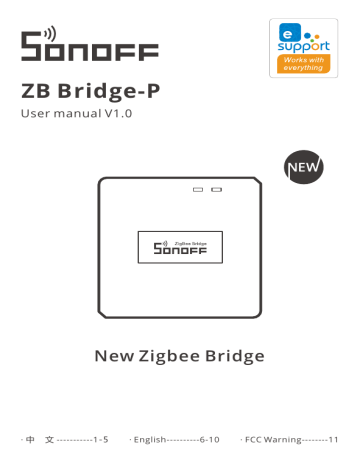
ZB Bridge-P
User manual V1.0
New Zigbee Bridge
· 中 文
----------1
-5
· English ---------6-10 · FCC Warning -------11
Shenzhen Sonoff Technologies Co., Ltd.
产品介绍
Zigbee 信号指⽰灯(绿⾊)
Wi-Fi信号指⽰灯(蓝⾊)
输⼊接⼝
配对按钮
中⽂
设备重量< 1Kg, 2 ⽶。
信号指⽰灯状态说明
状态
蓝灯两短⼀⻓闪烁
蓝灯快闪
蓝灯常亮
蓝灯快闪⼀下
蓝灯快闪⼆下
蓝灯快闪三下
绿灯慢闪
状态说明
Zigbee 配⽹模式
兼容模式( AP )
设备在线
未连接路由
已连接上路由器,但未连接到云端
固件升级中
搜索添加⼦设备中
产品特点
本设备是⼀款 Zigbee 多功能⽹关 , Wi Fi 转 Zigbee 的⽅式进⾏连接控制多种 Zigbee
设备 , 设置智能定时和分享给您的家⼈⼀起控制等等 。
使
⽤
说
明
1.
下载
“
易微联
”
APP
易 微 联 eWeLink
Android™ & iOS
1
Shenzhen Sonoff Technologies Co., Ltd.
2.
上电
中⽂
使⽤ MicroUSB 线给设备通电。通电后,设备⾸次使⽤,默认进⼊ Zigbee 配⽹模式 ,Wi Fi 指 ⽰灯
呈“两短⼀⻓闪烁”。
三分钟内没有进⾏配⽹,设备将退出 Zigbee 配⽹模式。如需再次进⼊,⻓按配对按钮 5 秒直
到 Wi-Fi 指⽰灯呈两短⼀⻓闪烁即可。
3.添加Zigbee⽹关
添加设备
所有设备
快速添加
适用于大部分易微联生态设备
扫码添加
GSM 类设备和附带
二维码的设备
声波添加
适用于摄像头等支持
声波配对设备
Zigbee
配网
适用于
Zigbee
配网
点击“+”,选择“ Zigbee 配对”,再根据 App 提⽰进⾏操作。
2
Shenzhen Sonoff Technologies Co., Ltd.
4
.在
Zigbee
⽹关中添加Zig
b
ee⼦设备
ZB Bridge
已添加设备:0
暂无子设备,请添加
添加
添加设备
正在连接
请让设备尽量靠近网关
135s
正在搜索设备
2 个设备 已找到
下一步
先把⼦设备设置进⼊配对状态,再点击⽹关界⾯中的 ” ,等待搜索完成添加⼦设备。
通过中继功能,单个⽹关⽬前最多可添加 128 个⼦设备。
中⽂
兼容模式(
AP
)
如使⽤ Zigbee 配对模式配⽹失败,请使⽤“兼容模式 (AP )”进⾏配对。
1
⻓按配对按钮 5 秒直到 Wi Fi 指⽰灯呈“两短⼀⻓闪烁”状态,松开。再次⻓按配对按钮 5 秒
直到 Wi Fi 指⽰灯呈“快闪”状态,此时设备进⼊兼容模式。
2
在 app 界⾯,点击“+”,选择“兼容模式”。
先把移动设备连接上Wi-Fi账号为:ITEAD-******,密码为:12345678,然后回到“易微联”app,
点击 下⼀步 ,等待配对完成。
产品参数
型号
输⼊
⽆线连接
App ⽀持系统
⼯作温度
外壳材料
产品规格
ZB Bridge-P
5V 1A
Wi-Fi IEEE 802.11 b/g/n 2.4GHz
, Zigbee 3.0
Android & iOS
-10℃ ~ 40℃
PC V0
62x62x20mm
3
Shenzhen Sonoff Technologies Co., Ltd.
取消报警声
通过场景联动触发⽹关声⾳报警,可通过以下任意⽅法静⾳:
1.
⽤卡针短按⽹关配对按钮。
2 .在 eWelinkApp ⽹关⻚⾯点击红⾊喇叭图标。
3 .通过场景联动设置使⽹关静⾳。
中⽂
设备当前⽀持的 Zigbee ⼦设备
品牌
产品型号
SONOFF
BASICZBR3 SNZB-01 SNZB-01P
ZBMINI
ZBMINI-L
S31 Lite zb
SNZB-02
SNZB-03
SNZB-02P
SNZB-03P
SNZB-04 SNZB-04P
S40ZBTPA Lite S40ZBTPB Lite
S26R2ZB (TPE/TPG/TPF)
后续持续增加⽀持的 Zigbee ⼦设备。
设备还⽀持其他标准 Zigbee 协议的⼦设备: eWeLink
SA-003-UK
SA-003-US
删除
Zigbee
⼦设备
连续⻓按配对按钮 10 秒直到 Zigbee 信号指⽰灯“闪烁两下”,即所有已配对的 ZigBee ⼦设备
已删除。
删除单个 Zigbee ⼦设备,可在 APP 端删除。
当前设备支持的ZigBee子设备FCC ID如下:
SNZB-01P FCC ID:2APN5SNZB-01P
SNZB-02P FCC ID:2APN5SNZB-02P
SNZB-03P FCC ID:2APN5SNZB-03P
SNZB-04P FCC ID:2APN5SNZB-04P
4
Shenzhen Sonoff Technologies Co., Ltd.
恢复出⼚设置
在eWeLink App 端 “删除设备”,设备即恢复出⼚设置。
中⽂
常⻅问题
Wi-Fi 设备与 eWeLinkAPP 配 对失败。
2.请开启定位服务并允许定位权限。 络之前,请开启定位服务并允许定位权限。
位置信息权限⽤于获取Wi-Fi 列
3.确保您的Wi-Fi 络为2.4GHz频段。
。 果 单击禁⽤,您将⽆法添加设备。
4.确保您输⼊了正确的Wi-FiSSID 和 码,没有包含特殊字符。密码错误是配对失败的⼀个
⾮常常⻅的原因。
5.
配 对时设备应靠近路由器,以保证良好的传输信号条件。
Wi-Fi 设备“离线”问题,请通过 Wi-FiLED 指⽰灯状 态检查以下问题:
LED 指⽰灯 每 2 闪烁⼀次,表⽰您⽆法连接到路由器。
1.
可 您输⼊了错误的 Wi-FiSSID 和 码。
2.
确保您的 Wi-FiSSID 和 码不包含特殊字符,例如希伯来语、阿拉伯语字符,我们的系统⽆
法识别这些字符,因此⽆法连接到 Wi-Fi。
3.
可 你的路由器承载能⼒较低。
4.
可 是 Wi-Fi 强度较弱。
碍信号传输的障碍物。
5.
确保设备的 MAC 不在 您的 MAC 理⿊ 单中。
LED 指⽰灯重 复闪烁两次表⽰您⽆法连接到服务器。
1.
确保互联⽹连接正常。 PC 连接互联⽹,如果⽆法访问,请检查互联⽹连
接的可⽤性。
2.
可 你的路由器承载能⼒低。 请确认您的路由器
3.
请联系您的 ISP 确认我们的服务器地址没有被屏蔽: cn-disp.coolkit.cc( 中国⼤ 陆) as-disp.coolkit.cc( 亚洲除中国外) eu-disp.coolkit.cc( 在 盟) us-disp.coolkit.cc( 国)
果 上 决此 问题,请通过 eWeLinkAPP 上的 帮助&反馈提交您的请求。
5
Shenzhen Sonoff Technologies Co., Ltd.
Product Introduction
Zigbee LED indicator(Green)
Wi-Fi LED indicator(Blue)
Input
Pairing button
English
The device weight is less than 1 kg. The installation height of less than 2 m is recommended.
LED indicator status instruction
LED indicator status
Blue LED flashes (one long and two short)
Status instruction
Zigbee LED
Pairing Mode
Blue LED flashes quickly Compatible Pairing Mode (AP)
Blue LED keeps on
Blue LED flashes quickly once
Blue LED flashes quickly twice
Device is Oline
Fail to Connect to Router
Connected to Router but Fail to Connect to Serve
Blue LED flashes quickly three times
Green LED flashes slowly
Firmware Updating
Searching and adding ...
Features
This is a Zigbee Bridge that allows you to control a variety of Zigbee devices by transforming Wi-Fi into Zigbee. You can remotely turn on/off or schedule on/off connected Zigbee devices, or share it with your family to control them together.
Operating Instruction
1. Download “eWeLink”App eWeLink
eWeLink
Android™ & iOS
6
Shenzhen Sonoff Technologies Co., Ltd.
2. Power on
English
Power the device through Micro USB cable. After powering on, the device will enter the
Zigbee Pairing Mode during the first use. The Wi-Fi LED indicator changes in a cycle of two short and one long flash and release.
The device will exit the Zigbee Pairing Mode if not paired within 3mins. If you want to enter this mode, please long press pairing button for about 5s until the Wi-Fi LED indicator changes in a cycle of two short and one long flash and release.
3. Add Zigbee Bridge
Add Device
All devices
Quick Pairing
Available for eWeLink support devices
Scan QR code
Available for GSM and other devices with QRcode.
Sound Pairing
Available for camera and other devices that support this pairing method.
Zigbee
Pairing
Available for
Zigbee connection.
Tap “+” and select “ Zigbee Pairing”, then operate following the prompt on the App.
7
Shenzhen Sonoff Technologies Co., Ltd.
4. Add Zigbee sub-devices to Zigbee Bridge
ZB Bridge
Added
:
0
Add Device
Connecting
Keep the device close enough to the hub
No sub-devices yet .
Add
135s
Looking for devices
2 devices Found
Next
English
Make the sub-devices enter the pairing mode, tap “Add” icon on the Zigbee Bridge interface, then wait it to find the sub-devices and pair.
Through connecting the routers, single Zigbee Bridge can add up to 128 sub-devices.
Compatible Pairing Mode
If you fail to enter Zigbee Pairing Mode, please try “Compatible Pairing Mode ” to pair.
1
2
Long press Pairing button for 5s until the Wi-Fi LED indicator changes in a cycle of two short flashes and one long flash and release. Long press Pairing button for 5s again until the Wi-Fi LED indicator flashes quickly. Then, the device enters
Compatible Pairing Mode.
Tap “+” and select “Compatible Pairing Mode ” on APP.
Select Wi-Fi SSID with ITEAD-****** and enter the password 12345678, and then go back to eWeLink APP and tap “Next”. Be patient until pairing completes.
Specifications
Model
Input
Wireless connections
App operating systems
Working temperature
Casing Material
Product Size
ZB Bridge-P
5V 1A
Wi-Fi IEEE 802.11 b/g/n 2.4GHz
, Zigbee 3.0
Android & iOS
-10℃ ~ 40℃
PC V0
62x62x20mm
8
Shenzhen Sonoff Technologies Co., Ltd.
English
Cancel the alarm sounds
The gateway alarm sounds that triggered by setting scene control can be muted in any following ways:
1. Press the gateway pairing button with a SIM Pick.
2. Click the red “speaker” icon on the gateway interface of eWeLink App.
3. Mute the gateway through scene control settings.
Currently supported Zig b ee sub-devices
Brands
Models
SONOFF
BASICZBR3
ZBMINI
ZBMINI-L
SNZB-01
SNZB-02
SNZB-03
SNZB-01P
SNZB-02P
SNZB-03P
S31 Lite zb
S40ZBTPA Lite
SNZB-04 SNZB-04P
S40ZBTPB Lite
S26R2ZB (TPE/TPG/TPF) eWeLink
SA-003-UK
SA-003-US
The number of supported Zigbee sub-devices will continue to be increased.
This device is also supported other standard Zigbee sub-devices: 2-gang/3-gang/
4-gang wall switches, water sensor, smoke sensor, bulb and etc.
Delete Zigbee sub-devices
Long press the pairing button for 10s until Zigbee LED signal indicator "flashes twice", then all paired sub-devices have been deleted.
Users can delete the single sub-device on eWeLink APP.
Factory Reset
Deleting the device on the eWeLink app indicates you restore it to factory setting.
9
Shenzhen Sonoff Technologies Co., Ltd.
English
Common Problems
Fail to pair Wi-Fi devices to eWeLink APP
1. Make sure the device is in pairing mode. After three minutes of unsuccessful pairing, the device will automatically exit pairing mode.
2. Please turn on location services and allow location permission. Before choosing the Wi-Fi network, location services should be turned on and location permission should be allowed. Location information permission is used to obtain Wi-Fi list information. If you click Disable, you will not be able to add devices.
3. Make sure your Wi-Fi network runs on the 2.4GHz band.
4. Make sure you entered a correct Wi-Fi SSID and password, no special characters contained.Wrong password is a very common reason for pairing failure.
5. The device shall get close to the router for a good transmission signal condition while pairing.
Wi-Fi devices "Offline" issue, Please check the following problems by the Wi-Fi LED indicator status:
The LED indicator blinks once every 2s means you fail to connect to the router.
1. Maybe you entered the wrong Wi-Fi SSID and password.
2. Make sure that your Wi-Fi SSID and password don't contain special characters, for
example, the Hebrew, Arabic characters, our system can't recognize these characters and then fail to connect to the Wi-Fi.
3. Maybe your router has a lower carrying capacity.
4. Maybe the Wi-Fi strength is weak. Your router is too far away from your device, or
there may be some obstacle between the router and device which blocks the signal transmission.
5. Be sure that the MAC of the device is not on the blacklist of your MAC management.
The LED indicator flashes twice on repeated means you fail to connect to the server.
1. Make sure the Internet connection is working. You can use your phone or PC to connect to the Internet, and if it fails to access, please check the availability of the
Internet connection.
2. Maybe your router has a low carrying capacity. The number of devices connected to the router exceeds its maximum value. Please confirm the maximum number of devices that your router can carry. If it exceeds, please delete some devices or get a lager router and try again.
3. Please contact your ISP and confirm our server address is not shielded: cn-disp.coolkit.cc (China Mainland) as-disp.coolkit.cc (in Asia except China) eu-disp.coolkit.cc (in EU) us-disp.coolkit.cc (in US)
If none of the above methods solved this problem, please submit your request via help&feedback on the eWeLink APP.
10
Shenzhen Sonoff Technologies Co., Ltd.
FCC Warning
FCC Warning
Changes or modifications not expressly approved by the party responsible for compliance could avoid the user’s authority to operate the equipment.
This device complies with part 15 of the FCC Rules. Operation is subject to the following two conditions: (1) This device may not cause harmful interference, and (2) this device must accept any interference received, including interference that may cause undesired operation.
FCC Radiation Exposure Statement:
This equipment complies with FCC radiation exposure limits set forth for an uncontrolled environment. This equipment should be installed and operated with minimum distance20cm between the radiator & your body. This transmitter must not be co-located or operating in conjunction with any other antenna or transmitter.
Note:
This equipment has been tested and found to comply with the limits for a Class B digital device, pursuant to part 15 of the FCC Rules. These limits are designed to provide reasonable protection against harmful interference in a residential installation.
This equipment generates, uses and can radiate radio frequency energy and, if not installed and used in accordance with the instructions, may cause harmful interference to radio communications. However, there is no guarantee that interference will not occur in a particular installation. If this equipment does cause harmful interference to radio or television reception, which can be determined by turning the equipment off and on, the user is encouraged to try to correct the interference by one or more of the following measures:
— Reorient or relocate the receiving antenna.
— Increase the separation between the equipment and receiver.
— Connect the equipment into an outlet on a circuit different from that to which the
receiver is connected.
— Consult the dealer or an experienced radio/TV technician for help.
11
Hereby, Shenzhen Sonoff Technologies Co., Ltd. declares that the radio equipment type ZB Bridge-P is in compliance with Directive 2014/53/EU.The full text of the
EU declaration of conformity is available at the following internet address:
https://sonoff.tech/usermanuals
The FCC IDs of ZigBee sub devices supported by the current device are as follows :
SNZB-01P FCC ID : 2APN5SNZB-01P
SNZB-02P FCC ID : 2APN5SNZB-02P
SNZB-03P FCC ID : 2APN5SNZB-03P
SNZB-04P FCC ID : 2APN5SNZB-04P
Shenzhen Sonoff Technologies Co., Ltd.
1001, BLDG8, Lianhua Industrial Park, shenzhen, GD, China
ZIP code: 518000 Website: sonoff.tech
MADE IN CHINA
advertisement
Related manuals
advertisement