advertisement
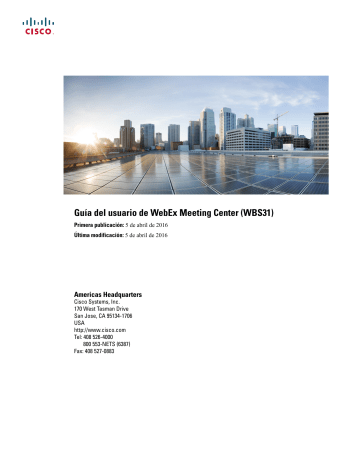
Guía del usuario de WebEx Meeting Center (WBS31)
Primera publicación:
5 de abril de 2016
Última modificación:
5 de abril de 2016
Americas Headquarters
Cisco Systems, Inc.
170 West Tasman Drive
San Jose, CA 95134-1706
USA http://www.cisco.com
Tel: 408 526-4000
800 553-NETS (6387)
Fax: 408 527-0883
THE SPECIFICATIONS AND INFORMATION REGARDING THE PRODUCTS IN THIS MANUAL ARE SUBJECT TO CHANGE WITHOUT NOTICE. ALL STATEMENTS,
INFORMATION, AND RECOMMENDATIONS IN THIS MANUAL ARE BELIEVED TO BE ACCURATE BUT ARE PRESENTED WITHOUT WARRANTY OF ANY KIND,
EXPRESS OR IMPLIED. USERS MUST TAKE FULL RESPONSIBILITY FOR THEIR APPLICATION OF ANY PRODUCTS.
THE SOFTWARE LICENSE AND LIMITED WARRANTY FOR THE ACCOMPANYING PRODUCT ARE SET FORTH IN THE INFORMATION PACKET THAT SHIPPED WITH
THE PRODUCT AND ARE INCORPORATED HEREIN BY THIS REFERENCE. IF YOU ARE UNABLE TO LOCATE THE SOFTWARE LICENSE OR LIMITED WARRANTY,
CONTACT YOUR CISCO REPRESENTATIVE FOR A COPY.
The Cisco implementation of TCP header compression is an adaptation of a program developed by the University of California, Berkeley (UCB) as part of UCB's public domain version of the UNIX operating system. All rights reserved. Copyright © 1981, Regents of the University of California.
NOTWITHSTANDING ANY OTHER WARRANTY HEREIN, ALL DOCUMENT FILES AND SOFTWARE OF THESE SUPPLIERS ARE PROVIDED “AS IS" WITH ALL FAULTS.
CISCO AND THE ABOVE-NAMED SUPPLIERS DISCLAIM ALL WARRANTIES, EXPRESSED OR IMPLIED, INCLUDING, WITHOUT LIMITATION, THOSE OF
MERCHANTABILITY, FITNESS FOR A PARTICULAR PURPOSE AND NONINFRINGEMENT OR ARISING FROM A COURSE OF DEALING, USAGE, OR TRADE PRACTICE.
IN NO EVENT SHALL CISCO OR ITS SUPPLIERS BE LIABLE FOR ANY INDIRECT, SPECIAL, CONSEQUENTIAL, OR INCIDENTAL DAMAGES, INCLUDING, WITHOUT
LIMITATION, LOST PROFITS OR LOSS OR DAMAGE TO DATA ARISING OUT OF THE USE OR INABILITY TO USE THIS MANUAL, EVEN IF CISCO OR ITS SUPPLIERS
HAVE BEEN ADVISED OF THE POSSIBILITY OF SUCH DAMAGES.
Any Internet Protocol (IP) addresses and phone numbers used in this document are not intended to be actual addresses and phone numbers. Any examples, command display output, network topology diagrams, and other figures included in the document are shown for illustrative purposes only. Any use of actual IP addresses or phone numbers in illustrative content is unintentional and coincidental.
Cisco and the Cisco logo are trademarks or registered trademarks of Cisco and/or its affiliates in the U.S. and other countries. To view a list of Cisco trademarks, go to this URL: http:// www.cisco.com/go/trademarks
. Third-party trademarks mentioned are the property of their respective owners. The use of the word partner does not imply a partnership relationship between Cisco and any other company. (1110R)
©
2016 Cisco Systems, Inc. All rights reserved.
C O N T E N I D O
Descripción general de Planificar una reunión 1
Seleccionar un nivel de seguridad para una reunión planificada 2
Planificar una reunión con el planificador rápido 2
Planificar una reunión con el planificador avanzado 3
Referencia rápida del planificador 3
Permitir que otro usuario planifique reuniones por usted 7
Aceptar y rechazar solicitudes de inscripción 8
Administrar plantillas de reunión 8
Reuniones instantáneas con Reunirse ahora 9
Utilizar autenticación de ANI/CLI para la conexión de audio 10
¿Qué es la autenticación de ANI/CLI?
Planificar una reunión con la autenticación de ANI/CLI 11
Especificar un número de teléfono para la autenticación de llamada entrante 11
Especificar PIN de autenticación para la cuenta de organizador 11
Entrar desde una invitación por correo electrónico 13
Entrar desde el sitio de WebEx con una cuenta 14
Entrar desde el sitio de WebEx sin una cuenta 14
Entrar desde un dispositivo móvil 15
Entrar a una reunión de sala personal 15
Entrar desde un sistema de videoconferencia 16
Entrar desde la aplicación de videoconferencia 16
Ver información de la reunión de WebEx 16
Agregar una reunión a su calendario 17
Solucionar problemas al entrar a una reunión 19
Usuarios de Internet Explorer en PC 19
Guía del usuario de WebEx Meeting Center (WBS31) iii
Contenido
Usuarios de Firefox o Chrome en PC 19
Inscribirse en una reunión de WebEx 21
¿Por qué debe inscribirse en una reunión?
Inscribirse desde una invitación de correo electrónico 21
Inscribirse desde el sitio de WebEx 22
Organizar una reunión: Tareas de referencia rápida 23
Organizar una reunión: Tareas de referencia rápida 23
Administrar notas, actas de la reunión y subtítulos 27
Administrar notas, actas de la reunión y subtítulos 27
Audio de WebEx Tareas de referencia rápida 30
Compartir contenido o una computadora remota 35
Compartir una computadora remota Tareas de referencia rápida 36
Compartir contenido en Meeting Center: Mejores prácticas 38
Compartir contenido en el modo de pantalla completa 38
Solucionar problemas de aspecto del color en el contenido compartido 39
Realizar un sondeo en una reunión de WebEx 41
Crear un cuestionario en Windows 41
Crear un cuestionario en Mac 42
Realizar un sondeo Tareas de referencia rápida 42
Accesibilidad y accesos directos del teclado para WebEx Meeting Center 45
Acceder a la ventana de la reunión mediante el teclado 45
Trabajar con la lista de participantes 46
Copiar texto desde el panel Chat 47
Introducir texto en un cuadro de entrada 47
Acceder al panel Controles de la reunión durante la compartición 48
Soporte para el lector de pantalla 48
iv
Guía del usuario de WebEx Meeting Center (WBS31)
Contenido
Administrar información en Mi WebEx 49
Inscribirse para obtener una cuenta de usuario 49
Importar y exportar información de contacto 50
Crear una lista de distribución 51
Administrar archivos en las carpetas personales 52
Editar su perfil de usuario 53
Editar sus preferencias de WebEx 53
Guía del usuario de WebEx Meeting Center (WBS31) v
Contenido vi
Guía del usuario de WebEx Meeting Center (WBS31)
C A P Í T U L O
1
Planificar una reunión
•
Descripción general de Planificar una reunión, página 1
•
Seleccionar un nivel de seguridad para una reunión planificada, página 2
•
Planificar una reunión con el planificador rápido, página 2
•
Planificar una reunión con el planificador avanzado, página 3
•
Referencia rápida del planificador, página 3
•
Permitir que otro usuario planifique reuniones por usted, página 7
•
Aceptar y rechazar solicitudes de inscripción, página 8
•
Administrar plantillas de reunión, página 8
•
Reuniones instantáneas con Reunirse ahora, página 9
•
Utilizar autenticación de ANI/CLI para la conexión de audio, página 10
Descripción general de Planificar una reunión
Puede planificar una reunión de WebEx ya sea mediante el Planificador avanzado o el Planificador rápido.
¿Dispone de poco tiempo?
• Utilice el Planificador rápido. Introduzca algunos detalles y estará listo para comenzar.
¿Está buscando más opciones de reunión, como la seguridad o la asignación de privilegios?
• Utilice el Planificador avanzado y agregue el nivel de detalles que desee.
Nota Puede cambiar del Planificador avanzado al Planificador rápido, o viceversa, en cualquier momento. Y, toda la información que introdujo se guarda en el otro planificador.
Guía del usuario de WebEx Meeting Center (WBS31)
1
Planificar una reunión
Seleccionar un nivel de seguridad para una reunión planificada
Seleccionar un nivel de seguridad para una reunión planificada
Existen algunas maneras diferentes en las que puede hacer que su reunión sea más segura.
• Exigir una contraseña para entrar:
◦ En la página Información necesaria del Planificador avanzado y en el Planificador rápido.
◦ Según la configuración de su sitio, es posible que se requiera una contraseña.
◦ Puede aceptar la contraseña generada por el sistema o crear una nueva.
• No listar la reunión en el calendario de reuniones:
◦ Para entrar a una reunión no listada, los asistentes deben proporcionar el número de reunión único que compartió el organizador. El número de reunión no está listado en el sitio de WebEx.
◦ En la página Información necesaria del Planificador avanzado.
• Excluir la contraseña de la reunión de la invitaciones por correo electrónico:
◦ En la página Información necesaria del Planificador avanzado.
• Requerir a los asistentes que inicien sesión:
◦ Para entrar a la reunión, cada asistente debe tener una cuenta en el sitio de WebEx.
◦ En la página Invitar asistentes del Planificador avanzado.
Planificar una reunión con el planificador rápido
Paso 1
Paso 2
Paso 3
Paso 4
Conéctese a su sitio de WebEx.
Vaya a Organizar una reunión > Planificar una reunión .
Si ve el Planificador avanzado , seleccione el Planificador rápido .
Introduzca los detalles de la reunión y seleccione Iniciar o Planificar .
Aparece la página Reunión planificada, que confirma que la reunión se ha planificado. También puede recibir un correo electrónico que incluya información sobre la reunión.
2
Guía del usuario de WebEx Meeting Center (WBS31)
Planificar una reunión
Planificar una reunión con el planificador avanzado
Planificar una reunión con el planificador avanzado
Paso 1
Paso 2
Paso 3
Paso 4
Paso 5
Conéctese a su sitio de WebEx.
Vaya a Organizar una reunión > Planificar una reunión .
Si ve el Planificador rápido , seleccione el Planificador avanzado .
Siga las indicaciones para introducir los detalles de su reunión y seleccione Siguiente para continuar con la página siguiente.
Nota Si tiene WebEx Meeting Center WBS31, tiene la opción de requerir que los asistentes inicien sesión con autenticación de inicio de sesión único antes de entrar a la reunión. Puede restringir la reunión solo a los asistentes invitados.
El asistente del Planificador avanzado lo conduce por nueve páginas para planificar la reunión.
En la página Revisión, controle los detalles de la reunión y seleccione Iniciar o Planificar .
Aparece la página Reunión planificada, que confirma que la reunión se ha planificado. También puede recibir un correo electrónico que incluya información sobre la reunión.
Referencia rápida del planificador
En la siguiente tabla, se describen los elementos del Planificador avanzado que pueden requerir explicaciones adicionales.
Opción
Contraseña de la reunión
Confirmar contraseña
Descripción
Exija que los participantes introduzcan la contraseña que estableció para entrar a su reunión. Cada participante que invite a la reunión recibirá un mensaje de invitación por correo electrónico que incluye la contraseña, a menos que especifique que las contraseñas no aparezcan en las invitaciones de correo electrónico. Es posible que la configuración de su sitio requiera que incluya una contraseña para la reunión. Puede aceptar la contraseña generada por el sistema o crear una nueva.
Una contraseña puede contener 16 caracteres como máximo y no puede contener espacios ni ninguno de los siguientes caracteres: \ ` “ / & < > = [ ].
Códigos de seguimiento Identificar su departamento, su proyecto u otra información que su organización desee asociar a sus reuniones. Los códigos de seguimiento pueden ser opcionales u obligatorios, según la configuración que haya realizado el administrador del sitio.
Los asistentes pueden entrar [x] minutos antes de la hora de inicio
Permitir que los asistentes entren en la reunión dentro una determinada cantidad de minutos antes de la hora de inicio de la reunión.
Nota Si desactiva esta casilla o establece esta opción en 0 minutos, debe iniciar la reunión antes de que los asistentes puedan entrar.
Guía del usuario de WebEx Meeting Center (WBS31)
3
Planificar una reunión
Referencia rápida del planificador
Opción
Los asistentes también pueden conectarse a la audioconferencia
Repetición
Descripción
Si permite que los asistentes entren a una reunión antes de la hora de inicio planificada, también puede permitir que entren a una audioconferencia de WebEx antes del comienzo de la reunión.
Debe configurar la audioconferencia de WebEx en la página siguiente.
Ninguna: Especifica que la reunión no se repite.
Diarias: Repite la reunión todos los días hasta la fecha de finalización seleccionada.
• Cada [x] días: Repite la reunión después de la cantidad especificada de días.
• Todos los días laborales: Repite la reunión todos los días, de lunes a viernes.
Semanalmente: Repite la reunión después de una cantidad especificada de semanas hasta la fecha de finalización seleccionada.
• Cada [x] semana(s) el: Especifica el día de la semana en el que se repetirá la reunión y la cantidad de semanas que deben transcurrir antes de que se repita la reunión.
• Domingo, sábado: Especifica el día en el que se repite la reunión. Puede seleccionar uno o más días.
Mensuales: Repite la reunión todos los meses hasta la fecha de finalización seleccionada.
• Día [x] de cada [x] mes(es): Especifica el día del mes en el que se repetirá la reunión y la cantidad de meses que transcurren antes de que se repita la reunión.
• [x] [x] de cada [x] mes(es): Especifica la semana y el día de la semana en los que se repetirá la reunión y la cantidad de meses que transcurren antes de que se repita la reunión.
Anuales: Repite la reunión todos los años hasta la fecha de finalización seleccionada.
• Cada [mes] [fecha]: especifica el mes y la fecha en los que se repetirá la reunión todos los años.
• [x] [día] de [mes]: Especifica la semana, el día de la semana y el mes en los que se repetirá la reunión todos los años.
4
Guía del usuario de WebEx Meeting Center (WBS31)
Planificar una reunión
Referencia rápida del planificador
Opción
Seleccione el tipo de conferencia
Descripción
Audio de WebEx
Especifica que la reunión incluye una audioconferencia integrada. Audio de WebEx
(audio híbrido) brinda flexibilidad a los asistentes para conectarse al audio a través de su computadora o un teléfono.
Otro servicio de teleconferencia
Especifica que la reunión incluye una teleconferencia proporcionada por otro servicio.
Introduzca las instrucciones necesarias para entrar a su conferencia. Las instrucciones aparecen en
• la página Información de la reunión en su sitio de WebEx
• el correo electrónico de invitación
• la ficha Información de la ventana Reunión
• el cuadro de diálogo Conectar al audio en la ventana Reunión de los participantes
Audioconferencias de Cisco Unified MeetingPlace
Especifica que la reunión incluye una audioconferencia integrada con su cuenta de audioconferencia de Cisco Unified MeetingPlace. Si usted selecciona esta opción, elija el tipo de conferencia:
• Los asistentes realizan la llamada
• Los asistentes reciben una devolución de llamada: Un participante debe tener una línea telefónica directa para recibir una llamada del servicio de conferencias. Sin embargo, un número de llamada entrante está siempre disponible en la ventana de la reunión.
Usar VoIP solamente
Indica que usted desea configurar una conferencia de voz sobre IP integrada para la reunión.
Asistentes Puede designar uno o más asistentes como organizadores alternativos. Un organizador alternativo puede iniciar la reunión y actuar como el organizador. Un organizador alternativo debe tener una cuenta de usuario en el sitio web de Meeting Center.
Solicitar que los asistentes comprueben los reproductores de archivos multimedia enriquecidos antes de entrar en la reunión
Solicite que los asistentes comprueben que tienen Flash Player y Windows Media Player instalados en su computadora.
Agenda Establecer la agenda de la reunión. Puede escribir un máximo de 2500 caracteres, incluidos espacios y puntuación. La agenda aparece en la página Información de la reunión en su sitio de WebEx.
Guía del usuario de WebEx Meeting Center (WBS31)
5
Planificar una reunión
Referencia rápida del planificador
Opción Descripción
Compartir presentación o documento automáticamente cuando el participante entre en la reunión
Seleccionar una presentación o un documento para que se comparta automáticamente, una vez que un participante entre a la reunión. Esta opción es útil si usted les permite a los asistentes entrar en la reunión antes que el organizador.
El archivo que seleccione debe estar en formato universal de comunicaciones (UCF) y debe residir en sus carpetas personales en su sitio de WebEx.
Iniciar automáticamente
Vídeo
Haga que las diapositivas de la presentación o las páginas del documento inicien automáticamente en el visor de contenido.
• Seleccione esta opción únicamente si la presentación o el documento contienen varias diapositivas o páginas.
• No seleccione esta opción si la presentación o el documento contienen archivos multimedia UCF.
Reproducción continua: Solo está disponible si selecciona Iniciar automáticamente .
Especifica que la presentación o el documento compartidos se reinician una vez que terminan y que continúan avanzando páginas automáticamente.
Avanzar página cada [x] segundos: Solo está disponible si selecciona Iniciar automáticamente . Permite seleccionar la frecuencia con la que avanzan automáticamente las diapositivas o las páginas.
Permitir a los participantes controlar el archivo: Les permite a los participantes desplazarse por la presentación o el documento de manera independiente en sus visores de contenido. Las diapositivas o las páginas no avanzan automáticamente.
Seleccione esta opción si la presentación o el documento contienen únicamente una diapositiva o página, o si contiene algún objeto multimedia enriquecido UCF, como objetos de audio o vídeo.
Especifica que las opciones de vídeo están disponibles en la ventana Reunión durante la reunión.
Activar vídeo de alta calidad : El vídeo puede alcanzar una resolución de 360p (640 ×
360). No obstante, la calidad de vídeo que los participantes pueden enviar y recibir depende de la cámara web y la capacidad de la computadora de cada participante, así como de la velocidad de la red.
Activar vídeo de alta definición : les permite a los participantes enviar o recibir vídeos de alta definición con hasta 720p de resolución. No obstante, la calidad de vídeo que los participantes pueden enviar y recibir depende de la cámara web y la capacidad de la computadora de cada participante, así como de la velocidad de la red.
Ver miniaturas de vídeos: les permite a los participantes alternar entre la visualización de la Lista de participantes y las imágenes miniatura de vídeos de los participantes. Si la opción está desactivada, los participantes verán solamente el vídeo del orador activo y las vistas que los enfocan a ellos.
6
Guía del usuario de WebEx Meeting Center (WBS31)
Planificar una reunión
Permitir que otro usuario planifique reuniones por usted
Opción
Activar subtítulos
Habilitar archivos multimedia enriquecidos de UCF para asistentes
Comentar
Descripción
Permite que un participante (el creador de subtítulos) transcriba notas durante la reunión.
La incorporación de subtítulos es útil si a la reunión asisten participantes con dificultadas auditivas. De manera predeterminada, el organizador es el creador de subtítulos, pero puede designar a otro participante para esta tarea durante la reunión. El Administrador de reuniones publica los subtítulos en la ventana Reunión de todos los participantes una vez que el creador de subtítulos presiona la tecla Entrar del teclado. Por tanto, las notas se suelen publicar de a una línea por vez. El organizador puede enviar una transcripción de los subtítulos a los participantes en cualquier momento.
Les permite a los asistentes compartir archivos multimedia con Formato Universal de
Comunicaciones (UCF) durante la reunión, ya sea en una presentación multimedia UCF o los archivos multimedia UCF solos. El organizador de una reunión también es el presentador que siempre puede compartir archivos multimedia UCF, independientemente de si se ha seleccionado esta casilla de verificación o no.
Nota Las opciones de alerta solo son aplicables si selecciona una teleconferencia integrada en la página Teleconferencia del Planificador avanzado.
Agregue notas en los documentos o las presentaciones compartidos, o escriba y dibuje en las pizarras blancas compartidas que aparezcan en los visores de contenido con la barra de herramientas que se encuentra encima del visor. Todos los participantes podrán ver las anotaciones de un asistente.
Ponerse en contacto con el operador en privado
Marque 00 en cualquier momento durante una teleconferencia para ponerse en contacto con el operador del servicio de teleconferencia.
Esta opción está disponible solo si su sitio incluye la opción de operador privado.
Permitir que otro usuario planifique reuniones por usted
Si otra persona planifica una reunión por usted, la reunión seguirá apareciendo en su lista de reuniones. Puede iniciar y organizar la reunión como si la hubiera planificado usted mismo.
Paso 1
Paso 2
Paso 3
Paso 4
Conéctese a su sitio de WebEx.
Vaya a Mi WebEx > Preferencias .
Aparecerá la página Preferencias.
En Opciones de planificación , en la sección Permiso de planificación , seleccione Seleccionar organizador para elegir entre una lista de todos los usuarios que tienen cuentas en su sitio de WebEx.
Seleccione Actualizar.
Guía del usuario de WebEx Meeting Center (WBS31)
7
Planificar una reunión
Aceptar y rechazar solicitudes de inscripción
Aceptar y rechazar solicitudes de inscripción
Paso 1
Paso 2
Paso 3
Paso 4
Paso 5
Paso 6
Conéctese a su sitio de WebEx.
Vaya a Mi WebEx > Mis reuniones .
Aparecerá una lista de las reuniones que ha planificado.
Seleccione el enlace del tema de la reunión.
Aparecerá la página Mis reuniones.
Seleccione Asistentes .
Aparecerá la página Asistentes inscriptos con una lista de los asistentes que se han inscripto en la reunión.
Para aprobar las solicitudes de inscripción, marque la casilla de cada asistente que desea aceptar y seleccione Aceptar .
Para rechazar las solicitudes de inscripción, marque la casilla de cada asistente que desea rechazar y seleccione Rechazar .
Administrar plantillas de reunión
Si se reúne con el mismo grupo de personas y a menudo planifica una reunión con los mismos códigos de seguimiento, la misma configuración de audio y otras opciones de reunión, puede guardar esta configuración en una plantilla. Más tarde, cuando tenga que planificar otra reunión, puede seleccionar esa plantilla desde cualquier página en el Planificador rápido o en el Planificador avanzado.
Puede utilizar una plantilla de reunión existente de tres formas:
• Utilizar la plantilla sin guardar ningún cambio en ella
• Realizar cambios en la configuración de la plantilla y guardar los cambios
• Realizar cambios en la configuración de la plantilla y guardar los cambios en una plantilla nueva
Paso 1
Paso 2
Paso 3
Paso 4
Paso 5
Paso 6
Conéctese a su sitio de WebEx.
Vaya a Organizar una reunión > Planificar una reunión .
Seleccione la plantilla que desea usar en la lista desplegable Definir opciones utilizando plantillas .
(Opcional) Realice cambios en la configuración de cualquier página.
(Opcional) Para guardar la plantilla, seleccione Guardar como plantilla .
Verá una lista de plantillas.
Sobrescriba la plantilla o guárdela como nueva:
• Para sobrescribir la plantilla con los cambios, seleccione la plantilla que desea sobrescribir y luego seleccione
Guardar .
8
Guía del usuario de WebEx Meeting Center (WBS31)
Planificar una reunión
Reuniones instantáneas con Reunirse ahora
Paso 7
• Para guardar los cambios en una plantilla nueva, en el cuadro Nombre de la plantilla , escriba un nombre para esta plantilla nueva y luego seleccione Guardar .
Complete la planificación de sus reuniones como lo haría normalmente.
Reuniones instantáneas con Reunirse ahora
¿Necesita organizar una reunión ahora? El comando Reunirse ahora es una manera sencilla de iniciar reuniones instantáneas.
Puede iniciar reuniones instantáneas desde su sitio de WebEx mediante el comando Reunirse ahora . De forma predeterminada, las reuniones instantáneas que inicia con el comando Reunirse ahora se encuentran en su sala personal. Si no desea utilizar su sala personal para las reuniones instantáneas, desactive la opción
Utilizar la sala personal para todas mis reuniones instantáneas en la sección Configuración de “Reunirse ahora” de sus Preferencias.
Si tiene las Herramientas de productividad de WebEx, puede hacerlo directamente desde el escritorio.
Acción Tarea
Edite la configuración predeterminada de las reuniones instantáneas.
1 Conéctese a su sitio de WebEx.
2 Vaya a Mi WebEx > Preferencias .
3 En Configuración de "Reunirse ahora" , edite las opciones predeterminadas de sus reuniones instantáneas.
Inicie una reunión instantánea desde su sitio de
WebEx.
1 Conéctese a su sitio de WebEx.
2 Vaya a Meeting Center > Organizar una reunión .
3 Seleccione Reunirse ahora .
Guía del usuario de WebEx Meeting Center (WBS31)
9
Planificar una reunión
Utilizar autenticación de ANI/CLI para la conexión de audio
Tarea
Inicie una reunión instantánea desde los accesos directos de las Herramientas de productividad.
Acción
Realice cualquiera de las siguientes acciones para iniciar una reunión instantánea:
• Seleccione Reunirse ahora en el panel
Herramientas de productividad de WebEx. Si el panel no está abierto, ábralo desde el acceso directo de las Herramientas de productividad de WebEx en su escritorio o desde el menú
Inicio de Windows.
• Haga clic con el botón derecho en el icono de la barra de tareas de las Herramientas de productividad de WebEx y luego seleccione
Reunirse ahora .
• Seleccione Reunirse ahora en la barra de herramientas de WebEx en Microsoft Outlook.
Utilizar autenticación de ANI/CLI para la conexión de audio
¿Qué es la autenticación de ANI/CLI?
CLI (identificación de línea de llamada) o ANI (identificación automática de un número) es una forma de identificación de llamada.
Así es como funciona:
1 El número de teléfono con el que llama a las reuniones se agrega a sus preferencias de WebEx.
2 Debe llamar a la parte de audio de la reunión.
3 El sistema comprueba el número al que llamó con el número agregado a sus preferencias de WebEx.
4 Se lo dirige a la reunión correcta sin la necesidad de introducir un número de reunión.
Si tiene una cuenta de organizador y su sitio está activado para ANI/CLI, podrá realizar lo siguiente:
• Planificar una reunión con autenticación de audioconferencia ANI/CLI de llamada entrante.
• Especificar un número de teléfono para que se autentique cuando usted realiza una llamada a cualquier audioconferencia habilitada con ANI/CLI. Sin embargo, usted será autenticado solo si fue invitado por correo electrónico durante el proceso de planificación.
• Especificar un PIN de audio para impedir que "bromistas" utilicen su número para marcar.
10
Guía del usuario de WebEx Meeting Center (WBS31)
Planificar una reunión
Planificar una reunión con la autenticación de ANI/CLI
Planificar una reunión con la autenticación de ANI/CLI
Paso 1
Paso 2
Paso 3
Paso 4
Paso 5
Conéctese a su sitio de WebEx.
Vaya a Organizar una reunión > Planificar una reunión .
Aparece la página Planificar una reunión.
Seleccione Cambiar audioconferencia .
Aparece el cuadro de diálogo Configuración de audioconferencia.
Seleccione Activar la autenticación de CLI para la audioconferencia cuando llaman los participantes , si ya no está seleccionada.
Planifique su reunión como lo haría normalmente.
Especificar un número de teléfono para la autenticación de llamada entrante
Puede establecer la autenticación para cualquier número de teléfono listado en su perfil de usuario.
Paso 1
Paso 2
Paso 3
Paso 4
Paso 5
Conéctese al sitio web de Meeting Center.
Vaya a Mi WebEx y seleccione Preferencias .
En la sección Audio, seleccione Configurar , o bien, si ya ha configurado las opciones de audio, expanda la sección
Audio.
En Mis números de teléfono , junto al número de teléfono que desea que se autorice, marque Autenticación de llamada entrante .
Seleccione Guardar .
Especificar PIN de autenticación para la cuenta de organizador
Paso 1
Paso 2
Paso 3
Paso 4
Paso 5
Conéctese a su sitio de WebEx.
Vaya a Mi WebEx y seleccione Preferencia .
En la sección Audio, seleccione Configurar , o bien, si ya ha configurado las opciones de audio, expanda la sección
Audio.
En Mis números de teléfono , introduzca un número de PIN de 4 dígitos en el cuadro PIN: .
Seleccione Guardar .
Guía del usuario de WebEx Meeting Center (WBS31)
11
Planificar una reunión
Editar números almacenados
Editar números almacenados
Antes de comenzar
• No entre a la parte de audio de una reunión hasta después de editar los números.
• Los cambios no entran en vigencia hasta la próxima vez que entre.
• No puede estar en una audioconferencia por teléfono mientras esté editando los números de teléfono.
Paso 1
Paso 2
Paso 3
Paso 4
Paso 5
Paso 6
Entre a la reunión desde la computadora, pero no realice una llamada.
En la página Inicio rápido , seleccione el icono Más...
.
Seleccione Llamarme , o si ya tiene un número listado en “ Llamarme ”, seleccione Llamarme a un número diferente .
Seleccione la lista y luego Administrar números de teléfono.
Seleccione Editar para actualizar los números de teléfono, o Borrar para eliminar los números de teléfono existentes.
Seleccione Guardar.
12
Guía del usuario de WebEx Meeting Center (WBS31)
C A P Í T U L O
2
Entrar a una reunión
•
Entrar desde una invitación por correo electrónico, página 13
•
Entrar desde el sitio de WebEx con una cuenta, página 14
•
Entrar desde el sitio de WebEx sin una cuenta, página 14
•
Entrar desde un dispositivo móvil, página 15
•
Entrar a una reunión de sala personal, página 15
•
Entrar desde un sistema de videoconferencia, página 16
•
Entrar desde la aplicación de videoconferencia, página 16
•
Ver información de la reunión de WebEx, página 16
•
Agregar una reunión a su calendario, página 17
Entrar desde una invitación por correo electrónico
Paso 1
Paso 2
Paso 3
Seleccione la URL de la invitación por correo electrónico.
Aparecerá la página Información de la reunión.
Introduzca la información necesaria y seleccione Entrar .
El botón Entrar podría estar inactivo si los asistentes no tienen permiso para entrar antes que el organizador. Una vez que entra el organizador, el botón Entrar está disponible.
Elija su conexión de audio. Puede recibir una llamada en su teléfono, puede realizar una llamada, o puede utilizar la computadora para conectarse al audio de la reunión.
Si su sitio lo admite, también puede conectarse al audio y vídeo mediante un sistema de videoconferencia, o puede recibir una llamada de la reunión a su sistema de videoconferencia.
Guía del usuario de WebEx Meeting Center (WBS31)
13
Entrar a una reunión
Entrar desde el sitio de WebEx con una cuenta
Entrar desde el sitio de WebEx con una cuenta
Paso 1
Paso 2
Paso 3
Paso 4
Paso 5
Paso 6
Conéctese a su sitio de WebEx.
Vaya a Asistir a una reunión > Buscar reuniones .
Aparecerá el calendario de reuniones.
Si ve su reunión en la lista, seleccione el botón Entrar .
Si no ve su reunión, es posible que no esté listada: a) Vaya a Asistir a una reunión y seleccione Reunión no listada .
b) Introduzca el número de reunión y, a continuación, seleccione Entrar .
En la página Información de la reunión, introduzca la información necesaria y seleccione Entrar .
El botón Entrar podría estar inactivo si los asistentes no tienen permiso para entrar antes que el organizador. Una vez que entra el organizador, el botón Entrar está disponible.
Elija su conexión de audio. Puede recibir una llamada en su teléfono, puede realizar una llamada, o puede utilizar la computadora para conectarse al audio de la reunión.
Si su sitio lo admite, también puede conectarse al audio y vídeo mediante un sistema de videoconferencia, o puede recibir una llamada de la reunión a su sistema de videoconferencia.
Entrar desde el sitio de WebEx sin una cuenta
Paso 1
Paso 2
Paso 3
Paso 4
Vaya al sitio de WebEx.
Introduzca el número de reunión y seleccione Entrar .
Aparecerá la página Información de la reunión.
Introduzca la información necesaria y seleccione Entrar .
El botón Entrar podría estar inactivo si los asistentes no tienen permiso para entrar antes que el organizador. Una vez que entra el organizador, el botón Entrar está disponible.
Elija su conexión de audio. Puede recibir una llamada en su teléfono, puede realizar una llamada, o puede utilizar la computadora para conectarse al audio de la reunión.
Si su sitio lo admite, también puede conectarse al audio y vídeo mediante un sistema de videoconferencia, o puede recibir una llamada de la reunión a su sistema de videoconferencia.
14
Guía del usuario de WebEx Meeting Center (WBS31)
Entrar a una reunión
Entrar desde un dispositivo móvil
Entrar desde un dispositivo móvil
Puede entrar a una reunión desde su dispositivo móvil si ha instalado la aplicación Cisco WebEx Meetings.
Paso 1
Paso 2
Paso 3
Inicie su aplicación Cisco WebEx Meetings.
Toque Entrar a la reunión .
Elija su conexión de audio. Puede recibir una llamada en su teléfono, puede realizar una llamada, o puede utilizar la computadora para conectarse al audio de la reunión.
Si su sitio lo admite, también puede conectarse al audio y vídeo mediante un sistema de videoconferencia, o puede recibir una llamada de la reunión a su sistema de videoconferencia.
Entrar a una reunión de sala personal
Paso 1
Paso 2
Paso 3
Realice una de las acciones siguientes:
• Si recibió una invitación por correo electrónico, seleccione el enlace del correo electrónico. Aparecerá la página
Información de sala personal del organizador.
• Copie la URL de la sala persona y péguela en la barra de direcciones del explorador, y presione Entrar. Aparecerá la página Información de sala personal del organizador.
• En su sitio de WebEx, introduzca el ID de sala personal del organizador.
Nota Puede buscar el ID de sala personal del organizador en la URL de la sala personal. Por ejemplo, organizationname.webex.com/meet/jparker. El nombre de usuario es jparker. Aparecerá la página
Información de la sala personal.
Seleccione Entrar .
Elija su conexión de audio. Puede recibir una llamada en su teléfono, puede realizar una llamada, o puede utilizar la computadora para conectarse al audio de la reunión.
Si su sitio lo admite, también puede conectarse al audio y vídeo mediante un sistema de videoconferencia, o puede recibir una llamada de la reunión a su sistema de videoconferencia.
Guía del usuario de WebEx Meeting Center (WBS31)
15
Entrar a una reunión
Entrar desde un sistema de videoconferencia
Entrar desde un sistema de videoconferencia
Puede iniciar una reunión de la nube de CMR o entrar a esta con cualquier sistema de vídeo compatible, como
Cisco o Polycom.
Paso 1
Paso 2
Paso 3
Paso 4
Abra el teclado virtual u obtenga el control remoto para su sistema de videoconferencia.
Seleccione Marcar o Llamada nueva .
Seleccione el botón del teclado y marque la dirección de vídeo.
Siga las indicaciones del sistema.
Entrar desde la aplicación de videoconferencia
Puede iniciar su reunión mediante una aplicación de vídeo como Cisco Jabber Video.
Paso 1
Paso 2
Paso 3
Paso 4
Abra su aplicación.
Marque la dirección de vídeo.
Seleccione Iniciar , Llamar , o el control correspondiente para iniciar una videollamada.
Siga las indicaciones.
Ver información de la reunión de WebEx
Antes de entrar a una reunión, puede averiguar un poco más sobre esta, como el nombre y la dirección de correo electrónico del organizador, el número de reunión y la agenda.
Para ver la información de la reunión, realice una de las siguientes acciones:
• Si recibió una invitación por correo electrónico, seleccione el enlace en el mensaje para ver la información de la reunión.
• Vaya al calendario de reuniones del organizador en su sitio de WebEx: a) Vaya a Asistir a una reunión > Buscar reuniones.
b) En el calendario de reuniones, busque su reunión y seleccione el enlace.
c) Introduzca una contraseña si se requiere.
d) Si también desea ver la agenda de la reunión, seleccione Ver agenda .
16
Guía del usuario de WebEx Meeting Center (WBS31)
Entrar a una reunión
Agregar una reunión a su calendario
Agregar una reunión a su calendario
Si la aplicación de calendario admite el estándar iCalendar, puede agregarle una reunión planificada. Si el organizador cancela la reunión, el mensaje de correo electrónico de cancelación que recibirá incluirá una opción que le permite eliminar la reunión de la aplicación de calendario.
Si recibió una invitación por correo electrónico, seleccione el enlace para agregar la reunión a su calendario, o abra y acepte el archivo adjunto de iCalendar (.ics).
De lo contrario, agregue la reunión a su calendario a través de su sitio de WebEx:
Paso 1
Paso 2
Paso 3
Paso 4
Paso 5
Conéctese a su sitio de WebEx.
Vaya a Asistir a una reunión > Buscar reuniones .
Aparecerá el calendario de reuniones.
Busque su reunión y seleccione el enlace.
Introduzca una contraseña si se requiere.
Aparecerá la página Información de la reunión.
Seleccione Agregar a mi calendario .
Guía del usuario de WebEx Meeting Center (WBS31)
17
Agregar una reunión a su calendario
Entrar a una reunión
18
Guía del usuario de WebEx Meeting Center (WBS31)
C A P Í T U L O
3
Solucionar problemas al entrar a una reunión
•
Entrar a una reunión, página 19
•
Usuarios de Internet Explorer en PC, página 19
•
Usuarios de Firefox o Chrome en PC, página 19
•
Entrar a una reunión
Al seleccionar el enlace para entrar a la reunión, la aplicación Administrador de reuniones de WebEx se descarga automáticamente en su computadora. Si esto no sucede, consulte los siguientes temas para conocer una posible solución.
Usuarios de Internet Explorer en PC
Busque una ventana de aviso amarilla de instalación del complemento de ActiveX, que a menudo se encuentra en la parte inferior de la pantalla. Selecciónela y siga las instrucciones en pantalla para instalar el complemento.
Si su organización no permite ActiveX, comuníquese con su administrador de WebEx para obtener ayuda.
Una vez que finalice la instalación, la reunión se iniciará automáticamente.
Usuarios de Firefox o Chrome en PC
Busque un mensaje sobre Java; a menudo se le indica que descargue e instale la última versión.
Podría seguir las instrucciones que aparecen en la pantalla para instalar Java, pero la solución más rápida es seleccionar la aplicación Instalar la reunión que se encuentra al final de la página.
Si su organización no permite descargas de Java, comuníquese con su administrador de WebEx para obtener ayuda.
Una vez que finalice la instalación, la reunión se iniciará automáticamente.
Guía del usuario de WebEx Meeting Center (WBS31)
19
Solucionar problemas al entrar a una reunión
Usuarios de Mac
Usuarios de Mac
Paso 1
Paso 2
Paso 3
Paso 4
Busque un mensaje para descargar e instalar un complemento.
Seleccione Descargar e instalar el complemento para descargar el archivo Cisco_WebEx_Add-On.dmg.
Ejecute el archivo:
• En Chrome, seleccione el archivo descargado desde la barra en la parte inferior.
• En Safari, seleccione el archivo desde la sección Descargas.
• En Firefox, abra el archivo directamente o guárdelo en la ubicación que desee.
Siga las instrucciones que aparecen en la pantalla.
Una vez que finalice la instalación, la reunión se iniciará automáticamente.
20
Guía del usuario de WebEx Meeting Center (WBS31)
C A P Í T U L O
4
Inscribirse en una reunión de WebEx
•
¿Por qué debe inscribirse en una reunión?, página 21
•
Inscribirse desde una invitación de correo electrónico, página 21
•
Inscribirse desde el sitio de WebEx, página 22
¿Por qué debe inscribirse en una reunión?
La inscripción permite que el organizador reúna información sobre los asistentes, restrinja el acceso y asegure la información de la reunión.
No todas las reuniones requieren inscripción. Si su reunión requiere inscripción, puede inscribirse desde la invitación de correo electrónico o desde el sitio de WebEx.
Una vez que el organizador aprueba la inscripción, usted recibe un correo electrónico con la confirmación de la inscripción. Ahora puede entrar a la reunión una vez que se inicia. Si la reunión ya está en curso, y el organizador ha decidido aprobar todas las solicitudes de inscripción de forma automática, usted entra en la reunión inmediatamente.
Inscribirse desde una invitación de correo electrónico
Paso 1
Paso 2
Paso 3
Abra el correo electrónico y seleccione Inscribirse .
Aparecerá la página Información de la reunión.
Seleccione Inscribirse .
Aparecerá la página Inscripción.
Complete el formulario de inscripción y seleccione Inscribirse ahora .
Aparecerá la página Confirmación de inscripción.
Guía del usuario de WebEx Meeting Center (WBS31)
21
Inscribirse desde el sitio de WebEx
Inscribirse desde el sitio de WebEx
Paso 1
Paso 2
Paso 3
Paso 4
Paso 5
Vaya al sitio de WebEx.
Si tiene una cuenta de WebEx: a) Conéctese.
b) Vaya a Asistir a una reunión > Buscar reuniones .
Aparecerá el calendario de reuniones.
Si no tiene una cuenta de WebEx: a) Introduzca el número de reunión y seleccione Entrar .
b) Seleccione Inscribirse y aparecerá el calendario de reuniones.
Seleccione Inscribirse para la reunión a la que desea asistir.
Aparecerá la página de inscripción.
Complete el formulario de inscripción y seleccione Inscribirse ahora .
Aparecerá la página Confirmación de inscripción.
Inscribirse en una reunión de WebEx
22
Guía del usuario de WebEx Meeting Center (WBS31)
C A P Í T U L O
5
Organizar una reunión: Tareas de referencia rápida
•
Organizar una reunión: Tareas de referencia rápida, página 23
Organizar una reunión: Tareas de referencia rápida
La ventana Reunión le permite administrar todos los aspectos de las reuniones y permite que los participantes chateen, envíen vídeos, compartan información e interactúen entre ellos a través de documentos, presentaciones, pizarras blancas, aplicaciones y más.
Nota Si está organizando una reunión que incluye sistemas de TelePresence, las siguientes características de
WebEx no estarán disponibles:
• Sondeo
• Transferencia de archivos
• Chat (con los participantes de la sala de TelePresence)
Tarea
Invitar a personas a una reunión en curso
Desactivar el tono de entrada y salida de los participantes
Editar un mensaje de bienvenida
Acción
En la ficha Inicio rápido, seleccione Invitar y enviar recordatorio y, a continuación, introduzca la información solicitada.
Seleccione Participante > Tono de entrada y salida .
Seleccione Reunión > Mensaje de bienvenida .
Guía del usuario de WebEx Meeting Center (WBS31)
23
Organizar una reunión: Tareas de referencia rápida
Organizar una reunión: Tareas de referencia rápida
Tarea
Grabar su reunión
Cambiar el nombre de un usuario que llama
Editar alertas de sonido
Editar el sonido que se reproduce cuando alguien introduce un mensaje de chat
Otorgar o eliminar privilegios
Acción
Seleccione Grabar.
Consejo Ponga en pausa la grabación y reanúdela según sea necesario, en lugar de detenerla y reiniciarla, para evitar la creación de varios archivos de grabación.
Haga clic con el botón derecho en la lista Participantes y seleccione Cambiar el nombre .
Haga clic con el botón derecho en el título
Participantes y seleccione Alertas de sonido .
Haga clic con el botón derecho en el título Chat y seleccione Alertas de sonido .
Seleccione Participante > Asignar privilegios y luego marque o quite la marca de la opción correspondiente.
Hacer que otra persona sea el presentador
Hacer que otra persona sea el organizador
Reclamar la función de organizador
Eliminar a un participante de una reunión
Arrastre la bola de WebEx hasta el siguiente presentador.
Haga clic con el botón derecho en el nombre o en la miniatura y seleccione Cambiar función a >
Organizador .
Seleccione su nombre en la lista Participante y, a continuación, seleccione Participante > Reclamar función de organizador e introduzca la información solicitada.
Haga clic con el botón derecho en la lista Participantes y seleccione Expulsar .
Restringir el acceso a una reunión Seleccione Reunión > Restringir el acceso .
Nota Esta opción impide a los usuarios entrar a la reunión, incluidas las personas que han sido invitadas pero todavía no han entrado.
Seleccione Reunión > Restaurar el acceso .
Restaurar el acceso a una reunión
Obtener información acerca de una reunión en curso Seleccione Reunión > Información .
Abandonar una reunión
Finalizar una reunión
Seleccione Archivo > Abandonar la reunión .
Seleccione Archivo > Finalizar la reunión .
24
Guía del usuario de WebEx Meeting Center (WBS31)
Organizar una reunión: Tareas de referencia rápida
Organizar una reunión: Tareas de referencia rápida
Tarea
Enviar un correo electrónico de transcripción de la reunión
Acción
Seleccione Archivo > Enviar transcripción , introduzca la información necesaria y envíe el correo electrónico.
Nota Si guardó alguna de las siguientes opciones durante la reunión, también puede adjuntarlas:
• Documentos compartidos
• Chat
• Cuestionario de sondeo
• Resultados del sondeo
• Notas públicas o subtítulos tomados o publicados durante la reunión
La transcripción se envía a todos los participantes que proporcionaron su dirección de correo electrónico al entrar.
Los participantes del tipo Solo audio no aparecerán en la transcripción.
Guía del usuario de WebEx Meeting Center (WBS31)
25
Organizar una reunión: Tareas de referencia rápida
Organizar una reunión: Tareas de referencia rápida
26
Guía del usuario de WebEx Meeting Center (WBS31)
C A P Í T U L O
6
Administrar notas, actas de la reunión y subtítulos
•
Administrar notas, actas de la reunión y subtítulos, página 27
Administrar notas, actas de la reunión y subtítulos
Hay algunas cosas que debe tener en cuenta antes de comenzar a administrar y tomar notas:
• Si todos los participantes están autorizados a tomar notas, no pueden publicarlas a otros durante la reunión, pero pueden guardarlas.
• Un solo tomador de notas puede publicar las notas en cualquier momento durante la reunión, o bien, puede enviar una transcripción de la reunión a todos los participantes.
• Un creador de subtítulos puede publicar subtítulos en tiempo real durante de la reunión, así como enviar a todos los participantes una transcripción que contenga los subtítulos.
• La característica de notas no está disponible en computadoras Mac.
Tarea
Designar un tomador de notas
Designar un creador de subtítulos
Acción
En el panel Participantes, haga clic con el botón derecho en el participante y luego seleccione
Cambiar función a > Tomador de notas .
Aparece un indicador de lápiz a la derecha del nombre del participante.
En el panel Participantes, haga clic con el botón derecho en el participante y luego seleccione
Cambiar rol a > Creador de subtítulos .
Aparece un indicador de subtítulos a la derecha del nombre del participante.
Guía del usuario de WebEx Meeting Center (WBS31)
27
Administrar notas, actas de la reunión y subtítulos
Administrar notas, actas de la reunión y subtítulos
Tarea
Activar subtítulos
Tomar notas públicas (actas de la reunión)
Proporcionar subtítulos
Acción
En la ventana Reunión, seleccione Reunión >
Opciones.
En el cuadro de diálogo Opciones de reunión que aparece, marque o quite la marca de
Activar subtítulos .
Si usted es el único tomador de notas de una reunión, escriba las notas en el panel Notas de la ventana de la reunión. Los demás participantes no pueden ver las notas hasta que las publique.
Si usted es el creador de subtítulos de una reunión, escriba los subtítulos en el panel Subtítulos de la ventana de la reunión. Puede utilizar el teclado estándar o un teclado para taquigrafía y un software de traducción automática. Los demás participantes pueden ver los subtítulos si presiona la tecla Entrar o selecciona Publicar.
28
Guía del usuario de WebEx Meeting Center (WBS31)
C A P Í T U L O
7
Usar el audio de WebEx
•
Descripción general, página 29
•
Conectar al audio de WebEx, página 30
•
Audio de WebEx Tareas de referencia rápida, página 30
Descripción general
Puede utilizar su teléfono o su computadora para escuchar y hablar en una reunión de WebEx:
• Teléfono: Puede utilizar el servicio Llamarme, si su sitio lo admite, para recibir una llamada desde la reunión, o puede realizar una llamada.
Nota Esta opción normalmente proporciona una buena transmisión de voz, pero es posible que genere un costo adicional.
• Computadora: Con un auricular conectado a la computadora, puede entrar a la parte de audio de la reunión.
Nota A veces, esta opción ocasiona una transmisión ruidosa, o una transmisión de voz irregular, pero no genera ningún costo adicional.
Puede alternar entre los tipos de conexión de audio con interrupción escasa o nula.
Guía del usuario de WebEx Meeting Center (WBS31)
29
Usar el audio de WebEx
Conectar al audio de WebEx
Conectar al audio de WebEx
Para conectarse al audio por primera vez:
Paso 1
Paso 2
En la página Inicio rápido, seleccione el icono Conectarse al audio .
Aparece el cuadro de diálogo Conexión de audio.
Seleccione una de las opciones para conectarse al audio:
• Llamarme : El sistema le devuelve la llamada, lo que le ahorra gastos de larga distancia. Incluya el código de área y el número de teléfono local de siete dígitos. No puede recibir el servicio Llamarme si su organización utiliza números de extensión o si su sitio no es compatible con este servicio.
• Realizaré una llamada : Llame al número de teléfono listado e introduzca la información solicitada.
• Llamar a través de la computadora : Está conectado a través de Internet.
Cuando se conecte al audio, verá que su método de conexión de audio anterior ya está seleccionado. Por ejemplo, si anteriormente utilizó el servicio Llamarme, la próxima vez que utilice WebEx, verá el botón Llamarme con el último número de teléfono que utilizó.
Para conectarse con un método diferente o un número de teléfono diferente, seleccione el icono Más (…) en el botón seleccionado Conexión de audio de la página Inicio rápido. Verá las mismas opciones que seleccionó la primera vez que se conectó al audio.
Audio de WebEx Tareas de referencia rápida
Tarea
Cambiar la conexión de audio actual
Acción
1 En la página Inicio rápido, seleccione Conectado al audio .
2 Seleccione Cambiar audio .
3 Realice una de las acciones siguientes:
• Si utiliza el teléfono, seleccione Llamar a través de la computadora .
• Si utiliza la computadora, seleccione Llamarme o
Realizaré una llamada .
30
Guía del usuario de WebEx Meeting Center (WBS31)
Usar el audio de WebEx
Audio de WebEx Tareas de referencia rápida
Tarea
Reciba llamadas desde la reunión a un número diferente
Acción
1 Seleccione Conectado al audio .
2 Seleccione Desconectar audio .
3 Seleccione el icono Más (…) en el botón seleccionado
Conexión de audio de la página Inicio rápido.
4 Seleccione Llamarme a un número diferente y luego introduzca o seleccione el número nuevo.
Ajustar la configuración del micrófono y los altavoces
1 Ver las opciones para silenciar:
• En Windows: Haga clic con el botón derecho en la lista
Participantes.
• En Mac: Ctrl + clic en la lista Participantes
2 Puede realizar las siguientes acciones:
• Como organizador
◦ Para silenciar a todos a medida que entran a la reunión, seleccione Silenciar al entrar .
◦ Para silenciar o cancelar el silencio de todos, menos usted, seleccione Silenciar a todos .
◦ Para silenciar a alguien en particular, seleccione
Silenciar o Cancelar el silencio.
• Como participante
◦ Seleccione el icono Silenciar o Cancelar el silencio para silenciar o cancelar el silencio de su micrófono.
Pedir la palabra
Cancelar la solicitud de palabra
Desconectar del audio
Seleccione
Seleccione
Levantar la mano
Bajar la mano en el panel Participantes.
en el panel Participantes.
1 Seleccione Conectado al audio .
2 Seleccione Desconectar audio .
Guía del usuario de WebEx Meeting Center (WBS31)
31
Audio de WebEx Tareas de referencia rápida
Usar el audio de WebEx
32
Guía del usuario de WebEx Meeting Center (WBS31)
C A P Í T U L O
8
Administrar vídeo
•
Descripción general, página 33
•
Referencia rápida de vídeo, página 33
Descripción general
WebEx Meeting Center admite una resolución de vídeo de alta definición (HD) con una resolución de hasta
720 píxeles y una resolución de alta calidad de 360 píxeles.
Las opciones de vídeo pueden ser configuradas por un administrador del sitio o por un organizador al planificar la reunión o durante la reunión.
Nota Si su reunión de Meeting Center incluye sistemas de TelePresence, las siguientes características no están disponibles:
• Sondeo
• Transferencia de archivos
• Chat con los participantes de la sala de TelePresence
Referencia rápida de vídeo
Tarea
Iniciar o detener el vídeo
Acción
Seleccione el icono de vídeo junto a su nombre.
El icono cambia a verde cuando usted inicia el vídeo.
Ver los vídeos de todos los participantes en la vista de pantalla completa
Seleccione Ver todos los participantes en vista de pantalla completa en la esquina superior derecha de la pantalla de vídeo.
Guía del usuario de WebEx Meeting Center (WBS31)
33
Administrar vídeo
Referencia rápida de vídeo
Tarea
Configurar las opciones de la cámara web, como el contraste, la nitidez y el brillo
Nota Las opciones pueden cambiar según su cámara web.
Acción
Windows: En la parte superior derecha del panel Participantes, seleccione el icono Configurar opciones de vídeo .
Mac: En la parte inferior derecha del panel Participantes, seleccione el icono
Configurar opciones de vídeo .
Activar o desactivar el inicio automático de vídeo en todas las reuniones
En la parte superior derecha del panel Participantes, seleccione el icono
Configurar opciones de vídeo .
Bloquear foco en un participante para todos los participantes (solo el organizador)
1 Seleccione el nombre del participante que se muestra en la visualización de vídeo.
2 En el cuadro de diálogo Bloquear foco en un participante :
• Para cambiar constantemente al orador que más alto hable, seleccione
El orador activo .
• Para mantenerse centrado en un orador específico, seleccione un participante específico y luego seleccione el nombre del participante.
Ver datos de audio y vídeo mientras está en la ventana Reunión
Seleccione Reunión > Estadísticas de audio y vídeo...
Ver datos de audio y vídeo mientas está en la vista de vídeo de pantalla completa
Haga clic con el botón derecho en la pantalla del orador activo y luego seleccione Estadísticas de Audio Vídeo…
34
Guía del usuario de WebEx Meeting Center (WBS31)
C A P Í T U L O
9
Compartir contenido o una computadora remota
•
Compartir contenido, página 35
•
Compartir una computadora remota Tareas de referencia rápida, página 36
•
Compartir contenido en Meeting Center: Mejores prácticas, página 38
•
Compartir contenido en el modo de pantalla completa, página 38
•
Solucionar problemas de aspecto del color en el contenido compartido, página 39
Compartir contenido
Los presentadores pueden compartir casi cualquier tipo de contenido durante una reunión.
Si desea compartir…
Todo lo de la pantalla de su computadora.
Seleccionar...
Compartir > Mi pantalla
Un archivo que no necesita edición durante la reunión.
Compartir > Archivo (incluye vídeo)
Por ejemplo, un vídeo o una presentación de diapositivas.
Una aplicación o un archivo que necesitan edición durante la reunión.
Por ejemplo, mostrar las capacidades de una aplicación nueva o demostrar cómo dibujar formas
3D en un software de gráficos.
Compartir > Aplicación
Un área de trabajo en blanco en la que puede colaborar con los demás participantes de la reunión utilizando tanto herramientas de texto como herramientas de gráficos para resaltar, agregar notas y crear imágenes básicas.
Compartir > Pizarra blanca
Guía del usuario de WebEx Meeting Center (WBS31)
35
Compartir contenido o una computadora remota
Compartir una computadora remota Tareas de referencia rápida
Si desea compartir… Seleccionar...
Un sitio web en el que los participantes puedan interactuar con páginas web de forma independiente en los visores de contenido mientras experimentan los efectos multimedia, los vídeos y el sonido en el sitio web.
Compartir > Contenido web
Un sitio web en el que guía a los participantes a diversas páginas web, pero donde los efectos multimedia, el vídeo y el sonido no se pueden reproducir.
Compartir > Explorador web
Archivos o aplicaciones que se encuentran en una computadora remota, y usted tiene instalado el agente
Access Anywhere en esta.
Compartir > Computadora remota
Por ejemplo, está viajando y desea demostrar una aplicación de software que solo tiene licencia para la computadora de su oficina.
La ventana completa de la reunión, pero no otra parte de la pantalla de su computadora.
Compartir > Ventana Mi reunión
Compartir una computadora remota Tareas de referencia rápida
Antes de comenzar
• Asegúrese de haber instalado el agente de Access Anywhere en la computadora remota.
• Si no es el organizador original de la reunión, conéctese al sitio web de Meeting Center antes de entrar a la reunión.
Nota Si la computadora remota está ejecutando el protector de pantalla protegido por contraseña, el servicio de reunión lo cerrará automáticamente en cuanto proporcione el código de aprobación o acceso.
36
Guía del usuario de WebEx Meeting Center (WBS31)
Compartir contenido o una computadora remota
Compartir una computadora remota Tareas de referencia rápida
Tarea
Iniciar la compartición de una computadora remota
Acción
1 Seleccione Compartir > Computadora remota .
Aparece el cuadro de diálogo Access Anywhere.
2 En Computadoras remotas , seleccione su computadora.
3 En Aplicaciones , seleccione su aplicación. Si ha configurado la computadora remota de manera que pueda acceder a toda la pantalla, la opción
Contenido aparecerá en Aplicaciones .
4 Seleccione Conectar y complete el método de autenticación, ya sea el código de acceso o el código telefónico, que eligió cuando configuró la computadora para Access Anywhere.
Compartir aplicaciones adicionales en una computadora remota compartida
1 En el panel Controles de la reunión, seleccione el botón de la flecha hacia abajo y, a continuación, seleccione Compartir aplicación remota .
2 Seleccione la aplicación y luego seleccione
Aceptar .
Después de elegir otra aplicación para compartir, todas las aplicaciones seleccionadas anteriormente permanecen abiertas.
Detener la compartición de una computadora remota
1 Para garantizar su privacidad y la seguridad de su computadora remota:
• Cierre todas las aplicaciones que inició durante la sesión de compartición.
• Especifique una contraseña para el protector de pantalla y configúrelo para que aparezca después de un periodo breve de inactividad, por ejemplo, 1 minuto.
• Apague la computadora si no piensa volver a acceder a ella de forma remota.
2 En el panel Controles de la reunión, seleccione
Detener compartición .
Para conectar, bloquear o desbloquear la computadora remota
En el panel Controles de la reunión, seleccione la flecha hacia abajo y, a continuación, seleccione
Enviar Ctrl + Alt + Supr .
Guía del usuario de WebEx Meeting Center (WBS31)
37
Compartir contenido o una computadora remota
Compartir contenido en Meeting Center: Mejores prácticas
Compartir contenido en Meeting Center: Mejores prácticas
Las siguientes sugerencias de mejores prácticas pueden ayudarle a compartir de una manera más eficaz:
• Para ahorrar tiempo, abra las aplicaciones que desee compartir antes de que se inicie la reunión.
• Para obtener la cantidad máxima de ancho de banda, cierre las aplicaciones que no necesita o que utilizan ancho de banda, como los programas de mensajería instantánea, o los programas que reciben audio o vídeo desde la Web.
• Trate de no cubrir una aplicación o un explorador web compartidos con otra ventana en la pantalla de su computadora. Aparece un patrón cuadriculado en las ventanas de compartición del participante donde la otra ventana cubre la aplicación o el explorador compartidos.
• Si desea cambiar la visualización entre el software compartido y la ventana de la reunión, puede pausar la compartición de software antes de volver a la ventana de la reunión y, a continuación, reanudarla una vez que vuelva a la aplicación compartida.
• Si tiene más de un monitor, cuando comparte una aplicación o un explorador web, los participantes pueden ver la aplicación o el explorador en cualquier monitor en que se estén mostrando. Si mueve la aplicación o el explorador web a otro monitor, aún sigue estando visible para los participantes.
• Si desea compartir un documento, como un documento de Microsoft Word o Excel, puede mejorar la experiencia de la reunión para estos participantes a través de la compartición de archivos en lugar de la compartición de aplicaciones.
• Las animaciones y las transiciones no son compatibles para usuarios de Office 2013 que comparten diapositivas en Compartición de archivos. En su lugar, utilice Compartición de aplicaciones o
Compartición de pantallas.
• Como el presentador, utilice los controles de página que se encuentran en la parte superior de la ficha que está compartiendo para avanzar y retroceder en un documento. También puede configurar un intervalo de tiempo específico antes de que un documento avance automáticamente; para ello, vaya al menú Ver y seleccione Avanzar páginas automáticamente .
Compartir contenido en el modo de pantalla completa
Cuando comparte en modo de pantalla completa, los controles de la sesión están disponibles en el panel
Controles de la reunión en la parte superior de la pantalla.
Con el panel Controles de la reunión, puede controlar una reunión como si estuviera en la ventana de la reunión, puede abrir el panel Chat o pausar y reanudar la grabación. Además, puede acceder a las opciones de compartición en el panel Controles de la reunión:
• Compartir : Acceda al menú de compartición para cambiar los modos de compartición, sin regresar a la ventana de la reunión.
• Asignar : Convierta a otro participante en el presentador, transfiera el control remoto, asigne privilegios o permita automáticamente que los participantes controlen el software compartido. Si cambia los presentadores durante la compartición, esta se detendrá y todos los participantes regresarán a la ventana de la reunión.
• Comentar : Muestre las herramientas de anotación que puede utilizar para realizar comentarios en el contenido cuando está en la vista de pantalla completa.
38
Guía del usuario de WebEx Meeting Center (WBS31)
Compartir contenido o una computadora remota
Solucionar problemas de aspecto del color en el contenido compartido
• Más opciones : Muestre el software compartido en una vista de pantalla completa, administre el diseño del panel, muestre el panel Notas, acceda a las opciones de audio, sincronice la vista de pantalla completa para todos los participantes, invite y envíe recordatorios a los participantes, o finalice el evento.
Solucionar problemas de aspecto del color en el contenido compartido
El color del contenido compartido no aparece correctamente. Por ejemplo, los degradados de color aparecen como "bandas" de colores.
De manera predeterminada, las imágenes del software compartido utilizan un modo de color de 16 bits. Esto ofrece una representación precisa del color para la mayoría de las aplicaciones compartidas. Es posible que necesite el modo Color verdadero para capturar los detalles, pero podría afectar el rendimiento de la compartición de aplicaciones.
En Windows
1 Detenga su sesión de compartición.
2 En la ventana de la reunión, seleccione Reunión > Opciones .
3 Seleccione la ficha Modo Color verdadero .
4 Seleccione Activar el modo Color verdadero .
5 Seleccione una de las siguientes opciones:
• Mejores imágenes (la calidad del color es mejor, pero la carga es más lenta)
• Mejor rendimiento (la carga es más rápida, pero la calidad del color es inferior)
6 Seleccione Aceptar o Aplicar .
En Mac
1 En la ventana de la reunión, seleccione Meeting Center > Preferencias .
2 Seleccione Presentación .
3 Seleccione una de las siguientes opciones:
• Mejores calidad de imagen (la calidad del color es mejor, pero la carga es más lenta)
• Mejor rendimiento (la carga es más rápida, pero la calidad del color es inferior)
4 Seleccione Aceptar .
Guía del usuario de WebEx Meeting Center (WBS31)
39
Solucionar problemas de aspecto del color en el contenido compartido
Compartir contenido o una computadora remota
40
Guía del usuario de WebEx Meeting Center (WBS31)
C A P Í T U L O
10
Realizar un sondeo en una reunión de WebEx
•
•
Crear un cuestionario en Windows, página 41
•
Crear un cuestionario en Mac, página 42
•
Realizar un sondeo Tareas de referencia rápida, página 42
Sondeos
Como presentador, puede realizar un sondeo mediante la creación y la compartición de un cuestionario. Los sondeos son útiles por diversos motivos, incluida la recopilación de comentarios y de votos, o las pruebas de conocimiento.
Crear un cuestionario en Windows
Paso 1
Paso 2
Paso 3
Paso 4
Abrir el panel Sondeo en una reunión.
En la sección Preguntas , seleccione uno de estos tipos de preguntas:
• Si desea seleccionar varias respuestas de una lista de posibilidades, seleccione Pregunta de varias respuestas y luego seleccione Varias respuestas .
• Si desea seleccionar una respuesta de una lista de posibilidades, seleccione Pregunta de varias respuestas y luego seleccione Respuesta única .
• Si desea escribir una respuesta corta, seleccione Respuesta corta .
Seleccione Nueva y luego escriba una pregunta.
En la sección Respuesta , haga clic en Agregar y luego escriba una respuesta.
Para escribir otra respuesta, haga clic en Agregar .
Guía del usuario de WebEx Meeting Center (WBS31)
41
Realizar un sondeo en una reunión de WebEx
Crear un cuestionario en Mac
Paso 5
La pregunta y las respuestas aparecen en el área Preguntas del sondeo.
Para agregar más preguntas, repita los pasos del 2 al 4.
Crear un cuestionario en Mac
Paso 1
Paso 2
Paso 3
Paso 4
Paso 5
Paso 6
Abrir el panel Sondeo en una reunión.
Seleccione el icono Agregar una pregunta y luego escriba la pregunta.
Seleccione el icono Agregar una respuesta y luego escriba la respuesta.
Para agregar más respuestas, repita el paso 3.
Para agregar más preguntas, repita el paso 2.
Para cambiar el tipo de pregunta, seleccione Haga clic aquí para cambiar el tipo de pregunta y luego realice una de las siguientes acciones:
• Si desea seleccionar varias respuestas de una lista de posibilidades, seleccione Varias respuestas .
• Si desea seleccionar una respuesta de una lista de posibilidades, seleccione Respuesta única .
• Si desea escribir una respuesta corta, seleccione Respuesta corta .
Realizar un sondeo Tareas de referencia rápida
Tarea
Cambiar el tipo de pregunta
Acción
Seleccione la pregunta y, a continuación, seleccione el nuevo tipo de pregunta en la sección Pregunta y luego seleccione Cambiar tipo .
Editar una pregunta o una respuesta
Eliminar una pregunta o una respuesta
Seleccione la pregunta o respuesta, seleccione el icono
Editar , y luego realice los cambios.
Seleccione la pregunta o respuesta y, a continuación, seleccione el icono Eliminar .
Reorganizar preguntas o respuestas
Eliminar un cuestionario completo
Seleccione la pregunta o respuesta y, a continuación, seleccione el icono Subir o Bajar .
Seleccione Borrar todas .
42
Guía del usuario de WebEx Meeting Center (WBS31)
Realizar un sondeo en una reunión de WebEx
Realizar un sondeo Tareas de referencia rápida
Tarea
Mostrar un temporizador durante el sondeo
Acción
1 Abra el cuadro de diálogo Opciones de sondeo; para ello, realice una de las siguientes acciones:
• Windows: Seleccione Opciones en la parte inferior del panel Sondeos.
• Mac: Seleccione el icono Opciones que se encuentra en la parte inferior derecha del panel Sondeos.
2 Seleccione Mostrar , escriba la duración en el cuadro Alarma: y luego seleccione Aceptar .
Abrir un sondeo
1 Con el cuestionario de sondeo que aparece en el panel Sondeos , seleccione Abrir sondeo .
2 Cuando el sondeo esté listo, seleccione Cerrar sondeo . O bien, si ha especificado una hora, el sondeo se cerrará automáticamente.
Compartir los resultados del sondeo con los participantes
En la sección Compartir con los asistentes , seleccione Resultados del sondeo y Resultados individuales o ambas opciones y, a continuación, seleccione Aplicar .
Guarde un cuestionario de sondeo durante la reunión.
Seleccione Archivo > Guardar > Preguntas del sondeo y siga las indicaciones.
Guardar los resultados de un sondeo
Abrir un archivo de cuestionario de sondeo para mostrar el cuestionario en el panel Sondeos
Seleccione Archivo > Guardar > Resultados del sondeo y siga las indicaciones.
O bien, para guardar los resultados de varios sondeos en un solo archivo, seleccione Guardar > Todos los resultados del sondeo y siga las indicaciones.
Seleccione Archivo > Abrir preguntas del sondeo y siga las indicaciones.
Guía del usuario de WebEx Meeting Center (WBS31)
43
Realizar un sondeo en una reunión de WebEx
Realizar un sondeo Tareas de referencia rápida
Tarea
Especificar opciones para los resultados del sondeo
Acción
1 Seleccione Opciones en la parte inferior del panel
Sondeos .
2 Seleccione una o ambas opciones para incluir en los resultados del sondeo:
• Incluir sin respuesta , para incluir personas que no contestaron.
• Mostrar cantidad de respuestas , para mostrar la cantidad de personas que contestaron del total de asistentes. Para incluir solo personas que contestaron, no marque Incluir sin respuesta .
44
Guía del usuario de WebEx Meeting Center (WBS31)
C A P Í T U L O
11
Accesibilidad y accesos directos del teclado para WebEx Meeting Center
•
Acceder a la ventana de la reunión mediante el teclado, página 45
•
Trabajar con la lista de participantes, página 46
•
Copiar texto desde el panel Chat, página 47
•
Introducir texto en un cuadro de entrada, página 47
•
Acceder al panel Controles de la reunión durante la compartición, página 48
•
Soporte para el lector de pantalla, página 48
Acceder a la ventana de la reunión mediante el teclado
Los participantes que usan el sistema operativo Windows con necesidades especiales, o que son usuarios avanzados, pueden navegar en la ventana Reunión utilizando los accesos directos del teclado. Algunos de estos son accesos directos estándares en el entorno de Windows.
Presionar
F6
Para
Alternar entre el área de contenido y el área de paneles
Ctrl + Tab
• Alternar entre documentos abiertos en el área de contenido de la ventana de Reunión
• Navegar dentro del área de paneles
• Alternar entre fichas en los siguientes cuadros de diálogo:
◦ Invitar y enviar recordatorio
◦ Preferencias
◦ Opciones de la reunión
◦ Privilegios de los participantes
Guía del usuario de WebEx Meeting Center (WBS31)
45
Accesibilidad y accesos directos del teclado para WebEx Meeting Center
Trabajar con la lista de participantes
Presionar
Mayús+F10
Tab
Teclas de flechas
Alt + F4
Barra espaciadora
Para
• Usar los menús de clic derecho en los siguientes paneles y elementos:
◦ Panel Participante
◦ Panel Chat
◦ Panel Notas
◦ Panel Subtítulos
◦ Ventana Transferencia de archivos
◦ Fichas de Pizarras blancas y archivos compartidos
• Trabajar con la lista de participantes
• Copiar texto desde el panel Chat
Alternar entre elementos, como botones, campos y casillas de verificación dentro de un cuadro de diálogo o un panel
Alternar entre opciones en los cuadros de diálogo
Cerrar cualquier cuadro de diálogo
• Marcar o eliminar la marca de selección de una casilla de opción
• Introducir texto en un cuadro de entrada
Entrar
Ctrl + A
Ctrl+Alt+Mayús
Ctrl+Alt+Mayús+H
Llevar a cabo el comando del botón activo (por lo general, reemplaza un clic del mouse)
Copiar texto desde el panel Chat
Mostrar el panel Controles de la reunión en modo de pantalla completa
Ocultar los controles, los paneles y las notificaciones de la reunión
Trabajar con la lista de participantes
La ventana Participantes ofrece un menú de clic derecho que le permite realizar acciones para un participante según el rol que usted cumpla en la reunión.
Si usted es el organizador o el presentador, puede realizar acciones como que alguien más sea el presentador o silenciar el micrófono de otro participante si hace demasiado ruido.
Si usted no es el organizador o el presentador, puede realizar acciones como solicitar ser el presentador o silenciar su propio micrófono.
46
Guía del usuario de WebEx Meeting Center (WBS31)
Accesibilidad y accesos directos del teclado para WebEx Meeting Center
Copiar texto desde el panel Chat
• Presione F6 en el teclado para navegar desde el área de contenido hasta el panel Participantes.
• Use las teclas de flecha hacia arriba y hacia abajo para navegar hasta los participantes adecuados.
• Seleccione Mayús+F10 para abrir el menú emergente de un participante específico.
• Use las teclas de flecha hacia arriba y hacia abajo para navegar entre las opciones disponibles.
Copiar texto desde el panel Chat
El panel Chat proporciona un menú de clic derecho que le permite copiar texto desde el área del historial de chat.
Paso 1
Paso 2
Paso 3
Asegúrese de estar en la parte correcta de la ventana Reunión realizando lo siguiente:
• Presione F6 para pasar del área de contenido al área de paneles de la ventana Reunión .
• Presione Ctrl + Tab para navegar entre los paneles hasta que se encuentre en el panel Chat.
• Presione Tabulación hasta que se encuentre en el área del historial de chat.
Con el foco en el área del historial de chat, seleccione Shift+F10 para abrir el menú de clic derecho.
Para seleccionar una parte del texto, mueva su cursor con las teclas de flecha y, luego, utilice Mayús-[Flecha] para resaltar el texto.
De forma alternativa, utilice Ctrl + A para seleccionar todo el texto del chat.
Introducir texto en un cuadro de entrada
Paso 1
Paso 2
Paso 3
Paso 4
Navegue entre las preguntas utilizando la tecla Tabulación .
Desplácese entre las respuestas utilizando las flechas hacia Arriba y Abajo .
Mueva el cursor para centrarse en el área de entrada de texto y utilice las teclas Barra espaciadora o Entrar para poder escribir la respuesta.
Haga clic en Entrar o Esc para finalizar la edición.
Guía del usuario de WebEx Meeting Center (WBS31)
47
Acceder al panel Controles de la reunión durante la compartición
Accesibilidad y accesos directos del teclado para WebEx Meeting Center
Acceder al panel Controles de la reunión durante la compartición
Durante la compartición, el panel Controles de la reunión se oculta parcialmente en la parte superior de su pantalla.
Paso 1
Paso 2
Introduzca Ctrl+Alt+Shift para mostrar el panel Controles de la reunión.
Una vez visualizado el panel, la selección inicial está en el icono Participantes .
Puede realizar las siguientes acciones:
• Utilice la tecla Tab para modificar la selección
• Utilice la tecla Entrar para activar una característica
• Seleccione las teclas Alt+Tab para volver al área de compartición desde el panel Controles de la reunión.
◦ Si está compartiendo un archivo, seleccione la bola de WebEx para volver al área de compartición.
◦ Si está compartiendo una aplicación, seleccione la aplicación para volver a colocar el foco sobre esta.
◦ Si está compartiendo su pantalla, seleccione la aplicación que desea compartir.
Paso 3 Para alternar desde el panel Controles de la reunión a otro panel abierto, como la lista de participantes, presione la tecla
F6.
Soporte para el lector de pantalla
Las reuniones de Cisco WebEx admiten software de lectura de pantallas JAWS para los siguientes elementos:
• Menús de aplicaciones y menús desplegables
• Títulos de fichas y títulos de archivos compartidos
• Botones de la página Inicio rápido, títulos de botones y consejos de herramientas
• Panel y botones de la bandeja de paneles, títulos de botones y consejos de herramientas
• Panel y herramientas de comentarios
• Barras de herramientas del área de contenido compartido de la ventana de la reunión
• Botones del panel Controles de la reunión, títulos de botones y consejos de herramientas
48
Guía del usuario de WebEx Meeting Center (WBS31)
C A P Í T U L O
12
Administrar información en Mi WebEx
•
Inscribirse para obtener una cuenta de usuario, página 49
•
Importar y exportar información de contacto, página 50
•
Ver su lista de reuniones, página 51
•
Administrar archivos en las carpetas personales, página 52
•
Editar su perfil de usuario, página 53
•
Editar sus preferencias de WebEx, página 53
•
•
Acerca de los informes, página 55
Inscribirse para obtener una cuenta de usuario
Una vez que obtiene una cuenta de usuario, puede utilizar las características de Mi WebEx en la Web. Puede editar su perfil de usuario para cambiar su contraseña y proporcionar información personal adicional, y especificar preferencias del sitio, como su página de inicio y zona horaria predeterminadas.
Si el administrador del sitio ha habilitado la característica de inscripción automática, puede inscribirse cuando lo desee en una cuenta del sitio web del servicio de WebEx.
Nota Si la inscripción automática no está disponible para su sitio de WebEx, comuníquese con el administrador para solicitar una cuenta.
Paso 1
Paso 2
Paso 3
Paso 4
Vaya a su sitio de WebEx.
En la barra de navegación, seleccione Configuración > Cuenta nueva .
Aparece la página de Inscripción.
Proporcione la información necesaria.
Seleccione Inscribirse ahora .
Guía del usuario de WebEx Meeting Center (WBS31)
49
Administrar información en Mi WebEx
Importar y exportar información de contacto
Recibe un mensaje de correo electrónico que confirma la inscripción en una cuenta de usuario.
Cuando el administrador de su sitio apruebe su nueva cuenta de usuario, usted recibe otro mensaje de correo electrónico con su nombre de usuario y contraseña.
Importar y exportar información de contacto
Puede agregar contactos a su libreta de direcciones personal una a la vez o puede agregar varios contactos al mismo tiempo mediante un archivo de valores separados por comas o delimitados por tabulaciones (.csv). Es probable que pueda obtener un archivo CSV con sus contactos desde su programa de correo electrónico. O bien, puede exportar un archivo CSV desde WebEx, agregar la información de contacto a través de un programa de hojas de cálculo y luego volver a importarlo a WebEx.
Nota Si agrega un contacto nuevo al archivo CSV, asegúrese de que el campo UUID esté en blanco. Su sitio de WebEx crea este número único para identificar al contacto.
Paso 1
Paso 2
Conéctese en su sitio de WebEx y vaya a Mi WebEx > Mis contactos .
Puede realizar cualquiera de las siguientes acciones:
• Agregar un contacto a la vez:
1 En la lista Ver , seleccione Contactos personales .
2 Seleccione Agregar contacto y siga las instrucciones que aparecen en la pantalla.
• Agregar varios contactos simultáneamente:
1 En la lista Ver, seleccione Contactos personales.
2 En la lista Importar desde, seleccione Archivos delimitados por comas o tabulaciones.
3 Seleccione Importar y siga las instrucciones que aparecen en la pantalla.
• Exportar información de contacto: Seleccione Exportar y siga las instrucciones que aparecen en la pantalla.
50
Guía del usuario de WebEx Meeting Center (WBS31)
Administrar información en Mi WebEx
Crear una lista de distribución
Crear una lista de distribución
Paso 1
Paso 2
Paso 3
Paso 4
Paso 5
Paso 6
Conéctese en su sitio de WebEx y vaya a Mi WebEx > Mis contactos .
Seleccione Agregar lista de distribución .
Aparecerá la página Agregar lista de distribución .
Introduzca el nombre del grupo y, si lo desea, una descripción.
Puede realizar cualquiera de las siguientes acciones:
• Buscar un contacto en el cuadro Buscar .
• Buscar un contacto seleccionando la primera letra del nombre del contacto.
• Seleccionar Todos para ver todos los contactos de su lista de Contactos personales.
• Agregar un contacto nuevo seleccionando Agregar contacto .
En el cuadro de la izquierda, seleccione los contactos que desea y luego seleccione Agregar> .
Una vez que termine de agregar los contactos, seleccione Agregar para crear la lista.
Ver su lista de reuniones
Puede abrir las reuniones que organiza de su lista personal, para que pueda comenzar a modificar o cancelar una reunión.
También puede ver la lista de reuniones a las que está invitado, para entrar en dichas reuniones.
Nota Puede determinar que la página Mis Reuniones de WebEx sea la página de inicio que se muestre al conectarse al sitio web del servicio de WebEx.
Paso 1
Paso 2
Paso 3
Conéctese al sitio web de WebEx y luego seleccione Mi WebEx .
Aparece la página Mis reuniones, en la que se muestra la lista de reuniones planificadas.
Seleccione una de las fichas para desplazarse hasta las distintas vistas de la página Mis reuniones. Puede elegir entre
Diarias, Semanales, Mensuales o Todas las reuniones .
(Opcional) Seleccione opciones para controlar la visualización:
• Para ver la lista de reuniones a las que está invitado, seleccione Las reuniones a las que ha sido invitado de la lista. Si la reunión solicita inscripción, y aún no se ha inscripto, seleccione el enlace Inscripción para entrar.
Guía del usuario de WebEx Meeting Center (WBS31)
51
Administrar información en Mi WebEx
Administrar archivos en las carpetas personales
Paso 4
Paso 5
Paso 6
• Para incluir reuniones en la visualización que ya se produjeron, active Mostrar reuniones pasadas .
Para ver información sobre una reunión, de manera que pueda iniciarla, modificarla, cancelarla o entrar en ella, seleccione el nombre de la reunión.
Seleccione Preferencias > Sala personal para administrar su sala personal.
Si desea iniciar una reunión instantánea, seleccione Reunirse ahora o seleccione Mi sala personal .
Administrar archivos en las carpetas personales
Su cuenta de usuario incluye espacio de almacenamiento personal para los archivos de su sitio de WebEx.
Estos archivos se almacenan en la página Mi WebEx > Mis archivos > Mis documentos . El administrador de su sitio determina la cantidad de espacio disponible para almacenar archivos. Si necesita más espacio en disco, comuníquese con el administrador de su sitio.
Paso 1
Paso 2
Paso 3
Paso 4
Paso 5
Paso 6
Paso 7
Vaya a Mi WebEx > Mis archivos > Mis documentos .
En Acción , seleccione el botón Crear carpeta para crear una carpeta nueva. Puede introducir un nombre y una descripción para la carpeta.
En Acción , seleccione el botón Cargar para cargar uno o más archivos a una carpeta seleccionada.
Puede cargar hasta tres archivos a la vez.
En Acción , seleccione el botón Descargar para descargar un archivo seleccionado.
Siga las instrucciones del explorador web o del sistema operativo para descargar el archivo.
Para editar una carpeta o un archivo, seleccione el elemento y luego seleccione el botón Editar carpeta o Editar archivo .
Para las carpetas, puede especificar las siguientes propiedades:
• Nombre y descripción
• Acceso de lectura y de escritura
• Protección con contraseña
Si desea buscar una carpeta o un archivo específicos, en el cuadro Buscar , escriba todo o parte del nombre o la descripción del archivo, y luego seleccione Buscar .
Use los comandos Mover y Copiar para mover o copiar una carpeta o un archivo seleccionados a una carpeta diferente.
52
Guía del usuario de WebEx Meeting Center (WBS31)
Administrar información en Mi WebEx
Editar su perfil de usuario
Editar su perfil de usuario
Paso 1
Paso 2
Paso 3
Paso 4
Paso 5
Vaya a Mi WebEx > Mi perfil .
En Información personal, introduzca su nombre de usuario, su nombre, su dirección de correo electrónico y su dirección de notificación de facturas. También puede cargar una foto para su perfil. Esta foto aparecerá en las reuniones cuando inicie sesión sin mostrar su vídeo.
Si el administrador habilitó esta opción, seleccione Mostrar enlaces de socios en Mi WebEx para mostrar los enlaces a sitios de socios en la barra de navegación de Mi WebEx.
En Horario laboral de calendario, especifique su horario laboral para la planificación de reuniones.
Seleccione Actualizar para guardar los cambios.
Editar sus preferencias de WebEx
Puede configurar las siguientes preferencias para su cuenta WebEx.
Paso 1
Paso 2
Paso 3
Vaya a Mi WebEx > Preferencias .
Seleccione Expandir todo para expandir todas las secciones, o seleccione una sección individual para expandirla.
Especifique sus preferencias en cada sección:
• General : Defina la zona horaria, el idioma y la configuración regional que se utilizarán para las páginas web en su sitio de WebEx. También puede definir la página predeterminada para cada ficha.
• Configuración de "Reunirse ahora" : Defina las opciones predeterminadas para las reuniones instantáneas que inicie con Reunirse ahora . Puede seleccionar los valores predeterminados para el tipo de reunión, la plantilla de reunión, la contraseña y las opciones de conexión de audio. Según la configuración de su sitio, también puede seleccionar si sus reuniones instantáneas se llevan a cabo en su Sala personal.
• Audio : Introduzca la información de su número de teléfono e información de Conferencia personal.
En Mis números de teléfono , introduzca sus números de teléfono y luego seleccione las opciones adicionales:
Autenticación de llamada entrante : Si esta opción está activada para su sitio, esto le permite realizar una llamada a la reunión sin tener que introducir el número de reunión. Al seleccionar esta opción para un número de teléfono en sus preferencias, se asigna su cuenta a ese número de teléfono. Esta característica solo está disponible para reuniones con audio que está activado para CLI (identificación de línea de llamada) o ANI (identificación de número automático).
Llamarme : Si su sitio de WebEx proporciona soporte para el servicio Llamarme, esta opción le permite recibir una llamada de la reunión para conectarse al audio. Puede marcar esta opción para cualquier número de teléfono de sus preferencias.
PIN de audio : Su PIN de audio ayuda a evitar que otras personas utilicen su número de teléfono para entrar en una reunión. Tal vez se le solicite que ingrese su PIN de audio cuando usted realiza una llamada a una reunión. Su
Guía del usuario de WebEx Meeting Center (WBS31)
53
Administrar información en Mi WebEx
Crear informes
Paso 4 configuración del sitio de WebEx pueden requerirle especificar un PIN de audio, específicamente si utiliza la opción
Autenticación de llamada entrante .
En Conferencia personal , seleccione Generar cuenta para configurar hasta tres cuentas de Conferencia personal.
Las cuentas de Conferencia personal incluyen un código de acceso del organizador que puede usar para iniciar la parte del audio de una reunión de Conferencia personal. También incluyen un código de acceso del asistente para que los otros puedan entrar.
Puede seleccionar una de sus cuentas de Conferencia personal cuando se planifica una reunión de Conferencia personal. También puede usar una de estas cuentas para iniciar una reunión de Conferencia personal instantánea desde cualquier teléfono, sin planificarla primero.
Puede eliminar una cuenta de Conferencia personal en cualquier momento.
• Sistemas de vídeo : Agregue las direcciones de video desde sus sistemas de conferencia de vídeo que desea usar con WebEx. Si su sitio ha activado esta característica, puede recibir una llamada de la reunión a su sistema de vídeo para conectarse al audio y al vídeo.
• Mi sala personal : Especifique un nombre único y una URL única, y copiar la URL para compartir con otros. Según la configuración de su sitio, también puede especificar una URL diferente para su Sala personal. Puede configurar opciones para bloquear automáticamente la sala 5, 10, 15 o 20 minutos después de que entra en ella y para recibir una notificación cuando alguien entra en la sala de recepción de su sala personal mientras usted está ausente de la sala.
• Plantillas de planificación : Administre las plantillas de planificación que le permiten planificar reuniones rápidamente.
• Opciones de planificación : Defina opciones para eliminar reuniones finalizadas, el tipo de reunión predeterminado, la página Inicio rápido y el permiso de planificación.
• Support Center : Determine el orden de las fichas que aparecen en la consola Soporte.
Seleccione Guardar para guardar los cambios.
Crear informes
Puede generar informes de uso que proporcionen información acerca de cada reunión en línea que haya organizado en su sitio.
Puede exportar o descargar los datos a un archivo de valores separados por comas (CSV), que después podrá abrir con un programa de hoja de cálculo como Microsoft Excel. También podrá imprimir informes en un formato de fácil impresión.
54
Guía del usuario de WebEx Meeting Center (WBS31)
Administrar información en Mi WebEx
Acerca de los informes
Para crear un informe:
Paso 1
Paso 2
Paso 3
Paso 4
Paso 5
Paso 6
Paso 7
Paso 8
Paso 9
Vaya a Mi WebEx > Mis informes .
Seleccione el tipo de informe que desea crear.
Especifique los criterios de búsqueda, como un intervalo de fechas del que desee ver los datos del informe.
Seleccione Mostrar informe .
Para cambiar el orden de colocación de los datos del informe, seleccione los encabezados de columna.
Los datos del informe se colocan en la columna que tiene una flecha junto al título de la columna. Para invertir el orden de colocación, seleccione el encabezado de la columna. Para ordenar según otra columna, seleccione el título de esa columna.
Realice una de las acciones siguientes, según corresponda:
• Si está viendo un informe de uso de reuniones general o un informe de uso de sesión de capacitación y desea mostrar el informe en un formato adecuado para su impresión, seleccione Formato para imprimir .
Si está viendo el informe de uso de una reunión y desea ver el contenido del informe, seleccione el enlace correspondiente al nombre de la reunión.
Para exportar los datos del informe en formato CSV (valores separados por comas), seleccione Exportar informe o
Exportar .
Si la opción está disponible, seleccione los enlaces del informe para mostrar más detalles.
Acerca de los informes
Si la cuenta de usuario incluye las opciones de informes, puede ver los siguientes informes:
En algunos informes, si usted hace clic en el enlace del informe 15 minutos después de que haya finalizado la reunión, podrá ver una versión preliminar de ese informe. El Informe preliminar proporciona rápido acceso a los datos antes de que estén disponibles datos finales más precisos. El Informe preliminar contiene solamente un subconjunto de la información que está disponible en el informe final.
Cuando los datos finales y más precisos estén disponibles, lo cual sucede normalmente a las 24 horas de que finalice la reunión, el informe preliminar se reemplaza por el informe final.
Puede descargar tanto el informe preliminar como el informe final como archivos de valores separados por comas (CSV).
Informes de uso de reuniones generales
Estos informes contienen información acerca de cada una de las sesiones en línea que organice. Puede ver los siguientes informes:
• Informe de uso resumido : Contiene un resumen de la información de cada reunión, incluidos el tema, la fecha, las horas de inicio y finalización, la cantidad de asistentes invitados, la cantidad de asistentes que realmente asistieron y el tipo de conferencia de voz que utilizó.
Guía del usuario de WebEx Meeting Center (WBS31)
55
Administrar información en Mi WebEx
Acerca de los informes
Nota Al principio, este informe aparece como un Informe de uso preliminar resumido, pero después de que estén disponibles datos finales más precisos, se lo reemplaza por el
Informe de uso resumido final.
• Archivo CSV (valores separados por comas) del informe de uso resumido : Contiene detalles adicionales acerca de cada reunión, incluidos los minutos en los que todos los participantes estuvieron conectados a la reunión y los códigos de seguimiento.
• Informe de Detalles de la sesión : Contiene información detallada acerca de cada participante de una reunión, incluido el momento en el que el participante entró y salió de la reunión, la atención durante la reunión y cualquier información que el asistente haya brindado.
Nota Al principio, este informe aparece como un Informe preliminar de detalles de la sesión, pero después de que estén disponibles datos finales más precisos, se lo reemplaza por el Informe final de detalles de la sesión.
Informe de uso de Access Anywhere
Este informe contiene información sobre las computadoras a las que usted accede de forma remota, incluidas la fecha y la hora de inicio y de finalización de cada sesión.
56
Guía del usuario de WebEx Meeting Center (WBS31)
advertisement
* Your assessment is very important for improving the workof artificial intelligence, which forms the content of this project
Related manuals
advertisement
Table of contents
- 1 Guía del usuario de WebEx Meeting Center (WBS31)
- 3 Contenido
- 7 Planificar una reunión
- 7 Descripción general de Planificar una reunión
- 8 Seleccionar un nivel de seguridad para una reunión planificada
- 8 Planificar una reunión con el planificador rápido
- 9 Planificar una reunión con el planificador avanzado
- 9 Referencia rápida del planificador
- 13 Permitir que otro usuario planifique reuniones por usted
- 14 Aceptar y rechazar solicitudes de inscripción
- 14 Administrar plantillas de reunión
- 15 Reuniones instantáneas con Reunirse ahora
- 16 Utilizar autenticación de ANI/CLI para la conexión de audio
- 16 ¿Qué es la autenticación de ANI/CLI?
- 17 Planificar una reunión con la autenticación de ANI/CLI
- 17 Especificar un número de teléfono para la autenticación de llamada entrante
- 17 Especificar PIN de autenticación para la cuenta de organizador
- 18 Editar números almacenados
- 19 Entrar a una reunión
- 19 Entrar desde una invitación por correo electrónico
- 20 Entrar desde el sitio de WebEx con una cuenta
- 20 Entrar desde el sitio de WebEx sin una cuenta
- 21 Entrar desde un dispositivo móvil
- 21 Entrar a una reunión de sala personal
- 22 Entrar desde un sistema de videoconferencia
- 22 Entrar desde la aplicación de videoconferencia
- 22 Ver información de la reunión de WebEx
- 23 Agregar una reunión a su calendario
- 25 Solucionar problemas al entrar a una reunión
- 25 Entrar a una reunión
- 25 Usuarios de Internet Explorer en PC
- 25 Usuarios de Firefox o Chrome en PC
- 26 Usuarios de Mac
- 27 Inscribirse en una reunión de WebEx
- 27 ¿Por qué debe inscribirse en una reunión?
- 27 Inscribirse desde una invitación de correo electrónico
- 28 Inscribirse desde el sitio de WebEx
- 29 Organizar una reunión: Tareas de referencia rápida
- 29 Organizar una reunión: Tareas de referencia rápida
- 33 Administrar notas, actas de la reunión y subtítulos
- 33 Administrar notas, actas de la reunión y subtítulos
- 35 Usar el audio de WebEx
- 35 Descripción general
- 36 Conectar al audio de WebEx
- 36 Audio de WebEx Tareas de referencia rápida
- 39 Administrar vídeo
- 39 Descripción general
- 39 Referencia rápida de vídeo
- 41 Compartir contenido o una computadora remota
- 41 Compartir contenido
- 42 Compartir una computadora remota Tareas de referencia rápida
- 44 Compartir contenido en Meeting Center: Mejores prácticas
- 44 Compartir contenido en el modo de pantalla completa
- 45 Solucionar problemas de aspecto del color en el contenido compartido
- 47 Realizar un sondeo en una reunión de WebEx
- 47 Sondeos
- 47 Crear un cuestionario en Windows
- 48 Crear un cuestionario en Mac
- 48 Realizar un sondeo Tareas de referencia rápida
- 51 Accesibilidad y accesos directos del teclado para WebEx Meeting Center
- 51 Acceder a la ventana de la reunión mediante el teclado
- 52 Trabajar con la lista de participantes
- 53 Copiar texto desde el panel Chat
- 53 Introducir texto en un cuadro de entrada
- 54 Acceder al panel Controles de la reunión durante la compartición
- 54 Soporte para el lector de pantalla
- 55 Administrar información en Mi WebEx
- 55 Inscribirse para obtener una cuenta de usuario
- 56 Importar y exportar información de contacto
- 57 Crear una lista de distribución
- 57 Ver su lista de reuniones
- 58 Administrar archivos en las carpetas personales
- 59 Editar su perfil de usuario
- 59 Editar sus preferencias de WebEx
- 60 Crear informes
- 61 Acerca de los informes