advertisement
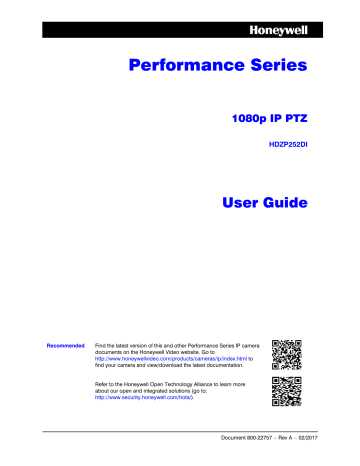
Performance Series
1080p IP PTZ
HDZP252DI
User Guide
Recommended Find the latest version of this and other Performance Series IP camera documents on the Honeywell Video website. Go to http://www.honeywellvideo.com/products/cameras/ip/index.html
to find your camera and view/download the latest documentation.
Refer to the Honeywell Open Technology Alliance to learn more about our open and integrated solutions (go to: http://www.security.honeywell.com/hota/ ).
Document 800-22757 – Rev A – 02/2017
Revisions
Issue
A
Date
02/2017
Revisions
New document for 1080p IR PTZ IP cameras, based on 800-21358-A.
Cautions and Warnings
WARNING
Installation and servicing should be performed only by qualified and experienced technicians to conform to all local codes and to maintain your warranty.
WARNING
To ensure compliance with electrical safety standards this product is intended for use with a Listed Power Adapter marked with
“Limited Power Source”, “LPS”, on the unit, output rated 12 V DC, minimum 0.7 A, Tma=60°C or from Power over Ethernet (PoE) provided by
Listed Information Technology Equipment meeting the IEEE 802.3af PoE standard.
The Ethernet connection is not intended to be connected to exposed
(outside plant) networks. Do not connect two power sources to the camera at the same time.
WARNING
To comply with EN50130-4 requirements, a UPS should be employed when powering the camera from 24 V AC.
CAUTION
Invisible LED radiation (850 nm). Avoid exposure to beam.
| 3
800-22757 - A - 02/2017
4 | Performance Series IR 1080p IP PTZ Camera User Guide
Regulatory Statements
FCC Compliance Statement
Information to the User : This equipment has been tested and found to comply with the limits for a Class B digital device, pursuant to part 15 of the FCC Rules. These limits are designed to provide reasonable protection against harmful interference in a residential installation. This equipment generates, uses, and can radiate radio frequency energy and, if not installed and used in accordance with the instruction manual, may cause harmful interference to radio communications. However, there is no guarantee that interference will not occur in a particular installation. If this equipment does cause harmful interference to radio or television reception, which can be determined by turning the equipment off and on, the user is encouraged to try to correct the interference by one or more of the following measures:
• Reorient or relocate the receiving antenna.
• Increase the separation between the equipment and receiver.
• Connect the equipment into an outlet on a circuit different from that to which the receiver is connected.
• Consult the dealer or an experienced radio/TV technician for help.
Note Changes or modifications not expressly approved by the party responsible for compliance could void the user’s authority to operate the equipment.
Canadian Compliance Statement
This Class B digital apparatus complies with Canadian ICES-003.
Cet appareil numérique de la Classe B est conforme à la norme NMB-003 du Canada.
Manufacturer’s Declaration of Conformance
The equipment supplied with this guide meets the provisions of the following European Union council directives 2014/30/EU for EMC, 2001/95/EC for safety, and 2011/65/EU for RoHS compliance.
Waste Electrical and Electronic Equipment (WEEE)
Correct Disposal of this Product (applicable in the European Union and other
European countries with separate collection systems).
This product should be disposed of, at the end of its useful life, as per applicable local laws, regulations, and procedures.
www.honeywell.com/security
| 5
Safety Instructions
Before installing or operating the unit, read and follow all instructions. After installation, retain the safety and operating instructions for future reference.
1.
HEED WARNINGS - Adhere to all warnings on the unit and in the operating instructions.
2.
INSTALLATION
• Install in accordance with the manufacturer’s instructions.
• Installation and servicing should be performed only by qualified and experienced technicians to conform to all local codes and to maintain your warranty.
• Any wall or ceiling mounting of the product should follow the manufacturer’s instructions and use a mounting kit approved or recommended by the manufacturer.
3.
POWER SOURCES - This product should be operated only from the type of power source indicated on the marking label. If you are not sure of the type of power supplied to your facility, consult your product dealer or local power company.
4.
MOUNTING SYSTEM Use only with a mounting system recommended by the manufacturer, or sold with the product.
5.
ATTACHMENTS/ACCESSORIES - Do not use attachments/accessories not recommended by the product manufacturer as they may result in the risk of fire, electric shock, or injury to persons.
6.
CLEANING - Do not use liquid cleaners or aerosol cleaners. Use a damp cloth for cleaning.
7.
SERVICING - Do not attempt to service this unit yourself. Refer all servicing to qualified service personnel.
8.
REPLACEMENT PARTS - When replacement parts are required, be sure the service technician has used replacement parts specified by the manufacturer or have the same characteristics as the original part. Unauthorized substitutions may result in fire, electric shock or other hazards. Using replacement parts or accessories other than the original manufacturers may invalidate the warranty.
Warranty and Service
Subject to the terms and conditions listed on the Product warranty, during the warranty period
Honeywell will repair or replace, at its sole option, free of charge, any defective products returned prepaid.
In the event you have a problem with any Honeywell product, please call Customer Service at
1.800.323.4576 for assistance or to request a Return Merchandise Authorization (RMA) number. Be sure to have the model number, serial number, and the nature of the problem available for the technical service representative. Prior authorization must be obtained for all returns, exchanges, or credits. Items shipped to Honeywell without a clearly identified
Return Merchandise Authorization (RMA) number may be refused.
800-22757 - A - 02/2017
6 | Performance Series IR 1080p IP PTZ Camera User Guide
List of Symbols
The following is a list of symbols that may appear on the camera:
Symbol Explanation
The WEEE symbol.
This symbol indicates that when the end-user wishes to discard this product, it must be sent to separate collection facilities for recovery and recycling. By separating this product from other household-type waste, the volume of waste sent to incinerators or landfills will be reduced, and thus natural resources will be conserved.
The UL compliance logo.
This logo indicates that the product has been tested and is listed by UL (formerly
Underwriters Laboratories).
The FCC compliance logo.
This logo indicates that the product conforms to Federal Communications
Commission compliance standards.
The direct current symbol.
This symbol indicates that the power input/output for the product is direct current.
The alternating current symbol.
This symbol indicates that the power input/output for the product is alternating current.
The RCM compliance logo.
This logo indicates that the product conforms with Australian RCM guidelines.
The CE compliance logo.
This logo indicates that the product conforms to the relevant guidelines/standards for the European Union harmonization legislation.
The caution symbol.
This symbol indicates important information.
The protective earth (ground) symbol.
This symbol indicates that the marked terminal is intended for connection to the protective earth/grounding conductor.
www.honeywell.com/security
Contents | 7
Contents
800-22757 - A - 02/2017
8 | Performance Series IR 1080p IP PTZ Camera User Guide
www.honeywell.com/security
| 9
About This Document
This document provides instructions for accessing, configuring, and operating the Performance
Series 1080p IP PTZ. It is intended for system installers, administrators, and operators.
Overview of Contents
This document contains the following chapters and appendixes:
•
, provides an overview of the main features of the Performance
Series 1080p IP PTZ.
•
Chapter 2, Getting Started with the ConfigTool
, describes how to install the Config Tool to access the camera remotely from a web browser. It also describes how to update your camera’s firmware.
•
Chapter 3, Logging In and Viewing Live Video
, describes how to log in to a camera and the
Live View interface.
•
Chapter 4, Playing Back Video , describes how to search for recorded video and
snapshots, and how to export them.
•
Chapter 5, Configuring Camera Settings , describes all camera configurations, including
network and storage configurations.
•
, covers programming PTZ functions such as Presets, Tours, and
Auto Scans.
•
Chapter 7, Configuring Events and Alarms
, shows how to set up notifications for alarm inputs, motion detection, and network failure events.
•
, lists common problems and solutions.
•
Appendix B, Camera Specifications , lists the specifications of the Performance Series
1080p IP PTZ.
800-22757 - A - 02/2017
10 | Performance Series IR 1080p IP PTZ Camera User Guide
Typographical Conventions
This document uses the following typographical conventions:
Font
Helvetica Narrow
Lucida
What it represents
Keys on the keyboard
Example
Press
Ctrl+C
Values of editable fields that are mentioned in the body text of the document for reference purposes, but do not need to be entered as part of a procedure
The Time from field can be set to
Hours:Minute:Seconds
.
Text strings displayed on the screen The message
Valid displays.
Swiss721 BT Bold Words or characters that you must type. The word
“enter” is used if you must type text and then press the
Enter
or
Return
key.
Enter the password .
Italic
Menu titles and other items you select
Buttons you click to perform actions
Placeholders: words that vary depending on the situation
Cross-reference to external source
Cross-reference within document
Double-click Open from the File menu.
Click Exit to close the program.
Enter your user name .
Refer to the System Administrator Guide .
See Chapter 2, Installation .
www.honeywell.com/security
1
1
Introduction
This chapter contains the following sections:
•
•
Overview
Honeywell’s Performance Series 1080p IR PTZ IP cameras integrate traditional camera and network video technology, combining video data collection and transmission. These flexible, fully featured PTZ cameras are the ideal choice for a wide range of indoor surveillance applications.
Plug-and-play compatible with Honeywell 8-/16-/32-/64-Channel Focus 4K Embedded NVRs, the cameras offer 1080p resolution at up to 30/25 (NTSC/PAL) frames per second and use
H.264 video compression technology to save bandwidth and storage while ensuring maximum video quality. All of the cameras are True Day/Night with intelligent IR capability, providing up to
325 ft (100 m) of illumination in low-light and nighttime scenes.
Each camera comes with configurable motion detection and face detection video analytics.
In addition to a 12 V DC adapter, the 1080p PTZ cameras support Power over Ethernet (PoE), eliminating the need for a separate power supply and associated wiring. The cameras also support local video storage on microSDHC cards (up to 128 GB) to continue recording when network service is interrupted.
You can monitor Performance Series 1080p IR PTZ IP cameras from anywhere, at any time, using the free HonView Touch mobile app for both Apple and Android smartphones and tablets.
800-22757 - A - 02/2017
12 | Performance Series IR 1080p IP PTZ Camera User Guide
Key Features
Key features of the Performance Series 4K IP cameras include the following:
Camera • Day/Night mode auto-switch
• Picture parameter setup, such as electronic shutter and gain
• Motion detection
• Backlight compensation
• Video watermark function to prevent modification
• Programmable PTZ tours, patterns and presets for easy monitoring of defined areas
• IR night vision
Storage • Central server backup (configure in Alarm or Schedule settings)
• Recording over Internet, files stored on client PC
• Network storage (FTP)
• Micro SDHC card storage (up to 128 GB)
Network Monitoring • One-channel video data transmission to a network terminal and decoding
• Delay time less than 270 ms (network bandwidth support required)
• Up to 20 connections
• Compatible with the following network protocols: IPv4/IPv6,
HTTP, HTTPS, TCP/IP, UDP, UPnP, ICMP, IGMP, RTSP, RTP,
SMTP, NTP, DHCP, DNS, PPPoE, DDNS, FTP, IP Filter, QoS
Network Management • Camera configuration and management via Ethernet
• Device management via Internet or client PC
User Management • Each user belongs to specific group
• Different user rights for each group
• User rights cannot exceed group rights
System Management • Log function
• System resource information and running real-time status display www.honeywell.com/security
Getting Started with the ConfigTool
This chapter contains the following sections:
•
Installing the ConfigTool IP Utility, page 13
•
Discovering Your Device on the Network, page 14
•
Assigning a New IP Address to Your Device, page 14
•
Upgrading the Device’s Firmware, page 15
•
2
2
Installing the ConfigTool IP Utility
Before you can start using your camera, you must install the ConfigTool IP utility on your PC.
1.
Insert the software CD that came with your camera into your PC’s disk drive.
2.
Open the Honeywell Config Tool folder, and then double-click Honeywell ConfigTool.exe
.
3.
Click Next on the ConfigTool welcome screen.
4.
Read the User License Agreement. If you agree, select I agree .
5.
If you want, you can change the installation directory (by default, ConfigTool will be installed in C:\Program Files). To proceed with the installation, click Install .
6.
If the installation is successful, the message
Installation is complete!
appears.
Click Enjoy Now to open ConfigTool.
800-22757 - A - 02/2017
14 | Performance Series IR 1080p IP PTZ Camera User Guide
Discovering Your Device on the Network
Use ConfigTool to discover your IP device(s) on the network. To discover your device(s), open
ConfigTool. All of the connected IP devices on the network are listed. To refresh the list, click
Refresh .
Assigning a New IP Address to Your Device
The current IP address of your device appears in the IP column of the ConfigTool main interface.
If required, you can assign a new static IP address to the device.
1.
From the list of devices in ConfigTool, select the device that you want to assign a new IP address to.
2.
Click Login . Enter the login user name and password for the device (the default user name is admin and the default password is 1234 ), and click OK .
Figure 2-1 Log In to a Device
3.
Click the Net tab on the Config screen (see
Figure 2-2 ). Enter the new IP settings in the
IP
Address, Subnet Mask , and Gateway fields, and click Save .
www.honeywell.com/security
Figure 2-2 Network Settings
Getting Started with the ConfigTool | 15
Upgrading the Device’s Firmware
Before using the camera, make sure that the latest firmware is installed. You can upgrade a single device or multiple devices at the same time.
To upgrade a single device:
1.
Select the device to upgrade from the list of devices in ConfigTool.
2.
Click Login . Enter the login user name and password for the device (the default user name is admin and the default password is 1234 ), and click OK .
3.
Click the Upgrade tab on the Config
4.
Click OpenFile , navigate to the directory that contains the firmware file, and then click
Upgrade .
800-22757 - A - 02/2017
16 | Performance Series IR 1080p IP PTZ Camera User Guide
Figure 2-3 Upgrade Screen
The device will reboot when the upgrade is complete. The message
Device is offline: [ device IP address ]
appears while the device is rebooting.
To upgrade multiple devices simultaneously:
1.
Click Batch Mode in ConfigTool.
Figure 2-4 Select Batch Mode
2.
Click to select all of the devices that you want to upgrade from the list of devices, and then click Start (see
Ctrl
while selecting to select multiple devices.
www.honeywell.com/security
Figure 2-5 Batch Mode Screen
Getting Started with the ConfigTool | 17
3.
Click Open on the Batch Upgrade
). Navigate to the directory that contains the firmware file, and click OK .
Figure 2-6 Batch Upgrade Dialog Box
The devices will reboot when the upgrade is complete. The message
Device is offline: [ device IP address ]
appears while a device is rebooting.
800-22757 - A - 02/2017
18 | Performance Series IR 1080p IP PTZ Camera User Guide
Opening a Web Client
You can configure individual camera settings using the web client (see Chapter 5, Configuring
for more information). To open the web client from ConfigTool, select the device to open a web client for, and then click the Microsoft Internet Explorer icon in the Operate column. The web client opens in your browser.
www.honeywell.com/security
Logging In and Viewing Live Video
This chapter contains the following sections:
•
Logging In to the Camera via the Web Client, page 19
•
Using the Live View Interface, page 21
3
3
Logging In to the Camera via the Web Client
Using the web client, you can monitor live video, play back recorded video, and configure camera settings.
Before You Begin
Before logging in to the web client, ensure that the following conditions are met:
• The camera is properly connected to the network.
• The camera’s IP address and the PC’s IP address are in the same network segment. If there is a router, set the corresponding gateway and subnet mask.
• A network connection has been established. To check this, ping the camera’s IP address.
(Enter "ping [IP address] ").
Logging In to the Camera
1.
Open Internet Explorer , enter the camera’s IP address in the address bar, and then press
Enter
. For example, if your camera’s IP address is 192.168.1.108
, you would type http://192.168.1.108
.
2.
On the login screen, enter the admin user name and password, and then click Login .
The default user name is admin (case-sensitive) and the default password is 1234 .
800-22757 - A - 02/2017
20 | Performance Series IR 1080p IP PTZ Camera User Guide
Figure 3-1 Login Window
Installing the Browser Plug-In
If you are logging in for the first time, you will be prompted to download and install a browser plug-in (see
). Follow the on-screen instructions to install the plug-in. When the installation is complete, the web client automatically refreshes and the Live View interface opens
(
If this is your first time logging in, you will see the following message:
Please click here to download and install the plug-in.
Figure 3-2 First-time Login Message
1.
Click
Please click here to download and install the plug-in
. A File
Download-Security Warning popup message appears (
Figure 3-3 ) that asks if you would
like to run or save the file.
www.honeywell.com/security
Logging In and Viewing Live Video | 21
Figure 3-3 File Download Security Warning Message for the Plug-in
2.
Click Run . An Internet Explorer - Security Warning appears.
Figure 3-4 Internet Explorer - Security Warning
3.
Click Run to start the installation. A Ready to Install window appears.
4.
Click Install . A progress window appears.
When the plug-in installation is complete, the installation page will close. Then the web client automatically refreshes, and the Live View interface (
) opens.
Using the Live View Interface
The Live View interface has four sets of control areas (see Figure 3-5 ).
800-22757 - A - 02/2017
22 | Performance Series IR 1080p IP PTZ Camera User Guide
Figure 3-5 Live View Interface
1
4
1
2
3
4
5
Video encoder controls (see
Video Encoder Controls, page 22 )
System menus (see System Menus, page 23 )
Live View controls toolbar (see
)
Live View window settings toolbar (see Live View Window Configuration, page 24 )
PTZ Controls panel (see
)
Video Encoder Controls
You can choose a stream and set the stream protocol with the video encoder controls.
Figure 3-6 Video Encoder Controls
Table 3-1
Setting
Main Stream
Sub Stream 1/
Sub Stream 2
Protocol
Video Encoder Controls
Description
In a normal network bandwidth environment, the main stream can record audio/video files and support a network monitor.
Set the main stream resolution if your camera supports it.
If the network bandwidth is not sufficient, you can use the sub stream with lower resolution to support a network monitor.
You can select the stream media protocol from the drop-down list. There are three options: TCP , UDP , or Multicast .
www.honeywell.com/security
2
3
5
Logging In and Viewing Live Video | 23
System Menus
Figure 3-7 System Menu
When you log in to the camera using the web client, the Live View interface opens by default.
To access the Playback, Setup, and Alarm interfaces, or to log out, select the corresponding tab in the system menu.
Live View Controls
From the Live View controls toolbar, you can zoom in on a scene, take a snapshot, or manually record video. These controls are described with detail in
.
Figure 3-8 Live View Window Controls
Table 3-2
Icon
Live View Window Controls
Control
Regional
Focus
Draw on the
Image
Digital Zoom
Snapshot
Triple Snap
Record
Description
You can force the camera to focus on a specific region in the scene by clicking Regional Focus and then drawing a box over the region to focus on by clicking and dragging the mouse on the video image. The camera will adjust the focus so the selected region becomes more clear.
Use the Pencil icon to draw on the live view image. Use this option to circle items of interest so they can be easily seen when going over recorded video. Click the arrow beside the pencil to select from either red, blue or green pencil.
Double-click the pencil icon to clear the image.
While viewing live video, click and hold down the left mouse button to zoom in on a specific area. Right-click the mouse to return to the previous magnification.
Click to take a snapshot, saved as a JPEG at the default location ( \picture download ).
To change the save path, see
Setup
Camera
Video
Path .
Click to take three snapshots at 1 fps. All images are saved to the path as set in Setup
Camera
Video
Path .
Click to start manual recording. All video is saved to Setup
Camera
Video
Path .
Audio Output Click to enable/disable audio when monitoring a scene.
Bidirectional
Talk
Click to enable/disable bidirectional talk to communicate with someone within range of the camera.
Help Click to open Help .
800-22757 - A - 02/2017
24 | Performance Series IR 1080p IP PTZ Camera User Guide
Live View Window Configuration
From the Live View window configuration toolbar, you can adjust the screen brightness, contrast, hue, or saturation; change the screen size and/or aspect ratio; and adjust image fluency. These controls are described in more detail in
.
Figure 3-9 Live View Window Configuration Toolbar
Table 3-3 Live View Window Configuration Tools
Image Control
Original Size
Full Screen
Width and
Height Ratio
Adjust Fluency
PTZ Controls
Click to open the Image Adjustment panel. Drag the sliders to set brightness, contrast, hue, and saturation, or click reset to return to the default settings.
Alternatively, you can go to Setup
Camera
Conditions to adjust these settings.
Note Image adjustments apply only to video displayed with the web client interface.
Click to return video display to its original size (the size will depend on the resolution setting of the bit stream).
Click to enter full-screen mode. Press Esc or double-click the mouse to exit full screen.
Click to return the video display to the original aspect ratio (or an aspect ratio suitable for the window).
Click to select a fluency level based on your network connection. The default setting is Normal . If your network connection is slow, you can select Fluent to make the video appear smoother (however, this may result in a decrease in image quality).
Click to open the PTZ Controls panel. Use these controls to control the PTZ camera movement. See
PTZ Controls
From the Live View window PTZ controls panel, you can move the PTZ camera in any direction, zoom in on an object, recall a preset position or tour for the camera to move to, and set the PTZ
to auto scan the scene. These controls are described in more detail in Table 3-4 .
www.honeywell.com/security
PTZ Controls with Scan function
Figure 3-10 Live View PTZ Controls Panel
Joystick Controls with Preset function
Logging In and Viewing Live Video | 25
Table 3-4 Live View PTZ Controls
PTZ Directional
Controls
Click to the directional arrows to move the video image in the direction of the arrow.
PTZ Joystick
Controls
Click and drag the middle icon in the joystick control in the direction that you want the video image to move to.
Position Button
Speed Setting
Zoom/Focus/Iris
PTZ Function drop-down list
Use the Position button to move the video image. Click the
Position button and then click on the video image to re-center the
PTZ camera on the point of the image that you clicked.
Use the Speed drop-down list to select the PTZ movement speed.
Use the Zoom , Focus and Iris controls to adjust the zoom, focus, and iris of the PTZ camera image.
Click the + and – Zoom buttons to zoom in and out of the image.
Click the + and – Focus buttons to focus the image near or far.
Click the + and – Iris buttons to open and close the iris to let more or less light into the image.
Use the PTZ Function drop-down list to select the type of PTZ function that you want to perform. You can select from Scan ,
Preset , Tour , Pattern , Assistant , Pan , and Go To . See the following sections for more information on performing each of these functions.
800-22757 - A - 02/2017
26 | Performance Series IR 1080p IP PTZ Camera User Guide
PTZ Functions: Scan
To use a PTZ Scan, you must program the Scan settings on the Setup
PTZ
Function
Scan screen. Click Start to start the PTZ to repeatedly move in the programmed scan. Click
Stop to stop the scan function.
PTZ Functions: Preset
To use a PTZ Preset, you must program at least one Preset on the Setup
PTZ
Function
Preset screen. Enter the number of the Preset to move to in the field provided and click Go
To to move the PTZ camera to the position.
PTZ Functions: Tour
To use a PTZ Tour, you must program at least one Tour on the Setup
PTZ
Function
Tour screen. Enter the number of the Tour to run in the field provided and click Start to start the camera to move through the tour positions. Click Stop to stop the tour.
PTZ Functions: Pattern
To use a PTZ Pattern, you must program at least one Pattern on the Setup
PTZ
Function
Pattern screen. Enter the number of the Pattern to run in the field provided and click Start to start the camera to move through the pattern positions. Click Stop to stop the pattern.
PTZ Functions: Pan
When using the PTZ Pan function, you can adjust the Pan speed on the Setup
Function
PTZ
Scan screen. Click Start to start the PTZ to continuously pan from the current position. Click Stop to stop the panning movement.
PTZ Functions: Go To
To use the Go To function, enter Horizontal Angle, Vertical Angle, and Zoom values in the fields provided and click Go To . The camera will move to the position and zoom values specified.
www.honeywell.com/security
4
4
Playing Back Video
This chapter contains the following sections:
•
•
Playing Back Recorded Video, page 28
•
Using the Playback Assistant, page 31
•
Creating a Video Clip, page 32
•
Introduction
This chapter describes how to play back recorded video and saved snapshots on 1080p PTZ IP cameras using the web client, how to take snapshots while playing back recorded video using the Playback Assistant, and how to create custom video clips.
Note Before you can play back recorded video or saved snapshots, you must first configure storage settings in the Setup menu. See
Configuring Storage Settings on page 64 for more information.
Click the Playback tab to display the playback interface.
Overview of the Playback Interface
The Playback interface has six areas with controls and options for playback (see Figure 4-1 ).
800-22757 - A - 02/2017
28 | Performance Series IR 1080p IP PTZ Camera User Guide
Figure 4-1 Playback Interface
1
3
4
1
2
5
6
4
Playback controls (see
)
Calendar area (see
Playing a Recorded File from the Calendar on page 29 )
Clip selection (see
Creating a Video Clip on page 32
)
Record type (see
Searching for a File by Recording Type on page 31 )
Timeline configuration (see
Timeline Configuration on page 31
)
Playback Assistant (see Using the Playback Assistant on page 31 )
3
5
Playing Back Recorded Video
Playback Controls
Figure 4-2 Playback Controls www.honeywell.com/security
6
2
Playing Back Video | 29
Table 4-1
Control
Playback Controls
Description
Click to play video. While in Play mode, this button changes to the Pause button.
Click to stop video playback.
Click to go to the next frame.
Note Video playback must be paused before you can use this function.
Slow playback.
Fast playback.
Playing a Recorded File from the Calendar
On the playback calendar, a day in BLUE indicates a day on which video was recorded.
Figure 4-3 Playback Calendar
For the File Type , select dav for video playback and jpg for snapshots.
The default Data Source is SD Card .
Playing a Recorded File
1.
In the Playback interface, in the calendar area, use the options to find a recording: a.
Select dav in the File Type box.
b.
Select SD Card in the Data Src box.
800-22757 - A - 02/2017
30 | Performance Series IR 1080p IP PTZ Camera User Guide c.
Select the month and year that you want to search. Dates with recorded video are shown in blue.
d.
Click the date (in blue) that you want to view video from. The timeline ( Figure 4-4 )
displays the recordings for that day as color-coded bars.
• Green indicates normal recording.
• Yellow indicates motion detection recording.
• Red indicates alarm-triggered recording.
• Blue indicates manual recording.
Figure 4-4 Recording Timeline
2.
Click on the timeline to select a playback time.
3.
Click to open the list of recorded files.
4.
Double-click a file in the file list to begin playback, and to see the file size, start time, and end time. Use the
Playback Controls, page 28 , to review the video.
Figure 4-5 Playback File Details
Enter a start and end time to search for recorded video.
Select a recording type. Select dav , as MP4 is not currently supported.
Click the download button to download the dav file to the local computer. www.honeywell.com/security
Click to return to the calendar interface.
Note You can download a file to your local computer from the playback interface.
Note Select dav for the recording type. MP4 is not currently supported.
Playing Back Video | 31
Searching for a File by Recording Type
By selecting a recording file type, you can filter by a particular recording type so that the timeline and file list display only those types of recorded files. You can also select the record type to display in the Playback window. The filter is at the bottom of the Playback window (see
).
Figure 4-6 Recording Type Filter in Playback
Timeline Configuration
You can configure the playback timeline to show the last 24 hours, 2 hours, 1 hour, or 30 minutes of recorded video. Click to select.
Figure 4-7 Playback Timeline Configuration
Using the Playback Assistant
The Video Playback Assistant buttons allow you to zoom in and out on video, and to take snapshots.
Zooming In and Out
To zoom in, in the Playback Assistant area (see
Zoom In button then use the scroll wheel on your mouse to zoom in on an area of the video.
Right-click the mouse to return the video to its original picture without zooming.
, and
Taking a Snapshot
Click while playing video to manually take a snapshot. The snapshot is saved to the file path on your local PC. To configure the file path, see
800-22757 - A - 02/2017
32 | Performance Series IR 1080p IP PTZ Camera User Guide
Creating a Video Clip
You can clip and save a section of recorded video during video playback using the clip function.
Figure 4-8 Clip Function Controls
Note Playback of recorded video is automatically paused during clipping.
1.
2.
On the timeline, click the recording at the time you want to start the clip, and then click
. This designates the start time of the clip.
3.
Next, click the recording at the time you want to end the clip, and click designates the end time of the clip.
. This
4.
Click to save the clipped file to your local PC. To configure the saving path, see
.
Viewing Snapshots
1.
In the Playback interface, in the calendar area, do the following: a.
Select jpg in the File Type box.
b.
Select SD Card i n the Data Src box.
c.
Select the month and year that you want to search. Dates with snapshots are shown in blue.
d.
Click the date (in blue) that you want to view snapshots for. www.honeywell.com/security
Figure 4-9 Snapshot Playback Control Interface
Playback file bar
Playing Back Video | 33
Play function bar
Snapshot type bar
2.
In the Snapshot Type area, you can refine your search results by selecting specific snapshot types to search for ( General , Motion , or Alarm ).
3.
Click the file list button selected date.
below the calendar to display a list of snapshots for the
Figure 4-10 List of Snapshots
Enter a time period to search for snapshots.
Click the download button to download the jpg file to the local computer.
Click to return to the calendar interface.
4.
If you want, you can refine your search results further by entering a specific time range to search.
800-22757 - A - 02/2017
34 | Performance Series IR 1080p IP PTZ Camera User Guide
5.
To view a snapshot, double-click the file name (start time). To download a snapshot to your local PC, click the download button next to the file name. To configure the saving path/location, see
www.honeywell.com/security
5
5
Configuring Camera Settings
This chapter contains the following sections:
•
Configuring Camera Settings, page 35
•
Configuring Network Settings, page 52
•
Configuring Storage Settings, page 64
•
Configuring System Settings, page 68
•
Viewing System Information, page 75
Configuring Camera Settings
Conditions
On the Conditions tab, you can view the camera settings. Configuration changes become valid immediately after they are saved.
Note The settings that are available on the Conditions tab may differ depending on the selections made in the Profile Management setup (see
Profile Management on page 47 for more information).
800-22757 - A - 02/2017
36 | Performance Series IR 1080p IP PTZ Camera User Guide
Picture Settings
Figure 5-1 Camera Setup - Picture Window
Table 5-1 Camera Picture Configurations
Parameter
Profile
Style
Brightness
Function
Select from Normal , Day , Night . Settings changed will only affect the selected profile.
Select from Soft , Standard , and Vivid lighting and image styles.
Adjusts video brightness. Choosing a higher value increases the video brightness. Adjustments to this value affects the brightness of the video. Select from 0 to 100 . The recommended range is between 40 and 60 . The default value is 50 .
Note The video can become hazy if this value is too high.
Adjusts video contrast. Choosing a higher value increases the contrast. Select from 0 to 100 . The recommended range is between 40 and 60 . The default value is 50 .
Contrast
Saturation
Note The video can become hazy if this value is too low. If this value is too high, then the dark parts of the video could lose details, and the bright parts of the video could become overexposed.
Adjusts video color saturation. Choosing a higher value increases the color saturation/strength. This value has no effect on the general brightness of the video. Select from 0 to 100 . The recommended range is between 40 and 60 .
The default value is 50 .
Note You might see a distortion in grays if the white balance is turned off.
Chroma CNT
Adjusts video chroma color value. Choosing a value changes the color chroma/hue. This value has no effect on the general brightness of the video.
Select from 0 to 100 . The recommended range is between 40 and 60 . The default value is 50 . www.honeywell.com/security
Configuring Camera Settings | 37
Table 5-1
Parameter
Sharpness
Sharpness
CNT
Gamma
Flip
Full-screen
Test
Default
Refresh
Save
Camera Picture Configurations (cont’d)
Function
Adjusts video sharpness. Choosing a higher value increases the sharpness of the video. Select from 0 to 100 . The recommended range is between 40 and
60 . The default value is 50 .
Note Choosing a higher value can introduce video noise to the image.
Adjusts video sharpness. Choosing a higher value increases the sharpness of the video. Select from 0 to 100 . The recommended range is between 40 and
60 . The default value is 50 .
Adjusts dynamic range. Choosing a higher value increases the brightness of the image non-linearly. Select from 0 to 100 . The recommended range is between 40 and 60 . The default value is 50 .
0° : Video is not flipped. This is the default setting.
180° : Flips the video 180°.
Click the button on the bottom left of the video window to begin a full-screen test. Double-click to return to the normal screen.
Click to return the camera to the default setup.
Click to cancel the current operation and restore the previously saved operation.
Click to save the currently configured customized settings.
Exposure Settings
Figure 5-2 Camera Setup - Exposure Window
800-22757 - A - 02/2017
38 | Performance Series IR 1080p IP PTZ Camera User Guide
Table 5-2 Camera Exposure Configurations
Parameter
Profile
Anti-flicker
Exposure
Function
Select from Normal , Day , Night .
Outdoor : In Outdoor mode, you can select any exposure mode to avoid flicker.
50Hz : When the current is 50Hz (power company’s electrical frequency), the system can automatically adjust the exposure according to the environment’s brightness to prevent stripes in the video.
60Hz : When the current is 60Hz (power company’s electrical frequency), the system can automatically adjust the exposure according to the environment’s brightness to prevent stripes in the video.
Auto
Gain Priority
Aperture Priority
The image automatically compensates for changes in the scene’s lighting.
The image automatically compensates for changes in the scene’s lighting. Adjusting the Gain can enhance the low light areas of the scene; however, noise will increase as the gain is increased.
In the same environments, the noise with the Gain
Priority mode enabled shall be less than the noise with Auto mode enabled.
The image automatically compensates for changes in the scene’s lighting. Adjusting the Iris range
(0~100) can adjust the range of lighting that will get through the iris; however, darkness will increase as the iris range is decreased.
Exposure
Comp
Shutter Priority
Select this exposure option when the image scene includes lots of motion that needs to be captured clearly. Change the Shutter value to adjust the scene’s exposure to the light level required.
In the same environments, the distortion (motion blur) with the Shutter Priority mode enabled will be less than the distortion with the Auto mode enabled.
Manual
Shutter speed and gain settings can be manually adjusted to set the scene exposure.
Use the Exposure Comp setting to manual compensate for automatic exposure settings. This value ranges from 0 to 100 . The default is 50 . This setting is not available when Manual mode is selected.
AE Recovery
Select the Auto Exposure Recovery timeline from this drop-down list from:
OFF , 5Minute , 15Minute , 1Hour , and 2Hour . 15Minute is the default setting.
2D noise reduction is enabled by default. 2D Noise
Reduction
2D NR Grade This value ranges from 0 to 100 . The default is 50 when 2D NR is on.
3D Noise
Reduction
3D noise reduction is enabled by default.
3D NR Grade This value ranges from 0 to 100 . The default is 50 when 3D NR is on. www.honeywell.com/security
Configuring Camera Settings | 39
Table 5-2
Parameter
Full-screen
Test
Default
Refresh
Save
Camera Exposure Configurations (cont’d)
Function
Click the button on the bottom left of the video window to begin a full-screen test. Double-click to return to the normal screen.
Click to return the camera to the default setup.
Click to cancel the current operation and restore the previously saved operation.
Click to save the currently configured customized settings.
Backlight Settings
Figure 5-3 Camera Setup - Backlight Window
Table 5-3
Parameter
Profile
Camera Backlight Configurations
Function
Select from Normal , Day , Night .
800-22757 - A - 02/2017
40 | Performance Series IR 1080p IP PTZ Camera User Guide
Table 5-3 Camera Backlight Configurations (cont’d)
Parameter Function
OFF
BLC (Default or
Customized)
BLC is off. BLC is disabled by default.
The camera automatically adjusts the exposure to suit the scene conditions, so that the darkest area of the video can be seen. Default applies BLC to the entire scene. The Customized option allows the user to apply BLC to a specified area of the scene.
Full-screen
Test
Default
By lowering the brightness of the brightest area, and enhancing the brightness of the darkest area, WDR balances brightness and darkness in a scene so that both the darkest area and the lightest area can be seen clearly at the same time.
This value ranges from 1 to 100 . BLC Mode
(Backlight
Compensation)
WDR
HLC
Note When you switch the camera from non-WDR to WDR mode, there might be a few seconds lapse in video.
When the HLC function is enabled, the camera can lower the brightness of the brightest section of video, according to the selected HLC control level. HLC can reduce the amount of halo and lower the brightness of the entire video image.
This value ranges from 1 to 100 . The default value is
50 when HLC is turned on.
HLC is only available when Anti-flicker is set to
Outdoor , and the Exposure is set to Auto .
Click the button on the bottom left of the video window to begin a full-screen test. Double-click to return to the normal screen.
Refresh
Save
Click to return the camera to the default setup.
Click to cancel the current operation and restore the previously saved operation.
Click to save the currently configured customized settings. www.honeywell.com/security
White Balance Settings
Figure 5-4 Camera Setup - White Balance Window
Configuring Camera Settings | 41
Table 5-4 Camera White Balance Configurations
Parameter
Profile
White Balance
Function
Select from Normal , Day , Night .
Sets the White Balance mode, which affects the general hue of the video.
This function is on by default.
You can select different scene modes such as Auto , Indoor , Outdoor ,
ATW , Sodium Lamp , Street Lamp , Manual , or Natural , to achieve the best quality video for the camera.
Auto : Auto white balance is on. The system automatically adjusts the color temperature to ensure that the video color is correct.
Natural : The white balance threshold is set to the best setting for sunny scenes.
Street Lamp : The white balance threshold is set to the best setting for night scenes.
Sodium Lamp : The white balance threshold is set to the best setting for night scenes lit by sodium-style yellowish lights.
Manual : You can manually set the gain for the red/blue settings. The value ranges from 0 to 100 .
ATW : The auto tracing white balance automatically adjusts the color temperature to ensure that the video color is correct.
Outdoor : The white balance threshold is set to the best setting for outdoor scenes.
Indoor : The white balance threshold is set to the best setting for indoor scenes.
800-22757 - A - 02/2017
42 | Performance Series IR 1080p IP PTZ Camera User Guide
Table 5-4
Parameter
Full-screen
Test
Default
Refresh
Save
Camera White Balance Configurations (cont’d)
Function
Click the button on the bottom left of the video window to begin a full-screen test. Double-click to return to the normal screen.
Click to return the camera to the default setup.
Click to cancel the current operation and restore the previously saved operation.
Click to save the currently configured customized settings.
Day & Night Settings
Figure 5-5 Camera Setup - Day & Night Window
Table 5-5
Parameter
Profile
Day & Night
Camera Day & Night Configurations
Function
Select from Normal , Day , Night .
Sets the camera color and B/W mode switch. When the Configuration Profile is set to Normal or Night , then the default is Auto . When the Profile is set to
Day , then the default is Color . See
Profile Management on page 47 for more
information about the configuration profiles.
Color : The camera outputs video in color.
Auto : The camera switches from Color to Black & White according to the scene conditions, such as if the scene is generally bright, or if IR illumination is required.
Black & White : The camera outputs black and white video. www.honeywell.com/security
Configuring Camera Settings | 43
Table 5-5
Parameter
Type
Sensitivity
Delay
Full-screen
Test
Default
Refresh
Save
Camera Day & Night Configurations (cont’d)
Function
Select the Type of Day & Night switching from Electrical and ICR (IR cut filter removal). Electrical is a software day/night switching option and ICR is true day/night IR cut filter day/night switching.
Adjusts the sensitivity threshold at which the camera switches from Color to
Black & White mode. Set to Low , Middle (default), or High .
Note Available only when Day & Night is set to Auto .
Adjusts the delay value of the switch from Color to Black & White mode.
The value ranges from 2 to 10 seconds . The default value is 6 seconds.
Note Available only when Day & Night is set to Auto .
Click the button on the bottom left of the video window to begin a full-screen test. Double-click to return to the normal screen.
Click to return the camera to the default setup.
Click to cancel the current operation and restore the previously saved operation.
Click to save the currently configured customized settings.
Focus and Zoom
Figure 5-6 Motorized Focus and Zoom
800-22757 - A - 02/2017
44 | Performance Series IR 1080p IP PTZ Camera User Guide
Table 5-6
Parameter
Digital Zoom
Zoom Speed
Mode
Focus Limit
Sensitivity
Full-screen Test
Default
Refresh
Save
Zoom and Focus
Function
Enable or disable the digital zoom function by selecting ON or OFF .
Digital zoom is off by default. The digital zoom setting will not affect optical zoom functions.
Set the speed of zoom actions with this setting. The speed ranges from
0 to 100 . The default setting is 100 .
Select the focus mode from the Mode drop-down list from Semi Auto ,
Auto and Manual . When Auto is selected, the camera will continuously automatically focus the image. When Semi Auto is selected, the camera will automatically focus the image when a pan, tilt or zoom function occurs. When Manual is selected, users must manually focus the camera as it is needed.
Select the limit that focus will go to from the Focus Limit drop-down list.
Select from Auto , 10cm , 1m , 2m , 3m , and 5m . Auto is the default setting. When Auto is selected, the camera will focus to any range, without limit. When 10cm is selected, the camera will only focus on objects that are further than 10cm away from the camera.
Selecting any of the focus limit distances, such as 1 meter, is meant to prevent the camera from automatically focusing on a nearby objects and resulting in an out-of-focus background where an incident could be missed. Choose a focus limit that suits your PTZ environment. For example, if there are tree branches near to the PTZ camera, choose a focus limit that will prevent the camera from focusing on the branches.
Select the auto focus Sensitivity setting from the drop-down list. Select from High , Low , or Default (middle). Selecting High sensitivity will have the camera automatically focus with any slight change in the scene. Selecting Low sensitivity will have the camera automatically focus only when there is a significant change in the scene. Default is a mid-range setting in between Low and High .
Click the button on the bottom left of the video window to begin a full-screen test. Double-click to return to the normal screen.
Click to return the camera to the default setup.
Click to cancel the current operation and restore the previously saved operation.
Click to save the currently configured customized settings. www.honeywell.com/security
IR Light Settings
Figure 5-7 Camera Setup - IR Light Window
Configuring Camera Settings | 45
Table 5-7
Parameter
Profile
IR Mode
Full-screen
Test
Default
Refresh
Save
Camera IR Light Configurations
Function
Select from Normal , Day , Night .
Set the intensity of the IR light with the Mode drop-down menu:
ZoomPrio (default): IR Light is on and automatically adjusts according to the brightness of the actual scene and the zoom setting. Adjust the
IR Correction setting from 0 to 100 . 50 is the default setting.
Manual : Manually adjust the intensity of the NearLight and FarLight
IR lighting from 0 to 100 .
Off : IR Light is disabled.
Click the button on the bottom left of the video window to begin a full-screen test. Double-click to return to the normal screen.
Click to return the camera to the default setup.
Click to cancel the current operation and restore the previously saved operation.
Click to save the currently configured customized settings.
800-22757 - A - 02/2017
46 | Performance Series IR 1080p IP PTZ Camera User Guide
Defog Settings
Figure 5-8 Camera Setup - Defog Window
Table 5-8
Parameter
Profile
Defog Mode
Full-screen
Test
Default
Refresh
Save
Camera Defog Configurations
Function
Select from Normal , Day , Night .
Set the defog mode with the Mode drop-down menu:
Auto : Defog is on and automatically adjusts according to the fogginess of the actual scene.
Manual : Manually adjust the defog Intensity setting from Low , Middle and High .
Off (default): Defog is disabled.
Click the button on the bottom left of the video window to begin a full-screen test. Double-click to return to the normal screen.
Click to return the camera to the default setup.
Click to cancel the current operation and restore the previously saved operation.
Click to save the currently configured customized settings. www.honeywell.com/security
Profile Management
Figure 5-9 Profile Management Tab
Configuring Camera Settings | 47
Profile management has three modes: Normal , Full Time , and Schedule .
• Select Normal to configure the video as normal.
• Select Full Time , and you must select either Day or Night for the video.
• Select Schedule , and you can configure a detained time interval.
Note When you make changes to the video configuration, you will immediately see the effects of those changes in the video. However, you must click Save to save and apply these settings.
Video Configuration
Video Stream
Figure 5-10 Video Stream Configuration Window
800-22757 - A - 02/2017
48 | Performance Series IR 1080p IP PTZ Camera User Guide
Parameter
Main Stream
Sub Stream
Encode Mode
Resolution
Frame Rate (FPS)
Bit Rate Type
Reference Bit
Stream
Bit Rate
I Frame Interval
SVC
Enable
Table 5-9
Watermark
Encode Mode
Resolution
Frame Rate
Video Bit Stream Configurations
Function
Select from three options for Encode Mode :
H.264
: Main profile encoding mode.
H.265
: Advanced profile encoding mode.
MJPEG : High quality profile encoding mode with no compression.
You can select from multiple resolutions in the drop-down list. The recommended bit stream value is different for each resolution.
PAL: 1~50 fps; NTSC: 1~60 fps.
Select either VBR (variable bit rate) or CBR (constant bit rate).
Note You can select the video quality in VBR mode. The value ranges from
1 to 6 .
Displays the Reference Bit Rate value according to the resolution and frame rate that you have selected.
With Bit Rate Type: VBR , the Bit Rate here is the maximum value. In CBR , the bit rate is a fixed value.
See the Reference Bit Stream for a recommended value.
Set the number of P-frames between I-frames. The value ranges from 30 to
150 . The default value is 50 . This value is not available if MJPEG is the selected Encode Mode .
The recommended value for I Frame Interval is 2 times the frame rate setting.
Select the scalable video encoding setting from the drop-down list. Select from 1(off) , 2 , or 3 . 1(off) is the default setting.
This function allows you to verify that the video has not been altered. Select to enable the watermark function, and then type the watermark text. The default watermark text is DigitalCCTV . The maximum length is 85 digits.
Only numbers, letters, and the underscore character (_) can be used.
Click the check box to enable the secondary stream. This function is enabled by default.
Select Sub Stream 1 or Sub Stream 2 as the stream to be make the video setting changes to.
Select from three options for Encode Mode :
H.264
: Main profile encoding mode.
H.265
: Advanced profile encoding mode.
MJPEG : High quality profile encoding mode with no compression.
You can select from multiple resolutions in the drop-down list. The recommended bit stream value is different for each resolution.
PAL: 1~25 fps; NTSC: 1~30 fps.
www.honeywell.com/security
Configuring Camera Settings | 49
Parameter
Sub Stream
Table 5-9
Bit Rate Type
Reference Bit Rate
Bit Rate
I Frame Interval
SVC
Video Bit Stream Configurations (cont’d)
Function
Select either VBR (variable bit rate) or CBR (constant bit rate).
Note You can select the video quality in VBR mode. The value ranges from
1 to 6 .
Recommended bit rate value according to the resolution and frame rate you have set.
With Bit Rate Type: CBR , the bit rate here is the maximum value. In dynamic video, the system needs a lower frame rate or lower video quality to adapt to the current bandwidth.
Set the number of P-frames between I-frames. The value ranges from 25 to
150 . The default value is 50 .
The recommended value for I Frame Interval is 2 times the frame rate setting.
Select the scalable video encoding setting from the drop-down list. Select from 1(off) , 2 , or 3 . 1(off) is the default setting.
Snapshot
Figure 5-11 Snapshot Configuration Interface
Table 5-10 Snapshot Configurations
Parameter
Snapshot Type
Image Size
Quality
Interval
Function
Select from either General (scheduled) or
Same as the main stream resolution.
Select from six levels of image quality.
Event (user activated).
Set the snapshot frequency from 1S to 7S , or Customized . If you select Customized you can enter the required interval value in seconds from 1 to 50000 s.
Note
for information about configuring where snapshots are saved. Snapshots are saved as JPEGs.
800-22757 - A - 02/2017
50 | Performance Series IR 1080p IP PTZ Camera User Guide
Video Overlay
Figure 5-12 Video Overlay Configuration Interface www.honeywell.com/security
Table 5-11 Video Overlay Configurations
Parameter
Privacy Mask
Channel Title
Time Title
OSD info
Font
Picture Overlay
Function
Masks areas of the video for privacy. You can configure up to 24 privacy mask zones.
Select the mask to configure with the SN drop-down list. Use the
PTZ controls to move the camera to the area to be masked, then click Draw and click and drag a box in the image over the area to be covered.
Click Delete to delete the selected privacy mask.
Click Clear to delete all of the privacy masks.
Click Go to to move the camera image to the selected mask.
Enable this function to overlay channel information in the video window. Use the mouse to drag the channel title to the desired position.
Enable this function to overlay time information in the video window. Use the mouse to drag the time to the desired position.
Enable this function to overlay OSD info and text in the video window. Enable the type of info to be overlaid from the options presented: Preset , Temperature , Coordinates , Zoom , and Text
Overlay . If Text Overlay is enabled, enter any text to be overlaid in the Input Text field. Select Right or Left alignment from the Text
Align drop-down menu.
Select the font Size of any overlaid text here.
Enable this function to overlay a picture in the video window. Click
Upload Picture to choose an image to be overlaid on the video.
ROI
Figure 5-13 ROI Interface
Configuring Camera Settings | 51
Path
Table 5-12 ROI Configurations
Parameter
Enable/Disable
Image Quality
Function
Enable or disable the Region of Interest (ROI) feature. Click and drag a box over the region of interest in the video image.
Select the image quality required for the region of interest.
Figure 5-14 Storage Path Interface
Set the storage path for Live Snapshots (
(
in the live interface) and for Live Recorded video
in the live interface), Playback Snashots, Playback Dowloads, and Video Clips. The default path for snapshots is C:\Honeywell Video Systems\LiveSnapshot . The default path for recorded video is C:\Honeywell Video Systems\LiveRecord . Click Browse to select a new storage path, if required.
Click Save to save any changes to the storage paths.
800-22757 - A - 02/2017
52 | Performance Series IR 1080p IP PTZ Camera User Guide
Configuring Network Settings
TCP/IP
Figure 5-15 TCP/IP Interface www.honeywell.com/security
Table 5-13 TCI/IP Configuration
Parameter
Host Name
Function
Configure to set the current host camera’s name. Maximum 32 characters.
Select an Ethernet port. The default is Wire .
Ethernet Card
Mode
MAC Address
IP Version
Note If you modify these settings, you will have to reboot your camera to activate the new setup.
Select Static or DHCP mode.
If Static mode is selected, you must manually assign the IP
Address , Subnet mask , and Default Gateway values.
If DHCP mode is selected, the IP Address , Subnet mask , and
Default Gateway are assigned automatically and the fields are grayed out.
Note IP Address , Subnet mask , Default Gateway , and DHCP are read-only when PPPoE is enabled.
Displays the MAC address.
Select the IP version you are using: IPv4 or IPv6 .
P2P
Configuring Camera Settings | 53
Table 5-13 TCI/IP Configuration (cont’d)
Parameter
IP Address
Function
If Static mode is selected, type values for the IP Address , Subnet mask , and Default Gateway .
Enter the preferred DNS server IP address. Preferred DNS
Server
Alternate DNS
Server
Enter an alternate DNS server IP address.
Enabling ARP/Ping to set IP Address Service
If you know the camera’s MAC address, then use the ARP/Ping command to modify or set the camera’s IP address.
Before operating the camera, please ensure that the network camera and the PC are in the same
LAN. This function is On by default. To enable ARP/Ping to set the IP address service:
1.
Get an IP address. Set up the network camera and the PC in the same LAN.
2.
Get the physical address (MAC) from the label on the network camera.
3.
Open the Run interface ( Start menu
Run ), and then type the following commands: a.
arp -s <IP Address> <MAC> b.
ping -l 480 -t <IP Address>
For example: a.
arp -s 192.168.0.125 11-40-8c-18-10-11 b.
ping -l 480 -t 192.168.0.125
4.
Reboot the camera. If the setup was successful, output information such as
Reply from
192.168.0.125...
will appear in the command output lines.
5.
Close the command line.
6.
Open your browser, type http://<IP address> in the address bar, and then press Enter .
P2P is an easy connection method that can make it simple to connect to your network devices with your mobile device with the HonView Touch App. First you will need to download the
HonView Touch app and then register/create an account. When the app is setup, select to add a device and use the mobile device’s camera to view the QR Code on the P2P screen of your
camera’s web client (see Figure 5-16 ). The device’s information and connection will
automatically be downloaded to the HonView Touch app and you can now connect to the network camera using your mobile device.
800-22757 - A - 02/2017
54 | Performance Series IR 1080p IP PTZ Camera User Guide
Figure 5-16 P2P Configuration Interface
Connection
Figure 5-17 Connection Configuration Interface
Table 5-14 Connection Configurations
Parameter
Max Connection
TCP Port
UDP Port
HTTP Port
Function
This shows the maximum number of network connections for the same camera. The value ranges from 1 to 20 . The maximum number of connections is 20 .
The default setting is 37777 . You can modify this setting as necessary.
The default setting is 37778 . You can modify this setting as necessary.
The default setting is 80 . You can modify this setting as necessary.
www.honeywell.com/security
Configuring Camera Settings | 55
Table 5-14 Connection Configurations (cont’d)
Parameter
RTSP Port
HTTPs
HTTPs Port
Function
The default setting is 554 . The RTSP stream query format is:
Main stream : rtsp://username:password@ip:port/cam/realmonitor?ch
annel=1&subtype=0
Sub stream : rtsp://username:password@ip:port/cam/realmonitor?ch
annel=1&subtype=1
You are required to manually enter the following four items: Username ,
Password , IP , and Port .
IP : The camera’s IP address.
Port : The default is 554 . You can leave this field blank if you are using the default value.
Follow standard RTP protocols. When the encode mode is MJPEG , the maximum supported resolution is 2040×2040.
Enable the HTTPs port.
The default is 443 .
ONVIF
ONVIF (Open Network Video Interface Forum) is a global open standard for the interface of
IP-based security products. The ONVIF specification aims at network video products interoperability regardless of manufacturer.
Figure 5-18 ONVIF Configuration Interface
The ONVIF setting is disabled by default. To enable ONVIF, click Enable on the ONVIF tab. To disable ONVIF, click Disable .
800-22757 - A - 02/2017
56 | Performance Series IR 1080p IP PTZ Camera User Guide
PPPoE
Figure 5-19 PPPoE Configuration Interface
1.
Enter the PPPoE Username and Password that you received from the Internet Service
Provider (ISP), and enable the PPPoE function.
2.
Click to Save the current setup, and then reboot the camera to activate the PPPoE setup.
The camera connects to the Internet via PPPoE after rebooting.
3.
Find the IP address in the WAN from the IP address column.
Note When PPPoE is enabled, disable UPnP so that it does not interfere with PPPoE .
Note You must go to the IP address to check the camera’s current information. You can access the web client through this address.
DDNS
Manually Configuring the DDNS
Figure 5-20 DDNS Configuration Interface
To set the DDNS, go to the corresponding service website to apply a domain name, and then access the system through that domain. This works even if your IP address has changed. www.honeywell.com/security
Configuring Camera Settings | 57
Table 5-15 DDNS Configurations
Parameter
Server Type
Server Address
Domain Name
Username
Password
Update Period
Function
You can select the DDNS protocol from the drop-down list, and then enable the DDNS function. Select the Honeywell DDNS server (which is free) to enable the DDNS function.
The DDNS server IP address.
Your self-defined domain name.
The user name for logging into the server.
The password for logging into the server.
The frequency at which the camera regularly sends out the life signal
(heartbeat) to the server. You can set the interval value between the camera and the DDNS server here. This field is not available if Honeywell
DDNS is selected as the Server Type.
Using Honeywell DDNS to Configure DDNS
Set the DDNS to connect to the Honeywell DDNS server so that you can access the system through the servers.
Table 5-16 Honeywell DDNS Configurations
Parameter
Server Type
Server Address
Mode
Domain Name
Username
Function
You can select the DDNS protocol from the drop-down list, and then enable the DDNS function. Select the Honeywell DDNS server (which is free) to enable the DDNS function.
This is the DDNS server IP address. Under Honeywell DDNS , the default server address is www.hennvr-ddns.com
.
Select Auto or Manual . The default is Auto . If you select Manual , then you must enter a domain name.
Auto and self-defined domain names are both MAC address.hennvr-ddns.com
. You can define the prefix.
The user name you enter to log in the server (optional).
IP Filter
Enable the IP filter function so that only the specified IP/MAC addresses can access the network camera. You can specify an IP address or an IP address segment (for example, from
192.168.1.1 to 192.168.1.100).
If you do not check the box to enable Trusted Sites , there will be no access limitation for the camera.
800-22757 - A - 02/2017
58 | Performance Series IR 1080p IP PTZ Camera User Guide
Figure 5-21 IP Filter Configuration Interface
Before you can restrict access to the cameras through the IP filter, you must first configure the
Trusted Sites here (see
Trusted Sites , click Add IP/MAC to add the IP or
MAC addresses of the sites that will be trusted to access the camera.
Note Add the addresses that will be allowed to access the camera before enabling
Trusted Sites .
Note If you specify a MAC address limitation here, the computer with the specified
MAC address must be in the same network subnet as the IP camera.
CAUTION
If you setup the IP Filter/Trusted sites options and forget the IP/MAC address that is allowed to access the camera, you will have to return the camera to the factory to repair the problem.
www.honeywell.com/security
SMTP (Email)
Figure 5-22 SMTP Configuration Interface
Configuring Camera Settings | 59
Username
Password
Sender
Authentication
Title
Table 5-17 SMTP (Email) Configurations
Parameter
SMTP Server
Port
Anonymity
Attachment
Mail Receiver
Function
Enter the server address.
The default Port setting is 25 . You can modify this setting as necessary.
Supports the anonymity function for the server when enabled. You can automatically login anonymously. You do not need to enter the user name, password, and the sender information.
The username for the sender’s email account.
The password for the sender’s email account.
The sender’s email address.
This is the encryption mode. Select SSL , TLS , or None .
Enter the subject line for the email here.
Check this box to have the system send out an email with the snapshot picture attached.
Enter the receiver’s email address here. You can add up to three addresses.
To add an address, enter it in the field and click + . To delete an address, select it from the list and click – .
800-22757 - A - 02/2017
60 | Performance Series IR 1080p IP PTZ Camera User Guide
Table 5-17 SMTP (Email) Configurations (cont’d)
Parameter
Interval
Health Mail
Update Period
(interval)
Email Test
Function
The delay interval for sending the email ranges from 0 to 3600 seconds.
0 seconds means that there is no delay interval.
The system will not immediately send the email when the alarm occurs.
When an alarm, motion detection, or abnormality occurs to activate an email, the system sends the email according to the interval that you have specified here. This reduces the load on the email server when numerous emails are triggered simultaneously.
Select the check box to enable the health email function.
This allows the system to send a test email to check the connection.
Select the check box to enable this function, and then set the corresponding email interval.
You can set the Update Period so that the system sends out regularly scheduled emails.
The system will automatically send an email to test the connection.
Before you can send an email test, you must save the email setup information.
UPnP
UPnP lets you establish the mapping relationship between the LAN and the public network. In the UPnP configuration interface, you can add, modify, or remove a UPnP item.
Figure 5-23 UPnP Configuration Interface
Enabling UPnP in Windows
When UPnP is enabled in Windows, the camera can be detected automatically through My
Network Places . www.honeywell.com/security
Configuring Camera Settings | 61
Bonjour
Note UPnP is enabled by default on Windows 7 systems. This procedure applies to
Windows XP.
1.
Go to Start
Control Panel
Add or remove programs .
2.
Click Add or remove programs , and then select Network Services from the Windows
Components Wizard.
3.
Click Details , and then click to select Internet Gateway Device Discovery and Control client and UPnP User Interface .
4.
Click OK to begin the installation.
Bonjour is based on the multicast DNS service from Apple. It can automatically broadcast its service information and listen to the camera information from the other camera.
Figure 5-24 Bonjour Configuration Interface
If you do not know the network camera’s information, such as its IP address, you can use
Bonjour’s browser in the same LAN to search for and access network cameras. After the network camera is detected by Bonjour, you can see the server name.
1.
Click Display All Bookmarks in your browser.
2.
Open Bonjour . The system should automatically detect network cameras through Bonjour on the LAN.
Multicast
Multicast is a transmission mode for data packets. When there are multiple hosts to receive the same data packet, multiple cast (multicast) is the best option for reducing the bandwidth and the CPU load. The source host can send out just one data packet. This function depends on the relationship between group members and the router’s group.
In the Multicast configuration interface, you can set the multicast address and port.
800-22757 - A - 02/2017
62 | Performance Series IR 1080p IP PTZ Camera User Guide
Note You also need to go to the Live interface to set the protocol to Multicast . See
Protocols in Video Encoder Controls on page 22
.
Figure 5-25 Multicast Configuration Interface
Table 5-18 Multicast Configurations
Parameter
Enable
Function
Select the check box to enable the multicast function.
Note Main stream and sub stream cannot be used at the same time.
Multicast Address The main/sub stream multicast address is 239.255.42.42 and its range is 224.0.0.0~239.255.255.255
.
Port The Multicast port. The main stream is 36666 ; the sub stream is 36667 , and the range is 1025 ~ 65534 .
IEEE802.1X
IEEE802.1X is the access control and authentication protocol for local and metropolitan area networks. It uses a port-based network access control protocol to restrict unauthorized user and/or device access to the LAN.
IEEE802.1X supports the client’s ability to manually choose how authentication works for accessing the LAN or not. IEEE802.1X supports the ability to:
• authenticate
• calculate the fee
• ensure security
• maintain requirements www.honeywell.com/security
Figure 5-26 802.1X Configuration Interface
Configuring Camera Settings | 63
QoS
Table 5-19 802.1X Configurations
Parameter
Enable
Authentication
Username
Password
Function
Check to enable the IEEE802.1X function.
PEAP (protected EAP protocol)
Enter a username to log in. This username is authenticated by the server.
Enter a password.
Quality of Service (QoS) is a network security mechanism. It fixes problems with network delay and jams. For network service, for example, the quality of service includes the transmission bandwidth, delay, and packet loss. Through QoS, we can guarantee the transmission bandwidth, reduce the delay, reduce the loss of data packets, and enhance the quality with packet prioritization.
Figure 5-27 QoS Configuration Interface
Table 5-20 QoS Configurations
Parameter
Realtime Monitor
Command
Function
This value ranges from 0 to 63 . The router or the switcher can provide different service for different packets.
This value ranges from 0 to 63 . The router or the switcher can provide different service for different packets.
800-22757 - A - 02/2017
64 | Performance Series IR 1080p IP PTZ Camera User Guide
Configuring Storage Settings
Recording Schedule and Snapshot Schedule
You can add or remove schedules for recording and snapshots. There are three recording modes: General (auto), Motion Detection and Alarm . You can configure up to six recording periods per day.
Note Ensure that you have enabled the corresponding recording mode in
Setup
Storage
Conditions .
Figure 5-28 Recording Schedule Configuration Interface
Recording Schedule Color Codes:
• Green : General recording/snapshot
• Yellow : Motion detection recording/snapshot
• Red : Alarm recording/snapshot
Setting Holidays
You can set specific days as holidays, for which the recording schedule can have a different setup. When enabled, the selected/configured dates will record according to the Holiday schedule setup. www.honeywell.com/security
Figure 5-29 Holiday Schedule
Configuring Camera Settings | 65
Destination
Path
On the Path tab, you can assign where recorded video files or snapshots will be saved.
Depending on your camera model, you can save recorded video or snapshots to a Micro SD card, an FTP server, and/or an NAS disk.
You can also set up the system to save recorded video and snapshots files according to event type (Scheduled, Motion Detect, Alarm), corresponding to the three record modes in the
Schedule Interface (General, Motion, Alarm).
Figure 5-30 Path Configuration Interface
Table 5-21 Path Configurations
Parameter
Event Type
Local
FTP
NAS
Function
Select Scheduled , Motion Detect , or
Select to save files to the FTP server.
Select to save files to the NAS disk.
Alarm
Select to saves files to the Micro SD card
.
800-22757 - A - 02/2017
66 | Performance Series IR 1080p IP PTZ Camera User Guide
Local
On the Local tab, you can view local Micro SD card disk information (such as capacity). You can also access the Read Only , Read & Write , Hot Swap , and Format functions.
Figure 5-31 Local Storage Configuration Interface
FTP
On the FTP tab, you can enable the FTP storage function. When enabled, event-triggered video and snapshots (either scheduled or motion detection, depending on what you chose in
Path on page 65 ) will be saved to the specified FTP server.
Figure 5-32 FTP Configuration Interface
Table 5-22 FTP Configurations
Parameter
Enable
Server Address
Port
User Name
Password
Function
Check this box to enable the FTP option.
Set the IP address of the FTP server.
The default setting is 21 . You can modify this setting as necessary.
Enter the server user name.
Enter the server password.
www.honeywell.com/security
Configuring Camera Settings | 67
Table 5-22 FTP Configurations (cont’d)
Parameter
Remote Directory
Function
Set storage directory where recorded video and snapshots will be stored.
Emergency (Local)
Enable Emergency (Local) to save to the local Micro SD card when the network connection to FTP is unavailable.
NAS
On the NAS tab, you can enable the NAS storage function. When enabled, event-triggered video and snapshots (either scheduled or motion detection, depending on what you chose in
Path on page 65 ) will be saved to the specified NAS server.
Figure 5-33 NAS Configuration Interface
Table 5-23 NAS Configurations
Parameter
Enable
Server Address
Remote Directory
Function
Check this box to enable the NAS option.
Set the IP address of the NAS server.
Set storage directory where recorded video and snapshots will be stored.
Record Control
Figure 5-34 Record Control Configuration Interface
800-22757 - A - 02/2017
68 | Performance Series IR 1080p IP PTZ Camera User Guide
Table 5-24 Record Control Configurations
Parameter
Pack Duration
Pre-event Record
Disk Full
Record Mode
Record Stream
Function
Select the file size. The default is 30 minutes .
Enter a pre-record value. The number of seconds to be recorded before the event trigger.
For example, the system can record the four seconds of video in the buffer. Recording begins up to five seconds before the event trigger.
Select to Stop Recording or Overwrite the previous files when the
HDD is full.
Overwrite : If the current working HDD is full, then the system will overwrite the oldest file.
Stop : If the current working HDD is full or is overwriting, the system will stop recording.
Select Auto , Manual , or Off .
Select to record from the Main Stream or the Sub Stream .
Configuring System Settings
General System Setup
The general system interface includes the local host setup (including the camera name and GUI language), and the date/time setup.
General
Figure 5-35 General System Configuration Interface www.honeywell.com/security
Configuring Camera Settings | 69
Table 5-25 General System Configurations
Parameter
Device Name
Language
Video Standard
Function
Enter the camera’s name.
Select a language from the drop-down list.
Select the video standard: NTSC or PAL .
TVOut Select the TV output as either OFF (default) or TV .
Max Log Quantity Enter the maximum number of logs that will be stored by the camera.
Date and Time
Figure 5-36 Date and Time Configuration Interface
NTP
Table 5-26 Date and Time Configurations
Parameter
Date Format
Time Format
Time Zone
Current Time
Sync PC
DST
Function
Select a date format from the drop-down list.
Select a time format, either 24-hour or
Select the time zone for the camera.
12-hour .
Set the camera’s time and date. Click Save to activate this time.
Click to sync the camera’s time with your PC’s time.
Set when Daylight Saving Time begins and ends. Select either Date or
Week mode. For Date mode, you can enter the specific dates in the year for DST changeover. For Week mode, you select the relative week and date so it can be repeated for every year (2nd Sunday in March, for example).
Click to enable NTP.
800-22757 - A - 02/2017
70 | Performance Series IR 1080p IP PTZ Camera User Guide
Table 5-26 Date and Time Configurations (cont’d)
Parameter
NTP Server
Port
Update Period
Function
Enter the NTP time server name/address.
Configure the port for the NTP time server.
Configure the synchronization periods between the camera and the time server.
Account Setup
The system supports up to 15 characters for the user name or user group name. You can use letters, numbers, and the underscore character (_) for the user or group name.
You can configure up to 18 users and eight groups (default factory settings). The factory default setup includes two user levels: user and admin (case-sensitive).
When configuring groups, you can configure the rights of those groups. You can also set the rights for individuals within groups.
Note User management adopts group/user modes. The user name and the group name should be unique. A user can be included in only one group at a time.
User Name
In the Username Configuration interface, you can enable anonymous login, add/remove users, and modify a username.
Figure 5-37 Username Configuration Interface www.honeywell.com/security
Configuring Camera Settings | 71
Enable Anonymous Login : Click to enable. When enabled and you enter an IP, no username or password is required. You can log in anonymously (with limited rights). Click Logout to end your anonymous session.
Add User : Add a user to a group and configure that user’s rights (see
Figure 5-38 Add User Configuration Interface
There are two types of default user groups to add users to:
• admin
• hidden user "default"
The hidden user "default" is for internal system use only and cannot be deleted. When there is no login user, this hidden user "default" is automatically used for logging in. You can configure some rights for the hidden user, such as monitoring ability, so that the user can view channels without logging in.
To add a user, in the Add User configuration interface (see
), enter a user name and password, then select a group. Ensure that the general user has fewer rights than the admin user.
Note User rights cannot exceed the rights of the group to which that user belongs.
Modifying Users : Click and rights.
to modify a user’s properties, including their group, password,
800-22757 - A - 02/2017
72 | Performance Series IR 1080p IP PTZ Camera User Guide
Figure 5-39 Modifying User Interface
Modifying a Password : Enter the old password once, and then enter the new password twice to confirm the new password. Click Save to save the new settings.
Note Passwords can contain up to 32 characters, using only numbers and letters.
Only users with account rights can modify other users’ passwords.
Group
In the Group configuration interface, you can add, remove and modify groups.
Figure 5-40 Group Configuration Interface www.honeywell.com/security
Configuring Camera Settings | 73
Adding a Group : Add a group and configure that group’s rights. Enter the group name, and then check the box to select the corresponding rights for the group (such as Live , Record
Control , and Account ).
Figure 5-41 Add Group Interface
Modifying a Group : Click Modify Group (
Figure 5-42 Modify Group Interface
) to open the Modify Group interface (see
In the Modify Group Interface, you can edit the Remarks and/or Rights.
Restoring Default Settings
Click Default to restore the camera to its factory default settings.
Figure 5-43 Default Interface
800-22757 - A - 02/2017
74 | Performance Series IR 1080p IP PTZ Camera User Guide
Note The system cannot reset some information, such as the network IP address.
Import/Export
You can save the configuration (export) so it can be used later or import a previously exported configuration to the camera.
Figure 5-44 Import/Export Configuration Interface
Table 5-27 Import/Export Configurations
Parameter
Import
Export
Function
Click to import local setup files to the system.
Click to export the current system setup to your local PC.
Automatic Maintenance
You can perform either Auto Reboot , Auto Delete Old Files , or Manual Reboot from this configuration screen.
Figure 5-45 Auto Maintain Configuration Interface www.honeywell.com/security
Configuring Camera Settings | 75
Upgrade
Figure 5-46 Upgrade Interface
Click Browse and select the upgrade file, and then click Upgrade to begin the firmware update.
CAUTION
Selecting the incorrect upgrade file might cause a camera malfunction.
Viewing System Information
Version
In the Version interface, you can view the system hardware features, the software version, and the release date. This information is for reference only.
Figure 5-47 Version Interface
Log
Use the Log interface to search through the log entries.
800-22757 - A - 02/2017
76 | Performance Series IR 1080p IP PTZ Camera User Guide
Figure 5-48 Log Interface
Table 5-28 Log Interface Configurations
Parameter
Start Time
End Time
Type
Search
Function
Configure the start time for the requested log.
Configure the end time for the requested log.
Select a log type: System , Operation , Configuration Operation , Data
Operation , Event Operation , Record Operation , Account
Management , Log Clearing and All .
Select a log type from the drop-down list, and then click Search to view the log list that is generated by the search. Click Stop to terminate the current search.
Detailed
Information
Backup
Select one item to view its detailed information.
Click Backup to back up log files to the currently selected PC.
Click Clear to delete all the displayed log files.
Clear
Note The system does not support clearing by type.
Online User
You can view the current online user, group name, IP address, and login time on this page (see
www.honeywell.com/security
Figure 5-49 Online User Interface
Configuring Camera Settings | 77
Life Statistics
You can view the PTZ camera statistics, such as the number of horizontal and vertical rotations performed, the amount of working time, time that IR LEDs have been working, and time spent in high/low temperature ranges (see
Figure 5-50 Life Statistics Interface
800-22757 - A - 02/2017
78 | Performance Series IR 1080p IP PTZ Camera User Guide www.honeywell.com/security
6
6
PTZ Functions
This chapter contains the following sections:
•
Programming PTZ Preset Positions, page 79
•
Programming PTZ Tours, page 81
•
Configuring PTZ Scans, page 82
•
Configuring PTZ Patterns, page 83
•
Configuring Pan Settings, page 85
•
Configuring the PTZ Movement Speed, page 85
•
Configuring PTZ Idle Motion Actions, page 86
•
Configuring Power Up Actions, page 87
•
Configuring Time Task Actions, page 88
•
Restarting the PTZ Camera, page 89
•
Restoring PTZ Default Settings, page 89
Configuring PTZ Functions
Programming PTZ Preset Positions
You can program up to 300 preset points for the pan/tilt/zoom camera. A preset point is a pre-programmed position that your PTZ camera can move to automatically when a user selects a preset to go to.
Programming a Preset Point
1.
Navigate to Setup
PTZ
Function
Preset (see
).
2.
Click Add to add a new Preset to preset list. If multiple presets are listed, or you want to modify a preset that was previously configured, make sure the line for the preset you want to program is selected before performing steps 3 and 4.
800-22757 - A - 02/2017
80 | Performance Series IR 1080p IP PTZ Camera User Guide
Figure 6-1 Preset Position Configuration Interface
3.
Under the video screen, use the PTZ controls to move the image to the desired preset position.
4.
Adjust the Zoom , Focus and Iris settings using the + and – buttons for each setting, as required.
5.
If required, double-click the Preset Title to enter a specific preset title.
6.
If required, double-click the Preset No.
to enter a different preset number for the current preset.
7.
Click the Save icon ( ) for the preset to save it.
Deleting a Preset Point
1.
Navigate to Setup
PTZ
Function
Preset (see
).
2.
Click the Delete icon ( ) for the preset you want to delete.
Note Alternatively, you can click Clear to delete all of the presets in the list.
Go to a Preset Point
1.
Navigate to Setup
PTZ
Function
Preset (see
).
2.
Select the preset that you want the camera to move to from the Preset list. The camera will move to point at that preset position.
www.honeywell.com/security
PTZ Functions | 81
Note You can also go to a preset on the Live View page of the PTZ web client interface.
See PTZ Functions: Preset on page 26
for more information.
Programming PTZ Tours
You can program up to eight tours that can consist of between 2 and 32 preset points in each tour.
Note You must define the presets before you can program a preset tour.
See Programming a Preset Point on page 79 for more information on
programming preset points.
Figure 6-2 Tour Configuration Interface
Programming a Tour
1.
Navigate to Setup
PTZ
Function
Tour (see
).
2.
Under the Tour No. and Tour Name table (upper table), click Add . A new tour line is added to the table. Make sure that the tour line for the tour you want to program is selected before moving on to the next step.
3.
Under the Preset table (lower table), click Add to add a preset to the tour. Continue to click
Add until you have the number of presets that will be needed for the tour (up to 32).
If an added preset line is not needed, click the Delete icon ( ) that is next to the preset you want to delete.
800-22757 - A - 02/2017
82 | Performance Series IR 1080p IP PTZ Camera User Guide
4.
For every preset in the tour, double-click on the Preset name to bring up a drop-down list of all programmed preset positions. Select the preset position that is needed for each point in the tour.
5.
The default Duration for each preset point is 10 seconds. To change the duration for a preset, double-click the Duration for that preset and enter a new duration, in seconds, in the field that appears.
6.
Click Save under the Preset table to save all of the changes to the tour.
Running a Tour
1.
Navigate to Setup
PTZ
Function
Tour (see
).
2.
In the Tour table, select the tour that you want to run and click Start .
Note You can also run a tour on the Live View page of the PTZ web client interface. See
PTZ Functions: Tour on page 26
for more information.
Stopping a Running Tour
Use the PTZ controls to move the camera in any direction, or click the Stop button located next to the Start button to stop the tour.
Deleting a Programmed Tour
1.
Navigate to Setup
PTZ
Function
Tour (see
).
2.
Click the Delete icon ( ) for the tour you want to delete.
Configuring PTZ Scans
You can program up to five scan paths. A scan is a short tour that runs on a horizontal line, back and forth between two points that you program.
Programming a Scan Path
1.
Navigate to Setup
PTZ
Function
Scan (see
2.
In the Scan No. drop-down list, select the number of the scan that you want to program
(from 1 to 5 ).
3.
Select the speed of the scan from the Speed bar, from 1 (slow) to 8 (fast).
www.honeywell.com/security
Figure 6-3 Scan Configuration Interface
PTZ Functions | 83
4.
Click Set . The Set Left Limit and Set Right Limit buttons will appear.
5.
Under the video screen, use the PTZ controls to move the image to the desired left or right limit position. Adjust the Zoom , Focus and Iris settings using the + and – buttons for each setting, as required. Click either Set Left Limit or Set Right Limit for the limit position you have programmed.
6.
Repeat step 5 to set the other limit position, so that you have now programmed a left and right point for the PTZ camera to scan between.
Running a Scan
1.
Navigate to Setup
PTZ
Function
Scan (see
2.
In the Scan No.
drop-down list, select the scan that you want to run and click Start .
Note You can also run a scan on the Live View page of the PTZ web client interface.
See PTZ Functions: Scan on page 26 for more information.
Stopping a Running Scan
Use the PTZ controls to move the camera in any direction, or click the Stop button located next to the Start button to stop the scan.
Configuring PTZ Patterns
You can program up to five pattern tours that can be recalled at a later time. A pattern tour records your PTZ movements so they can be repeated at a later time.
800-22757 - A - 02/2017
84 | Performance Series IR 1080p IP PTZ Camera User Guide
Programming a Pattern Path
1.
Navigate to Setup
PTZ
Function
Pattern (see
2.
In the Pattern No. drop-down list, select the number of the scan that you want to program
(from 1 to 5 ).
Figure 6-4 Pattern Configuration Interface
3.
Click Set . The Start Rec and Stop Rec buttons will appear.
4.
Click Start Rec .
5.
Under the video screen, use the PTZ controls to move the camera through the PTZ movements that you want included in the pattern. If needed, adjust the Zoom , Focus and
Iris settings using the + and – buttons during the pattern recording, as required.
Make sure to program the PTZ pattern as you want it to move when recalled. If you want the camera to pause at a certain point, make sure to pause before continuing the pattern movements.
6.
Click Stop Rec when you have finished all of the PTZ pattern movements. The pattern number is now saved.
Running a Pattern
1.
Navigate to Setup
PTZ
Function
Pattern (see
2.
In the Pattern No.
drop-down list, select the scan that you want to run and click Start .
Note You can also run a pattern on the Live View page of the PTZ web client interface.
See PTZ Functions: Pattern on page 26
for more information. www.honeywell.com/security
PTZ Functions | 85
Stopping a Running Pattern
Use the PTZ controls to move the camera in any direction, or click the Stop button located next to the Start button to stop the pattern.
Configuring Pan Settings
You can set the PTZ to continuously pan around on its horizontal axis at a set speed.
Running a Pan
1.
Navigate to Setup
PTZ
Function
Pan
).
2.
Select the speed of the pan from the Speed bar, from 1 (slow) to 8 (fast).
3.
Under the video screen, use the PTZ controls to move the image to the desired position to start the pan from. The pan will continuously rotate around horizontally from the position you set. Adjust the Zoom , Focus and Iris settings using the + and – buttons for each setting, as required.
4.
Click Start to start the pan function. When the pan is no longer needed, click Stop .
Figure 6-5 Pan Configuration Interface
Note You can also run a pan on the Live View page of the PTZ web client interface. See
for more information.
Configuring the PTZ Movement Speed
You can set the speed that the PTZ will move when manually controlled with the PTZ controls.
800-22757 - A - 02/2017
86 | Performance Series IR 1080p IP PTZ Camera User Guide
1.
Navigate to Setup
PTZ
Function
PTZ Speed (see
2.
Select the speed of the PTZ from Low (slow), Middle , and High (fast).
Figure 6-6 PTZ Speed Configuration Interface
Configuring PTZ Idle Motion Actions
Idle Motion actions can be configured for the PTZ to perform a programmed action when a set number of idle time has passed between PTZ movements or functions.
Figure 6-7 Idle Motion Configuration Interface
1.
Navigate to Setup
PTZ
Function
Idle Motion (see
www.honeywell.com/security
PTZ Functions | 87
2.
Check the Enable check box to enable the Idle Motion function.
3.
In the Idle Time field, enter the amount of time to pass before the Idle Motion action will occur, from 1 to 60 minutes.
4.
Select the Idle Motion action to perform after the set time has passed, from Preset , Tour ,
Scan and Pattern . After the action type is selected, use the drop-down list to select the
Preset, Tour, Scan or Pattern number to perform after the Idle Time has passed.
5.
Click Save to save your settings.
Note You must have a Preset, Tour, Scan or Pattern programmed before you can set it up as an Idle Motion action.
Configuring Power Up Actions
Power Up actions can be configured for the PTZ to perform a programmed action when the camera is powered up.
Figure 6-8 PowerUp Configuration Interface
1.
Navigate to Setup
PTZ
Function
PowerUp (see
).
2.
Check the Enable check box to enable the Power Up function.
3.
Select the PowerUp action to perform after PTZ is powered up, from Preset , Tour , Scan ,
Pattern and Auto .
After the action type is selected, use the drop-down list to select the
Preset, Tour, Scan or Pattern number to perform when the PTZ powers up. If Auto is selected, the PTZ will perform an automatic rotation before coming to a stop.
4.
Click Save to save your settings.
800-22757 - A - 02/2017
88 | Performance Series IR 1080p IP PTZ Camera User Guide
Note You must have a Preset, Tour, Scan or Pattern programmed before you can set it up as a Power Up action.
Configuring Time Task Actions
Time Task actions can be configured for the PTZ to perform during a specified time period. Up to four time tasks can be programmed, each with up to six time periods.
Figure 6-9 Time Task Configuration Interface
1.
Navigate to Setup
PTZ
Function
Time Task
).
2.
Check the Enable check box to enable the Time Task function.
3.
Select the Time Task to be programmed from the Time Task num drop-down list.
4.
Select the Time Task action to perform at the set time, from Preset , Tour , Scan and
Pattern . After the action type is selected, use the drop-down list to select the Preset, Tour,
Scan or Pattern number to perform.
Note You must have a Preset, Tour, Scan or Pattern programmed before you can set it up as a Time Task action.
5.
Enter an AutoHome value in the field from 1 to 3600 seconds. After the Time Task period has ended, the PTZ camera will move back to its original position after the AutoHome time has passed.
6.
Click Period setting to open the Period Setup window.
7.
Click Save to save your settings.
www.honeywell.com/security
PTZ Functions | 89
Deleting Time Tasks
1.
Navigate to Setup
PTZ
Function
Time Task
).
2.
Click Clear All to delete all of the programmed time tasks.
Copying Time Task Settings to Another Time Task
1.
Navigate to Setup
PTZ
Function
Time Task
).
2.
Select the Time Task to be copied from the Time Task num drop-down list.
3.
Select the Time Task to be receive the copied settings from the Copy To Task No.
drop-down list.
4.
Click Copy .
Restarting the PTZ Camera
When the PTZ camera needs to be restarted, you can perform this restart function.
Figure 6-10 PTZ Restart Interface
1.
Navigate to Setup
PTZ
Function
PTZ Restart (see
).
2.
Click PTZ Restart to restart the PTZ camera.
Restoring PTZ Default Settings
When the PTZ camera needs to be reset to its default settings, you can perform this default function.
800-22757 - A - 02/2017
90 | Performance Series IR 1080p IP PTZ Camera User Guide
Figure 6-11 Default Interface
1.
Navigate to Setup
PTZ
Function
Default
2.
Click Default to apply the default settings to the PTZ camera.
www.honeywell.com/security
7
7
Configuring Events and Alarms
This chapter contains the following sections:
•
Configuring for Motion Detection on page 91
•
Configuring Video Tampering on page 95
•
Configuring Audio Detection on page 96
•
Configuring a Smart Plan on page 97
•
Configuring Face Detection on page 98
•
Configuring for Abnormalities on page 99
•
Configuring Alarms on page 101
Configuring Events
Configuring for Motion Detection
Configure the motion detection options to set up motion detection alarms and recording when the specified motion is detected.
800-22757 - A - 02/2017
92 | Performance Series IR 1080p IP PTZ Camera User Guide
Video Motion Detection
Figure 7-1 Motion Detection - Video Detection Configuration Interface
Table 7-1
Parameter
Enable
Working Period
Anti Dither
Area
Manual Control
Excluded
Record
Record Delay
Send Email
PTZ
Snapshot
Motion Detection Configurations
Function
Check to enable motion detection.
Configure the arm/disarm schedule. Click Setup to open the Working
Period page. See Configuring the Working Period on page 93 for more
information.
The system logs and records only one event during the anti-dither period. Choose an anti-dither period from 0 to 100 seconds.
Configure the motion detection region, its sensitivity, and area. The
default settings covers the entire area. See Configuring the Motion
for more information.
Select the Manual Control Excluded check box to disable manual PTZ control while the Motion Event is active.
When Record is enabled, motion detection will trigger a recording.
The system can delay stopping a recording for a specified time after the alarm has ended. Choose a delay period from 10 to 300 seconds.
When this function is enabled, the system sends an email alert to you when an alarm occurs. The email settings must be configured for this
feature to be used (see SMTP (Email) on page 59 ).
Select the PTZ check box to program the camera to perform a PTZ action, from Preset, Tour, or Pattern when the motion event is active.
Select the action from the drop-down list and then the number of the
Preset, Tour, or Pattern to perform from the second drop-down list.
Check to enable the system to save motion detection snapshot files (still images) while the motion detection event is activated.
for information about configuring where snapshots are saved.
www.honeywell.com/security
Configuring Events and Alarms | 93
Configuring the Working Period
Configure the arm/disarm schedule. Click Setup to open the Working Period page. See
Recording Schedule and Snapshot Schedule on page 64
for more information.
You can configure up to six periods per day. Draw a circle in the table to enable the corresponding time period.
Select a date. If you do not select a date, the current setup will be applied to today only. You can select All to apply the working period to the whole week.
Click Save to save the changes. The system goes back to the Motion Detection interface. Click
Save to exit.
Figure 7-2 Configuring the Working Period
Configuring the Motion Detection Area
Configure the motion detection region, its sensitivity, and area. The default settings covers the entire area. You must click Save to enable any changes to these settings.
800-22757 - A - 02/2017
94 | Performance Series IR 1080p IP PTZ Camera User Guide
Figure 7-3 Configuring the Motion Detection Area
Table 7-2
Parameter
Region
Sensitivity
Threshold
Delete All
Delete
Motion Detection Area Configuration
Function
You can configure up to four regions with different motion detection settings (sensitivity and threshold).
Adjust the brightness sensitivity. You might need to increase the brightness sensitivity to trigger motion detection. You can configure a different sensitivity for each of the four regions. The sensitivity ranges from 0 to 100 . We recommend that you choose a sensitivity between
30 to 70 . The default is 50 .
The threshold determines how much change in a scene is required to trigger a motion detection alarm. The lower the threshold setting, the easier it is to trigger an alarm. You can configure a different threshold for each of the four regions. The sensitivity ranges from 0 to 100 . We recommend that you choose a sensitivity between 10 to 50 .
Delete all motion detection areas.
Delete the selected motion detection region. www.honeywell.com/security
Configuring Video Tampering
Figure 7-4 Tampering Configuration Interface
Configuring Events and Alarms | 95
Table 7-3
Parameter
Enable
Working Period
Record
Record Delay
Send Email
PTZ
Snapshot
Tampering Configurations
Function
Check to enable the Video Tamper function.
The video masking feature is activated during the specified period. See
Configuring the Working Period on page 93 .
You can configure up to six periods per day. Draw a circle in the table to enable the corresponding time period.
Select a date. If you do not select a date, the current setup will be applied to today only. You can select All to apply the working period to the whole week.
Click Save to save the changes. The system goes back to the Video
Tamper interface. Click Save to exit.
When Record is enabled, video tampering will trigger a recording.
The system will wait for the specified time before it ends recording.
Select from 10 to 300 seconds.
When this function is enabled, the system sends an email alert to you when an alarm occurs. The email settings must be configured for this
feature to be used (see SMTP (Email) on page 59
).
Select the PTZ check box to program the camera to perform a PTZ action, from Preset, Tour, or Pattern when the tampering event is active.
Select the action from the drop-down list and then the number of the
Preset, Tour, or Pattern to perform from the second drop-down list.
Check to enable the system to save tampering snapshot files (still images) while the video tampering event is activated.
for information about configuring where snapshots are saved.
800-22757 - A - 02/2017
96 | Performance Series IR 1080p IP PTZ Camera User Guide
Configuring Audio Detection
The audio detection feature detects audio changes in the camera scene that can generate events and corresponding actions.
Figure 7-5 Audio Detection Configuration Interface
Table 7-4
Parameter
Enable Input
Abnormal
Enable Intensity
Change
Sensitivity
Threshold
Audio Detection
Graph
Audio Detection Configurations
Function
Check to enable the audio input abnormal function. This detects if the audio input changes from the "normal" audio that is typically generated at the camera site.
Check to enable the audio intensity change function. This detects if the audio intensity changes, meaning the volume level becomes stronger than the typical level.
Set the Sensitivity level from 1 to 100 for the audio detection. Sensitivity refers to the audio recognition sensitivity (as a percentage). Moving the
Sensitivity slider to a higher sensitivity setting increases the audio detection sensitivity which will detect more events.
Set the Threshold level from 1 to 100 for the audio detection.
Threshold is the intensity change threshold, or the amount of audio required to trigger an event notification. The smaller the Threshold value, the more events will be detected.
The best way to configure audio detection is to experiment with the sensitivity and threshold settings while someone is generating sound in front of the camera. Use this graph to compare the audio that is generated to the Threshold line displayed in the graph.
www.honeywell.com/security
Configuring Events and Alarms | 97
Table 7-4
Parameter
Working Period
Anti-Dither
Record
Record Delay
Send Email
PTZ
Snapshot
Audio Detection Configurations (cont’d)
Function
The audio detection is activated during the specified period. See
Configuring the Working Period on page 93 .
Click Setup . You can configure up to six periods per day. Draw a circle in the table to enable the corresponding time period. Select a date. If you do not select a date, the current setup will be applied to today only.
You can select All to apply the working period to the whole week.
Click Save to save the changes. The system goes back to the Audio
Detection interface. Click Save to exit.
The system logs and records only one event during the anti-dither period. Choose an anti-dither period from 0 to 100 seconds.
When Record is enabled, audio detection will trigger a recording.
The system will wait for the specified time before it ends recording.
Select from 10 to 300 seconds.
When this function is enabled, the system sends an email alert to you when an alarm occurs. The email settings must be configured for this feature to be used (see SMTP (Email) on page 54 ).
Select the PTZ check box to program the camera to perform a PTZ action, from Preset, Tour, or Pattern when the audio event is active.
Select the action from the drop-down list and then the number of the
Preset, Tour, or Pattern to perform from the second drop-down list.
Check to enable the system to save snapshot files (still images) while the audio detection event is activated.
See Path on page 62 for information about configuring where snapshots are saved.
Configuring a Smart Plan
Smart Plan is a switch that enables the camera to use analytic features, such as face detection.
To enable a Smart Plan:
1.
Navigate to Setup
Event
Smart Plan (see
).
Figure 7-6 Smart Plan Configuration Interface
800-22757 - A - 02/2017
98 | Performance Series IR 1080p IP PTZ Camera User Guide
2.
Select a Preset position to enable the Smart Plan for from the Add Plan drop-down list.
You must have at least one preset programmed to enable smart plans (see
PTZ Preset Positions on page 79
for information on programming presets).
3.
Click the face detection icon so that it turns orange and click Save .
4.
Repeat these steps for other presets if more than one smart plan is needed.
Note Smart Plan must be enabled if you want to use the Face Detection function.
Configure the face detection settings (see Configuring Face Detection on page
98 ) and then enable Smart Plan to complete face detection setup.
Configuring Face Detection
The Face Detection feature analyzes the video to detect if there are any human faces appearing in the video. If a face appears it will capture the face with either snapshots, recordings, or alarms so it can be processed or analyzed by an NVR or user.
Figure 7-7 Face Detection Configuration Interface
Table 7-5
Parameter
Enable
Working Period
Face Detection Configurations
Function
Check to enable the Face Detection function.
The face detection is activated during the specified period. See
Configuring the Working Period on page 93 .
Click Setup . You can configure up to six periods per day. Draw a circle in the table to enable the corresponding time period. Select a date. If you do not select a date, the current setup will be applied to today only.
You can select All to apply the working period to the whole week.
Click Save to save the changes. The system goes back to the Face
Detection interface. Click Save to exit. www.honeywell.com/security
Configuring Events and Alarms | 99
Table 7-5
Parameter
Enable Face
Enhancement
Record
Record Delay
Send Email
PTZ
Snapshot
Face Detection Configurations (cont’d)
Function
Check Enable Face Enhancement to ensure the face is clearly displayed by priority, even when the stream resolution is low.
When Record is enabled, face detection will trigger a recording.
The system will wait for the specified time before it ends recording.
Select from 10 to 300 seconds.
When this function is enabled, the system sends an email alert to you when an alarm occurs. The email settings must be configured for this feature to be used (see SMTP (Email) on page 54 ).
Select the PTZ check box to program the camera to perform a PTZ action, from Preset, Tour, or Pattern when the event is active. Select the action from the drop-down list and then the number of the Preset, Tour, or Pattern to perform from the second drop-down list.
Check to enable the system to save snapshot files (still images) while the face detection event is activated.
See Path on page 62 for information about configuring where snapshots are saved.
Note Smart Plan must be enabled if you want to use the Face Detection function.
Configure the face detection settings and then enable Smart Plan to complete face detection setup (see
Configuring a Smart Plan on page 97
).
Configuring for Abnormalities
Abnormalities include No SD Card , Capacity Warning , SD Card Error , Network
Disconnection , IP Conflict , and Unauthorized Access .
Configuring for Micro SD Card Abnormalities
Micro SD card Abnormalities include No SD Card , SD Card Error , and Capacity Warning .
Note Only cameras with Micro SD cards can detect the following abnormalities: No SD
Card , Capacity Warning , and SD Card Error .
800-22757 - A - 02/2017
100 | Performance Series IR 1080p IP PTZ Camera User Guide
Figure 7-8 No SD Card Warning Configuration Interface
1.
Select the SD card Event Type from the drop-down list.
2.
Click Enable so that an alarm is triggered when the selected Micro SD card error occurs.
3.
Enter a Capacity Limit for the Capacity Warning Micro SD card error as the threshold for how full the SD card will get before the Capacity Warning is sent.
4.
Click Save to save your settings.
Configuring for Network Abnormalities
Use these options to configure for Network Abnormalities such as network Disconnection and
IP Conflict .
Figure 7-9 Network Disconnection Configuration Interface
1.
Select the Network Event Type from the drop-down list.
2.
Click Enable so that an alarm is triggered when a network disconnection or an IP conflict occurs.
3.
Click Save to save your settings.
Configuring for Illegal Access
If someone attempts multiple times to login using an incorrect password, and Illegal Access is enabled, an alarm will occur. You can specify how many attempts can be made before the Illegal
Access alarm occurs. www.honeywell.com/security
Configuring Events and Alarms | 101
Figure 7-10 Illegal Access Configuration Interface
1.
Select the Enable check box so that an alarm is triggered when someone tries to illegally access the camera.
2.
Enter the number of times a user can attempt to log in before Illegal Access is triggered.
Select from 3 to 10 login attempts.
3.
Click Save to save your settings.
Configuring Alarms
Click the Alarm tab to open the alarm configuration interface.
Figure 7-11 Alarm Configuration Interface
800-22757 - A - 02/2017
102 | Performance Series IR 1080p IP PTZ Camera User Guide
Table 7-6
Type
Alarm Type
Operation
Alarm Tone
Alarm Configurations
Parameter
Motion Detection
Video Tamper
Disk Full
Disk Error
Illegal Access
Audio Detection
Prompt
Play Alarm Tone
Tone Path
Function
System alarms when a motion detection event occurs.
System alarms when the camera has been tampered with.
System alarms when the disk (Micro SD card) is full.
System records alarm information when a disk error occurs.
System alarms when someone attempts to illegally access the camera.
System alarms when an audio detection event occurs.
System pops up an alarm dialog box when an alarm occurs.
When an alarm occurs, the system automatically generates an audible sound. You can select a tone from your PC for the alarm tone prompt.
Click Browse to select the alarm sound file. www.honeywell.com/security
A
A
Troubleshooting
Refer to the following guidelines to troubleshoot any performance issues. If you require additional assistance, contact Honeywell Technical Support (see back cover for contact information).
Cannot play downloaded file.
Cannot set camera frame rate above 20 fps when Embedded NVR resolution set at 1080p or lower.
• Use the player located on the CD that came with your camera.
• Ensure that DirectX8.1 or higher is installed on your PC.
• Install the DivX503Bundle.exe plugin for playing AVI files.
• If you are running Windows XP, install the ffdshow codec.
1.
On the NVR, go to NVR setup and set the resolution to 1080p and click Save .
2.
Go to Remote Device and click Delete to remove the camera.
Then select the camera in the Searched Device area and click
Add .
3.
Click Modify for the camera in the Added device area. Select
ONVIF from the drop-down list of manufacturers and click
Save .
You can now set the frame rate at 20 fps or above for 1080p or lower resolutions at the NVR end.
Cannot get 3 MP resolution at the
NVR.
1.
Make sure the NVR supports 3 MP (2304×1296) resolution.
2.
On the NVR, go to NVR setup
Remote Device and click
Modify for the 3 MP camera in the added device area. Select
ONVIF from the drop-down list of manufacturers and click
Save . You can now setup 3 megapixel resolution on the NVR end.
IR video is poor.
Cannot upgrade firmware through the network
• Ensure that the power supply is adequate. An inadequate power supply may not be able to support the IR lights.
• Ensure that the objects to be illuminated are within the camera’s
IR range.
• If the IR-cut filter does not switch to Night mode, the photosensitive chip at the front of the camera may be malfunctioning.
• If you cannot upgrade firmware over the network, try using port
3800.
800-22757 - A - 02/2017
104 | Performance Series IR 1080p IP PTZ Camera User Guide
Cannot install/log in to web client.
• Ensure that your browser’s security settings allow ActiveX controls.
• Ensure that DirectX8.1 or higher is installed on your PC.
• Ensure that you have a valid network setup and that you are using the correct login user name and password.
Water leaking into camera housing.
Power supply is unstable.
• Ensure that the front glass cap and rear waterproof cap are tightly secured. Loosening or removing the front and rear caps will allow water to enter the housing.
• The operating temperature range for the supplied power adapter is approximately 32°F to 104°F (0°C to 40°C). Replace with an industrial-level power adapter if operating the camera in temperatures below 32°F (0°C).
• Use of a UPS power supply is strongly recommended.
www.honeywell.com/security
B
B
Camera Specifications
HDZP252DI PTZ Dome Cameras
Table B-1 HDZP252DI Specifications
Camera
Image Sensor
Number of Pixels (H×V)
Min. Illumination
Lens
Focus Mode
Optical Zoom
Digital Zoom
Horizontal Angle of View
S/N Ratio
IR Range
Day/Night
BLC/WDR
White Balance
Noise Reduction
Motion Detection
Privacy Masking
PTZ
Pan Travel
Tilt Travel
Manual Pan Speed
Manual Tilt Speed
Presets
Preset Speed
Tours
1/2.8
″ 2 megapixel progressive scan CMOS
1920×1080 (1080p)
0.05 lux @ F1.4 (Color)/0 lux (B/W with IR LEDs on)
4.7–94 mm @ F1.4–F2.6
Manual/Auto/Semiauto
25x
16x
59.2°–2.4° greater than or equal to 50 dB
Up to 328 ft (100 m), depending on scene reflectance
Auto(ICR)/Color/BW
BLC/HLC/WDR
Auto/Manual/Indoor/Outdoor/ATW
3D DNR
Up to 4 areas
Up to 24 areas
360° endless
-15° to 90°, Auto Flip 180°
0.1~200°/s
0.1~120°/s
300
Pan: Up to 240°/s
Tilt: Up to 200°/s
8
800-22757 - A - 02/2017
106 | Performance Series IR 1080p IP PTZ Camera User Guide
Table B-1 HDZP252DI Specifications (cont’d)
Auto Pan/Scan
Pattern
Image Rotation
Audio In/Out
Alarm Input/Output
Video
Compression
Resolution
Frame Rate
System Compatibility
1/5
5
Flip
1/1
2/1
H.264/H.265/MJPEG
Up to 1920x1080p
Primary Stream: Up to 60/50 fps
Second/Third Stream: Up to 25/30 fps
Bit Rate (H.264)
Local Storage
Audio Compression
Audio Stream
Network
Ethernet
Supported Protocols
4–8192 kbps microSD, 128 GB max.
G.711a/G.711u(32kbps)/PCM(128kbps)
Full duplex, Simplex
Compatibility
User Access
Mobile App
RJ-45 (10/100Base-T)
IPv4/IPv6, HTTP, HTTPS, SSL, TCP/IP, UDP, UPnP, ICMP, IGMP, RTSP, RTP, SMTP, NTP, DHCP,
DNS, PPPoE, DDNS, FTP, IP Filter, QoS, Bonjour, 802.1x
ONVIF
20 users max.
HonView Touch for iPhone, Android Phone and Tablet
General
Power Supply 12 VDC, PoE+ (802.3at)
Power Consumption 13 W/20 W max. (Heater On)
Operating Temperature Range –40°F to 158°F (–40°C to 70°C)
Relative Humidity
Ingress Protection Rating
Dimensions
Weight
Regulatory
Less than 95%, non-condensing
IP66
6.7 × 11.6 in. (169 × 295 mm)
4.4 lb (2.0 kg)
FCC: Part 15B Class A
HEN041**(X) H.264 4-Channel 1080p Embedded Network Video Recorder
HEN081**(X) H.264 8-Channel 1080p Embedded Network Video Recorder
HEN161**(X) H.264 16-Channel 1080p Embedded Network Video Recorder www.honeywell.com/security
Honeywell Security Products Americas (Head Office)
2700 Blankenbaker Pkwy, Suite 150
Louisville, KY 40299, USA www.honeywell.com/security
+1 800 323 4576
Honeywell Security Europe/South Africa
Aston Fields Road, Whitehouse Industrial Estate
Runcorn, WA7 3DL, United Kingdom www.honeywell.com/security/uk
+44 (0) 1928 754 028
Honeywell Security Products Americas
Caribbean/Latin America
9315 NW 112th Ave.
Miami, FL 33178, USA www.honeywell.com/security/clar
+1 305 805 8188
Honeywell Security Asia
35F Tower A, City Center, 100 Zun Yi Road
Shanghai 200051, China www.asia.security.honeywell.com
+86 21 2219 6888
Honeywell Security Middle East/N. Africa
Emaar Business Park, Sheikh Zayed Road
Building No. 2, Office No. 301
Post Office Box 232362
Dubai, United Arab Emirates www.honeywell.com/security/me
+971 (0) 4 450 5800
Honeywell Security Northern Europe
Ampèrestraat 41
1446 TR Purmerend, The Netherlands www.honeywell.com/security/nl
+31 (0) 299 410 200
Honeywell Security Deutschland
Johannes-Mauthe-Straße 14
72458 Albstadt, Germany www.honeywell.com/security/de
+49 (0) 7431 801-0
Honeywell Security France
Immeuble Lavoisier
Parc de Haute Technologie
3-7 rue Georges Besse
92160 Antony, France www.honeywell.com/security/fr
+33 (0) 1 40 96 20 50
Honeywell Security Italia SpA
Via della Resistenza 53/59
20090 Buccinasco
Milan, Italy www.honeywell.com/security/it
+39 (0) 2 4888 051
Honeywell Security España
Avenida de Italia, n° 7, 2 a
planta
C.T. Coslada
28821 Coslada, Madrid, Spain www.honeywell.com/security/es
+34 902 667 800
Honeywell Security
Россия и СНГ
121059 Moscow, UI, Kiev 7
Russia www.honeywell.com/security/ru
+7 (495) 797-93-71 www.honeywell.com/security
+1 800 323 4576 (North America only) https://www.honeywellsystems.com/ss/techsupp/index.html
Document 800-22757 – Rev A – 02/2017
© 2017 Honeywell International Inc. All rights reserved. No part of this publication may be reproduced by any means without written permission from Honeywell. The information in this publication is believed to be accurate in all respects. However, Honeywell cannot assume responsibility for any consequences resulting from the use thereof. The information contained herein is subject to change without notice. Revisions or new editions to this publication may be issued to incorporate such changes.
advertisement
* Your assessment is very important for improving the workof artificial intelligence, which forms the content of this project
Related manuals
advertisement
Table of contents
- 9 About This Document
- 9 Overview of Contents
- 10 Typographical Conventions
- 11 Introduction
- 11 Overview
- 12 Key Features
- 13 Getting Started with the ConfigTool
- 13 Installing the ConfigTool IP Utility
- 14 Discovering Your Device on the Network
- 14 Assigning a New IP Address to Your Device
- 15 Upgrading the Device’s Firmware
- 18 Opening a Web Client
- 19 Logging In and Viewing Live Video
- 19 Logging In to the Camera via the Web Client
- 19 Before You Begin
- 19 Logging In to the Camera
- 20 Installing the Browser Plug-In
- 21 Using the Live View Interface
- 22 Video Encoder Controls
- 23 System Menus
- 23 Live View Controls
- 24 Live View Window Configuration
- 24 PTZ Controls
- 26 PTZ Functions: Scan
- 26 PTZ Functions: Preset
- 26 PTZ Functions: Tour
- 26 PTZ Functions: Pattern
- 26 PTZ Functions: Pan
- 26 PTZ Functions: Go To
- 27 Playing Back Video
- 27 Introduction
- 27 Overview of the Playback Interface
- 28 Playing Back Recorded Video
- 28 Playback Controls
- 29 Playing a Recorded File from the Calendar
- 31 Searching for a File by Recording Type
- 31 Timeline Configuration
- 31 Using the Playback Assistant
- 31 Zooming In and Out
- 31 Taking a Snapshot
- 32 Creating a Video Clip
- 32 Viewing Snapshots
- 35 Configuring Camera Settings
- 35 Configuring Camera Settings
- 35 Conditions
- 36 Picture Settings
- 37 Exposure Settings
- 39 Backlight Settings
- 41 White Balance Settings
- 42 Day & Night Settings
- 43 Focus and Zoom
- 45 IR Light Settings
- 46 Defog Settings
- 47 Profile Management
- 47 Video Configuration
- 47 Video Stream
- 49 Snapshot
- 50 Video Overlay
- 51 ROI
- 51 Path
- 52 Configuring Network Settings
- 52 TCP/IP
- 53 Enabling ARP/Ping to set IP Address Service
- 53 P2P
- 54 Connection
- 55 ONVIF
- 56 PPPoE
- 56 DDNS
- 56 Manually Configuring the DDNS
- 57 Using Honeywell DDNS to Configure DDNS
- 57 IP Filter
- 59 SMTP (Email)
- 60 UPnP
- 61 Bonjour
- 61 Multicast
- 62 IEEE802.1X
- 63 QoS
- 64 Configuring Storage Settings
- 64 Recording Schedule and Snapshot Schedule
- 64 Recording Schedule Color Codes:
- 64 Setting Holidays
- 65 Destination
- 65 Path
- 66 Local
- 66 FTP
- 67 NAS
- 67 Record Control
- 68 Configuring System Settings
- 68 General System Setup
- 68 General
- 69 Date and Time
- 70 Account Setup
- 70 User Name
- 72 Group
- 73 Restoring Default Settings
- 74 Import/Export
- 74 Automatic Maintenance
- 75 Upgrade
- 75 Viewing System Information
- 75 Version
- 75 Log
- 76 Online User
- 77 Life Statistics
- 79 PTZ Functions
- 79 Configuring PTZ Functions
- 79 Programming PTZ Preset Positions
- 79 Programming a Preset Point
- 80 Deleting a Preset Point
- 80 Go to a Preset Point
- 81 Programming PTZ Tours
- 81 Programming a Tour
- 82 Running a Tour
- 82 Stopping a Running Tour
- 82 Deleting a Programmed Tour
- 82 Configuring PTZ Scans
- 82 Programming a Scan Path
- 83 Running a Scan
- 83 Stopping a Running Scan
- 83 Configuring PTZ Patterns
- 84 Programming a Pattern Path
- 84 Running a Pattern
- 85 Stopping a Running Pattern
- 85 Configuring Pan Settings
- 85 Running a Pan
- 85 Configuring the PTZ Movement Speed
- 86 Configuring PTZ Idle Motion Actions
- 87 Configuring Power Up Actions
- 88 Configuring Time Task Actions
- 89 Deleting Time Tasks
- 89 Copying Time Task Settings to Another Time Task
- 89 Restarting the PTZ Camera
- 89 Restoring PTZ Default Settings
- 91 Configuring Events and Alarms
- 91 Configuring Events
- 91 Configuring for Motion Detection
- 92 Video Motion Detection
- 93 Configuring the Working Period
- 93 Configuring the Motion Detection Area
- 95 Configuring Video Tampering
- 96 Configuring Audio Detection
- 97 Configuring a Smart Plan
- 98 Configuring Face Detection
- 99 Configuring for Abnormalities
- 99 Configuring for Micro SD Card Abnormalities
- 100 Configuring for Network Abnormalities
- 100 Configuring for Illegal Access
- 101 Configuring Alarms
- 103 Troubleshooting
- 105 Camera Specifications
- 105 HDZP252DI PTZ Dome Cameras