- Computers & electronics
- Computer components
- System components
- Processors
- Expert Electronics
- SunSDR2 Pro
- Quick start Guide
Expert Electronics SunSDR2 Pro Quick start manual
Add to My manuals18 Pages
Expert Electronics SunSDR2 Pro is a cutting-edge software-defined radio transceiver that combines the latest digital signal processing technology with the convenience of computer control. With its high dynamic range, wideband bandscope, and embedded WLAN router, the SunSDR2 Pro offers exceptional performance and versatility for radio enthusiasts. The transceiver's compact size and remote control capabilities make it ideal for portable operation or use in a home station.
advertisement
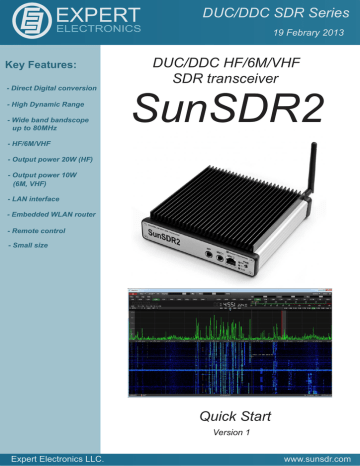
EXPERT
ELECTRONICS
19 Febrary 2013
Key Features:
- Direct Digital conversion
- High Dynamic Range
- Wide band bandscope up to 80MHz
- HF/6M/VHF
- Output power 20W (HF)
- Output power 10W
(6M, VHF)
- LAN interface
- Embedded WLAN router
- Remote control
- Small size
DUC/DDC HF/6M/VHF
SDR transceiver
SunSDR2
Expert Electronics LLC.
Quick Start
Version 1
www.sunsdr.com
Expert Electronics DUC/DDC SDR Transceivers Series
Contents
SunSDR2 WLAN – unit setting in AP Client mode ............................................. 12
1
Expert Electronics DUC/DDC SDR Transceivers Series
Introduction
Please, spend 5 minutes on reading this document and you will be able to start quickly to work with SunSDR2 transceiver and broadcast in a new way today. This document gives answers to the majority of first questions, appearing at a new user who starts working with a transceiver of a new type.
You have bought the most up-to-date radio amateur equipment which can be imagined for today. This transceiver is a compound software defined radio, allowing to provide high quality of signal processing both in receiving and transmitting mode by modern digital methods. PC use in transceiver allows to provide qualitative service not only in receiving/transmitting, but also to use the HAM LOGs and DIGI software without wires.
Effective and quick mastering of SundSDR2 computer transceiver is possible on condition that user has basic skills in using PC. It’s considered that computer terms used in this manual on quick start are familiar to the user and won’t cause any difficulties in searching one or another tab in Windows 7 or Windows XP. For visualization and simplicity, screenshots of dialogue windows will be given here, necessary functions and fields for editing will be outlined with coloured contour.
SunSDR2 transceiver is a software defined radio. It means that you will need PC or laptop for work with transceiver. PC controls transceiver, RX/TX modes, band switching and data rate processing, coming from and to transceiver. These rates by PC at the input and output gives audio signal and receive microphone signal and by transceiver they give HF-signal, transmitting into the air.
The main feature of this transceiver and its basic distinction from all the other recent output transceivers is the use of absolutely new principle of radio signal processing.
There is no frequency converting units in its classical variant. The signal is converted almost from the antenna, all the further signal processing is in the software. The same process is observed while transmitting. Forming of necessary signal modulation type is made by digital method right at the required frequency. From all the classical nodes there is only preselector, power amplifier and low frequency filter for
PA in the scheme.
2
Expert Electronics DUC/DDC SDR Transceivers Series
1. Connection
For starting SunSDR2 transceiver work the following components are required:
· Transceiver power supply unit;
· PC;
· CW key (if it’s required);
· Microphone or telephone headset;
· Computer net LAN – cable;
· Antenna, tuned into radio amateur frequencies.
Let’s have a look at each component.
Power Supply unit must have power not less than 75
W, provide constant voltage of 15 V at the output with 5
Amperes load current. Under 15 V supply voltage transceiver gives full output power of 20 W.
PC or laptop can be of any modern configuration, produced during last 2-3 years. Recommended configuration:
· 2 or 4 cores CPU Intel Core i3 or Core i5
· 2, 4 or 8 Gb RAM
· 40 Gb of available space in hard disk for transceiver and accompanying software.
· 17 – 24” of monitor screen.
· Video card with OpenGL 1.5 or more updated support.
Transceiver software will work with less powerful PC with Core2Duo and Dual Core, but it will cause increased load level and it’s not always good. The more powerful the PC the less resource the software will occupy and the easier and more colourful “waterfall” and panadapter will be painted.
OS must Windows XP 32/64bit or Windows 7 32/64bit.
Information about OpenGL support by video card can be got at the sellers when buying the PC.
Microphone or Telephone headset can be either of the simplest and cheapest as, for example, by Genius, or developed specially for radio amateurs by Heil Sounds.
On the transceiver front panel there is a usual 6,3 mm slot for electret microphone connecting. And also there is a jack, compatible with Yaesu PTT-switches of MH-31 type. This jack allows to connect PTT-switches of such popular transceiver as Yaesu FT-817/857/897 to transceiver.
Receiving/transmitting modes control is produced by pushing the PTT-footswitch (e.g. ЕЕ-РС-01), connected to “PTT” jack on the back panel of the transceiver.
Computer net LAN – cable performs transceiver connection to PC by ETHERNET-connection. PC connection is also possible “by air”, via wireless net. The easiest and quickest transceiver connection to PC is by
LAN-cable, supplied with the transceiver.
Antenna, tuned into radio amateur frequencies must have impedance close to 50 Ohm at those bands where work is planned.
3
Expert Electronics DUC/DDC SDR Transceivers Series mode and connection to WLAN access point, making wireless connection out of one or several computers.
2. Transceiver Ethernet-connection setting
There are several ways of transceiver connecting to PC.
Let’s have a look at each in detail.
Connection by wire net connection is possible in 2 variants – direct connection to PC by wire Ethernet(LAN) interface and by already working local net via router.
Direct connection to PC by wire Ethernet(LAN) interface.
1) Connect your transceiver to PC by LAN-cable, supplied with transceiver.
2) Switch on the transceiver.
3) Set IP address in Windows XP or Windows Vista/7 as it will be showed in section 3 and section 4.
4) Launch ExpertSDR2 software and push «Start».
If you have already local net with IP address not
192.168.16.ххх and you need to change IP address in
SunSDR2.
1) Connect your transceiver to PC by LAN-cable, supplied with transceiver.
2) Switch on the transceiver.
3) Set static IP address in Windows XP or Windows
Vista/7 as it will be showed in section 3 and section 4
4) Launch ExpertSDR2 software and push «Start».
5) Change IP address in SunSDR2 as it is showed in section 5.
6) Connect transceiver by LAN-cable to local net..
Now at any PC in local net ExpertSDR2 software can be launched.
Direct connection to PC via built-into transceiver WLANunit(without access point) as it is showed in Figure 2.1.
Standard 802.11n support with 150 Mbps data rate by wireless PC card is compulsory for connection. Data stream sampling rate recommended frequency from the transceiver is 39062,5 Hz in this case. This rate is set up in ExpertSDR2 software settings at Options->SDR tab.
Figure 2.1
– Direct wireless connection to PC
1) Switch on the transceiver.
2) Push «L/W» (LAN/WLAN) at the back panel of the transceiver
3) Wait till yellow led WLAN is lit on the front panel of the transceiver.
4) Connect to SunSDR2 wireless net. Make sure that connection rate on wireless net is 150 Mbps or more.
5) Launch ExpertSDR2 software and push «Start».
Connection to PC or to the net by access point as it is showed in figure 2.2.
Figure 2.2
– Connection to PC by access point (router)
Transceiver connection by wireless interface.
In wireless variant of connection there are also two ways of connection – direct connection to PC in a “point-point”
This scheme is used if you need to work with several devices by wireless connection or you have already wireless net, set according to your requirements. In this
4
Expert Electronics DUC/DDC SDR Transceivers Series case you will need to change SunSDR2 transceiver IP address.
In this scheme computer is a WLAN access point (or Wi-
Fi router) in Access Point (AP) mode, SunSDR2 WLANunit in AP Client mode.
If you have already WLAN net with IP address not
192.168.1.ххх and you need to change IP address in
SunSDR2.
1) Switch on the transceiver.
2) Connect SunSDR2 by LAN-cable.
3) Change IP address in the device as it is showed in section 5.
4) Push «L/W» (LAN/WLAN) at the back panel of the transceiver.
5) Wait till yellow led WLAN is lit on the front panel of the transceiver.
6) Put SunSDR2 Wi-Fi unit into AP Client mode.
7)
Launch ExpertSDR2 software and push «Start».
5
Expert Electronics DUC/DDC SDR Transceivers Series
3. IP address setting in Windows Vista/7
1) Push Start in the left lower corner in Windows and choose Control panel. There will be a menu, shown in figure3.1. In section Network and Internet choose
Tasks and networks status scan.
3) Choose network connection with SunSDR2 connected to it as it is showed in Figure 3.3., then push the right button of the mouse on the icon and choose Properties in the drop down window.
Figure 3.3 – Properties of connection by local net
4) In the new window put cursor on Internet protocol
version 4 and push Properties (view Figure 3.4.).
Figure 3.1
– PC parameters settings window
2) In the appeared window (view figure 3.2) choose
Adapter parameters change.
Figure 3.2 – Viewing network data and connections settings window
Figure 3.4 – Network settings properties window
6
Expert Electronics DUC/DDC SDR Transceivers Series
5) Set IP-address 192.168.16.50 and subnet mask
255.255.255.0 as it is showed in Figure 3.5. These parameters are spread to the network card of PC.
Instead number 50 of IP-address you can set any number, except 255 and 200. Transceiver IP-address is 192.168.16.200 by default. After setting push OK.
Here IP-address setting is over.
Figure 3.5 – IP-address setting window
7
Expert Electronics DUC/DDC SDR Transceivers Series the icon and choose Properties in the drop down menu (view Figure 4.3).
4. IP address setting in Windows XP
1) Push Start in the left lower corner in Windows and choose Control panel. Then Network and Internet
connection. (view Figure 4.1.).
Figure 4.3 – Network connections
4) In the new window put cursor on Internet protocol
version 4 and push Properties (view Figure 4.4.).
Figure 4.1 - Windows XP control panel
2) Choose Network connection (view Figure 4.2)
Figure 4.2 – Network connection choice connected to it, push the right button of the mouse on
Figure 4.4 – Connection by local net properties window
8
Expert Electronics DUC/DDC SDR Transceivers Series
5) Set IP-address 192.168.16.50 and subnet mask
255.255.255.0 as it is showed in Figure 3.5. These parameters are spread to the network card of PC.
Instead number 50 of IP-address you can set any number, except 255 and 200. Transceiver IPaddress is 192.168.16.200 by default. After setting push OK. Here IP-address setting is over.
Figure 4.5 – IP-address setting window
9
Expert Electronics DUC/DDC SDR Transceivers Series
5. Transceiver IP address change
1) Launch ExpertSDR2 software and open settings menu Options -> SDR. Put the current transceiver
IP-address in the field SDR Address, it’s
192.168.16.200 by default. Settings window is showed in Figure 5.1.
Figure 5.2 – New IP-address setting in SunSDR2 transceiver
Figure 5.1 – Transceiver current IP-address setting in
ExpertSDR2 software
Address put new IP-address, in our case it’s
192.168.1.200, and push Set IP Address. After this action transceiver will be available by new address
192.168.1.200 (view Figure 5.2).
10
Expert Electronics DUC/DDC SDR Transceivers Series write network addresses range. For example we put them as it is showed in Figure 6.3 (outlined in red) and push Save.
6. WLAN unit IP address change
WLAN unit IP – address by default is 192.168.16.254. In this part two examples how to change IP-address for
192.168.1.254 will be showed.
1) Connect to SunSDR2 wireless net and enter in internet browser, for example Opera or Internet
Explorer, address field the following line
http://192.168.16.254. Then Login and Password input field will appear, as it is showed in Figure 6.1. In the appeared window we put user name admin, password admin, and push Send.
Figure 6.3
- DHCP service IP-addresses range setting
4) Disconnect SunSDR2 net. Enter PC WLAN card properties and tick off «Get IP-address
automatically» (View Figure 6.4). Then connect again to SunSDR2 net.
Figure 6.1
– User name and password input window
2) Enter the menu Internet Settings -> System IP. For our example we give IP-address 192.168.1.254 to
WLAN-unit. Default Gateway is 192.168.1.254 and push Save (View figure 6.2).
Figure 6.2
- WLAN unit IP-address input window
3) Disconnect SunSDR2 net. Give static IP-address
192.168.1.1 to Wi-Fi card and connect again to
SunSDR2 net. Now WLAN-unit is available by
192.168.1.254
address. Enter line
http://192.168.1.254 into browser and enter the menu Internet Settings -> LAN. Here we should
Figure 6.4
- IP-address automatic receiving setting
11
Expert Electronics DUC/DDC SDR Transceivers Series
7. SunSDR2 WLAN – unit setting in AP
Client mode
1) Set transceiver IP-address in access point local net range.
2) Connect to transceiver SunSDR2 via WiFi.
3) Enter WLAN-unit settings
http://192.168.16.254
via internet browser. Login: admin, password: admin.
4) In Operation Mode menu tick off AP Client and push Save (View figure 7.1)
Figure 7.3 – AP-Client mode setting
7) In the appeared window choose access point required and save Encryption and Authentication parameter. For our example (View figure 7.4) EE access point is chosen with the following parameters:
Encryption: AES
Authentication: WPA-PSK
Figure 7.1 - AP Client mode installation
5) If everything is done correctly there will be a window as it is shown in figure 7.2. Wait till the countdown finishes.
Figure 7.4 – Access point choosing
8) Then in AP Client Feature window set additional
Encryption and Authentication parameters for chosen access point. In Pass Phrase field enter net password. (View figure 7.5)
Рисунок 7.2 – Information window about successful setting change
6) In Wireless settings -> WiFi Multi Bridge menu tick off Multi-Bridge Mode and in the channel stage drop down списке list set AutoSelect (View figure 7.3).
Then push Search AP (access point search).
Figure 7.5 – Access point choosing
Note: Password 12345678, shown in figure above is given as an example. It can differ.
12
Expert Electronics DUC/DDC SDR Transceivers Series
8. Software interface description
prominent letters . Next to «STEP» button you can choose frequency tuning step (view Figure 8.3).
In figure 8.1 there is a working software panel.
Figureк 8.3 – Places on the panel, showing transceiver frequency tuning
· RX-TX and «SPLIT» buttons are responsible for switching VFO number and staggering (view Figure
8.4).
Figure 8.1 – Basic transceiver software panel
3\4 of software panel size is spectrum analyzer panadapter field and “waterfall” field. Waterfall is a convenient function, allowing to watch the signal change dynamics with time.
1\4 of panel space occupy transceiver functions control buttons, settings parameters and transceiver status panels in the current situation.
Have a thorough look at buttons and power plants appointment:
· Left upper button switches transceiver on and off. «Options» button opens general settings and preliminary parameters setting windows. (view Figure 8.2).
Figure 8.4 – Places on the panel. responsible for frequency exchange between VFO-A and VFO-B
· In the control panel showed below, in Figure 8.5, there are band switching buttons. There is also quick
CB band opening button - “CB” button and possibility to open general coverage - “GEN” button.
Figure 8.2 –General look of control panel with transceiver parameters and status
· In the middle and from the left side of the basic panel there are setting frequencies. In the middle of the panel there is basic frequency VFO-A, frequency
VFO-B is from the left side written with less
Figure 8.5 – Band choice buttons
·
In the place showed below, in Figure 7.6., there are buttons for choosing a type of modulation used. In the lower part of control panel one can set a type of filter used for the required modulation mode.
13
Expert Electronics DUC/DDC SDR Transceivers Series
· The following buttons are functions of transceiver parameters operating control: volume control -
«Volume»; microphone level - «Mic»; output power level - «Drive»; monitoring - «Mon»; HF manual amplification – RF. AGC rate is regulated by a separate field «AGC».(view Figure 8.9)
Figure 8.6 – Modulation type choosing buttons
· In the place showed below, in Figure 8.7, there are receiving signal band pass filter choosing buttons.
For each modulation type one can choose required band pass or tune their own band pass by pushing
«User»
Figure8.9 – Basic transceiver statuses power plants
· In the place showed below, in Figure 8.10, there are rare use functions buttons shortcuts. They are SQL button, transmitting button - «MOX», virtual audio cables setting and equalizer menu.
By «TONE» button transceiver is put into transmitting mode and puts a carrier one.
«EiBi» button is now desactivated and reserved for future functions.
Figure 8.7 – Band pass filter choosing buttons
· In the place showed below, in Figure 8.8, there are special DSP buttons. They are noise reduction «NR», short time impulse noise blanker «NB» and «NB2» and carrier signal automatic notch filter «ANF». As a separate DSP function pseudo stereo reception “BIN” can be singled out.
Figure 8.10 – Secondary regulations buttons
· In transceiver there is equalizer, activated by «EQ» button. It has separate settings for receiving mode
(Receive) and separate settings for transmitting mode (Transmit). (view Figure 8.11)
Figure 8.8 – DSP – processing buttons
14
Expert Electronics DUC/DDC SDR Transceivers Series
Figure 8.11 – Equalizer parameters settings window
Equalizer window can be moved easily along the screen or can be fixed in a required panel place of transceiver software.
· Transceiver has two microphone jacks, chosen by pushing «MIC» button (view Figure 8.12). «Mic 1» is chosen when electret microphone is connected to the corresponded jack on the front panel of transceiver.
«Mic 2» is chosen when Yaesu transceiver PTT – switch is connected. PC or laptop microphone headset can be used, chosen as «Mic PC».
Figure 8.13 – Attenuator and preliminary amplifier activation
Transceiver gives a possibility to watch simultaneously two radio bands and also receive signals simultaneously from two receivers.
For the second receiver activation push «RX2» button, next to software launching button (view Figure 8.14).
Figure 8.12 – Microphone choosing buttons
· Attenuator on or preliminary amplifier is activated by corresponded button within -20 dB up to +10 dB with
10 dB step (view Figure 8.13)
Figure 8.14 – Second receiver activation button
Operating controls arrangement and second receiver panel duplicate completely first receiver window.
Receiver can be also put in different parts of the screen or even in two different monitors.
In figures below three possible configuration types of receivers windows are given.
· In Figure 8.15 horizontal arrangement of two receivers is showed. Such order is convenient if operator’s work place equipped with one or better two big monitors by diagonal from 22” and more.
15
Expert Electronics DUC/DDC SDR Transceivers Series
Figure 8.15 – Horizontal arrangement of receivers’ windows
· In Figure 8.16 vertical arrangement of one receiver above the other is showed. Such arrangement is convenient when an old big monitor with 4:3 side correlation is used or a modern monitor is put vertically deliberately.
Figure 8.16 – Vertical arrangement of receivers’ windows
· In Figure 8.17 there is two receivers configuration when each of them is in their own window and can be moved easily along the screen.
Figure 8.17 – Two independent receivers’ windows
16
Expert Electronics DUC/DDC SDR Transceivers Series
Conclusion
This brief description of transceiver connection to PC and basic controls will allow you to master quickly this up-to-date transceiver, learn its work and broadcast quickly with it. More thorough description of all settings and capabilities will be described in the full user manual.
Wish you success in mastering SDR\DDC-radio!
19.02.2013 Expert Electronics LLC.
17
advertisement
Related manuals
advertisement
Table of contents
- 3 Introduction
- 4 Connection
- 5 Transceiver Ethernet-connection setting
- 7 IP address setting in Windows Vista
- 9 IP address setting in Windows XP
- 11 Transceiver IP address change
- 12 WLAN unit IP address change
- 13 SunSDR2 WLAN – unit setting in AP Client mode
- 14 Software interface description
- 18 Conclusion