Viewsonic CDX5552-S DIGITAL SIGNAGE Installation Guide
Add to My manuals26 Pages
ViewSonic CDX5552 is a commercial-grade 55-inch display with 4K UHD resolution, delivering stunning visuals for various applications. Its 3840 x 2160 resolution ensures sharp and detailed images, making it ideal for digital signage, video conferencing, and presentations. With its slim profile and sleek design, the CDX5552 seamlessly integrates into any environment.
advertisement
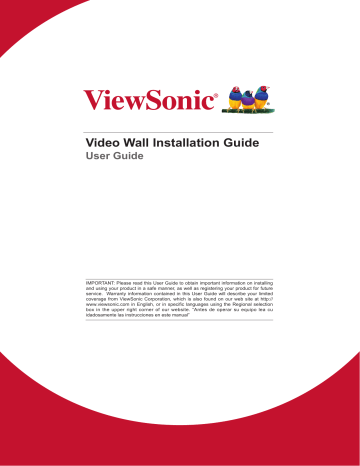
Video Wall Installation Guide
User Guide
IMPORTANT: Please read this User Guide to obtain important information on installing and using your product in a safe manner, as well as registering your product for future service. Warranty information contained in this User Guide will describe your limited coverage from ViewSonic Corporation, which is also found on our web site at http:// www.viewsonic.com in English, or in specific languages using the Regional selection box in the upper right corner of our website. “Antes de operar su equipo lea cu idadosamente las instrucciones en este manual”
Contents
1. Precaution
2. Note on moving the display
3. Installing the Product
3-1. Installation on an Indented Wall .....................................................................6
3-2. Mounting in Portrait Position ..........................................................................6
4. Tiling Display
Function of Edge Alignment Kit ...........................................................................8
Installing Edge Alignment Kit ................................................................................8
5. Daisy Chain Monitors
Cable connections ...............................................................................................11
Important Indication .............................................................................................11
Signal Input Requirement ....................................................................................12
6. Control Connection
IR daisy-chain connection ...................................................................................14
RS232 daisy-chain connection ............................................................................15
LAN connection ...................................................................................................15
Control Indication.................................................................................................16
7. Setting the Tile Mode
Tiling Mode ..........................................................................................................17
Set tiling mode in OSD ........................................................................................18
8. Other OSD Setting
9. Color Calibration for Video Wall
Appendix 1: installation checklists
2
1. Precaution
3
2. Note on moving the display
The display has limited mechanical strength. To prevent the display from performance failure caused by line defects, front bezel bending, glass scratch/ broken, light leakage, etc, it must be handled with care. Keep the original shipping box and packaging in storage for use in the future when you may meed to transport the product.
Use the cushion or Pad when you lay the face of the Set downward.
4
5
3. Installing the Product
3-1. Installation on an Indented Wall
Plane view
A Minimum 100mm
B Minimum 100mm
C Minimum 100mm
When installing the product on an indented wall, allow at least the space specified above between the product and wall for ventilation
3-2. Mounting in Portrait Position
This display can be installed in portrait position.
1. Remove the table stand, if attached.
2. Rotate 90 degrees clockwise.
6
4. Tiling Display
Operating Instructions of Edge Alignment Kit
Edge Alignment Kit-2
Basic Composition per set
■ Edge Alignment Kit-1: 1PCS
■ Edge Alignment Kit-2: 2PCS
■ Thumb Screw: 8PCS
Edge Alignment Kit-1
7
Function of Edge Alignment Kit
■ Keep adjacent Displace at the same plane and uniform gap.
Installing Edge Alignment Kit
■ Before install edge alignment kit, displays must be mounted to video wall frame correctly.
■ Using“Thumb Screw” for easy installing.
■ Using“Edge Alignment Kit-1” on adjacent four displays.
8
9
■ Using “Edge Alignment Kit-2” on adjacent two displays.
10
5. Daisy Chain Monitors
Cable connections
1. Turn off all devices.
2. Connect the first display with the video source (e.g. computer).
3. Connect one end of the cable to the appropriate OUT port on the first display.
4. Connect the other end of the cable to the appropriate IN port on the second display.
Follow Step 2 ~ 3 to connect all displays.
Refer to the user manual of the purchased model for the location of all input and output ports.
1
1
2
3
3
4
4
4 3 1
1
3
4
Item Description
1 DVI cable
2 HDMI-DVI cable
Item Description
3 VGA cable
4 DisplayPort Cable
Important Indication
6
7
4
5
2
3
Item
1
Description
Support HDMI Ver. 1.4b
DVI cable can't exceed 5M, otherwise, a DVI extender is required
HDMI cable can't exceed 5M, otherwise, a HDMI extender is required
LAN Cable can't be used to carry video signal directly
Signal cable for each PD should be seperated from each other, twists cables together is not allowed
Device for signal transmission should be ESD protected
HDMI used for Video wall should be certificated
11
Signal Input Requirement
Item Category
1
2
3
4
5
6
VGA Input
HDMI Input
Description
• VGA sync input - TTL level, separate H/V sync only,
“+” or “-” polarity, terminated with 2.2k impedance.
• Video pixel rate: 13.5 MHz to 165 MHz
• VGA analog RGB level - 0 ~ 700mV linear, positive polarity, terminated with 75 impedance.
• Compliance with HDMI Specification 1.3 or later,
480i/p, 576i/p, 720p, 1080i/p signal handling capability.
• TMDS channel:Carries audio, video and auxiliary data.
• Signaling method: According to HDMI Ver. 1.3b specification. (Type A HDMI).
• Video pixel rate: 25 MHz to 165 MHz (Type A)
• Pixel encodings: RGB 4:4:4, YCbCr 4:2:2, YCbCr
4:4:4.
• Audio sample rates: 32 kHz, 44.1 kHz, 48 kHz, 96kHz,
192 kHz.
• Audio channels: 2 (Linear PCM)
• DDC channel: Allows source to interrogate capabilities of sink.
• I²C signaling with 100 kHz clock.
• E-EDID data structure according to EIA/CEA-861B and V ESA Enhanced EDID.
• Content protection: According to High-Definition
Content Protection (HDCP) Specification 1.10.
DVI Input
• Power turn on 7sec with picture.
Compliance with DVI Specification 1.0 and supports copy protection (HDCP)
I²C DDC signal DDC2B required, DDC serial Data & Clock, DDC
Audio Input components are connected to both display Vcc and DDC
+5V (from PC via video cable), that the PC can read the
DDC data also when the display is powered off.
Sensitivity 500mVrms, the amplifier outputs full power
CVBS Input when the input level reaches 500mVrms, terminated with impedance >10k
1000mVpp (including 300 mV sync level), terminated with input impedance of 75(Share with Comp-Y BNC connector.)
12
7
8
9
10
Component video input
Y: 1000mVpp, PbPr: ±350mVpp, terminated with input impedance of 75. 480i/p, 576i/p, 720p, 1080i/p signal handling capability
No Signal Input While no signal at external inputs, screen will display no signal .
USB Input
RJ45/LAN
Only Supply USB Flash@5V +-5%/500mA. Supported media format please refer short spec.
Support LAN control & DLNA.PC WMP share from LAN display to monitor
13
6. Control Connection
IR daisy-chain connection
1. Connect all displays using the IR cables.
2. Connect the supplied IR extender to the IR-IN at the back of the first display.
3. Aim the supplied remote control at the IR extender just connected within the motion range.
4. Now you are ready to control all displays using the remote control. Refer to the user manual of the purchased model for the operation of remote control.
3.5mm to 3.5mm cable
3.5mm to 3.5mm cable
IR Sensor cable
14
RS232 daisy-chain connection
1. Make sure the ID number has been set for each display.
2. Connect the computer to a display using a RS-232C serial null modem cable.
3. Connect all displays using the RS-232C serial null modem cables.
4. Go to Setting > Control Setting each display. Select RS-232C.
5. Refer to the RS-232 protocol document.
RS232 to 2.5mm cable
2.5mm to 2.5mm cable
RS232 to 2.5mm cable
2.5mm to 2.5mm cable
2.5mm to 2.5mm cable
LAN connection
2.5mm to 2.5mm cable
1. Connect the computer to a LAN switch or hub using a RJ45 cable.
2. Connect all displays separately to the same LAN switch or hub just connected with your computer using RJ45 cables . Now the computer and all displays are within the same local area network.
3. Make sure the network connection is enabled.
4. Go to Setting > Control Setting each display. Select LAN. Refer to the user manual of the purchased model for the detailed settings and the operation of LAN control.
15
Control Indication
Item Category
1
2
RS-232 Protocol
LAN Protocol
3 External communication (RS232)
Description
Command through RS-232 or LAN should be compliance with the requirement enclosed. Please refer
RS232 spec.
• Its default settings as follow:
Baud Rate : 9600
Data bits: 8
Parity : None
Stop Bit : 1
Flow Control : None
• Timing between each message should be a minimum of 500 ms
16
7. Setting the Tile Mode
Tiling Mode
In Tile Mode you can view an image in a larger scale by connecting multiple monitors.
After all the displays are installed properly to a video wall, you need set the position of each display to determine how to display the input image.
Without setting the display position, each display outputs the complete picture independently.
Once the position is set, the video source (e.g. computer) identifies the number of connected displays and transfer part of the picture to each display accordingly. The video wall then outputs one picture as a whole.
17
If you prefer to show different pictures on the displays of the video wall, you will need to have independent video source for each display.
Note: Though the video sources vary, you can still manage all displays via remote control, RS-232 commands, or LAN control in this case.
Set tiling mode in OSD
Enable
Choose to {On} or {Off} the Tiling function. If {On}, the display will apply the settings in {H monitors}, {V monitors}, {Position}, and {Frame comp.}.
18
H monitors/V monitors
Adjust displays on the horizontal/vertical side.
In landscape mode:
In portrait mode:
19
Position (Monitor ID will be set in sync with position)
Adjust the position of this display in the screen matrix.
Different video wall layouts and display position setup in landscape mode:
The position is starting from the top left of the video wall, the number increases as it goes down or goes to the right.
Different video wall layouts and display position setup in portrait mode:
The position is starting from the bottom left of the video wall, the number increases as it goes up or goes to the right.
20
Frame Comp.
Choose to turn the frame compensation function on or off. If turned on, the display will adjust the image to compensate for the width of the display bezels in order to accurately display the image.
21
8. Other OSD Setting
Eco Mode
Set the Eco mode to Normal if you need to power ON/OFF via LAN control.
APM
Set the APM to OFF if you don’t need automatic turn-off display when no signal after a while.
Switch On State
Choose the display status used for the next time you connect the power cord.
• Set to ON the display will turn on when the power cord is connected to a wall outlet.
• Set to STANDBY the display will remain Standby when the power cord is connected to a wall outlet.
• Set to LAST STATUS the display will return to the previous power status (on/off/ standby) when removing and replacing the power cord.
22
9. Color Calibration for Video
Wall
A software program that enhances the image uniformity of all displays in a video wall application. You can also adjust color settings of each display easily on a host computer.
Refer color calibration video on Youtube channel: https://youtu.be/iZPNoUDozog
23
Appendix 1: installation checklists
Check the following one by one for a new installation. Contact the ViewSonic local customer service center with the checking results if any severe damages is found before a new installation.
Before installation
No.
Check items
1 The Installation guide has been read through carefully.
2 Check if there is any serious damage to the carton, especially to the edges and surface area.
3 Check if there is any serious scratches, marks or damages caused by collision to the inner side of the carton.
4 Check if there is any serious damage
(i.e. scratches, cracks, bends) to the bezel, metal frame, rear cover, and the accessories
5 Check if any accessory is missing.
Please refer the user manual 1.2
Package Contents.
6 Check if the panel is damaged
(i.e. scratched or cracked).
7 Power on the display and check if the screen is normal.
Checking Results
Yes No
Description
24
Before installation
No.
Check items
1 Check if there is any damage to the panel (scratches or cracks) or to the bezel (scratched or faded paint).
2 Check if all cables have been connected properly.
3 (For video wall) Check if all displays have been installed on a (horizontal / vertical) level surface.
4 Connect your video source (e.g. computer) and power on the display to check if the screen is normal.
Checking Results
Yes No
Description
25
advertisement
Key Features
- Digital signage flat panel Black
- 138.7 cm (54.6") 1920 x 1080 pixels LED 500 cd/m²
- 12 ms
- Ethernet LAN
- Built-in speaker(s) 20 W
Related manuals
advertisement
Table of contents
- 6 3-1. Installation on an Indented Wall
- 6 3-2. Mounting in Portrait Position
- 8 Function of Edge Alignment Kit
- 8 Installing Edge Alignment Kit
- 11 Cable connections
- 11 Important Indication
- 12 Signal Input Requirement
- 14 IR daisy-chain connection
- 15 RS232 daisy-chain connection
- 15 LAN connection
- 16 Control Indication
- 17 Tiling Mode
- 18 Set tiling mode in OSD