- No category
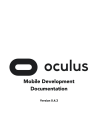
advertisement
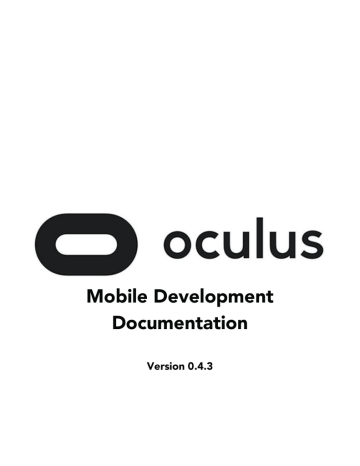
Mobile Development
Documentation
Version 0.4.3
2 | Introduction | Mobile
Copyrights and Trademarks
©
2015 Oculus VR, LLC. All Rights Reserved.
OCULUS VR, OCULUS, and RIFT are trademarks of Oculus VR, LLC. (C) Oculus VR, LLC. All rights reserved.
BLUETOOTH is a registered trademark of Bluetooth SIG, Inc. All other trademarks are the property of their respective owners. Certain materials included in this publication are reprinted with the permission of the copyright holder.
2 | |
Mobile | Contents | 3
Contents
Introduction to Mobile VR Development
............................................................
6
0.4 Release Notes
..............................................................................................
10
Device and Environment Setup
.........................................................................
14
Unity Development Guide
.................................................................................
37
4 | Contents | Mobile
Native Development Guide
...............................................................................
69
Mobile VR Application Development
................................................................
79
Mobile | Contents | 5
Media and Assets
..............................................................................................
93
Testing and Troubleshooting
...........................................................................
111
Revision
120
6 | Introduction to Mobile VR Development | Mobile
Introduction to Mobile VR Development
Welcome to mobile application development for Gear VR!
This section will help you get oriented to the world of VR development before you jump in.
Getting Started
To become acquainted with the Oculus VR environment and with using Gear VR, we recommend beginning with the
Samsung Gear VR User Manual
, which covers topics including:
• Health and Safety
• Device Features and Functionality
• Connecting the Headset
• Navigation and App Selection
Ready to start developing?
Device and Environment Setup Guide
will lead through setting up and configuring your development environment.
If you are primarily interested in developing a Native Mobile VR Application, focus on the
.
If you are primarily interested in developing a Unity Mobile VR Application, focus on the
and
Unity Performance Best Practices
We recommend that all developers review the
Mobile VR Application Development guide
for performance guidelines and best practices.
For both Native and Unity development, we also recommend:
•
•
Performance Analysis and Performance Guidelines
•
You will find Gear VR submission information and other helpful documents at
https://developer.oculus.com
.
Thank you for joining us at the forefront of Virtual Reality!
System and Hardware Requirements
Please begin by making sure that you are using supported hardware and devices for this release of the Oculus
Mobile SDK v0.4.
Operating System Requirements
The Oculus Mobile SDK currently supports Windows 7, Mac OS X and Linux.
Mobile | Introduction to Mobile VR Development | 7
Minimum System Requirements
The following computer system requirements for the Oculus Mobile SDK are based on the Android SDK system requirements:
• Windows 7
• Mac OS: 10.6+ (x86 only)
• Linux: Ubuntu 12.04 LTS
• GNU C Library (glibc) 2.7 or later is required
• 64-bit distributions capable of running 32-bit applications
• 2.0+ GHz processor
• 2 GB system RAM
Supported Devices
• Samsung Note 4
Target Device Requirements
• API Level
• 19 (Android 4.4.2)
• VR Hardware
• See "Supported Devices" above.
• 3.0 Class 2 Bluetooth gamepad (see below)
Bluetooth Gamepad
A Bluetooth gamepad (3.0 Class 2) is necessary for testing the sample applications which come with this release. You may use the Samsung El-GP20 gamepad or a Moga Pro.
For more information about the Samsung El-GP20, including specifications and key bindings, see the following:
http://developer.samsung.com/s-console
.
Bluetooth Keyboard
It is useful (but not required) to have a Bluetooth keyboard during development. The Logitech K810 is known to function well.
Note: Please refer to your device product manual for additional information.
SDK Contents
Included with this SDK, you will find the following:
• VrLib, the native framework for building high-performance VR Applications.
• Unity Standalone Integration for adding the VR framework to your Unity project.
• Example native and Unity Projects with source to provide a basis for creating your own VR applications.
• Several pre-built sample applications, some implemented in native and some in Unity.
8 | Introduction to Mobile VR Development | Mobile
Sample Applications and Media
Note: The sample applications included with the SDK are provided as a convenience for development purposes. Some of these apps also have similar versions downloadable from our app store. Due to the potential for conflict with these versions, we do not recommend running these sample apps on the same device on which you have installed your retail Gear VR Innovator experience. Please take care to secure the retail media content bundled with the SM-R320. It will be difficult if not impossible to replace.
Table 1: Sample Native Applications
Application Description
A viewer for panoramic stills.
Oculus 360 Photos
A viewer for panoramic videos.
Oculus 360 Videos
Plays 2D and 3D movies in a virtual movie theatre.
Oculus Cinema
Loads a scene which can be navigated using a gamepad.
VrScene
Table 2: Sample Unity Applications
Application Description
A simple game example in which blocks can be thrown to knock over structures and collect stars.
BlockSplosion
Mobile | Introduction to Mobile VR Development | 9
Application Description
An example app that renders a scene and character from Shadowgun by
Madfinger Games.
Shadowgun, by
Madfinger Games
For the Mobile SDK, we have limited pre-loaded media. Please add your own media by consulting the following table and media creation guidelines for compatibility:
Table 3: Sample Media
Application
Oculus Cinema - 2D Movie
Oculus Cinema - 3D Movie
Path for Media on the SD
Card
Movies\ DCIM\ Oculus
\Movies\My Videos
Movies\3D DCIM\3D
Oculus\Movies\My Videos
\3D
Oculus\360Videos Oculus 360 Video - 360 degree
Panoramic video
Oculus 360 Photo (360 degree static photos)
Oculus\360Photos
Note: non-360 degree photos will not render properly.
For more information on media management, see
Contact
Questions?
Visit our developer support forums at
https://developer.oculus.com
.
Our Support Center can be accessed at
https://developer.oculus.com
.
10 | 0.4 Release Notes | Mobile
0.4 Release Notes
This document provides an overview of new features, improvements, and fixes included in version 0.4 of the
Oculus Mobile SDK.
0.4.3.1
Overview of Major Changes
This release adds support for Unity 5.0.0p2. Developers using Unity 5 must update to this version, and make sure that they are using the latest patch release from Unity.
We would like to highlight the inclusion of the new Mobile Unity Integration with full DK2 support based on the Oculus PC SDK 0.4.4. As this is a significant API refactor, please refer to the Unity Development Guide:
Migrating From Earlier Versions section for information on how to upgrade projects built with previous versions of the Mobile Unity Integration.
Note: Before installing or integrating this distribution, we strongly recommend that you backup your project before attempting any merge operations.
0.4.3
New Features
• Android Manifest
• Applications will now be required to specify the following permission to support distortion configuration updates by the system service.
<uses-permission android:name='android.permission.READ_EXTERNAL_STORAGE' />
•
Note: Always refer to the Oculus Mobile Submission Guidelines for the latest information regarding the submission process.
• VrPlatform
• Support for entitlement checking with VrPlatform. Integration steps and instructions are included in the
Oculus Mobile Developer Guide’s Device and Environment Setup section.
• Unity Integration
• New Mobile Unity Integration Based on Oculus PC SDK 0.4.4
• Miscellaneous
• The Mobile SDK Documentation folder hierarchy has been re-organized into a single document.
API Changes
• VrLib
• Localized string updates for the Universal Menu.
• Improvements to yaw drift correction.
• Fixed vsync possibly being turned off by the Universal Menu when selecting reorient.
• Pre-register nativeSetAppInterface to work around a JNI bug where JNI functions are not always linked.
• Do not allow nativeSurfaceChanged to use a deleted AppLocal in case surfaceDestroyed is executed after onDestroy.
Mobile | 0.4 Release Notes | 11
• Removed resetting the time warp when sensor device information is not populated on application launch.
• Improved Passthrough Camera latency by disabling Optical Image Stabilization (Exynos chipset only).
• Free EGL sync objects on time warp thread shutdown.
Bug Fixes
• 360 Videos SDK
• Fixed bug where a few 360 videos would not play.
• Fixed several UI bugs.
• Added extra error handling.
• 360 Photos SDK
• Fixed several UI bugs.
0.4.2
Overview of Major Changes
If you are developing with Unity, we recommend updating to Unity 4.6.1, which contains Android 5.0 – Lollipop support.
We would like to highlight the inclusion of the new Mobile Unity Integration with full DK2 support based on the Oculus PC SDK 0.4.4. As this is a significant API refactor, please refer to the Unity Development Guide:
Migrating From Earlier Versions section for information on how to upgrade projects built with previous versions of the Mobile Unity Integration.
Note: Before installing or integrating this distribution, we strongly recommend that you backup your project before attempting any merge operations.
API Changes
• VrLib
• Universal Menu localization support: English, French, Italian, German, Spanish, Korean.
• Move Direct Render out of VrApi and into TimeWarp.
• Print battery temperature to logcat.
• Fix rendering of TimeWarp Debug Graph.
• Unity Integration
• Fix for camera height discrepancies between the Editor and Gear VR device.
• Moonlight Debug Util class names now prefixed with OVR to prevent namespace pollution.
• Provide callback for configuring VR Mode Parms on OVRCameraController; see OVRModeParms.cs for an example.
• Native Framework
• Fixed bug in which Volume toast is not dismissed if user transitions to Universal Menu while the toast is active.
• Allow for app-specific handling when the user selects Reorient in the Universal Menu.
• SearchPaths: Now correctly queries Android storage paths.
• SearchPaths: Refactored to OvrStoragePaths.
• FolderBrowser: Improved load time by removing check for thumbnails in the application package.
12 | 0.4 Release Notes | Mobile
• FolderBrowser: Improved scrolling and swiping physics.
FolderBrowser: Added bound back and wrap around effects.
• Sample Project Changes
• 360 Photos SDK
• Fixed bug in which the user could easily close the menu unintentionally when returning from a photo.
• Fixed crash that occurred when photos stored in the physical “Favorites” folder were untagged as
“Favorites”.
• Fixed crash caused by swiping on the “no media found” screen.
• 360 Videos SDK
• Background star scene now fades to black when starting a video.
• Changed corrupted media message to show only filename so it fits in the view.
• Fixed rendering artifact that occurred when starting to play a video.
0.4.1
Overview of Major Changes
Added support for Android 5.0 (Lollipop) and Unity Free.
New Features
• Mobile SDK
• Added support for Android 5.0 (Lollipop).
• Unity
• Added Unity Free support for Gear VR developers.
0.4.0
Overview of Major Changes
First public release of the Oculus Mobile SDK.
New Features
• First public release of the Oculus Mobile SDK.
API Changes
• The Mobile SDK is now using API Level 19. Please make the following change to your manifest file:
<android:minSdkVersion='19' android:targetSdkVersion='19' />
Bug Fixes
• Health and Safety Message no longer required on mount.
• Lens distortion updated for final Gear VR lenses.
• Improved Mag Yaw drift correction.
• Option ability to update distortion file without the need for app rebuild.
• Changed default font to Clear Sans.
• Unity vignette rendering updated to match native (slightly increases effective FOV).
• Unity volume popup distance to match native.
• Fix Gaze Cursor Timer scale.
Mobile | 0.4 Release Notes | 13
14 | Device and Environment Setup | Mobile
Device and Environment Setup
A guide to setting up your device and environment for mobile VR application development.
Introduction
This guide contains detailed instructions for setting up your Android device and development environment.
Welcome to the Oculus VR Mobile Software Development Kit! This SDK will demonstrate how to implement high-performance, high-quality and fully-immersive Virtual Reality applications for Samsung Gear VR.
Install the SDK
Begin by installing the mobile SDK archive.
The mobile SDK is composed of a compressed archive in .zip format which contains both source and media files: ovr_mobile_sdk_<version>.zip.
Once downloaded, extract the .zip file into a directory of your choice (e.g., C:\Oculus\Mobile).
Application Signing
Application signing is a key part of the development process.
All mobile VR applications must be signed by an Android digital certificate in order to install and run on an
Android device, and they must also be signed with an Oculus Signature File (osig) during development to gain full access to the phone's full VR capabilities.
For more information on application signing, see "Create Your Signature Files" in the
Oculus Mobile
Submission Guidelines
.
VrPlatform Entitlement Checks
Mobile SDK v0.4.3 and higher include support for entitlement checking with VrPlatform. This feature is typically used to protect applications sold through the store from unauthorized distribution. During an entitlement check, the application's package name is compared with a list of applications that the currently logged-in user is entitled to use. This check is performed invisibly and automatically with the Oculus background service.
If the application package name is not found on the user's entitlement list, the application is killed, and Home automatically launches to display an error message. If the check runs into any error, applications are treated as though an entitlement were not found, in order to prevent circumvention.
Possible failures in this check are:
1. No service installed/problem connecting to service
2. Invalid service signature
3. Calling app is neither developer (osig) nor VR signed
4. No user logged in
5. User is not entitled
Mobile | Device and Environment Setup | 15
Note: Entitlement checking may be left enabled during development, as any development build with a valid osig file will automatically skip the check. When Oculus signs your package for release, we will test the integration to confirm that your application's entitlement is verified correctly.
Native: Java
Copy the vrplatlib.jar library from /sdk/VRPlatform/libs/ into your project's /libs/ directory and add to your project's build path.
In your activity's onCreate method, add the following line:
OVREntitlementChecker.doAutomatedCheck(this);
Native: C++
Follow the procedure described in the “Native: Java” section above. Every native project must subclass
VrActivity. This is usually called MainActivity, so add the entitlement check in the onCreate as with
Java.
Unity
Entitlement checking is enabled by default in Unity. To disable entitlement checking:
1. Select Edit > Project Settings > Player
2. In the PlayerSettings window, select the Android icon and expand the Other Settings tab
3. In the Scripting Define Symbols field, add
INHIBIT_ENTITLEMENT_CHECK.
Note: disabling entitlement checking is not necessary for development, as it is automatically disabled for any application signed with an osig file.
Verifying Entitlement Integration
You can verify your integration by checking the logcat output after starting your app.
For example:
D/OVREntitlementChecker(19779): Package oculussig verified, entitlement check was skipped.
Note: oculussig is the same as osig.
Device Setup
This section will provide information on how to setup your supported device and gamepad for running, debugging, and testing your Gear VR application.
Please review the
above for the list of supported devices for this SDK release.
Note: This information is accurate at the time of publication of this document. Unfortunately, we cannot guarantee the consistency or reliability of any of the third-party applications discussed in these pages, nor can we offer support for any of the third-party applications we describe.
16 | Device and Environment Setup | Mobile
Setting up your System to Detect your Android Device
You must set up your system to detect your Android device over USB in order to run, debug, and test your application on an Android device.
If the device is not automatically detected by your system when connected over USB, update the drivers manually. More information can be found in the “Using Hardware Devices” section at
http:// developer.android.com/tools/device.html
.
Windows
If you are developing on Windows, you need to install a USB driver for adb. For an installation guide and links to OEM drivers, see the Android
OEM USB Drivers
document.
Samsung Android drivers may be found on their developer site:
http://developer.samsung.com/android/toolssdks/Samsung-Android-USB-Driver-for-Windows
Windows may automatically detect the correct device and install the appropriate driver when you connect your device to a USB port on your computer. However, if Windows is unable to detect your device, you may still need to update the drivers through the Windows Device Manager, even if your device was automatically detected.
Access the Device Manager through the Windows Control Panel. If the device was automatically detected, it will show up under Portable Devices in the Device Manager. Otherwise, look under Other Devices in the Device
Manager and select the device to manually update the driver.
To verify that the driver successfully recognized the device, open a command prompt and type the command: adb devices
Note: You will need to successfully setup your Android development environment in order to use this command. For more information, see the next section: Android Development Environment Setup
If the device does not show up, verify that the device is turned on with enough battery power, and that the driver is installed properly.
Mac OS
If you're developing on Mac OS X, you do not need to install USB drivers.
Your Samsung device may display a notification recommending you install
Android File Transfer
. A handy application for transferring files between OS X and Android.
Linux
If you're developing on Ubuntu Linux, you need to add a udev rules file that contains a USB configuration for each type of device you want to use for development.
In the rules file, each device manufacturer is identified by a unique vendor ID, as specified by the
ATTR{idVendor} property. For a list of vendor IDs, see
USB Vendor IDs
. To set up device detection on
Ubuntu Linux:
1. Log in as root and create this file: /etc/udev/rules.d/51-android.rules.
2. Use this format to add each vendor to the file:
SUBSYSTEM=="usb", ATTR{idVendor}=="04e8", MODE="0666", GROUP="plugdev"
Mobile | Device and Environment Setup | 17
3. Now execute chmod a+r /etc/udev/rules.d/51-android.rules
In this example, the vendor ID is for Samsung. The
MODE assignment specifies read/write permissions, and
GROUP defines which Unix group owns the device node.
Note: The rule syntax may vary slightly depending on your environment. Consult the udev documentation for your system as needed. For an overview of rule syntax, see this guide to
writing udev rules
.
Configuring your Android Device for Debugging
In order to test and debug applications on your Android device, you will need to enable specific developer options on the device.
Note 4 Developer Options
Developer options may be found under:Home -> All Apps -> Settings -> System -> Developer options.
Developer options may be hidden by default. If so, you can expose these options with the following steps:
1. Go to Home -> All Apps -> Settings -> System -> About device.
2. Scroll down to Build number.
3. Press Build number 7 times.
You should be informed that Developer options has been enabled.
Once you have found Developer options, enable the following:
USB Debugging: This will allow the tools to install and launch deployed apps over USB.
You should see the screen shown on the accompanying figure.
Figure 1: Samsung Galaxy S5
Note: If the above screen does not appear, ensure that your system recognizes the device and toggle
USB Debugging off then back on.
Check Always allow this computer and hit OK.
To purge the authorized whitelist for USB Debugging, press Revoke USB debugging authorizations from the
Developer options menu and press OK.
18 | Device and Environment Setup | Mobile
Allow mock locations: This will allow you to send mock location information to the device (convenient for apps which use Location Based Services).
Verify apps via USB: This will check installed apps from ADB/ADT for harmful behavior.
Display Options
The following display options are found in: Home -> Apps -> Settings -> Sound and Display
Lock screen/Screen Security/Screen lock: When set to None the Home screen is instantly available, without swipe or password. Useful to quickly get in and out of the phone.
Display/Screen timeout: Set the time to your desired duration. Useful if you are not actively accessing the device but wish to keep the screen awake longer than the default 30 seconds.
for more information.
Android Development Environment Setup
This section describes setup and configuration of the Android Development Environment necessary for building
Oculus Android mobile applications.
Note: As of February 2015, Android has officially deprecated the Eclipse-based SDK in favor of the
Android Studio system. We are in the process of updating our developer instructions for integration with their new IDE. Unity that is complete, we recommend that developers continue to download and install the tools and versions referenced in this guide. When this guide was published, they were still available from download at the specified addresses. Please check back for updates.
Android Development Software Setup for Windows
In order to develop Android applications, you must have the following software installed on your system:
1. Java Development Kit (JDK)
2. Android Development Tools (ADT) Bundle
3. Android Native Development Kit (NDK)
4. Apache Ant
Java Development Kit (JDK)
The Java Development Kit is a prerequisite for the Android Eclipse IDE (which comes with the ADT Bundle) as well as Apache Ant.
The latest version which has been tested with this release is JDK 8u11. You may download the appropriate version for your OS from the following location:
http://www.oracle.com/technetwork/java/javase/downloads/ java-archive-javase8-2177648.html
Note: As of October 2014, the Windows x86 version of the JDK appears to be incompatible with
Eclipse and cannot be used.
Once downloaded and installed, add the environment variable JAVA_HOME, which should be set to the JDK install location, e.g.:
• C:\Program Files\Java\jdk1.8.0_11 if you have installed the x64 version, or
• C:\Program Files (x86)\Java\jdk1.8.0_11 if you have installed the x86 version.
Mobile | Device and Environment Setup | 19
Make sure your
JAVA_HOME variable does not include quotation marks. If you use set from the command line, the correct syntax is: set JAVA_HOME=C:\Program Files (x86)\Java\jdk1.8.0_11
Do not use quotes with the set command, even though the path has a space in it. Also, please verify your
installation path - this example is based on the default installation of Java SE 8u11.
Android Development Tools Bundle
The Android Development Tools (ADT) Bundle includes everything needed to begin developing Java Android
Apps:
• Android SDK Tools
• Android Platform Tools
• Latest Android Platform
• Eclipse with integrated ADT Plugin
• Latest System Image for Emulator
The ADT bundle comes in either a 32-bit or 64-bit version. This must match the JDK option you selected above. Download the appropriate version of the ADT Bundle at the following locations:
•
32-bit .zip download
•
64-bit .zip download
Once downloaded, unpack the zip file and save to your Android development folder, e.g.:
C:\Dev\Android\adt-bundle-<os_platform>\
Add the ADT SDK tools and platform-tools to your PATH, e.g.
• C:\Dev\Android\android_adt_bundle_20140702\sdk\tools
• C:\Dev\Android\android_adt_bundle_20140702\sdk\platform-tools
Add the environment variable ANDROID_HOME which should be set to your Android SDK location, e.g.:
• C:\Dev\Android\android_adt_bundle_20140702\sdk set ANDROID_HOME=C:\Dev\Android\adt-bundle-windows-x86-20140702\sdk
Installing Additional Packages and Tools
The Android SDK does not include everything you will need for development by default. You will need to download additional packages via the SDK Manager before you begin.
Note: Before launching the SDK Manager, make sure you have installed the JDK as outlined in Section
IV.1.1 of this document. SDK Manager may fail to launch if it has not been installed.
1. Launch the Android SDK Manager located at: C:/Dev/Android/adt-bundle-<os_platform>/SDKManager.exe
You may also launch it via Eclipse by selecting the SDK Manager in the toolbar.
2. Under the Tools section within Packages, select the following (if they are unselected):
• Android SDK Tools Rev. 23.0.5
• Android SDK Platform-tools Rev. 21
• Android SDK Build-tools Rev. 20
20 | Device and Environment Setup | Mobile
3. Our current Android build target is Android 4.4.2 (API 19). Select at least the following under the API 19 section:
• SDK Platform
• ARM EABI v7a System Image
Additionally, you may also wish to install Sources for Android SDK, which is invaluable for dealing with the
Android API.
4. Finally, under Extras at the bottom, select the following:
• Android Support Library Rev. 21.0.1
• Google USB Driver Rev. 11
Figure 2: Android SDK Manager
Mobile | Device and Environment Setup | 21
5. Open Android 4.4.2 (API 19) and select the items for SDK Platform and ARM EABI v7a System Image. Note that Oculus Mobile SDK projects use API level 19.
22 | Device and Environment Setup | Mobile
6. Click Install X Packages, where X is the number of selected packages (it may vary based on what needs to be updated).
7. On the next dialog, choose Accept License.
8. Click Install to install and update packages.
You may install additional packages above API 19 if you wish. Android SDK Tools 23.0.2, Android SDK
Platform-tools 20 and Android SDK Build-tools 20 have all been verified to work correctly with the SDK.
If you have problems compiling after an update, close the Android SDK Manager and re-open it to make sure you have everything required for the installed packages. In some cases you may get the warning
“Could not load definitions from resource emma_ant.properties”. This is usually due to missing components in the install or improper file permissions. If the problem persists after verifying everything is up to date, try deleting the local.properties files from your project folders and updating them in each project folder with the command: android update project -p .
and then rebuild.
Verify Eclipse Configuration
Verify that Eclipse has the proper location for your Android Development Tools.
Launch the Eclipse executable which came with the ADT bundle, e.g.: C:\Dev\Android
\android_adt_bundle_20140702\eclipse\eclipse.exe.
1. In the Eclipse menu go to Window -> Preferences -> Android.
2. The Android Preferences SDK Location should be set to the location where you installed the ADT bundle
SDK in the previous section, e.g.: C:\Dev\Android\android_adt_bundle_20140702\sdk.
Android Native Development Kit
The Android Native Development Kit (NDK) is a toolset that allows you to implement parts of your app using native-code languages such as C and C++. It is used extensively by the sample applications which come with this release.
1. Download the latest version of NDK at the following location:
https://developer.android.com/tools/sdk/ndk/ index.html
2. Once downloaded, install NDK to your Android development folder, e.g.: C:\Dev\Android\android-ndk-r10c
\.
3. Add the NDK location to your PATH, e.g.: C:\Dev\Android\android-ndk-r10c\.
4. Add the environment variable ANDROID_NDK which should be set to your Android NDK location, e.g.: C:
\Dev\Android\android-ndk-r10c.
set ANDROID_NDK=C:\Dev\Android\android-ndk-r10c
Configure Eclipse for NDK Usage
1. Start Eclipse from the location it was installed to, e.g.: C:\Dev\Android\adt-bundle-windowsx86_64-20140702\eclipse\eclipse.exe.
2. Download and install the Eclipse ADT Plugin.
1. In the Eclipse menu go to: Help -> Install New Software.
2. Click Add in the top-right corner.
3. In the Add Repository dialog that appears, enter “ADT Plugin” for the Name and the following URL: https://dl-ssl.google.com/android/eclipse
Mobile | Device and Environment Setup | 23
4. Click OK.
5. In the Available Software dialog, select the checkbox for Developer Tools and click Next.
6. Click OK.
7. In the next window, you’ll see a list of tools to be download. Click Next.
8. Read and accept the license agreements, then click Finish. Click OK if you get any prompts regarding the security and authenticity of the software.
9. When the installation completes, restart Eclipse.
3. Configure the NDK path:
1. In the Eclipse menu go to: Window -> Preferences -> Android.
2. Under Android select NDK.
3. Set the NDK Location field to the directory where the NDK is installed.
Figure 3: Android NDK
If the NDK option under the Android section is missing, something went wrong with the Eclipse
ADT Plugin installation. Full instructions and troubleshooting information may be found here:
http:// developer.android.com/sdk/installing/installing-adt.html#Troubleshooting
Apache Ant
Apache Ant is a Java library and command-line build system. It provides a number of built-in tasks which simplify building Java projects. The Apache Ant project is part of the Apache Software Foundation.
The latest version which has been tested with this release is Apache Ant 1.9.3 and is available for download at the following location: http://ant.apache.org/bindownload.cgi
Note: The Ant download page is explicit about verifying the Ant binary, but this is not strictly necessary for using Ant or for getting Android development up and running.
Once downloaded, unpack the zip file and save to your Android development folder, e.g.: C:/Dev/Android/ apache-ant-1.9.3.
24 | Device and Environment Setup | Mobile
Next, add the Ant bin folder to your PATH, e.g.: C:\Dev\Android\apache-ant-1.9.3\bin.
For more information on using Ant to automate building Android Apps, see:
http:// www.androidengineer.com/2010/06/using-ant-to-automate-building-android.html
Android Development Software Setup for OS X
In order to develop Android applications, you must have the following software installed on your system:
1. Xcode
2. Android Development Tools (ADT) Bundle
3. Android Native Development Kit (NDK)
4. Apache Ant
Xcode
Before installing any Android development tools, you must install Xcode.
Once Xcode is installed, some of the following steps (such as installing Apache Ant or the JDK) may be unnecessary - some versions of OS X (10.5 and higher) include Apache Ant, and some do not. On Mavericks
10.9, Ant does not appear to be installed by default or included with Xcode 5.0.2.
Java Development Kit
The Java Development Kit (JDK 8) is a prerequisite for the Android Eclipse IDE (included with the ADT Bundle) as well as Apache Ant.
Install the JDK if it is not already present on your system. If you already installed Xcode, this step may be unnecessary.
The latest version tested with this release is JDK 8 - it may be downloaded at the following location:
http:// www.oracle.com/technetwork/java/javase/downloads/java-archive-javase8-2177648.html
.
Android Development Tools Bundle
The Android Development Tools ADT Bundle includes almost everything needed to begin developing Android
Apps.
The ADT Bundle includes:
• Android SDK Tools
• Android Platform Tools
• Latest Android Platform
• Eclipse with integrated ADT Plugin
• Latest System Image for Emulator
Note: The tilde character followed by a forward slash (~/) is shorthand for the current user’s home folder. It is used throughout this section.
1. In your home folder, create a new folder named “dev”. To get to home folder in OS X, open Finder and press CMD+Shift+H.
2. Download the ADT package at
http://dl.google.com/android/adt/adt-bundle-mac-x86_64-20140702.zip
.
3. Once downloaded, unzip the ADT archive (if necessary) and save to your “dev” folder.
Mobile | Device and Environment Setup | 25
4. Browse to ~/dev/adt-bundle-<version>/eclipse and double-click the Eclipse icon. You may receive a warning like the following:
Figure 4: Apple Safari
Note: Please refer to Apple’s knowledge base regarding this security feature and safeguards for apps downloaded and installed from the internet.
5. To remedy this, right click the Eclipse icon and choose Open. You will get a warning again, but it will now present an Open option:
Figure 5: Apple Safari
6. Select Open to start Eclipse. If you get a message that Eclipse needs JRE 6 in order to run, allow it to download and install JRE 6. Next, you should see a window asking you to select your workspace:
Figure 6: Eclipse
26 | Device and Environment Setup | Mobile
7. Select Browse and locate or create the directory for your workspace:
Figure 7: OS X Finder
8. If you plan to always use this same workspace, you can select the checkbox labeled Use this as the default
and do not ask again. Choose OK.
Installing Additional Packages and Tools
The Android SDK does not include everything you will need for development by default. You will need to download additional packages via the SDK Manager before you begin.
In Eclipse go to Window -> Android SDK Manager to open a window similar to the following:
Figure 8: Android SDK Manager
1. Note that some packages are already selected for installation by default. Leave these projects selected.
Mobile | Device and Environment Setup | 27
2. If not already selected under Tools, select Android SDK Tools, Android SDK Platform-tools, and Android
SDK Build-tools.
3. Open Android 4.4.2 (API 19) and select the items for SDK Platform and ARM EABI v7a System Image under it.
4. Click Install X Packages, where X is the number of selected packages (it may vary based on what needs to be updated).
5. On the next dialog, choose Accept License.
6. Click Install to install and update packages.
You may install additional packages above API 19 if you wish. Android SDK Tools 23.0.2, Android SDK
Platform-tools 20 and Android SDK Build-tools 20 have all been verified to work correctly with the SDK.
Android Native Development Kit
The 2.4 Android Native Development Kit (NDK) is a toolset that allows you to implement parts of your app using native-code languages such as C and C++. It is used extensively by the sample applications which come with this release.
The latest version which has been tested with this release is NDK 10 - it is available for download at the following location:
https://developer.android.com/tools/sdk/ndk/index.html
.
Once downloaded, extract the NDK to your home/dev folder (~/dev). Your dev folder should look something like the following:
Figure 9: OS X Finder
Note that the ADT bundle and the NDK are extracted into their own folders within the Dev folder (in this case, folders that were in the root of their archive). The names of the folders, where the ADT bundle and the NDK reside, are not vitally important. As long as they are in separate folders and are not extracted directly into the
Dev folder, any conflict between the two packages can be avoided. It is recommended you use the above naming scheme so that there is no question which version of the ADT bundle and the NDK are installed.
You can read more about installation and use of the NDK here:
http://developer.android.com/tools/sdk/ndk/ index.html#installing
.
Configure Eclipse for NDK Usage
1. Launch Eclipse and go to the ADT -> Preferences window.
28 | Device and Environment Setup | Mobile
2. Under Android, verify that Eclipse knows the location of the Android Development Tools. If the NDK option is missing in the Preferences -> Android section, update the Eclipse ADT Plugin as follows.
1. Download and install the Eclipse ADT Plugin.
a. In the Eclipse menu go to: Help->Install New Software.
b. Click Add in the top-right corner.
c. In the Add Repository dialog that appears, enter “ADT Plugin” for the Name and the following URL: https://dl-ssl.google.com/android/eclipse d. Click OK.
e. In the Available Software dialog, select the checkbox for Developer Tools and click Next.
f. Click OK.
g. In the next window, you’ll see a list of tools to be download. Click Next.
h. Read and accept the license agreements, then click Finish. Click OK if you get any prompts regarding the security and authenticity of the software.
i. When the installation completes, restart Eclipse.
2. Configure the NDK path.
a. In the Eclipse menu go to: Window -> Preferences -> Android.
b. Under Android select NDK.
c. Set the NDK Location field to the directory where the NDK is installed.
Figure 10: Eclipse
Mobile | Device and Environment Setup | 29
3. Under Android -> NDK set the NDK folder to the location where you installed the NDK:
Figure 11: Eclipse
4. To set environment variables specifying the locations of Android SDK and NDK on your system, and to add
Android tools to your global path:
1. Launch a terminal.
2. At the prompt type the following three lines: echo ‘export ANDROID_HOME=~/dev/adt-bundle-mac-x86_64-20140702/sdk’ >> ~/.profile
echo ‘export ANDROID_NDK=~/dev/android-ndk-r9c’ >> ~/.profile
echo ‘export PATH=$PATH:$ANDROID_HOME/tools:$ANDROID_HOME/platform-tools:$
ANDROID_NDK’ >> ~/.profile
5. To verify that the Android NDK environment is set up correctly, launch a new terminal and go to the samples/hello-jni folder in the Android NDK. Execute the command ndk-build, which will compile the sample hello-jni application if everything is set up correctly.
Apache Ant
Apache Ant is a Java library and command-line build system. It provides a number of built-in tasks which simplify building Java projects. The Apache Ant project is part of the Apache Software Foundation.
1. Download Apache Ant here:
http://ant.apache.org/bindownload.cgi
.
The latest version which has been tested with this release is Apache Ant 1.9.3. If you have already installed
Xcode you may be able to skip this step.
2. Once downloaded, unzip Ant (or copy/move it if your web browser auto-expands .zip files for you) into your
Dev folder alongside the ADT bundle and the NDK. As with the other packages, Ant should be in its own folder within Dev.
3. Set environment variables to specify the locations of JRE and ADT on your system, and add Ant to your path.
30 | Device and Environment Setup | Mobile
1. Launch a terminal
2. Type the following three lines at the prompt: echo ‘export ANT_HOME=~/dev/apache-ant-1.9.3’ >> ~/.profile
echo ‘export JAVA_HOME=$(/usr/libexec/java_home)’ >>~/.profile
echo 'export PATH="$PATH":~/dev/apache-ant-1.9.3/bin' >> ~/.profile
For additional information about the JAVA_HOME folder and how to determine its location, see:
•
http://stackoverflow.com/questions/18144660/what-is-path-of-jdk-on-mac
•
http://www.mkyong.com/java/how-to-set-java_home-environment-variable-on-mac-os-x/
4. Verify the
$PATH variable and *_HOME variables are set correctly.
1. Launch a new terminal window (from Terminal, press Cmd+N).
BE SURE to do this from a new
Terminal window. The original Terminal window where you set the environment variables will not have an updated version of the environment variables, because it hasn’t re-run ~/.profile.
2. At the prompt type: echo $PATH
3. You should see the full path with your Ant bin folder at the end.
4. At the same terminal window prompt, type: echo $ANT_HOME
5. Verify the Ant home path is the folder you installed it to. This particular path should NOT have /bin on the end.
6. To ensure the Ant binaries are accessible through the path, type ant -version
7. You should see the Ant version information output as in the screen capture below.
If you receive any errors, verify that the paths are all correct. If you have to correct anything, you can edit the
~/.profile file from Terminal using the following command: sudo nano ~/.profile
You should see something like the following screen where you can use the arrow keys to navigate the file and edit text:
When you are finished editing, hit Ctrl+X to save, answer Y to overwrite and Enter to select the current file.
Mobile | Device and Environment Setup | 31
Android Development Software Setup for Linux (Ubuntu 14.04)
In order to develop Android applications, you must have the following software installed on your system:
1. Java Development Kit (JDK)
2. Android Software Development Kit (SDK)
3. Android Native Development Kit (NDK)
Java Development Kit
Installing the Java Development Kit (JDK) with apt-get is very straightforward. Just type the following into a console: sudo apt-get update sudo apt-get install default-jdk
Android SDK
1. Download the SDK (ADT bundle) from
http://developer.android.com/sdk/index.html
.
2. Unpack the ZIP file (adt-bundle-linux.zip) and save it to ~/android-sdk
3. Run ~/android-sdk/tools/android
Figure 12: Android SDK Manager
1. Note that some packages are already selected for installation by default. Leave these projects selected.
2. Check Android 4.4.2 (API 19).
32 | Device and Environment Setup | Mobile
3. Click the Install X Packages button, where X is the number of selected packages (it may vary based on what needs to be updated).
4. On the next dialog, choose Accept License.
5. Click Install to install and update packages.
6. Some examples may use an older API version than 19. You may need to download other API versions if you have trouble building a particular project.
4. Edit your ~/.bashrc and put this at the top of the file: export PATH=${PATH}:~/android-sdk/tools export PATH=${PATH}:~/android-sdk/platform-tools
Android NDK
1. Download the Linux NDK from
https://developer.android.com/tools/sdk/ndk/index.html#download
.
2. Unpack the .tar.bz2 to ~/ndk.
Troubleshooting
Troubleshooting your device and environment.
Device Troubleshooting
Troubleshooting your Samsung device.
View is tilted
If the headset view is tilted to the left or right, there is probably an issue with sensor calibration. Take off the headset and place it face down on a flat surface for around 5 seconds to prompt the device to reorient the sensors. When you put the device back on your head, the view should be level.
Mobile | Device and Environment Setup | 33
Device not (or no longer) recognized
Even if a device worked fine previously, it may enter a state in which it is no longer recognized. When using
Windows you may get the following dialog:
Figure 13: Windows 7
In most cases, rebooting the device should be sufficient.
Windows appears to sometimes auto-update or auto-rollback the correct Samsung USB driver when the phone is reconnected. If this occurs, you should see a Windows notification that it is installing a driver when you connect your phone via USB. Should this happen, reinstall the correct driver.
Device regularly reconnects
The device may enter a state in which it reconnects regularly, or in the middle of sessions.
In Eclipse you may get the following message:
[<data> <time> - DeviceMonitor] Adb connection Error: An existing connection was forcibly closed by
the remote host
Solution: reboot the device.
34 | Device and Environment Setup | Mobile
Running Apps Outside of the Gear VR Headset
It may be useful to run VR applications during development without inserting your phone in the Gear VR headset, which can be a time-consuming process when making iterative changes. To run a VR application without loading it into the headset, you must enable Developer mode.
To enable Developer Mode:
• Go to Application Manager
• Select Gear VR Service
• Select Manage Storage
• Click on VR Service Version several times until the Developer Mode toggle shows up
• Toggle Developer Mode
Note: Before enabling Developer Mode, you must have built an apk signed with your OSIG file and installed it to your phone. Otherwise, you will see an error message saying "You are not a developer!"
Environment Troubleshooting
Troubleshooting your Android environment.
Ant build failure
When building your project using the Ant build tools, you may run into build.xml errors such as the following:
C:\Dev\Android\android_adt_bundle_20140702\sdk\tools\ant\build.xml:653: The following error occurred
while executing this line:
C:\Dev\Android\android_adt_bundle_20140702\sdk\tools\ant\build.xml:698: null returned: 1
If you add the
-verbose option to the Ant build, you will see an error such as: invalid resource directory name: C:\Dev\Android\VrTestApp\bin\res/crunch
This appears to happen for projects which refer to library projects - there is currently no explanation why it occurs. To fix the problem, delete the bin/res/crunch folders that are generated in VrLib/ and VrTestApp/.
Eclipse Problems
Spaces in Android tool paths.
Make sure there are NO SPACES in any of your Android tool paths. If there are, follow all of the installation instructions from the start without spaces in any paths. The exception is the Java Development Kit on Windows, which by default installs to “C:\Program Files (x86)” for 32-bit or “C:\Program Files” for 64-bit. Those paths are acceptable as long as JAVA_HOME is set appropriately (without quotes -- see the note in the section IV.1.1).
Build/clean error due to missing NDK path.
Eclipse sometimes loses the NDK path even though you set the path during the software installation process.
When this happens you may get a build/clean error similar to the one below:
**** Clean-only build of configuration Default for project VrExperiments **** sh ndk-build clean
Error: Cannot run program "sh": Launching failed
**** Build Finished ****
Solution: set the NDK path at: Menu -> Window -> Preferences -> Android -> NDK.
Mobile | Device and Environment Setup | 35
Unable to launch due to errors
Although you just successfully built your application, you get a message that the project contains errors that need to be fixed before you can launch the application.
Solution: go to the Problems tab (typically at the bottom) and delete all the errors.
Compatibility Warnings When Starting Eclipse
If you already have an existing installation of the Android Development Tools prior to 23.0.2, you may see compatibility errors when starting Eclipse depending on which packages you downloaded from the SDK
Manager. In some cases you may be able to fix these compatibility issues by going to Eclipse -> Help -> Install
New Software. Add the URL https://dl-ssl.google.com/android/eclipse/ in the Work with: field and select Add.
Name the repository “Eclipse”, select the packages that appear under Developer Tools and choose Next. If you receive installation errors, you can try to resolve these (you should be offered some resolution steps) or try installing one package at a time. If you continue to receive errors, try the steps below.
Make sure you have downloaded the latest ADT bundle and verify that all of the required environment variables
(including PATH) point to the location of the new bundle. Launch the SDK Manager from the new ADT bundle installation and download the required packages as indicated in section IV. Launch Eclipse from the new bundle, go to Window -> Preferences and verify that the SDK Location field there points to the location where you installed the new version of the ADT bundle. Re-verify that all paths in Eclipse and all system environment variables are correct and reboot.
Missing NDK Option in Android Menu
At this point you should verify that the NDK path is set correctly in the Eclipse Settings as shown in section
IV.1.5 (Windows), IV.2.5 (OS X), or IV.3.3. (Ubuntu). If NDK does not appear under Preferences -> Android, make sure you have all of the latest development tools installed.
In Eclipse, go to Help -> Install New Software. In some versions of ADT the existing links for Android
Development Tools Update Site appear to be broken (the https is paired with the wrong URL). If any of the predefined links for Work with: field do not allow proper installation, click Add..., input "eclipse" for Name: and in the Location field type: https://dl-ssl.google.com/android/eclipse/
Download all of the packages under Development Tools and complete the installation steps.
Java Build Errors
The SDK currently uses some deprecated Java interfaces. If you see build errors (listed under Errors and preceded by a red X icon) related to Java deprecation, such as “The type ActivityGroup is deprecated”, then set deprecation errors to warnings. Go to Window -> Preferences -> Java -> Compiler -> Errors/Warnings and
36 | Device and Environment Setup | Mobile
scroll down to the Deprecated and Restricted API section. Next to Deprecated API, change Error to Warning or
Ignore as shown below:
Figure 14: Eclipse
Mobile | Unity Development Guide | 37
Unity Development Guide
Welcome to the Unity Development Guide
Introduction
Welcome to the Oculus Unity Developer Guide.
This document describes developing Unity 3D games and applications for VR devices with the Oculus PC and mobile SDKs. A Unity integration package, sample Unity applications, and mobile SDK Unity examples are available for PC and mobile development to help you create virtual reality applications in Unity.
This guide covers:
• Getting started
• Downloading and installing the Oculus Unity integration
• Contents of the integration package
• How to use the provided samples, assets, and sample applications
• Configuring Unity VR projects for build to various targets
This Unity Integration is available for use with the PC development environment for the Oculus Rift. It is also bundled with the mobile SDK for Samsung Gear VR. Both Unity integrations are capable of building targets for PC or Android. However, keep in mind that the requirements and optimizations for PC and mobile VR applications differ substantially. If you would like to generate builds for both PC and mobile from a single project, it is important to follow the more stringent mobile development best practices.
This document describes the mobile Unity integration release 0.4.3. Most information contained in this guide also applies to the PC Unity integration .4.4. Any exceptions are clearly indicated where they occur (e.g., the
Moonlight folder in OVR contains assets relevant only to mobile development).
Requirements
System and Hardware Requirements
Please review the relevant documentation to be sure that you are using supported hardware and that your development environment and devices are configured and set up properly:
• PC SDK:
Oculus Developer Guide
• Mobile SDK:
Device and Environment Setup Guide
Before beginning Unity development, you should be able to run the available SDK Unity demo applications.
Unity Requirements
The Oculus Unity Integration is compatible with
Unity Pro 4.6.3, which includes support for Lollipop (Android
5.0).
Unity Free support is available with Unity 4.6 or higher. A feature set comparison between Unity Pro and Unity
Free may be found here:
http://unity3d.com/unity/licenses
38 | Unity Development Guide | Mobile
Note: There are noteworthy feature support differences between Unity licenses. Please review the limitations cited below as well as the license comparison on Unity’s website before committing considerable resources to one path. Your license choice will depend largely on the performance characteristics and distribution needs of your app.
Gamepad Controller
You may wish to have a compatible gamepad controller for use with the supplied demo applications, such as the Xbox 360 controller for Windows, an HID-compliant game controller for Mac, or a Samsung EI-GP20 or other compatible controller for Gear VR.
Installation
All Oculus Unity development materials are available for download at our Developer site (requires login):
https://developer.oculus.com/downloads/
The Oculus Unity Integration is the heart of the supplied development resources - it installs the minimum set of required files necessary for VR integration into Unity. We have also included various assets, scripts, and sample applications to assist with development.
The Mobile SDK also includes Unity example source code illustrating the construction and use of common
resources such as simple rooms, menus, and more. They may be found in the folder SDKExamples. See
for more information.
The PC Unity Integration bundle includes:
• OculusUnityIntegration
The mobile SDK includes the following:
• OculusUnityIntegration
• BlockSplosion sample application (source and pre-built apk)
• Shadowgun sample application (pre-built-apk)
• SDKExamples (source)
Preparing for Development: PC SDK
When developing for PC, we recommend beginning with the
Oculus Developer Guide
and the
Oculus Best
Practices Guide
, which includes information and guidelines for developing great VR experiences, and should be considered a go-to reference when designing your Oculus-ready games.
Direct Mode Display Driver
On Windows, Oculus recommends users install the Oculus Display Driver, which includes a feature known as Direct Display Mode. In direct mode, the driver makes your Rift behave as an appliance instead of a standard Windows display. Applications target the Rift by loading the driver and pointing rendering to it before initialization. This is the default behavior. For compatibility, the Rift can also still be used as a Windows monitor.
This is known as Extended Display Mode. When extended mode is active, rendering works as usual, with no Oculus intervention. You can choose the mode from the Oculus Configuration Utility's Rift Display Mode screen. The direct mode driver is not yet available for platforms other than Windows.
Monitor Setup
To get the best experience, you and your users should always configure the Rift correctly.
Mobile | Unity Development Guide | 39
In Windows 7 and Windows 8, you can change Windows' display settings by right-clicking on the desktop and selecting Screen resolution.
• It is possible to clone the same image on all of your displays. To ensure each display uses the correct frequency, Oculus recommends extending the desktop instead of cloning it.
• If you are using the Rift in extended mode, it should be set to its native resolution. This is 1920x1080 for
DK2 and 1280x800 for DK1.
On Mac systems open System Preferences, and then navigate to Displays.
• As with Windows, it is possible to mirror the same image on all of your displays. Oculus recommends against mirroring. Click Arrangement and ensure Mirror Displays is not enabled.
• Some Unity applications will only run on the main display. In the Arrangement screen, drag the white bar onto the Rift's blue box to make it the main display.
• Always use the Rift's native resolution and frequency. Click Gather Windows. For DK2, the resolution should be Scaled to 1080p, the rotation should be 90° and the refresh rate should be 75 Hertz. For DK1, the resolution should be 1280x800, the rotation should be Standard, and the refresh rate should be 60 Hertz.
Recommended Configuration
We recommend the following settings in your project:
• On Windows, enable Direct3D 11. D3D 11 and OpenGL expose the most advanced VR rendering capabilities. In some cases, using D3D 9 may result in slightly reduced visual quality or performance.
• Use the Linear Color Space. Linear lighting is not only more correct for shading, it also causes Unity to perform sRGB read/write to the eye textures. This helps reduce aliasing during VR distortion rendering, where the eye textures are interpolated with slightly greater dynamic range.
• Never clone displays. When the Rift is cloned with another display, the application may not vsync properly.
This leads to visible tearing or judder (stuttering or vibrating motion).
• On Windows, always run DirectToRift.exe. Even in extended mode, DirectToRift.exe makes your application run full-screen on the Rift.
• When using the Unity editor, use extended display mode. Direct mode is currently supported only for standalone players. Using it with the Unity editor will result in a black screen on the Rift.
Preparing for Development: Mobile SDK
When developing for mobile, please be sure to fully review all of the relevant performance and design
Mobile Unity Best Practices guide
. Mobile apps are subject to more stringent limitations and requirements and computational limitations which should be taken into consideration from the ground up.
We hope that the process of getting your Oculus device integrated into your Unity environment is a fun and easy experience.
Getting Started
This section describes steps taken to begin working in Unity.
Importing the Unity Integration
If you are already working in a Unity project, save your work before beginning.
40 | Unity Development Guide | Mobile
First, create a new project that you can import the Oculus assets into. From the Unity menu, select File > New
Project. Click the Browse button and select the folder where the Unity project will be located.
Make sure that the Setup defaults for: field is set to 3D.
You do not need to import any standard or pro Unity asset packages, as the Oculus Unity integration is fully self-contained.
Click the Create button. Unity will reopen with the new project loaded.
To import the Integration into Unity, select Assets > Custom Package... and select the Unity
Integration .unitypackage to import the assets into your new project. Alternately, you can locate the .unitypackage file and double-click to launch, which will have the same effect.
When the Importing package dialog box opens, leave all of the boxes checked and select Import. The import process may take a few minutes to complete.
Mobile SDK: the mobile Unity Integration includes a Project Settings folder which provides default settings for a VR mobile application. You may manually copy these files to your [Project]/Assets/ProjectSettings folder.
Importing Sample Applications
In this section we'll describe how to import sample Unity application source into Unity, using BlockSplosion as an example.
Note: Sample application import is relevant to mobile only. The Room sample application provided for
PC development is included as a scene in the UnityIntegration package.
If you are already working in a Unity project, save your work before beginning.
To import the Integration into Unity, select Assets > Custom Package... and select BlockSplosion.unitypackage
to import the assets into your new project. Alternately, you can locate the BlockSplosion.unitypackage file and double-click to launch, which will have the same effect.
The import process may take a few minutes to complete.
Adding VR to an Existing Unity Project
The Unity Integration package may be used to integrate Oculus VR into an existing project. This may be useful as a way of getting oriented to VR development, but dropping a VR camera into a Unity game that wasn't designed with VR best practices in mind is unlikely to produce a great experience.
Note: This is one simple method for adding VR to an existing application, but is by no means the only way. For example, you may not always wish to use OVRPlayerController.
1. Import package
2. Instantiate OVRCameraRig if you already have locomotion figured out or instantiate OVRPlayerController to walk around.
3. Copy any scripts from the non-VR camera to the OVRCameraRig. Any image effects should go to both the
Left/RightEyeAnchor GameObjects that are children of the OVRCameraRig.
4. Disable your old non-VR camera.
5. Build your project and run normally.
Mobile | Unity Development Guide | 41
A Detailed Look at the Unity Integration
This section examines the Unity integration, including the directory structure of the integration, the Unity prefabs are described, and several key C# scripts.
Note: There are minor differences between the contents of the Unity Integration provided for PC development and the version bundled with the mobile SDK.
Contents
OVR
The contents of the OVR folder in OculusUnityIntegration.unitypackage are uniquely named and should be safe to import into an existing project.
The OVR directory contains the following subdirectories:
Editor
Materials
Moonlight
Prefabs
Resources
Scenes
Scripts
Shaders
Textures
Contains scripts that add functionality to the Unity Editor, and enhance several C# component scripts.
Contains materials that are used for graphical components within the integration, such as the main GUI display.
Contains classes specific to mobile Gear VR development. (mobile only)
Contains the main Unity prefabs that are used to provide the VR support for a Unity scene: OVRCameraRig and OVRPlayerController.
Contains prefabs and other objects that are required and instantiated by some OVR scripts, such as the main GUI.
Contains sample scenes.
Contains the C# files that are used to tie the VR framework and Unity components together. Many of these scripts work together within the various Prefabs.
Contains various Cg shaders required by some of the OVR components.
Contains image assets that are required by some of the script components.
Note: We strongly recommend that developers not directly modify the included OVR scripts.
Plugins
The Plugins folder contains the OculusPlugin.dll, which enables the VR framework to communicate with Unity on Windows (both 32 and 64-bit versions).
This folder also contains the plugins for other platforms: OculusPlugin.bundle for MacOS; and Android/ libOculusPlugin.so, vrlib.jar, and AndroidManifest.xml for Android.
42 | Unity Development Guide | Mobile
Prefabs
The current integration for adding VR support into Unity applications is based on two prefabs that may be added into a scene:
• OVRCameraRig
• OVRPlayerController
To use, simply drag and drop one of the prefabs into your scene.
Note: You can also add these prefabs into the scene from the Oculus - Prefabs menu.
OVRCameraRig
OVRCameraRig replaces the regular Unity Camera within a scene. You can drag an OVRCameraRig into your scene and you will be able to start viewing the scene with the Gear VR and Rift.
Note: Make sure to turn off any other Camera in the scene to ensure that OVRCameraRig is the only one being used.
Figure 15: Prefabs: OVRCameraRig, expanded in the inspector
OVRCameraRig contains two Unity cameras, one for each eye. It is meant to be attached to a moving object
(such as a character walking around, a car, a gun turret, etc.) This replaces the conventional Camera.
The following scripts (components) are attached to the OVRCameraRig prefab:
• OVRCameraRig.cs
• OVRManager.cs
OVRPlayerController
The OVRPlayerController is the easiest way to start navigating a virtual environment. It is basically an
OVRCameraRig prefab attached to a simple character controller. It includes a physics capsule, a movement system, a simple menu system with stereo rendering of text fields, and a cross-hair component.
Mobile | Unity Development Guide | 43
To use, drag the player controller into an environment and begin moving around using a gamepad, or a keyboard and mouse Note: Make sure that collision detection is active in the environment.
Two scripts (components) are attached to the OVRPlayerController prefab:
• OVRPlayerController.cs
• OVRGamepadController.cs
Figure 16: Prefabs: OVRPlayerController, expanded in the inspector
Unity Components
The following section gives a general overview of what each of the scripts within the Scripts folder does.
OVRCameraRig
OVRCameraRig is a component that controls stereo rendering and head tracking. It maintains three child
"anchor" Transforms at the poses of the left and right eyes, as well as a virtual "center" eye that is half-way between them.
This component is the main interface between Unity and the cameras. This is attached to a prefab that makes it easy to add VR support to a scene.
Important: All camera control should be done through this component. You should understand this script when implementing your own camera control mechanism.
44 | Unity Development Guide | Mobile
OVRManager
OVRManager is the main interface to the VR hardware. It includes wrapper functions for all exported C++ functions, as well as helper functions that use the stored Oculus variables to help configure camera behavior.
This component is added to the OVRCameraRig prefab. It can be part of any application object. However, it should only be declared once, because there are public members that allow for changing certain values in the
Unity inspector.
OVRManager.cs contains the following public members:
Table 4: Mobile and PC Public Members
Monoscopic If true, rendering will try to optimize for a single viewpoint rather than rendering once for each eye. Not supported on all platforms.
Eye Texture Format
Eye Texture Depth
Sets the format of the eye RenderTextures. Normally you should use Default or
DefaultHDR for high-dynamic range rendering.
Sets the depth precision of the eye RenderTextures. May fix z-fighting artifacts at the expense of performance.
Eye Texture Antialiasing Sets the level of antialiasing for the eye RenderTextures.
Table 5: PC-Only Public Members
Native Texture Scale Each camera in the camera controller creates a RenderTexture that is the ideal size for obtaining the sharpest pixel density (a 1-to-1 pixel size in the center of the screen post lens distortion). This field can be used to permanently scale the cameras' render targets to any multiple ideal pixel fidelity, which gives you control over the trade-off between performance and quality.
Virtual Texture Scale This field can be used to dynamically scale the cameras render target to values lower then the ideal pixel delity, which can help reduce GPU usage at run-time if necessary.
If disabled, the position detected by the tracker will stop updating the HMD position.
Use Position Tracking
Use Rotation Tracking
Mirror to Display
If disabled, the orientation detected by the tracker will stop updating the HMD orientation.
If the Oculus direct-mode display driver is enabled and this option is set, the rendered output will appear in a window on the desktop in addition to the Rift. Disabling this can slightly improve performance.
Time Warp (desktop only) Time warp is a technique that adjusts the on-screen position of rendered images based on the latest tracking pose at the time the user will see it. Enabling this will force vertical-sync and make other timing adjustments to minimize latency.
Freeze Time Warp
(desktop only)
If enabled, this illustrates the effect of time warp by temporarily freezing the rendered eye pose.
Mobile | Unity Development Guide | 45
Reset Tracker On Load This value defaults to True. When turned off, subsequent scene loads will not reset the tracker. This will keep the tracker orientation the same from scene to scene, as well as keep magnetometer settings intact.
Helper Classes
In addition to the above components, your scripts can always access the HMD state via static members of
OVRManager.
OVRDisplay
OVRTracker
Provides the pose and rendering state of the HMD.
Provides the pose, frustum, and tracking status of the infrared tracking camera.
OvrCapi
OvrCapi is a C# wrapper for LibOVR (specifically, CAPI). It exposes all device functionality, allowing you to query and set capabilities for tracking, rendering, and more. Please refer to the Oculus Developer Guide and reference manual for details.
OVRCommon OVRCommon is a collection of reusable static functions, including conversions between
Unity and OvrCapi types.
Utilities
The following classes are optional. We provide them to help you make the most of virtual reality, depending on the needs of your application.
OVRPlayerController OVRPlayerController implements a basic first-person controller for the VR framework. It is attached to the OVRPlayerController prefab, which has an OVRCameraRig attached to it.
The controller will interact properly with a Unity scene, provided that the scene has collision detection assigned to it.
OVRPlayerController contains a few variables attached to sliders that change the physics properties of the controller. This includes Acceleration (how fast the player will increase speed), Dampening (how fast a player will decrease speed when movement input is not activated), Back and Side Dampen (how much to reduce side and back Acceleration),
Rotation Amount (the amount in degrees per frame to rotate the user in the Y axis) and Gravity Modifier (how fast to accelerate player down when in the air). When HMD
Rotates Y is set, the actual Y rotation of the cameras will set the Y rotation value of the parent transform that it is attached to.
The OVRPlayerController prefab has an empty GameObject attached to it called
ForwardDirection. This game object contains the matrix which motor control bases it direction on. This game object should also house the body geometry which will be seen by the player.
OVRGamepadController OVRGamepadController is an interface class to a gamepad controller.
On Windows systems, the gamepad must be XInput-compliant.
46 | Unity Development Guide | Mobile
OVRMainMenu
OVRCrosshair
OVRGUI
OVRGridCube
OVRPresetManager
Note: currently native XInput-compliant gamepads are not supported on Mac OS.
Please use the conventional Unity input methods for gamepad input.
OVRMainMenu is used to control the loading of different scenes. It also renders a menu that allows a user to modify various settings in the VR framework, and allows storage of these settings for later use.
A user of this component may add as many scenes that they would like to be able to have access to.
OVRMainMenu may be added to both OVRCameraRig and OVRPlayerController prefabs for convenience.
OVRCrosshair is a helper class that renders and controls an on-screen cross-hair. It is currently used by the OVRMainMenu component.
OVRGUI is a helper class that encapsulates basic rendering of text in either 2D or 3D.
The 2D version of the code will be deprecated in favor of rendering to a 3D element
(currently used in OVRMainMenu).
OVRGridCube is a helper class that shows a grid of cubes when activated. Its main purpose is to be used as a way to know where the ideal center of location is for the user's eye position. This is especially useful when positional tracking is activated. The cubes will change color to red when positional data is available, and will remain blue if position tracking is not available, or change back to blue if vision is lost.
OVRPresetManager is a helper class to allow for a set of variables to be saved and recalled using the Unity PlayerPrefs class.
Currently being used by the OVRMainMenu component.
OVRVisionGuide
Oculus Mobile SDKExamples
The SDK Examples project (included with the mobile SDK only) demonstrates useful scenarios and functionality.
To import SDKExamples into Unity, begin by creating a new, empty project. Then select Assets > Custom
Package... and select SDKExamples.unityPackage to import the assets into your project. Alternately, you can locate the SDKExamples.unityPackage and double-click to launch, which will have the same effect.
Once imported, replace your Unity project's ProjectSettings folder with the ProjectSettings folder included with
SDKExamples.
Mobile | Unity Development Guide | 47
You will find the following sample scenes located in Assets/Scenes:
30Hz_Sample
Box_Room
Crosshair_Sample
FirstPerson_Sample
GlobalMenu_Sample
Menu_Sample
MoviePlayer_Sample
Multicamera_Sample
An example of how to set the TimeWarp vsync rate to support 30Hz apps, as well as how to enable Chromatic Aberration Correction and Monoscopic Rendering for Android. For more information on 30Hz TimeWarp and Chromatic Aberration
Correction for Android, please review the
.
A simple box room for testing.
An example of how to use a 3D cursor in the world with three different modes.
An example of how to attach avatar geometry to the OVRPlayerController.
An example demonstrating Back Key long-press action and the Universal Menu.
Additionally demonstrates a gaze cursor with trail. For more information on Interface
Guidelines and requirements, please review the following documents:
.
An example demonstrating a simple in-game menu activated by Back Key short-press action. The menu also uses the Battery Level API for displaying the current battery level and temperature.
An example demonstrating basic in-game video using Android MediaPlayer.
An example of switching cameras in one scene.
48 | Unity Development Guide | Mobile
SaveState_Sample
Startup_Sample
An example demonstrating saving the state of the game on pause and loading it on resume. Click on the objects in the scene to change their color. When you run the scene again, the objects should be in the color you had selected before exiting.
An example of a quick, comfortable VR app loading experience utilizing a black splash screen, VR enabled logo scene, and an async main level load. For more information on interface guidelines, please review the following documents:
.
The example scripts are located in Assets/OVR/Moonlight/:
Crosshair3D.cs
StartupSample.cs
TimeWarp30HzSample.cs Example code for setting up TimeWarp to support 30Hz apps as well as toggling
Chromatic Aberration Correction and Monoscopic Rendering on and off.
Example code for an animated menu.
HomeMenu.cs
HomeButton.cs
Example code which provides button commands (used in conjunction with
HomeMenu.cs).
HomeBattery.cs
Detailed code for how to create judder-free crosshairs tied to the camera view.
Example code for loading a minimal-scene on startup while loading the main scene in the background.
MoviePlayerSample.cs
Example code for using the SDK Battery Level API and interactively modifying a visual indicator.
Example code and documentation for how to play an in-game video on a textured quad using Android MediaPlayer.
OVRChromaticAberration.csDrop-in component for toggling chromatic aberration correction on and off for Android.
OVRDebugGraph.cs
Drop-in component for toggling the TimeWarp debug graph on and off. Information regarding the TimeWarp Debug Graph may be found here:
OVRModeParms.cs
Example code for de-clocking your application to reduce power and thermal load as well as how to query the current power level state.
OVRMonoscopic.cs
Drop-in component for toggling Monoscopic rendering on and off for Android.
OVRResetOrientation.cs
Drop-in component for resetting the camera orientation.
OVRWaitCursor.cs
OVRPlatformMenu.cs
Helper component for auto-rotating a wait cursor.
Helper component for detecting Back Key long-press to bring-up the Universal Menu and Back Key short-press to bring up the Confirm-Quit to Home Menu. Additionally implements a Wait Timer for displaying Long Press Time. For more information on
interface guidelines and requirements, please review the following documents:
.
Mobile | Unity Development Guide | 49
Control Layout
We recommend that you start by familiarizing yourself with Unity’s input system, documented here:
http:// docs.unity3d.com/ScriptReference/Input.html
There are several ways to handle controller input in Unity for a VR app, ranging from using the
InputManager.asset file shipped with the SDK, which pre-populates all of the controller mappings, to completely writing your own script that refers to the specific hardware keys. Beginning developers may find it easiest to set up their own InputManager settings and then write their own controller code.
The mappings below are used by the Samsung El-GP20 gamepad and most other third-party Bluetooth controllers. The actual mapping between a controller and Unity’s input system is up to the controller vendor and the OS, but it is generally consistent with this schema.
Table 6: Samsung EI-GP20 Gamepad Controller Mappings
Button / Axis Name Input Manager Mapping / Axis
Value
Button A / 1
Button B / 2
Button X / 3
Button Y / 4
Left Shoulder Button
Right Shoulder Button
Left Trigger Button
Right Trigger Button
Left Analog X Axis
Left Analog Y Axis
Right Analog X Axis
Right Analog Y Axis
Dpad X Axis
Dpad Y Axis
Play Button
Select Button
Start Button joystick button 0 joystick button 1 joystick button 2 joystick button 3 joystick button 4 joystick button 5 n/a n/a
X axis
Y axis
3rd axis (Joysticks and Scroll wheel)
4th axis (Joysticks)
5th axis (Joysticks)
6th axis (Joysticks) n/a joystick button 11 joystick button 10
Sensitivity
1000
1000
1000
1000
1000
1000
1000
1000
1
1
1
1
1000
1000
1000
1000
1000
Table 7: Gear VR Touchpad Controller Mappings
Button / Axis Name Input Manager Mapping / Axis
Value
Mouse 0 / Button 1
Mouse 1 / Button 2
Mouse X
Mouse Y mouse 0 and joystick button 0 mouse 1 and joystick button 1
Mouse Movement X axis
Mouse Movement Y axis
Sensitivity
1000
1000
0.1
0.1
50 | Unity Development Guide | Mobile
These controller and touchpad input mappings can be set up in Unity under Project Settings > Input Manager.
The touchpad and the Back Button are mapped as Mouse 0 and Mouse 1, respectively.
Note: An InputManager.asset file with default input settings suitable for use with the Moonlight
OVRInputControl script is included with the Oculus Unity Integration Package.
Configuring for Build
This section describes building your project to PC and mobile targets.
PC Build Target: Microsoft Windows and Mac OS X
This section describes targeting Unity project builds to Microsoft Windows and Mac OS X.
Build Settings
To build the demo as a standalone full screen application, you will need to change a few project settings to maximize the fidelity of the demo.
Click on File > Build Settings... and select one of the following:
• For Windows, set Target Platform to Windows and set Architecture to either x86 or x86 64.
• For Mac, set Target Platform to Mac OS X.
Within the Build Settings pop-up, click Player Settings. Under Resolution and Presentation, set the values to the following:
In the Build Settings pop-up, select Build and Run. If prompted, specify a name and location for the build.
If you are building in the same OS, the demo should start to run in full screen mode as a standalone application.
Quality Settings
You may notice that the graphical fidelity is not as high as the pre-built demo. You will need to change some additional project settings to get a better looking scene.
Mobile | Unity Development Guide | 51
Navigate to Edit > Project Settings > Quality. Set the values in this menu to the following:
Figure 17: Resolution and Presentation options
Figure 18: Quality settings for Oculus demo
52 | Unity Development Guide | Mobile
The most important value to modify is Anti-aliasing. The anti-aliasing must be increased to compensate for the stereo rendering, which reduces the effective horizontal resolution by 50%. An anti-aliasing value of 4X or higher is ideal. However, if necessary, you can adjust to suit your application needs.
Note: A quality setting called Fastest has been added to address a potential performance issue with Unity 4.5 and OS X 10.9. This setting turns off effects and features that may cause the drop in performance.
Now rebuild the project again, and the quality should be at the same level as the pre-built demo.
Mobile Build Target: Android
This section describes targeting Unity project builds to Android.
Configuring Build Settings
From the File menu, select Build Settings…. From the Build Settings… menu, select Android as the platform.
Set Texture Compression to ETC2 (GLES 3.0).
Configuring Player Settings
1. Click the Player Settings… button and select the Android tab. Set Default Orientation to Landscape Left.
Note: The Use 24-bit Depth Buffer option appears to be ignored for Android. A 24-bit window depth buffer always appears to be created.
Mobile | Unity Development Guide | 53
2. As a minor optimization, 16 bit buffers, color and/or depth may be used. Most VR scenes should be built to work with 16 bit depth buffer resolution and 2x MSAA. If your world is mostly pre-lit to compressed textures, there will be little difference between 16 and 32 bit color buffers.
3. Select the Splash Image section. For Mobile Splash image, choose a solid black texture.
Note: Custom Splash Screen support is not available with Unity Free v 4.6. A head-tracked Unity logo screen will be provided for Unity Free in an upcoming release.
4. While still in Player Settings, select Other Settings and make sure both Forward Rendering and
Multithreaded Rendering* are selected as shown below:
Figure 19: Unity Pro 4.5
5. Set the Stripping Level to the maximum level your app allows. It will reduce the size of the installed .apk file.
Note: This feature is not available for Unity Free.
Checking Optimize Mesh Data may improve rendering performance if there are unused components in your mesh data.
54 | Unity Development Guide | Mobile
Configuring Quality Settings
1. Go to the Edit menu and choose Project Settings, then Quality Settings. In the Inspector, set Vsync Count to Don’t Sync. The TimeWarp rendering performed by the Oculus Mobile SDK already synchronizes with the display refresh.
Figure 20: Unity Pro 4.5
Note: Antialiasing should not be enabled for the main framebuffer.
2. Antialiasing should be set to Disabled. You may change the camera render texture antiAliasing by modifying the
Eye Texture Antialiasing parameter on OVRManager. The current default is 2x MSAA. Be mindful of the performance implications. 2x MSAA runs at full speed on chip, but may still increase the number of tiles for mobile GPUs which use variable bin sizes, so there is some performance cost. 4x MSAA runs at half speed, and is generally not fast enough unless the scene is very undemanding.
3. Pixel Light Count is another attribute which may significantly impact rendering performance. A model is rerendered for each pixel light that affects it. For best performance, set Pixel Light Count to zero. In this case, vertex lighting will be used for all models depending on the shader(s) used.
Configuring Time Settings
Note: The following Time Settings advice is for applications which hold a solid 60FPS, updating all game and/or application logic with each frame. The following Time Settings recommendations may be detrimental for apps that don’t hold 60FPS.
Mobile | Unity Development Guide | 55
Go to the Edit -> Project Settings -> Time and change both Fixed Timestep and Maximum Allowed
Timestep to “0.0166666” (i.e., 60 frames per second).
Fixed Timestep is the frame-rate-independent interval at which the physics simulation calculations are performed. In script, it is the interval at which
FixedUpdate() is called. The Maximum Allowed Timestep sets an upper bound on how long physics calculations may run.
Figure 21: Unity Pro 4.5
Android Manifest File
Open the AndroidManifest.xml file located under Assets/Plugins/Android/. You will need to configure your manifest with the necessary VR settings, as shown in the following manifest segment:
<application android:theme="@android:style/Theme.Black.NoTitleBar.Fullscreen" >
<metadata android:name="com.samsung.android.vr.application.mode" android:value="vr_only"/>
<activity android:screenOrientation="landscape" android:configChanges="screenSize|orientation|keyboardHidden|keyboard">
</activity>
</application>
<activity android:name="com.oculusvr.vrlib.PlatformActivity" android:theme="@android:style/Theme.Black.NoTitleBar.Fullscreen" android:launchMode="singleTask" android:screenOrientation="landscape" android:configChanges="screenSize|orientation|keyboardHidden|keyboard">
</activity>
<usessdk android:minSdkVersion="19" android:targetSdkVersion="19" />
<usesfeature android:glEsVersion="0x00030000" />
<usespermission android:name="android.permission.CAMERA" />
<uses-permission android:name="android.permission.READ_EXTERNAL_STORAGE" />
• The Android theme should be set to the solid black theme for comfort during application transitioning:
Theme.Black.NoTitleBar.Fullscreen
• The vr_only meta data tag should be added for VR mode detection.
• The required screen orientation is landscape: android:screenOrientation="landscape"
• We recommended setting your configChanges as follows: android:configChanges="screenSize| orientation|keyboardHidden|keyboard"
• The minSdkVersion and targetSdkVersion are set to the API level supported by the device. For the current set of devices, the API level is 19.
•
PlatformActivity represents the Universal Menu and is activated when the user long-presses the HMT button. The Universal Menu is implemented in VrLib and simply requires the activity to be included in your manifest.
• CAMERA permission is needed for the pass-through camera in the Universal Menu.
•
Do not add the noHistory attribute to your manifest.
•
READ_EXTERNAL_STORAGE permission is needed for reading the appropriate lens distortion file for the device.
Note that submission requirements will have a few adjustments to these settings. Please refer to the submission guidelines available in our Developer Center:
https://developer.oculus.com
56 | Unity Development Guide | Mobile
Running the Build
Now that the project is properly configured for VR, it’s time to install and run the application on the Android device.
Note: Your application must be appropriately signed or it will not run. See "Create Your Signature
Files" in the
Oculus Mobile Submission Guidelines
for more information.
1. First, make sure the project settings from the steps above are saved with File > Save Project.
2. From the File menu, select Build Settings…. While in the Build Settings menu, add the Main.scene to Scenes
in Build. Next, verify that Android is selected as your Target Platform and select Build and Run. If asked, specify a name and location for the .apk.
The .apk will be installed and launched on your Android device.
Sample Unity Application Demos
This section describes the sample Unity applications provided by Oculus as a reference for development.
Running Pre-Built demos: PC
To run the pre-built demos, download the appropriate demo zip file for the platform you need.
• For Windows, download the *demo win.zip file.
• For Mac, download the *demo mac.zip file.
Run the OculusUnityDemoScene.exe (Windows) or OculusUnityDemoScene.app (Mac) pre-built demo. If prompted with a display resolution dialog, hit the Play button. The demo will launch in full-screen mode
Note: If you are duplicating monitors, you will be able to see the stereo image on your 2D display as well).
Running the Tuscany Demo on Desktop
Press the Play button at the top of the editor. The scene will start with the Rift device controlling the camera's view. The game window will start in the main editor application as a tabbed view:
Figure 22: Tuscany demo Game tab
Move the Game view from the editor and drag onto the Rift display. Click the maximize button on the top right of the game window (to the left of the X button) to switch to fullscreen. This will let you play the game in fullscreen, while still allowing you to keep the Unity editor open on another monitor. It is recommended that you also automatically hide the Windows Taskbar, which is located in the Taskbar and Start Menu Properties >
Taskbar.
Mobile | Unity Development Guide | 57
Running Pre-Built demos: Mobile
To run the pre-built demos, you must first install the demo packages (.apk) and sample media to your Android device.
Connect to the device via USB and open a command prompt. Run the installToPhone.bat script included with the SDK. This script will copy and install both the Unity and Native sample applications as well as any sample media to your Android device. You should now see application icons for the newly-installed apps on the
Android Home screen.
For more information about these sample apps please review the Initial SDK Setup section in
.
To test a sample application, perform the following steps:
• From the Android Home screen, press the icon of the VR app you wish to run.
• A toast notification will appear with a dialog like the following: “Insert Device: To open this application, insert your device into your Gear VR”
• Insert your device into the supported Gear VR hardware.
The app should now launch.
Pre-Built Demo Controls
BlockSplosion (mobile only)
In BlockSplosion, the camera position does not change, but the user's head orientation will be tracked, allowing them to aim before launching a block. * 1-dot Button or Samsung gamepad tap launches a block in the facing direction. * 2-dot Button resets the current level. * Left Shoulder Button (L) skips to the next level.
Tuscany (PC only)
Gamepad Control
• If you have a compliant gamepad controller for your platform, you can control the movement of the player controller with it.
• The left analog stick moves the player around as if you were using the W,A,S,D keys.
• The right analog stick rotates the player left and right as if you were using the Q and E keys.
• The left trigger allows you move faster, or run through the scene.
• The Start button toggles the scene selection. Pressing D-Pad Up and D-Pad Down scrolls through available scenes. Pressing the A button starts the currently selected scene.
• If the scene selection is not turned on, Pressing the D-Pad Down resets the orientation of the tracker.
Keyboard Control
For the key mappings for the demo that allow the user to move around the environment and to change some
Rift device settings, see
.
Mouse Control
Using the mouse will rotate the player left and right. If the cursor is enabled, the mouse will track the cursor and not rotate the player until the cursor is off screen.
Shadowgun
In Shadowgun, locomotion allows the camera position to change.
58 | Unity Development Guide | Mobile
• Left Analog Stick will move the player forward, back, left, and right.
• Right Analog Stick will rotate the player view left, right, up, and down. However, you will likely want to rotate your view just by looking with the VR headset.
Migrating From Earlier Versions
The 0.4.3+ Unity Integration’s API is significantly different from prior versions. This section will help you upgrade.
API Changes
The following are changes to Unity components:
Table 8: Unity Components
OVRDevice
→ OVRManager
OVRCameraController
→ OVRCameraRig
OVRCamera
The following are changes to helper classes:
Table 9: Helper Classes
OVRDisplay
OVRTracker
OVR.Hmd
→ Ovr.Hmd
The following are changes to events:
Table 10: Events
HMD added/removed
Unity foundation singleton.
Performs tracking and stereo rendering.
Removed. Use eye anchor Transforms instead.
HMD pose and rendering status.
Infrared tracking camera pose and status.
Pure C# wrapper for LibOVR.
Tracking acquired/lost
HSWDismissed
Get/Set*(ref *) methods
Fired from OVRCameraRig.Update() on HMD connect and disconnect.
Fired from OVRCameraRig.Update() when entering and exiting camera view.
Fired from OVRCameraRig.Update() when the Health and Safety Warning is no longer visible.
Replaced by properties.
Behavior Changes
• OVRCameraRig’s position is always the initial center eye position.
• Eye anchor Transforms are tracked in OVRCameraRig’s local space.
• OVRPlayerController’s position is always at the user’s feet.
• IPD and FOV are fully determined by profile (PC only).
• Layered rendering: multiple OVRCameraRigs are fully supported (not advised for mobile).
• OVRCameraRig.*EyeAnchor Transforms give the relevant poses.
Mobile | Unity Development Guide | 59
Upgrade Procedure
To upgrade, follow these steps:
1. Ensure you didn’t modify the structure of the OVRCameraController prefab. If your eye cameras are on
GameObjects named “CameraLeft” and “CameraRight” which are children of the OVRCameraController
GameObject (the default), then the prefab should cleanly upgrade to OVRCameraRig and continue to work properly with the new integration.
2. Write down or take a screenshot of your settings from the inspectors for OVRCameraController,
OVRPlayerController, and OVRDevice. You will have to re-apply them later.
3. Remove the old integration by deleting the following from your project:
• OVR folder
• OVR Internal folder (if applicable)
• Moonlight folder (if applicable)
• Any file in the Plugins folder with “Oculus” or “OVR” in the name
• Android-specific assets in the Plugins/Android folder, including: vrlib.jar, libOculusPlugin.so, res/raw and res/values folders
4. Import the new integration.
5. Click Assets -> Import Package -> Custom Package…
6. Open OculusUnityIntegration.unitypackage
7. Click Import All.
8. Fix any compiler errors in your scripts. Refer to the API changes described above. Note that the substitution of prefabs does not take place until after all script compile errors have been fixed.
9. Re-apply your previous settings to OVRCameraRig, OVRPlayerController, and OVRManager. Note that the runtime camera positions have been adjusted to better match the camera positions set in the Unity editor. If this is undesired, you can get back to the previous positions by adding a small offset to your camera: a.
Adjust the camera's y-position.
a. If you previously used an OVRCameraController without an OVRPlayerController, add 0.15 to the camera y-position.
b. If you previously used an OVRPlayerController with Use Player Eye Height checked on its
OVRCameraContoller, then you have two options. You may either (1) rely on the new default player eye-height (which has changed from 1.85 to 1.675); or (2) uncheck Use Profile Data on the converted
OVRPlayerController and then manually set the height of the OVRCameraRig to 1.85 by setting its yposition. Note that if you decide to go with (1), then this height should be expected to change when profile customization is added with a later release.
c. If you previously used an OVRPlayerController with Use Player Eye Height unchecked on its
OVRCameraContoller, then be sure uncheck Use Profile Data on your converted OVRPlayerController.
Then, add 0.15 to the y-position of the converted OVRCameraController.
b.
Adjust the camera's x/z-position. If you previously used an OVRCameraController without an
OVRPlayerController, add 0.09 to the camera z-position relative to its y rotation (i.e. +0.09 to z if it has
0 y-rotation, -0.09 to z if it has 180 y-rotation, +0.09 to x if it has 90 y-rotation, -0.09 to x if it has 270 yrotation). If you previously used an OVRPlayerController, no action is needed.
10.Re-start Unity
Common Script Conversions
OVRCameraController -> OVRCameraRig
cameraController.GetCameraPosition() -> cameraRig.rightEyeAnchor.position
cameraController.GetCameraOrientation() -> cameraRig.rightEyeAnchor.rotation
cameraController.NearClipPlane -> cameraRig.rightEyeCamera.nearClipPlane
cameraController.FarClipPlane -> cameraRig.rightEyeCamera.farClipPlane
cameraController.GetCamera() -> cameraRig.rightEyeCamera
60 | Unity Development Guide | Mobile
----------------------------------------------------------------------
if ( cameraController.GetCameraForward( ref cameraForward ) &&
cameraController.GetCameraPosition( ref cameraPosition ) )
{
...
to
if (OVRManager.display.isPresent)
{
// get the camera forward vector and position
Vector3 cameraPosition = cameraController.centerEyeAnchor.position;
Vector3 cameraForward = cameraController.centerEyeAnchor.forward;
...
----------------------------------------------------------------------
OVRDevice.ResetOrientation();
to
OVRManager.display.RecenterPose();
----------------------------------------------------------------------
cameraController.ReturnToLauncher();
to
OVRManager.instance.ReturnToLauncher();
----------------------------------------------------------------------
OVRDevice.GetBatteryTemperature();
OVRDevice.GetBatteryLevel();
to
OVRManager.batteryTemperature
OVRManager.batteryLevel
----------------------------------------------------------------------
OrientationOffset
Set rotation on the TrackingSpace game object instead.
----------------------------------------------------------------------
FollowOrientation
----------------------------------------------------------------------
FollowOrientation is no longer necessary since OVRCameraRig applies tracking
in local space. You are free to script the rig’s pose or make it a child of
another GameObject.
Known Issues and Troubleshooting
This section outlines some currently known issues with Unity integration that will either be fixed in later releases of Unity or the Integration package.
Mobile | Unity Development Guide | 61
A work-around may be available to compensate for some of the issues at this time.
PC
Targeting a Display
To run your application on the Rift in full-screen mode, use the <<AppName>>_DirectToRift.exe file located next to your standard binary. It works in direct and extended modes. You should include both of these files and the <<AppName>>_Data folder when publishing builds.
To enable Rift support, the internal OVRShimLoader script forces your builds to 1920x1080 full-screen resolution and suppresses Unity's start-up splash screen by default. You can still access it and change the settings when running your plain executable (<<AppName.exe>>) by holding the ALT key immediately after launch. To disable this behavior, navigate to Edit Preferences... > Oculus VR and uncheck the Optimize Builds
for Rift box.
Direct-Mode Display Driver
When the driver is in direct mode, Rift applications run in a window and are mirrored to the Rift. You can disable this behavior by turning off OVRManager.mirrorToMainWindow.
Editor Workflow
If you plan to run your application in the Unity editor, you must use extended mode. A black screen will appear if you run it in direct mode.
The Build & Run option (CTRL + B) is not recommended in any driver mode. We recommend you build a standalone player without running it and then run the <<AppName>>_DirectToRift.exe file produced by the build.
Mobile
Game scene is missing or just renders the background color when pressing Play in Unity.
Check the [Project Path]/Assets/Plugins/ folder and make sure that the Oculus plugins have not moved. See the
Unity console for additional information.
After importing the latest Oculus Unity Integration package, your game is generating exceptions.
It is possible there were changes made to the OVR framework that require you to update your camera prefabs.
The easiest way to do this is to compare the changes between the Camera Controller preb you were using
(
OVRCameraController or OVRPlayerController) and the new one and compare changes.
After importing the latest Oculus Unity Integration package your existing OVRPlayerController transform is changed.
It is possible there were changes made to the OVR framework that may cause the
OVRPlayerController transform to be swapped with the child
OVRCameraController transform. Swapping the values back should fix the issue.
After importing the latest Oculus Unity Integration package the rendering is corrupted.
We require the orientation to be landscape. Check that your defaultOrientation in Player Settings is set to
Landscape Left.
After importing the latest Oculus Unity Integration package the app does not launch as a VR app.
Ensure you have administrator rights to the system you are installing the integration to.
62 | Unity Development Guide | Mobile
Issues with updating to the latest Oculus Unity Integration with Team Licensing and Perforce Integration enabled.
If you have Team Licensing and Perforce Integration enabled, you may need to check out the OVR and Plugins folders manually before importing the updated unity package.
Building Application for Android may fail with Zipalign Error.
If you have build failures with the following error about zipalign:
Error building Player: Win32Exception: ApplicationName='D:/Android/sdk\tools\zipalign.exe',
CommandLine='4 "C:\Users\Username\Documents\New Unity Project 1\Temp/StagingArea/
Package_unaligned.apk" "C:\Users\Username\Documents\New Unity Project 1\Temp/StagingArea/
Package.apk"', CurrentDirectory='Temp/StagingArea'
This can be fixed by copying the zipalign.exe from the API level you’re building for into the sdk\tools directory.
To find this, look in the build-tools directory in your SDK installation, in the folder for the API level you’re building for. For example, if you’re targeting API level 19, the directory is sdk\build-tools\19.1.0. Copy zipalign.exe into sdk\tools and try building your project again.
Contact Information
Questions?
Visit our developer support forums at
https://developer.oculus.com
Our Support Center can be accessed at
https://support.oculus.com
.
Mobile Unity Performance Best Practices
Welcome to the guide to performance best practices for mobile Unity development.
Introduction
Good performance is critical for VR applications. This section provides simple guidelines to help your
Android Unity app perform well. Please review the section titled “Performance Advice for Early Titles” in
before reading this guide. We recommend reviewing
Mobile VR Design and Performance
.
General CPU Optimizations
To create a VR application or game that performs well, careful consideration must be given to how features are implemented. Scene should always run at 60 FPS, and you should avoid any hitching or laggy performance during any point that the player is in your game.
Note: The Unity Profiler is not available for Unity Free.
• Be mindful of the total number of GameObjects and components your scenes use.
• Model your game data and objects efficiently. You will generally have plenty of memory.
• Minimize the number of objects that actually perform calculations in
Update() or FixedUpdate().
• Reduce or eliminate physics simulations when they are not actually needed.
Mobile | Unity Development Guide | 63
• Use object pools to respawn frequently used effects or objects versus allocating new ones at runtime.
• Use pooled AudioSources versus PlayOneShot sounds which allocate a GameObject and destroy it when the sound is done playing.
• Avoid expensive mathematical operations whenever possible.
• Cache frequently used components and transforms to avoid lookups each frame.
• Use the Unity Profiler to identify expensive code and optimize as needed.
• Use the Unity Profiler to identify and eliminate Garbage Collection (GC) allocations that occur each frame.
• Use the Unity Profiler to identify and eliminate any spikes in performance during normal play.
• Do not use Unity’s
OnGUI() calls.
• Do not enable gyro or the accelerometer. In current versions of Unity, these features trigger calls to expensive display calls.
• All best practices for mobile app and game development generally apply.
Rendering Optimization
While building your app, the most important thing to keep in mind is to be conservative on performance from the start.
• Keep draw calls down.
• Be mindful of texture usage and bandwidth.
• Keep geometric complexity to a minimum.
• Be mindful of fillrate.
Reducing Draw Calls
Keep the total number of draw calls to a minimum. A conservative target would be less than 100 draw calls per frame.
Unity provides several built-in features to help reduce draw calls such as batching and culling.
Draw Call Batching
Unity attempts to combine objects at runtime and draw them in a single draw call. This helps reduce overhead on the CPU. There are two types of draw call batching: Static and Dynamic.
Static batching is used for objects that will not move, rotate or scale, and must be set explicitly per object. To mark an object static, select the Static checkbox in the object Inspector.
Figure 23: Unity Pro 4.5
Note: Static batching is not available for Unity Free.
Dynamic batching is used for moving objects and is applied automatically when objects meet certain criteria, such as sharing the same material, not using real-time shadows, or not using multipass shaders. More information on dynamic batching criteria may be found here: https://docs.unity3d.com/Documentation/Manual/
DrawCallBatching.html
64 | Unity Development Guide | Mobile
Culling
Unity offers the ability to set manual per-layer culling distances on the camera via Per-Layer Cull Distance.
This may be useful for culling small objects that do not contribute to the scene when viewed from a given distance. More information about how to set up culling distances may be found here:
https://docs.unity3d.com/
Documentation/ScriptReference/Camera-layerCullDistances.html
.
Unity also has an integrated Occlusion Culling system. The advice to early VR titles is to favor modest “scenes” instead of “open worlds,” and Occlusion Culling may be overkill for modest scenes. More information about the Occlusion Culling system can be found here:
http://blogs.unity3d.com/2013/12/02/occlusion-culling-inunity-4-3-the-basics/
.
Reducing Memory Bandwidth
•
Texture Compression: Texture compression offers a significant performance benefit. Favor ETC2 compressed texture formats.
•
Texture Mipmaps: Always use mipmaps for in-game textures. Fortunately, Unity automatically generates mipmaps for textures on import. To see the available mipmapping options, switch Texture Type to
Advanced in the texture inspector.
•
Texture Filtering: Trilinear filtering is often a good idea for VR. It does have a performance cost, but it is worth it. Anisotropic filtering may be used as well, but keep it to a single anisotropic texture lookup per fragment.
•
Texture Sizes: Favor texture detail over geometric detail, e.g., use high-resolution textures over more triangles. We have a lot of texture memory, and it is pretty much free from a performance standpoint. That said, textures from the Asset Store often come at resolutions which are wasteful for mobile. You can often reduce the size of these textures with no appreciable difference.
•
Framebuffer Format: Most scenes should be built to work with a 16 bit depth buffer resolution.
Additionally, if your world is mostly pre-lit to compressed textures, a 16 bit color buffer may be used.
•
Screen Resolution: Setting Screen.Resolution to a lower resolution may provide a sizeable speedup for most Unity apps.
Reduce Geometric Complexity
Keep geometric complexity to a minimum. 50,000 static triangles per-eye per-view is a conservative target.
Verify model vert counts are mobile-friendly. Typically, assets from the Asset Store are high-fidelity and will need tuning for mobile.
Unity Pro provides a built-in
Level of Detail System (not available in Unity Free), allowing lower-resolution meshes to be displayed when an object is viewed from a certain distance. For more information on how to set up a LODGroup for a model, see the following:
https://docs.unity3d.com/Documentation/Manual/
LevelOfDetail.html
Verify your vertex shaders are mobile friendly. And, when using built-in shaders, favor the Mobile or Unlit version of the shader.
Bake as much detail into the textures as possible to reduce the computation per vertex, for example, baked bumpmapping as demonstrated in the Shadowgun project:
https://docs.unity3d.com/430/Documentation/
Manual/iphone-PracticalRenderingOptimizations.html
Be mindful of GameObject counts when constructing your scenes. The more GameObjects and Renderers in the scene, the more memory consumed and the longer it will take Unity to cull and render your scene.
Mobile | Unity Development Guide | 65
Reduce Pixel Complexity and Overdraw
Pixel Complexity: Reduce per-pixel calculations by baking as much detail into the textures as possible. For example, bake specular highlights into the texture to avoid having to compute the highlight in the fragment shader.
Verify your fragment shaders are mobile friendly. And, when using built-in shaders, favor the Mobile or Unlit version of the shader.
Overdraw: Objects in the Unity opaque queue are rendered in front to back order using depth-testing to minimize overdraw. However, objects in the transparent queue are rendered in a back to front order without depth testing and are subject to overdraw.
Avoid overlapping alpha-blended geometry (e.g., dense particle effects) and full-screen post processing effects.
Best Practices
• Be
Batch-Friendly. Share materials and use a texture atlas when possible.
• Prefer lightmapped, static geometry.
•
Prefer lightprobes instead of dynamic lighting for characters and moving objects.
•
Bake as much detail into the textures as possible. E.g., specular reflections, ambient occlusion.
•
Only render one view per eye. No shadow buffers, reflections, multi-camera setups, et cetera.
•
Keep the number of rendering passes to a minimum. No dynamic lighting, no post effects, don't resolve buffers, don’t use grabpass in a shader, et cetera.
•
Avoid alpha tested / pixel discard transparency. Alpha-testing incurs a high performance overhead.
Replace with alpha-blended if possible.
•
Keep alpha blended transparency to a minimum.
•
Use Texture Compression. Favor ETC2.
•
Do not enable MSAA on the main framebuffer. MSAA may be enabled on the Eye Render Textures.
Design Considerations
Please review
if you have not already done so.
Startup Sequence
For good VR experiences, all graphics should be rendered such that the user is always viewing a proper threedimensional stereoscopic image. Additionally, head-tracking must be maintained at all times.
An example of how to do this during application startup is demonstrated in the SDKExamples Startup_Sample scene:
• Solid black splash image is shown for the minimum time possible.
• A small test scene with 3D logo and 3D rotating widget or progress meter is immediately loaded.
• While the small startup scene is active, the main scene is loaded in the background.
• Once the main scene is fully loaded, the start scene transitions to the main scene using a fade.
Universal Menu Handling
Applications will need to handle the Back Key long-press action which launches the Universal Menu as well as the Back Key short-press action which launches the “Confirm-Quit to Home” Menu which exits the current application and returns to the Oculus Home application.
66 | Unity Development Guide | Mobile
An example of demonstrating this functionality is in the SDKExamples GlobalMenu_Sample scene.
More information about application menu options and access can be found in the
document.
Unity Profiling Tools
Even following the guidelines above, you may find you are not hitting a solid 60 FPS. The next section details the various tools provided by Unity to help you diagnose bottlenecks in Android applications. For additional profiling tools, see the the Performance Analysis document.
Unity Profiler
Unity Pro comes with a built-in profiler. The profiler provides per-frame performance metrics, which can be used to help identify bottlenecks.
You may profile your application as it is running on your Android device using adb or WIFI. For steps on how to set up remote profiling for your device, please refer to the Android section of the following Unity documentation:
https://docs.unity3d.com/Documentation/Manual/Profiler.html
.
Figure 24: Unity Pro 4.5
The Unity Profiler displays CPU utilization for the following categories: Rendering, Scripts, Physics,
GarbageCollector, and Vsync. It also provides detailed information regarding Rendering Statistics, Memory
Usage (including a breakdown of per-object type memory usage), Audio and Physics Simulation statistics.
GPU Usage data for Android is not available at this time.
The Unity profiler only displays performance metrics for your application. If your app isn’t performing as expected, you may need to gather information on what the entire system is doing. Show Rendering Statistics
Unity provides an option to display real-time rendering statistics, such as FPS, Draw Calls, Tri and Vert Counts,
VRAM usage.
Mobile | Unity Development Guide | 67
While in the Game View, pressing the Stats button (circled in red in the upper-right of the following screenshot) above the view window will display an overlay showing realtime render statistics.
Figure 25: VrScene: Tuscany
Show GPU Overdraw
Unity provides a specific render mode for viewing overdraw in a scene. From the Scene View Control Bar, select
OverDraw in the drop-down Render Mode selection box.
68 | Unity Development Guide | Mobile
In this mode, translucent colors will accumulate providing an overdraw “heat map” where more saturated colors represent areas with the most overdraw.
Figure 26: VrScene: Tuscany
Mobile | Native Development Guide | 69
Native Development Guide
Welcome to the Native Development Guide
Introduction
This document provides a quick guide to the native SDK, which includes several sample projects and an overview of the native source code, and provides a basis for creating your own native virtual reality applications. While native software development is comparatively rudimentary, it is also closer to the metal and allows implementing very high performance virtual reality experiences without the overhead of more elaborate environments such as Unity. The native SDK may not be feature rich, but it provides the basic infrastructure to get started with your own high performance virtual reality experience.
Before using this SDK and the documentation, if you have not already done so, review the
to ensure that you are using a supported device, and to ensure that your Android
Development Environment and mobile device are configured and set up to build and run Android applications.
Native Samples
This release provides a simple application framework and a set of sample projects that prove out virtual reality application development on the Android platform and demonstrate high performance virtual reality experiences on mobile devices.
SDK Sample Overview
This SDK includes a few sample apps, some of which are implemented natively using the Android Native
Development Kit (NDK), and some of which are implemented using Unity.
For a list of these sample apps see
.
These sample applications and associated data can be installed to the device by using one of the following methods with the device connected via USB:
1. Run installtophone.bat from your Oculus Mobile SDK directory, e.g.: C:\Dev\Oculus\Mobile
\installToPhone.bat
2. Issue the following commands from C:\Dev\Oculus\Mobile\: adb push sdcard /sdcard/ adb install -r *.apk
3. Copy using Windows Explorer (may be faster in some cases)
Importing Native Samples in Eclipse
To work with or modify the Oculus VR sample application source code, the samples must first be imported into
Eclipse.
70 | Native Development Guide | Mobile
Make sure you have followed the configuration steps in the
Device and Environment Setup Guide
before importing or you will receive errors.
1. In the Eclipse menu, choose File -> Import and you should see a dialog similar to that shown.
2. Open the General folder and select Existing Projects into Workspace, then click Next.
Figure 27: Eclipse
3. You should now see the Import Projects dialog:
Figure 28: Eclipse
Mobile | Native Development Guide | 71
4. Browse to the location where the Oculus mobile software is that you wish to import. Setting your “Root
Directory” and keeping all your apps under this folder will enumerate all of your apps.
5. Select the apps to import. In general, you should select the VrLib app if you have not previously imported it because other apps depend on it.
Info
6. After selecting apps to import, make sure you have not checked Copy projects into workspace if you intend to directly work on the existing apps.
Info
7. Select Finish.
We recommend that you disable building automatically when Eclipse loads your workspace. To do so, go to
Project -> Build Automatically and deselect the option.
Native Source Code
This section examines Gear VR native source code development.
72 | Native Development Guide | Mobile
Overview
The following tables provide descriptions of the native source code files that are part of the framework.
Virtual Reality API
Source Files
VrApi\VrApi.cpp VrApi
\VrApi.h VrApi\VrApi_local.h
Classes / Types Description ovrModeParms ovrHmdInfo ovrMobile HMTMountState_t batteryState_t
Minimum necessary API for mobile VR.
Head Mounted Display Info.
VrApi\HmdInfo.cpp VrApi
\HmdInfo.h
VrApi\HmdInfo.cpp VrApi
\HmdInfo.h
VrApi\DirectRender.cpp
VrApi\DirectRender.h
VrApi\Vsync.cpp VrApi
\Vsync.h
hmdInfoInternal_t hmdInfoInternal_t
DirectRender
VsyncState
VrApi\TimeWarp.cpp
VrApi\TimeWarp.h VrApi
\TimeWarpLocal.h VrApi
\TimeWarpParms.h
TimeWarpInitParms
TimeWarp TimeWarpImage
TimeWarpParms
VrApi\ImageServer.cpp VrApi
\ImageServer.h
ImageServer
ImageServerRequest
ImageServerResponse
VrApi\LocalPreferences.cpp
VrApi\LocalPreferences.h
Multi-window front buffer setup.
Multi-window front buffer setup.
Interface to the raster vsync information.
TimeWarp correct for optical distortion and reduction of motion-to-photon delay.
Listen for requests to capture and send screenshots for viewing testers.
Interface for device-local preferences.
Application
Source Files
App.h App.cpp AppLocal.h
AppRender.cpp
Classes / Types
VrAppInterface App
AppLocal
PlatformActivity.cpp
TalkToJava.cpp TalkToJava.h TalkToJava
TalkToJavaInterface
Input.h
KeyState.cpp KeyState.h
VrInput VrFrame
KeyState
Description
Virtual application interface and local implementation. (Native counterpart to
VrActivity).
Native implemnetation for the
PlatformActivity. Also implements several other menus.
Thread and JNI management for background Java calls.
Input and frame data passed each frame.
Keypress tracking.
Mobile | Native Development Guide | 73
Rendering
Source Files Classes / Types Description
GlUtils.cpp GlUtils.h
GlTexture.cpp GlTexture.h
GlGeometry.cpp
GlGeometry.h
eglSetup_t
GlTexture
GlGeometry
GlProgram.cpp GlProgram.h GlProgram
EyeBuffers.cpp EyeBuffers.h
EyeBuffers
OpenGL headers, setup and convenience functions.
OpenGL texture loading.
OpenGL geometry setup.
OpenGL shader program compilation.
Handling of different eye buffer implementations.
Rendering on top of an eye render.
EyePostRender.cpp
EyePostRender.h
EyePostRender
ModelFile.cpp ModelFile.h
ModelFile ModelTexture
ModelJoint ModelTag
Model file loading.
ModelRender.cpp
ModelRender.h
ModelCollision.cpp
ModelCollision.h
ModelDef SurfaceDef
MaterialDef ModelState
CollisionModel
CollisionPolytope
OpenGL rendering path.
Basic collision detection for scene walkthroughs.
ModelView.cpp ModelView.h OvrSceneView ModelInScene Basic viewing and movement in a scene.
SurfaceTexture.cpp
SurfaceTexture.h
SurfaceTexture Interface to Android SurfaceTexture objects.
Bitmap font rendering.
BitmapFont.cpp
BitmapFont.h
DebugLines.cpp
DebugLines.h
BitmapFont
BitmapFontSurface
OvrDebugLines Debug line rendering.
Ray-Tracing
Source Files
RayTracer\RtTrace.cpp
RayTracer\RtTrace.h
RayTracer\RtIntersect.cpp
RayTracer\RtIntersect.h
User Interface
Source Files
Source Files
GazeCursor.cpp
GazeCursor.h
FolderBrowser.cpp
FolderBrowser.h
Classes / Types
RtTrace
RtIntersect
Classes / Types
Classes / Types
OvrGazeCursor
OvrFolderBrowser
Description
Ray tracer using a KD-Tree.
Basic intersection routines.
Description
Description
Global gaze cursor.
Content viewing and selection via gaze and swipe.
74 | Native Development Guide | Mobile
Source Files
VRMenu\GlobalMenu.cpp
VRMenu\GlobalMenu.h
VRMenu\VRMenuMgr.cpp
VRMenu\VRMenuMgr.h
VRMenu\VRMenu.cpp
VRMenu\VRMenu.h
VRMenu
\VRMenuComponent.cpp
VRMenu
\VRMenuComponent.h
VRMenu
\VRMenuObject.h VRMenu
\VRMenuObjectLocal.cpp
VRMenu
\VRMenuObjectLocal.h
VRMenu
\VRMenuEventHandler.cpp
VRMenu
\VRMenuEventHandler.h
VRMenu\SoundLimiter.cpp
VRMenu\SoundLimiter.h
Classes / Types
GlobalMenu
VRMenuMgr
VRMenu
VRMenuComponent
VRMenuObject
VRMenuObjectParms
VRMenuSurfaceParms
VRMenuComponentParms
VRMenuEventHandler
VRMenuEvent
SoundLimiter
Description
Main menu that appears when pressing the
Gear VR button.
Menu manager.
Container for menu components and menu event handler.
Menu components.
Menu object.
Menu event handler.
Utility class for limiting how often sounds play.
Utility
Source Files Classes / Types
VrCommon.cpp VrCommon.h
ImageData.cpp ImageData.h
MemBuffer.cpp MemBuffer.h MemBuffer MemBufferFile
MessageQueue.cpp
MessageQueue.h
MessageQueue
Log.cpp Log.h
LogCpuTime LogGpuTime
SearchPaths.cpp
SearchPaths.h
SoundManager.cpp
SoundManager.h
SearchPaths
OvrSoundManager
Description
Common utility functions.
Handling of raw image data.
Memory buffer.
Thread communication by string commands.
Macros and helpers for Android logging and CPU and GPU timing.
Management of multiple content locations.
Sound asset manager using JSON definitions.
Native User Interface
Applications linking to VRLib have access to the VRMenu interface code. By default this interface hooks the long-press behavior to bring up an application menu that includes the above options. The VRMenu system is contained in VRLib/jni/VRMenu. Menus are represented as a generic hierarchy of menu objects. Each object has a local transform relative to its parent and a local bounds.
The main application menu (hereafter referred to as “universal menu”) is defined in jni/VRMenu/AppMenu.h
and jni/VRMenu/GlobalMenu.cpp. By default this creates an application menu that includes the Home,
Mobile | Native Development Guide | 75
Passthrough Camera, Reorient, Do Not Disturb and Comfort Mode options, along with various system state indicators such as WIFI and battery level.
VRMenu can be and is used to implement additional menus in a native applications, such as the Folder Browser control used in Oculus 360 Photos and Oculus 360 Videos. PlatformActivity.cpp provides several examples of creating multiple native menus using separate VRMenu objects.
Parameter Type eVRMenuObjectType const type
VRMenuComponentParms const & components
VRMenuSurfaceParms const & surfaceParms char const * text
Posef const & LocalPose
Vector3f const & localScale
VRMenuId_t id
VRMenuObjectFlags_t const flags
VRMenuObjectInitFlags const initFlags
Description
An enumeration indicating the type of the object.
Currently this can be VRMENU_CONTAINER,
VRMENU_STATIC and VRMENU_BUTTON.
An object pointing to function objects that will be called when a particular button event occurs.
Specifies image maps for the menu item. Each image map is specified along with a SURFACE_TEXTURE_* parameter. The combination of surface texture types determines the shaders used to render the menu item surface. There are several possible configurations: diffuse only, diffuse + additive, diffuse + color ramp and diffuse + color ramp + color ramp target, etc. See jni/VRMenu/VRMenuObjectLocal.cpp for details.
The text that will be rendered for the item.
The position of the item relative to its parent.
The scale of the item relative to its parent.
A unique identifier for this object. This can be any value as long as it is unique. Negative values are used by the default menu items and should be avoided unless the default app menu items are completely overloaded.
Flags that determine behavior of the object after creation.
Flags that govern aspects of the creation process but are not referenced after menu object creation.
Input Handling
Input to the application is intercepted in the Java code in VrActivity.java in the dispatchKeyEvent() method. If the event is NOT of type
ACTION_DOWN or ACTION_UP, the event passed to the default dispatchKeyEvent() handler. If this is a volume up or down action it is handled in Java code, otherwise the key is passed to the buttonEvent() method. buttonEvent()passes the event to nativeKeyEvent().
nativeKeyEvent() posts the message to an event queue, which is then handled by the
AppLocal::Command() method. This calls AppLocal::KeyEvent() with the event parameters.
For key events other than the back key, the event is first passed to the GUI System, where any system menus or menus created by the application have a chance to consume it in their
OnEvent_Impl implementation by returning
MSG_STATUS_CONSUMED, or pass it to other menus or systems by returning MSG_STATUS_ALIVE.
If not consumed by a menu, the native application using VRLib is given the chance to consume the event by passing it through
VrAppInterface::OnKeyEvent(). Native applications using the VRLib framework should overload this method in their implementation of
VrAppInterface to receive key events. If OnKeyEvent() returns true, VRLib assumes the application consumed the event and will not act upon it.
76 | Native Development Guide | Mobile
AppLocal::KeyEvent() is also partly responsible for detecting special back key actions, such as long-press and double-tap and for initiating the wait cursor timer when the back key is held. Because tracking these special states requires tracking time intervals, raw back key events are consumed in
AppLocal::KeyEvent() but are re-issued from AppLocal::VrThreadFunction() with special event type qualifiers (
KEY_EVENT_LONG_PRESS, KEY_EVENT_DOUBLE_TAP and KEY_EVENT_SHORT_PRESS).
VrThreadFunction() calls BackKeyState.Update() to determine when one of these events should fire.
When a back key event fires it receives special handling depending. If a double-tap is detected, the Gear VR sensor state will be reset and the back key double-tap event consumed. If the key is not consumed by those cases, the universal menu will get a chance to consume the key. Otherwise, the back key event is passed to the application through
VrAppInterface::OnKeyEvent() as a normal key press.
Building New Native Applications
This section will get you started with creating your own new native applications for Gear VR.
Template Project
There is a VrTemplate project that is setup for exploratory work and to set up new similar native applications.
VrTemplate is the best starting place for creating your own mobile app.
We are including “make_new_project.bat” and “make_new_project.sh” as a convenient way to automate renaming of the project name already set in the template. You will need to have installed the sed utility that these scripts rely on. Please refer to the
documentation for sed
and follow the brief instructions below.
• Download the setup program from
http://gnuwin32.sourceforge.net/downlinks/sed.php
.
• Add the PATH where you installed sed. e.g.: C:\Program Files (x86)\GnuWin32\bin. Alternatively you can copy these files into the VrTemplate folder: libiconv2.dll, libintl3.dll, regex2.dll, sed.exe.
To create your own mobile app based on VrTemplate, perform the following steps:
1. Run C:\Dev\Oculus\Mobile\VRTemplate\make_new_project.bat passing the name of your new app and your company as parameters, e.g.: make_new_project.bat VrTestApp YourCompanyName
2. Your new project will now be located in C:\Dev\Oculus\Mobile\VrTestApp. The packageName will be set to com.YourCompanyName.VrTestApp.
3. Go into your new project directory. With your Android device connected, execute the “run.bat” (“run.sh” in linux) located inside your test app directory to verify everything is working.
4. run.bat (“run.sh” in linux) should build your code, install it to the device, and launch your app on the device.
There is one parameter for controlling the type of build you’re doing. Use run debug to generate a build for debugging. Use run release to generate a build for release. Use run clean to remove files generated by the build.
The Java file VrTemplate/src/oculus/MainActivity.java handles loading the native library that was linked against
VrLib, then calls nativeSetAppInterface() to allow the C++ code to register the subclass of VrAppInterface that defines the application. See VrLib/jni/App.h for comments on the interface.
The standard Oculus convenience classes for string, vector, matrix, array, et cetera are available in the Oculus
LibOVR, located at VrLib/jni/LibOVR/. There is also convenience code for OpenGL ES texture, program, geometry, and scene processing that is used by the demos.
Mobile | Native Development Guide | 77
Integration
While it should be easy to pull code into the VrTemplate project, some knowledge about the different VR related systems is necessary to integrate them directly inside your own engine. The file VrLib/jni/VrApi/VrApi.h
provides the minimum API for VR applications. The code in VrLib/jni/Integrations/UnityPlugin.cpp can be used as an example for integrating mobile VR in your own engine.
Android Manifest Settings
Configure your manifest with the necessary VR settings, as shown in the following manifest segment.
<application android:theme="@android:style/Theme.Black.NoTitleBar.Fullscreen" >
<meta-data android:name="com.samsung.android.vr.application.mode" android:value="vr_only"/>
<activity android:screenOrientation="landscape" android:configChanges="screenSize|orientation| keyboardHidden|keyboard">
</activity>
</application>
<activity android:name="com.oculusvr.vrlib.PlatformActivity" android:theme="@android:style/
Theme.Black.NoTitleBar.Fullscreen" android:launchMode="singleTask"
android:screenOrientation="landscape" android:configChanges="screenSize|orientation|keyboardHidden| keyboard">
</activity>
<uses-sdk android:minSdkVersion="19" android:targetSdkVersion="19" />
<uses-feature android:glEsVersion="0x00030000" />
<uses-permission android:name="android.permission.CAMERA" />
<uses-permission android:name="android.permission.READ_EXTERNAL_STORAGE" />
• The Android theme should be set to the solid black theme for comfort during application transitioning:
Theme.Black.NoTitleBar.Fullscreen
• The vr_only meta data tag should be added for VR mode detection.
• The required screen orientation is landscape: android:screenOrientation="landscape"
• It is recommended that your configChanges are as follows: android:configChanges="screenSize| orientation|keyboardHidden|keyboard"
• The minSdkVersion and targetSdkVersion are set to the API level supported by the device. For the current set of devices, the API level is 19.
•
PlatformActivity represents the Universal Menu and is activated when the user long-presses the HMT button. The Universal Menu is implemented in VrLib and simply requires the activity to be included in your manifest.
• CAMERA permission is needed for the pass-through camera in the Universal Menu.
•
Do not add the noHistory attribute to your manifest.
•
READ_EXTERNAL_STORAGE permission is needed for reading the appropriate lens distortion file for the device.
Note that submission requirements will have a few adjustments to these settings. Please refer to the submission guidelines available in our Developer Center:
https://developer.oculus.com
Native SoundManager
Welcome to the Native SoundManager Guide
Overview
Use SoundManager, a simple sound asset management class, to easily replace sound assets without recompilation.
78 | Native Development Guide | Mobile
SoundManager is driven by a JSON file in which sounds are mapped as key-value pairs, where a value is the actual path to the wav file. For example:
"sv_touch_active" : "sv_touch_active.wav"
In code, we use the key to play the sound, which SoundManger then resolves to the actual asset. For example: app->PlaySound( “sv_touch_active” );
The string
“sv_touch_active” is first passed to SoundManager, which resolves it to an absolute path, as long as the key was found during initialization.
These two paths indicate whether the sound file is in the res/raw folder of VrLib (e.g., for sounds that may be played from any app, such as default sounds or Universal Menu sounds) or the assets folder of a specific app: or
“res/raw/ sv_touch_active.wav"
“assets/ sv_touch_active.wav"
Implementation details
If SoundManager fails to resolve the passed-in string within the
App->PlaySound function, the string is passed to playSoundPoolSound in the VrActivity class in Java. In playSoundPoolSound, we first try to play the passed-in sound from res/raw, and if that fails, from the current assets folder. If that also fails, we attempt to play it as an absolute path. The latter allows for sounds to be played from the phone’s internal memory or SD card.
The JSON file loaded by SoundManager determines which assets are used with the following scheme:
1. Try to load sounds_assets.json in the Oculus folder on the sdcard: sdcard/Oculus/sound_assets.json
2. If we fail to find the above file, we the load the following two files in this order: res/raw/sound_assets.json
assets/sound_assets.json
The loading of the sound_assets.json in the first case allows for a definition file and sound assets to be placed on the SD card in the Oculus folder during sound development. The sounds may be placed into folders if desired, as long as the relative path is included in the definition.
For example, if we define the following in sdcard/Oculus/sound_assets.json:
"sv_touch_active" : "SoundDev/my_new_sound.wav" we would replace all instances of that sound being played with our new sound within the SoundDev folder.
The loading of the two asset definition files in the second step allows for overriding the VrLib sound definitions, including disabling sounds by redefining their asset as the empty string. For example:
"sv_touch_active" : ""
The above key-value pair, if defined in an app’s sound_assets.json (placed in its asset folder), will disable that sound completely, even though it is still played by VrLib code.
Mobile | Mobile VR Application Development | 79
Mobile VR Application Development
Welcome to the Guidelines and Performance Guide
Introduction to Mobile VR Design
This section contains guidelines for VR application development in the unique domain of mobile development.
Performance Advice for Early Titles
Be conservative on performance. Even though two threads are dedicated to the VR application, a lot happens on Android systems that we can’t control, and performance has more of a statistical character than we would like. Some background tasks even use the GPU occasionally. Pushing right up to the limit will undoubtedly cause more frame drops, and make the experience less pleasant.
You aren't going to be able to pull off graphics effects under these performance constraints that people haven't seen years ago on other platforms, so don't try to compete there. The magic of a VR experience comes from interesting things happening in well-composed scenes, and the graphics should largely try not to call attention to themselves.
Even if you consistently hold 60 FPS, more aggressive drawing consumes more battery power, and subtle improvements in visual quality generally aren’t worth taking 20 minutes off the battery life for a title.
Keep rendering straightforward. Draw everything to one view, in a single pass for each mesh. Tricks with resetting the depth buffer and multiple camera layers are bad for VR, regardless of their performance issues. If the geometry doesn't work correctly - all rendered into a single view (FPS hands, et cetera) - then it will cause perception issues in VR, and you should fix the design.
You can't handle a lot of blending for performance reasons. If you have limited navigation capabilities in the title and can guarantee that the effects will never cover the entire screen, then you will be ok.
Don't use alpha tested / pixel discard transparency -- the aliasing will be awful, and performance can still be problematic. Coverage from alpha can help, but designing a title that doesn't require a lot of cut out geometry is even better.
Most VR scenes should be built to work with 16 bit depth buffer resolution and 2x MSAA. If your world is mostly pre-lit to compressed textures, there will be little difference between 16 and 32 bit color buffers.
Favor modest "scenes" instead of "open worlds". There are both theoretical and pragmatic reasons why you should, at least in the near term. The first generation of titles should be all about the low hanging fruit, not the challenges.
The best-looking scenes will be uniquely textured models. You can load quite a lot of textures -- 128 Megs of textures is okay. With global illumination baked into the textures, or data actually sampled from the real world, you can make reasonably photo realistic scenes that still run 60 FPS stereo. The contrast with much lower fidelity dynamic elements may be jarring, so there are important stylistic decisions to be made.
Panoramic photos make excellent and efficient backdrops for scenes. If you aren't too picky about global illumination, allowing them to be swapped out is often nice. Full image-based lighting models aren't performance-practical for entire scenes, but are probably okay for characters that can't cover the screen.
80 | Mobile VR Application Development | Mobile
Frame Rate
Thanks to the
, looking around in the Gear VR will always be smooth and judder-free
at 60 FPS, regardless of how fast or slow the application is rendering. This does not mean that performance is no longer a concern, but it gives a lot more margin in normal operation, and improves the experience for applications that do not hold perfectly at 60 FPS.
If an application does not consistently run at 60 FPS, then animating objects move choppier, rapid head turns pull some black in at the edges, player movement doesn't feel as smooth, and gamepad turning looks especially bad. However, the asynchronous TimeWarp does not require emptying the GPU pipeline and makes it easier to hold 60 FPS than without.
Drawing anything that is stuck to the view will look bad if the frame rate is not held at 60 FPS, because it will only move on eye frame updates, instead of on every video frame. Don't make heads up displays. If something needs to stay in front of the player, like a floating GUI panel, leave it stationary most of the time, and have it quickly rush back to center when necessary, instead of dragging it continuously with the head orientation.
Scenes
Per scene targets:
• 50k to 100k triangles
• 50k to 100k vertices
• 50 to 100 draw calls
An application may be able to render more triangles by using very simple vertex and fragment programs, minimizing overdraw, and reducing the number of draw calls down to a dozen. However, lots of small details and silhouette edges may result in visible aliasing despite MSAA.
It is good to be conservative! The quality of a virtual reality experience is not just determined by the quality of the rendered images. Low latency and high framerates are just as important in delivering a high quality, fully immersive experience, if not more so.
Keep an eye on the vertex count because vertex processing is not free on a mobile GPU with a tiling architecture. The number of vertices in a scene is expected to be in the same ballpark as the number of triangles. In a typical scene, the number of vertices should not exceed twice the number of triangles. To reduce the number of unique vertices, remove vertex attributes that are not necessary for rendering.
Textures are ideally stored with 4 bits per texel in ETC2 format for improved rendering performance and an 8x storage space reduction over 32-bit RGBA textures. Loading up to 512 MB of textures is feasible, but the limited storage space available on mobile devices needs to be considered. For a uniquely textured environment in an application with limited mobility, it is reasonable to load 128 MB of textures.
Baking specular and reflections directly into the textures works well for applications with limited mobility. The aliasing from dynamic shader based specular on bumped mapped surfaces is often a net negative in VR, but simple, smooth shapes can still benefit from dynamic specular in some cases.
Dynamic lighting with dynamic shadows is usually not a good idea. Many of the good techniques require using the depth buffer (expensive on a mobile GPU) with a tiling architecture. Rendering a shadow buffer for a single parallel light in a scene is feasible, but baked lighting and shadowing usually results in better quality.
To be able to render many triangles, it is important to reduce overdraw as much as possible. In scenes with overdraw, it is important that the opaque geometry is rendered front-to-back to significantly reduce the number of shading operations. Scenes that will only be displayed from a single viewpoint can be statically sorted to guarantee front-to-back rendering on a per triangle basis. Scenes that can be viewed from multiple vantage points may need to be broken up into reasonably sized blocks of geometry that will be sorted front-to-back dynamically at run-time.
Mobile | Mobile VR Application Development | 81
Resolution
Due to distortion from the optics, the perceived size of a pixel on the screen varies across the screen.
Conveniently, the highest resolution is in the center of the screen where it does the most good, but even with a
2560x1440 screen, pixels are still large compared to a conventional monitor or mobile device at typical viewing distances.
With the current screen and optics, central pixels cover about 0.06 degrees of visual arc, so you would want a
6000 pixel long band to wrap 360 degrees around a static viewpoint. Away from the center, the gap between samples would be greater than one, so mipmaps should be created and used to avoid aliasing.
For general purpose, rendering this requires 90 degree FOV eye buffers of at least 1500x1500 resolution, plus the creation of mipmaps. While the system is barely capable of doing this with trivial scenes at maximum clock rates, thermal constraints make this unsustainable.
Most game style 3D VR content should target 1024x1024 eye buffers. At this resolution, pixels will be slightly stretched in the center, and only barely compressed at the edges, so mipmap generation is unnecessary. If you have lots of performance headroom, you can experiment with increasing this a bit to take better advantage of the display resolution, but it is costly in power and performance.
Dedicated “viewer” apps (e-book reader, picture viewers, remote monitor view, et cetera) that really do want to focus on peak quality should consider using the TimeWarp overlay plane to avoid the resolution compromise and double-resampling of distorting a separately rendered eye view. Using an sRGB framebuffer and source texture is important to avoid “edge crawling” effects in high contrast areas when sampling very close to optimal resolution.
Hardware Details
The Adreno has a sizeable (512k - 1 meg) on-chip memory that framebuffer operations are broken up into.
Unlike the PowerVR or Mali tile based GPUs, the Adreno has a variable bin size based on the bytes per pixel needed for the buffers -- a 4x MSAA, 32 bit color 4x MRT, 32 bit depth render target will require 40 times as many tiles as a 16 bit depth-only rendering.
Vertex shaders are run at least twice for each vertex, once to determine in which bins the drawing will happen, and again for each bin that a triangle covers. For binning, the regular vertex shader is stripped down to only the code relevant to calculating the vertex positions. To avoid polluting the vertex cache with unused attributes, rendering with separate attribute arrays may provide some benefit. The binning is done on a per-triangle basis, not a per-draw call basis, so there is no benefit to breaking up large surfaces. Because scenes are rendered twice for stereoscopic view, and because the binning process doubles it again (at least), vertex processing is more costly than you might expect.
Avoiding any bin fills from main memory and unnecessary buffer writes is important for performance. The
VrLib framework handles this optimally, but if you are doing it yourself, make sure you invalidate color buffers before using them, and discard depth buffers before flushing the eye buffer rendering. Clears still cost some performance, so invalidates should be preferred when possible.
There is no dedicated occlusion hardware like PowerVR chips have, but early Z rejection is performed, so sorting draw calls to roughly front-to-back order is beneficial.
Texture compression offers significant performance benefits. Favor ETC2 compressed texture formats, but there is still sufficient performance to render scenes with 32 bit uncompressed textures on every surface if you really want to show off smooth gradients
GlGenerateMipmaps() is fast and efficient; you should build mipmaps even for dynamic textures (and of course for static textures). Unfortunately, on Android, many dynamic surfaces (video, camera, UI, etc) come in
82 | Mobile VR Application Development | Mobile
as SurfaceTextures / samplerExternalOES, which don't have mip levels at all. Copying to another texture and generating mipmaps there is inconvenient and costs a notable overhead, but is still worth considering.
sRGB correction is free on texture sampling, but has some cost when drawing to an sRGB framebuffer. If you have a lot of high contrast imagery, being gamma correct can reduce aliasing in the rendering. Of course, smoothing sharp contrast transitions in the source artwork can also help it.
2x MSAA runs at full speed on chip, but it still increases the number of tiles, so there is some performance cost.
4x MSAA runs at half speed, and is generally not fast enough unless the scene is very undemanding.
Power Management
Power management is a crucial consideration for mobile VR development.
A current-generation mobile device is amazingly powerful for something that you can stick in your pocket you can reasonably expect to find four 2.6 Ghz CPU cores and a 600 MHz GPU. Fully utilized, they can actually deliver more performance than an XBOX 360 or PS3 in some cases.
A governor process on the device monitors an internal temperature sensor and tries to take corrective action when the temperature rises above certain levels to prevent malfunctioning or scalding surface temperatures.
This corrective action consists of lowering clock rates.
If you run hard into the limiter, the temperature will continue climbing even as clock rates are lowered, and
CPU clocks may drop all the way down to 300 MHz. The device may even panic under extreme conditions. VR performance will catastrophically drop along the way.
The default clock rate for VR applications is 1.8 GHz on two cores, and 389 MHz on the GPU. If you consistently use most of this, you will eventually run into the thermal governor, even if you have no problem at first. A typical manifestation is poor app performance after ten minutes of good play. If you filter logcat output for
"thermal" you will see various notifications of sensor readings and actions being taken. (For more on logcat,
.)
A critical difference between mobile and PC/console development is that no optimization is ever wasted.
Without power considerations, if you have the frame ready in time, it doesn't matter if you used 90% of the available time or 10%. On mobile, every operation drains the battery and heats the device. Of course, optimization entails effort that comes at the expense of something else, but it is important to note the tradeoff.
Fixed Clock Level API
The Fixed Clock API allows the application to set a fixed CPU level and a fixed GPU level.
On the current device, the CPU and GPU clock rates are completely fixed to the application set values until the device temperature reaches the limit, at which point the CPU and GPU clocks will change to the power save levels. This change can be detected (see “3. Power State Notification and Mitigation Strategy” below), and some apps may choose to continue operating in a degraded fashion, perhaps by changing to 30 FPS or monoscopic rendering. Other apps may choose to put up a warning screen saying that play cannot continue.
The fixed CPU level and fixed GPU level set by the Fixed Clock Level API are abstract quantities, not MHz /
GHz, so some effort can be made to make them compatible with future devices. For the initial hardware, the levels can be 0, 1, 2, or 3 for CPU and GPU. 0 is the slowest and most power efficient; 3 is the fastest and hottest. Typically the difference between the 0 and 3 levels is about a factor of two.
Not all clock combinations are valid for all devices. For example, the highest GPU level may not be available for use with the two highest CPU levels. If an invalid matrix combination is provided, the system will not acknowledge the request and clock settings will go into dynamic mode. VrLib will assert and issue a warning in this case.
Mobile | Mobile VR Application Development | 83
The following chart illustrates clock combinations for the supported Samsung device:
CPU
884
1191
1498
1728
GPU
Level
0
1
2
3
240
0
300
1
389
2
500
3
Caution
Caution
Note: For the initial release of the device, the combinations 2 CPU / 3 GPU (2,3) and 3 CPU / 3 GPU
(3,3) are allowed. However, we discourage their use, as they are likely to lead quickly to overheating.
Power Management and Performance
This is critical – there are no magic settings in the SDK to fix power consumption.
How long your game will be able to play before running into the thermal limit is a function of how much work your app is doing, and what the clock rates are. Changing the clock rates all the way down only yields about a
25% reduction in power consumption for the same amount of work. Most power saving has to come from doing less work in your app.
If your app can run at the (0,0) setting, it should never have thermal issues. This is still two cores at around 1
GHz and a 240 MHz GPU, so it is certainly possible to make sophisticated applications at that level, but Unitybased applications might be difficult to optimize for this setting.
There are effective tools for reducing the required GPU performance – don’t use chromatic aberration correction on TimeWarp, don’t use 4x MSAA, and reduce the eye target resolution. Using 16 bit color and depth buffers can also help some. It is probably never a good trade to go below 2x MSAA – you should reduce the eye target resolution instead. These are all quality tradeoffs which need to be balanced against things you can do in your game, like reducing overdraw (especially blended particles) and complex shaders. Always make sure textures are compressed and mipmapped.
In general, CPU load seems to cause more thermal problems than GPU load. Reducing the required CPU performance is much less straightforward. Unity apps should use the multithreaded renderer option, since two cores running at 1 GHz do work more efficiently than one core running at 2 GHz.
If you find that you just aren’t close, then you may need to set MinimumVsyncs to 2 and run your game at 30
FPS, with TimeWarp generating the extra frames. Some things work out okay like this, but some interface styles and scene structures highlight the limitations. For more information on how to set MinimumVsyncs, see the
technical note.
So, the general advice is:
If you are making an app that will probably be used for long periods of time, like a movie player, pick very low levels. Ideally use (0,0), but it is possible to use more graphics if the CPUs are still mostly idle, perhaps up to
(0,2).
If you are okay with the app being restricted to ten-minute chunks of play, you can choose higher clock levels. If it doesn’t work well at (2,2), you probably need to do some serious work.
With the clock rates fixed, observe the reported FPS and GPU times in logcat. The GPU time reported does not include the time spent resolving the rendering back to main memory from on-chip memory, so it is an underestimate. If the GPU times stay under 12 ms or so, you can probably reduce your GPU clock level. If the
GPU times are low, but the frame rate isn’t 60 FPS, you are CPU limited.
84 | Mobile VR Application Development | Mobile
Always build optimized versions of the application for distribution. Even if a debug build performs well, it will draw more power and heat up the device more than a release build.
Optimize until it runs well. For more information on how to improve your application’s performance, see the
Unity Performance Best Practices
.
Power State Notification and Mitigation Strategy
The mobile SDK provides power level state detection and handling.
Power level state refers to whether the device is operating at normal clock frequencies or if the device has risen above a thermal threshold and thermal throttling (power save mode) is taking place. In power save mode, CPU and GPU frequencies will be switched to power save levels. The power save levels are equivalent to setting the fixed CPU and GPU clock levels to (0, 0). If the temperature continues to rise, clock frequencies will be set to minimum values which are not capable of supporting VR applications.
Once we detect that thermal throttling is taking place, the app has the choice to either continue operating in a degraded fashion or to immediately exit to the Oculus Menu with a head-tracked error message.
In the first case, when the application first transitions from normal operation to power save mode, the following will occur:
• The Universal Menu will be brought up to display a dismissible warning message indicating that the device needs to cool down.
• Once the message is dismissed, the application will resume in 30Hz TimeWarp mode with correction for chromatic aberration disabled.
• If the device clock frequencies are throttled to minimum levels after continued use, a non-dismissible error message will be shown and the user will have to undock the device.
In this mode, the application may choose to take additional app-specific measures to reduce performance requirements. For Native applications, you may use the following AppInterface call to detect if power save mode is active:
GetPowerSaveActive(). For Unity, you may use the following plugin call:
OVR_IsPowerSaveActive(). See Moonlight/OVRModeParms.cs for further details.
In the second case, when the application transitions from normal operation to power save mode, the Universal
Menu will be brought up to display a non-dismissible error message and the user will have to undock the device to continue. This mode is intended for applications which may not perform well at reduced levels even with 30Hz TimeWarp enabled.
You may use the following calls to enable or disable the power save mode strategy:
For Native, set modeParms.AllowPowerSave in ConfigureVrMode() to true for power save mode handling, or false to immediately show the head-tracked error message.
For Unity, you may enable or disable power save mode handling via
OVR_VrModeParms_SetAllowPowerSave(). See Moonlight/OVRModeParms.cs for further details.
Runtime Threads
The
UI thread is the launch thread that runs the normal Java code.
The
VR Thread is spawned by the UI thread and is responsible for the initialization, the regular frame updates, and for drawing the eye buffers. All of the AppInterface functions are called on the VR thread. You should put any heavyweight simulation code in another thread, so this one basically just does drawing code and simple frame housekeeping. Currently this thread can be set to the real-time SCHED_FIFO mode to get more deterministic scheduling, but the time spent in this thread may have to be limited.
Mobile | Mobile VR Application Development | 85
Non-trivial applications should create additional threads -- for example, music player apps run the decode and analyze in threads, app launchers load jpg image tiles in threads, et cetera. Whenever possible, do not block the VR thread on any other thread. It is better to have the VR thread at least update the view with new head tracking, even if the world simulation hasn't finished a time step.
Non-trivial applications should create additional threads -- for example, music player apps run the decode and analyze in threads, app launchers load jpg image tiles in threads, et cetera. Whenever possible, do not block the VR thread on any other thread. It is better to have the VR thread at least update the view with new head tracking, even if the world simulation hasn't finished a time step.
The
Talk To Java (TTJ) Thread is used by the VR thread to issue Java calls that aren't guaranteed to return almost immediately, such as playing sound pool sounds or rendering a toast dialog to a texture.
Sensors have their own thread so they can be updated at 500 Hz.
Front Buffer Rendering
Android's standard OpenGL ES implementation triple buffers window surfaces.
Triple buffering increases latency for increased smoothness, which is a debatable tradeoff for most applications, but is clearly bad for VR. An Android application that heavily loads the GPU and never forces a synchronization may have over 50 milliseconds of latency from the time eglSwapBuffers() is called to the time pixels start changing on the screen, even running at 60 FPS.
Android should probably offer a strictly double buffered mode, and possibly a swap-tear option, but it is a sad truth that if you present a buffer to the system, there is a good chance it won't do what you want with it immediately. The best case is to have no chain of buffers at all -- a single buffer that you can render to while it is being scanned to the screen. To avoid tear lines, it is up to the application to draw only in areas of the window that aren't currently being scanned out.
The mobile displays are internally scanned in portrait mode from top to bottom when the home button is on the bottom, or left to right when the device is in the headset. VrLib receives timestamped events at display vsync, and uses them to determine where the video raster is scanning at a given time. The current code waits until the right eye is being displayed to warp the left eye, then waits until the left eye is being displayed to warp the right eye. This gives a latency of only 8 milliseconds before the first pixel is changed on the screen. It takes
8 milliseconds to display scan half of the screen, so the latency will vary by that much across each eye.
User Interface Guidelines
Graphical User Interfaces (GUIs) in virtual reality present unique challenges that can be mitigated by following the guidelines in this document. This is not an exhaustive list, but provides some guidance and insight for firsttime implementers of Virtual Reality GUIs (VRGUIs).
In a Word: Stereoscopic!
If any single word can help developers understand and address the challenges of VRGUIs, it is “stereoscopic”.
In VR, everything must be rendered from two points of view -- one for each eye. When designing and implementing VRGUIs, frequent consideration of this fact can help bring problems to light before they are encountered in implementation. It can also aid in understanding the fundamental constraints acting on VRGUIs.
For example, stereoscopic rendering essentially makes it impossible to implement an orthographic Heads Up
Display (HUD), one of the most common GUI implementations for 3D applications -- especially games.
86 | Mobile VR Application Development | Mobile
The Infinity Problem
Neither orthographic projections nor HUDs in themselves are completely ruled out in VR, but their standard implementation, in which the entire HUD is presented via the same orthographic projection for each eye view, generally is.
Projecting the HUD in this manner requires the user to focus on infinity when viewing the HUD. This effectively places the HUD behind everything else that is rendered, as far as the user’s brain is concerned. This can confuse the visual system, which perceives the HUD to be further away than all other objects, despite remaining visible in front of them. This generally causes discomfort and may contribute to eyestrain.
In rare cases, an extreme disjunction between perceptual reference frames may cause spatial and temporal anomalies in which space-time is folded into an interstitial tesseract called a hyperspatial ouroboros - this may threaten the fabric of space-time itself.
Just kidding about the last part. Anyway, orthographic projection should be used on individual surfaces that are then rendered in world space and displayed at a reasonable distance from the viewer. The ideal distance varies, but is usually between 1 to 3 meters. Using this method, a normal 2D GUI can be rendered and placed in the world and the user’s gaze direction used as a pointing device for GUI interaction.
In general, an application should drop the idea of orthographically projecting anything directly to the screen while in VR mode. It will always be better to project onto a surface that is then placed in world space, though this provides its own set of challenges.
Depth In-Depth
Placing a VRGUI in world space raises the issue of depth occlusion. In many 3D applications, it is difficult, even impossible, to guarantee that there will always be enough space in front of the user’s view to place a GUI without it being coincident with, or occluded by, another rendered surface. If, for instance, the user toggles a menu during gameplay, it is problematic if the menu appears behind the wall that the user is facing. It might seem that rendering without depth testing should solve the problem, but that creates a problem similar to the infinity problem, in which stereoscopic separation suggests to the user that the menu is further away than the wall, yet the menu draws on top of the wall.
There are some practical solutions to this:
• Render the VRGUI surfaces in two passes, once with depth pass and once with depth fail, using a special shader with the fail pass that stipples or blends with any surface that is closer to the view point than the
VRGUI.
• Project the VRGUI surfaces onto geometry that is closer than the ideal distance. This may not solve all problems if the geometry can be so close that the VRGUI is out of the users view, but it may give them an opportunity to back away while fitting well with any game that presupposes the VRGUIs are physical projections of light into world space.
• Move the user to another scene when the VRGUI interface comes up. This might be as simple as fading the world to black as the interface fades in.
• Stop rendering the world stereoscopically, i.e., render both eye views with the same view transform, while the VRGUI is visible, then render the GUI stereoscopically but without depth testing. This will allow the
VRGUI surfaces to have depth while the world appears as a 2 dimensional projection behind it.
• Treat VRGUIs as actual in-world objects. In fantasy games, a character might bring up a book or scroll, upon which the GUI is projected. In a modern setting, this might be a smart phone held in the character’s hand.
In other instances, a character might be required to move to a specific location in the world -- perhaps a desktop computer -- to interact with the interface. In all these cases, the application would still need to support basic functionality, such as the ability to exit and return to the system launcher, at all times.
Mobile | Mobile VR Application Development | 87
It is generally not practical to disallow all VRGUI interaction and rendering if there is not enough room for the VRGUI surfaces, unless you have an application that never needs to display any type of menu (even configuration menus) when rendering the world view.
Gazing Into Virtual Reality
There is more than one way to interact with a VRGUI, but gaze tracking may be the most intuitive. The direction of the user’s gaze can be used to select items in a VRGUI as if it were a mouse or a touch on a touch device.
A mouse is a slightly better analogy because, unlike a touch device, the pointer can be moved around the interface without first initiating a “down” event.
Like many things in VR, the use of gaze to place a cursor has a few new properties to consider. First, when using the gaze direction to select items, it is important to have a gaze cursor that indicates where gaze has to be directed to select an item. The cursor should, like all other VR surfaces, be rendered stereoscopically. This gives the user a solid indication of where the cursor is in world space. In testing, implementations of gaze selection without a cursor or crosshair have been reported as more difficult to use and less grounded.
Second, because gaze direction moves the cursor, and because the cursor must move relative to the interface to select different items, it is not possible to present the viewer with an interface that is always within view. In one sense, this is not possible with traditional 2D GUIs either, since the user can always turn their head away from the screen, but there are differences. With a normal 2D GUI, the user does not necessarily expect to be able to interact with the interface when not looking at the device that is presenting it, but in VR the user is always looking at the device -- they just may not be looking at the VRGUI. This can allow the user to “lose” the interface and not realize it is still available and consuming their input, which can further result in confusion when the application doesn’t handle input as the user expects (because they do not see a menu in their current view).
There are several approaches to handling this issue:
• Close the interface if it goes outside of some field of view from the user’s perspective. This may be problematic for games if the interface pauses gameplay, as gameplay would just resume when the interface closes.
• Automatically drag the interface with the view as the user turns, either keeping the gaze cursor inside of the interface controls, or keeping it at the edge of the screen where it is still visible to the user.
• Place an icon somewhere on the periphery of the screen that indicates the user is in menu mode and then allow this icon to always track with the view.
Another frequently-unexpected issue with using a gaze cursor is how to handle default actions. In modern 2D
GUIs, a button or option is often selected by default when a GUI dialog appears - possibly the OK button on a dialog where a user is usually expected to proceed without changing current settings, or the CANCEL button on a dialog warning that a destructive action is about to be taken. However, in VRGUIs, the default action is dictated by where the gaze cursor is pointing on the interface when it appears. OK can only be the default in a VRGUI if the dialog pops up with OK under the gaze cursor. If an application does anything other than place a VRGUI directly in front of the viewer (such as placing it on the horizon plane, ignoring the current pitch), then it is not practical to have the concept of a default button, unless there is an additional form of input such as a keyboard that can be used to interact with the VRGUI.
Universal Menu
VrLib now implements two activities instead of one. The second activity is started when the user initiates any of the reserved button interactions detailed below. This activity is only responsible for displaying the Platform User
Interface (sometimes referred to as the “global menu” or “meta UI”). The second activity allows non-native applications (currently Unity-based apps) to include the Platform UI with minimal effort. The older “AppMenu”
88 | Mobile VR Application Development | Mobile
for native applications that was previously included in AppMenu.cpp is now gone and has morphed into
GlobalMenu.cpp, but without the ability to add additional menu items.
Reserved User Interactions
The back button and volume button must conform to specific requirements.
Back button/key interactions
Long-press
The user presses the button and holds it for > 0.75 seconds. A long-press must always open the Universal
Menu.
• Apps must implement Universal Menu access through a user long-press. This will happen through integration with the latest SDK. The Universal Menu provides features such as the passthrough camera, a shortcut to Oculus Home, the ability to reorient, brightness, and do-not-disturb mode.
Short-press
The user presses the button and releases it for > 0.25 seconds.
• This is not the same as the user simply releasing the button before the long-press time (0.75 seconds) is exceeded. If a short press were anything < long-press time, then it would not be possible to abort a longpress in progress without resulting in a short-press.
• The way a “back” action is interpreted by the application depends on its current state, but generally it will retreat one level in an interface hierarchy. For example, if the app menu is up and at its initial, top-level screen, a short-press will exit the app menu. If no app menu or other satisfactory stateful condition is current
(determined by the application), the short-press provides a confirmation dialog and then exits the app and returns to Oculus Home.
Volume button/key interactions
Volume buttons must adjust the volume using the VR volume UI provided by the Oculus Mobile SDK.
Universal Menu
The Back key
Back key behavior in this new environment is always associated with the Platform UI when the user initiates a long-press. The application is now free to treat a short press on the back key as a generic back action.
In an app, a short-press on the back key may, for example, bring up the application’s own menu. In other applications, the key could act as a generic back action until the root of the UI hierarchy is reached, at which point it would up the application specific menu if there is one, or exit the application to Oculus Home after calling a confirmation dialog.
Native apps
For native applications, see ovr_StartPlatformUI(). The UI may be started for various purposes; to bring up the global menu, a quit / home confirmation dialog, et cetera.
In native apps the application is responsible for hooking the back key short-presses by overloading
VrAppInterface::OnKeyEvent() and deciding when the user is at the root of the application’s UI, at which
Mobile | Mobile VR Application Development | 89
point it should ignore the back key event by returning false.This will allow VrLib to handle the back key and start the Platform UI quit confirmation dialog.
Unity apps
In Unity apps, the application still decides when a short-press opens the Platform UI’s quit confirmation dialog, but the Unity scripts are responsible for starting the Platform UI by issuing a plugin event as
OVRPluginEvent.Issue( RenderEventType.PlatformUIConfirmQuit ).
Unlike native applications using VrLib, which always intercept a back key long-press,
Unity applications must handle all of their own input and start the platform UI with
OVRPluginEvent.Issue( RenderEventType.PlatformUI ) when a back key long-press is detected.
See HomeMenu.cs in the SDK for an example.
Manifest file requirement
In order for the new Platform UI activity to work, the application’s manifest must be updated to add the activity.
Add the following to AndroidManifest.xml just after the existing <activity /> block inside of the <application /> block:
<activity android:name="com.oculusvr.vrlib.PlatformActivity" android:theme="@android:style/Theme.Black.NoTitleBar.Fullscreen" android:launchMode="singleTask" android:screenOrientation="landscape" android:configChanges="screenSize|orientation|keyboardHidden|keyboard" android:excludeFromRecents="true"> </activity>
For Unity apps, the Unity integration will now provide a res/raw folder located under Plugins/Android which contains the necessary resources for the platform activity.
While developing, it is often convenient to set excludeFromRecents to false. This will allow you to easily kill the app from the multitasking window when necessary.
TimeWarp
A time warp corrects for the optical aberration of the lenses used in a virtual reality headset.
To create a true sense of presence in a virtual reality experience, a so-called "time warp" may be used. It also transforms stereoscopic images based on the latest head tracking information to significantly reduce the motion-to-photon delay. Stereoscopic eye views are rendered to textures. These textures are then warped onto the display to correct for the distortion caused by wide angle lenses in the headset.
To reduce the motion-to-photon delay, updated orientation information is retrieved for the headset just before drawing the time warp, and a transformation matrix is calculated that warps eye textures from where they were at the time they were rendered to where they should be at the time they are displayed. Many people are skeptical on first hearing about this, but for attitude changes, the warped pixels are almost exactly correct. A sharp rotation will leave some pixels black at the edges, but this turns out to be minimally distracting.
The time warp is taken a step farther by making it an "interpolated time warp." Because the video is scanned out at a rate of about 120 scan lines a millisecond, scan lines farther to the right have a greater latency than lines to the left. On a sluggish LCD this doesn't really matter, but on a crisp switching OLED it makes it feel like the world is subtly stretching or shearing when you turn quickly. This is corrected by predicting the head attitude at the beginning of each eye, a prediction of < 8 milliseconds, and the end of each eye, < 16 milliseconds. These predictions are used to calculate time warp transformations, and the warp is interpolated between these two values for each scan line drawn.
The time warp can be implemented on the GPU by rendering a full screen quad with a fragment program that calculates warped texture coordinates to sample the eye textures. However, for improved performance the time
90 | Mobile VR Application Development | Mobile
warp renders a uniformly tessellated grid of triangles over the whole screen where the texture coordinates are setup to sample the eye textures. Rendering a grid of triangles with warped texture coordinates basically results in a piecewise linear approximation of the time warp.
If the time warp runs asynchronously to the stereoscopic rendering, then the time warp can also be used to increase the perceived frame rate and to smooth out inconsistent frame rates. By default, the time warp currently runs asynchronously for both native and Unity applications.
TimeWarp Minimum Vsyncs
The TimeWarp
MinimumVsyncs parameter default value is 1 for a 60 FPS target. Setting it to 2 will cause
WarpSwap to hold the application frame rate to no more than 30 FPS. The asynchronous TimeWarp thread will continue to render new frames with updated head tracking at 60 FPS, but the application will only have an opportunity to generate 30 new stereo pairs of eye buffers per second. You can set higher values for experimental purposes, but the only sane values for shipping apps are 1 and 2.
You can experiment with these values in a Native app by pressing right-trigger plus dpad-right in VrScene.apk
to cycle from 1 to 4 MinimumVsyncs. For Unity apps, please refer to the Unity 30Hz TimeWarp SDK Example.
There are two cases where you might consider explicitly setting this:
If your application can't hold 60 FPS most of the time, it might be better to clamp at 30 FPS all the time, rather than have the app smoothness or behavior change unpredictably for the user. In most cases, we believe that simplifying the experiences to hold 60 FPS is the correct decision, but there may be exceptions.
Rendering at 30 application FPS will save a significant amount of power and reduce the thermal load on the device. Some applications may be able to hit 60 FPS, but run into thermal problems quickly, which can have catastrophic performance implications -- it may be necessary to target 30 FPS if you want to be able to play for extended periods of time. See
for more information regarding thermal throttle mitigation
strategies.
Consequences of not rendering at 60 FPS
These apply whether you have explicitly set MinimumVsyncs or your app is just going that slow by itself.
If the viewpoint is far away from all geometry, nothing is animating, and the rate of head rotation is low, there will be no visual difference. When any of these conditions are not present, there will be greater or lesser artifacts to balance.
If the head rotation rate is high, black at the edges of the screen will be visibly pulled in by a variable amount depending on how long it has been since an eye buffer was submitted. This still happens at 60 FPS, but because the total time is small and constant from frame to frame, it is almost impossible to notice. At lower frame rates, you can see it snapping at the edges of the screen.
There are two mitigations for this:
Instead of using either "now" or the time when the frame will start being displayed as the point where the head tracking model is queried, use a time that is at the midpoint of all the frames that the eye buffers will be shown on. This distributes the "unrendered area" on both sides of the screen, rather than piling up on one.
Coupled with that, increasing the field of view used for the eye buffers gives it more cushion off the edges to pull from. For native applications, we currently add 10 degrees to the FOV when the frame rate is below 60.
If the resolution of the eye buffers is not increased, this effectively lowers the resolution in the center of the screen. There may be value in scaling the FOV dynamically based on the head rotation rates, but you would still see an initial pop at the edges, and changing the FOV continuously results in more visible edge artifacts when mostly stable.
Mobile | Mobile VR Application Development | 91
TimeWarp currently makes no attempt to compensate for changes in position, only attitude. We don't have real position tracking in mobile yet, but we do use a head / neck model that provides some eye movement based on rotation, and games that allow the user to navigate around explicitly move the eye origin. These values will not change at all between eye updates, so at 30 eye FPS, TimeWarp would be smoothly updating attitude each frame, but movement would only change every other frame.
Walking straight ahead with nothing really close by works rather better than might be expected, but sidestepping next to a wall makes it fairly obvious. Even just moving your head when very close to objects makes the effect visible.
There is no magic solution for this. We do not have the performance headroom on mobile to have TimeWarp do a depth buffer informed reprojection, and doing so would create new visual artifacts in any case. There is a simplified approach that we may adopt that treats the entire scene as a single depth, but work on it is not currently scheduled.
It is safe to say that if your application has a significant graphical element nearly stuck to the view, like an FPS weapon, that it is not a candidate for 30 FPS.
Turning your viewpoint with the joypad is among the most nauseating things you can do in VR, but some games still require it. When handled entirely by the app this winds up being like a position change, so a low framerate app would have smooth "rotation" when the user's head was moving, but chunky rotation when they use the joypad. To address this, TimeWarp has an "ExternalVelocity" matrix parameter that can allow joypad yaw to be smoothly extrapolated on every rendered frame. We do not yet have a Unity interface for this.
In-world animation will be noticeably chunkier at lower frame rates, but in-place doesn't wind up being very distracting. Objects on trajectories are more problematic, because they appear to be stuttering back and forth as they move, when you track them with your head.
For many apps, monoscopic rendering may still be a better experience than 30 FPS rendering. The savings is not as large, but it is a clear tradeoff without as many variables.
If you go below 60 FPS, Unity apps may be better off without the multi-threaded renderer, which adds a frame of latency. 30 FPS with GPU pipeline and multi-threaded renderer is getting to be a lot of latency, and while
TimeWarp will remove all of it for attitude, position changes including the head model, will feel very lagged.
Note that this is all bleeding edge, and some of this guidance is speculative.
TimeWarp Chromatic Aberration Correction
TimeWarp has an option for enabling Chromatic Aberration Correction.
On a 1920x1080 Adreno 330 running at full speed, this increases the TimeWarp execution time from 2.0 ms to
3.1 ms per vsync, so it is a large enough performance cost that it is not the default behavior, but applications can enable it as desired.
TimeWarp Debug Graph
Detailed information about TimeWarp can be obtained from the debug graph.
In native apps, the debug graph can be turned on with right-shoulder + dpad-up. This will cycle between off / running / frozen. In Unity, the plugin call OVR_SetDebugMode( 1, 1 ) will turn the debug graph on, and
OVR_SetDebugMode( 0, 1 ) will turn it off.
Each line in the graph represents one eye on the screen. A green line means the eye has a new frame source compared to the last time it was drawn. A red line means it is using the same textures as the previous frame, time warped to the current position. An application rendering a steady 60 FPS will have all green lines. An even distribution of red and green lines means the application is generally slow. Red spikes means an intermittent operation like garbage collection may be causing problems. A pair of tall red lines means an entire frame
92 | Mobile VR Application Development | Mobile
was skipped. This should not happen unless the OS or graphics driver has some unexpected contention.
Unfortunately this does still happen sometimes.
The horizontal white lines represent the approximately 8 milliseconds of time that the previous eye is being scanned out, and the red or green lines represent the start of the time warp operation to the completion of the rendering. If the line is completely inside the white lines, the drawing completed before the target memory was scanned out to video, and everything is good. If the line extends above the white line, a brief tear may be visible on screen.
In a perfect world, all the lines would be short and at the bottom of the graph. If a line starts well above the bottom, timewarp did not get scheduled when it wanted to be. If a line is unusually long, it means that the GPU took a long time to get to a point where it could context switch to the high priority time warp commands. The
CPU load and GPU pipeline bubbles have to be balanced against maximum context switch latency.
The Adreno uses a tiling architecture and can switch tasks every so many tiling bins. The time warp is executed as a high performance task but has to wait for the last batch of tiling bins to be complete. If the foreground application is doing rendering that makes individual tiling bins very expensive, it may cause problems here.
For the best results, avoid covering parts of the screen with highly tessellated geometry that uses an expensive fragment program.
Mobile | Media and Assets | 93
Media and Assets
Welcome to the mobile VR media and assets guide
This guide details how to work with still images, videos, and other media for use with mobile VR applications.
Mobile VR Media Overview
This section details working with stills, videos, and other media assets with mobile VR.
Introduction
Author all media, such as panoramas and movies, at the highest-possible resolution and quality, so they can be resampled to different resolutions in the future.
Note: This topic entails many caveats and tradeoffs.
Panoramic Stills
Use 4096x2048 equirectangular projection panoramas for both games and 360 photos. 1024x1024 cube maps is for games, and 1536x1536 cube maps is for viewing in 360 Photos with the overlay code.
Note that JPEG images must use baseline encoding. JPEG progressive encoding is not supported.
Panoramic Videos
The Qualcomm H.264 video decoder is spec driven by the ability to decode 4k video at 30 FPS, but it appears to have some headroom above that. The pixel rate can be flexibly divided between resolution and frame rate, so you can play a 4096x2048 video @ 30 FPS or a 2048x2048 video @ 60 FPS.
The Android software layer appears to have an arbitrary limit of 2048 rows on video decode, so you may not choose to encode, say, a 4096x4096 video @ 15 FPS. The compressed bit rate does not appear to affect the decoding rate; panoramic videos at 60 Mb/s decode without problems, but most scenes should be acceptable at 20 Mb/s or so.
The conservative specs for panoramic video are: 2880x1440 @ 60 FPS or 2048x2048 @ 60 FPS stereo. If the camera is stationary, 3840x1920 or 4096x2048 @ 30 FPS video may be considered.
The Adreno systems can handle 3200x1600 @ 60 FPS, but we have been cautioned that it is a non-standard resolution that may not be supported elsewhere.
Oculus 360 Video is implemented using spherical mapping to render panoramic videos. Top-bottom, bottomtop, left-right and right-left stereoscopic video support is implemented using the following naming convention for videos:
“_TB.mp4” Top / bottom stereoscopic panoramic video
94 | Media and Assets | Mobile
“_BT.mp4”
“_LR.mp4”
“_RL.mp4”
Default
Bottom / top stereoscopic panoramic video
Left / right stereoscopic panoramic video
Right / left stereoscopic panoramic video
Non stereoscopic video if width does not match height, otherwise loaded as top / bottom stereoscopic video
Movies on Screens
Comfortable viewing size for a screen is usually less than 70 degrees of horizontal field of view, which allows the full screen to be viewed without turning your head significantly. For video playing on a surface in a virtual world using the recommended 1024x1024 eye buffers, anything over 720x480 DVD resolution is wasted, and if you don’t explicitly build mipmaps for it, it will alias and look worse than a lower resolution video.
With the new TimeWarp overlay plane code running in Oculus Cinema on the 1440 devices, 1280x720 HD resolution is a decent choice. The precise optimum depends on seating position and may be a bit lower, but everyone understands 720P, so it is probably best to stick with that. Use more bitrate than a typical web stream at that resolution, as the pixels will be magnified so much. The optimal bitrate is content dependent, and many videos can get by with less, but 5 Mb/s should give good quality.
1080P movies play, but the additional resolution is wasted and power consumption is needlessly increased.
3D movies should be encoded “full side by side” with a 1:1 pixel aspect ratio. Content mastered at 1920x1080 compressed side-by-side 3D should be resampled to 1920x540 resolution full side-by-side resolution.
Movie Meta-data
When loading a movie from the sdcard, Oculus Cinema looks for a sidecar file with metadata. The sidecar file is simply a UTF8 text file with the same filename as the movie, but with the extension .txt. It contains the title, format (2D/3D), and category.
{
"title": "The Hobbit: The Battle of the Five Armies",
"format": "3DLRF",
"category": "trailers"
}
Title is the name of the movie. Oculus Cinema will use this value instead of the filename to display the movie title.
Format describes how the film is formatted. If left blank, it will default to 2D (unless the movie has ‘3D’ in it’s pathname). Format may be one of the following values:
2D
3D
3DLR
Full screen 2D movie
3D movie with left and right images formatted sideby-side
Mobile | Media and Assets | 95
3DLRF
3DTB
3DTBF
3D movie with left and right images formatted sideby-side full screen (for movies that render too small in
3DLR)
3D movie with left and right images formatted topand-bottom
3D movie with left and right images formatted topand-bottom full screen (for movies that render too small in 3DTB)
Category can be one of the following values:
Blank
Trailers
Multiscreen
Movie accessible from “My Videos” tab in Oculus
Cinema
Movie accessible from “Trailers” tab in Oculus
Cinema
Movie accessible from “Multiscreen” tab in Oculus
Cinema
Oculus 360 Photos and Videos Meta-data
The retail version of 360 Photos stores all its media attribution information in a meta file that is packaged into the apk. This allows the categories to be dynamically created and/or altered without the need to modify the media contents directly. For the SDK 360 Photos, the meta file is generated automatically using the contents found in Oculus/360Photos.
The meta data has the following structure in a meta.json file which is read in from the assets folder:
{
"Categories":[
{
“name” : “Category1”
},
{
“name” : “Category2”
}
],
"Data":[
{
"title": "Media title",
"author": "Media author",
"url": "relative/path/to/media"
"tags" : [
{ "category" : "Category2" }
]
}
{
"title": "Media title 2",
"author": "Media author 2",
"url": "relative/path/to/media2"
"tags" : [
{ "category" : "Category" },
}
}
{ "category" : "Category2" }
]
96 | Media and Assets | Mobile
For both the retail and sdk versions of 360 Videos, the meta data structure is not used and instead the categories are generated based on what’s read in from the media found in Oculus/360Videos.
Media Locations
The SDK comes with three applications for viewing stills and movies. The Oculus Cinema application can play both regular 2D movies and 3D movies. The Oculus 360 Photos application can display 360 degree panoramic stills and the Oculus 360 Videos application can display 360 degree panoramic videos. These applications have the ability to automatically search for media in specific folders on the device. Oculus 360 Photos uses metadata which contains the organization of the photos it loads in addition to allowing the data to be dynamically tagged and saved out to its persistent cache. This is how the “Favorite” feature works, allowing the user to mark photos as favorites without any change to the media storage itself. The following table indicates where to place additional media for these applications.
Media Folders Application
2D Movies Movies\
DCIM\
Oculus\Movies\My Videos
Oculus Cinema
3D Movies Movies\3D
DCIM\3D
Oculus\Movies\My Videos\3D
Oculus Cinema
360 degree panoramic stills Oculus\360Photos
(In the app - assets\meta.json)
Oculus 360 Photos
360 degree panoramic videos Oculus\360Videos
Movie Theater FBX sdCard\Oculus\Cinema
\Theaters
Oculus 360 Videos
Oculus Cinema
Oculus Media Applications
This section describes Oculus VR native viewing applications.
Native VR Media Applications
Oculus Cinema
Oculus Cinema uses the Android MediaPlayer class to play videos, both conventional (from /sdcard/Movies/ and /sdcard/DCIM/) and side by side 3D (from /sdcard/Movies/3D and /sdcard/DCIM/3D), in a virtual movie theater scene (from sdCard/Oculus/Cinema/Theaters). See
for more details on supported image and movie formats.
Before entering a theater, Oculus Cinema allows the user to select different movies and theaters.
Mobile | Media and Assets | 97
New theaters can be created in Autodesk 3DS Max, Maya, or Luxology MODO, then saved as one or more
Autodesk FBX files, and converted using the FBX converter that is included with this SDK. See the
for more details on how to create and convert new theaters.
The FBX converter is launched with a variety of command-line options to compile these theaters into models that can be loaded in the Oculus Cinema application. To avoid having to re-type all the command-line options, it is common practice to use a batch file that launches the FBX converter with all the command-line options.
This package includes two such batch files, one for each example theater:
• SourceAssets/scenes/cinema.bat
• SourceAssets/scenes/home_theater.bat
Each batch file will convert one of the FBX files with associated textures into a model which can be loaded by the Oculus Cinema application. Each batch file will also automatically push the converted FBX model to the device and launch the Oculus Cinema application with the theater.
The FBX file for a theater should include several specially named meshes. One of the meshes should be named screen. This mesh is the surfaces onto which the movies will be projected. Read the FBX converter documentation to learn more about tags. Up to 8 seats can be set up by creating up to 8 tags named cameraPosX where X is in the range [1, 8].
A theater is typically one big mesh with two textures. One texture with baked static lighting for when the theater lights are one, and another texture that is modulated based on the movie when the theater lights are off. The lights are gradually turned on or off by blending between these two textures. To save battery, the theater is rendered with only one texture when the lights are completely on or completely off. The texture with baked static lighting is specified in the FBX as the diffuse color texture. The texture that is modulated based on the movie is specified as the emissive color texture.
The two textures are typically 4096 x 4096 with 4-bits/texel in ETC2 format. Using larger textures may not work on all devices. Using multiple smaller textures results in more draw calls and may not allow all geometry to be statically sorted to reduce the cost of overdraw. The theater geometry is statically sorted to guarantee front-
to learn about optimizing the geometry for the best rendering performance.
In addition to the mesh and textures, Oculus Cinema currently requires a 350x280 icon for the theater selection menu. This is included in the scene with a command-line parameter since it is not referenced by any geometry, or it can be loaded as a .png file with the same filename as the ovrscene file.
Oculus 360 Photos
Oculus 360 Photos is a viewer for panoramic stills. The SDK version of the application presents a single category of panorama thumbnail panels which are loaded in from Oculus/360Photos on the SDK sdcard.
Gazing towards the panels and then swiping forward or back on the Gear VR touchpad will scroll through the content. When viewing a panorama still, touch the Gear VR touchpad again to bring back up the panorama menu which displays the attribution information if properly set up. Additionally the top button or tapping the back button on the Gear VR touchpad will bring back the thumbnail view. The bottom button will tag the current panorama as a Favorite which adds a new category at the top of the thumbnail views with the panorama you tagged. Pressing the Favorite button again will untag the photo and remove it from Favorites. Gamepad navigation and selection is implemented via the left stick and d-pad used to navigate the menu, the single dot button selects and the 2-dot button backs out a menu. See
for details on creating custom attribution information for panoramas.
Oculus 360 Videos
Oculus 360 Videos works similarly to 360 Photos as they share the same menu functionality. The application also presents a thumbnail panel of the movie read in from Oculus/360Videos which can be gaze selected to play. Touch the Gear VR touchpad to pause the movie and bring up a menu. The top button will stop the movie and bring up the movie selection menu. The bottom button restarts the movie. Gamepad navigation and
98 | Media and Assets | Mobile
selection is implemented via the left stick and d-pad used to navigate the menu, the single dot button selects
and the 2-dot button backs out a menu. See
for details on the supported image and
movie formats.
VrScene
By default VrScene loads the Tuscany scene from the Oculus demos, which can be navigated using a gamepad.
However, VrScene accepts Android Intents to view different .ovrscene files, so it can also be used as a generic scene viewer during development. New scenes can be created in Autodesk 3DS Max, Maya, or Luxology
MODO, then saved as one or more Autodesk FBX files, and converted using the FBX converter that is included with this SDK. See the FBX converter document for more details on creating and converting new FBX scenes
Oculus Cinema Theater Creation
This section describes how to create and compile a movie theater FBX for use with Oculus Cinema.
How to Create and Compile a Movie Theater FBX
Figure 29: The cinema scene in MODO and its item names
Steps to Create a Theater:
1. Create a theater mesh.
2. Create a screen mesh.
3. Create two theater textures (one with the lights on and one with the lights off).
4. Create meshes that define the camera/view positions.
5. Create meshes that use an additive material (optional, for dim lights).
6. Run the FBX Converter tool.
Mobile | Media and Assets | 99
Detailed Instructions
1. Create a theater mesh
• Nothing special here. Just create a theater mesh, but here are some tips for how to optimize the mesh.
Keep the polycount as low as physically possible as a rule. Rendering is a taxing operation, and savings in this area will benefit your entire project. As a point of reference, the "cinema" theater mesh has a polycount of 42,000 tris. Review Performance Guidelines for detailed information about per-scene polycount targets.
• Polycount optimization can be executed in a variety of ways. A good example is illustrated with the
“cinema” mesh included in the SDK source files for Oculus Cinema. When you load the source mesh, you’ll notice that all the chairs near player positions are high poly while chairs in the distance are low poly. It is important to identify and fix any visual faceting caused by this optimization by placing cameras at defined seating positions in your modeling tool. If certain aspects of the scene look “low poly” then add new vertices in targeted areas of those silhouettes to give the impression that everything in the scene is higher poly than it actually is. This process takes a bit of effort, but it is definitely a big win in terms of visual quality and performance. You may also consider deleting any polys that never face the user when a fixed camera position is utilized. Developing a script in your modeling package should help make quick work of this process. For our “cinema” example case, this process reduced the polycount by
40%.
Figure 30: This image shows the poly optimizations of chairs in the “cinema” mesh. [MODO]
• If you’ve optimized your mesh and still land above the recommended limits, you may be able to push more polys by cutting the mesh into 9 individual meshes arranged in a 3x3 grid. If you can only watch movies from the center grid cell, hopefully some of the meshes for the other grid cells will not draw if they're out of your current view. Mesh visibility is determined by a bounding box and if you can see the bounding box of a mesh, then you're drawing every single one of its triangles. The figure below illustrates where cut points could be placed if the theater mesh requires this optimization. Note that the
100 | Media and Assets | Mobile
cut at the back of the theater is right behind the last camera position. This keeps triangles behind this cut point from drawing while the user is looking forward:
Figure 31: [MODO]
• Another optimization that will help rendering performance is polygon draw order. The best way to get your polygons all sorted is to move your theater geometry such that the average of all the camera positions is near 0,0,0. Then utilize the
-sort origin command-line option of the FBX Converter when compiling this mesh (see Step 7 for more information).
• Material : The more materials you apply to your mesh, the more you slow down the renderer. Keep this number low. We apply one material per scene and it's basically one 4k texture (well, it's actually two, because you have to have one for when the lights are on and one for when the lights are off - this is covered in Step 3 below).
• Textures : You’ll need to add your two textures to the material that show the theater with the lights on and lights off. The way you do that is you add the texture with the lights on and set its mode to diffuse
color (in MODO) and set the mode of the texture with the lights off to luminous color.
2. Create a screen mesh
• Mesh : Create a quad and have its UVs use the full 0-1 space, or it won't be drawing the whole movie screen.
• Mesh Name : Name the mesh "screen".
• Material : Apply a material to it called "screen". You may add a tiny 2x2 image called "screen.png" to the material, but it is not absolutely necessary.
3. Create two theater textures (one with the lights on and one with the lights off)
Create a CG scene in MODO that is lit as if the lights were turned on. This scene is then baked to a texture.
Next, turn off all room lights in the MODO scene and add one area light coming from the screen. This
Mobile | Media and Assets | 101
scene is baked out as the second texture. In the cinema that is included with the SDK, the material is named
"cinema." The lights-on image is named "cinema_a.png" and lights-off image is named "cinema_b.png"
Figure 32: Two images for the cinema mesh, with the screen and additive image. [MODO]
4. Create meshes that define the camera/view positions
• A camera/view position for one of the possible seats in the theater is defined by creating a mesh that consists of a single triangle with a 90 degree corner. The vert at the 90 degree corner is used for the camera position. Name the mesh “cameraPos1”. When you process the scene using the FBX Converter, use the
-tag command-line parameter to specify which meshes are used to create the camera positions, and use the
-remove parameter to remove them from the scene so that they’re not drawn. For example, when converting cinema.fbx, we use
-tag screen cameraPos1 cameraPos2 cameraPos3 remove cameraPos1 cameraPos2 cameraPos3 on the command line to convert the camera position meshes to tags and remove them.
102 | Media and Assets | Mobile
• Max number of seating positions : The current Cinema application supports up to 8 camera positions.
Figure 33: Three camera position meshes. [MODO]
5. Create meshes that use an additive material (optional, for when the lights are off)
• Different real-world movie theaters leave different lights on while movies are playing. They may dimly light stair lights, walkway lights, or wall lights. To recreate these lights in the virtual theater, bake them to some polys that are drawn additively.
• To make an additive material: simply create a material and append “_additive” to the material name, then add an image and assign it to luminous color.
6. Run the FBX Converter tool
Note: For more information on the FBX Converter tool, see
• To avoid retyping all the FBX Converter command-line options, it is common practice to create a batch file that launches the FBX Converter. For the example cinema, the batch is placed in the folder above where the FBX file is located:
\OculusSDK\Mobile\Main\SourceAssets\scenes\cinema\cinema.fbx
\OculusSDK\Mobile\Main\SourceAssets\scenes\cinema.bat
• The cinema.bat batch file contains the following:
FbxConvertx64.exe -o cinema -pack -cinema -stripModoNumbers -rotate 90 -scale 0.01 -flipv attrib position uv0 -sort origin -tag screen cameraPos1 cameraPos2 cameraPos3 -remove cameraPos1
cameraPos2 cameraPos3 -render cinema\cinema.fbx -raytrace screen -include cinema\icon.png
Note: This is a single line in the batch file that we’ve wrapped for the sake of clarity.
Here is an explanation of the different command-line options used to compile the cinema.
FbxConvertx64.exe
The FBX Converter executable.
-o cinema
-pack
The -o option specifies the name of the .ovrscene file.
Makes the FBX Converter automatically run the cinema_pack.bat
batch file that packages everything into the .ovrscene file.
Mobile | Media and Assets | 103
FbxConvertx64.exe
The FBX Converter executable.
-cinema The .ovrscene file is automatically loaded into Cinema instead of
VrScene when the device is connected.
-stripMODONumbers MODO often appends “ {2}” to item names because it does not allow any duplicate names. This option strips those numbers.
-rotate 90 Rotates the whole theater 90 degrees about Y because the cinema was built to look down +Z, while Cinema looks down +X.
-scale 0.01
-flipv
Scales the theater by a factor of 100 (when MODO saves an FBX file, it converts meters to centimeters).
Flips the textures vertically, because they are flipped when they are compressed.
-attrib position uv0
-sort origin
Makes the FBX Converter remove all vertex attributes except for the ‘position’ and first texture coordinate.
Sorts all triangles front-to-back from 0,0,0 to improve rendering performance.
-tag screen cameraPos1 cameraPos2 cameraPos3
Creates tags for the screen and view positions in the theater.
These tags are used by Cinema.
-remove cameraPos1 cameraPos2 cameraPos3
Keeps the view position meshes from being rendered.
Specifies the FBX file to compile.
-render cinema
\cinema.fbx
-raytrace screen
-include cinema
\icon.png
Allows gaze selection on the theater screen.
Includes an icon for the theater in the .ovrscene file.
• These are most of the options you’ll need for the FbxConvert.exe. Additional options exist, but they are not typically needed to create a theater. For a complete list of options and more details on how to create and convert FBX files, see
• An example of another command-line option is -discrete <mesh1> [<mesh2> ...]. Use this when you cut your mesh into chunks to reduce the number of polys being drawn when any of these meshes are offscreen. By default, the FBX Converter optimizes the geometry for rendering by merging the geometry into as few meshes as it can. If you cut the scene up into 9 meshes, the FBX Converter will merge them back together again unless you use the -discrete command-line option.
7. Copy your .ovrscene files to sdCard/Oculus/Cinema/Theaters
104 | Media and Assets | Mobile
FBX Converter
A tool to convert FBX files into geometry for rendering, collision detection and gaze selection in virtual reality experiences.
Overview
A tool to convert FBX files into geometry for rendering, collision detection and gaze selection in virtual reality experiences.
The FBX Converter reads one or more Autodesk FBX files and creates a file with models stored in JSON format accompanied with a binary file with raw data. The JSON file created by the FBX Converter contains the following:
• A render model. This model has a list of textures, a list of joints, a list of tags, and a list of surfaces. Each surface has a material with a type and references to the textures used. The material textures may include a diffuse, specular, normal, emissive and reflection texture. Each surface also has a set of indexed vertices.
The vertices may include the following attributes: position, normal, tangent, binormal, color, uv0, uv1, joint weights, joint indices. Two sets of UVs are supported, one set for a diffuse/normal/specular texture and a separate set for an optional emissive texture.
• A wall collision model. This model is used to prevent an avatar from walking through walls. This is a list of polytopes where each polytope is described by a set of planes. The polytopes are not necessarily bounded or convex.
• A ground collision model. This model determines the floor height of the avatar. This model is also no more than a list of polytopes.
• A ray trace model. This is a triangle soup with a Surface Area Heuristic (SAH) optimized KD-tree for fast ray tracing. Meshes or triangles will have to be annotated to allow interactive focus tracking or gaze selection.
Textures for the render model can be embedded in an FBX file and will be extracted by the FBX Converter.
Embedded textures are extracted into a folder named <filename>.fbm/, which is a sub-folder of the folder where the FBX file <filename>.fbx is located. Instead of embedding textures, they can also simply be stored in the same folder as the FBX file. The following source texture formats are supported: BMP, TGA, PNG, JPG. For the best quality, a lossy compression format like JPG should be avoided.
The JSON file with models and the binary file are stored in a temporary folder named <filename>_tmp/, which is a sub-folder of the folder where the FBX Converter is launched, where <filename> is the output file name specified with the -o command-line option. The FBX Converter will also create a <filename>_pack.bat batch file in the folder where the FBX Converter is launched.
This batch file is used to compress the render model textures to a platform specific compression format. A texture will be compressed to ETC2 (with or without alpha) for OpenGL ES mobile platforms and to S3TC
(either DXT1/BC1 or DXT5/BC3) for the PC. The batch file uses file time stamps only to compress textures for which there is not already a compressed version that is newer than the source texture. The -clean command-line option may be used to force recompression of all textures.
The batch file will also copy the JSON model file, the binary file with raw data and the platform specific compressed textures into a folder named <filename>_tmp/pack/, which is a sub-folder of the aforementioned
<filename>_tmp/ folder. 7-Zip is then used to zip up the 'pack' folder into a single package that can be loaded by the application. The -pack command-line option can be used to automatically execute the
<filename>_pack.bat batch file from the FBX Converter.
Mobile | Media and Assets | 105
Coordinate System
The Oculus SDK uses the same coordinates system as the default coordinate system in 3D Studio Max or
Luxology MODO. This is a right handed coordinate system with:
+X
-X
+Y
-Y
+Z
-Z right left up down backward forward
The Oculus SDK uses the metric system for measurements, where one unit is equal to one meter. 3D Studio
Max and Luxology MODO do not use any specific unit of measure, but one unit in either application maps to one unit in the Oculus SDK. However, when the data from Luxology MODO is saved to an FBX file, all units are automatically multiplied by one hundred. In other words, the unit of measure in the FBX file ends up being centimeter. Therefore there is always a scale of 1/100 specified on the FBX Converter command-line when converting FBX files from Luxology MODO:
-scale 0.01
The FBX Converter supports several command-line options to transform the FBX geometry (translate, rotate, scale, et cetera). The transformations will be applied to the geometry in the order in which they are listed on the command-line.
Materials
Each render model surface stored in the JSON models file has a material.
Such a material has a type and references to the textures used. The material textures may include a diffuse, specular, normal, emissive and reflection texture. These textures are retrieved from the FBX file as:
'DiffuseColor'
'NormalMap'
'SpecularColor'
'EmissiveColor'
'ReflectionColor'
Most modeling tools will map similarly named textures to the above textures in the FBX file. For instance, using
Luxology MODO, the 'Emissive color' texture is mapped to the 'EmissiveColor' texture in the FBX file.
During rendering the diffuse texture is multiplied with the emissive texture as follows: color = DiffuseColor(uv0) * EmissiveColor(uv1) * 1.5
Surface reflections look into a cube map (or environment map). The textures for the 6 cube map sides should be named:
<name>_right.<ext>
<name>_left.<ext>
<name>_up.<ext>
<name>_down.<ext>
<name>_backward.<ext>
<name>_forward.<ext>
The reflection texture 'ReflectionColor' should be set to one of these 6 textures used to create the cube map.
The FBX Converter automatically picks up the other 5 textures and combines all 6 textures into a cube map.
The normal map that is used to calculate the surface reflection is expected to be in local (tangent) space.
During rendering the color of reflection mapped materials is calculated as follows:
106 | Media and Assets | Mobile
surfaceNormal = normalize( NormalMap(uv0).x * tangent +
NormalMap(uv0).y * binormal +
NormalMap(uv0).z * normal )
reflection = dot( eyeVector, surfaceNormal ) * 2.0 * surfaceNormal - eyeVector
color = DiffuseColor(uv0) * EmissiveColor(uv1) * 1.5 +
SpecularColor(uv0) * ReflectionColor(reflection)
The material type is one of the following:
1. opaque
2. perforated
3. transparent
4. additive
The first three material types are based on the alpha channel of the diffuse texture. The
-alpha commandline option must be used to enable the 'perforated' and 'transparent' material types. Without the
-alpha command-line option, the alpha channel of the diffuse texture will be removed.
The 'additive' material type cannot be derived from the textures. An additive texture is specified by appending
_additive to the material name in the FBX file.
Animations
There is currently not a full blown animation system, but having vertices weighted to joints is still very useful to programmatically move geometry, while rendering as few surfaces as possible. Think about things like the buttons and joystick on the arcade machines in VrArcade. An artist can setup the vertex weighting for skinning, but the FBX Converter also has an option to rigidly bind the vertices of a FBX source mesh to a single joint. In this case the joint name will be the name of the FBX source mesh. The meshes that need to be rigidly skinned to a joint are specified using the
-skin command-line option. There is currently a limit of 16 joints per FBX file.
The FBX Converter can also apply some very basic parametric animations to joints.
These simple animations are specified using the
-anim command-line option. The types of animation are rotate, sway and bob. One of these types is specified directly following the -anim command-line option.
Several parameters that define the animation are specified after the type. For the rotate and sway these parameters are pitch, yaw and roll in degrees per second. For the bob the parameters are x, y and z in meters per second. Following these parameters, a time offset and scale can be specified. The time offset is typically use to animated multiple joints out of sync and the time scale can be used to speed up or slow down the animation. Last but not least, one or more joints are specified to which the animation should be applied.
When a mesh is rigidly skinned to a joint using the
-skin command-line option, the FBX Converter stores the mesh node transform on the joint. This mesh node transform is used as the frame of reference (pivot and axes) for animations.
Tags
A tag is used to define a position and frame of reference in the world.
A tag can, for instance, be used to define a screen or a view position in a cinema. A tag can also be used to place objects in the world.
The
-tag command-line option is used to turn one or more FBX meshes from the render model into tags.
The name of a tag will be the name of the mesh. The position and frame of reference are derived from the first triangle of the mesh and are stored in a 4x4 matrix. The position is the corner of the triangle that is most orthogonal. The edges that come out of this corner define the first two basis vectors of the frame of reference.
These basis vectors are not normalized to maintain the dimensions of the frame. The third basis vector is the triangle normal vector.
Mobile | Media and Assets | 107
Multiple tags can be created by specifying multiple FBX mesh names after the
-tag command-line option.
The
-tag command-line option does not remove the listed meshes from the render model. The -remove command-line option can be used to remove the meshes from the render model.
Command-Line Interface
The FBX Converter is a command-line tool.
To run the FBX Converter open a Windows Command Prompt, which can be found in the Windows Start menu under All Programs -> Accessories. A command prompt can also be opened by typing cmd in the Windows
Run prompt in the Start menu. Once a command prompt has been opened, we recommend launching the FBX
Converter from the folder where the source FBX files are located.
The FBX Converter comes with the following tools:
FbxConvertx64.exe (from Oculus VR)
TimeStampx64.exe (from Oculus VR)
PVRTexTool/* (version 3.4, from the PowerVR SDK version 3.3)
7Zip/* (version 9.20, from www.7-zip.org)
The FbxConvert64.exe is the executable that is launched by the user. The other executables are directly or indirectly used by the FbxConvertx64.exe executable.
Options
The FBX Converter supports the following command-line options:
Command
-o <output>
-render <model.fbx>
-collision <model.fbx|meshes>
-ground <model.fbx|meshes>
-raytrace <model.fbx|meshes>
-translate <x> <y> <z>
-rotate <degrees>
-scale <factor>
-swapXZ
-flipU
-flipV
-stripModoNumbers
-sort <+|-><X|Y|Z|origin>
-expand <dist>
-remove <mesh1> [<mesh2> ...]
-atlas <mesh1> [<mesh2> ...]
-discrete <mesh1> [<mesh2> ...]
-skin <mesh1> [<mesh2> ...]
-tag <mesh1> [<mesh2> ...]
Description
Specify the name for the .ovrscene file. Specify this name without extension.
Specify model used for rendering.
Specify model or meshes for wall collision.
Specify model or meshes for floor collision.
Specify model or meshes for focus tracking.
Translate the models by x,y,z.
Rotate the models about the Y axis.
Scale the models by the given factor.
Swap the X and Z axis.
Flip the U texture coordinate.
Flip the V texture coordinate.
Strip duplicate name numbers added by Modo.
Sort geometry along axis or from origin.
Expand collision walls by this distance. Defaults to 0.5
Remove these source meshes for rendering.
Create texture atlas for these meshes.
Keep these meshes separate for rendering.
Skin these source meshes rigidly to a joint.
Turn 1st triangles of these meshes into tags.
108 | Media and Assets | Mobile
Command
-attrib <attr1> [<attr2> ...]
-anim <rotate> <pitch> <yaw> <roll>
<timeoffset> <timescale> <joint1>
[<joint2> ...] -anim <sway> <pitch> <yaw>
<roll> <timeoffset> <timescale> <joint1>
[<joint2> ...] -anim <bob> <X> <Y>
<Z> <timeoffset> <timescale> <joint1>
[<joint2>...]
-ktx
-pvr
-dds
-alpha
-clean
-include <file1> [<file2> ...]
-pack
-zip <x>
-fullText
-noPush
-noTest
-cinema
-expo
Description
Only keep these attributes: [position, normal, tangent, binormal, color, uv0, uv1, auto].
Apply parametric animation to joints.
Compress textures to KTX files (default).
Compress textures to PVR files.
Compress textures to DDS files.
Keep texture alpha channels if present.
Delete previously compressed textures.
Include these files in the package.
Automatically run <output>_pack.bat file.
7-Zip compression level (0=none, 9=ultra).
Store binary data as text in JSON file.
Do not push to device in batch file.
Do not run a test scene from batch file.
Launch VrCinema instead of VrScene.
Launch VrExpo insread of VrScene.
The
-collision, -ground and -raytrace command-line options may either specify a separate FBX file or a list of meshes from the FBX file specified with the
-render command-line option. If the collision and ray-trace meshes are in the same FBX file as the to be rendered meshes but the collision and ray-trace surface should not be rendered, then these meshes can be removed for rendering using the
-remove command-line option.
Note that the
-collision, -ground, -raytrace, -remove, -atlas, -discrete, -skin and -tag command-line options accept wild cards like
* and ?. For instance, to make all surfaces discrete use: discrete *
Batch Execution
Instead of typing all the command-line options on the command prompt, it is common practice to use a batch file to launch the FBX Converter with a number of options. This allows for quick iteration on the assets while consistently using the same settings. The following is the contents of the batch file that was used to convert the
FBX for the home theater:
FbxConvertx64.exe -o home_theater -pack -stripModoNumbers -rotate 180 -scale 0.01 -translate 0.45 0
-3 -swapxz -flipv -sort origin -tag screen -render home_theater\home_theater.fbx -raytrace screen
Troubleshooting
The FBX Converter prints several things on the screen such as configuration options and warnings and errors.
Warnings (e.g., missing textures) are printed in yellow, and errors (e.g., missing executables) are printed in red.
Mobile | Media and Assets | 109
Optimization
The FBX Converter implements various command-line options that can be used to optimize the geometry for rendering.
Reducing Draw Calls
The FBX Converter automatically merges FBX meshes that use the same material such that they will be rendered as a single surface. At some point it may become necessary to automatically break up surfaces for culling granularity. However, currently it is more important to reduce the number of draw calls due to significant driver overhead on mobile platforms. Source meshes that need to stay separate for some reason can be flagged using the
-discrete command-line option of the FBX Converter.
To further reduce the number of draw calls, or to statically sort all geometry into a single surface, the FBX
Converter can also create one of more texture atlases using the
-atlas option. This option takes a list of
FBX source meshes that need to have their textures combined into an atlas. Multiple atlases can be created by specifying the
-atlas command-line option multiple times with different mesh names. Textures that are placed in an atlas cannot be tiled (repeated) on a mesh and the texture coordinates of the source mesh need to all be in the [0, 1] range.
Reducing Vertices
During conversion, the FBX Converter displays the total number of triangles and the total number of vertices of the render geometry. The number of vertices is expected to be in the same ballpark as the number of triangles.
Having over two times more vertices than triangles may have performance implications. The number of unique vertices can be reduced by removing vertex attributes that are not necessary for rendering. Unused vertex attributes are generally wasteful and removing them may increase rendering performance just by improving
GPU vertex cache usage.
An FBX file may store vertex attributes that are not used for rendering. For instance, vertex normals may be stored in the FBX file, but they will not be used for rendering unless there is some form of specular lighting.
The FBX file may also store a second set of texture coordinates that are not used when there are no emissive textures. The
-attrib command-line option of the FBX Converter can be used to keep only those attributes that are necessary to correctly render the model. For instance, if the model only renders a diffuse texture with baked lighting then all unnecessary vertex attributes can be removed by using
-attrib position uv0.
The
-attrib command-line option also accepts the auto keyword. By using the auto keyword the FBX
Converter will automatically determine which vertex attributes need to be kept based on the textures specified per surface material. The auto keyword can be specified in combination with other vertex attributes. For instance:
-attrib auto color will make sure that the color attribute will always be kept and the other vertex attributes will only be kept if they are needed to correctly render based on the specified textures. The following table shows how the FBX Converter determines which attributes to keep when the auto keyword is specified: position normal tangent binormal uv0 uv1 always automatically kept if
NormalMap or SpecularColor texture is specified if
NormalMap texture is specified if
NormalMap texture is specified if
DiffuseColor or SpecularColor texture is specified if
EmissiveColor texture is specified
110 | Media and Assets | Mobile
color never automatically kept
Reducing Overdraw
To be able to render many triangles, it is important to minimize overdraw as much as possible. For scenes or models that do have overdraw, it is very important that the opaque geometry is rendered front-to-back to significantly reduce the number of shading operations. Scenes or models that will only be displayed from a single viewpoint, or a limited range of view points, can be statically sorted to guarantee front-to-back rendering on a per triangle basis.
The FBX Converter has a
-sort command-line option to statically sort all the geometry. The -sort option first sorts all the vertices. Then it sorts all the triangles based on the smallest vertex index. Next to sorting all the triangles this also results in improved GPU vertex cache usage.
The
-sort option can sort all geometry along one of the coordinate axes or it can sort all geometry from the origin. Sorting along an axis is useful for diorama-like scenes. Sorting from the origin is useful for theater-like scenes with a full 360 view.
Sorting along an axis is done by specifying + or - one of the coordinate axis (X, Y or Z). For instance, to sort all geometry front-to-back along the X axis use:
-sort +X
Sorting from the origin can be done by specifying + or - origin. For instance, to sort all geometry front-to-back from the origin use:
-sort +origin
For sorting from the origin to be effective, the origin of the FBX model or scene must be the point from which the model or scene will be viewed. Keep in mind that sorting from the origin happens after any translations have been applied to the FBX geometry using the
-translate command-line option. In other words, when using the
-sort +origin command-line option in combination with the -translate option, the scene will be sorted from the translated position instead of the original FBX origin.
Scenes that can be viewed from multiple vantage points may need to be manually broken up into reasonably sized blocks of geometry that will be dynamically sorted front-to-back at run-time. If the meshes the scene is broken up into use the same material, then the
-discrete command-line option can be used to keep the meshes separate for rendering.
Mobile | Testing and Troubleshooting | 111
Testing and Troubleshooting
Welcome to the testing and troubleshooting guide.
Android Debugging
A guide to Android debugging for mobile VR development.
Adb
This document describes utilities, tips and best practices for improving debugging for any application on
Android platforms. Most of these tips apply to both native and Unity applications.
Android Debug Bridge (adb) is included in the Android SDK and is the main tool used to communicate with an Android device for debugging. We recommend familiarizing yourself with it by reading the official documentation located here:
http://developer.android.com/tools/help/adb.html
Using adb
Using adb from the OS shell, it is possible to connect to and communicate with an Android device either directly through USB, or via TCP/IP over a WIFI connection. The Android Software Development Kit and appropriate device drivers must be installed before trying to use adb (see
for more information).
To connect a device via USB, plug the device into the PC with a compatible USB cable. After connecting, open up an OS shell and type: adb devices
If the device is connected properly, adb will show the device id list such as:
List of devices attached ce0551e7 device
Adb may not be used if no device is detected. If your device is not listed, the most likely problem is that you do
not have the correct Samsung USB driver - see
Device and Environment Setup Guide
for more information. You may also wish to try another USB cable and/or port.
- waiting for device -
Note that depending on the particular device, detection may be finicky from time to time. In particular, on some devices, connecting while a VR app is running or when adb is waiting for a device, may prevent the device from being reliably detected. In those cases, try ending the app and stop adb using Ctrl-C before reconnecting the device. Alternatively the adb service can be stopped using the following command after which the adb service will be automatically restarted when executing the next command: adb kill-server
Multiple devices may be attached at once, and this is often valuable for debugging client/server applications.
Also, when connected via WIFI and also plugged in via USB, adb will show a single device as two devices. In
112 | Testing and Troubleshooting | Mobile
the multiple device case adb must be told which device to work with using the
-s switch. For example, with two devices connected, the adb devices command might show:
List of devices attached ce0551e7 device
10.0.32.101:5555 device
The listed devices may be two separate devices, or one device that is connected both via WIFI and plugged into USB (perhaps to charge the battery). In this case, all adb commands must take the form: adb -s <device id> <command> where <device id> is the id reported by adb devices. So, for example, to issue a logcat command to the device connected via TCP/IP: adb -s 10.0.32.101:55555 logcat -c and to issue the same command to the device connected via USB: adb -s ce0551e7
Connecting adb via WIFI
Connecting to a device via USB is generally faster than using a TCP/IP connection, but a TCP/IP connection is sometimes indispensable, especially when debugging behavior that only occurs when the phone is placed in the Gear VR, in which case the USB connection is occupied by the Gear VR jack.
To connect via TCP/IP, first determine the IP address of the device and make sure the device is already connected via USB. You can find the IP address of the device under Settings -> About device -> Status. Then issue the following commands: adb tcpip <port> adb connect <ipaddress>:<port>
For example:
> adb tcpip 5555 restarting in TCP mode port: 5555
> adb connect 10.0.32.101:5555 connected to 10.0.32.101:5555
The device may now be disconnected from the USB port. As long as adb devices shows only a single device, all adb commands will be issued for the device via WIFI.
To stop using the WIFI connection, issue the following adb command from the OS shell: adb disconnect
Logcat
The Android SDK provides the logcat logging utility, which is essential for determining what an application and the Android OS are doing.
To use logcat, connect the Android device via USB or WIFI, launch an OS shell, and type: adb logcat
Mobile | Testing and Troubleshooting | 113
If the device is connected and detected, the log will immediately begin outputting to the shell. In most cases, this raw output is too verbose to be useful. Logcat solves this by supporting filtering by tags. To see only a specific tag, use: adb logcat -s <tag>
This example: adb logcat -s VrApp will show only output with the “VrApp” tag.
In the native VRLib code, messages can generally be printed using the LOG() macro. In most source files this is defined to pass a tag specific to that file. Log.h defines a few additional logging macros, but all resolve to calling __android_log_print().
Using Logcat to Determine the Cause of a Crash
Logcat will not necessarily be running when an application crashes. Fortunately, it keeps a buffer of recent output, and in many cases a command can be issued to logcat immediately after a crash to capture the log that includes the backtrace for the crash: adb logcat > crash.log
Simply issue the above command, give the shell a moment to copy the buffered output to the log file, and then end adb (Ctrl+C in a Windows cmd prompt or OS X Terminal prompt). Then search the log for “backtrace:” to locate the stack trace beginning with the crash.
If too much time as elapsed and the log does not show the backtrace, there a full dump state of the crash should still exist. Use the following command to redirect the entire dumpstate to a file: adb shell dumpstate > dumpstate.log
Copying the full dumpstate to a log file usually takes significantly longer than simply capturing the currently buffered logcat log, but it may provide additional information about the crash.
Getting a Better Stack Trace
The backtrace in a logcat capture or dumpstate generally shows the function where the crash occurred, but does not provide line numbering. To get more information about a crash, the Android Native Development Kit
(NDK) must be installed. When the NDK is installed, the ndk-stack utility can be used to parse the logcat log or dumpstate for more detailed information about the state of the stack. To use ndk-stack, issue the following: ndk-stack -sym <path to symbol file> -dump <source log file> > stack.log
For example, this command: ndk-stack -sym VrNative\Oculus360Photos\obj\local\armeabi-v7a -dump crash.log > stack.log
uses the symbol information for Oculus 360 Photos to output a more detailed stack trace to a file named stack.log, using the backtrace found in crash.log.
114 | Testing and Troubleshooting | Mobile
Application Performance Analysis
A guide to performance analysis during mobile VR application development.
Performance Analysis
This document contains information specific to application performance analysis.
While this document is geared toward native application development, most of the tools presented here are also useful for improving performance in Android applications developed in Unity or other engines.
Application Performance
This section describes tools, methods and best practices for evaluating application performance.
In this section we review FPS Report, SysTrace, and NDK Profiler.
FPS Report
FPS logging with logcat.
The number of application frames per second, the GPU time to render the last eye scene rendering, and the
GPU time to to render the eye TimeWarp are reported to logcat once per second (for more information on
). Note that the GPU time reported does not include the time spent resolving the rendering back to main memory from on-chip memory, so it is an underestimate.
If the reported GPU time is over about 14 milliseconds, actual drawing is limiting the frame rate, and the resolution / geometry / shader complexity will need to be reduced to get back up to 60 FPS. If the GPU time is okay and the application is still not at 60 FPS, then the CPU is the bottleneck. In Unity, this could be either the UnityMain thread that runs scripts, or the UnityGfxDevice thread that issues OpenGL driver calls. Systrace is a good tool for investigating CPU utilization. If the UnityGfxDevice thread is taking longer blocks of time, reducing the number of draw call batches is the primary tool for improvement.
SysTrace
SysTrace is the profiling tool that comes with the Android Developer Tools (ADT) Bundle. SysTrace can record detailed logs of system activity that can be viewed in the Google Chrome browser.
With SysTrace, it is possible to see an overview of what the entire system is doing, rather than just a single app.
This can be invaluable for resolving scheduling conflicts or finding out exactly why an app isn’t performing as expected.
Mobile | Testing and Troubleshooting | 115
Under Windows: the simplest method for using SysTrace is to run the monitor.bat file that was installed with the ADT Bundle. This can be found in the ADT Bundle installation folder (e.g., C:\android\adt-bundle-windowsx86_64-20131030) under the sdk/tools folder. Double-click monitor.bat to start Android Debug Monitor.
Figure 34: Android Debug Monitor
Select the desired device in the left-hand column and click the icon highlighted in red above to toggle Systrace logging. A dialog will appear enabling selection of the output .html file for the trace. Once the trace is toggled off, the trace file can be viewed by opening it up in Google Chrome.
You can use the WASD keys to pan and zoom while navigating the HTML doc. For additional keyboard shortcuts, please refer to the following documentation:
http://developer.android.com/tools/help/systrace.html
NDK Profiler
Use NDK Profiler to generate gprof-compatible profile information.
The Android NDK profiler is a port of gprof for Android.
The latest version, which has been tested with this release, is 3.2 and can be downloaded from the following location:
https://code.google.com/p/android-ndk-profiler/
Once downloaded, unzip the package contents to your NDK sources path, e.g.: C:\Dev\Android\android-ndkr9c\sources.
Add the NDK prebuilt tools to your PATH, e.g.: C:\Dev\Android\android-ndk-r9c\toolchains\arm-linuxandroideabi-4.8\prebuilt\windows-x86_64\bin.
Android Makefile Modifications
1. Compile with profiling information and define NDK_PROFILE
LOCAL_CFLAGS := -pg -DNDK_PROFILE
2. Link with the ndk-profiler library
LOCAL_STATIC_LIBRARIES := android-ndk-profiler
116 | Testing and Troubleshooting | Mobile
3. Import the android-ndk-profiler module
$(call import-module,android-ndk-profiler)
Source Code Modifications
Add calls to monstartup and moncleanup to your Init and Shutdown functions. Do not call monstartup or moncleanup more than once during the lifetime of your app.
#if defined( NDK_PROFILE )
extern "C" void monstartup( char const * );
extern "C" void moncleanup();
#endif
extern "C" {
void Java_oculus_VrActivity2_nativeSetAppInterface( JNIEnv * jni, jclass clazz ) {
#if defined( NDK_PROFILE )
setenv( "CPUPROFILE_FREQUENCY", "500", 1 ); // interrupts per second, default 100
monstartup( "libovrapp.so" );
#endif
app->Init();
}
void Java_oculus_VrActivity2_nativeShutdown( JNIEnv *jni ) {
app->Shutdown();
#if defined( NDK_PROFILE )
moncleanup();
#endif
}
} // extern "C"
Manifest File Changes
You will need to add permission for your app to write to the SD card. The gprof output file is saved in /sdcard/ gmon.out.
<uses-permission android:name="android.permission.WRITE_EXTERNAL_STORAGE" />
Profiling your App
To generate profiling data, run your app and trigger the moncleanup function call by pressing the Back button on your phone. Based on the state of your app, this will be triggered by
OnStop() or OnDestroy(). Once moncleanup has been triggered, the profiling data will be written to your Android device at /sdcard/gmon.out.
Copy the gmon.out file to the folder where your project is located on your PC using the following command: adb pull /sdcard/gmon.out
To view the profile information, run the gprof tool, passing to it the non-stripped library, e.g.: arm-linux-androideabi-gprof obj/local/armeabi/libovrapp.so
For information on interpreting the gprof profile information, see the following:
http://sourceware.org/binutils/ docs/gprof/Output.html
Rendering Performance: Tracer for OpenGL ES
Use Tracer for OpenGL ES to capture OpenGL ES calls for an application.
Mobile | Testing and Troubleshooting | 117
Tracer is a profiling tool that comes with the ADT Bundle.
1. Under Windows: the simplest method for using Tracer is to run the monitor.bat file that is installed with the ADT Bundle. This can be found in the ADT bundle installation folder (e.g., C:\android\adt-bundlewindows-x86_64-20131030) under the sdk/tools folder. Just double-click monitor.bat to start Android
Debug Monitor.
2. Go to
Windows -> Open Perspective… and select Tracer for OpenGL ES.
3. Click the Trace Capture button shown below.
Figure 35: Tracer for OpenGL ES
4. Fill in the Trace Options and select Trace.
118 | Testing and Troubleshooting | Mobile
Note: A quick way to find the package name and Activity is to launch your app with logcat running.
The Package Manager getActivityInfo line will display the information, e.g., com.Oculus.Integration/ com.unity3d.player.UnityPlayerNativeActivity.
Figure 36: Tracer for OpenGL ES
Note: Selecting any Data Collection Options may cause the trace to become very large and slow to capture.
Tracer will launch your app and begin to capture frames.
Figure 37: Tracer for OpenGL ES
5. Enable the following options:
• Collect Framebuffer contents on eglSwapBuffers()
• Collect Framebuffer contents on glDraw*()
6. Once you have collected enough frames, choose Stop Tracing.
Figure 38: Tracer for OpenGL ES
Mobile | Testing and Troubleshooting | 119
7. Select the button highlighted above in red to import the .gltrace file you just captured. This can be a lengthy process. Once the trace is loaded, you can view GL commands for every captured frame.
120 | Revision | Mobile
Revision
Released February 27, 2015
advertisement
* Your assessment is very important for improving the workof artificial intelligence, which forms the content of this project
Related manuals
advertisement
Table of contents
- 3 Contents
- 6 Introduction to Mobile VR Development
- 6 Getting Started
- 6 System and Hardware Requirements
- 7 SDK Contents
- 9 Contact
- 10 0.4 Release Notes
- 14 Device and Environment Setup
- 14 Introduction
- 14 Install the SDK
- 14 Application Signing
- 14 VrPlatform Entitlement Checks
- 15 Device Setup
- 16 Setting up your System to Detect your Android Device
- 16 Windows
- 16 Mac OS
- 16 Linux
- 17 Configuring your Android Device for Debugging
- 17 Note 4 Developer Options
- 18 Display Options
- 18 Android Development Environment Setup
- 18 Android Development Software Setup for Windows
- 18 Java Development Kit (JDK)
- 19 Android Development Tools Bundle
- 19 Installing Additional Packages and Tools
- 22 Verify Eclipse Configuration
- 22 Android Native Development Kit
- 22 Configure Eclipse for NDK Usage
- 23 Apache Ant
- 24 Android Development Software Setup for OS X
- 24 Xcode
- 24 Java Development Kit
- 24 Android Development Tools Bundle
- 26 Installing Additional Packages and Tools
- 27 Android Native Development Kit
- 27 Configure Eclipse for NDK Usage
- 29 Apache Ant
- 31 Android Development Software Setup for Linux (Ubuntu 14.04)
- 31 Java Development Kit
- 31 Android SDK
- 32 Android NDK
- 32 Troubleshooting
- 32 Device Troubleshooting
- 32 View is tilted
- 33 Device not (or no longer) recognized
- 33 Device regularly reconnects
- 34 Running Apps Outside of the Gear VR Headset
- 34 Environment Troubleshooting
- 34 Ant build failure
- 34 Eclipse Problems
- 34 Spaces in Android tool paths.
- 34 Build/clean error due to missing NDK path.
- 35 Unable to launch due to errors
- 35 Compatibility Warnings When Starting Eclipse
- 35 Missing NDK Option in Android Menu
- 35 Java Build Errors
- 37 Unity Development Guide
- 37 Introduction
- 37 Requirements
- 38 Installation
- 38 Preparing for Development: PC SDK
- 39 Preparing for Development: Mobile SDK
- 39 Getting Started
- 39 Importing the Unity Integration
- 40 Importing Sample Applications
- 40 Adding VR to an Existing Unity Project
- 41 A Detailed Look at the Unity Integration
- 41 Contents
- 42 Prefabs
- 43 Unity Components
- 46 Oculus Mobile SDKExamples
- 49 Control Layout
- 50 Configuring for Build
- 50 PC Build Target: Microsoft Windows and Mac OS X
- 50 Build Settings
- 50 Quality Settings
- 52 Mobile Build Target: Android
- 52 Configuring Build Settings
- 52 Configuring Player Settings
- 54 Configuring Quality Settings
- 54 Configuring Time Settings
- 55 Android Manifest File
- 56 Running the Build
- 56 Sample Unity Application Demos
- 56 Running Pre-Built demos: PC
- 57 Running Pre-Built demos: Mobile
- 57 Pre-Built Demo Controls
- 58 Migrating From Earlier Versions
- 60 Known Issues and Troubleshooting
- 61 PC
- 61 Mobile
- 62 Contact Information
- 62 Mobile Unity Performance Best Practices
- 62 Introduction
- 62 General CPU Optimizations
- 63 Rendering Optimization
- 65 Best Practices
- 65 Design Considerations
- 66 Unity Profiling Tools
- 69 Native Development Guide
- 69 Introduction
- 69 Native Samples
- 69 SDK Sample Overview
- 69 Importing Native Samples in Eclipse
- 71 Native Source Code
- 72 Overview
- 72 Virtual Reality API
- 72 Application
- 73 Rendering
- 73 Ray-Tracing
- 73 User Interface
- 74 Utility
- 74 Native User Interface
- 75 Input Handling
- 76 Building New Native Applications
- 76 Template Project
- 77 Integration
- 77 Android Manifest Settings
- 77 Native SoundManager
- 77 Overview
- 78 Implementation details
- 79 Mobile VR Application Development
- 79 Introduction to Mobile VR Design
- 79 Performance Advice for Early Titles
- 80 Frame Rate
- 80 Scenes
- 81 Resolution
- 81 Hardware Details
- 82 Power Management
- 82 Fixed Clock Level API
- 83 Power Management and Performance
- 84 Power State Notification and Mitigation Strategy
- 84 Runtime Threads
- 85 Front Buffer Rendering
- 85 User Interface Guidelines
- 85 In a Word: Stereoscopic!
- 86 The Infinity Problem
- 86 Depth In-Depth
- 87 Gazing Into Virtual Reality
- 87 Universal Menu
- 88 Reserved User Interactions
- 88 Back button/key interactions
- 88 Volume button/key interactions
- 88 Universal Menu
- 89 TimeWarp
- 90 TimeWarp Minimum Vsyncs
- 90 Consequences of not rendering at 60 FPS
- 91 TimeWarp Chromatic Aberration Correction
- 91 TimeWarp Debug Graph
- 93 Media and Assets
- 93 Mobile VR Media Overview
- 93 Introduction
- 93 Panoramic Stills
- 93 Panoramic Videos
- 94 Movies on Screens
- 94 Movie Meta-data
- 95 Oculus 360 Photos and Videos Meta-data
- 96 Media Locations
- 96 Oculus Media Applications
- 96 Native VR Media Applications
- 98 Oculus Cinema Theater Creation
- 98 How to Create and Compile a Movie Theater FBX
- 99 Detailed Instructions
- 104 FBX Converter
- 104 Overview
- 105 Coordinate System
- 105 Materials
- 106 Animations
- 106 Tags
- 107 Command-Line Interface
- 107 Options
- 108 Batch Execution
- 108 Troubleshooting
- 109 Optimization
- 109 Reducing Draw Calls
- 109 Reducing Vertices
- 110 Reducing Overdraw
- 111 Testing and Troubleshooting
- 111 Android Debugging
- 111 Adb
- 111 Using adb
- 112 Connecting adb via WIFI
- 112 Logcat
- 113 Using Logcat to Determine the Cause of a Crash
- 113 Getting a Better Stack Trace
- 114 Application Performance Analysis
- 114 Performance Analysis
- 114 Application Performance
- 114 FPS Report
- 114 SysTrace
- 115 NDK Profiler
- 116 Rendering Performance: Tracer for OpenGL ES
- 120 Revision