advertisement
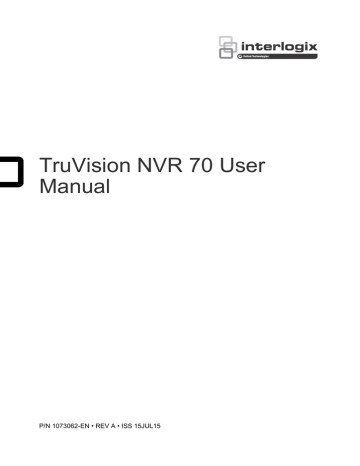
TruVision NVR 70 User
Manual
P/N 1073062-EN • REV A • ISS 15JUL15
Copyright
© 2015 United Technologies Corporation.
Interlogix is part of UTC Building & Industrial Systems, a unit of United
Technologies Corporation. All rights reserved.
Trademarks and patents
Trade names used in this document may be trademarks or registered trademarks of the manufacturers or vendors of the respective products.
Manufacturer
Interlogix
2955 Red Hill Avenue, Costa Mesa, CA 92626-5923, USA
Authorized EU manufacturing representative:
UTC Fire & Security B.V.
Kelvinstraat 7, 6003 DH Weert, The Netherlands
FCC compliance
Class A: This equipment has been tested and found to comply with the limits for a
Class A digital device, pursuant to part 15 of the FCC Rules. These limits are designed to provide reasonable protection against harmful interference when the equipment is operated in a commercial environment. This equipment generates, uses, and can radiate radio frequency energy and, if not installed and used in accordance with the instruction manual, may cause harmful interference to radio communications. Operation of this equipment in a residential area is likely to cause harmful interference in which case the user will be required to correct the interference at his own expense.
Canada
This Class A digital apparatus complies with Canadian ICES-003.
Cet appareil mumérique de la classe A est conforme à la norme NMB-003 du
Canada.
ACMA compliance
Notice! This is a Class A product. In a domestic environment this product may cause radio interference in which case the user may be required to take adequate measures.
Certification
N4131
EU directives
2004/108/EC (EMC directive): Hereby, UTC Fire & Security declares that this device is in compliance or with the essential requirements and other relevant provisions of Directive 2004/108/EC .
2012/19/EU (WEEE directive): Products marked with this symbol cannot be disposed of as unsorted municipal waste in the European Union. For proper recycling, return this product to your local supplier upon the purchase of equivalent new equipment, or dispose of it at designated collection points. For more information see: www.recyclethis.info.
2006/66/EC (battery directive): This product contains a battery that cannot be disposed of as unsorted municipal waste in the European Union. See the product documentation for specific battery information. The battery is marked with this symbol, which may include lettering to indicate cadmium (Cd), lead (Pb), or mercury
(Hg). For proper recycling, return the battery to your supplier or to a designated collection point. For more information see: www.recyclethis.info.
Contact information
For contact information, see www.interlogix.com or www.utcfssecurityproducts.eu
Content
Chapter 1
Chapter 2
Chapter 3
Chapter 4
Chapter 5
Chapter 6
Chapter 7
Important information 4
Product introduction 5
Product overview 5
Default settings to access the device 5
Physical installation 7
Installation environment 7
Unpacking the recorder and its accessories 7
Back panel description 8
HDD slots 9
Rack mounting 9
Getting started 10
Power on the recorder 10
The startup wizard 10
Operating instructions 15
Control the recorder 15
Front panel description 15
Access the web browser 16
Web browser interface 17
Live view 19
Web browser live view 19
Custom views 21
Digital zoom 22
Control a PTZ dome camera 22
Playback functionality 26
Overview of the playback view 26
The playback control toolbar 27
Display order of cameras on screen 29
Play back a recording 29
Synchronize play back across cameras 30
Playback speed 30
Digital zoom in playback 31
Capture snapshots 31
Create bookmarks 31
Searching files 33
Advanced search video menu 33
Search for motion events in playback 34
Search and play back recordings by time and video type 35
Search and play back recordings by event 36
TruVision NVR 70 User Manual 1
Chapter 8
Chapter 9
Chapter 10
Chapter 11
Chapter 12
Search bookmarked recordings 38
Search snapshots 38
Search event logs 38
Archiving files 42
Overview of archiving 42
Manually archive files 42
Automatically archive files 43
Archive video clips 43
Export video recordings via TruVision Navigator 43
Using TruVision Player 44
Watermarking 45
Web browser configuration 46
Windows operating system 46
Access the web browser 47
Configure the recorder via the browser 47
Camera setup 50
IP camera status 50
Import and export IP camera configuration settings 52
Camera recording settings 52
Camera OSD 54
Motion detection 55
Privacy mask 56
Camera tamper 57
Text overlay 58
V-stream encoding 59
Video analytics 59
Network settings 61
Network settings 61
PPPoE settings 64
DDNS settings 64
NTP server settings 66
Email settings 66
Configure an FTP server to store snapshots 67
SNMP settings 68
Using a network storage system 68
UPnP settings 69
HTTPS settings 69
Network statistics 71
Recording 72
Recording schedule 72
Auto archiving 74
Manual recording 76
Hot spare 76
2 TruVision NVR 70 User Manual
Chapter 13
Chapter 14
Chapter 15
Chapter 16
Chapter 17
Appendix A
Appendix B
Appendix C
Appendix D
Alarm and event setup 78
Set up alarm inputs 78
Set up alarm outputs 79
Manual trigger 80
Buzzer settings 80
Alarm notification 81
Detect video loss 82
Alarm host setup 83
Device management 84
Time and date settings 84
General recorder settings 85
Configuration files 87
Upgrade system firmware 88
Holiday schedules 88
Text insertion 89
Storage management 91
HDD information 91
Add a network storage system 92
Install HDDs 93
Storage mode 94
S.M.A.R.T. settings 96
RAID settings 97
User management 100
Add a new user 100
Customize a user’s access privileges 101
Delete a user 102
Modify a user 103
Change the Admin password 103
System information 104
View system information 104
Specifications 108
Port forwarding information 110
Seeking further assistance 110
TruVision Mac Safari Browser Plug-in v1.0 112
Overview 112
Plug-in installation 112
Default menu settings 115
Index 126
TruVision NVR 70 User Manual 3
Important information
Advisory messages
Advisory messages alert you to conditions or practices that can cause unwanted results. The advisory messages used in this document are shown and described below.
WARNING:
Warning messages advise you of hazards that could result in injury or loss of life.
They tell you which actions to take or to avoid in order to prevent the injury or loss of life.
Caution:
Caution messages advise you of possible equipment damage. They tell you which actions to take or to avoid in order to prevent damage.
Note:
Note messages advise you of the possible loss of time or effort. They describe how to avoid the loss. Notes are also used to point out important information that you should read.
4 TruVision NVR 70 User Manual
Chapter 1
Product introduction
Product overview
This recorder is a high performance network video recorder that can store, search, export and manage video from up to 400 Mbps of incoming camera bandwidth, or up to 128 IP cameras.
There are many redundancy features to ensure system stability failure such as RAID, hot spare mode, network redundancy, and redundant power supplies. It provides integration with the UTC portfolio of security solutions and offers a seamless product experience within the TruVision brand.
The recorder can fully integrate with the license-free TruVision Navigator software, which is ideal for most commercial applications. It features an easy-to-use and intuitive web browser interface that enables remote configuration and secure viewing, searching, and playing back of video.
Default settings to access the device
Default user names and passwords
See Table 1 on page 6 for the list of default user names and passwords. Go to Chapter 16
“User management” on page 100 for further information.
TruVision NVR 70 User Manual
5
Table 1: Default user names and passwords
User
Administrator
Description
There can only be one administrator.
The user name is “admin”. The name cannot be modified.
The default password is 1234.
Operator The default user name is “operator”.
The default password is 2222.
Guest The default user name is “guest”.
The default password is 3333.
Note: The default passwords should be changed for security reasons.
Default network settings
The network settings are:
• IP address - 192.168.1.82
• Subnet mask - 255.255.255.0
• Gateway address - 192.168.1.1
• Ports:
When using the browser:
RTSP port: 554
When using TruNav:
RTSP port: 554
HTTP port: 80 Server/Client software port: 8000
Go to “Web browser” on page 46 for further information.
6 TruVision NVR 70 User Manual
Chapter 2
Physical installation
This section describes how to install the recorder.
Installation environment
When installing your product, consider these factors:
• Ventilation
• Temperature
• Humidity
• Chassis load
Ventilation: Do not block any ventilation openings. Install in accordance with the manufacturer’s instructions. Ensure that the location planned for the installation of the unit is well ventilated.
Temperature: Consider the unit’s operating temperature (-10 to +55 ºC, 14 to 131 °F) and noncondensing humidity specifications (10 to 90%) before choosing an installation location.
Extremes of heat or cold beyond the specified operating temperature limits may reduce the life expectancy of the recorder. Do not install the unit on top of other hot equipment. Leave 44 mm
(1.75 in.) of space between rack-mounted NVR units.
Humidity: Do not use the unit near water. Moisture can damage the internal components. To reduce the risk of fire or electric shock, do not expose this unit to rain or moisture.
Chassis: Equipment weighing less than 15.9 kg (35 lb.) may be placed on top of the unit.
Unpacking the recorder and its accessories
When you receive the product, check the package and contents for damage, and verify that all items are included. There is an item list included in the package. If any of the items are damaged or missing, please contact your local supplier.
Items shipped with the product include:
TruVision NVR 70 User Manual
7
1BChapter 2: Physical installation
• AC power cords
• Recorder
• Hard drive kits
• CD with software and manuals
• TruVision NVR 70 Quick Start Guide
• TruVision NVR 70 User Manual (on CD)
• TruVision Recorder Operator Guide (on CD)
Back panel description
The figure below shows the back panel connections and describes each connector on a typical
TVN 70 network video recorder. Details may vary for specific models.
Before powering up the recorder, connect a main monitor for basic operation. Once all required connections are done, enter the relevant data in the setup wizard (see page 10).
Note: For every hardwired alarm input, connect one wire to the input connection with the alarm number label and one wire to a Ground connection (labeled G).
Figure 1: TVN 70 back panel connections
Description
1. One audio output
2. One audio input
8
Use
Connect to speakers for audio output.
Specification
RCA jack, 315mV, 600 ohms.
Unbalanced.
Line-level audio requires amplification.
Connect a microphone for bi-directional audio (not recorded)
RCA jack, 315 mV, 40 kohms.
Unbalanced.
Line-level audio requires amplification.
TruVision NVR 70 User Manual
3.
4.
Description
eSATA
16 alarm inputs
5. Redundancy power supplies (X2)
6. SFP port
7. Eight alarm outputs
8. RS-232 input
9.
10.
11.
Restart pin hole
USB 3.0 port (X2)
Ground
1BChapter 2: Physical installation
Use
Connect an optional eSATA drive to extend the internal storage.
Specification
Connect physical alarms such as detectors, push buttons, etc.
Connect two PSUs.
Plug a small form-factor pluggable transceiver into the port in order to connect fiber cables.
Connect physical alarm outputs such as a siren, flash, relay.
The PSUs are shipped with the recorder.
Text insertion for point-of-sale and ATM devices. Also used by technical support.
See “Configure the RS-232 port” on page 89 for more information.
Access to the reset buton.
Hold down the reset button for seven seconds to reset the network settings.
Note: This might cause the cameras to stop recording and the software to be unable to connect to the recorder.
Connect a USB device, CD/DVD burner or HDD.
Connect to ground.
HDD slots
The TVN 70 has four rows of 4 HDD slots. This allows 16 HDDs to be connected. The slots are accessed from the front panel for easy expansion or replacement of the hard drives.
Each HDD slot can support 4 or 6 TB HDDs. The total onboard storage capacity is 64 TB in
RAID configuration, or 96 TB in a non-RAID configuration. The storage capacity can be further expanded by using the USB 3.0, eSATA, or NAS functionality.
Rack mounting
The recorder is 3U rack mountable using a rack mount shelf. The rack mount ears included with the product are intended to fix the product in the rack, not to carry the full weight of the recorder. It can also be installed desk-based.
TruVision NVR 70 User Manual 9
Chapter 3
Getting started
Power on the recorder
Before starting the recorder, connect at least one monitor. Otherwise, you will not be able to see the user interface and operate the device.
The recorder comes equipped with a universal power supply that will auto-sense 110/240 V,
60/50 Hz.
Note:
It is recommended that an uninterruptible power supply (UPS) is used in conjunction with the device.
To turn on the recorder:
Plug in both power cords on the back panel. Once it is powered up, the status LEDs on the front panel will light up.
To reboot the recorder:
Connect to the recorder through the web browser interface or TruVision Navigator and reboot the recorder, if needed. See “Restart the recorder” on page 87 for more information.
The startup wizard
The recorder has an express installation wizard that lets you easily configure basic recorder settings when first used. It configures all cameras to default settings. The configuration of each camera and recorder can be customized as required later in the Configuration menu.
Any changes you make to a setup configuration page are saved when you exit the page and return to the main wizard page.
Note: If you want to set up the recorder with default settings only, click
Next
in each screen until the end.
10 TruVision NVR 70 User Manual
2BChapter 3: Getting started
Important: Your TruVision device is delivered with default user name and password credentials for initial access, easy configuration and auto discovery. For security reasons, it is highly recommended to change the default credentials.
To use the Startup wizard:
1. From the device configuration pages, click
Start wizard now
to immediately launch the startup wizard.
2. Select the preferred language for the system and resolution from the dropdown list and then click
Next
.
3. Enable or disable the option to start the wizard automatically when the recorder is turned on. Click
Next
.
4. User configuration:
You can change the admin password and create additional users.
To change the admin password, select the admin user line and click the
Edit
button. In the
“Edit User” pop-up window, enter the default admin password, 1234, and the new password. You will be shown the security level of the new password: Low, Medium or High.
Confirm the new password and click
OK
.
Note:
You must enter an admin password.
To add a new user, enter the user information in the “Add user” section of the window and click
OK
.
Caution: It is strongly recommended that you change the password of the administrator. Do not leave 1234 as the default password. Write it down in a safe place so that you do not forget it.
If you should forget the password to your recorder, contact your supplier with the serial number of your recorder to obtain a secure code to reset it.
Click
Next
to move to the next page or click
Back
to return to the previous page.
TruVision NVR 70 User Manual 11
2BChapter 3: Getting started
5. Time and date configuration:
Select the desired system time and time zone.
If Daylight saving time (DST) is required, check
Enable DST
and enter the desired summer and winter times.
Note: The system time and date are visible on screen. However, the time and date shown on-screen are set in the camera settings.
Click
OK
and then
Next
to move to the next page or click
Back
to return to the previous page.
6. HDD initialization:
The hard drives are initialized at the factory. However if you wish to clear all data, click
Initialize
to initialize the selected HDD and
Next
to move to the next page, or
Back
to return to the previous page.
7. Search and add IP cameras:
You can search the network for available IP cameras and add them to the recorder.
12 TruVision NVR 70 User Manual
2BChapter 3: Getting started
To search for available cameras, click
Search/Add
. All the cameras found will be listed on screen. Select the desired cameras and click
OK
to add to your list.
If you already know the specific camera to add, enter its IP address, protocol, user name, transfer protocol, registration mode, management port and password, and click
OK
.
Click
Next
to move to the next page or click
Back
to return to the previous page.
8. Recording configuration:
Configure your recording settings as required. The settings apply to all cameras connected to the recorder.
Check the desired time lapse check box , TL-Hi or
TL-Lo
.
To record motion detection events, check
Enable Motion Detection Plan
.
To record alarm events, check
Enable Alarm Input Plan
.
Click
Next
to move to the next page, or
Back
to return to the previous page.
Note: You can configure the recording parameters of each individual camera for the different recording schedules in the recording menu.
TruVision NVR 70 User Manual 13
2BChapter 3: Getting started
9. When all the required changes have been entered, a summary page appears showing all the settings.
Click
Finalize
to exit the Wizard. The recorder is now ready to use.
For a description of the recorder interface, see “Web browser interface” on page 17.
14 TruVision NVR 70 User Manual
Chapter 4
Operating instructions
Control the recorder
You operate the recorder through a browser interface, which provides full functionality for viewing, playback and recorder configuration. You can also use TruVision Navigator or
TVRmobile. Please refer to the TruVision Navigator and TVRmobile user manuals for more information.
You can use your preferred control method for any procedure, but in most cases we describe procedures using the browser.
You can also use the TVK-800 keypad (from TVK-800 firmware version 1.0i) to control PTZ cameras directly or TVE-DEC10 decoder to display TVN 70 camera footage onto a local monitor. Please refer to the user manuals of these devices for more information.
Front panel description
The function button on the front panel lets you easily archive files. You can also open the front panel to access the HDDs in the recorder. The front panel can be locked with a key to limit access.
The LED indicators light up to alert you of various conditions. See Figure 2 on page 16 for more information.
TruVision NVR 70 User Manual 15
3BChapter 4: Operating instructions
Figure 2: TVN 70 fro nt panel
The controls on the front panel include:
Table 2: Front Panel Elements
1.
2.
3.
4.
Name
Front panel lock
Status LEDs
Archive button
USB 3.0 port
Description
You can lock or unlock the front panel with a key. It provides access to the
HDDs.
Alarm: A blinking RED light indicates that there is a sensor Alarm In. No light indicates no alarm.
Internal: No light indicates that the recorder is currently recording video/audio. A blinking RED light indicates internal health failure.
Network: A steady GREEN light indicates that the recorder is currently connected to a network. A blinking RED light indicates that the recorder is not connected to any network.
HDD: A steady GREEN light indicates that the recorder is accessing the HDD in a read or write operation. A blinking RED light indicates HDD failure. No light indicates that the unit is in idle state.
Archive: A steady GREEN light indicates that archiving is in progress. No light indicates no archiving in progress.
Press once to enter quick archive mode. Press twice to start archiving. If the
USB stick has an LED, it will flash during archiving.
There is one USB port. Use the USB port to archive video or connect a USB
CD/DVD burner.
Access the web browser
To access the recorder, open the web browser and enter the IP address or domain name assigned to the recorder. On the logon window, enter the default user ID and password.
16 TruVision NVR 70 User Manual
3BChapter 4: Operating instructions
Default user values:
User ID: admin User ID: operator
Password: 1234 Password: 2222
The default values for recorder network settings are:
User ID: guest
Password: 3333
• IP address - 192.168.1.82
• Subnet mask - 255.255.255.0
• Gateway address - 192.168.1.1
• Server port: 8000
• Ports:
When using the browser:
RTSP port: 554
HTTP port: 80
When using TruNav:
RTSP port: 554
Server/Client software port: 8000
For more information on port forwarding, see Appendix B “Port forwarding information” on page
110.
Web browser interface
The recorder’s web browser interface has an intuitive structure that allows you to configure the unit’s parameters quickly and efficiently. Each submenu item displays a setup menu that lets you edit a group of settings. Most menus are available only to system administrators.
The browser window is divided into three sections. The currently selected submenu is highlighted in green. See Figure 3 below.
TruVision NVR 70 User Manual 17
3BChapter 4: Operating instructions
Figure 3: Browser window
1. Menu toolbar: Setup options available for the selected menu function. Move the mouse over a menu function and click to select it. There are four menu modes: Live View, Playback, Log Search, and
Configuration.
2. Submenu panel: Submenus for the selected menu function are displayed. Click an item to select it.
3. Setup menu: All the details for the selected submenu are displayed. Click a field to make changes.
18 TruVision NVR 70 User Manual
Chapter 5
Live view
Live view mode is the normal operating mode of the unit where you watch live images from the cameras. The recorder automatically enters into live view mode once powered up.
Web browser live view
The recorder web browser lets you view, record, and play back videos as well as manage all aspects of the recorder from any PC with Internet access. The browser’s easy-to-use controls give you live view to all the recorder functions. See Figure 4 below.
Figure 4: Live view in the web browser interface
Table 3: Description of live view in the web browser
Name
1. Custom view
Description
Lets you group selected cameras together in live view. See “Custom views” on page 21 for more information.
TruVision NVR 70 User Manual 19
4BChapter 5: Live view
Name
2. Camera live view and recording
Description
Select the camera for live viewing and recording.
/
Click the button to start/stop live view from the selected camera.
/
Click the button to start/stop local recording on your PC from the selected camera.
3. Menu toolbar Lets you navigate throught the following menus:
• View live video
• Play back video
• Search for event logs
• Configure settings
• Log out of the interface
4. Viewer
5. PTZ/Video parameters panel
6. Display format
View live or playback video.
Hide/display the PTZ panel.
Define how you want video to be displayed in the viewer: Single/multiview or full-screen.
7. Streaming and recording toolbar
Switch between main stream and substream for all cameras.
/
Start/stop live streaming from all cameras.
8. Video function toolbar
/
Start/stop local recording from all cameras.
Lets you do the following in live view:
9. Presets
Digital zoom.
Turn POS/ATM text insertion on/off.
Take a snapshot.
View previous and next camera respectively.
If viewing in multiview format, live view moves to the next group of cameras for the selected number of video tiles.
Turn audio on/off
Turn microphone on/off
Lists presets available and allows you to trigger presets.
10. Image settings
11. Preset tours
12. Shadow tours
Modify brightness, contrast, saturation and hue values between 0 and 128.
Lists preset tours available and allows you to trigger preset tours.
Lists shadow tours available.
20 TruVision NVR 70 User Manual
4BChapter 5: Live view
Custom views
You can easily group cameras so that they appear in live view together. This allows you, for example, to quickly see all the cameras in a pre-defined part of the building such as a parking lot or different floors.
You can change the name of a custom view as well as select which cameras in a custom view group are main stream and substream.
To create a custom view of cameras:
1. Select the required multiscreen lay-out, depending on the amount of cameras you want to show in the custom view
2. Select a video tile for the camera that you want to appear in the custom view and click the camera button to enable live view ( ).The camera’s live view appears in the video tile.
3. Select another video tile and enable live view for the next camera to include in the custom view. Repeat for each camera to be included in the custom view.
4. Click the
Add Custom View
button . The list of selected cameras appears. Enter the name of the custom view in the text box.
5. Select which cameras will be main stream and which will be substream by clicking on each camera listed in the custom view. The camera button changes to show the streaming type:
Main stream
Substream
6. Click
OK
. The custom view is listed under “Custom Views”.
To call up a custom view of cameras:
1. In the custom view list, double-click the desired custom view. The selected name is highlighted in green. The custom view cameras appear on screen.
To edit a custom view of cameras:
1. Double-click the desired custom view and click the
Stop All Viewing
button to deselect all live views of the cameras in the group.
2. Click the
Edit Custom View
button . Select the desired custom view from the drop-down list.
3. To change the name of the custom view, enter a different name for selected custom view group.
TruVision NVR 70 User Manual 21
4BChapter 5: Live view
4. To change a camera’s streaming type, click the desired camera. The camera button changes to show the streaming type.
5. To add a camera to a custom view list, select the desired camera from the list of cameras not included in the custom view and click the button in front the camera name. The camera is added to the custom view list.
To delete a custom view of cameras:
1. Double-click the desired custom view and click the
Stop All Viewing
button to deselect all live views of the cameras in the group.
2. Click the
Delete Custom View
button . The selected custom view is deleted.
Digital zoom
You can easily zoom in or out of a camera image in live view mode and playback using the digital zoom command. The zoom command magnifies the camera image four times.
To quickly zoom in/out on a camera image:
1. Click the digital-zoom button in live view. When enabled, the digital zoom button has a green frame.
2. Left-click the mouse and drag the mouse over the area of interest. The selected area is magnified.
3. To exit digital zoom, click the digital zoom button again. The green frame on the button disappears.
Control a PTZ dome camera
The web browser interface lets you control the PTZ functions of a dome camera. Click a PTZ dome camera and use the PTZ controls on the interface to control the PTZ functions.
If the display was in multiview format, it changes to full-screen format for the selected camera.
See Figure 5 on page 23 for a description of the PTZ control panel.
22 TruVision NVR 70 User Manual
Figure 5: PTZ controls panel
4BChapter 5: Live view
1. Directional pan/auto-scan buttons: Controls the movements and directions of the PTZ. Center button is used to start auto-pan by the PTZ dome camera.
2. Adjust speed of PTZ dome camera.
3. Adjust zoom, focus, and iris.
4. Turn on or off the camera light (Not used).
5. Lens initialization: Initialize the lens of a camera with a motorized lens, such as PTZ or IP cameras. This function helps to maintain lens focus accuracy over prolong periods of time.
6. Start or stop camera wiper (Not used).
7. Auxiliary focus: Automatically focus the camera lens for the sharpest picture.
8. Start selected preset/tour/shadow tour (depending on function selected).
9. List presets available.
10. List preset tours available.
11. List shadow tours available.
12. Modify brightness, contrast, saturation, and hue values.
Presets
Presets are previously defined locations of a PTZ dome camera. It allows you to quickly move the PTZ dome camera to a desired position. They are controlled from the PTZ panel in live view. You can set up to 255 presets for a camera.
Presets are saved on the camera and not on the recorder. The presets are identified on screen when they occur.
To call up a preset:
1. In live view, click the PTZ/Video parameters button to open the PTZ controls panel. Select the desired camera from the camera list.
2. Click the Preset button at the bottom of the PTZ panel to list all the presets.
3. Click the desired preset from the Preset list in the PTZ panel and click the button to call up the preset. The camera immediately jumps to the preset position.
Preset tours
Preset tours are series of presets. You can set up to eight preset tours for a camera.
Preset tours are saved on the camera and not on the recorder.
TruVision NVR 70 User Manual 23
4BChapter 5: Live view
Figure 6: Preset tour interface
Run preset tour Stop preset tour Save preset tour
Delete preset
Add preset tour Edit preset step
To call up a preset tour:
1. In live view, click the PTZ/Video parameters button to open the PTZ controls panel. Select the desired camera from the camera list.
2. Click the Preset Tour button at the bottom of the PTZ panel to list all the preset tours.
3. Click the desired preset tour from the Preset tour list in the PTZ panel and click the start button to start the tour. The camera immediately moves through the preset tour.
To add a preset tour:
1. In live view, click the PTZ/Video parameters button to open the PTZ controls panel. Select the desired camera from the camera list.
2. Click the Preset Tour button at the bottom of the PTZ panel.
3. Click to add a preset. The Step window appears. Select the preset number and enter the dwell time and speed of the step.
Note: A preset tour should have at least two presets.
4. Click
OK
to save the settings. The tour appears in the list.
5. Repeat steps 3 and 4 to add other presets to the preset tour.
Shadow tours
Shadow tours allow you to record the manual movement of a PTZ and follow the same tour at a later date. You can set up to eight shadow tours for a camera.
Shadow tours are saved on the camera and not on the recorder.
24 TruVision NVR 70 User Manual
Figure 7: Shadow tour interface
Save shadow tour Stop shadow tour
4BChapter 5: Live view
Record shadow tour Run shadow tour
To call up a shadow tour:
1. In live view, click the PTZ/Video parameters button to open the PTZ controls panel. Select the desired camera from the camera list.
2. Click the Shadow Tour button at the bottom of the PTZ panel to list all the shadow tours.
3. Select the desired shadow tour and click the run button. The camera immediately carries out the shadow tour movement. Click the stop button to stop the tour.
To set up a shadow tour:
1. In live view, click the PTZ/Video parameters button to open the PTZ controls panel. Select the desired camera from the camera list.
2. Click the Shadow Tour button at the bottom of the PTZ panel to list all the shadow tours.
3. Click the record button and, using the PTZ directional buttons, move the camera to follow the desired path. Click the save button to save the tour.
Note: A shadow tour can be overwritten.
TruVision NVR 70 User Manual 25
26
Chapter 6
Playback functionality
The recorder lets you quickly locate and play back recorded video. There are three ways to play back video:
Web browser
TruVision Navigator
TVRmobile
You can search video by specific time, events, motion detection, bookmarks, or snapshots (see
Chapter 7 “Searching files” on page 33 for further information)
The recorder continues to record the live view from a camera while simultaneously playing back video on that camera display. You must have the access privilege to play back recordings (see
“Customize a user’s access privileges” on page 101 for more information).
Overview of the playback view
The playback video can be set up to display a time/date stamp for evidentiary purposes (see
“Camera OSD” on page 54).
Note: Greyed out cameras are cameras that are not, or are no longer, connected to the recorder. As such, they may not contain recordings. However, each channel can be selected as channels that were connected in the past might still have associated video recordings.
TruVision NVR 70 User Manual
Figure 8: Playback window (12-hour playback shown)
5BChapter 6: Playback functionality
1. Camera panel. Select the cameras for playback. Move the mouse over the area to display the list of cameras available.
2. Playback viewer.
7. Streaming. Select the streaming type: Main stream or substream.
8. Smart Search button. Smart search for motion detection. Click to enter the motion search view.
3. Calendar panel.
Blue: Current selected date
Green: Current date
4. Search button. Click to jump to the start of the selected day. Playback of the recording starts at midnight.
5. Advanced button. Search the recordings of selected cameras by time/date as well as by events. Found recordings can then be playback and also locked to avoid.
6. Player Download button. Click to download TruVision Player on to your PC to play back recordings.
9. Playback control toolbar. See Figure 9 on page 28 for more information.
10. Recording type: Description of the color coding of recording types that appear in the playback progress bar. Green indicates continual recording. Red indicates alarm recording. Yellow indicates motion recording. Pale green indicates manual recording. Pale blue indicates text insertion.
11. Timeline: Actual time of playback in progress.
12. Recording progress bar: This bar displays how much of the period has been recorded. It indicates in color the type of recording.
The playback control toolbar
It is easy to manually control playback using the playback control toolbar. See Figure 9 on page
28 below.
TruVision NVR 70 User Manual 27
5BChapter 6: Playback functionality
Figure 9: Playback control toolbar
Description
1. Recording progress bar: This bar displays how much of the period has been recorded. It indicates in color the type of recording.
2. Display playback on single screen or multiscreens. Also display the video tiles in full-screen mode.
3. Playback control toolbar:
Synchronize playback: Use to synchronize the playback time of several cameras when in multiscreen format. Select one of the video tiles in playback mode and click this button to synchronize all the other camera video tiles. Up to 16 channels can be simultaneously played back.
/
Reverse: Click to reverse playback.
Play/pause playback: Play or pause playback.
Stop playback. Timeline jumps back to 00:00:00 time (midnight) of the previous day.
Speed down: Click to scroll through the different speeds available: single frame, 1/8 speed, ¼ speed, ½ speed, normal, X2 speed, X4 speed, X8 speed, maximum speed. Current speed is displayed under the camera name on top right of window.
Speed up: Click to scroll through the different speeds available: single frame, 1/8 speed, ¼ speed,
½ speed, normal, X2 speed, X4 speed, X8 speed, maximum speed. Current speed is displayed under the camera name on top right of window.
Single frame: Click to play back one frame at a time.
4.
5.
/ Start/stop all playback: Stop streaming playback from all cameras.
Audio and video control toolbar:
Digital Zoom
.
Click to enter the digital zoom function. Click again to exit. See “Digital zoom in playback” on page 31 for more information.
Text insertion: Click to enable/disable POS/ATM text display in playback.
Snapshot: Capture a snapshot of the video.
/ Video clips: Start/stop video clip during playback. Sections of a recording can be saved to an external storage device.
Download: Download video clips.
Backup: Click to make back up of recorded files to save locally on the recorder. A list of the recorded files appears
Audio: Click to enable/disable audio.
Bookmark management: Manage bookmarks.
6. Jump to previous or next recorder event.
7. Jump start: Enter a precise time in the box and click the arrow button to jump start the playback to this selected time.
8. Zoom in and out of the timebar.
28 TruVision NVR 70 User Manual
5BChapter 6: Playback functionality
Display order of cameras on screen
By default, playback is in full-screen mode. You can easily change the display mode to multiscreen using the single/multiscreen buttons at the bottom of the screen. You can play back up to 16 cameras at a time.
When using multiscreen mode, you can manually select the order in which the cameras appear on screen during play back. Camera 1 by default is always the camera displayed in video tile 1 and the other video tiles initially have no cameras allocated to them. The time bar underneath is located at midnight of the current day for the first video tile. The name of the camera associated with a selected video tile is displayed in the upper right of the screen under “Camera No.” See
Figure 10 below.
Figure 10: Associating a camera with a video tile
To select the display order of cameras:
1. Click
Playback
in the menu toolbar. The playback interface appears on screen.
2. Select the first video tile and click the name of the camera in the camera panel. The name turns green and also appears under “Camera No.”.
Note: A message is displayed if there is no recording associated with this camera,
3. Select the next video tile and click the camera name to be associated with this tile.
4. Repeat step 3 for each camera to be displayed.
Play back a recording
See Figure 9 on page 28 for a description of the playback control toolbar.
Double-click a video tile to get full-screen mode. Double-click it again to return to the playback window.
To play back from individual cameras:
1. Click
Playback
in the menu toolbar. The playback interface appears on screen.
2. Select which camera is to be displayed in which video tiles.
TruVision NVR 70 User Manual 29
5BChapter 6: Playback functionality
3. To playback the camera in for selected video tile, click the
Play
button. You can click the
Play
button for each individual video tile to start playback.
Play back starts immediately in the video tile. Playback starts for each tile at the time displayed on the time line. If you want a different start time for play back, slide the time line to the desired time for each tile.
The playback speed of the camera is displayed on the top right of the screen under “Current
Status”.
Note :
A message appears if there are no recordings found in a video tile for the requested camera or time period.
4. Scroll the time line to another desired time and play back will restart form the new time line.
5. Use the playback control toolbar to manually control playback.
Synchronize play back across cameras
If several cameras are playing back simultaneously, you can synchronize their playback times so that it is easy to follow events across recordings.
Note: Up to 16 cameras can be played back simultaneously.
To synchronize play back from several cameras:
1. Click
Playback
in the menu toolbar. The playback interface appears on screen.
2. In the camera panel, select the desired cameras for play back in each video tile and click the
Start All Playback
button. Play back starts immediately for all the cameras.
Note :
A message appears if there are no recordings found for the requested camera or period.
3. Select the video tile to which you want all the other cameras synchronized and click the
Synchronize Playback
button.
4. Use the playback control toolbar to manually control playback.
Playback speed
You can play back a selected video at different speeds. This allows you to carefully examine an event frame-by-frame as it happens.
The current frame rate is shown as “Current Status” below the camera number on the top right of the screen. The speed rates available are: X8, X4, X2, X1 (normal speed), X1/2, X1/4, X1/8.
No audio is available when playing back in fast reverse or fast forward.
To change the playback speed:
Click and to speed up and slow down recorded video.
30 TruVision NVR 70 User Manual
5BChapter 6: Playback functionality
To play back frame-by-frame:
1. In playback mode, click the
Single Frame
button in the playback control toolbar. The speed changes to single frame.
2. Click the
Restore
button return to normal speed.
Digital zoom in playback
You can zoom in on an image during playback to see it in greater detail.
To digitally zoom-in during playback:
1. Click the Digital Zoom button in the playback control toolbar.
2. Left-click the mouse and drag the square of the digital zoom window on the area of interest.
The selected area is magnified.
3. Click the Digital Zoom button again to stop digital zoom and return to normal view.
Capture snapshots
You easily capture a snapshot of a video image for later reference. The image is saved on the unit in JPEG format.
To capture a snapshot:
1. In playback mode, when you see an image that you want to capture click the snapshot button .
Create bookmarks
You can bookmark the important scenes in a recorded file for later reference.
Bookmarks flag the start of a scene. Up to 64 bookmarks can be saved in a video file. There are two types of bookmarks:
• Default bookmark : All default bookmarks have the same generic name, “TAG”.
• Customized bookmark
: The bookmark is given a name for easy identification. The same name can be used for several bookmarks.
Bookmarks flag the start and end of a scene. Up to 64 bookmarks can be saved in a video file.
To search for existing bookmarks, see “Search bookmarked recordings” on page 38 for further information.
TruVision NVR 70 User Manual 31
5BChapter 6: Playback functionality
To create a bookmark:
1. In the playback mode, click the time line bar where you want the bookmark to start or enter in the exact time of the desired playback start point in the jump start box. The yellow time line jumps to this position.
If there multiple video tiles open, first select the desired tile.
2. Click the
Bookmark Management
button and select which bookmark type you want to create: default or customized.
3. Click the start bookmark button to start the recording clipping. When you want to end the clip, click the end bookmark button to end the clipping. A message will appear to say that the clipping was successful.
32 TruVision NVR 70 User Manual
Chapter 7
Searching files
This chapter describes how to search and playback recorded videos as well as search them by time, events, bookmarks, and snapshots. It also describes searching for event logs.
Advanced search video menu
You can easily search and play back recorded videos by time and date and events.
A search will usually produce a list of files, which may extend to several pages. The files are listed by date and time. The most recent file is listed first. You can then select a file to play it back. See Figure 11 below for an example of a search.
Figure 11: Advanced Search: Time & Date menu
Click to playback the selected video.
TruVision NVR 70 User Manual
Click to lock recording to prevent it from being overwritten.
33
6BChapter 7: Searching files
Description
1.
The Advanced Search window has two submenus that allow you to carry out different searches by theme:
Time and date: Search all video by time and date of recording.
Event: Search only event recorded files. Files can be searched by event type: Alarm input, motion detection, text insertion, or VCA alarms.
2.
Select the desired camera or cameras to search.
3. Record Type: Select the type of recording: Continuous, motion, alarm manual, or text insertion.
4. File Type: Select
5.
Stream Type
:
Search for main stream or substream recordings.
6. Start and end times: immediately access archived footage for the start and end time shown. See “Search and play back recordings by time and video type” on page 35 for further information.
7. Search: Call up Search result list. See below for further information.
8. Search results.
Search for motion events in playback
This function lets you search for motion recordings in playback. It is based on information coming from the IP cameras. It is only available for IP cameras that have motion metadata and activated the functionality. Smart search searches for motion metadata within the selected areas and provides an overview of the events within that area.
To do a smart search of recordings:
1. In playback mode, select the camera from which you want to play back or click the
Play All
Playback
button to start play back.
2. Click the
Smart Search
button in the playback window.
3. Click the
Start Draw
button and drag the mouse over the part of the screen where you want to detect recorded motion.
TruVision NVR 70 User Manual 34
6BChapter 7: Searching files
4. Click
Search
.
Motion events are highlighted as blue lines on the recording progress bar. If required, click the
Zoom In
button to zoom in on the bar to better distinguish the time periods of the motion events.
Previous and Next Event buttons
Zoom in and out buttons
5. Click the
Prev Event
or
Next Event
arrows to move to the previous or next motion event and watch the playback on screen.
6. To stop smart search, click the
Stop All Playback
button to stop play back and click a camera or click the Search button to return to playback.
Search and play back recordings by time and video type
You can search recorded video by date/time and video type, such as continuous recordings, motion, text insertion, alarm and all recordings. Video can be played back simultaneously across several cameras.
To search and play back recordings by time and type:
1. In playback, click the
Advanced Search
button and select the
Time & Date
tab
.
2. Select the desired cameras, record type, file type, stream type as well as the start and end times of the desired period.
3. Click
Search
. The list of search results appears.
TruVision NVR 70 User Manual 35
6BChapter 7: Searching files
4. Play back the search results:
Click the
Play
button of a desired camera. A pop-up window appears. Select all the desired cameras to playback simultaneously and click
OK
. Playback starts.
5. To hide the playback control toolbar during play back, click the full-screen button. Press
Esc
button on your keyboard to return to the playback window with the toolbar displayed.
6. Use the playback control toolbar to manually control playback.
7. To do another search, click
Stop All Playback
in the playback window and then click the
Advanced Search
button. Reselect the search criteria and click
Search
.
8. Click in the top corner of the “Advanced Search” window to close it.
To lock recordings to prevent overwriting:
1. In playback, click the
Advanced Search
button and select the
Time & Date
tab
.
2. Select the desired cameras, record type, file type, stream type as well as the start and end times of the desired recording.
3. Click
Search
. The list of search results appears.
4. Click the Lock button of a desired camera. The selected file cannot be overwritten.
Search and play back recordings by event
You can search recorded video by event type: motion, alarm input and POS/ATM text insertion.
Video can be played back simultaneously across several cameras.
When you select a video to play back from an event search, you can add on to the beginning and end of the video pre-defined times. The pre-play and post-play times can help provide information to what happened just before and after an event. You can select one of seven time periods for the pre and post-paly times:
36 TruVision NVR 70 User Manual
Figure 12: Advanced Search: Event search menu
6BChapter 7: Searching files
1. Pre and post-play recording times: Extra time added pre and post the recording.
2. Detail: Shows the different recording files associated with this event. These can be main and substream recordings, or the recordings of multiple camera channels if the event is set to trigger multiple channels.
To search and play back event recordings:
1. In playback, click the
Advanced Search
button and select the
Event
tab
.
2. Select the desired event type as well as start and end times of the desired period.
3. Select the desired alarm inputs.
If you selected “Text Insertion”, also enter the desired keyword.
If you selected “VCA Alarms”, also enter the event type.
4. Click
Search
. The list of search results appears.
5. Select the desired video from the list.
6. Select a pre-play and a post-play time to add to the playback videos: 5 s, 10 s, 30 s, 60 s,
120 s, 300 s, or 600 s.
7. Play back the search results: Click the playback button of one of the cameras. A pop-up window appears. Select all the desired cameras to playback simultaneously and click
OK
.
Playback starts.
To hide the playback control toolbar during play back, click the full-screen button. Press
Esc
button on your keyboard to return to the playback window with the toolbar displayed.
TruVision NVR 70 User Manual 37
6BChapter 7: Searching files
8. Use the playback control toolbar to manually control playback.
9. To do another search, click
Stop All Playback
in the playback window and then click the
Advanced Search
button. Reselect the search criteria and click
Search
.
10. Click in the top corner of the Advanced Search window to close it.
Search bookmarked recordings
You can search bookmarks and then manage them. The manage function lets you rename, play back and delete bookmarks.
For information on creating bookmarks, see “Create bookmarks” on page 31.
To manage bookmarks:
1. In the playback mode, click the bookmark search button. The bookmark window appears.
2. Select the desired stream type, search type, as well as the start and end times of the bookmark clippings. Click
Search
.
3. The results are listed on screen.
Note: A message appears if no bookmarks are found.
4. You can carry out several actions on the listed bookmarks:
To rename a bookmark: Click on the
Edit
button or double-click on the name of the desired bookmark in the result list. Enter the new name in the edit box. Click on the green part of the bookmark entry for the name to be accepted.
To playback a bookmark: Click the
Play
button of the desired bookmark in the result list.
To delete a bookmark: Click the Delete button in the result list. Confirm that you want to delete the bookmark. It is deleted.
Search snapshots
Snapshots are saved on your browser folder. You can select the folder in the Configuration >
Browser Configuration > Save Snapshots when in Playback to. See “Capture snapshots” on page 31 for information on how to create snapshots.
Search event logs
The recorder compiles a log of events, such as the start or end of video recording, recorder notifications, and alarms, through which you can easily search. Logs are categorized by the following event types:
38 TruVision NVR 70 User Manual
6BChapter 7: Searching files
•
Alarm: Includes motion detection, tamper detection, video tampering, and other alarm events
•
Notifications: Includes system notifications such as video loss, HDD failures, and other system-related events
•
Operations: Includes users access to the web interfaces and other operational events
•
Information: Includes general information on the recorder actions, such as the start and end of video recording, etc.
Up to 2000 log files can be viewed at once.
Log files can also be exported onto a USB device. The exported file is named according to the time it was exported. For example: 20140729124841logBack.txt.
Note: Connect the backup device, such as a USB flash drive, to the recorder before commencing the log search.
To search video from the system log:
1. From the menu toolbar, click
Log Search
.
2. Under
Event
, select an option from the drop-down list: All, Alarm, Notification, Operation, or
Information.
3. From the
Type
list, select one of the options:
Event Type
All Types
Alarm
Notification
Operation
All Types
All Types, Alarm Input, Alarm Output, Start Motion Detection, Stop Motion Detection, Start
Camera Tamper, Stop Camera Tamper, Traversing Virtual Plane Alarm Started,
Traversing Virtual Plane Alarm Stopped, Perimeter Intrusion Detected Alarm Started,
Perimeter Intrusion Detected Alarm Stopped, Audio Input Exception Alarm Started, Audio
Input Exception Alarm Stopped, Sudden Change of Sound Intencity Alarm Started,
Sudden Change of Sound Intencity Alarm Stopped, Face Detected Alarm Started, Face
Detected Alarm Stopped, Defocus Detected Alarm Started, Defocus Detected Alarm
Stopped, Sudden Scene Change Alarm Started, Sudden Scene Change Alarm Stopped
All Types, Video Loss Alarm, Abnormal Video Signal, Illegal Login, HDD Full, HDD Error,
Duplicate IP Address Found, Network Disconnected, Abnormal Record, IP Camera
Disconnected, IP Camera Address Conflicted, Spare Exception, IP Camera Motion
Analysis, EFR Record Exception, Record Buffer Overflow, IP Camera Access Exception,
Abnormal Array
All Types, Power Up, Abnormal Shutdown, Watchdog Reboot, Local: Export Record File,
Remote: Reboot, Remote: Login, Remote: Logout, Remote: Configure Parameters,
Remote: Upgrade, Remote: Start Manual Recording, Remote: Stop Manual Recording,
Remote: PTZ Control, Remote: Lock File, Remote: Unlock File, Remote: Trigger Alarm
Output, Remote: Initialize HDD, Remote: Add IP Camera, Remote: Delete IP Camera,
Remote: Set IP Camera, Remote: Playback by File, Remote: Playback by Time, Remote:
Download by File, Remote: Download by Time, Remote: Export Config File, Remote:
Import Config File, Remote: Export Record File, Remote: Get Parameters, Remote: Get
Working Status, Start Two-way Audio, Stop Two-way Audio, Remote: Alarm Arming,
Remote: Alarm Disarming, Remote: Network Storage, Remote: Rebuild Array Manually,
Remote: Hot Spare Array, Remote: Create Array, Remote: Delete Array, Remote: Migrate
Array, Remote: Rebuild Array Manually, One-touch Configuraiton, , Create Virtual Disk,
Delete Virtual Disk, Upgrade RAID Firmware, Expand Virtual Disk, Configure SNMP,
Operate Bookmark, Delete HDD, Load HDD, Unload HDD, Add/Delete Work Device,
TruVision NVR 70 User Manual 39
6BChapter 7: Searching files
Information
Export IP Camera File, Import Camera File
All Types, Local HDD Information, HDD S.M.A.R.T., Start Recording, Stop Recording,
Delete Expired Record, Network Storage Information, Array Information, System Running
Status, Spare Start Backup, Spare Stop Backup, EFR Record Start, EFR Record Stop,
ADD IP Camera EFR Time Duration, Delete IP Camera EFR Time Duration, Spare Work
Device Information, Remote: Add/Delete Work Device
4. Select the search start and end date and times.
5. Click the
Search
button. A list of results appears.
The columns are: File number, log time, event, type, camera/alarm/HDD number, local/remote user, and remote host IP.
6. Select a file and double-click it. The Details pop-up screen appears listing the information on the log or recording. For a recording it lists such information as start time, type of event, local user, host IP address, parameter type, and camera number. It also gives a description on the types of events recorded and when record time was stopped.
40 TruVision NVR 70 User Manual
6BChapter 7: Searching files
7. To save the selected log file to your PC or an external storage device, click
Save Log
. In the “Save As” window that appears, enter the file name and select the location to save the file. It will be saved in *.txt format.
8. To archive the results of a log search, click
Save Log
and select the directory in which to save the file. The file is saved in *.txt format.
TruVision NVR 70 User Manual 41
Chapter 8
Archiving files
Archive recorded files locally on your PC through the browser interface or software , or locally at the recorder on an external device such as USB flash drive, USB HDDs or a DVD burner.
You must be in live view to archive video. Access to archive commands may require a password.
Overview of archiving
There are two ways to archive files:
Archive button: This lets you manually archive recorded files quickly by using the Archive button on the front panel. The recorder then downloads all the recorded files on the unit to fill the available memory space on the backup device. This option is not available via the mouse.
Auto archive: You can configure the recorder to automatically archive files following a predefined schedule to the selected connected storage media. See“Auto archiving” on page 74 for more information.
Manually archive files
To archive recorded video using Quick Archive:
1. Insert the backup device into the recorder.
If using a USB memory drive, insert the device into the USB port on the front panel. If using a digital video disk (DVD) or an eSATA drive, insert the disc into the DVD drive. If more than one media type is found in the recorder, the USB device takes precedence over the others.
2. Press
Archive
on the front panel. The unit starts to download all the files listed.
Note: If there is a capacity limitation on the backup device, only the most recent files will be backed up.
A message will appear to confirm when the download is complete.
42 TruVision NVR 70 User Manual
7BChapter 8: Archiving files
Automatically archive files
See “Auto archiving” on page 74 for information on automatic archiving and archiving status.
Archive video clips
You can save important scenes in a recorded file for later reference by creating video clips of selected portions of the file during playback.
Up to 30 video clips can be made from a recording. Archived files can be played using the
TruVision Player tool.
To export video clips during playback:
1. Search for the required files to play back. See “Advanced search video menu” on page 33.
2. Select the file or files to play back and click
Play
. Playback starts immediately.
3. Click the playback timeline where you want the video clip to start and click the
Start Clip
button.
4. Click the playback timeline where you want the video clip to stop and click the
End Clip
button.
5. Repeat for additional clips.
6. The video clips are automatically saved on your PC.
Note: Go to Configuration > Browser Configuration to see where on your PC the clips have been saved.
Export video recordings via TruVision Navigator
TruVision Navigator allows you to export a single recording file per camera. Exported video files from TruVision Navigator need to be viewed using the TruVision export file tool.
1. In the playback window, drag the blue seek triangle in the Controller timeline to locate the desired time frame of the video segment.
2. Slide the green and red markers of the video segment to adjust the time frame of the segment as required.
Note: The selected time frame can apply to multiple cameras.
3. Click the
Video
button to move the selected video segment to the Collector.
TruVision NVR 70 User Manual 43
7BChapter 8: Archiving files
4. In the Collector, select the desired video thumbnails to export.
5. Click
Browse
and select the destination of the export file.
All selected video thumbnails will be exported as a single file.
6. Click the
Export Now
button.
Using TruVision Player
Playing back video using TruVision Player
Use the standard file player software, TruVision Player, to play back the archived video on your
PC. It is downloaded from the Advanced Search menu in playback mode.
Note that in some cases a limited file player is included in the recorder. If so, when opening the file player on your PC, the software will prompt a message stating that a full version of the player is available for download from our website.
You can include multiple files in the TruVision Player playlist. Double-click the desired video file from the list and click the
Start
button. When the first file finishes, the next file will automatically start. Up to 16 files can be played synchronously from multiple cameras.
Merging video files in TruVision Player
1. Add the exported video files to TruVision Player,
2. Click the menu button and select
Tool
>
Merge
.
3. The Merge window appears. Click
Add File
to add the files you want to merge onto a selected video file. Under
Output Setting
, select the video file to which you want to add the files.
4. Click
OK
.
44 TruVision NVR 70 User Manual
7BChapter 8: Archiving files
Watermarking
You can display the digital watermark to authenticate images and protect them from alterations.
Watermarking on an image is only visible during playback of exported video using the TruVision platform export video player.
The recorder supports watermarking from TruVision cameras and encoders.
Use the playback application to reveal the watermarking on archived video. Enable the
Watermarking option in the player.
TruVision NVR 70 User Manual 45
Chapter 9
Web browser configuration
This chapter describes how to configure the web browser locally. Use the local browser configuration to configure such settings as protocol type, stream type as well as where to save files on the system.
Windows operating system
The recorder is compatible with Internet Explorer for Windows 8, 9 and 10 operating systems.
When using the recorder web browser interface, you can install ActiveX controls to connect and view video using Internet Explorer.
It is also compatible with Chrome, Firefox, Safari on PC, and Safari on MAC OS. Please refer to
Appendix C “TruVision Mac Safari Browser Plug-in v1.0” on page 112 to further information on using the Mac Safari operating system.
To have complete functionality of the web browser interface and the recorder player with
Windows 8 and above, do the following:
• Run the Browser interface and the recorder player application as an administrator in your workstation
• Add the recorder’s IP address to your browser’s list of trusted sites
To add the recorder’s IP address to Internet Explorer’s list of trusted sites:
1. Open Internet Explorer.
2. Click
Tools
, and then
Internet Options
.
3. Click the Security tab, and then select the
Trusted Sites
button.
4. Click
Sites
.
5. Clear the “Require server verification (https:) for all sites in this zone” box.
6. Enter the IP address or DDNS name in the “Add this website to the zone” field.
7. Click
Add
, and then click
Close
.
8. Click
OK
in the “Internet Options” dialog box.
9. Connect to the recorder for full browser functionality.
46 TruVision NVR 70 User Manual
8BChapter 9: Web browser configuration
Access the web browser
To access the recorder, open the Microsoft Internet Explorer web browser and enter the IP address assigned to the recorder, as a web address. On the logon window, enter the default user ID and password.
Note: Only one recorder can be viewed per browser.
User ID: admin
Password: 1234
The default values for recorder network settings are:
• IP address - 192.168.1.82
• Subnet mask - 255.255.255.0
• Gateway address - 192.168.1.1
• Server port: 8000
• Ports:
When using the browser: When using TruNav:
RTSP port: 554
HTTP port: 80
RTSP port: 554
Server/Client software port: 8000
For more information on port forwarding, see Appendix B “Port forwarding information” on page
110.
Select a camera and a day to search from on the calendar displayed, and then click Search.
The timeline below the page indicates video recorded for the specified day. The timeline also classifies by color the type of recording with each type.
Click and drag the marker across the timeline on where you want video playback to begin, and then click Play on the playback control toolbar. You can capture a snapshot of a video image, save the video playback, or download the recorded video.
Configure the recorder via the browser
Click
Configuration
on the menu toolbar to display the configuration window. There are two ways to configure the recorder: Browser and Remote.
Browser configuration
Browser configuration lets you define communication and network parameters such as protocol type, maximum file size, stream type and network transmission settings. You can also specify the directory locations for saving recorded and playback video, captured images, and downloaded files.
The browser interface settings are saved on your PC, not on the recorder.
TruVision NVR 70 User Manual 47
8BChapter 9: Web browser configuration
See Figure 13 below and Table 4 below for information on browser configuration settings.
Figure 13: Browser configuration
Table 4: Description of browser configuration settings
Option
1. Protocol Type
Description
Specifies the network protocol used. Options include: TCP or DUP.
Default is TCP.
2.
3.
4.
5.
6.
7.
Stream Type
Window-division Mode
Video File Size
Latency
Window Segmentation
Auto Start Live View
Specifies the streaming method used. Options include: Main stream or
Substream. Default is Main stream.
Use main stream for live viewing and recording with high resolutions and bandwidth. Use substream when there is a bandwidth limitation, such as when using a mobile app.
Specifies the image scale in a video tile. Options are full screen, 4:3 or
16:9. Default is full screen.
Specifies the maximum file size. Options include: 256M, 512M or 1G.
Default is 512M.
Options include: Low, Medium or High. Default is Medium.
Specifies the display format. Options are 1*1, 2*2, 3*3, or 4*4. Default is 1*1.
Live view starts automatically when you login. Options are Yes or No.
Default is No.
8. Enable Intelligent Information Show/hide the IP camera motion or VCA metadata. Options are Yes or
No. Default is No.
9. Save Record Video in Live View to Specifies the directory for saving recorder video in live view mode.
10. Save Snapshots in Live View to Specifies the directory for saving snapshots in live view mode.
11. Save Snapshots when Playback to Specifies the directory for saving snapshots in playback mode.
48 TruVision NVR 70 User Manual
Option
12. Save Clips when Playback to
13. Save Downloaded File to
: Web browser configuration
Description
Specifies the directory for saving video clips in playback mode.
Specifies the directory for downloaded files.
TruVision NVR 70 User Manual 49
50
Chapter 10
Camera setup
Use the “Camera Setup” menu to configure IP cameras. You can also configure the camera
OSD, snapshots, recording settings, motion detection, privacy masking, camera tampering,
PTZ configurations and V-stream settings.
The camera configuration settings are saved on the recorder.
Supported IP cameras
The recorder supports the following IP cameras:
TruVision IP cameras at HD
UltraView IP cameras
Onvif & PSIA IP cameras
Selected third party IP cameras
Please refer to the full IP camera compatibility chart for the latest validated IP camera models of TVN 70.
IP camera status
The IP camera status menu allows you to add, edit and remove cameras to the recorder, as well as update the cameras’ firmware.
TruVision NVR 70 User Manual
Figure 14: IP camera window
9BChapter 10: Camera setup
Table 5: Description of the IP camera window
Option Description
1. Manual Add
2. Modify
3. Delete
4. Search/Add
5. Advanced Settings
6. Custom Protocol
7. Refresh
Manually add an IP camera to the recorder system without searching for it. Enter its parameters: IP Camera No., Registration Mode, IP Camera Address, Protocol,
Management Port, User Name, Password, and Transfer Protocol.
Change the parameters of a selected IP camera from the list.
Delete the selected IP camera from the list.
Search the network for available IP cameras and add an IP camera to the recorder system. Select a camera, or cameras, from the list and click OK.
The camera parameters shown are: IP Camera Address, Channel Number,
Protocol, Management Port, Subnet Mask, MAC Address, Serial No., Firmware
Version.
Synchronize all supported TruVision and UltraView IP cameras passwords.
Configure custom RTSP streams.
Update the information displayed on a camera in the recorder device list.
To search the network and add an IP camera:
1. From the menu toolbar, click
Configuration
>
IP Camera Status
>
Search/Add
to search for any supported IP cameras located in the recorder LAN.
2. Check the boxes of the cameras that you want to add to the recorder.
3. Click
OK
to add the selected cameras to the list of devices in the recorder. The cameras are automatically added to the end of the list of devices.
Note: If cameras still have default settings, they might have the same IP addresses. This creates an IP conflict. Use the Edit button to assign a different IP address to each camera.
To manually add an IP camera:
1. From the menu toolbar, click Camera Setup >
IP Camera Status
.
2. Click
Manual Add
. In the pop-up window, enter the camera details such as the IP camera address/domain, protocol, management port, user name and password. Click
OK
.
The camera is added to the end of the list of devices.
Note: Only one camera can be manually added at a time.
TruVision NVR 70 User Manual 51
9BChapter 10: Camera setup
Import and export IP camera configuration settings
You can export and import the IP camera configuration settings from the recorder. This is useful if you want to copy the configuration settings to another recorder, if you want to edit a large list of camera settings in Excel, or if you want to make a backup of the camera settings.
Note: If a setting is incorrect, the import function will not work for cameras that share the setting. An error message will appear on screen.
Camera recording settings
You can set different resolution, frame rate, video quality, stream type and maximum bit rate for each camera. For each camera, you can also set different recording settings for each stream mode. For example, you can set different bit rate type, video quality and frame rate for event and alarm recordings for a selected camera.
Figure 15: Camera recording settings
Parameter
1. Camera
Descriptions
Specifies the camera selected.
2. Stream Record Mode Specifies the streaming method used.
Options include: Main Stream (TL-Hi), Main Stream (TL-Lo), Main Stream (Event),
Main Stream (Alarm), Substream.
52 TruVision NVR 70 User Manual
9BChapter 10: Camera setup
Parameter
3. Stream Type
4. Resolution
5. Bitrate Type
6. Video Quality
7. Frame Rate
8. Max. Bitrate Mode
9. Max bit rate
Descriptions
Specifies the stream type you wish to record.
Select Video Stream to record video stream only. Select Video&Audio to record both video and audio streams.
Note: Video&Audio is only available for those camera models that support audio.
Specifies the recording resolution. A higher image resolution provides a higher image quality but also requires a higher bit rate. The resolution options listed depend on the type of camera and on whether main or sub stream is being used.
Note: Resolutions can vary depending on the camera model.
Specifies whether variable or fixed bit rate is used. Variable produces higher quality results suitable for video downloads and streaming. Default is Constant.
Specifies the quality level of the image. It can be set when variable bit rate is selected.
Options include: Lowest, Lower, Medium, Higher and Highest.
Specifies the frame rate for the selected resolution.
The frame rate is the number of video frames that are shown or sent per second.
Note: The maximum frame rate depends on the camera model and selected resolution. Please check the camera specifications in its datasheet.
If “General” is selected, a list of predefined bit rates is displayed. If “Custom” is selected, any bit rate can be entered.
Specifies the maximum allowed bit rate. A high image resolution requires that a high bit rate must also be selected.
To configure recording settings:
1. From the menu toolbar, click
Configuration
>
Remote Configuration
>
Camera Setup
>
Camera Recording Settings
.
2. Select the camera you want to configure.
3. Select one of the stream record modes: Mainstream (TL-Hi) (default), Mainstream (TL-Lo),
Mainstream (Event), Mainstream (Alarm), or Substream.
4. Configure the following recording settings for the selected record stream mode and camera
(options available depend on the camera model):
• Stream Type: Select the type of stream to record, either video or video and audio.
• Resolution: Select the resolution of the recording.
• Bitrate Type: Select Variable (default) or Constant. If “Variable” is selected, the bandwidth can vary depending on video quality and the bandwidth required. If “Constant” is selected the video streaming is always at the maximum bit rate selected.
• Video Quality: Select the quality at which to record. If “Constant” is selected as the bit rate type, this option is unavailable.
If a low video quality is selected, the image quality is poorer and the bandwidth required is reduced thereby allowing recording over a longer period of time.
• Frame Rate: Select the recording frame rate.
• Max. Bitrate Mode: Select the general (Default) or customized option.
TruVision NVR 70 User Manual 53
9BChapter 10: Camera setup
• Max. Bitrate (kbps): If the customized maximum bit rate mode was selected, enter the value here. The recommended bit rate range to use is displayed.
5. Click
Apply
to save the settings.
6. If you want to save these parameters to another camera, select the desired cameras under
“Copy to Camera”.
Note: When copying settings to cameras that do not support the settings, an error message will be displayed when trying to save. For example, it is not possible to set a Full HD resolution on a camera that does not support that resolution.
7. Click
Save
to save the settings.
Camera OSD
The recorder lets you configure which information is displayed on-screen for each individual camera.
The on-screen display (OSD) settings appear in live view mode and include the camera name, time and date. They are part of the image and are therefore also recorded.
To configure the OSD settings:
1. From the menu toolbar, click
Configuration
>
Camera Setup
>
Camera OSD
.
2. Select the desired camera and enter a name for the camera, if required. The name can have up to 32 alphanumeric characters.
3. Check the
Display Name
,
Display Date
, and
Display Day
boxes to display the camera name, date, and week.
4. Select a date format and a time format.
5. Select how you want the camera information displayed.
Select one of the options from the drop-down list. Default is non-transparent & not flashing.
• Transparent & Flashing
• Transparent & Not flashing
54 TruVision NVR 70 User Manual
9BChapter 10: Camera setup
• Non-transparent & Flashing
• Non-transparent & Not flashing
6. There are two red text boxes in the camera view window; one for the camera name and the other for the date/time. Using the mouse, click and drag a text box to the desired display position.
7. Click
Save
to save the settings.
Motion detection
The motion detection menu allows you to enable or disable motion detection for each camera, as well as create motion grids, set the sensitivity of the motion detection and link motion detection to a specific action. However, the motion alarm is only triggered if it occurs during a programmed time schedule.
To set up motion detection:
1. From the menu toolbar, click
Configuration
>
Remote Configuration
>
Camera Setup
>
Motion Detection
.
2. Select the camera to detect motion. Each camera must be set up individually.
3. Check
Enable Motion Detection
. If this is not enabled, motion will not be recorded.
4. Check
Enable Dynamic Analysis for Motion
. Use this feature to display and store motion metadata. This metadata can also be used in TruVision Navigator and is also used for motion search.
5. Select the areas on-screen to be sensitive to motion. By default the whole screen is sensitive to motion detection.
Click the
Start Erase
button and drag the mouse cursor across the window to deselect areas sensitive to motion detection. Click the
Start Draw
button to select areas. Click
Clear
to clear the screen.
TruVision NVR 70 User Manual 55
9BChapter 10: Camera setup
6. Set the sensitivity level.
Drag the sensitivity scroll bar to the desired sensitivity level. Default is 0.
7. Select the arming schedules for motion detection.
Click the
Arming Schedule
tab and then click the
Edit
button. Select the day of the week and the time periods during the day when motion can be recorded. You can schedule up to eight time periods in a day. Default is 24 hours.
Note: Time periods defined cannot overlap.
To copy the settings to other days of the week, select the desired days and click
Copy
.
8. Specify the linkage method when an event occurs.
Click the
Actions
tab to open the Actions window. Select the method by which you want the recorder to notify you of the alarm (see page 81 for the list of alarm notification types available). “Notify Alarm Host” is the default selection. More than one option can be selected.
9. In the Actions window, specify which external alarm outputs are triggered when an event occurs.
10. Select the cameras that will record the motion detected.
In the Actions window, specify which channels are triggered when an event occurs.
11. Click
Save
to save settings.
Privacy mask
You can define an area on screen to remain hidden from view and recording. For example, you can choose to block the view of a camera when overlooking residential premises. This hidden area is referred to as privacy masking. Privacy masking cannot be viewed in live view or recorded mode, and appears as a black area on the video image.
56 TruVision NVR 70 User Manual
9BChapter 10: Camera setup
The number of privacy masks supported depends on the camera model.
To setup a privacy mask:
1. From the menu toolbar, click
Configuration
>
Remote Configuration
>
Camera Setup
>
Privacy Mask
.
2. Select the camera for privacy masking.
3. Check the
Enable Privacy Mask
box to enable the feature.
4. Set up the mask area.
Click the
Start Draw
button and, using the mouse, click and drag a privacy-mask box in the camera view window over the desired area. Click the
Stop Draw
button to stop drawing. If you want to draw another privacy mask, click
Start Draw
again.
To delete all masks, click
Clear All
. You cannot delete individual privacy masks.
5. Click
Save
to save the settings.
Camera tamper
You can setup the recorder to alert you when the camera view has changed such as when someone has deliberately blocked the camera view by spraying paint on the lens or by moving the camera. You can select a specific area of the camera screen to detect tampering.
Note:
It is strongly recommended not to configure for video tampering when using PTZ dome cameras.
TruVision NVR 70 User Manual 57
9BChapter 10: Camera setup
To set up video tampering detection:
1. From the menu toolbar, click
Configuration
>
Remote Configuration
>
Camera Setup
>
Camera Tamper
.
2. Select a camera to configure for video loss detection.
3. Check the
Enable Camera Tamper
box to enable the feature.
4. Select the area on-screen to be sensitive to tamper. By default none of the screen is sensitive to tamper. Only one area can be drawn.
Click the
Start Draw
button and drag the mouse cursor across the window to deselect areas sensitive to motion detection. Click the
Stop Draw
button to select areas. Click
Clear
to clear the screen.
5. Select the tamper detection sensitivity level by clicking the sensitivity scroll bar. Higher sensitivity is to the right of the bar.
6. Select the arming schedules for tamper.
Click the
Arming Schedule
tab and then click the
Edit
button. Select the day of the week and the time periods during the day when motion can be recorded. You can schedule up to eight time periods in a day. Default is 24 hours.
Note: Time periods defined cannot overlap.
7. Specify the linkage method when an event occurs.
Click the
Actions
tab to open the Actions window. Select the method by which you want the recorder to notify you of the alarm (see page 81 for the list of alarm notification types available). “Notify Alarm Host” is the default selection. More than one option can be selected.
8. In the Actions window, specify which external alarm outputs are triggered when an event occurs.
9. Click
Save
to save settings.
Text overlay
You can add up to four lines of text on screen via the browser. This option can be used, for example, to display emergency contact details. By default these lines of text are positioned along the top of the screen. The strings follow each other consecutively.
To add on-screen overlay text:
1. From the menu toolbar, click
Configuration
>
Remote Configuration
>
Camera Setup
>
Text Overlay
.
2. Select the desired camera.
3. Check the string box
1
for the first line of text.
4. Enter the text for string 1 in the column alongside. Up to 44 alphanumeric characters can be used.
58 TruVision NVR 70 User Manual
9BChapter 10: Camera setup
5. Repeat steps 3 and 4 for each extra line of text, selecting the next string number.
6. Click
Save
to save the settings.
V-stream encoding
The V-stream shows all camera channels within one camera tile. V-stream is available for remote use with the browser interface, mobile application, TruVision Navigator or third party software implementation.
This feature is particularly useful if you have limited bandwidth available on a remote location but still want to be able to view all camera tiles at once.
V-stream encoding can be set for up to 16 cameras.
To enable V-streaming:
1. From the menu toolbar, click
Configuration
>
Remote Configuration
>
Camera Setup
>
V-stream Encoding
.
2. Check
Enable V-stream Encoding
.
3. Select the desired settings for frame rate (fps) and maximum bit rate (Kbps).
4. Select the screen order of the cameras.
5. Click
Save
to save the settings.
Video analytics
VCA (video content analysis) is the intelligent analysis of video to detect events of interest.
When the function is enabled, the recorder can handle VCA alarms generated by Interlogix cameras that support the VCA feature.
VCA is configured at the camera and not at the recorder. However, you can link actions to a
VCA alarm from IP cameras that support this feature.
To setup VCA alarm actions:
1. From the menu toolbar, click
Configuration
>
Remove Configuration
>
Camera Setup
>
VCA
.
2. Select the camera for which to set up the VCA alarm.
3. Check the
Enable VCA Alarm
box to enable the feature.
4. Select the desired VCA type from the drop-down list.
Cross Line Detected This function is used to detect when people, vehicles and objects cross a pre-defined line or an area on-screen.
Perimeter Intrusion Detected This function is used to detect when someone enters a pre-defined area in the surveillance scene.
TruVision NVR 70 User Manual 59
9BChapter 10: Camera setup
Audio Input Exception
Defocus Detected
Sudden Scene Change
Face Detected
This function is used to detect when the camera detects sounds that are above a selected threshold.
This function is used to detect when there is image blur caused by defocusing the lens.
This function is used to detect when the camera detects a change in the scene caused by an intentional rotation of the camera.
This function is used to detect when the camera detects that a human face is moving towards it.
5. Click the
Arming Schedule
tab to set the schedule for the linked actions.
6. Click the
Actions
button to define which actions are required with the VCA events from each camera.
Set the alarm linking method:
Select the method by which you want the recorder to notify you of the alarm: Enable alarm audio, Notify alarm host, Send email, and Upload Snapshots to FTP. See page 81 for the list of alarm notification types.
Set the alarm outputs to be triggered:
Set the external alarm outputs to be triggered when an event occurs. Check “Select All” or each individual alarm output.
Set the cameras to be triggered:
Set the channels to be triggered when an event occurs. Check “Select All” or each individual channel.
7. Click
Save
to save the settings.
60 TruVision NVR 70 User Manual
Chapter 11
Network settings
The Network settings menu allows you to manage all network related aspects of the recorder including general network settings, DDNS, NTP synchronization, email setup, FTP server, and
HTTPS setup.
Additionally, the Network statistics menu provides you with a useful and efficient tool to analyze the behavior of the recorder on the network.
You must correctly configure your recorder’s network settings before using it over the networking order to:
Connect IP cameras to it
Connect to the recorder over the LAN
Connect to the recorder over the internet
Network settings
Note: As every network configuration may differ, please contact your Network Administrator or
ISP to see if your recorder requires specific IP addresses or port numbers.
To configure general network settings:
1. From the menu toolbar, click
Configuration
>
Remote Configuration
>
Network Settings
>
Network Settings
.
TruVision NVR 70 User Manual 61
10BChapter 11: Network settings
2. Enter the required settings:
Parameter Description
1. Working Mode
2. Select NIC
3. NIC Type
4. IPv4 Address
The recorder has two 10M/100M/1000M NIC cards that support net fault tolerance, load balance, and multi-address modes. Select one of the options:
Net Fault-tolerance: When one LAN port fails, the other one takes over. This is the default option.
Load Balance: The bandwidth is divided over the two LAN ports with one IP address.
Multi-address: Each LAN port is separate with its own IP address. This allows one LAN port for the IP cameras and the other for client PCs such as TruNav.
Select the LAN port that is being defined.
Network interface card (NIC) is a device used to connect the recorder to a network. Select the NIC type used from the drop-down list.
Default value is 10/100/1000M self-adaptive.
Enter the IP address for the recorder. This is the LAN IP address of the recorder.
Default value is 192.168.1.82.
62 TruVision NVR 70 User Manual
10BChapter 11: Network settings
Parameter Description
5. IPv4 Subnet Mask Enter the subnet mask for your network so the recorder will be recognized within the network.
Default value is 255.255.255.0.
6. IPv4 Default
Gateway
7. IPv6 Address
Enter the IP address of your network gateway so the recorder will be recognized within the network. This is typically the IP address of your router. Consult your router user manual or contact your ISP to get the required information on your gateway.
Default value is 192.168.1.1.
Enter the IPv6 address for the recorder. This is the IP address of the local network to which the recorder is connected.
Default value is fe80::240:3dff:fe7e:926f/64
8. IPv6 Default
Gateway
9. IPv6 Default
Gateway
10. MAC Address
Enter the IPv6 address of your network gateway so the recorder will be recognized within the network. This is typically the IP address of your router.
Enter the IPv6 address of your network gateway so the recorder will be recognized within the network. This is typically the IP address of your router.
Displays the MAC address. The MAC address is a unique identifier of your recorder and it cannot be changed.
Enter a value between 500 and 9676. Default is 1500. 11. MTU (bytes)
12. Preferred DNS
Server
13. Alternate DNS
Server
14. Main NIC
15. Server Port
Enter the preferred domain name server to use with the recorder. It must match the DNS server information of your router. Check your router’s browser interface or contact your ISP for the information.
Enter the alternate domain name server to use with the recorder. It must match the
DNS server information of your router. Check your router’s browser interface or contact your ISP for the information.
Select the main LAN port when net fault tolerance or load balance mode is selected. LAN I is default.
Select which LAN is the main route when multi-address mode is selected.
Use the server port for remote client software access. The port range is between
1024 and 65535.
Enter the server port value. The default value is 8000.
16. HTTP Port
17. Multicast IP
Use the HTTP port for remote internet browser access.
Enter the HTTP port value, which can be any port number that is not occupied.
The default value is 80.
Enter a D-class IP address between 224.0.0.0 to 239.255.255.255. Only specify this option if you are using the multicast function. Some routers prohibit the use of multicast function in case of a network storm.
18. RTSP Service Port The RTSP (Real Time Streaming Protocol) is a network control protocol designed for use in entertainment and communications systems to control streaming media servers.
19. HTTPS Port
Enter the RTSP port value, which can be between1 to 65535. The default value is
554.
HTTPS (Hyper Text Transfer Protocol Secure) allows a secure access to the browser. Enter the HTTPS port value. The default port number is 443.
20. Enable Telnet For Technical Support purposes only. For security reasons, the Telnet port is disabled by default.
TruVision NVR 70 User Manual 63
10BChapter 11: Network settings
Parameter Description
21. Receive Bandwidth
Limit (Kbps)
The received bandwidth limit is a threshold you can set to limit the amount of received bandwidth that is being handled by the recorder.
22. Outgoing Bandwidth
Limit (Kbps)
The outgoing bandwidth limit is a threshold you can set to limit the amount of outgoing bandwidth that is being handled by the recorder. You can also increase the outgoing bandwidth, though this will negatively impact the incoming bandwidth of the recorder.
23. Click
Save
to save the settings.
PPPoE settings
Although not usually used, you can connect the recorder directly to a DSL modem. To do this, you need to select the PPPoE option in the network settings. Contact your ISP to get the user name and password.
To configure PPPoE settings:
1. From the menu toolbar, click
Configuration
>
Remote Configuration
>
Network Settings
>
PPPOE
.
2. Check the
Enable PPPoE
box.
3. Enter your user name and password and confirm the password.
4. Click
Save
and manually reboot the recorder to save the settings.
DDNS settings
DDNS servers allow you to connect to your recorder using a fixed address. This fixed address needs to be registered with a DNS service. The DDNS setup menu allows you to enable or disable DDNS and to configure it using ezDDNS, No-IP or DynDNS.
Note: Some service providers block the default RTSP streaming port 554 used for video streaming, so if you are not receiving video images over the internet, you may need to change it to another value. See Appendix B “Port forwarding information” on page 110 for more information.
There are three DDNS providers to choose from:
•
ezDDNS: A free-of-charge service included with your recorder and fully managed within the recorder interface
•
DynDNS: A third-party service where users need to apply for a DynDNS account on the
Dyn.com website
•
No-IP: A third-party service where users need to apply for a no-IP account on the no-ip.com website
64 TruVision NVR 70 User Manual
Figure 16: ezDDNS setup window
10BChapter 11: Network settings
Note: You cannot have two recorders with the same host name.
To set up DDNS:
1. From the menu toolbar, click
Configuration
>
Remote Configuration
>
Network Settings
>
DDNS
.
2. Check the
Enable DDNS
box to enable this feature.
3. Select one of the DDNS types listed:
ezDDNS: Click the
Get URL
button. The URL address to access the unit is displayed. If no host name is specified, the DDNS will allocate one automatically.
The maximum length for the host name field is 64 characters. This limit does not include tvn-ddns.net. An example of a host name could be max64chars.tvr-ddns.net.
- Or -
DynDNS: Select
DynDNS
and enter the server address for DynDNS. In the recorder domain name field, enter the domain name obtained from the DynDNS web site. Then enter your user name and password registered in the DynDNS network.
For example:
Server address: members.dyndns.org
Domain: mycompanydvr.dyndns.org
User name: myname
Password: mypassword
- Or -
NO-IP: Enter server address (for example, dynupdate.no-ip.com). In the host name field, enter the host obtained from the NO-IP web site. Then enter the user name and password that are registered with the No-IP network.
TruVision NVR 70 User Manual 65
10BChapter 11: Network settings
4. Ask your ISP service provider for your DNS server address or look it up in the browser interface settings of your router.
Go to
Network Settings
and enter the preferred and alternate DNS server addresses as well as the default gateway address.
5. Click
Apply
to save the settings and click
Exit
to return to live view.
NTP server settings
A Network Time Protocol (NTP) server can also be configured on your recorder to keep the date and time current and accurate.
Note: If the device is connected to a public network, you should use a NTP server that has a time synchronization function, such as the server at the National Time Center (IP Address:
210.72.145.44) or europe.ntp.pool.org. If the device is setup in a more customized network,
NTP software can be used to establish a NTP server used for time synchronization.
To set up an NTP server:
1. From the menu toolbar, click
Configuration
>
Remote Configuration
>
Network Settings
>
NTP
.
2. Check the NTP box to enable feature. It is disabled by default.
3. Enter the NTP settings:
•
Interval (min): Time in minutes to synchronize with the NTP server. The value can be between 1 and 10080 minutes. Default is 60 minutes.
•
NTP Server: IP address of the NTP server.
• NTP Port: Port of the NTP server.
4. Click
Save
to save the settings and click
Exit
to return to live view.
Email settings
The recorder can send email notifications of alarms or notifications through the network.
Note:
Ensure that the DNS address has been set up correctly beforehand.
To configure email settings:
1. From the menu toolbar, click
Configuration
>
Remote Configuration
>
Network Settings
>
.
2. Enter the required settings.
Option Description
Enable Server Authentication Check the box if your mail server requires authentication and enter the login user name and password.
User Name If the mail server requires authentication, enter the login user name.
66 TruVision NVR 70 User Manual
10BChapter 11: Network settings
Option
Password
SMTP Server
SMTP Port
Enable SSL
Sender
Sender’s Address
Select Receiver
Receiver Name
Receiver’s Address
Description
If the mail server requires authentication, enter the login password.
Enter the SMTP server’s IP address.
Enter the SMTP port. The default TCP/IP port for SMTP is 25.
Check the box to enable SSL if it is required by the SMTP server. This feature is optional.
Enter the name of the sender of the email.
Enter the sender’s email address.
Select an email recipient. Up to three receivers can be selected.
Enter the name of the receiver of the email.
Enter the email address of the receiver.
Include Snapshot
Interval
Check the Attach JPEG File box if you want to send an email with attached alarm images.
Select an interval range in the Interval box.
The interval range represents the time range in between the alarm images being sent. For example, if you set the interval range at two seconds, the second alarm image will be sent two seconds after the first alarm image
3. Click
Test
to the test email settings.
Note:
We recommend that you test the email settings after entering values in the email window.
4. Click
Save
to save the settings and click
Exit
to return to live view.
Note:
We recommend that you test the email settings after entering values in the Email window.
Configure an FTP server to store snapshots
You can upload your snapshots to an FTP server for storage.
Note: It is not possible to stream video to an FTP site.
To configure the FTP server settings:
1. From the menu toolbar, click
Configuration
>
Remote Configuration
>
Network Settings
>
FTP
.
2. Check the
Enable FTP
box.
3. Enter the FTP server information.
4. Select the directory to use (root, parent, or secondary). If Parent or Child were selected, select the desired options for them.
5. Click
Save
to save the settings and click
Exit
to return to live view.
TruVision NVR 70 User Manual 67
10BChapter 11: Network settings
SNMP settings
SNMP is a protocol for managing devices on networks. When you enable SNMP in the menu, network management systems can retrieve recorder status information from the recorder via
SNMP.
When you set the trap address and trap port in the recorder menu to the network management system’s IP address and port number, and set up the network management system as trap receiver, trap notifications (such as startup) are sent from the recorder to the network management system.
Before configuring this function, you must first install the SNMP software.
To configure SNMP protocol settings:
1. From the menu toolbar, click
Configuration
>
Remote Configuration
>
Network Settings
>
SNMP
.
2. Check the
Enable SNMP
box.
3. Enter the required settings.
4. Click
Apply
to save the settings and click
Exit
to return to live view.
Using a network storage system
You can use a network storage system (NAS) or storage area network (SAN) to remotely store recorder recordings.
The recommended brands of storage system to use are:
•
Seagate BlackArmor NAS 220
•
Iomega StorCenter ix2-dl
•
NETGEAR ReadyNAS Pro 2
•
QNAP TS-219 II Turbo NAS
To set up a network storage system:
1. From the menu toolbar, click
Configuration
>
Remote Configuration
>
Network Settings
>
Network Storage
.
2. Under
Server IP
, enter the IP address of the desired remote storage system.
3. Under
File Path
, enter the file path name to define where on the remote storage system you want to store the files.
Note: If using the NAS storage systems Seagate BlackArmor NAS 220 or Iomega
StorCenter ix2-dl, you must add the prefix “/nfs” to the NAS path.
4. Under
Type
, select type of storage system to be used: NAS or SAN. Default is NAS.
5. Up to eight remote storage systems can be set up.
68 TruVision NVR 70 User Manual
10BChapter 11: Network settings
6. Click
Save
.
UPnP settings
The recorder supports UPnP (Universal Plug and Play). This feature lets the recorder automatically configure its own port forwarding, if this feature is also enabled in the router.
You can select one of two methods to set up UPnP:
Automatic mapped type: The recorder automatically uses the free ports available that were set up in the Network Settings menu.
Manual mapped type: You enter the particular external port settings and IP addresses required to connect to the desired router (see Figure 17 below).
Figure 17: UPnP manual configuration screen
To enable UPnP:
1. Connect the recorder to the router.
Note: The router must support UPnP and this option must be enabled.
2. From the menu toolbar, click
Configuration
>
Remote Configuration
>
Network Settings
>
UPnP
.
3. Check the
Enable UPnP
box.
4. From
Mapped Type,
select Auto or Manual.
5. Click
Save
to save the settings.
HTTPS settings
Using HTTPS (Hypertext Transfer Protocol Secure) is a secure protocol that provides authenticated and encrypted communication. It ensures that there is a secure private channel between the recorder and cameras.
TruVision NVR 70 User Manual 69
10BChapter 11: Network settings
You can create self-signed server certificates as well as request certified server certificates to ensure your network security.
For larger companies, a corporate certificate might be available with the IT department.
Figure 18: HTTPS configuration screen
Create a certificate:
1. From the menu toolbar, click
Configuration
>
Remote Configuration
>
Network Settings
>
HTTPS
.
2. Click on
Create Self-Signed certificate
.
3. Enter the country, hostname/IP address, and days of validity (there are more parameters, but you do not need to add anything to them) and click
OK.
4. Check
Enable HTTPS
.
Note: This only works if you have entered the address in the browser as HTTPS (as in https://192.168.1.70)
5. Click through the warning you get on the browser.
6. Click
Save
to save the settings.
To buy a certificate:
1. Follow the steps above, but select
Create Certificate Request
and complete the parameters that appear.
2. Click
OK
.
3. Click
Download
to the request that you just created in the browser, and get a .csr file.
4. Visit a site such as https://www.startssl.com/?app=1 and upload your .csr file to get a trusted certificate.
5. Click
Save
to save the settings.
70 TruVision NVR 70 User Manual
: Network settings
Network statistics
You can easily check the bandwidth that is being used by remote live view and playback.
To check network statistics:
1. From the menu toolbar, click
Configuration
>
Remote Configuration
>
Network Settings
>
Network Statistics
.
2. The latest information is displayed on the bandwidth used by remote live view and playback as well by Net Receive Idle and Net Send Idle. Click
Refresh
to update the information.
TruVision NVR 70 User Manual 71
72
Chapter 12
Recording
Use the Recording menu to define the camera recording schedules, configure auto archiving and hot spare mode, and select the cameras for manual recording.
Recording schedule
Defining a recording schedule lets you specify when the recorder records video and which predefined settings are used. Each camera can be configured to have its own recording schedule.
The schedules are visually presented on a map for easy reference. See Figure 29 on page 89 for a description of the recording schedule window.
Note: If a camera is set up for continuous recording, it will still switch to event recording or alarm recording if motion, events are triggered or to alarm recording when alarms are triggered.
This can be turned off in the individual action settings for each individual alarm if needed.
See Figure 19 below for a description of the recording schedule window;
Figure 19: Description of the recording schedule window
TruVision NVR 70 User Manual
11BChapter 12: Recording
1. Camera. Select a camera.
2. Schedule time. Represents the 24-hour cycle during which a schedule is selected.
3. Schedule map. There are seven days to select: Monday (Mon), Tuesday (Tue), Wednesday (Wed),
Thursday, (Thu), Friday (Fri), Saturday (Sat), and Sunday (Sun).
4. Edit button. Click to modify schedules and to copy schedules to other days of the week.
5. Advanced settings. Click to modify the following parameters:
Pre Event: This is the time the camera starts recording before the event. Select the time in seconds from the list to start pre-recording before the event. Default is 5 seconds.
The maximum pre-recording times available depend on the constant bit rate. See “Maximum storage times” in the appendix.
Post Event: This is the time the camera continues to record after the event. Select the time in seconds from the list to stop post-recording after the event. Default is 5 seconds.
Record Audio: Enable to record sound with the images. Default is enable.
Auto Delete (day): Select the number of days after which recorded video from the specified camera is permanently deleted from the HDD. A “day” is defined as the 24-hour period from when the auto delete mode (ADM) was set.
The maximum number of days that can be set is 365. However, the actual number of days permitted depends on the HDD capacity. If the value is set to ‘0’, the option is disabled. Default is disable.
Redundant record/capture: When enabled, the recorder can redundantly record a copy of the videos onto multiple HDDs as a safeguard against disk failure.
6. Recording type. There are five types of recording to select, which are color-coded:
TL-Hi (Dark green): High quality time lapse. It records high quality video.
TL-Lo (Bright green): Low quality time lapse. It records low quality video. This could be used, for example, for night recordings when few events or alarms are expected. Saving the video in low quality helps save resources on the HDD.
Event (Yellow): It records only events, such as motion detection and POS/ATM text insertion.
Alarm (Red): It records only alarms.
None (White): No recording during this period.
7. Time line. There is a 24-hour time line for each day. Up to eight recording periods can be scheduled during the 24-hour period.
8. Copy button. Click to copy schedules between cameras.
Define a recording schedule
To set up a daily recording schedule:
1. From the menu toolbar, click
Configuration
>
Remote Configuration
>
Recording
>
Recording Schedule
.
2. Select a camera.
3. Check the
Enable Recording
box.
4. Click
Edit
. The following window is displayed:
TruVision NVR 70 User Manual 73
11BChapter 12: Recording
5. Select the day of the week for which you want to set up the schedule.
You can define a different schedule for each day of the week.
6. Set the start and end time for recording on the selected day.
Define a time period by entering a start (left column) and end (right column) time. You can schedule up to eight time periods.
Note: Time periods defined cannot overlap.
- Or -
Click
All Day
to record all day.
7. Select a recording type.
This setting instructs the recorder to begin recording when an alarm is triggered. The recording type can be based on time and triggered by motion detection and/or an alarm. If set to TimeLapse (TL-Hi or TL-Lo), the recorder records continuously.
8. Repeat steps 5 to 7 for other days of the week or to copy the schedule settings to another day.
To copy the current schedule settings to another day of the week, click
Copy
.
9. Click
OK
to save settings for the selected camera.
10. Repeat steps 4 to 9 for the other cameras.
11. Click
Save
to save the settings and
OK
to return to the schedule window.
The recording schedule window appears showing the schedule selected (see Figure 19 on page 72 for an example).
Auto archiving
You can schedule the recorder to automatically archive recordings at set interval times to an external storage device. You can also select the cameras and recording types to auto archive as well as define how the system responds when the storage device becomes full.
74 TruVision NVR 70 User Manual
11BChapter 12: Recording
It is easy to see the time of the most recent and next archive recording. Simply click the
“Archive Status” menu and the information is displayed.
Archived files can be viewed using the TruVision Player tool.
Figure 20: Auto archive menu
To schedule automatic archiving:
1. Connect the backup device to the recorder.
2. From the menu toolbar, click
Configuration
>
Remote Configuration
>
Recording
>
Auto
Archive Settings
.
3. Check
Enable Auto Archive
.
4. Select the start and end date and time periods during which archiving can occur automatically.
5. Under
Interval Time
, select the desired interval time for archiving.
The interval time options available are: 1 hour, 2 hours, 4 hours, 8 hours, 24 hours, or once only. Default is 1 hour.
6. Select the camera to auto archive.
7. Select the type of video files to be archived: Manual, continuous, motion, text insertion, or alarm.
TruVision NVR 70 User Manual 75
11BChapter 12: Recording
8. You can copy these selected parameters to other cameras. Click
Copy
and select the desired cameras.
9. Select how the recorder responds if the backup device becomes full. There are two options:
Stop Archiving or Overwrite.
If overwrite is selected, the oldest files are overwritten.
10. Under
Device Select
, select the backup device used.
11. If you change any options, click
Refresh
.
12. Click
Save
.
Manual recording
The recorder lets you manually record video during live view. This can be useful if you know that the recorder is not currently recording and you see something of interest on a camera screen that should be recorded.
Once a manual recording is started, the recording continues until it is manually stopped. If an alarm occurs during a manual recording, the alarm recording has priority over the manual recording. If a scheduled recording is already in progress when a manual recording is started, it continues to record as scheduled.
You can check to see if a camera is recording manually by looking at the button on the live view toolbar. The button is red when manually recording. Default is off.
Altenratively, the manual recording menu shows the current state of manual recording for each camera. In this menu you can enable or disable the current manual recording for any given camera.
To start and stop manual recording:
1. From the menu toolbar, click
Configuration
>
Remote Configuration
>
Recording
>
Manual Recording
.
2. Check the boxes of the cameras to start or stop manual recording.
Hot spare
You can set up a spare recorder to act as a slave unit (hot spare) for up to four master recorders. This slave unit will continually monitor the master recorders and if one of the master
76 TruVision NVR 70 User Manual
11BChapter 12: Recording recorders should fail, it can then take over recording until the failed recorder comes back online.
Once the failed recorder is back operating normally again, the slave recorder will send its recordings to the HDDs of the recovered master so that no recordings are missing.
The hot spare recorder can only backup one master recorder at a time. If more than one recorder should fail, the hot spare recorder will only backup the recorder that failed first.
All recorders must have the same number of channels.
Once the failed master recorder is back online, the slave unit will return to its normal monitoring state.
In order to have the failover functionality working properly, the following points must be taken into account:
• A stable network connection is required.
• There must be at least 10 Mbps of unallocated bandwidth available with the main recorder.
• This unallocated bandwidth is used for streaming the video footage from spare unit to master unit during the recovery process.
• Ideally the failover recorder must have equal storage capacity to the main recorder to accommodate for long outage times of the main recorder.
To set up a hot spare recorder:
1. From the menu toolbar, click
Configuration
>
Remote Configuration
>
Recording
>
Hot
Spare
.
2. First set up the master recorders.
For each master recorder, check the
Normal Mode
box and
Enable
. Enter the IP address and password of the hot spare recorder.
3. Set up the hot spare recorder.
Check the
Hot Spare Mode
box. Click
Add
to add up to four master recorders that the hot spare unit will monitor.
4. Click
Save
to save the settings.
TruVision NVR 70 User Manual 77
78
Chapter 13
Alarm and event setup
This chapter describes the alarm and event setup menu and provides more information on the different types of alarms and connected responses. Alarms are all notifications related to either physical alarm inputs on recorders and cameras or anything that does not work as expected: device errors, network issues, and video loss.
Set up alarm inputs
The recorder can be configured to record when an alarm is triggered by an external alarm device (for example, PIR detector, dry contacts…). “A” inputs are marked A for analog and are physical inputs of the recorder. “D” inputs are marked as D for digital and are physical inputs on the IP cameras.
To set up external alarms:
1. From the menu toolbar, click
Configuration
>
Remote Configuration
>
Alarm & Event
Setup
>
Alarm Input
.
TruVision NVR 70 User Manual
12BChapter 13: Alarm and event setup
2. Select the alarm input number of a camera, which corresponds to the connector on the back panel of the recorder, and enter the name of the input, if required.
3. Select the alarm input type, NO (normally open) or NC (normally closed). Default is NO.
4. Check the
Enable Alarm Input
box.
5. Select the arming schedule for the external alarm.
Click the
Arming Schedule
tab and then click the
Edit
button. Select the day of the week and the time periods during the day when an external alarm can be detected. You can schedule up to eight time periods in a day. Default is 24 hours.
If you want to copy the arming schedule to other alarm inputs, under “Copy to alarm” select the desired alarm inputs.
Note: Time periods defined cannot overlap.
6. Specify the linkage method when an event occurs.
Under the
Actions
tab click the
Edit
button to open the Actions window. Select the method by which you want the recorder to notify you of the alarm: Enable Alarm Audio, Notify Alarm
Host, Send Email (see page 80 for the description of these alarm notification types).
7. In the Actions window, specify which alarm outputs are triggered when an event occurs.
8. Select the cameras to be triggered when an external alarm is detected.
In the Actions window, specify which channels are triggered when an event occurs.
9. Select the PTZ camera function required in response to an external alarm.
In the Actions window, specify the
PTZ Linking
. Select the PTZ camera and enter the preset, preset tour or shadow tour that is triggered when the alarm is detected.
10. If you want to copy the alarm linking, trigger alarm output, trigger channel or PTZ linking settings to other alarm inputs select the desired alarm inputs under “Copy to alarm”.
11. Click
Apply
to save the settings.
Set up alarm outputs
You can connect the recorder to an alarm system, such as a siren or intrusion system, which is then activated when an alarm is triggered. You can select how long the alarm signal remains active as well as schedule when alarm outputs can be triggered.
“A” outputs are marked A for analog and are physical outputs of the recorder. “D” outputs are marked as D for digital and are physical outputs on the IP cameras.
To set up an alarm output:
1. From the menu toolbar, click
Configuration
>
Remote Configuration
>
Alarm & Event
Setup
>
Alarm Output
.
2. Select the alarm output. Enter a name for it, if desired (the name cannot be copied).
3. Select a time out option between 5 and 600 seconds or select “Manually Clear”.
TruVision NVR 70 User Manual 79
12BChapter 13: Alarm and event setup
The timeout setting lets you define how long an alarm signal remains active after the alarm has ended. If you select
Manually Clear
, the alarm signal remains active until it is acknowledged (see “Manual trigger” below).
4. Select the arming schedule for the alarm output.
Under the
Arming Schedule
tab click the
Edit
button to open the Arming Schedule window. Select the day of the week and the time periods during the day when motion can be recorded. You can schedule up to eight time periods in a day. Default is 24 hours.
Note: The time periods defined cannot overlap.
Click
Copy
to copy the settings to other days of the week and holiday period.
Click
OK
to save the settings.
5. Click
Copy
to copy these settings to other alarm outputs, if required,
6. Click
Apply
to save the changes.
Manual trigger
The manual trigger menu allows you to manually trigger outputs of the recorder. Clicking a trigger once enables the alarm, clicking a second time disables the alarm.
To trigger or clear alarm outputs manually:
1. From the menu toolbar, click
Configuration
>
Remote Configuration
>
Alarm & Event
Setup
>
Manual Trigger
.
2. Select the desired alarm output and click the following buttons:
Trigger / Clear: Trigger an alarm output or stop an alarm output. As there is only one alarm output available, the “Trigger All” button just triggers the one output.
Clear All: Stop all alarm outputs at once.
Note: The alarm output name can be entered in the Alarm Output menu.
Buzzer settings
When an alarm is triggered by the system or a camera, the recorder can be set up to respond with a warning buzzer. The buzzer time is the time that it takes for the recorder to time-out the buzzer when a continuous alarm occurs. For example, when a physical alarm input is continuously triggered, the buzzer will time out after the time specified.
Select
Alarm & Event Setup > Buzzer Settings
and select a buzzer time limit for the system and camera alarms. Select Mute, 5 s, 10 s, 20 s, 30 s, 60 s, 120 s, 240 s, or Constant. Default is mute.
80 TruVision NVR 70 User Manual
12BChapter 13: Alarm and event setup
Alarm notification
When setting up the rules for alarm detection, you can specify how you want the recorder to notify you about an alarm or event. You can select more than one notification type.
Not all notifications types are available for all types of alarms.
You can quickly check the system status by looking at the status LEDs on the front panel.
The alarm notification types are:
•
Enable Alarm Audio: Triggers an audible beep when a notification or alarm is detected by the system or a camera.
• Notify Alarm Host: Sends a signal to TruVision Navigator or other software applications when an alarm or notification is detected.
• Send Email: Sends an email when an alarm or notification is detected. See “Email settings” on page 66 for information on how to configure the recorder to send an email.
• Upload Snapshots to FTP: Capture the image when an alarm is triggered and upload the picture to NAS or FTP server.
• Trigger Alarm Output: Triggers an alarm output or multiple alarm outputs when a notification is detected for an external alarm.
To set up alarm notifications:
1. From the menu toolbar, click
Configuration
>
Remote Configuration
>
Alarm & Event
Setup
>
Notifications
.
2. Set the priority between a text insertion event and a motion alarm if both are triggered at the same time. By default is it always
Text In > Motion
.
3. Select an alarm notification type. See the list above.
4. Check one or more response method: Enable Alarm Audio, Notify Alarm Host, Send Email
Note: The list of options available depends on the alarm selected.
5. Select the alarm outputs to be triggered when an alarm notification detected .
6. Repeat steps 2 and 6 for other notification types.
7. Click
Save
to save the settings.
Event notifications
Event notifications appear in the Notification Center.
The different types of events notifications are:
•
HDD Full: All installed HDDs are full and will not record any more video.
•
HDD Error: Errors occurred while files were being written to the HDD, there is no HDD installed, or the HDD had failed to initialize.
•
Network Disconnected: Disconnected network cable.
TruVision NVR 70 User Manual 81
12BChapter 13: Alarm and event setup
•
Duplicate IP Address Found: There is an IP address conflict with another system on the network.
•
Illegal Login: Wrong user ID or password used.
• Video Loss: The video image is lost. Video may be lost if the camera develops a fault, is disconnected, or is damaged.
• Alarm Input: An alarm triggered by an external alarm device (for example, PIR detector, dry contacts…)
• Camera Tamper Detected: The camera view has changed. For example, someone has deliberately blocked the camera view by spraying paint on the lens or by moving the camera
• Motion Detected: Motion is detected.
• Abnormal Record: HDD cannot record any more files. This could be due to the overwrite option being disabled so recorded files are locked and cannot be deleted.
• IP Camera Address Conflicted: Conflict in IP address setting.
• Abnormal Array: Errors occurred with the array.
• Motherboard Temperature Anomaly:
• Hot Spare Exception: Errors occurred with hot spare HDD.
• Cross Line Detected: People, vehicles and objects have been detected crossing a predefined line or an area on screen.
• Perimeter Intrusion Detected: Someone has been detected entering a pre-defined area in the surveillance scene.
• Audio Input Exception: A camera has detected sounds that are above a selected threshold.
• Sudden Change of Sound Intensity: A camera has detected a change in the scene caused by an intentional rotation of the camera.
• Face Detected: A camera has detected that a human face is moving towards it.
• Defocus Detected: There is image blur caused by defocusing the lens.
• Sudden Scene Change: A camera has detected a change in the scene caused by an intentional rotation of the camera.
To view events in the notification center
1. From the menu toolbar, click
Configuration
>
Remote Configuration
>
Alarm & Event
Setup
>
Notifications
.
2. Click the
Event Hint Settings
button. Check those required. All event items selected will be listed in the Notification Center if triggered.
Detect video loss
Video may be lost if the camera develops a fault, is disconnected, or is damaged. You can set up the recorder to detect video loss and trigger a system notification.
82 TruVision NVR 70 User Manual
12BChapter 13: Alarm and event setup
To setup video loss detection:
1. From the menu toolbar, click
Configuration
>
Remote Configuration
>
Alarm & Event
Setup
>
Video Loss
.
2. Select a camera to configure for video loss detection.
3. Check the
Enable Video Loss Alarm
box to enable the feature.
4. Select the arming schedule for the external alarm.
Click the
Arming Schedule
tab and then click the
Edit
button. Select the day of the week and the time periods during the day when an external alarm can be detected. You can schedule up to eight time periods in a day. Default is 24 hours.
Note: Time periods defined cannot overlap.
5. Specify the linkage method when video loss occurs.
Under the
Actions
tab click the
Edit
button to open the Actions window. Select the method by which you want the recorder to notify you of the alarm: Enable Alarm Audio, Notify Alarm
Host, Send Email (see page 80 for the description of these alarm notification types).
6. Repeat steps 2 to 6 for another camera.
7. Click
Save
to save the settings.
Alarm host setup
If an alarm host is set, the recorder sends a signal to the host when an alarm is triggered. An example of an alarm host is the TruVision Navigator server. Note that alarm host applications need to have the TruVision recorder SDK implemented in order to successfully receive notifications from the recorder.
To set up an alarm host:
1. From the menu toolbar, click
Configuration
>
Remote Configuration
>
Alarm & Event
Setup
>
Alarm Host Setup
.
2. Enter Alarm Host IP and Alarm Host Port values.
Alarm host IP represents the IP of the remote PC where the Network Video Surveillance software installed. The alarm host port value must be the same as software’s alarm monitor port. Up to three alarm hosts can be set. For each alarm host, the default port is 5001,
5002, and 5003.
3. Click
Save
to save the settings.
TruVision NVR 70 User Manual 83
84
Chapter 14
Device management
This chapter describes how to:
Set up the time and date of the recorder
Set up general system parameters such as the device name and eSATA as well as enable the wizard to start upon login
Import/export configuration files
Upgrade the firmware
Set up holiday periods
Enable text insertion
Configure RS-232 settings
Time and date settings
You can set up the date and time that will appear on-screen as well as on time stamped recordings. The start and end time of daylight saving time (DST) in the year can also be set.
DST is deactivated by default. See Figure 21 on page 85 for the Time settings screen.
TruVision NVR 70 User Manual
Figure 21: Time and date settings window
13BChapter 14: Device management
Table 6: Description of the Time and Date settings window
Option Description
1. Time Zone Select a time zone from the list.
2. System Date and Time Enter the system date and time. Default is the current date and time. Time is always in 24-hour format.
3. Auto DST Adjustment Enable to activate DST is automatically. It depends on the time zone selected.
Default is Disable.
4. Enable DST
From
To
5. DST Bias
Manually define DST. If this option is selected, the Auto DST adjustment option is disabled. Default is Disable.
Click the check box to enable or disable daylight savings time (DST).
Enter the start date and time for daylight savings.
Enter the end date and time for daylight savings.
Set the amount of time to move DST forward from the standard time. Default is 60 minutes.
General recorder settings
Use the Device Management menu to configure the recorder name, manage an external eSATA device, and to start the wizard at login.
TruVision NVR 70 User Manual 85
13BChapter 14: Device management
Figure 22: General settings of the recorder
Table 7: Description of the Monitor setup window: General settings
Option Description
1. Device Name
2. eSATA
3. Start Wizard upon login
Define the recorder name. The default name is TVN 70.
Click the edit box and enter the new name from the soft keyboard.
Configure the e-SATA device to record or archive video.
This will immediately start the wizard. The system is not rebooted. Default is
Disable.
Using an eSATA recording device
You can use an external storage device, such as an eSATA HDD, to backup video or to add its recording capacity to that of the recorder itself. If you change this option, you must reboot the recorder to implement the change.
To define how the eSATA device is used:
1. From the menu toolbar, click
Configuration
>
Remote Configuration
>
Devive
Management
>
General Settings
.
2. Under eSATA, select one of the two options:
Record and Capture: Extend the recording capacity of the recorder.
Export: Backup data onto an eSATA backup device.
Note: If the external storage device is part of the total internal capacity of the recorder, then it is no longer available for backing up video.
3. Click
Apply
to save the settings.
86 TruVision NVR 70 User Manual
13BChapter 14: Device management
Configuration files
You can export and import configuration settings from the recorder. This is useful if you want to copy the configuration settings to another recorder, or if you want to make a backup of the settings.
This menu also allows you to reboot the unit, and restore default factory settings
Restart the recorder
To restart the recorder:
1. From the menu toolbar, click
Configuration
>
Remote Configuration
>
Device
Management
>
Configuration Files
.
2. Click the
Restart
button.
Note: Only the administrator can reboot the unit.
3. In the pop-up window, enter your admin password and click
OK
.
The system reboots.
Restore default settings
The administrator can reset the recorder to the factory default settings. Network information such as IP address, subnet mask, gateway, MTU, NIC working mode, server port, and default route are not restored to factory default settings
Note: Only the administrator can restore factory default settings.
To restore parameters to default factory settings:
1. From the menu toolbar, click
Configuration
>
Remote Configuration
>
Device
Management
>
Configuration Files
.
2. To restore all parameters to default factory settings:
Click the
Default
button. Enter the Admin password, click
OK
, and then click
Yes
to confirm that you want to restore all parameters to default.
Or
To restore all parameters, except network settings, to default factory settings:
Click the
Restore
button. Enter the Admin password, click
OK
, and then click
Yes
to confirm that you want to restore all parameters except network settings to default.
3. The changes are immediately implemented.
Import and export files
Insert an external storage device in the recorder. Go to the
Configuration
>
Remote
Configuration
>
Device Management
> Configuration Files to import or export configuration settings.
TruVision NVR 70 User Manual 87
13BChapter 14: Device management
To export the recorder’s configuration parameters into an external storage device, click the
Export
button
.
To import configuration parameters from an external storage device, enter the location of the file to select it and click
Import
.
Upgrade system firmware
The firmware on the recorder can be updated using three methods:
Via a USB device
Via the recorder web browser
Using TruVision Navigator. For further information, refer to the TruVision Navigator user manual.
The firmware upgrade file is labeled TVN70.dav.
To update the system firmware using the browser:
1. Download the latest firmware from our web site at: www.interlogix.com
- Or - www.utcfssecurityproductspages.eu/videoupgrades
2. From the menu toolbar, click
Configuration
>
Remote Configuration
>
Device
Management
>
Upgrade Firmware
.
3. Select the firmware file and click
Upgrade
. Click
Yes
to begin the upgrade process.
4. When the upgrade process is completed, reboot the recorder. The recorder does not reboot automatically.
Holiday schedules
It is possible to indicate holidays for which you can create a separate recording schedule. Once one or more holidays are created, a separate entry for holiday will be included in the recording schedule (refer to “Recording schedule” on page 72 of the manual)
To set up a holiday recording schedule:
1. From the menu toolbar, click
Configuration
>
Remote Configuration
>
Device
Management
>
Holiday
.
2. Select a holiday period from the list and click its
Edit
button to modify the settings. The Edit window appears.
3. Enter the name of the holiday period and click
Enable Holiday
.
88 TruVision NVR 70 User Manual
13BChapter 14: Device management
4. Select whether the holiday period will be categorized by date, week, or month and then enter the start and end dates.
5. Click
OK
to save the settings and return to the Holiday window.
6. Repeat steps 2 to 5 for other holiday periods.
Text insertion
Text insertion lets you insert or display text from a point-of-sale (POS), automated teller machine (ATM) or other systems on the video display of the recorder. The text is saved and time
‐stamped together with the video. You can then search the text for specific video clips. The text is can be enabled or disabled during live view and playback.
The recorder supports POS and ATM text insertion via text insertion accessories connected to the RS-232 port of the recorder.
To set up text insertion:
1. Set up the RS-232 port for appropriate interface, Probridge or ATS/Challenger.
2. From the menu toolbar, click
Configuration
>
Remote Configuration
>
Device
Management
>
Text Insertion
.
3. Check
Enable Text Insertion
.
4. Under
Access Device
, select the access device from the drop-down list. Only ATM/POS is listed.
5. Under
Access Mode
, select Probridge or Forcefield.
Note: Forcefield is used with the Challenger intrusion panel.
6. If Probridge is selected, under “Start String” enter a repeating word that appears on each cash transaction receipt and that is followed by the information you want to record. An example could be the word “Date”. The text shown will only be the text as of this start string.
7. Click
Save
to save the settings.
8. Continue to configure the recorder.
It is important to take into account that different ATM, POS and other text generating devices use different protocols. For this reason, please consult your local technical support or sales representative for more information.
Configure the RS-232 port
Use the RS-232 menu under
Device Management
to configure the RS-232 parameters such as baud rate, data bit, stop bit, parity, flow control, and interface.
TruVision NVR 70 User Manual 89
13BChapter 14: Device management
Figure 23: RS-232 setup window
Table 8: Description of the RS-232 settings window
Option
1.
2.
Baud Rate
Data Bit
3.
4.
5.
6.
Stop Bit
Parity
Flow Ctrl
Interface
Description
This is a measure of the speed of data transmission. Default is 115200.
A bit is the smallest unit of data in a serial communication message. A data bit is the bit carrying the information, as opposed to the start bit and the stop bit. Default is 8.
Stop bits mark the end of a transmission of a serial communication message.
Default is 1.
The method used to detect errors in the number of bits being transmitted. Default is
None.
Flow control is the process by which data transfer is regulated so that it does not arrive too quickly for the receiving process. Default is None.
Select one of the three ways the RS-232 port can be used:
ProBridge: POS and ATM text insertion supported via the ProBridge accessory connected to the RS-232 port. See “Text insertion” on page 89 for more information.
Challenger: NTP time sync supported to foreign device over the RS-232 port.
Technical Support: Console mode.
90 TruVision NVR 70 User Manual
Chapter 15
Storage management
This chapter describes the content of the Storage Management menu, including HDD information, Storage Mode, S.M.A.R.T. settings as well as RAID settings.
HDD information
You can check the status of any of the installed HDDs on the recorder at any time.
To check the status of a HDD:
1. From the menu toolbar, click
Configuration
>
Remote Configuration
>
Storage
Management
>
HDD Information
.
2. Note the status of the HDDs listed under the Status column.
If the status is listed as Normal or Sleeping, the HDD is in working order. If it is listed as
Abnormal and has already been initialized, the HDD needs to be replaced. If the HDD is
Uninitialized, you need to initialize it before it can be used in the recorder. Refer to
“Initializing HDDs” above for more information.
Note: The status information is also shown in the
System Information > HDD
window.
TruVision NVR 70 User Manual 91
14BChapter 15: Storage management
Initialize a HDD
The HDDs delivered with the unit do not need to be initialized before they can be used. When reusing HDDs, you can also re-initialize the HDD. However, all data on the HDD will be erased.
To initialize a HDD:
1. From the menu toolbar, click
Configuration
>
Remote Configuration
>
Storage
Management
>
HDD Information
.
2. Click
Select All
to select all the HDDs.
3. Click the
Init
button to begin initialization.
After the HDD has been initialized, the status of the HDDs changes from Abnormal to
Normal.
Overwrite a HDD
You can select how the recorder responds when the HDDs become full and there is no longer sufficient space to save new data. The overwrite option is enabled by default.
To enable overwrite when the HDDs are full:
1. From the menu toolbar, click
Configuration
>
Remote Configuration
>
Storage
Management
>
HDD Information
.
2. Enable
Overwrite
.
Caution: If the overwrite option is disabled and the quota management capacity for a channel is set to zero, the recordings on that channel can still be overwritten. To avoid this happening, set a quota level for the channel or use the group management mode.
3. Enter the recorded time to be overwritten in number of days. Default is 2 days.
4. Click
Apply
to save the settings.
Add a network storage system
You can install a network storage system (NAS) to remotely store recordings.
To install a network storage system (NAS):
1. From the menu toolbar, click
Configuration
>
Remote Configuration
>
Storage
Management
>
HDD Information
.
2. Click the
Add
button.
3. Select the desired network storage from the drop-down list. You can set up to eight systems.
4. Under
Type
, select NAS or IP SAN.
5. Enter the network storage IP address.
92 TruVision NVR 70 User Manual
14BChapter 15: Storage management
6. Enter the network storage directory. Click
Search
to find available directories on the NAS.
7. Click
OK
and return to the HDD Information window.
8. Click
Save
to save and then
Exit
to return to live view.
Install HDDs
You can install up to four HDDs in the recorder.
Caution: Do not insert or remove HDDs with the recorder powered up.
Note: This unit contains electrostatic-sensitive components. Before handling the HDDs, make sure you are properly grounded to avoid ESD damage.
To install a HDD:
1. Unpack the recorder box.
2. Unpack the recorder HDD box.
Note: HDDs for TVN 70 are delivered separately from the chassis box due to shipping weight.
3. Use the key provided in the accessories box to unlock the recorder front panel.
4. Press the latches on both sides of the front panel to open it.
5. Install the HDDs as shown below. The first drive in position number 1, the second drive in position number 2, etc. Continue to install all the hard drives in numerical order.
6. Insert a HDD into one of the HDD bays until it has fully seated into position. Repeat with the rest of the HDDs.
TruVision NVR 70 User Manual 93
14BChapter 15: Storage management
7. Close and re-lock the front panel.
Note: The HDDs must be installed BEFORE powering up the unit. The drives are defaulted to a single HDD group that is automatically ready to record once cameras are added and configured with recording schedules.
8. Apply the supplied label to the recorder chassis. Place it next to the original label without covering it.
Note: Failure to install the label will affect the warranty of the recorder.
9. Initialize the new HDDs, if needed. See “Initialize a HDD” on page 92.
Storage mode
To ensure an efficient use of the storage space available on HDDs, you can control an individual camera’s storage capacity using HDD quota management. This function lets you allocate different storage capacities for both recordings and snapshots to each camera.
Note: If the overwrite function is enabled, the maximum capacity for both recordings and snapshots is set to zero by default.
To set the HDD quota for a camera:
1. From the menu toolbar, click
Configuration
>
Remote Configuration
>
Storage
Management
>
Storage Mode
.
2. Under the Mode option, select
Quota
.
94 TruVision NVR 70 User Manual
14BChapter 15: Storage management
3. Select a camera whose storage capacity you want to change and enter the values in GB for the maximum record capacity and snapshot capacities. The available quota space available is displayed on screen.
4. If you want to copy these values to other cameras, select each camera individually.
5. Click
Save
to save the settings.
Group HDDs
Your recorder can organize multiple HDDs into groups. Videos from specified channels can be set to be recorded onto a particular HDD group. You could, for example, save the records from a couple of high priority cameras to one HDD, and save the recordings from all the other cameras to another HDD.
To set up an HDD group:
1. From the menu toolbar, click
Configuration
>
Remote Configuration
>
Storage
Management
>
Storage Mode
.
2. Under
Mode
, select
Group
.
3. Under
Record on HDD Group
, select a number for the HDD group.
4. Check the channels to be added to this group.
Note:
By default, all channels belong to HDD group 1.
5. Click
Save
to save the settings.
Dual streaming capacity
You can set up the recorder so that it records both main stream and substream. Doing so will allow you to, via the browser or TruVision Navigator, get access to the substream in both live & playback. You are also able to set the dual stream ratio. This can be useful, for example, if you have bandwidth limitations as you can then adjust the ratio to record more substream than main stream.
To set up dual streaming mode:
1. From the menu toolbar, click
Configuration
>
Remote Configuration
>
Storage
Management
>
Storage Mode
.
2. Under the
Mode
option, select
Dual Streaming
.
3. Under
Capacity Ratio
, use the mouse to adjust the main stream/substream storage ratio.
By default, the ratio is 50:50.
TruVision NVR 70 User Manual 95
14BChapter 15: Storage management
4. Select the channels to which the dual stream set up applies.
Note: Changing the storage mode will cause the system to restart.
5. Click
Save
to save the settings.
S.M.A.R.T. settings
S.M.A.R.T. (Self-Monitoring, Analysis and Reporting Technology) reports on a variety of hard drive attributes. It helps ensure that the HDD is functioning properly at all times while protecting video stored on the hard drive.
Note: The recorder with RAID functionality does not support S.M.A.R.T.
To view the S.M.A.R.T. information of a HDD:
1. From the menu toolbar, click
Configuration
>
Remote Configuration
>
Storage
Management
>
S.M.A.R.T. Settings.
2. Select the HDD whose data you want to see. A detail listing of S.M.A.R.T. information is displayed.
96 TruVision NVR 70 User Manual
14BChapter 15: Storage management
3. If you want to continue to use a HDD when the S.M.A.R.T. test has failed, check the box
Use when the disk has failed to self-evaluate
.
4. Click
Save
to save the settings.
RAID settings
RAID is data storage technology. It combines multiple disk drives into a single logical unit for the purposes of data redundancy or performance improvement.
Note: RAID settings are only available when using the correct TVN-HDDR-4TB hard disk drives.
To create a RAID array:
1. From the menu toolbar, click
Configuration
>
Remote Configuration
>
Storage
Management
>
Raid Settings
.
TruVision NVR 70 User Manual 97
14BChapter 15: Storage management
2. Click the
Enable RAID
checkbox.
The system will automatically reboot.
Caution: The system can take up to 10 minutes to fully restart. Do not manually disconnect power during restart.
3. Once the system has restarted, go to the
Raid Settings
menu.
4. Click the
Create
button to open the “Create Array” window.
5. Enter a name for the array, and select the RAID level and the drives to be included.
6. Click
OK
to start the process. When the process is complete, data on the RAID group is displayed.
Note:
You can create a RAID array of RAID 0, RAID 1, RAID 5, and RAID 10.
• If you choose RAID 0, at least 2 HDDs must be installed.
• If you choose RAID 1, 2 HDDs need to be configured for RAID 1.
• If you choose RAID 5, at least 3 HDDs must be installed.
• If you choose RAID 10, 4/6/8 HDDs need to be configured for RAID 10.
To rebuild a RAID array:
1. From the menu toolbar, click
Configuration
>
Remote Configuration
>
Storage
Management
>
Raid Settings
.
2. Ensure the
Enable RAID
checkbox is checked.
3. Click the
Rebuild
button to open the “Rebuild Array” window.
4. Select the HDD to include.
5. Click
OK
to start the process. When the process is complete, data on the RAID group is displayed.
98 TruVision NVR 70 User Manual
14BChapter 15: Storage management
TruVision NVR 70 User Manual 99
Chapter 16
User management
By default the recorder comes with three user accounts: an Administrator account, an Operator account and a Guest account. These accounts provide multiple levels of access and functionality. See Table 9 below for a description of the different user accounts.
Table 9: User accounts
User Description
Administrator The administrator account includes extended menu with full access to all settings. The
Administrator has the authority to add, delete or configure parameters for many of the system functions.
There can only be one administrator.
The user name is “admin”. The name cannot be modified.
The default password is 1234.
Operator
Guest
The operator account includes reduced menu access to Video settings (inaccessible features are not visible).
The default user name is “operator”.
The default password is 2222.
The guest account includes menu access with no programming possibilities (inaccessible features are not visible).
The default user name is “guest”.
The default password is 3333.
Note:
The default passwords should be changed for security reasons.
Add a new user
Only a system administrator can create a user. You can add up to 16 new users.
To add new users:
1. From the menu toolbar, click
Configuration
>
Remote Configuration
>
User
Management
>
Users
.
100 TruVision NVR 70 User Manual
15BChapter 16: User management
2. Click
Add
to enter the Add User window.
3. Enter the new user’s name and password. Both the user name and password can have up to 16 alphanumeric characters. You will be shown the security level of the new password:
Low, Medium or High. Confirm the new password.
4. Select the new user’s access level: Operator or Guest. Default is Guest.
5. Enter the user’s MAC address to let the user access the recorder from a remote computer with this MAC address.
6. Click
OK
to save the settings and return to the previous window.
7. Define the user’s permissions.
Check the required access privileges for basic permissions and camera operation. See
“Customizing a user’s access privileges” below for the permission descriptions for each permission group.
8. Click
OK
to save the settings. The list of users is shown.
Customize a user’s access privileges
Only an administrator can allocate access privileges to Operator and Guest users. The access privileges can be customized for each user’s needs. The administrator’s access privileges cannot be changed.
There are two types of privilege settings: Basic Permission and Camera Operation.
Basic permission settings
By default, only remote log search and two-way audio are enabled for operators, and only the remote log search is enabled for guests.
•
Remote Log Search: Remotely view logs that are saved on the recorder.
•
Remote Parameter Settings: Remotely configure parameters and import configuration.
•
Remote Camera Management: Remotely enable and disable channels.
•
Remote Video Output Control: For future use.
•
Two-Way Audio: Use two-way audio between the remote client and the recorder.
TruVision NVR 70 User Manual 101
15BChapter 16: User management
•
Remote Alarm Control: Remotely alert or control the relay output of the recorder. Alarm and notification settings must be configured properly to upload to host.
•
Remote Advanced Operation: Remotely manage HDDs (initializing and setting properties for HDDs) as well as remotely update system firmware and clear the I/O alarm output.
•
Remote Shutdown/Reboot: Remotely shutdown or reboot the recorder.
•
V-stream: Remotely configure v-stream encoding.
Camera operation settings
By default, all analog cameras are enabled for operators for each of these settings. By default, the analog cameras are only enabled for local playback and remote playback for guests. IP cameras cannot be configured.
• Remote Live View: Remotely select and view live video over the network.
• Remote Manual Operation: Remotely start/stop manual recording on any of the channel.
• Remote Playback: Remotely play and download recorded files that are on the recorder.
• Remote PTZ Control: Remotely control PTZ dome cameras.
• Remote Video Export: Remotely backup recorded files from any channel.
• Remote Video Download: Remotely download video files.
To customize a user’s access privileges:
1. From the menu toolbar, click
Configuration
>
Remote Configuration
>
User
Management
>
Users
.
2. Select the user to edit from the list and click the
Edit
button. The “Edit user” window opens.
3. Check the required access privileges for basic permissions and camera operation.
4. Click
OK
to save the settings and return to the previous window.
Delete a user
Only a system administrator can delete a user.
To delete a user from the recorder:
1. From the menu toolbar, click
Configuration
>
Remote Configuration
>
User
Management
>
Users
.
2. Select the user to delete from the list and click the
Delete
button.
3. Click
OK
in the pop-up window to confirm deletion. The user is immediately deleted.
102 TruVision NVR 70 User Manual
15BChapter 16: User management
Modify a user
A user’s name, password, access level and MAC address can be changed. Only a system administrator can modify a user.
To modify a user:
1. From the menu toolbar, click
Configuration
>
Remote Configuration
>
User
Management
>
Users
.
2. Select the user to edit from the list and click the
Edit
button. The “Edit user” window opens.
3. Edit the user information and click
OK
to save the settings and return to the previous window.
Change the Admin password
The administrator’s password can be changed in the
User Management
menu.
To change the admin password:
1. From the menu toolbar, click
Configuration
>
Remote Configuration
>
User
Management
>
Users
.
2. Select “admin” in the list of users and click the Edit button. The “Edit user” window opens.
3. Enter the new admin password. Both the user name and password can have up to 16 alphanumeric characters. You will be shown the security level of the new password: Low,
Medium or High. Confirm the new password.
4. Enter the new admin password and confirm it. Change the admin MAC address, if required.
Click
OK
to save the settings and return to the previous window.
TruVision NVR 70 User Manual 103
16BChapter 17: System information
Chapter 17
System information
View system information
To view system information:
1. From the menu toolbar, click
Configuration
>
System Information
.
2. To view device information, click
Device Info
.
You can view the model, device name, serial number, firmware version, and encoding version, number of channels, number of HDDs, number of alarm inputs, and number of alarm outputs.
3. To view camera information, click
Camera
.
You can view the information on each camera: camera number, camera name, status, motion detection, camera tamper, video loss, preview link sum, and preview link information.
Preview link sum shows the amount of remote applications that are streaming video from this video channel. Preview link information shows you the IP addresses that are currently connected to this channel.
104 TruVision NVR 70 User Manual
16BChapter 17: System information
4. To view record information, click
Record
.
You can view the camera number, recording status, stream type, frame rate, bit rate (Kbps), resolution, record type, and active schedule.
5. To view alarm input information, click
Alarm Inputs
.
You can view the alarm input number, alarm name, alarm type, alarm status, and triggered camera.
6. To view alarm output information, click
Alarm Outputs
.
You can view the alarm output number, alarm name, and alarm status.
TruVision NVR 70 User Manual 105
16BChapter 17: System information
7. To view network information, click
Network
.
You can view the IPv4 address, IPv4 subnet mask, IPv4 default gateway, IPv6 address,
IPv6 default gateway, preferred DNS server, alternate DNS server, enable DHCP, MAC address, enable PPPoE, server port, HTTP port, multicast IP, RTSP service port, enable
Telnet, receive bandwidth limit (Kbps), and outgoing bandwidth limit (Kbps).
8. To view HDD information, click
HDD
.
You can view the HDD label, status, capacity, free space, property, type, and group.
106 TruVision NVR 70 User Manual
16BChapter 17: System information
9. To view RAID information, click
Raid Info
.
You can view the version, physical HDD count, array count, RAID type, hot spare type, and support rebuild.
10. Click
Live View
on the menu toolbar to return to live view.
TruVision NVR 70 User Manual 107
Appendix A
Specifications
Video & audio input
Video compression standards supported
Max. IP camera input
Max. bandwidth per channel
Audio input
Total recording bandwidth available
Bi-directional audio
Video & audio output
Recording resolution
TVN 70
H.264, RTSP custom protocols, Onvif
128
16 Mbps
4-ch, RCA (2.0 Vp-p, 1 k
Ω)
Up to 400 Mbps
1-ch (reduplicated with audio input 1), RCA (2.0 Vp-p, 1 kΩ)
6 MPX / 5 MPX / 3 MPX / 1080P / UXGA / 720P / VGA / 14CIF / DCIF / 2CIF /
CIF / QCIF
1-ch, RCA
Up to 16 channels
Yes
Video, Video & Audio
Time lapse High, Time lapse Low, Event, Alarm, Manual
Audio output
Dual-stream recording
Auto archiving
Stream type
Recording modes
Networking
Network interface
Total connections to recorder (nonviewing)
Total viewing streams available per camera channel
Total viewing bandwidth available
Hard disk
SATA
Max. onboard storage capacity
Capacity per HDD
RAID
2 × 10M / 100M / 1000M self-adaptive Ethernet interface
256
128
300 to 500 Mbps
16 SATA interfaces
96 TB (non RAID) / 64 TB (RAID)
6 TB (non RAID) / 4 TB (RAID)
0/1/5/10
108 TruVision NVR 70 User Manual
External interface
Serial interface
USB interface
Alarm in
Alarm out
Miscellaneous
Power supply
Power consumption (without HDD)
Power consumption (with 16 × 2TB
RAID HDDs)
Operating temperature
Relative humidity
Chassis
Dimensions (W x H x D)
Weight
17BAppendix A: Specifications
TVN 70
1 RS-232 interface (for ProBridge, Challenger, Technical Support)
1 × USB 2.0 (front), 2 × USB 3.0 (back)
16
8
2 × 100 to 240 VAC, 6.3 A, 50 to 60 Hz
70 W
150 W
-10 to +55 ºC (14 to 131 °F)
10 to 90%
3U rack-mountable or desk-based chassis
445 × 530 × 150 mm (17.51 × 20.86 × 5.90 in.)
≤ 18 kg (39.68 lb.) (without HDD)
TruVision NVR 70 User Manual 109
Appendix B
Port forwarding information
A router is a device that lets you share your internet connection between multiple computers.
Most routers will not allow incoming traffic to the device unless you have configured them to forward the necessary ports to that device. By default our software and recorders require the following ports to be forwarded:
Note: Port forwarding may reduce the security of the computers on your network. Please contact your network administrator or a qualified network technician for further information.
Port: 80 HTTP protocol Used to connect via IE browser.
Port: 8000
Port: 554
Port: 1024
Client Software Port
RTSP Port
RTSP Port for 3G/4G
Used to connect to video streams.
Real time streaming protocol.
Used to record video remotely.
Use with mobile apps.
Used for 3G/4G connection.
Note: It is recommended that the RTSP port 1024 should only be used when experiencing connection issues over a 3G/4G connection.
Seeking further assistance
Third-party assistance on configuring popular routers can be found at: http://www.portforward.com/ http://canyouseeme.org/ http://yougetsignal.com
Note: These links are not affiliated with nor supported by Interlogix technical support.
Many router manufacturers also offer guides on their websites as well as including documentation with the product.
On most routers the brand and model number is located on or near the serial number sticker on the bottom of the device.
110 TruVision NVR 70 User Manual
18BAppendix B: Port forwarding information
If you cannot find any information for your particular router, please contact your router manufacturer or internet service provider for further assistance.
TruVision NVR 70 User Manual 111
Appendix C
TruVision Mac Safari
Browser Plug-in v1.0
Overview
For TruVision recorder browser functionality in Mac Safari browsers a plug-in must be installed.
System requirements
• Mac OS > 10.7
• Safari > 8.0.5
Supported Recorders
• TVR12HD
• TVR44HD
• TVN10
• TVN21
• TVR42
• TVR12 v1.0.i v1.0.c v2.0.f v3.0.b v1.2.d v1.2.c
Plug-in installation
1. Download the TruVision Mac Safari Browser Plug-In v1.0 file from the Interlogix web page.
Navigate from the home page by clicking on Video, then Recorders. Select your recorder, click on the
Downloads
link. Scroll down to Software. Click on the download link.
2. Unzip the
UTCWebVideoPlugin.zip
file and extract the pkg file to your desktop.
112 TruVision NVR 70 User Manual
3. Open the file by clicking open.
4. Follow the installation instructions.
19BAppendix C: TruVision Mac Safari Browser Plug-in v1.0
5. Enter the computer’s Username and Password when requested.
TruVision NVR 70 User Manual 113
19BAppendix C: TruVision Mac Safari Browser Plug-in v1.0
6. After a successful installation, close the installation dialog window.
7. Open Safari and connect to any supported device.
Known Limitations
• Only the Safari browser supported (not Chrome).
• Does not support two-way audio.
• Does not support text in.
• Does not support display of intelligent information of VCA events on the live view page.
114 TruVision NVR 70 User Manual
Appendix D
Default menu settings
Browser Configuration
Browser Configuration
Protocol Type: TCP
Stream Type: Main Stream
Window-division Mode: Full Screen
Video File Size: 512M
Latency: Medium
Window Segmentation: 1*1
Auto Start Live View: No
Enable Intelligent Information: No
Save Record Video in Live View to:
Save Snapshots in Live View to:
Remote Configuation
Save Snapshots when Playback to:
Save Clips when Playback to:
Save Download File to:
Camera Setup
IP Camera Status
Manual Add
Camera No., IP Camera Address, Stream No.,
Management Port, Status, Protocol
Modify
IP Camera No.: [Null]
Registration Mode: IP
IP Camera Address: [Null]
Protocol: TruVision
Management Port: 8000
Stream No.: 1
TruVision NVR 70 User Manual 115
20BAppendix D: Default menu settings
Delete
Search/Add
User Name: admin
Password: [Null]
Transfer Protocol: Auto
IPC Import/Export
IP Camera Address, Channel Number, Protocol,
Management Port, Subnet Mask, MAC Address, Serial No.,
Firmware Version
Advanced Settings
Custom Protocol
Custom Protocol: Custom Protocol 1
Protocol Name: Custom 1
Stream Type: Main Stream
Protocol: RTSP
Transfer Protocol: Auto
Port: 554
Stream Path: [Null]
Camera OSD
Configuration File: [Null]
Camera Recording Settings
Camera: [Null]
Stream Record Mode: Main Stream (TL-Hi)
Stream Type: Video & Audio
Resolution: 1280*720 (HD720P)
Bitrate Type: Variable
Video Quality: Highest
Frame Rate: 12 fps
Max. Bitrate Mode: General
Max. Bitrate: 4096 Kbps
Camera: [Null]
Camera Name: [Null]
Display Name: Enabled
Display Date: Enabled
Display DAy: Enabled
Date Format: MM-DD-YYYY
Time Format: 24-hour
Display Mode: Non-translarent & Not Flashing
116 TruVision NVR 70 User Manual
20BAppendix D: Default menu settings
Motion Detection
Camera: (Null)
Area Settings
Arming Schedule
Actions: Alarm Linking – No; Trigger Alarm Output – No; Trigger Channel -
No
Privacy Mask
Camera: (Null)
Area Settings
Camera Tamper
Camera: (Null)
Area Settings:
Arming Schedule: (All day for whole week)
Actions: Alarm Linking – No; Trigger Alarm Output – No
Text Overlay
V-stream Encoding
Enable V-stream: Disabled
VCA
Max. Bitrate: (Null)
Frame Rate: (Null)
Screen Order:
Camera: [Null]
Enable VCA Alarm: Enabled
VCA Type: Cross Line Detected
Arming Schedule: (All day for whole week)
Actions: Alarm Linking – No; Trigger Alarm Output – No; Trigger Channel -
No
Network Settings
Network Settings
Working Mode: Net Fault-tolerance
Select NIC: Bond0
NIC Type: 10M/100M/1000M Self-adaptive
IPv4 Subnet Mask: (Null)
IPv4 Address: (Null)
IPv6 Default Gateway: (Null)
IPv6 Default Gateway: (Null)
MAC Address: (Null)
TruVision NVR 70 User Manual 117
20BAppendix D: Default menu settings
DDNS
NTP
PPPOE
MTU: 1500 Bytes
Preferred DNS Server:
Alternate DNS Server:
Main NIC: LAN1
Server Port: 8000
HTTP Port: 80
Multicast:
RTSP Service POrt: 554
HTTPR Port: 443
Enable Telnet:: Disabled
Receive Bandwidth Limit: 409600 Kbps
Outgoing Bandwidth Limit: 409600 Kbps
Enable PPPOE: Disabled
User Name: (Null)
Password: (Null)
Confirm: (Null)
Enable DDNS: Disabled
DDNS: ezDDNS
Server Address:www.tvr-ddns.net
Host Name: (Null)
Effect Domain: (Null)
Enable NTP: Disabled
Interval: 1 minute
NTP Server: (Null)
NTP Port: 123
Enable Server Authentification: Disabled
User Name: (Null)
Password: (Null)
SMTP Server: (Null)
SMTP Port: (Null)
Enable SSL: Disabled
Sender: TVN70
Sender’s Email Address:
118 TruVision NVR 70 User Manual
20BAppendix D: Default menu settings
Select Receiver: Receiver 1
Receiver Name: (Null)
Receiver’s Address: (Null)
Include Snapshot: Disabled
Interval: 2 s
FTP
Enable FTP: Disabled
FTP Server: (Null)
FTP Port: 21
User Name: (Null)
Password: (Null)
Directory: Use root directory
Parent Directory: (Null)
Secondary Directory: (Null)
SNMP
Enable SNMP: Disable
SNMP Version:
SNMP Port: 161
Read Community: public
Write Community: private
Trap Address: (Null)
Trap Port: 162
Netork Storage
Server IP:
UPnP
File Path:
Type: NAS
HTTPS
Enable UPnP: Disabled
Mapped Type: Manual
Mapped Type: Auto
Port Type: HTTP Port; RTSP Port ; Server Port ; HTTPS Port
Enable HTTPS: Disabled
Create: Self-signed Certificate ; Certificate Request
Certificate Path:
Created Request:
Installed Certificate:
TruVision NVR 70 User Manual 119
20BAppendix D: Default menu settings
Network Statistics
IP Camera: (Null)
Remote Live View: 0bps
Remote Playback: 0bps
Net Receive Idle: (Null)
Net Send Idle: (Null)
Receive Bandwidth Limit: (Null)
Outgoing Bandwidth Limit: (Null)
Recording
Recording Schedule
Camera: (Null)
Enable Recording: Yes
Schedule: All day for whole week TL-Hi
Advanced: Pre Event – 5 s; Post Event – 5 s; Record Audio – Yes; Auto
Delete (day) – 0; Redundant Record/Capture - No
Auto Archive Settings
Enable Auto Archive: Disabeld
Start Time: (Current date and time)
End Time: (Current date and time)
Interval: 1 hour
Select Camera: IP Camera 1
Video Type: (All disabled)
Copy to Camera: D1
Auto Archive Status
Current Status: No Schedule
Last Archive Time: (Null)
Last Archive Status: (Null)
Hot Spare
Next Archive Status: (Null)
Archive Device Name: (Null)
Free Space: (Null)
Manual Recording
Cameras: Off
Work Mode: Normal Mode
Normal Mode Enable: Disabled
IPv4 Address of the Server: 0.0.0.0
Password of the Server: (Null)
Worklng Status: (Null)
120 TruVision NVR 70 User Manual
20BAppendix D: Default menu settings
Alarm & Event Setup
Alarm Input
Alarm Input No.: A<-1
Alarm Input Name: (Null)
Type: NO
IP Address: Local
Enable Alarm Input: No
Arming Schedule: All day for whole week
Actions: Alarm Linking – No; Trigger Alarm Output – No; Trigger Channel –
No; PTZ linking: (Null)
Copy to Alarm: A<-1
Alarm Output
Alarm Output No.: A->1
Alarm Output Name: (Null)
Time Out: 5 s
Trigger: No
Arming Schedule: All day for whole week
Manual Trigger
Trigger: No
Buzzer Settings
System Buzzer Time: Continuous
Camera Buzzer Time: Continuous
Notifications
Event Hint Settings: All
Event Priority: Text In > Motion
Notification Type: HDD Full
Enable Alarm Audio: Disabled
Notify Alarm Host: Disabled
Send Email: Disabled
Trigger Alarm Output: Disabled
Video Loss
Camera: (Null)
Enable Video Loss Alarm: Disabled
Arming Schedule: All day for whole week
Actions: Alarm Linking – No; Trigger Alarm Output – No
Alarm Host Setup
Alarm Host 1 IP: (Null)
Alarm Host 1 Port: 5001
TruVision NVR 70 User Manual 121
20BAppendix D: Default menu settings
Alarm Host 2 IP: (Null)
Alarm Host 2 Port: 5002
Alarm Host 3 IP: (Null)
Alarm Host 3 Port: 5003
Device Management
Time & Date Settings
Time Zone: (GMT-08:00) Pacific Time(U.S. & Canada)
System Time: Current System Date & Time
General Settings
Auto DST Adjustment: Disable
Enable DST: Disabled
From: Apr 1st Sun 2:00
To: Oct last Sun 2:00
DST Bias: 60 minutes
Device Name: TVN 70 eSATA: Record
Configuration Files
Text Insertion
Start Wizard oupon login: Enabled
Restart
Restore
Default
Configuraiton File: (Null)
Export
Upgrade Firmware:
File: (Null)
Holiday
Status: All Disabled; Start Date: 1st. Jan; End Date: 1st Jan
Enable Text Insertion: Disabled
Access Device: ATM/POS
Access Mode: Probridge
Start String: (Null)
RS-232 Settings
Baud Rate: 115200
Data Bit: 8
Stop Bit: 1
Parity: None
Flow Ctrl: None
122 TruVision NVR 70 User Manual
20BAppendix D: Default menu settings
Storage Management
HDD Information
Interface: ProBridge
HDD Initialization: Select All
Overwrite: Disabled
Record Time: 1 Day
Storage Mode
Mode: Quota
Camera: IP Camera 1
Used Record Capacity: (Null)
Used Snapshot Capacity: (Null)
HDD Capacity (GB): (Null)
Max Record Capacity (GB): (Null)
Max Snapshot Capacity (GB): (Null)
S.M.A.R.T. Settings
Use when the disk has failed to self-evaluate: Disabled
HDD No.: 1
Capasity: (Null)
Model: (Null)
Serial No.: (Null)
Temperature (°C):
Self Evaluation:
All Evaluation: Functional
S.M.A.R.T. Information : ID ; Attribute Name ; Status ; Flags ; Threshold ;
Value ; Worst ; Raw Value
RAID Settings
User Management
Users
Enable RAID: Disabled
Create
Set
Delete
Rebuild admin:1234 operator: 4321 guest: (Null)
TruVision NVR 70 User Manual 123
20BAppendix D: Default menu settings
System Information
Device Info
Camera
Model: (Model number)
Serial No.: (Model’s serial number)
Firmware Version:
Encoding Version:
Number of Channels:
Number of HDDs:
Number of Alarm Inputs:
Number of Alarm Outputs:
Camera No.; Camera Name; Status; Motion Detection; Camera Tamper,
Video Loss; Preview Link Sum; Preview Link Info
Record
Camera No.; Recording Status; Stream Type; Frame Rate; Bitrate (Kbps);
Resolution; Record Type; Active Schedule; Redundant
Alarm Input
Alarm Output
Network
Alarm No.; Alarm Name; Alarm Type; Status; Triggered Camera
Alarm No.; Alarm Name; Status
NIC:
IPv4 Address:
IPv4 Subnet Mask
IPv4 Default Gateway
IPv6 Address
IPv6 Default Gateway
Preferred DNS Server
Alternate DNS Server
Enable DHCP
MAC Address
Enable PPPOE
Server Port
HTTP Port
Multicast IP
RTSP Service Port
Enable Telnet
Receive bandwidth Limit (Kbps)
Outgoing Bandwidth Limit (Kbps)
124 TruVision NVR 70 User Manual
20BAppendix D: Default menu settings
HDD
RAID Info
Label; Status; Capacity; Free Space; Status; Type; Property;
Version:
Physical HDD COunt:
Array Count:
RAID Count:
Hot Spare Type:
Support Rebuild:
TruVision NVR 70 User Manual 125
Index
A
Alarm inputs set up, 78
Alarm notifications types, 81 video loss, 82 video tampering, 57 warning buzzer, 80
Alarm outputs manually acknowledge, 80 set up, 79
Archive automatic archive, 74 manually, 42 video clips, 43
Auto archive, 74
B
Back panel description, 8
Bookmarks create, 31 customize, 31 default, 31
C
Camera order on screen, 29
Cameras privacy mask, 56
D
Daily schedules recording, 73
Date configure display, 84
DDNS settings, 64
Default settings restore, 87
Digital zoom description, 22 playback, 31
DST, 84
126
E
Email notifications set up, 66 eSATA, 85
Export configuration settings, 52, 87
Export video
TruVision Navigator, 43
External alarm set up to record when triggered, 78
F
Factory default settings restore, 87
Firmware update, 88
Frame-by-frame playback, 30
Front panel description, 16
FTP server settings, 67
H
HDD check status, 91 grouping, 95 initializing, 92 install/remove, 93
Holiday schedules record, 88
Hot spare, 76
I
Import configuration settings, 52, 87
IP camera status, 50 supported, 50
L
Language select, 11
Live view mode configure time and date display, 84 digital zoom, 22
TruVision NVR 70 User Manual
M
Main menu description, 18
Manual recording, 76
Motion detection, 55
N
NAS, 68 add, 92
Network settings general set up, 61
Network settings for browser, 16, 47
Network storage system set up, 68
NTP server, 66
O
OSD settings, 54
P
Password change admin password, 103 change user password, 103
Playback, 29 camera order, 29 change playback speed, 30 description, 26 search by event, 36 search by motion, 34 search by time, 35 search by video type, 35 synchronize, 30
Playback control toolbar description, 27
Player using for playback, 44
PPPoE settings, 64
Preset tour add, 24 call up, 24
Presets call up, 23
Privacy mask, 56
PTZ dome cameras control, 22
R
RAID array create, 97 rebuild, 97
Recorder name change, 85
Recording schedules daily, 73, 88 define, 72
Remote alarm host settings, 83
TruVision NVR 70 User Manual
RS-232 port configure, 89
S
S.M.A.R.T. information on a HDD, 96
SAN, 68
Search bookmarks, 38 snapshots, 38 system logs, 38
Set up wizard automatic start, 85
Setup wizard using, 10
Shadow tour set up, 24
Snapshots create, 31 upload to FTP server, 67
SNMP protocol settings, 68
System information view, 104
System logs playback, 38 search, 38
T
Tampering detecting, 57
Text insertion, 89
Text overlay, 58
Time configure display, 84
U
User privileges camera operation, 102 configuration, 101
Users add a new user, 100 delete a user, 102 modify user information, 103
V
VCA set up, 59
Video loss detection setg up, 82
Video search menu, 33
V-stream encoding, 59
W
Warning buzzer modifying, 80
Web browser access, 47
127
accessing, 16 configure, 47
Wizard enable/disable, 85
128 TruVision NVR 70 User Manual
advertisement
Related manuals
advertisement
Table of contents
- 6 Important information
- 7 Chapter 1 Product introduction
- 7 Product overview
- 7 Default settings to access the device
- 9 Chapter 2 Physical installation
- 9 Installation environment
- 9 Unpacking the recorder and its accessories
- 10 Back panel description
- 11 HDD slots
- 11 Rack mounting
- 12 Chapter 3 Getting started
- 12 Power on the recorder
- 12 The startup wizard
- 17 Chapter 4 Operating instructions
- 17 Control the recorder
- 17 Front panel description
- 18 Access the web browser
- 19 Web browser interface
- 21 Chapter 5 Live view
- 21 Web browser live view
- 23 Custom views
- 24 Digital zoom
- 24 Control a PTZ dome camera
- 28 Chapter 6 Playback functionality
- 28 Overview of the playback view
- 29 The playback control toolbar
- 31 Display order of cameras on screen
- 31 Play back a recording
- 32 Synchronize play back across cameras
- 32 Playback speed
- 33 Digital zoom in playback
- 33 Capture snapshots
- 33 Create bookmarks
- 35 Chapter 7 Searching files
- 35 Advanced search video menu
- 36 Search for motion events in playback
- 37 Search and play back recordings by time and video type
- 38 Search and play back recordings by event
- 40 Search bookmarked recordings
- 40 Search snapshots
- 40 Search event logs
- 44 Chapter 8 Archiving files
- 44 Overview of archiving
- 44 Manually archive files
- 45 Automatically archive files
- 45 Archive video clips
- 45 Export video recordings via TruVision Navigator
- 46 Using TruVision Player
- 47 Watermarking
- 48 Chapter 9 Web browser configuration
- 48 Windows operating system
- 49 Access the web browser
- 49 Configure the recorder via the browser
- 52 Chapter 10 Camera setup
- 52 IP camera status
- 54 Import and export IP camera configuration settings
- 54 Camera recording settings
- 56 Camera OSD
- 57 Motion detection
- 58 Privacy mask
- 59 Camera tamper
- 60 Text overlay
- 61 V-stream encoding
- 61 Video analytics
- 63 Chapter 11 Network settings
- 63 Network settings
- 66 DDNS settings
- 68 NTP server settings
- 68 Email settings
- 69 Configure an FTP server to store snapshots
- 70 SNMP settings
- 70 Using a network storage system
- 71 UPnP settings
- 71 HTTPS settings
- 73 Network statistics
- 74 Chapter 12 Recording
- 74 Recording schedule
- 76 Auto archiving
- 78 Manual recording
- 78 Hot spare
- 80 Chapter 13 Alarm and event setup
- 80 Set up alarm inputs
- 81 Set up alarm outputs
- 82 Manual trigger
- 82 Buzzer settings
- 83 Alarm notification
- 84 Detect video loss
- 85 Alarm host setup
- 86 Chapter 14 Device management
- 86 Time and date settings
- 87 General recorder settings
- 89 Configuration files
- 90 Upgrade system firmware
- 90 Holiday schedules
- 91 Text insertion
- 93 Chapter 15 Storage management
- 93 HDD information
- 94 Add a network storage system
- 95 Install HDDs
- 96 Storage mode
- 98 S.M.A.R.T. settings
- 99 RAID settings
- 102 Chapter 16 User management
- 102 Add a new user
- 103 Customize a user’s access privileges
- 104 Delete a user
- 105 Modify a user
- 105 Change the Admin password
- 106 Chapter 17 System information
- 106 View system information
- 110 Appendix A Specifications
- 112 Appendix B Port forwarding information
- 112 Seeking further assistance
- 114 Appendix C TruVision Mac Safari Browser Plug-in v1.0
- 114 Overview
- 114 Plug-in installation
- 117 Appendix D Default menu settings
- 128 Index