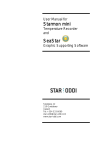- No category
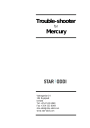
advertisement
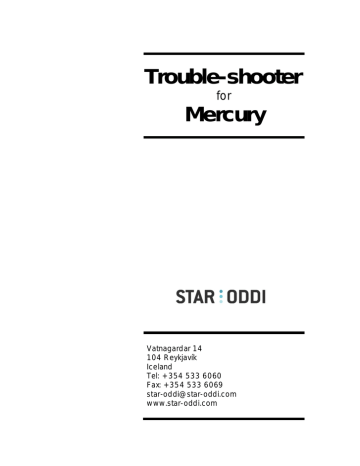
Distributed by MicroDAQ.com, Ltd. www.MicroDAQ.com (603) 746-5524
Trouble-shooter
for
Mercury
Vatnagardar 14
104 Reykjavík
Iceland
Tel: +354 533 6060
Fax: +354 533 6069 [email protected]
www.star-oddi.com
Distributed by MicroDAQ.com, Ltd. www.MicroDAQ.com (603) 746-5524
User Manual Trouble-shooter for Mercury
Table of Contents
1.
Connecting to the Recorder ......................................................................3
1.1
No Red Light.............................................................................................3
1.2
No Yellow Light .........................................................................................3
Defining the Com Port for USB Serial Converter .............................................3
1.3
No Green Light .........................................................................................6
1.4
Unstable Green Light ................................................................................6
1.5
Communication Errors ..............................................................................7
CRC Error ........................................................................................................7
Disable CRC Check.........................................................................................................8
Updating Settings to Recorder Fault ................................................................9
1.6
The Red Button.......................................................................................10
1.7
Extra Ground Connection .......................................................................11
2.
1.8
Communication Problems.......................................................................12
Starting a New Measurement Sequence.................................................13
3.
2.1
Communication Errors ............................................................................13
Retrieving Data .........................................................................................15
3.1
Communication Errors ............................................................................15
4.
3.2
Graph and Data Table not Displayed......................................................16
Windows Settings ....................................................................................17
4.1
Windows XP ........................................................................................... 17
Graph not Displayed in Mercury.....................................................................17
4.2
Windows Vista & Windows 7 ..................................................................19
Graph Not Displayed in SeaStar ....................................................................20
@2010 Star-Oddi. All Rights Reserved
Page 1
Distributed by MicroDAQ.com, Ltd. www.MicroDAQ.com (603) 746-5524
User Manual Trouble-shooter for Mercury
@2010 Star-Oddi. All Rights Reserved
Page 2
Distributed by MicroDAQ.com, Ltd. www.MicroDAQ.com (603) 746-5524
User Manual Trouble-shooter for Mercury
1.Connecting to the Recorder
In order to be able to communicate with the recorder, the three lights on the communication box need to be lit. The red light is the power, the yellow light is the PC communication, and the green light is the recorder communication.
1.1 No Red Light
1. Check if the DC power supply is plugged in.
2. Check if the polarity of the connector is correct. The plus should be on the inside and the minus on the outside, +O)-
1.2 No Yellow Light
1. Check if the correct recorder type has been selected under the
‘File-Recorder Type’ menu.
2. Check if the red light is on.
3. Check the cable connection between the PC and Communication
Box.
4. Check if the correct COM port has been selected (see chapter 3).
5. Check if the power on (PowOn) indication is shown at the bottom of the Mercury window.
Defining the Com Port for USB Serial Converter
NOTICE: If no connection can be established with the recorder using the
USB serial converter cable, the following procedure should be performed.
First connect the USB serial converter to a USB port. Open ‘Control
Panel’, double click on the ‘System’ icon and select ‘Hardware’:
@2010 Star-Oddi. All Rights Reserved
Page 3
Distributed by MicroDAQ.com, Ltd. www.MicroDAQ.com (603) 746-5524
User Manual Trouble-shooter for Mercury
Figure 1
Click on ‘Device Manager’, and then click on ‘Ports (COM&LPT), so it looks like figure 2.
Figure 2
Double click on ‘Prolific USB-to-Serial Comm Port’, and select ‘Port
Settings’, figure 3.
@2010 Star-Oddi. All Rights Reserved
Page 4
Distributed by MicroDAQ.com, Ltd. www.MicroDAQ.com (603) 746-5524
User Manual Trouble-shooter for Mercury
Figure 3
Click the ‘Advanced button’, and the following window appears:
Figure 4
With the ‘COM Port Number’ you can define a com port for the USB serial converter. After having selected the ‘COM Port Number’, make sure to close SeaStar. When re-opening SeaStar, the COM port should become active in SeaStar, under ‘Settings > Communication > Serial
Ports’. If the COM port number does not become active in SeaStar, please try another COM port number. However it is only possible to try
COM ports up to COM6. Even though the ‘Device Manager’ of the
@2010 Star-Oddi. All Rights Reserved
Page 5
Distributed by MicroDAQ.com, Ltd. www.MicroDAQ.com (603) 746-5524
User Manual Trouble-shooter for Mercury computer reports that a COM port number is ‘in use’, it might be possible to define and use those COM ports for the USB.
There is no ‘one’ solution here, as it varies between computers, and the user may have to try several times, to define a few different COM port numbers. It might also be necessary for the user to shift the USB plug between different USB inputs on the computer. If the USB cable is switched to another port, the computer may not find it at first, but if it is un-plugged and re-plugged, it is likely to be found.
The COM port in SeaStar is selected under:
‘Settings > Communication > Serial Ports’.
1.3 No Green Light
1. Check if the red and yellow lights are on.
2. Check if the voltage selection on the AC/DC adaptor is set to 9V or higher (220V AC).
3. Check if the recorder is inserted correctly into the hole in the box.
The spherical end should face down.
4. Insert the recorder into the hole, and rotate until stable green light comes on. If necessary, remove recorder from box and repeat the insertion and rotation of recorder in the box.
5. Lift the recorder a few mm up in the box, hold it for two seconds and put it down in the box again.
1.4 Unstable Green Light
1. Try rotating the recorder in the hole in the box, until green light becomes stable.
2. If using a laptop, make sure that the DC power supply for the laptop, is kept as far away as possible from the Communication
Box.
3. If out on sea, the recorder may be move around in the hole. To immobilize the recorder in the correct position, try using a slip of paper, and squeeze it down the hole, alongside the recorder.
4. If the recorder comes with a plastic tube attached, make sure that the tube goes all the way through the hole on the bottom of the box, so that the recorder is placed on the correct level for communication.
@2010 Star-Oddi. All Rights Reserved
Page 6
Distributed by MicroDAQ.com, Ltd. www.MicroDAQ.com (603) 746-5524
User Manual Trouble-shooter for Mercury
1.5 Communication Errors
All three lights on the box are on.
1. Check if the voltage selection on the AC/DC adaptor is set to 9V or higher.
2. Most probable cause is that, although the green light may seem stable, the communication link is weak. Try to rotate the tag slightly in the hole, and try to connect again. Repeat if necessary. The recorder should be rotated to the center of the stable green light range (see chapter 4).
3. If using a laptop, please make sure that the power cable/DC power supply are located as far as possible away from the Communication
Box and the communication cable.
4. Make sure that no electrical devices/power sources are close to the communication cable/box.
5. When trying to connect to recorder on a moving boat, the recorder may move around while trying to connect, and causing communication errors. Put a piece of paper at the sides of the recorder in the box. This will keep it from moving.
6. If a ‘Device Error’ is reported upon connection, please check if the
Mercury program has been opened more than once. This error can also occur if a different program is open, and is using the same communication port as Mercury.
CRC Error
The CRC test is a safety check performed by the software when retrieving the Recorder Information Data (RID). The CRC is a register in the RID file, which is calculated and placed in the recorder’s RID, when starting up a new measurement sequence. When retrieving the RID from the recorder, Mercury calculates the CRC from the retrieved data, and matches it against the recorder’s CRC register. If they do not match, a
CRC error is reported.
The reason why a CRC error occurs is most likely due to bad communication condition. Check the point above, under ‘Communication errors’.
It is possible to disable the CRC check while connecting. This is done under ‘Settings – Connection’. Normally, the CRC should not be disabled, but the following scenarios are an exception, where CRC check can be disabled:
@2010 Star-Oddi. All Rights Reserved
Page 7
Distributed by MicroDAQ.com, Ltd. www.MicroDAQ.com (603) 746-5524
User Manual Trouble-shooter for Mercury a) A communication error occurred while connecting. Please check the 5 points above before disabling CRC check.
b) A communication error occurred while initiating a new measurement sequence.
c) A communication error occurred after data retrieval, while updating status in the recorder.
d) A communication error occurred while putting the recorder to sleep.
e) A communication error occurred while updating status in the recorder upon a POR (Power On Reset) error detection. When connecting to the recorder and POR error is detected, a new status is initiated in the recorder and the RAM data is reset.
f) Repeated CRC error occurs, and the above does not apply/has been checked. This may though produce errors in the RID file, which again may produce errors in the conversion of data.
Disable CRC Check
1.
Go to ‘Settings – Connection’, and disable the ‘Perform
CRC test when retrieving RID.
2.
Try connecting to the recorder ‘Recorder – Connect’.
3.
If connection is OK, then examine the RIT file for possible error. These possible errors may manifest themselves as a very high (>E20), or very low (<E-20) calibration constants. Other errors may be abnormal times/dates and abnormally high measurement sequence number in the RIT file. Usually Mercury will come up with a warning if the calibration constants or time/date is not normal. If the RIT shows signs of these errors, please request record backup file (RBD) from Star-Oddi.
4.
If the recorder has been measuring data, try to retrieve the data ‘Recorder – Retrieve Data’. If data cannot be retrieved there is fault with the PC com port, the
Communication Box /cable, or the recorder. If data retrieval was ok, continue to step 5.
5.
Make a short measurement test and start the recorder in a new measurement sequence ‘Recorder – Start New
Measurement Sequence’.
6.
Enable the CRC check ‘Settings – Connection’.
@2010 Star-Oddi. All Rights Reserved
Page 8
Distributed by MicroDAQ.com, Ltd. www.MicroDAQ.com (603) 746-5524
User Manual Trouble-shooter for Mercury
7.
Connect to the recorder after the short measurement test,
‘Recorder – Connect’. If a communication/CRC error occurs,
8.
When there is fault with the PC com port, the
Communication Box /cable, or the recorder.
9.
Retrieve data from the short test ‘Recorder – Retrieve
Data’. Analyze the data, and verify that the values are correct.
Updating Settings to Recorder Fault
If there is an existing a communication problems while using a USB serial converter the user can try to disable the
Check Data Echo in SNMS
option. This option will bypass data echo checks, resulting in less restriction on communication protocol.
By choosing the Settings menu and the Connection Options command the following window appears:
Figure 5 Connection Options
Disable the Check Data Echo in SNMS. Press OK and try to connect again.
@2010 Star-Oddi. All Rights Reserved
Page 9
Distributed by MicroDAQ.com, Ltd. www.MicroDAQ.com (603) 746-5524
User Manual Trouble-shooter for Mercury
1.6 The Red Button
The red button at the back of the Communication Box controls the power provided to the tag. For all new tags (see a list below) that work on 4800 baud speed the button should be in high power mode. In high power mode the button is pushed in (ON position, see figure 6
)
. When the button is out (OFF position, see figure 7) it is in low power mode. Low power mode should be used for older tags that use 2400 baud speed. If you are not sure in what position the button is, push the button to see how the position changes.
Tags with higher serial number than listed below are new tags (4800 baud
):
DST CT(D): S4133
DST CT(D) logic: K4133
DST centi T, DST centi TD: C3721
DST centi logic: L3721
DST P&R: X688
DST P&R logic: Y688
DST milli F: All
DST compass: All
DST comp-tilt: All
DST tilt: All
DST magnetic: All
All DST micro and DST milli (except milli-F) loggers are low power tags and this change does not affect any of these loggers.
@2010 Star-Oddi. All Rights Reserved
Page 10
Distributed by MicroDAQ.com, Ltd. www.MicroDAQ.com (603) 746-5524
User Manual Trouble-shooter for Mercury
Figure 6 High Power ON
Figure 7 High Power OFF
1.7 Extra Ground Connection
The black connector in the back of the new Communication Box is a ground connector that can be used to ground the box, with the black wire with alligator clip that is included. Normally, this should not be necessary.
Extra ground wire could be needed if the there is a lot of electromagnetic noise (like powerful electronic equipment on board vessels), when the
Communication Box is being used. If you need to use the wire you plug it in the Com Box and clip the other end to anything that has ground connection (on a vessel e.g. the iron hull of the boat is always grounded).
@2010 Star-Oddi. All Rights Reserved
Page 11
Distributed by MicroDAQ.com, Ltd. www.MicroDAQ.com (603) 746-5524
User Manual Trouble-shooter for Mercury
1.8 Communication Problems
When there is a lot of electromagnetic noise, you might experience communication problems between the logger and the Communication
Box.
Then try the following:
1. Turn the logger a little bit in either direction in the box and try to connect again.
2. Move the Communication Box further away from other electronic equipment if possible.
3. Change the position of the red button and try to connect again.
4. Connect the black banana plug to the black connector on the back of the Communication Box and the alligator clip to something with a ground connection. It can be e.g. the ground connector in your mains plug or a radiator etc. Just be sure that the object you connect the wire to is not the main current.
@2010 Star-Oddi. All Rights Reserved
Page 12
Distributed by MicroDAQ.com, Ltd. www.MicroDAQ.com (603) 746-5524
User Manual Trouble-shooter for Mercury
2.Starting a New Measurement Sequence
2.1 Communication Errors
1. Timeout on command echo (no response from recorder).
a) Check if the voltage selection on the AC/DC adaptor is set to
9V or higher.
b) This may happen because the recorder has moved in the hole, or has been removed (and inserted again into the hole).
The recorder is off-line. Please try to connect again.
2. Other communication errors.
Other communications problems can occur, but the recorder is still on-line. The user is prompted to try starting the recorder again in a new measurement sequence. If the user chooses to connect to the recorder again, a CRC error will most likely occur. In that case, the user should disable the CRC check (Settings – Connection).
@2010 Star-Oddi. All Rights Reserved
Page 13
Distributed by MicroDAQ.com, Ltd. www.MicroDAQ.com (603) 746-5524
User Manual Trouble-shooter for Mercury
@2010 Star-Oddi. All Rights Reserved
Page 14
Distributed by MicroDAQ.com, Ltd. www.MicroDAQ.com (603) 746-5524
User Manual Trouble-shooter for Mercury
3.Retrieving Data
3.1 Communication Errors
1. No data retrieved.
This is likely to happen due to the battery is dead, or has failed. The recorder has therefore not taken measurements. To verify if the battery is dead, the following can be carried out: a)
Insert the recorder into the box, so that all lights are on.
b)
In Mercury, choose ‘Settings – Communications – Serial Ports’ and set the ‘Port Enable/Power’ to be OFF. Before pressing the OK button, watch the yellow and green lights carefully: a) Press OK. If the green light goes off ca. two seconds later than the yellow light, there is still battery life remaining.
b) If the green and yellow lights go off at the same time when the OK button is pressed, the battery is dead.
But remember that after these steps, you have to go back to ‘Settings –
Communications – Serial Ports’ and set the ‘Port Enable/Power’ to be
ON. That way you can only get all the lights back on.
2. Timeout on command echo.
There is no response from recorder. This may happen because the recorder has moved in the hole, or has been removed (and inserted again into the hole). The recorder is off-line. Please try to connect again and retrieve data.
3. Other communication errors while retrieving data.
The result of the retrieval can be viewed in the .MIT file. Usually, if the communication is in order, and all the data is retrieved correctly,
Mercury will automatically convert the data from the decimal values
(.DAD), to the unit values (*.DAT). If this is not the case, then
Mercury may drop the conversion part, and it is up to the user, to either retrieve the data again, or manually convert the data (see chapter 10), depending on the status of the retrieval. If a communication error occurs in the middle of data retrieval, the recorder becomes off-line. The user must connect to the recorder again, and retrieve the data again.
4. Communication errors while updating recorder status.
In the event when communication error occurs while updating the status in the recorder, i.e. after retrieving the data, the CRC register
@2010 Star-Oddi. All Rights Reserved
Page 15
Distributed by MicroDAQ.com, Ltd. www.MicroDAQ.com (603) 746-5524
User Manual Trouble-shooter for Mercury in the recorder is probably corrupt. Thus when connecting again to the recorder, a CRC error will likely occur. If so, please disable
CRC check as described under ‘CRC error’ earlier in the appendix.
3.2 Graph and Data Table not Displayed
If the software has not been installed from the CD, and only the
‘Mercury.exe’ file is running, the graph and data table will not appear. This may be the case when the user has a new computer, and gets the latest version of Mercury from Star-Oddi, runs only the ‘Mercury.exe’ file, and has not previously installed Mercury from the CD. The software must be installed from the CD (by running the ‘setup.exe’ file), because it installs the package for creating the graphs and tables. The ‘Mercury.exe’ file can be updated later with a new ‘Mercury.exe’ file.
When data is retrieved using the ‘Mercury.exe’ file only, the data is retrieved OK, although the graph and table will not display. The data can be opened in Excel, or viewed after installing the software from the CD.
@2010 Star-Oddi. All Rights Reserved
Page 16
Distributed by MicroDAQ.com, Ltd. www.MicroDAQ.com (603) 746-5524
User Manual Trouble-shooter for Mercury
4.Windows Settings
4.1 Windows XP
Graph not Displayed in Mercury
Mercury may retrieve the data, create the DAT file but come with a message indicating an error reading the DAT file, and graph not displayed. This may be caused by a user setting feature in Windows XP.
The user has to be set as an administrative in order to view the data graphically in Mercury. The user accounts can be viewed and possibly changed by performing the following:
Figure 1
Go to ‘Control Panel’ and double click on User Accounts.
@2010 Star-Oddi. All Rights Reserved
Page 17
Distributed by MicroDAQ.com, Ltd. www.MicroDAQ.com (603) 746-5524
User Manual Trouble-shooter for Mercury
Figure 2
Choose ‘Change an account’
Pick your account. If you are already set as ‘Computer administrator’, please stop here and exit all windows. Otherwise continue by clicking on your account.
@2010 Star-Oddi. All Rights Reserved
Figure 3
Page 18
Distributed by MicroDAQ.com, Ltd. www.MicroDAQ.com (603) 746-5524
User Manual Trouble-shooter for Mercury
If you are not set as ‘Computer administrator’, choose ‘Change my account type’. Enable the ‘Computer administrator’.
Figure 4
4.2 Windows Vista & Windows 7
The same problem as described for Windows XP can occur in Windows
Vista. To run the program as an administrator you will have to do following: Right-click on the Mercury icon and select ‚Properties‘. Click on the ‚Compatibility‘ tab and you will see following:
@2010 Star-Oddi. All Rights Reserved
Page 19
Distributed by MicroDAQ.com, Ltd. www.MicroDAQ.com (603) 746-5524
User Manual Trouble-shooter for Mercury
Figure 5
Under section ‚Privilege Level‘ check ‚Run this program as an administrator‘, click Apply and OK.
Graph Not Displayed in SeaStar
This may be caused by a user setting feature in Windows Vista. To correct this follow the steps below.
@2010 Star-Oddi. All Rights Reserved
Page 20
Distributed by MicroDAQ.com, Ltd. www.MicroDAQ.com (603) 746-5524
User Manual Trouble-shooter for Mercury
Click the Windows logo, figure 11.
Choose Control Panel, figure 12.
Figure 11
Figure 12
Double click ‘User Accounts’, figure 13.
@2010 Star-Oddi. All Rights Reserved
Page 21
Distributed by MicroDAQ.com, Ltd. www.MicroDAQ.com (603) 746-5524
User Manual Trouble-shooter for Mercury
Figure 13
Click ‘Turn User Account Control on or off’, figure 14.
@2010 Star-Oddi. All Rights Reserved
Figure 14
Page 22
Distributed by MicroDAQ.com, Ltd. www.MicroDAQ.com (603) 746-5524
User Manual Trouble-shooter for Mercury
Disable the ‘Use User Account Control (UAC) to help protect your computer’ and click ‘OK’, figure 15.
Figure 15
Choose ‘Restart Now’ after having saved/closed all open programs, figure
16.
@2010 Star-Oddi. All Rights Reserved
Figure 16
Page 23
advertisement
* Your assessment is very important for improving the workof artificial intelligence, which forms the content of this project