advertisement
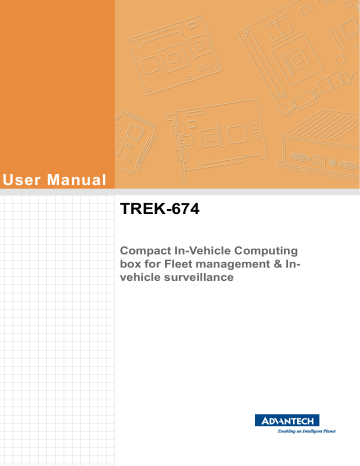
User Manual
TREK-674
Compact In-Vehicle Computing box for Fleet management & Invehicle surveillance
Copyright
The documentation and the software included with this product are copyrighted 2016 by Advantech Co., Ltd. All rights are reserved. Advantech Co., Ltd. reserves the right to make improvements in the products described in this manual at any time without notice. No part of this manual may be reproduced, copied, translated or transmitted in any form or by any means without the prior written permission of Advantech Co.,
Ltd. Information provided in this manual is intended to be accurate and reliable. However, Advantech Co., Ltd. assumes no responsibility for its use, nor for any infringements of the rights of third parties, which may result from its use.
Acknowledgements
Intel and Atom are trademarks of Intel Corporation.
Microsoft Windows and MS-DOS is registered trademarks of Microsoft Corp.
All other product names or trademarks are properties of their respective owners.
Product Warranty (2 years)
Advantech warrants to you, the original purchaser, that each of its products will be free from defects in materials and workmanship for two years from the date of purchase.
This warranty does not apply to any products which have been repaired or altered by persons other than repair personnel authorized by Advantech, or which have been subject to misuse, abuse, accident or improper installation. Advantech assumes no liability under the terms of this warranty as a consequence of such events.
Because of Advantech’s high quality-control standards and rigorous testing, most of our customers never need to use our repair service. If an Advantech product is defective, it will be repaired or replaced at no charge during the warranty period. For outof-warranty repairs, you will be billed according to the cost of replacement materials, service time and freight. Please consult your dealer for more details.
If you think you have a defective product, follow these steps:
1.
Collect all the information about the problem encountered. (For example, CPU speed, Advantech products used, other hardware and software used, etc.) Note anything abnormal and list any onscreen messages you get when the problem occurs.
2.
Call your dealer and describe the problem. Please have your manual, product, and any helpful information readily available.
3.
If your product is diagnosed as defective, obtain an RMA (return merchandize authorization) number from your dealer. This allows us to process your return more quickly.
4.
Carefully pack the defective product, a fully-completed Repair and Replacement
Order Card and a photocopy proof of purchase date (such as your sales receipt) in a shippable container. A product returned without proof of the purchase date is not eligible for warranty service.
5.
Write the RMA number visibly on the outside of the package and ship it prepaid to your dealer.
TREK-674 User Manual
Part No.
Printed in Taiwan ii
Edition 1
Q4 2016
Declaration of Conformity
CE
This product has passed the CE test for environmental specifications. Test conditions for passing included the equipment being operated within an industrial enclosure. In order to protect the product from being damaged by ESD (Electrostatic Discharge) and EMI leakage, we strongly recommend the use of CE-compliant industrial enclosure products.
FCC Class B
Note: This equipment has been tested and found to comply with the limits for a Class
B digital device, pursuant to part 15 of the FCC Rules. These limits are designed to provide reasonable protection against harmful interference in a residential installation. This equipment generates, uses and can radiate radio frequency energy and, if not installed and used in accordance with the instructions, may cause harmful interference to radio communications. However, there is no guarantee that interference will not occur in a particular installation. If this equipment does cause harmful interference to radio or television reception, which can be determined by turning the equipment off and on, the user is encouraged to try to correct the interference by one or more of the following measures:
Reorient or relocate the receiving antenna.
Increase the separation between the equipment and receiver.
Connect the equipment into an outlet on a circuit different from that to which the receiver is connected.
Consult the dealer or an experienced radio/TV technician for help.
Technical Support and Assistance
1.
Visit the Advantech web site at http://support.advantech.com where you can find the latest information about the product.
2.
Contact your distributor, sales representative, or Advantech's customer service center for technical support if you need additional assistance. Please have the following information ready before you call:
– Product name and serial number
– Description of your peripheral attachments
– Description of your software (operating system, version, application software, etc.)
– A complete description of the problem
– The exact wording of any error messages iii TREK-674 User Manual
Warnings, Cautions and Notes
Warning! Warnings indicate conditions, which if not observed, can cause personal injury!
Caution! Cautions are included to help you avoid damaging hardware or losing data. e.g.
There is a danger of a new battery exploding if it is incorrectly installed.
Do not attempt to recharge, force open, or heat the battery. Replace the battery only with the same or equivalent type recommended by the manufacturer. Discard used batteries according to the manufacturer's instructions.
Note!
Notes provide optional additional information.
Document Feedback
To assist us in making improvements to this manual, we would welcome comments and constructive criticism. Please send all such - in writing to: [email protected]
Packing List
Before setting up the system, check that the items listed below are included and in good condition. If any item does not accord with the table, please contact your dealer immediately.
TREK-674 Computing Box
1750007724-01 3 in 1 Combo LTE/WIFI/BT/GNSS Antenna (3 Meter) *1
1700023051-01 Vehicle I/O Cable*1
1700023050-11 Generic I/O Cable *1
1700022702-01 Video Cable *1
1700019031 Power cable (2 Meter) *1
1654011716-01 RJ45 Locking Kits* 2
9680001742 SSD Door Key * 1
1990018848T000 Cable Clips*2
TREK-674 User Manual iv
Ordering Information
P/N Description
Safety Instructions
1.
Read these safety instructions carefully.
2.
Keep this User Manual for later reference.
3.
Disconnect this equipment from any AC outlet before cleaning. Use a damp cloth. Do not use liquid or spray detergents for cleaning.
4.
Put this equipment on a reliable surface during installation. Dropping it or letting it fall may cause damage.
5.
Do not leave this equipment in an environment unconditioned where the storage temperature under -40° C or above 80° C, it may damage the equipment. Operating temperature: -30~70° C
6.
Make sure the voltage of the power source is correct before connecting the equipment to the power outlet.
7.
Position the power cord so that people cannot step on it. Do not place anything over the power cord. The voltage and current rating of the cord should be greater than the voltage and current rating marked on the product.
8.
All cautions and warnings on the equipment should be noted.
9.
Never pour any liquid into an opening. This may cause fire or electrical shock.
10.
Never open the equipment. For safety reasons, the equipment should be opened only by qualified service personnel.
11.
If one of the following situations arises, get the equipment checked by service personnel:
The power cord or plug is damaged.
Liquid has penetrated into the equipment.
The equipment has been exposed to moisture.
The equipment does not work well, or you cannot get it to work according to the user's manual.
The equipment has been dropped and damaged.
The equipment has obvious signs of breakage.
12.
CAUTION: The computer is provided with a battery-powered real-time clock cir- cuit. There is a danger of explosion if battery is incorrectly replaced. Replace only with same or equivalent type recommended by the manufacture. Discard used batteries according to the manufacturers instructions.
13.
This device complies with Part 15 of the FCC rules. Operation is subject to the following two conditions:
(1) this device may not cause harmful interference, and
(2) this device must accept any interference received, including interference that may cause undesired operation.
14.
CAUTION: Always completely disconnect the power cord from your chassis whenever you work with the hardware. Do not make connections while the power is on. Sensitive electronic components can be damaged by sudden power surges.
15.
CAUTION: Always ground yourself to remove any static charge before touching the motherboard, backplane, or add-on cards. Modern electronic devices are v TREK-674 User Manual
very sensitive to static electric charges. As a safety precaution, use a grounding wrist strap at all times. Place all electronic components on a static-dissipative surface or in a static-shielded bag when they are not in the chassis.
16.
CAUTION: Any unverified component could cause unexpected damage. To ensure the correct installation, please always use the components (ex. screws) provided with the accessory box.
Safety Precaution - Static Electricity
Follow these simple precautions to protect yourself from harm and the products from damage.
To avoid electrical shock, always disconnect the power from your system chassis before you work on it. Don't touch any components on the main board or other cards while the TREK is on.
Disconnect power before making any configuration changes. The sudden rush of power as you connect a jumper or install a card may damage sensitive electronic components.
Warning!
1.
Input voltage rated: 9 ~ 32 Vdc.
2.
Transport: carry the unit with both hands and handle with care.
3.
Maintenance: to properly maintain and clean the surfaces, use only approved products or clean with a dry applicator.
4.
TREK-303/TREK-306DH doesn't support hot swapping. Make sure the computing box is turned off when making connections.
TREK-674 User Manual vi
Contents
Chapter 1
General Information ............................1
Figure 1.1 TREK-674 dimensions................................................ 6
Chapter 2
System Setup .......................................7
A Quick Tour of the TREK-674 Computing Box........................................ 8
Figure 2.1 Front view of TREK-674 ............................................. 8
Figure 2.2 Rear view of TREK-674.............................................. 8
TREK-674 COM Port Introduction ............................................... 9
Smart Display Connector .......................................................................... 9
Table 2.1: Smart Display Connector............................................ 9
Table 2.2: VIO Connector Pin Assignment................................ 10
Table 2.3: Generic I/O Connector.............................................. 10
Installing System Software.......................................................... 11
Running the BIOS Setup Program.............................................. 11
Chapter 3
Software Demo Utility Setup ............13
Execute DIO Sample Code ..................................................................... 14
System Menu .............................................................................. 14
Digital Input Status...................................................................... 14
Digital Output Status ................................................................... 15
Execute VCIL Sample Code ................................................................... 16
System Menu .............................................................................. 16
Testing VCIL ............................................................................... 21
Testing CAN................................................................................ 24
Testing J1939 ............................................................................. 27
Testing ODB2 ............................................................................. 29
Testing J1708 ............................................................................. 32
Testing J1587 ............................................................................. 34
Power Management ................................................................................ 36
Power Management Mechanism ................................................ 36
Power Management demo program ........................................... 38
TREK V3 Control Panel Sample Code ....................................... 41
TREK V3 WatchDog Sample Code ............................................ 46
TREK V3 Peripheral Control Sample Code ................................ 47
Video Demo Program.............................................................................. 48
Siskin Demo................................................................................ 48
Siskin Configuration File ............................................................. 53
OSD ............................................................................................ 54
DIO.............................................................................................. 55
VideoSignal................................................................................. 57
DiskFull ....................................................................................... 59
DiskNotFound ............................................................................. 59
StreamingServer ......................................................................... 60
RawData ..................................................................................... 61
vii TREK-674 User Manual
3.5.14 EventBrowser ............................................................................. 78
3.5.15 FileConvertTool .......................................................................... 80
3.5.16 VidsFileParseTool....................................................................... 82
Appendix A TREK-303
........................................... 85
Paired with TREK-303 Specifications ..................................................... 86
Table A.1: TREK-303 Specification ........................................... 86
Table A.2: Smart Display Connector ......................................... 87
Figure A.1 Hotkey utility ............................................................. 89
TREK-674 User Manual viii
Chapter
1
1
General Information
This chapter gives background information on the TREK-674 In-
Vehicle Computing Box.
Sections include:
Introduction
General Specifications
Dimensions
1.1
Introduction
TREK-674 is a compact vehicle-grade, dual-core computing box designed to provide high-quality video surveillance and fleet management for police car, ambulance, fire engine and buses. TREK-674 delivers tracking and positioning which allows a truck to be traced even if the driver is in a tunnel. It supports several vehicle protocols (e.g.
J1939, OBD-II/ ISO 15765) for vehicle diagnostics and driver behavior management, and it supports up to 8 channel camera inputs for high-quality H.264 D1/30fps/ch recording to improve driver/ passenger safety and security. Front side USB 3.0 port, dual SIM cards and Cfast slots are designed for ease of maintenance. A single SSD tray is swappable and designed for video data backup. The TREK-674 provides reliable on-road recording and can transmit images or alarms for remote monitoring over wireless, GPRS, 3G, or LTE network connections.
I/O Connectors
Back
Front
TREK-674 User Manual 2
Turn on SSD Tray by Key
Cfast/ Dual SIM sockets/ USB3.0
1.2
General Specifications
Key features
Intel® Atom™ E3827 SOC
Easily paired with TREK in-vehicle smart displays (TREK-303/306) via a single- cable connection
Embedded Stretch S7 video encoder supports up to 8 analog video inputs and 4 audio inputs
Accessible external SSD tray with key-lock protection
Vehicle diagnostics interface with configurable CAN (J1939, OBD-II/ISO 15765) and J1708 (J1587) protocols
Built-in GNSS, WLAN, Bluetooth, and WWAN (with dual SIM cards) modules
Intelligent vehicle power management system supports ignition on/off/delay functions, wake-up event control, and system health monitoring and diagnostics
Wide working temperature range (-30° C ~ 70° C), supports 12/24V vehicle power (ISO 7637-2) and shock and vibration tolerant (MIL-STD-810G and 5M3)
3 TREK-674 User Manual
Specifications
CPU: Intel Atom E3827 SOC (Dual Core, 1.75 GHz)
System memory:
– 1 x SO-DIMM socket;
– Up to 4GB DDR3L-1066/1333 Non-ECC memory module;
– Default configuration: 2GB
Storage:
– Primary:
1 x external accessible CFast slot with cover;
Support system boot up;
Default configuration: 16GB, SLC SQFlash Cfast card
– Secondary:
1 x external accessible 2.5" SSD tray with key-lock protection
Support system boot up;
Default configuration: 64GB, UMLC SQFlash SSD
Video output:
– Smart Display Port: (To pair with TREK-303/6, in-vehicle display)
12V/2A power output for TREK-30x;
1 x 18-bits LVDS (Resolution: 800 x 480 or 1024 x 768, auto-detection)
1 x Line-Out (For Speakers on TREK-30x)
2 x UART (TX/RX, TX/RX/RTS) (For T/S, Hot keys, brightness, light sensor control)
1 x USB 2.0 Type A
1 x PWR Button Signal
1 x Reset Button Signal
– VGA output
RTC Battery: 3.0 V @ 195 mAH lithium battery.
Vehicle I/O Port:
– 2 x CAN Bus (2.0B; Support Raw CAN, J1939, OBD-II/ISO 15765; FW configurable)
– 1 x J1708 (Support J1587)
Generic I/O Port:
– 1 x RS-485 with auto flow control
– 1 x 4-wire RS-232
– 4 x Isolated DI (Dry Contact)
– 2 x Isolated DO (Open collector output, driving by relay)
– 1 x Line-Out (Support dual independent audio streams. i.e. The Line-Out interface in "Smart Display Port" and "Generic I/O Port" are driven by different Audio codec.)
– 1 x Mic-In
Video / Audio input:
– Analog Camera input (via DVI-I Connector)
– Video HW Encoder : Stretch S7
– 8-ch Video inputs, Video Compression: support H.264, MJPEG format; Resolution up to D1, 30fps per channel
– 4-ch mono Audio inputs, Audio Compression: G.711
Standard I/O Ports:
– 1 x USB 3.0 Type A (Front side)
– 2 x USB 2.0 Type A (Rear side, with cable clip)
– 1 x High Speed Full RS-232, DB-9 (Pin 9 = Ring, 9V @0.5A is BOM optional by jumper setting)
TREK-674 User Manual 4
– 2 x Giga LAN, with locked type RJ45 connector
Power Button:
– Via TREK-30x (In-Vehicle Smart Display);
– System is powered on by Ignition signal in default
Reset Button:
– 1 x Reset button (Front side)
RF modules:
– WiFi + Bluetooth:
IEEE802.11 + Bluetooth (V4.0) combo module via Full Mini-PCIe Slot
– WWAN:
4G (LTE, HSPA+,GSM/GPRS/EDGE, EV-D0 Rev a1,1*RTT): Sierra Wireless
MC73XX via Full Mini-PCIe Slot (Default:MC7354 for US/MC7304 for EU)
- MC7354 Frequency Bands: 700,800,850,1700,1900,2100
- MC7304 Frequency Bands:800,850,900,1800,1900,2100,2600
2 x external accessible Mini-SIM card socket (User selectable) with cover
– GNSS:
Build-in u-blox LEA-6S module, support AGPS
(Optional: Galileo/BeiDou module, by Proejct-based)
Antenna:
– 5 x SMA type antenna hole for GPS, WiFI+ BT MIMO, WWAN/LTE MIMO.
– The connector type on box side is Female RP-SMA connector. (i.e. Female connector body (outside threads) with a male inner pin contact.)
Power:
– Voltage input:
Supports 12/24 V car power system.
9V ~ 32V wide DC input, ISO7637-2 & SAE J1113 compliant.
– Intelligent Vehicle Power Management (iVPM 2.0)
System power on/off/suspend/hibernate management (e.g. Programmable
Ignition On/Off Time delay)
Support Wake up Events:
- Alarm RTC Wake up.
- Wake up by Call/SMS.
- Wake up by G-sensor.
System power protection (e.g.Car Battery Low Voltage Protection)
System healthy monitoring and diagnostic
Mechanical
– Dimensions (W x H x D): 294 x 73 x 184 mm
– Weight: 3.5 Kg
Environment
– IP Rating IP30;
– Vibration/Shock: MIL-STD-810G, EN60721-3(5M3)
– EMC: CE, FCC, CCC
– Safety: UL/cUL, CB
– Vehicle Regulation:
E-mark (12V/24V system)
SAE J1455 class C, ISO 7637-2, SAE J1113 compliant.
– RF Regulation: CE (R&TTE), FCC ID
– Operating Temperature -30 to 70° C
– Storage Temperature -40 to 80° C
5 TREK-674 User Manual
1.3
Dimensions
5.8
73
80
184
Figure 1.1 TREK-674 dimensions
TREK-674 User Manual 6
Chapter
2
2
System Setup
This chapter details system setup on TREK-674.
Sections include:
A Quick Tour of the Computer
Box
Installation Procedures
Running the BIOS Setup Program
2.1
A Quick Tour of the TREK-674 Computing Box
Before starting to set up the In-Vehicle Computing Box, take a moment to become familiar with the locations and functions of the controls, drives, connectors and ports, which are illustrated in the figures below.
Power LED
Storage LED
WLAN LED
WWAN LED
GPS LED
Figure 2.1 Front view of TREK-674
Red
(When LED is on, it means the system is power on.)
Yellow
(When LED is on, it means the storage device is accessed)
Green
(When LED is on, it means the device is powered on and ready to work)
Green
(When LED is on, it means the device is powered on and ready to work)
Yellow
(When LED is on, it means the device is powered on and ready to work)
(When LED is blinking, it means the device has connected the satellite)
TREK-674 User Manual
Figure 2.2 Rear view of TREK-674
8
2.1.1 TREK-674 COM Port Introduction
COM Port Number Device / Function
COM1
COM2
COM3
COM4
COM5
COM6
TREK-674 VPM Power Management
U-Blox GPS Module
Generic I/O (RS-485)
Source
Port 1 on F81866D
Generic I/O COM-A (RS-232 4-Wire) Port 2 on F81866D
Function Key ( Required TREK-303H) Port 3 on F81866D
Touch Panel ( Required TREK-303H) Port 4 on F81866D
Port 5 on F81866D
Port 6 on F81866D
Port B on FT4232H
Port A on FT4232H
Note
2.2
Smart Display Connector
Table 2.1: Smart Display Connector
Pin
7
9
11
13
1
3
5
15
17
19
21
23
25
27
29
31
33
35
Signal
Backlight Enable output #
LVDS Ground
LVDS Clock +
LVDS Ground
LVDS Data2 +
RS232 TXD1 #
LVDS Data1 +
LVDS Ground
LVDS Data0 +
USB D-
USB Ground
+12 V
DC
output
+12 V
DC
output
Power Ground
Power Ground
RS232 TXD2 #
RS232 RTS2
Audio Ground
Pin
8
10
12
14
2
4
6
16
18
20
22
24
26
28
30
32
34
36
Signal
Panel Power Enable output #
Reset Button Input #
LVDS Clock -
LVDS Ground
LVDS Data2 -
RS232 RXD1 #
LVDS Data1 -
LVDS Ground
LVDS Data0 -
USB D+
USB Ground
+12 V
DC
output
+12 V
DC
output
Power Ground
Power Ground
RS232 RXD2 #
Power Button Input #
Mono. Line-out
Note!
+12V
DC
output (± 5%, Total max.1.5A)
Advantech don't suggest customer modify com port setting by themselves.
9 TREK-674 User Manual
2.3
VIO Connector
Table 2.2: VIO Connector Pin Assignment
Pin
6
7
4
5
8
1
2
3
Signal Depiction
CAN_H
CAN_L
OBD_CAN_GND
J1708_DN
J1708_DP
NC
CAN_GND
OBD_CAN_L
Pin
12
13
14
15
9
10
11
No RS422 & RS485 on VIO They're DR signals.
2.4
Generic I/O Connector
Table 2.3: Generic I/O Connector
Pin
12
13
14
15
8
9
10
11
6
7
4
5
1
2
3
16
17
18
19
20
21
Signal
DI1
DI2
DI3
DI4
GND_DI
RS485+ (COM6)
RS485- (COM6)
GND_GND
GND
NC Pin
GND_AUD
MIC_IN
LINE_OUT
ISO_RELAY#
ISO_RELAY
GND_DO
COMA_232_COM8
COMA_232_TXD
COMA_232_RTS#
COMA_232_CTS#
GND_COMA
Signal Depiction
OBD_CAN_H_R
J1708_GND
Odometer +
Odometer-
FWD -
FWD +
NC pin
TREK-674 User Manual 10
Table 2.3: Generic I/O Connector
22
23
24
25
26
NC Pin
NC Pin
NC Pin
NC Pin
GND_COMB
2.5
System Guide
2.5.1 Installing System Software
Recent releases of operating systems from major vendors include setup programs which load automatically and guide users through the entire process of operating system installation. The guidelines below help to determine the steps necessary to install your operating system on the computer hard drive.
Note!
Some distributors and system integrators may have already pre- installed system software prior to shipment of your Mounted Computer
The BIOS of the computer supports system boots-up directly from the drive whenever it is connected using a USB interface.Power on the computer, or reset the system by pressing the "Ctrl" + "Alt" + "Del" keys simultaneously. The computer will automatically load the operating system from the diskette.When presented with the opening screen of a setup / installation program, simply follow the onscreen instructions. The setup program guides users through preparations of the hard drive, and installation of the operating system.When presented with an operating system command prompt, like, C:\>, then it is necessary to partition and format the hard drive, and manually copy the operating system files to it. Refer to the operating system user instructions about partitioning and formatting the hard drive
2.5.2 Running the BIOS Setup Program
In most cases, the computer will have been properly set up and configured by the dealer or SI prior to delivery.
However, it may still be necessary to adjust some of the computer's BIOS (Basic
Input-Output System) setup programs to change the system configuration data, like the current date and time, or the specific type of hard drive currently installed.
The setup program is stored in read-only memory (ROM). It can be accessed during the P.O.S.T. (Power-On Self-Test) screen by pressing "DEL" key on the system power up or reset. The settings that are specified with the setup program are recorded in a special area of the memory called CMOS RAM.
This memory is backed up by a battery so that it will not be erased when turning off or resetting the system. Whenever the power is turned on, the system reads the settings stored in CMOS RAM and compares them to the equipment check conducted during the power on self-test (POST).
If an error occurs, an error message is displayed on screen, and the user is prompted to run the setup program.
11 TREK-674 User Manual
TREK-674 User Manual 12
Chapter
3
3
Software Demo Utility
Setup
This appendix explains the soft- ware demo utility for TREK-674.
Sections include:
Introduction
How to Set up Demo Utility
3.1
Introduction
To make the hardware easier to access for programmers, Advantech has developed a demo program in order to let customer test the functions on TREK-674. This document describes detailed information for each Advantech demo program so that application developers can become more familiar with using them.
For technical support, contact Advantech application engineers worldwide. For news updates, visit our website: www.advantech.com
TREK-674 provides SDKs for customer to integrate their software with TREK-674 devices, please ask Advantech to get MRM Core SDK and Video SDK package.
3.2
Execute DIO Sample Code
DIO Sample Code is demonstration of Digital input and output. It can read the digital input status and control digital output by user self.
3.2.1 System Menu
TREK V3 DIO Sample Code as below figure
3
4
2
5
Library Version
Digital Input Status
Control Digital Output
Start Monitor Button
3.2.2 Digital Input Status
Digital Input HIGH/1 as below figure
Digital Input LOW/0 as below figure
TREK-674 User Manual 14
Note!
If your Digital Input is floating, it value should be HIGH since the port is pull High by default
3.2.3 Digital Output Status
If Digital Output Pin is checked, the Digital Output should be HIGH/1 otherwise is
LOW/0
Testing DIO
1.
Connecting DO to DI as below figure
2.
Opening "TREK_V3_Sample_Code_DIO.exe"
3.
Press "Start Monitor DI Stats" Button to enable monitoring DI Status as below figure
4.
Control the Digital Output Pin as below figure
15 TREK-674 User Manual
5.
You should see the "Digital Input" Pin control affected by "Digital Output" Pin as below figure
3.3
Execute VCIL Sample Code
TREK V3 VCIL Sample Code is demonstration of Vehicle Communication Interface
Layer (VCIL) which let user easily to use vehicle protocol.
3.3.1 System Menu
TREK V3 VCIL Sample Code as below figure
1.
VCIL Control page
2.
CAN page
3.
J1708 page
4.
J1939 page
5.
J1587 page
6.
OBD2 page
TREK-674 User Manual 16
VCIL Control Page
VCIL Control page as below figure
1.
Library Version
2.
Firmware Version
3.
Reset firmware to default
4.
(CAN/J1939/OBD2) Channel 1 bus type control
5.
(CAN/J1939/OBD2) Channel 2 bus type control
6.
(J1708/J1587) Channel 1 bus type control
Note!
Each channel only can select one bus type at same time.
17 TREK-674 User Manual
CAN Page
CAN page as below figure
1.
Bus Speed
2.
Read Data control (Press "Start" to monitor bus to read)
3.
Read Data method
4.
Read Data list
5.
Write Data control
6.
CAN bus message mask control
J1708 Page
J1708 page as below figure
TREK-674 User Manual 18
1.
Read Data control (Press "Start" to monitor bus to read)
2.
Read Data list
3.
Write Data control
4.
J1708 bus message filter control
5.
Message filter list
J1939 Page
J1939 page as below figure
1.
Read Data control (Press "Start" to monitor bus to read)
2.
Read Data list
3.
Write Data control
4.
J1939 bus message filter control
5.
J1939 Address mapping
19 TREK-674 User Manual
J1587 Page
J1587 page as below figure
1.
Read Data control (Press "Start" to monitor bus to read)
2.
Read Data list
3.
Write Data control
4.
J1587 bus message filter control
5.
Message filter list
OBD2 Page
OBD2 page as below figure
1.
Read Data control (Press "Start" to monitor bus to read)
2.
Read Data list
TREK-674 User Manual 20
3.
Write Data control
4.
ODB2 bus message filter control
3.3.2 Testing VCIL
1.
Opening "TREK_V3_Sample_Code_VCIL.exe"
2.
Select VCIL port and speed for your platform. For example, select the port number 7 on TREK-674
3.
Selecting "VCIL Control" page as below figure
4.
You should see the firmware version on this page when success opening VCIL.
21 TREK-674 User Manual
Bus Type Control
1.
Selecting "VCIL Control" page
2.
Press combo box on the channel which you want to configure as below figure
3.
Selecting Bus type
Note!
Each channel only can select one bus type at same time.
TREK-674 User Manual 22
Reset Module
1.
Selecting "VCIL Control" page
2.
Press "Reset Module" button as below figure
Caution! When reset module, all configure for each bus reset to default value.
23 TREK-674 User Manual
3.3.3 Testing CAN
1.
Selecting "VCIL Control" page
2.
Press combo box on the channel and select "CAN" as below figure
Reading Data
1.
Selecting "CAN" page as below figure
Set CAN bus speed. For example 250K
2.
Checked "Show Data"
3.
Press "Start" button to receive CAN bus data
4.
You should see the data came from the CAN bus and show on the list
TREK-674 User Manual 24
Writing Data
1.
Selecting "CAN" page as below figure
Set CAN bus speed. For example 250K
2.
Filling the CAN bus data prepare to send
3.
Press "Write" button to send CAN bus data as above figure
4.
You should see the data on the receiver
Testing Message Mask
1.
Selecting "VCIL Control" page
2.
Press combo box on the channel and select "CAN + Mask" as below figure
25 TREK-674 User Manual
Set Mask
1.
Selecting "CAN" page as below figure
Set CAN bus speed. For example 250K
2.
Configure the Message mask
3.
Press "Set Mask" button to apply the mask to bus
4.
You should see the mask was applied on the bus.
5.
If you set a mask to bus. You should not see the specified CAN ID on the read data list if the ID not passed for the mask
Mask Rule:
The CAN Message ID & operator "Mask" equal the "ID" & operator "Mask" PASS
The CAN Message ID & operator "Mask" not equal the "ID" & operator "Mask" NO
PASS
For example, as above figure setting. If the input CAN Message ID is 0x123, the result passed. Since 0x123 & 0xffff equal the ID 0x123 & 0xffff.
If the input CAN data ID is 0x120, the result not passed. Since 0x120 & 0xffff not equal the ID 0x123 & 0xffff.
TREK-674 User Manual 26
3.3.4 Testing J1939
1.
Selecting "VCIL Control" page
2.
Press combo box on the channel and select "J1939" as below figure
Reading Data
1.
Selecting "J1939" page as below figure
2.
Checked "Show Data"
3.
Pull TrackBar "ON" to receive J1939 data
4.
You should see the data came from the J1939 and show on the list
27 TREK-674 User Manual
Writing Data
1.
Selecting "J1939" page as below figure
2.
Filling the J1939 data prepare to send
3.
Press "Write" button to send J1939 data as above figure
4.
You should see the data on the receiver
Testing Message Filter
1.
Selecting "VCIL Control" page
2.
Press combo box on the channel and select "J1939 + Mask" as below figure
TREK-674 User Manual 28
Set Message Filter
1.
Selecting "J1939" page as below figure
2.
Select Channel and specified PGN to filter
3.
Press "Add Channel, PGN" button to add the rule to filter
4.
You should see the filter was applied on the bus
5.
The system ignores all PGN is not on the list
For example, as above figure setting. The system can receive the PGN equal to
0xFEF6, otherwise no.
3.3.5 Testing ODB2
1.
Selecting "VCIL Control" page
2.
Press combo box on the channel and select "OBD2" as below figure
29 TREK-674 User Manual
Reading Data
1.
Selecting "OBD2" page as below figure
2.
Checked "Show Data"
3.
Pull TrackBar "ON" to receive OBD2 data
4.
You should see the data came from the OBD2 and show on the list
Writing Data
1.
Selecting "ODB2" page as below figure
2.
Filling the ODB2 data prepare to send
3.
Press "Write" button to send ODB2 data as above figure
4.
You should see the data on the receiver
TREK-674 User Manual 30
Testing Message Filter
1.
Selecting "VCIL Control" page
2.
Press combo box on the channel and select "ODB2 + Mask" as below figure
Set Message Filter
1.
Selecting "ODB2" page as below figure
2.
Select Channel and specified PID to filter
3.
Press "Add Channel, PID" button to add the rule to filter
4.
You should see the filter was applied on the bus
5.
The system ignores all PID is not on the list
For example, as above figure setting. The system can receive the PID equal to 0x00, otherwise no.
31 TREK-674 User Manual
3.3.6 Testing J1708
1.
Selecting "VCIL Control" page
2.
Press combo box on the channel and select "J1708" as below figure
Reading Data
1.
Selecting "J1708" page as below figure
2.
Checked "Show Data"
3.
Press "Start" button to receive J1708 data
4.
You should see the data came from the J1708 and show on the list
TREK-674 User Manual 32
Writing Data
1.
Selecting "J1708" page as below figure
2.
Filling the J1708 data prepare to send
3.
Press "Write" button to send J1708 data as above figure
4.
You should see the data on the receiver
Testing Message Filter
1.
Selecting "J1708" page as below figure
2.
Enter specified MID to filter
3.
Press "Add MID" button to add the rule to filter
4.
You should see the filter was applied on the bus
5.
The system ignores all MID is not on the list
33 TREK-674 User Manual
3.3.7 Testing J1587
1.
Selecting "VCIL Control" page
2.
Press combo box on the channel and select "J1587" as below figure
Reading Data
1.
Selecting "J1587" page as below figure
2.
Checked "Show Data"
3.
Press "Start" button to receive J1587 data
4.
You should see the data came from the J1587 and show on the list
TREK-674 User Manual 34
Writing Data
1.
Selecting "J1587" page as below figure
2.
Filling the J1587 data prepare to send
3.
Press "Write" button to send J1587 data as above figure
4.
You should see the data on the receiver
Testing Message Filter
1.
Selecting "J1587" page as below figure
2.
Enter specified MID to filter
3.
Press "Add MID" button to add the rule to filter
4.
You should see the filter was applied on the bus
5.
The system ignores all MID is not on the list
35 TREK-674 User Manual
3.4
Power Management
3.4.1 Power Management Mechanism
Normal Power Management Flow
Before T
1
T
1
T
1
~ T
2
T
T
T
T
T
T
T
2
2
3
3
4
4
5
~ T
~ T
~ T
After T
3
4
5
5
The system stays off.
power is fed in, but Ignition is OFF.
Ignition is ON and the ON_DELAY is starting to count down.
This duration is and it is ranged from 1 to 18000 seconds.
Once the ON_DELAY is over, the system will stay On or OFF, depending on the BIOS setting “POWER-ON after Power Fail”.
If “POWER-ON after Power Fail” is set as ON, the system will be powered ON.
If “POWER-ON after Power Fail” is set as OF, the system will stay OFF and you could press the power button to turn on system.
The system is under normal operation.
At this time, the Ignition is OFF, and OFF_EVENT_DELAY is starting to count down.
This duration is OFF_EVENT_DELAY and it is ranged from 1 to 18000 seconds.
When the OFF_EVENT_DELAY is over, the system will send a power button signal to the OS and the user application should prepare the shutdown process.
The HARD_OFF_DELAY is starting to count down.
This duration is HARD_OFF_DELAY and it is ranged from 1 to 18000 seconds.
When the HARD_OFF_DELAY is count to zero, the system power is removed abruptly to avoid extra and abnormal power drain from battery.
This parameter is fixed with a value of 60 seconds.
The system stays off.
TREK-674 User Manual 36
Low Battery Protection
When the system is ON, and
The battery voltage (DC input) is lower than LOW_THRESHOLD (at T6) and this situation lasts for LOW_DELAY , then the system will send Power Button signal to OS (at T7) to start the shutdown process. At this time (T7), the LOW_HARD_DELAY is starting to countdown.
Once LOW_HARD__DELAY is over, the system power is removed abruptly.
LOW_DELAY is ranged from 1 to 3600 seconds.
LOW_HARD_ DELAY is fixed with a value of 60 seconds.
Note!
Q1: How is the low-battery event raised or canceled?
A1: The minimum value on LOW_DELAY parameter is 1 second. If the voltage remains lower than the LOW_THRESHOLD in the duration of
LOW_DELAY, the low-battery event will be raised and immediately send a power button press signal to OS.
During the duration of LOW_DELAY, if the battery voltage is back to be higher than LOW_THRESHOLD, the LOW_DELAY will be reset to predetermined value and stop count down.
Therefore, the LOW_DELAY parameter acts as a filter to prevent incorrect low-battery-event from happening.
37 TREK-674 User Manual
3.4.2 Power Management demo program
TREK V3 VPM Sample Code
TREK V3 VPM Sample Code is demonstration of vehicle power management (VPM).
System Menu
TREK V3 VPM Sample Code as below figure
1. Common page
2. Low Battery Protection & Ignition Control page
3. Backup Battery Information page
4. Alarm Wakeup Control page
TREK-674 User Manual 38
Common page
VPM Common page as below figure
1. Library Version
2. Firmware Version
3. Car Battery Mode (Decide LBP what voltage mode to use)
4. Current Battery Voltage
5. Ignition Status
6. Mode Control
7. Wakeup Source Control
Low Battery Protection & Ignition Control page
VPM Low Battery Protection & Ignition Control page as below figure
1. Low Battery Protection Control
39 TREK-674 User Manual
2. Ignition Control
Backup Battery Information page
VPM Common page as below figure
RTC Alarm Wakeup Control page
VPM Common page as below figure
1. Alarm wakeup Status Control
2. RTC Timer Control
3. Alarm Wakeup Time Control
TREK-674 User Manual 40
Testing VPM
1.
Opening "TREK_V3_Sample_Code_VPM.exe"
2.
You should see the firmware version and voltage below figure
3.4.3 TREK V3 Control Panel Sample Code
TREK V3 ControlPanel Sample Code is demonstration of controlling panel like LCD brightness, Hot key status and light sensor status.
System Menu
TREK V3 Control Panel Sample Code as below figure
41 TREK-674 User Manual
Library Version
Firmware Version and Model Name from panel
1.
Set/Get the variety Level of LCD Brightness
2.
Set/Get the Duty Cycle of various levels with Brightness
3.
Set/Get the Duty Cycle of Hot Key LED Light
4.
Select Read Data Mode of Hot Key
5.
Hot key Status
6.
Light Sensor Status
7.
Temperature Sensor Status
8.
Reset Firmware
LCD Brightness Control
Specifies the maximum/minimum/current level as below figure
Note!
Level Range is limited to 0-30 and Current level can't out of range.
Specifies the duty cycle of level as below figure
Note!
Duty Cycle Range is limited to 1-100. 100 represents the brightest.
TREK-674 User Manual 42
Hot Key Control
Specifies the duty cycle of Hot key LED light as below figure
Note!
Duty Cycle Range is limited to 1-100. 100 represent the brightest.
Hot key status.
"1" indicate hot key press. On the other hand "0" indicate hot key no press
Testing Control Panel
1.
Connecting display panel to target machine
2.
Opening "TREK_V3_Sample_Code_ControlPanel.exe"
You should see the panel firmware version on the screen without any error message as below figure
43 TREK-674 User Manual
Testing Brightness Control
Selecting "Get" radio and press "Apply" button as below figure
You can see current brightness level on screen as below figure
1.
Selecting "Set" radio button
2.
Input level which you want. For example, set Current level to 5
3.
Press "Apply" button to apply brightness setting
4.
You should see the brightness changed. If you following step 4's example, the brightness becomes dark
5.
You can adjust the range of level like step 3-5
If you want change the duty cycle of level, following the instruction:
Input level which you want to configure. For example, select level 10
1.
Input the Duty cycle which you want. For example, set duty cycle to 50
2.
Press "Apply" button to apply duty cycle to level
3.
You should see the brightness changed. If you following step 1-2, the brightness becomes dark at level 10
TREK-674 User Manual 44
Testing Hot key
Press display panel hot key
You should see the Key Status changed 1 as below figure
If you want change the duty cycle of key LED light, following the instruction:
1.
Input the duty cycle of LED. For example set duty cycle to 50
2.
Press "Set LED Duty Cycle" Button as below figure
You should see the LED light changed. If you following step 1-2, the LED light becomes dark
Testing Light Sensor
1.
Covering the light sensor on display panel
2.
You should see the light sensor value changed as below figure
Remove the cover, you should see the sensor value return to original value.
45 TREK-674 User Manual
3.4.4 TREK V3 WatchDog Sample Code
TREK V3 Watch Dog Sample Code is demonstration of controlling Watch Dog.
System Menu
TREK V3 Watch Dog Sample Code as below figure
1.
Library Version
2.
Range of Watch Dog timer
3.
Set/Get Watch Dog time
4.
Enable Watch Dog timer
5.
Reload the watchdog timer to prevent the system from rebooting
Testing Watch Dog
1.
Opening "TREK_V3_Sample_Code_Watch_Dog.exe"
2.
Press "Get Range" button to check the range of watch dog timer
3.
Input the time which you want system keep alive. For example 1 minute as below figure
Press "Start WD Timer" to enable watch dog timer
Press "Trigger timer" to tell the watch dog system still alive
TREK-674 User Manual 46
If system not trigger watch dog in the setting time, you should see the system automotive reboot
Caution! This demonstration may reboot your system, if you enable watch dog timer and not trigger watch dog timer in time.
3.4.5 TREK V3 Peripheral Control Sample Code
TREK V3 Peripheral Control Sample Code is demonstration of controlling peripheral power.
System Menu
TREK V3 Peripheral Control Sample Code as below figure
1.
Library Version
2.
Select Peripheral
3.
Select Set or Get function
Testing Peripheral Control
Getting Peripheral Power Status
1.
Opening "TREK_V3_Sample_Code_PeripheralCtrl.exe"
2.
Selecting module, For example "WIFI".
3.
Selecting "Get" radio button
4.
Press "Apply" button
You should see the peripheral power status as below figure
For example. Selecting WIFI module. I can see the WIFI module is enable.
47 TREK-674 User Manual
Opening Peripheral Power
If you want close the specified peripheral power, following the instruction:
1.
Opening "TREK_V3_Sample_Code_PeripheralCtrl.exe"
2.
Selecting module, For example "WIFI"
3.
Selecting "Set" radio button
4.
Press "Enable/Disable" combo box and selecting "Enable"
5.
Press "Apply" button
6.
You should see the peripheral power is on
Note!
System need a little time to enable peripheral.
Closing Peripheral Power
If you want close the specified peripheral power, following the instruction:
1.
Opening "TREK_V3_Sample_Code_PeripheralCtrl.exe"
2.
Selecting module, For example "WIFI"
3.
Selecting "Set" radio button
4.
Press "Enable/Disable" combo box and selecting "Disable"
5.
Press "Apply" button
6.
You should see the peripheral power is closed
3.5
Video Demo Program
3.5.1 Siskin Demo
Siskin.exe is used to demonstrate multi-channel preview and recording functions.
1) Select "Siskin.exe" as shown below:
TREK-674 User Manual 48
2) The pop-up window is as below:
1.
"Connection to back-end server": Connection to back-end server.
2.
("Layout" area: Switches the screen layout. Currently, it only supports 4/9/12 segmentation.
3.
"Video Color Control" button: Sets the color parameters of Preview and compressed code stream.
4.
“Preview” button: Enables/disables the preview function.
5.
“Record” button: Enables/disables the recording function.
6.
“Setup” button: Sets the parameters of Preview and Record, such as frame rate, resolution and image quality.
7.
“Restart” button: Restart the application.
8.
“Close” button: Close the application.
49 TREK-674 User Manual
3) The Video Color Control function. In single-channel mode, click “VideoColorControl” to set the channel's color parameters. The settings will be applied to Preview code stream and compressed Record code stream at the same time; that is, the color settings of the video are consistent with what is shown in the preview screen.
4) When the preview function is enabled, 12 channels will be shown by default. (See picture below.)
When the user double-clicks on a specified channel, its content will be displayed independently in 1X1 mode. Double-click on the channel again to return to layout mode.
TREK-674 User Manual 50
5) Click “Record” to start recording as shown below:
The default storage disk is disk D. The storage disk will be automatically switched to disk E if disk D is out of space (free space should not be less than 2G. When the recording function is enabled, the system will automatically generate the Tape file at
D:\. The D:\Tape\stroge.index. is reserved while all video files are stored at
D:\Tape\Tape\. For example: D:\Tape\Tape\VideoTape-November-26-2012_14-47-
56.vids. (As shown below.)
51 TREK-674 User Manual
6) Setting parameters. The corresponding parameters cannot be set until Preview and Record functions are enabled.
When the Preview function is enabled, the user will be able to set the channel's parameters. After the parameters have been set successfully, the corresponding channel will enable the preview function automatically.
When the Record function is enabled, the user will be able to set the channel's parameters. After the parameters have been set successfully, the corresponding channel will enable the recording function automatically. (See picture below.)
7) The restart function.
Click "Restart" to restart the application (system reboot will take some time).
8) The closing function.
Click “Close” to close the application.
TREK-674 User Manual 52
3.5.2 Siskin Configuration File
Siskin.ini can be used to configure Siskin.exe, refer to the figure below:
1. [StartUp] is used to configure the preview and recording status after boot up.
1) The default value of Preview is 1, which means the preview function will automatically be enabled when the program is launched.
2) The default value of AutoNormalRecord is 1, which means the recording function will automatically be enabled when the program is launched. The default path is
"D:\Tape".
2. [Event] is used to configure relevant information of event recording.
1) EventTrigger: Whether enable event trigger function.
2) EventRecord: Whether to enable event recording function. The default storage path of event recording is "E:\Tape". This key value can also be used for emergency recording and the default storage path is "C:\Tape".
Note!
When the value of AutoNoramalRecord is 1, this configuration will be invalid.
3) PrerecordTime: Pre-recording time of event recording.
4) DurationTime: Duration of the event recording.
5) LockFile: Whether to lock the event recording files. The default is locking the files.
53 TREK-674 User Manual
6) withAudio: Whether the audio is recorded when event is triggered. The default setting is to enable audio recording.
3. [OSD] is used to configure OSD information
1) Channel_number: Whether the channel number is displayed.
2) DateTime: Whether the time and date is displayed.
3) GPS_Position: Whether GPS information is displayed.
4) Record_status: Whether the recording status is displayed.
4. [GPS] is used to configure the interval to update the GPS information
1) Interval: The interval to update the GPS information.
5. [VideoSignalLost] is used to configure the display and storage status when signal is lost.
1) show_osd: OSD information will be shown when detecting video is lost.
2) write_into_event log: Whether to write this information to database when detecting video is lost.
6. [Streaming] is used to configure server IP Address and Port
1) IP: server IP.
2) Port: server port.
3.5.3 OSD
How to display or hide the OSD text on the active video will be described in this section.
1) After installing the MRM-VideoSDK.exe, the file named siskin.ini will be created under the installation directory.
2) You can modify the parameter to hide or show the OSD items. The default value is as shown below:
3) You can combine the OSDParam to set the OSD text, translucent and the position of OSD text.
TREK-674 User Manual 54
4) The OSD information is shown below.
3.5.4 DIO
Siskin.exe is built with DIO function by default. DI trigger and DI restore can be taken as event source for event recording. This can be configured in "Siskin.ini" to enable or disable DI trigger function.
By default, siskin shows 12 screen splits. When DI is triggered, siskin will display the video of the triggered channel in a single channel shown as below:
55 TREK-674 User Manual
This will last for 10 seconds and switch to the previous mode.
Event log can be viewed and event recording can be played by using Event-
Browser.exe.
Note!
About how to use DIO, please refer to EventDeviceDIO.h and EventDeviceDIO.cpp in siskin.exe? Program Files\MRM Video SDK\Demo\Siskin\EventDeviceDIO.h Program Files\MRM Video
SDK\Demo\Siskin\EventDeviceDIO.cpp
TREK-674 User Manual 56
3.5.5 VideoSignal
Siskin.exe can detect the lost and found status of video signal and store this as event in event log. Relevant items can be configured in "Siskin.ini" as shown below:
When signal is lost, "Video lose" will be shown in the screen, see the figure below:
When the video signal is found, siskin.exe will update video signals automatically.
57 TREK-674 User Manual
Record of video lost and found event can be viewed and event recording can be played by using EventBrowser.exe.
TREK-674 User Manual 58
3.5.6 DiskFull
Siskin.exe can detect whether the current storage disk is full or not and save the result in event log file. Meanwhile, the audio alarm will be triggered. to notify the user.
Use EventBrowser.exe to search DiskFull event as shown below:
3.5.7 DiskNotFound
When the configure storage path doesn't exist, Siskin.exe will send DiskNotFound event and save it in the event log file. Meanwhile, the audio alarm will be triggered. to notify the user. The initial configuration is as below:
59 TREK-674 User Manual
Use EventBrowser.exe to search DiskNotFound event is as below:
3.5.8 StreamingServer
Streaming function is added to Siskin to illustrate how to use StreamingCtrlEx for transmission of video data and custom data.
Set IP and Port of the RMS (Remote Monitor System) in siskin.ini, then click "Connect to backend server" button to automatically connect to the server. When the RMS sends a session request, the program will automatically send stream or custom data.
Click the button again will disconnect with the RMS.
TREK-674 User Manual 60
Note!
IP address and port of RMS should be provided for Client to connect.
Warning! You need to init the sock library in InitInstance() and deinit it in ExitInstance();
3.5.9 RawData
DemoRawData.exe demostrates how to receive RawData can save the received
RawData as pictures using SnapShot function. The user can also use tool BinaryImageViewer.exe to display the pictures.
1) Select DemoRawData.exe as shown below:
61 TREK-674 User Manual
2) Create shortcut for DemoRawData.
The following window will pop up:
Click "Yes" button.
TREK-674 User Manual 62
3) Open the Shortcut Properties and add BinaryImageViewer.exe parameter in Target field. Click "OK" button to proceed.
63 TREK-674 User Manual
4) Select the channel number, and then click "Start" to enable the Preview function of the channel. The RawData will be received in the future.
5) Select the storage path of the screenshots. Click "SnapShot" button, a file named in the current time format and with the .yv12 suffix will appear in the directory. In addition, this picture can be displayed with BinaryImageViewer.exe, see the below figure:
TREK-674 User Manual 64
3.5.10 Snapshot
Snapshot.exe demostrates how to get a jpg picture form capture. It only support *.jpg
type and the resolution is 720*576 in PAL and 720*480 in NTSC.
1) Select Snapshot.exe as shown below:
65 TREK-674 User Manual
2) Start Capture.
3) Click "Snapshot" to save the picture.
TREK-674 User Manual 66
3.5.11 TrekPlayer
TrekPlayer.exe can search all *.vids files under the storage path and play a single file.
1) Select "TrekPlayer.exe" as shown below:
2) The pop-up window is as below:
67 TREK-674 User Manual
3) Select the "X:\Tape\main.storage" file to search VideoTape-xxx-xx-xx_xx-xxxx.vids files within the specified timespan and located in "X:\Tape\Tape".
4) Set the begin search time and the end search time, and then click "Search".
TREK-674 User Manual 68
5) Double-click on a certain tape file to enumerate all channels included in the current file. (As shown below.)
6) Click a "video_stream" to play. The pop-up window is as follows:
69 TREK-674 User Manual
7) Drag the slider to seek playing position.
8) Click "Pause" to pause playing. Click "Pause" again to continue playing.
9) Click "Stop" to stop playing.
Note!
Video playback is in line with PlayerControl.exe , so please make sure the PlayerControl.exe and EventBrowser.exe are in the same directory when you use the video playback function.
Warning! It's recommended to user a device with good performance to playback video files because decoding is needed. Try not to playback video files on Trek-674 platform.
3.5.12 SmartPlayer
SmartPlayer.exe provides the way of playing video by time. The video will be played continually when the user offers the start time and expected duration
1) Select "TrekPlayer.exe" as shown below:
2) Create shortcut for "TrekPlayer.exe".
TREK-674 User Manual 70
3) Open the property page, Add parameter "/smart" for TrekPlayer.exe.
4) Double-click shortcut "TrekPlayer.exe.lnk".
5) The pop-up window is as below:
71 TREK-674 User Manual
6) Select the "X:\Tape\main.storage" file to search video data after the specified time and located in "X:\Tape\Tape".
7) Select a video_stream.
8) Set the start search time and the playback duration ?then click"Play".
Note!
The maximum value of "Duration" is 24 hours, that is 23Hr 59Min 59Sec.
9) The pop-up window is as follows:
10) Drag the slider to seek playing position.
11) Click "Pause" to pause playing. Click "Pause" again to continue playing.
12) Click "Stop" to stop playing.
Note!
Video playback is in line with PlayerControl.exe , so please make sure the PlayerControl.exe and EventBrowser.exe are in the same directory when you use the video playback function.
TREK-674 User Manual 72
Warning! It's recommended to user a device with good performance to playback video files because decoding is needed. Try not to playback video files on Trek-674 platform.
3.5.13 PlayerControl
PlayerControl.exe can play single file or compoundstream with different command.
1) Input the single file or compoundstream information as follow: parameter lists?
"-m": singlefile or compoundstream.
"-p": "*.vids" file path when using singlefile mode; storage path when using compoundstream mode.
"-n": stream number. e.g. video_stream_0 to video_stream_11.
"-s": start time when using the compoundstream mode. 2013-08-08*14:25:00. using the "*" to connect the date and time.
"-d": duration time when using the compoundstream mode. it range from 00:00:00
~23:59:59.
a) "singlefile" mode:
73 TREK-674 User Manual
Or create shortcut as follow, and input the parameters in the "Target" text.
TREK-674 User Manual 74
b) "compoundstream"mode:
75 TREK-674 User Manual
Note!
It must not contain spaces in the file path.
TREK-674 User Manual 76
2) The pop-up window is as below:
3) Drag the slider to seek playing position.
4) Click "Pause" to pause playing. Click "Pause" again to continue playing.
5) Click "Stop" to stop playing.
Warning! It's recommended to user a device with good performance to playback video files because decoding is needed. Try not to playback video files on Trek-674 platform.
77 TREK-674 User Manual
3.5.14 EventBrowser
EventBrowser.exe is used to view the event record and play the corresponding video recording according to the record. In addition, it can save the event record as HTML format.
1) Select EventBrowser.exe as shown below:
2) Event type includes: DI Trigger, DI Reset, Disk Full, Disk Not Found, Video Signal loss Video Signal Recover. Select "DI Trigger" and click "Search" to browse all the DI trigger events. Refer to the figure below:
TREK-674 User Manual 78
All event log files will be found after selecting "ALL" as shown below:
3) Select the storage path for video files and double click event log. After clicking, the files which contain the event time will be listed in the file list.Click the corresponding channel which you want to view, the data will be displayed.
Note!
Video playback is in line with PlayerControl.exe , so please make sure the PlayerControl.exe and EventBrowser.exe are in the same directory when you use the video playback function.
79 TREK-674 User Manual
4) Click "SaveAsHTML" button to save the event log as *.html file, see the figure below:
5) The corresponding event log is shown below:
3.5.15 FileConvertTool
FileConvertTool.exe can convert the" *.vids or *".dump to "*.avi" and also can convert the" *.dump" to "*.vids". You can play the" *.avi" with Windows Media Player or other player.
1) Select FileConvertTool.exe as shown below:
2) Select the specified file(*.vids) , then select the number of the channel which is to be converted. Click "Vids To Avi" to convert.
TREK-674 User Manual 80
Define the name and path for converted files which can be found under the directory when conversion is completed.
3) You can also use "Dump To Avi" to convert "*.dump" to "*.avi" or "Dump To Vids" to convert "*.dump" to "*.vids".
81 TREK-674 User Manual
Note!
You don't need to select StreamIndex when using "Dump To Avi" and
"Dump To vids". When using the "Dump To Avi", it will convert video files of each channel in the *.dump file to corresponding *avi files, refer to the below figure:
VideoTape_2013-5-28-18-56-38.dump includes two channels.
After the conversion, VideoTape_2013-5-28-18-56-38_Ch0.avi and
VideoTape_2013-5-28-18-56-38_Ch1.avi will be generated automatically.
When using the "Dump to vids", it will convert all channels into one "*.vids" file.
Warning! It's recommended to user a device with better performance to convert large *.vids or *.dump files because decoding is needed when converting. Try not to convert files directly on Trek-668 platform.
3.5.16 VidsFileParseTool
VidsFileParseTool.exe can be used to check and analyze vids files, including the code format of code stream, GOP count, type and size of GOP frame, and resolution of every frame. What's more, it can saves I-frame files to local disk for the user to view the content.
1) Select VidsFileParseTool.exe as shown below:
TREK-674 User Manual 82
2) Select the specified file and select "SnapShotFolder" (if the user needs to view Iframe picture). Select the number of the channel which is to be viewed, and click
"Start Check". After the parsing, the following image will be shown:
The picture parsing function will parse the I-frame data of each GOP only.
The parsed pictures can be checked as shown below:
83 TREK-674 User Manual
3) The user can view the detailed information of I-frame data of each GOP. (See picture below)
By using the parsing tool, the user can check whether the video files are normal and the parameter settings are effective.
TREK-674 User Manual 84
Appendix
A
A
TREK-303
This appendix explains the TREK-
303 detailed information.
A.1 Paired with TREK-303 Specifications
Table A.1: TREK-303 Specification
Display
Touchscreen
Front plane
Backplane
Power
Mechanical
Environment
Models TREK-303R-HA0E
Design compatible models Paired with TREK-550 A2
Resolution (pixel)
Number of colors
800 x 480
262 K (supports 24-bit)
Pixel pitch
Brightness (cd/m2)
View angle (R/L/B/T)
Contrast ratio
0.2168(H) x 0.2168 (V)
500 (typical) without touchscreen
70°/70°/60°/60°
500
Lamp life (hrs)
Lamp type
Touchscreen
Speaker
Hotkey
Brightness control
50,000 (min)
LED
4-wire resistive (GFG 4-wire design reserve)
2 watts
Supports 5 hotkeys (user defined)
Light sensing (default), manually controlled by button (optional)
USB host
Power/wake up button
Reset button
DC input
Power Consumption
Mounting
Weight
Dimensions
IP rating
Operating temperature
Storage temperature
Vibration x 1
Yes
Yes
12 V ± 5%
~ 8 W (Max.)
Design compatible with RAM mount Material
1 kg
244 x 160 x 41 mm
IP54 (without I/O connector)
-30 ~ +70° C
-40 ~ +80° C
MIL-STD-810F, SAE J1455 4.9. 4.2
Note!
1.
The Brightness control is adjusted by the auto light sensor in the front panel as default; it is also defined by button on the front panel by manual.
2.
The color LCD display
TREK-674 User Manual 86
Pin out for TREK-303 LVDS connector
Pin
9
11
13
15
5
7
1
3
17
19
21
23
25
27
29
31
Table A.2: Smart Display Connector
Signal Pin
Backlight Enable output #
LVDS Ground
LVDS Clock +
LVDS Ground
LVDS Data2 +
RS232 TXD1 #
LVDS Data1 +
LVDS Ground
LVDS Data0 +
USB D-
18
20
USB Ground 22
+12 V
DC
output (+/ 5%, max 1A) 24
+12 V
DC
output (+/ 5%, max 1A) 26
Power Ground
Power Ground
RS232 TXD2 #
28
30
32
10
12
14
16
6
8
2
4
Signal
Panel Power Enable output #
Reset Button Input #
LVDS Clock -
LVDS Ground
LVDS Data2 -
RS232 RXD1 #
LVDS Data1 -
LVDS Ground
LVDS Data0 -
USB D+
USB Ground
+12 V
DC
output (+/ 5%, max 1A)
+12 V
DC
output (+/ 5%, max 1A)
Power Ground
Power Ground
RS232 RXD2 #
87 TREK-674 User Manual
33
35
RS232 RTS2
Audio Ground
34
36
Power Button Input #
Mono. Line-out
Pin assignment
P1 1 2 3
P2 1 2 3
4
4
5 6
5 6
7
7
8
8
9
9
10 11
10 11
12
12
13
13
14 15
14 15
16
16
17
17
18
18
Color BrownWhiteGround Brown red white Ground Ground Orange white red Orange yellow white Ground Ground Green white
19
19
20
20
21
21
22
22
23
23
24
24
25
25
26
26
27
27
28
28
29
29
Blue white Ground yellow Green Blue Purple Grey white Black
Black
Brown
30
30
31
31 black red
Orange
32
32
33
33
34
34
35
35
Black Black
Yellow green
Black blue
Black purple
36
36
Black grey
TREK-303 Hotkey Utility
Execute IMC demo utility
TREK-674 User Manual 88
Figure A.1 Hotkey utility
1.
Execute “Hot Key test” program
2.
Brightness level: You may set panelís brightness from level 0 ~10, total 10 levels, when you finish setting the brightness level you want, please click “Apply”. If you want to check the current brightness level of TREK-303, please click “Get”.
3.
Duty cycle: You may set every levelís brightness strength, total 10 levels, when you finish setting the brightness strength for each level, please click “Apply”. If you want to check the current brightness strength on certain level of TREK-303, please click “Get”.
4.
Light sensor: When the sensor has detected the change of the brightness in the environment, the value will change. The lowest level of brightness, the lowest value it is presented. On the contrary, the highest level of brightness, the highest value it is presented.
5.
Hotkey: the backlight brightness of hotkeys could be adjusted by setting the value from 0 ~100.
6.
Key Status: When you press Hot key, the status will change from 0 to 1.
7.
Key function Definition: You may set the parameter to connect the application program of the hot key.
8.
You may visit our Advantech web to download the most update date sheet for
TREK's product.
WWW.advantech.com
89 TREK-674 User Manual
www.advantech.com
Please verify specifications before quoting. This guide is intended for reference purposes only.
All product specifications are subject to change without notice.
No part of this publication may be reproduced in any form or by any means, electronic, photocopying, recording or otherwise, without prior written permission of the publisher.
All brand and product names are trademarks or registered trademarks of their respective companies.
© Advantech Co., Ltd. 2016
91
advertisement
Related manuals
advertisement
Table of contents
- 10 Introduction
- 11 General Specifications
- 14 Dimensions
- 14 Figure 1.1 TREK-674 dimensions
- 16 A Quick Tour of the TREK-674 Computing Box
- 16 Figure 2.1 Front view of TREK
- 16 Figure 2.2 Rear view of TREK
- 17 TREK-674 COM Port Introduction
- 17 Smart Display Connector
- 17 Table 2.1: Smart Display Connector
- 18 VIO Connector
- 18 Table 2.2: VIO Connector Pin Assignment
- 18 Generic I/O Connector
- 18 Table 2.3: Generic I/O Connector
- 19 System Guide
- 19 Installing System Software
- 19 Running the BIOS Setup Program
- 22 Introduction
- 22 Execute DIO Sample Code
- 22 System Menu
- 22 Digital Input Status
- 23 Digital Output Status
- 24 Execute VCIL Sample Code
- 24 System Menu
- 29 Testing VCIL
- 32 Testing CAN
- 35 Testing J
- 37 Testing ODB
- 40 Testing J
- 44 Power Management
- 44 Power Management Mechanism
- 46 Power Management demo program
- 49 TREK V3 Control Panel Sample Code
- 54 TREK V3 WatchDog Sample Code
- 55 TREK V3 Peripheral Control Sample Code
- 56 Video Demo Program
- 56 Siskin Demo
- 61 Siskin Configuration File
- 65 VideoSignal
- 67 DiskFull
- 67 DiskNotFound
- 68 StreamingServer
- 69 RawData
- 73 3.5.10 Snapshot
- 75 3.5.11 TrekPlayer
- 78 3.5.12 SmartPlayer
- 81 3.5.13 PlayerControl
- 86 3.5.14 EventBrowser
- 88 3.5.15 FileConvertTool
- 90 3.5.16 VidsFileParseTool
- 94 Paired with TREK-303 Specifications
- 94 Table A.1: TREK-303 Specification
- 95 Table A.2: Smart Display Connector
- 97 Figure A.1 Hotkey utility