advertisement
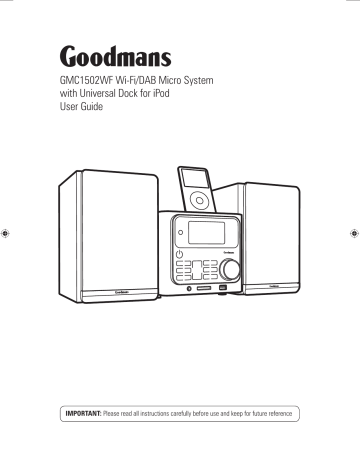
GMC1502WF Wi-Fi/DAB Micro System with Universal Dock for iPod
User Guide
IMPORTANT: Please read all instructions carefully before use and keep for future reference
Introduction
Thank you for choosing this Goodmans Wi-Fi / DAB Micro System with Universal Dock for iPod. Not only can you listen to all your favourite internet radio stations, but you can also listen to DAB Radio and play music directly from your iPod or PC.
It’s really simple to use: you can fully operate your iPod or PC directly from the control panel or from the Remote Control. You can even connect auxiliary devices to it.
Throughout this User Guide, the Wi-Fi / DAB Micro System with Universal Dock for iPod will be referred to as the Micro System.
Safety is important
Use of any electrical equipment should be undertaken with care. Please read the safety section on page 62 before using the Micro System. This appliance is for household use only.
An audio system that allows docking of an iPod and which fully supports the iPod menu system.
The Micro System features a CD player allowing playback of all your CD, CD-R and CD-RW discs.
The Micro System features both DAB and FM radio functions allowing you to listen to DAB and FM radio stations.
Stations can be easily preset for ease of access.
The Micro System allows you to listen to internet radio stations when connected to a broadband router with a current subscription. Connecting to a wireless network is easy using the built in network connection wizard.
2
The Micro System can stream music files from your PC.
The Micro System can playback music from USB, SD and MMC storage media.
What you need to know before you setup
Before you are able to use the internet radio, you will need the following items:
• A broadband internet connection.
• A wired/wireless access point or router connected to your broadband internet connection.
If your wireless network is configured to use Wired Equivalent Privacy (WEP) or Wi-Fi Protected Access (WPA) data encryption, you will need to know the WEP or WPA code so that you can setup your internet radio to communicate with your wireless network.
Consult your network provider for your
WEP or WPA codes.
Before continuing, make sure that your wired/wireless access point or router is powered On, and connected to your broadband internet connection.
Consult the manufacturer’s guide supplied with your wired/wireless access point or router if you are unsure how to do this.
3
4
What’s in the box?
Micro System
Speakers
Quick Start Guide
This User Guide
Remote Control 2 x AA Batteries
8 iPod Adaptors
Contents
01
02
03
04
05
06
07
08
09
10
Your Micro System ....................6
Getting Started ..........................8
Daily Use .................................11
Internet Setup .........................13
Media Player Setup .................18
Internet Radio ..........................21
Music Player............................31
DAB Radio ...............................35
FM Radio .................................40
iPod Docking ............................42
11
12
CD Playback ............................43
USB and CARD ........................47
13
14
Auxiliary Input .........................50
Alarm and Timer ......................51
15
16
17
18
19
Troubleshooting .......................55
Specifications ..........................61
Warnings .................................62
Electrical Information ...............64
Guarantee ...............................65
5
01 Your Micro System
Front
REMOTE Sensor
STANDBY Button
FUNCTION Button
SELECT Button
PREVIOUS Button
STOP Button
PLAY/PAUSE Button
DISC Tray
6
Rear
HEADPHONE Socket
SPEAKER Sockets
POWER Cable
UP ARROW Button
MENU Button
MEMORY Button
NEXT Button
MUTE/SNOOZE Button
INFO Button
DOWN ARROW Button
IPOD Dock
LCD Screen
VOLUME Control
USB Port
SD/MMC CARD Slot
FM Antenna
AUXILIARY Socket
ETHERNET LAN Port
RESET Button
Your Micro System
Remote Control
STANDBY Button
NUMERIC Buttons iPOD Button
CD Button iRADIO Button
SD/MMC Button
FM Button
M.PLAYER
Button
MENU Button
MEMORY Button
PREVIOUS Button
STOP Button
PLAY/PAUSE Button
ALARM Button
REPEAT Button
TIMER Button
CLOCK Button
ST.MO
Button
DBBS Button
EQ Button
AUTOSCAN Button
USB Button
DAB Button
AUX Button
UP ARROW Button
NEXT Button
OK Button
DOWN ARROW Button
RANDOM Button
DIMMER Button
INFO Button
VOL + Button
VOL - Button
SLEEP Button
SNOOZE Button
MUTE Button
7
01
02 Getting Started
1
Connecting the
Speakers
Connect the left and right speakers to the
Micro System. The red wires should be connected to the red sockets and the black wires to the black sockets on the rear of the Micro System.
2
Using the Remote
Control
Insert the batteries (supplied) into the Remote Control, observing the polarity marked on the base of the battery compartment.
To use the Remote Control, simply direct it towards the front of the Micro System and press the desired buttons.
DON’T FORGET!
When replacing the batteries make sure that you use the same size and type.
8
Getting Started
3
Connecting to your Broadband Router
If you do not have a Wireless Broadband Router, you must connect the
Micro System to the Broadband Router using an RJ45 Ethernet cable (not supplied).
Connect one end of the RJ45 Ethernet cable into an available socket on your Broadband Router. Connect the remaining end of the cable to the
Ethernet LAN Port on the rear of the Micro System.
02
4
Radio Reception
To ensure the FM Radio reception is as clear as possible, unwrap the FM
Antenna and secure in a vertical position.
9
02 Getting Started
5
Connecting to External Devices
The Micro System can be connected to a number of external devices using the Auxiliary Socket on the rear of the Micro System. This requires a
3.5 mm Stereo Cable (not supplied).
10
6
Turn the Micro System On
Insert the plug into the wall socket and turn the socket on.
Press the STANDBY button on the front of the Micro System or the
Remote Control to turn the Micro System On.
Daily use
Switching On
To turn the Micro System on, press the STANDBY button.
To turn the Micro System off, press the STANDBY button again.
Adjusting the Volume
To increase the volume, rotate the
VOLUME CONTROL on the front of the Micro System clockwise or press the VOL + button.
To decrease the volume, rotate the
VOLUME CONTROL anti-clockwise or press the VOL button.
You can also press the MUTE button to turn the sound off. Press the MUTE button again to turn the sound back on again.
Mode Selection
The Micro System has the following modes of operation:
•Internet Radio
•CD
•USB
•Card
•FM
•DAB
•Music Player
•Auxiliary
To select a mode, repeatedly press the FUNCTION button on the Micro
System. The Micro System will cycle through the available modes.
The currently selected mode will be shown on the LCD Screen.
Alternatively, press the relevant mode button on the Remote Control.
Clock
The LCD Screen shows the current time during Standby and when listening to music.
To set the clock, press the CLOCK button on the Remote Control. SET
HOUR will be shown on the LCD
Screen.
DON’T FORGET!
The Clock function can be accessed using the buttons on the control panel of the Micro System. While in
Standby mode, press the MENU button. Press the SELECT button to access the Clock function.
Use the I ee or ff I buttons to adjust the hours.
Press the OK button. SET MINS will be shown on the LCD Screen.
Use the I ee or ff I buttons to adjust the minutes.
03
11
03 Daily use
Press the OK button. SET DAY will be shown on the LCD Screen.
Use the I ee or ff I buttons to adjust the day.
Press the OK button. SET CLOCK
TYPE will be shown on the LCD
Screen.
Use the I ee or ff I buttons to adjust the clock type. You can select
12 hour or 24 hour clock types.
Press the OK button.
The clock has now been set.
Dynamic Bass Boost System
(DBBS)
The DBBS feature enhances the bass tone of the music you are listening to.
Press the DBBS button on the
Remote control to turn the DBBS function on or off. When selected,
DBBS shows at the bottom of the
LCD Screen.
Preset Equaliser (EQ)
The range of sound can be adjusted to suit the different types of music that you are listening to, by changing the preset equaliser settings.
To select the Equaliser type, press the EQ button on the Remote
Control repeatedly until the desired type appears on the bottom of the
LCD Screen.
The available settings are:
• FLAT
• ROCK
• POP
• CLASSIC
• JAZZ
Dimmer
The Dimmer function reduces the light intensity of the LCD Screen.
Press the DIMMER button on the
Remote Control to dim the display and again to brighten.
12
Internet Setup
Introduction
Your PC must be connected to the
Internet in order to use the Internet
Radio.
Before the Micro System can be connected, there has to be a working broadband Internet connection: setup as shown below.
A wireless (Wi-Fi) access point (AP)
This unit
ADSL Router
PC or Media Server
OR
A wired access point (AP)
This unit
Ethernet
ADSL Router
PC or Media Server
DON’T FORGET! If the wireless network is already in use it might have Wired Equivalent Privacy
(WEP) or Wi-Fi Protected Access
(WPA) data encryption. You will need to enter the WEP or WPA key word into the Micro System so that it can communicate with the router.
The ‘access point’ in a wireless network has a name known as the ‘SSID’. You will need to ‘tell’ the Micro System the
SSID when setting it up for the first time.
Internet Connections
To connect to the Internet using the
Setup Wizard:
DON’T FORGET! The following instructions use the Remote
Control.
Press the STANDBY button.
Press the I.RADIO
button.
04
Ethernet
13
04 Internet Setup
DON’T FORGET! To select items in the menu use the S or T buttons.
Press the MENU button.
Select MAIN MENU then press the
OK button.
Select WIZARD then press the
OK button. The connection wizard will search for available Internet networks within range and list them on the LCD Screen.
Select SYSTEM SETUP then press the OK button.
Select your network (SSID) and then press the OK button.
DON’T FORGET! If you hide the
SSID of your network you will need to use the manual connection method on page 15.
Select INTERNET SETUP then press the OK button.
If your network is password protected, enter the password now.
14
Internet Setup
To enter your password, select the required characters from one of the ten character sets.
Use the S and T buttons to select a character set.
Use the I ee or ff I buttons to highlight a character in the character set.
Press the OK button to select a character.
When all the characters have been entered for the password, use the
I ee or ff I buttons to highlight the
symbol.
Press the OK button.
The Micro System will try to connect to your Network and once the password is confirmed, CONNECTED will display on the LCD Screen. You are now connected to the network.
To connect to the Internet manually:
Press the STANDBY button
Press the I.RADIO
button.
Press the MENU button.
Select SYSTEM SETUP and then press the OK button.
Select MANUAL SETTINGS and then press the OK button.
Select WIRED or WIRELESS then press the OK button.
Select DHCP ENABLE or DHCP
DISABLE and then press the OK button.
04
Select INTERNET SETUP and then press the OK button.
15
04 Internet Setup
Enter your network name (SSID), refer to instructions on page 14 for more information on inputting characters.
Use the S and T buttons to select a character set.
Use the I ee or ff I buttons to highlight a character in the character set.
Press the OK button to select a character.
When all the characters have been entered for the password, use the
I ee or ff I buttons to highlight the
symbol.
Press the OK button.
To view your current network setting:
Press the STANDBY button.
Press the I.RADIO
button.
Press the MENU button.
Select SYSTEM SETUP and press the
OK button.
Select INTERNET SETUP and then press the OK button.
Select VIEW SETTINGS and then press the OK button.
Select OPEN, WEP, WPA or WPA2 according to your security settings and then press the OK button.
Enter the password now with reference to instructions on page 14.
You will then be connected to the network.
Select one of the items below and then press the OK button to view their current settings:
• Active Adapter (wired/wireless)
• MAC Address
• DHCP (enable/disable)
• PC Settings (Username and
Password)
• SSID
16
Internet Setup
• IP Settings (IP address, subnet mask, gateway address, primary DNS and secondary DNS)
• WLAN region
04
17
05 Media Player Setup
Using Shared Media (Universal
Plug and Play – UPnP)
DON’T FORGET!
For media streaming to work, your PC must be switched on, with Windows
Media Player launched.
In the WMP main window, click on
Library, then Media Sharing. The following screen appears:
To setup media sharing via
Windows Media Player (WMP):
Media sharing uses Windows Media
Player (WMP) 11 and above as the media server. This mode does not require any setting in the Micro System, but the PC needs to be configured to allow the Micro System to access the media. You will only have to do it once, following the instructions below.
Make sure your PC is on the same network (wired or wireless) that will be used to share music with the
Micro System. Refer to page 13 for more information on Internet setup.
Press the STANDBY button.
On your PC, launch Windows Media
Player.
Add the audio files that you want to share with the Micro System to the media library (in LIBRARY > ADD
TO LIBRARY ).
The Micro System is shown as an “unknown device”. Select this
“ UNKNOWN DEVICE ”, click
ALLOW then click on OK .
The PC is now ready to stream music to the Micro System. Refer to Media
Player on page 32 for more information on streaming music.
Setting up Shared Folders
The Micro System can access a Shared
Folder/Media on your PC and play back music files stored in it. To do so,
Shared Folder can be setup on your
PC or via media sharing with the UPnP
(Universal Plug and Play) feature of your
PC.
Windows XP Pro and Windows Vista users should select the simple file sharing option from Windows Explorer.
(For further information refer to the help system supplied with Windows XP Pro and Windows Vista).
Configure a shared folder:
To setup your shared folders, complete the following procedure on you PC.
18
Media Player Setup
Click on the START menu, then click on MY COMPUTER .
Browse to the folder where your audio files are stored.
Using the Mouse, right click on the folder and select SHARING AND
SECURITY .
DON’T FORGET!
Allow network users on the network must also be selected.
Click the APPLY button.
Click the OK button to close the window.
The folder icon will change, to visually show you that the folder is shared.
05
In the NETWORK SHARING AND
SECURITY section, tick the SHARE
THIS FOLDER ON THE NETWORK box.
Enter a share name. An example is shown below using Windows XP.
Store the username and password in the Micro System:
DON’T FORGET! Before the Micro
System can stream music from your PC, you need to enter the username and password for the shared folder you have created. For the following instructions, use the
Remote Control.
Press the STANDBY button to turn on the Micro System.
Press the I.RADIO
button.
Press the MENU button. Select
MAIN MENU and press the OK button.
19
05 Media Player Setup
Select SYSTEM SETUP and press the
OK button.
Select INTERNET SETUP and press the OK button.
Select the USER NAME or
PASSWORD and then press the OK button. Make sure you enter the
USERNAME and PASSWORD in the corresponding menu.
Use the S and T buttons to select a character set.
Use the I ee or ff I buttons to highlight a character in the character set.
Press the OK button to select a character.
When all the characters have been entered for the password, use the
I ee or ff I buttons to highlight the
symbol.
Press the OK button.
Select PC SETTINGS and then press the OK button.
The PC is now ready to stream music to the Micro System.
Refer to Media Player on page 32 for more information on streaming music.
20
Internet Radio
While using the Internet Radio, you will need to navigate the following menu system.
Use the S or T buttons to scroll through the menu system and the OK button to confirm your selections.
iRadio
Menu
Last Listened
Station List
Main Menu
Location
Genre
Search Stations
Popular Stations
New Stations
System Setup
Info
My Favourites
Stations
Podcasts
My Added Stations
Help
Location
Genre
Search Podcast
Get Access Code
FAQ
06
Internet Setup
Software Update
Wizard
PC Settings
View Settings
Wlan Region
Manual Settings
Network 1
Network 2
(Rescan)
(Wired)
(Manual Config)
Username
Password
Most of Europe*
USA
Canada
Wired
Wireless
21
06 Internet Radio
Listening to Internet Radio
To access Internet radio mode:
DON’T FORGET! The following instructions describes how to access the Internet Radio using the
Remote Control.
Press the I.RADIO
button.
To browse and listen to an Internet
Radio station:
In i.Radio, press the MENU button.
Select STATION LIST and then press the OK button.
• Genre – Depending on your taste of music you can narrow down your search to the type of music you like, for example RnB, Pop, Jazz etc.
• Search Station – You can search for the radio station by entering the name of the radio station.
• Popular Station – The internet radio will connect to a radio database which serves many users in many countries, which are chosen as popular stations.
• New Stations – You can search for stations which are new.
22
Select STATIONS and then press the
OK button.
The Internet Radio stations are categorised according to:
• Location – You can search for radio stations by location, anywhere in the world, where radio stations are being broadcast.
Select a category.
Select a station.
Press the OK button to start listening to the internet radio station.
To browse and listen to a
Podcast:
Podcasts are recordings or highlights of previous broadcasts.
In i.Radio mode, press the MENU button.
Select STATION LIST and then press the OK button.
Internet Radio
Select PODCASTS and then press the OK button.
Press the OK button to start listening to the Podcast.
To search for an Internet Radio
Station:
In i.Radio mode, press the MENU button.
Select STATION LIST and then press the OK button.
06
The PODCAST listing is categorised according to:
• Location – You can search for podcast stations by location anywhere in the world where radio stations are being broadcast.
• Genre – Depending on your taste of music you can narrow down your search to the type of music you like for example RnB, Pop, Jazz etc.
Select a category.
Select STATIONS and then press the
OK button.
Select SEARCH STATIONS and then press the OK button.
Once in sub-category, select a
Podcast.
Enter the station name.
Use the S and T buttons to select a character set.
23
06 Internet Radio
Use the I ee or ff I buttons to highlight a character in the character set.
Press the OK button to select a character.
When all the characters have been entered for the password, use the
I ee or ff I buttons to highlight the
symbol.
Press the OK button.
Select PODCASTS and then press the OK button.
24
Press the OK button to start the search.
DON’T FORGET! You can also search for stations by entering the first character of the station name.
For example, to search for all stations beginning with “B”, select the “B” character and press the OK button.
To search for a Podcast:
In i.Radio mode, press the MENU button.
Select STATION LIST and then press the OK button.
Select SEARCH PODCASTS and then press the OK button.
Enter the Podcast name.
Use the S and T buttons to select a character set.
Use the I ee or ff I buttons to highlight a character in the character set.
Press the OK button to select a character.
When all the characters have been entered for the password, use the
I ee or ff I buttons to highlight the
symbol.
Internet Radio
Press the OK button.
Press the OK button to start the searching.
DON’T FORGET! You can also search for podcasts by entering the first character of the podcast name. For example, to search for all podcasts beginning with “B”, select the “B” character and press the OK button.
To listen to one of the last 10 previously selected stations:
In i.Radio mode, press the MENU button.
Select LAST LISTENED on the LCD
Screen.
To review and listen to any recently added Internet Radio Stations:
Newly added Internet Radio Stations are automatically updated in the
Micro System via the Internet, when connected. For example a new radio station that has started to broadcast on the internet will be shown in the NEW
STATIONS category.
In i.Radio mode, press the MENU button.
Select STATION LIST and then press the OK button.
Select STATIONS and then press the
OK button.
06
Press the OK button.
Select a station on the LCD Screen.
Press the OK button to start listening to the radio station.
Select NEW STATIONS and then press the OK button.
25
06 Internet Radio
Select a recently added internet radio station and then press the OK button to start listening to the radio station.
To view station information:
While listening to a station or Podcast, press the INFO button repeatedly to cycle through the station/Podcast information. This will scroll along the bottom line of the LCD Screen.
Internet Radio:
• Playback status
• Signal strength (indicated by solid bars; more bars indicate a stronger signal)
• Time/date
• Format
• Reliability
• Description
• Genre
• Location
Podcast:
• Playback status
• Signal strength (indicated by solid bars; more bars indicate a stronger signal)
• Location
• Episode description
• URL
• Show description, format, language, city, state, country and title
Manage your stations – Wi-Fi
Radio Portal
The wi-fi radio portal has thousands of internet radio stations and Podcasts to choose from. The Frontier Silicon Radio
Portal will help you to organise your listening by creating a list of favourites for your unit.
Simply logon to Frontier Silicon Internet
Radio Portal (www.wifiradio-frontier.
com), using the internet browser to add new stations and create a list of My
Favourite stations.
To register in the Internet Radio
Portal:
In i.Radio mode, press the MENU button.
Select STATION LIST and then press the OK button.
Select HELP and then press the OK button.
26
Internet Radio
Select GET ACCESS CODE and then press the OK button.
Create a user account by following the instructions on the web page
(click on REGISTER HERE ). Enter your access code here as noted in step 4.
To mark stations as your favourites:
06
DON’T FORGET!
Make a note of the access code.
On your PC click on START MENU .
Click on INTERNET EXPLORER .
Once Internet Explorer has loaded, logon to www.wifiradio-frontier.com.
Click on REGISTER HERE from the left menu.
On your PC click on the START
MENU .
Click on INTERNET EXPLORER .
Once the Internet Explorer has loaded, logon to Frontier Silicon
Internet Radio Portal (www.wifiradiofrontier.com).
Browse and find your favourite stations from the left menu. Mark your favourite stations by clicking on
next to the station name.
27
06 Internet Radio
DON’T FORGET!
Your favourite stations will be synchronised with the Micro System automatically.
In i.Radio mode press the MENU button.
Select STATION LIST and then press the OK button.
Once the Internet Explorer has loaded, log on to Frontier Silicon
Internet Radio Portal (www.wifiradiofrontier.com).
In the main page of the Internet click on under My added stations.
Radio Portal, click on under My added stations.
Enter the information of the new station as instructed and then click on .
Select MY FAVOURITES and then press the OK button.
In i.Radio mode press the MENU button.
Select STATION LIST and then press the OK button.
Select a favourite station and then press the OK button to start listening.
To add new stations that are not on the list:
On your PC click on the START
MENU .
Click on INTERNET EXPLORER .
Select MY ADDED STATIONS and then press the OK button.
28
Internet Radio
Select MY ADDED STATION and then press the OK button to start listening.
To store a station as a preset:
Press the MEMORY button, while listening to a desired station.
Use the I ee or ff I buttons to select a preset number.
DON’T FORGET!
When in i.Radio mode, you can alternatively press the numeric buttons ( 0-9 ) to select a preset station.
To get helpful information on the
Internet radio:
In i.Radio mode, press the MENU button.
Select STATION LIST and then press the OK button.
06
Press and hold the OK button to save the station as a preset station.
DON’T FORGET!
If a station is already saved under the selected preset number, then the existing station will be replaced with the new one.
To listen to a preset station:
In i.Radio mode, press the
MEMORY button.
Use the I ee or ff I buttons to select a preset number.
Press the OK button to listen to the selected preset stations.
Select HELP and the press the OK button.
Select FAQ and then press the OK button.
29
06 Internet Radio
Browse the questions available, then press the OK button to view the answer.
30
Music Player
While using the Music Player, you will need to navigate the following menu system.
Use the S or T buttons to scroll through the menu system and the OK button to confirm your selections.
M Player
Shared Media
Shared Folder
07
MSHome: Guest
Music Folder
MSHome: Guest
Music
Video
Pictures
Playlists
<Search>
All Music
Genre
All Artists
Contributing Artists
Album Artists
Composers
Albums
Rating
Music Playlists
Folders
<Search>
All Playlists
Folders
<Search>
31
07 Music Player
In Music Player mode, you can listen to music files stored in a shared folder/ media on your PC or via Media Sharing on your PC.
DON’T FORGET! The following instructions describe how to access Music Player mode using the Remote Control.
To access Music Player mode:
Press the M.PLAYER
button.
To play a music file from the shared folder on you PC:
The Micro System can access a Shared
Folder/Media on your PC and play back music files stored in it.
DON’T FORGET!
Make sure media sharing has been setup on your PC and ensure that the username and password have been configured. See page 20 for more detail.
DON’T FORGET! Make sure your
PC is turned on.
In M.PLAYER mode, select SHARED
FOLDERS.
Press the OK button.
Select the desired domain for example “MSHOME”. Press the OK button.
Select the required PC (if more than one is available) from the list.
Press the OK button. Once a domain and PC have been chosen, a list of shared folders in the system is displayed on the LCD Screen.
Select a folder or a file to play.
Press the OK button to start playback of the selected file.
32
Music Player
Press the f / II button to pause playback.
Press the f / II button to resume playback.
To search for another file for playback in another shared folder or media, press the MENU button.
Select BROWSE.
Press the OK button. The Micro
System will connect to your PC.
Select the shared media from the list shown on the LCD Screen.
07
Select the desired folders or file.
Press the OK button to start playback of the selected file.
To play a music file from the shared media on your PC:
The UPnP (Universal Plug and Play) lets you play music via your shared media files in Media Player on your PC.
DON’T FORGET!
Make sure media sharing has been setup on your PC and ensure that the username and password have been configured. See page 20 for more detail.
In M.PLAYER mode, select SHARED
MEDIA.
Press the OK button. The contents of the shared media will be listed on the LCD Screen.
Browse for the music folder.
Use the I ee or ff I buttons to browse for a music file.
Press the OK button to start the playback of the selected media as before.
Press the f / II button to pause playback.
Press the f / II button to resume playback.
To search for another file for playback in another shared folder or media, press the MENU button.
Select BROWSE.
33
07 Music Player
Select the desired folders or file.
Press the OK button to start playback of the selected file.
34
DAB Radio
DAB (Digital Audio Broadcasting) is the next generation of radio. DAB uses digital audio compression techniques to transform the source material, for example music and speech into digital code before it is transmitted. The benefits of this are:
• Near CD quality sound
• Interference free reception
• No need to retune
Selecting DAB Stations:
In DAB Radio mode, scroll through the available stations. As you scroll, the available station names will appear on the LCD Screen.
Press the OK button to select a station. The Micro System will tune to the selected station.
Alternatively:
In DAB Radio mode, Press the
MENU button.
Select STATION LIST.
DON’T FORGET!
The following instructions describes how to operate the DAB Radio using the
Remote Control.
Selecting DAB Radio Mode:
Press the STANDBY button.
Press the DAB button.
When you press the DAB button the
Micro System will automatically begin to scan for DAB radio stations. After the
DAB function has initiated, a progress bar will appear on the LCD Screen showing the scan progress.
When the scan is complete, a list of the available DAB stations will be displayed on the LCD Screen in alphabetical order.
Scroll through the available stations.
As you scroll, the available station names will appear on the LCD
Screen.
Press the OK button to select a station. The Micro System will tune to the selected station.
Presetting Stations:
The preset function allows you to store your favourite stations for easy access.
You can preset up to 10 DAB radio stations in the DAB radio memory.
Tune into a DAB station as previously described.
Press and hold one of the numeric buttons (0-9) to preset the station against the selected preset number.
08
35
08 DAB Radio
PRESET STORED will appear on the
LCD screen when the station is preset.
Alternatively:
Tune into a DAB station as previously described. Press the MEMORY button.
Use the I ee or ff I buttons to select a preset number.
Press and hold the OK button to save the station as a preset station.
PRESET STORED will appear on the
LCD Screen when the station is preset.
DON’T FORGET!
If you select a preset number that is already stored with a station, the existing station will be replaced with the new one.
Alternatively press the numeric buttons ( 0-9 ) to select a preset stations.
Scanning for Stations:
It may be necessary to retune the DAB
Radio if you move it from one location to another, for example when you go on holiday. There are two types of automatic scanning available.
These are:
• LOCAL SCAN – retunes the existing stations.
• FULL SCAN – performs a full scan to retune the existing stations and also searches for any new stations available.
To perform a local scan, press the
MENU button.
Select LOCAL SCAN.
Selecting a Preset Station:
While in DAB mode, press the
MEMORY button.
Use the I ee or ff I buttons to select a preset number.
Press the OK button to listen to the selected preset stations.
Press the OK button. The Micro
System will automatically retune all the existing stations. A progress bar will appear on the LCD Screen showing the scan progress.
Once the scan is complete, all the available radio stations will be listed on the LCD Screen in alphabetical order.
36
DAB Radio
To perform a full scan, press the
MENU button.
Select FULL SCAN.
Press the OK button. The Micro
System will automatically retune all the existing stations. A progress bar will appear on the LCD Screen showing the scan progress.
Once the scan is complete, all the available radio stations will be listed on the LCD Screen in alphabetical order.
Alternatively:
When in DAB mode, press the
AUTOSCAN button to automatically scan and store all the available DAB stations.
Once the scan is complete, all the available radio stations will be listed on the LCD Screen in alphabetical order.
Manually tuning stations:
The Micro System can manually tune to a specific channel or frequency.
When in DAB mode, press the
MENU button.
Select MANUAL TUNE. Press the OK button.
Select the channel you want to manually tune. Press the OK button to manually tune the channel.
Setting the Dynamic Range Control
(DRC) of the DAB Audio Decoder:
The Micro System is fitted with DRC.
This function is used to listen to stations at lower volumes while maintaining subtle effects and keeping the dialogue audible. There are three levels of DRC, these are:
• DRC OFF – No DRC is applied
• DRC LOW - 50% compression applied
• DRC HIGH – 100% compression applied
In DAB mode, press the MENU button.
Select DRC. Press the OK button.
37
08
08 DAB Radio
Select a DRC level (HIGH, LOW, OFF).
Press the OK button. The selected
DRC level is now applied and you will be returned to the previous menu.
Changing the station order:
This feature lets you select the way
DAB stations are listed.
When in DAB mode, press the
MENU button.
Select STATION ORDER. Press the
OK button.
Select a listing method:
• Alphanumeric - displays the stations in alphabetical then numerical order.
• Ensemble - displays the stations by station type i.e. talk or pop.
• Validity - only displays stations which are available.
Press the OK button.
DAB Station Information:
When listening to a DAB radio station you can change the information that will appear on the second line of the LCD Screen. There are several types of information that are sent by broadcasters which can be displayed.
These are:
• Dynamic Label Segment (DSL) – this is scrolling text information supplied by the broadcaster. Information could be the name of an artist or music title, the DJ’s name or the contact details of the radio station.
• Programme Type (PTY) – displays the station program type, for example
‘Pop’.
• Multiplex Name – displays the broadcasting area and collection of radio stations on this frequency for example BBC National DAB, Digital 1
Network.
• Time and Date – supplied by the broadcaster.
• Channel and Frequency for example
12B 225.64 MHz.
• Signal Information – the data rate at which the signal is being transmitted.
• Signal Error – provides details of the signal error rate, shown as a number between 0-99. It will not be possible to satisfactorily listen to a DAB radio station with a signal error rate of 30 or above. Try adjusting the aerial or relocating your radio to improve the reception.
38
DAB Radio
To change the information shown on the second line of the LCD Screen, press the INFO button.
08
39
09 FM Radio
DON’T FORGET!
The following instructions describe how to operate the FM Radio using the
Remote Control.
Selecting FM Radio Mode:
Press the STANDBY button.
Press the FM button to start listening to the FM radio.
Scanning for FM Stations:
To automatically search for the next available station, press the
AUTOSCAN button. The Micro
System will automatically search for the next available FM radio station.
To search for another station, press the AUTOSCAN button again.
To manually tune an FM station, press the ▲ or ▼ buttons. Each press of the ▲ or ▼ buttons will increase or decrease the frequency by 0.05 MHz.
DON’T FORGET!
When manually tuning, you can fast search by pressing and holding the ▲ or
▼ buttons. Releasing the button stops the search.
Presetting Stations:
The preset function allows you to store your favourite FM stations for easy access. You can preset up to 10 FM radio stations.
When in FM mode, use the ▲ or ▼ buttons to scan for the radio station you want to preset.
Press and hold one of the numeric buttons (0-9) to preset the station against the selected preset number.
PRESET STORED will appear on the
LCD screen when the station is preset.
DON’T FORGET!
Presetting FM radio stations will not overwrite your DAB Radio station presets.
Alternatively:
When in FM mode, use the ▲ or ▼ buttons to scan for the radio station you want to preset.
Press the MEMORY button.
Use the I ee or ff I buttons to select a preset number.
40
FM Radio
Press and hold the OK button to save the station as a preset station.
PRESET STORED will appear on the LCD Screen once the station is preset.
DON’T FORGET!
If you selected a preset number that is already preset with a station, the existing station will be replaced with the new one.
Configure the station scan:
This feature lets you configure the sensitivity of the Micro System to detect stations when performing automatic station scanning.
When in FM mode, press the MENU button.
Select SCAN SETTINGS. Press the
OK button.
Selecting a Preset Station:
When in FM mode, press the
MEMORY button.
Select a preset number. Press the
OK button to listen to the selected preset station.
Alternatively press the numeric buttons ( 0-9 ) to select a preset station.
Select STRONG STATION or ALL
STATIONS. Press the OK button.
09
Stereo / Mono Sound:
You can select stereo or mono sound while listening to the FM radio.
To switch between stereo or mono sound types, press the ST.MO
button.
The LCD Screen will show “STEREO” or “MONO” for about 2 seconds to indicate the current mode.
41
10 iPod Docking
Any iPod can be connected to the
Micro System allowing all your favourite songs to be played through the Micro
System’s speakers. The iPod can be completely controlled by the Micro
System and charges when docked.
To connect an iPod to the Micro
System, select the compatible adaptor from one of the 8 iPod
Adaptors supplied. The iPod
Adaptors have markings on the bottom which clearly identify which iPod they should be used with.
DON’T FORGET!
If your iPod is not compatible with any of the supplied iPod Adaptors, use the adaptor supplied with your iPod.
Place the iPod Adaptor into the recess on the top of the Micro
System and then insert your iPod into the Adaptor.
To disconnect the iPod, turn it off and disconnect it from the dock.
DON’T FORGET!
Your iPod will charge while docked when the
Micro System is in Standby Mode.
The following instructions describe how to operate an iPod when it is connected to the Micro System using the Remote
Control.
Selecting iPod Mode:
Press the STANDBY button.
Press the IPOD button.
To start playback, press the f / II button.
Menu Navigation:
To access the iPod menu system, press the MENU button.
Use the ▲ or ▼ buttons to highlight the menu options.
Press the OK button to select a menu option.
42
CD Playback
Compatible Disc Types:
This Micro System supports playback of the following types of CD:
• 8cm/12cm Compact Disc
Audio Discs
• 12cm Compact Disc
Recordable Discs
• 12cm Compact Disc
Re-Writable Discs
Compatible Audio Formats:
This Micro System only supports the playback of the following audio formats:
• MP3
• WMA (Windows Media Audio)
DON’T FORGET!
Playing CDs
Loading CDs:
The following instructions describe how to play
CDs using the Remote Control.
Press the STANDBY
Press the CD button.
button.
Press down on the top of the CD compartment lid to open.
Place the CD in the compartment with the label side facing upwards.
Close the compartment lid.
When fully closed, the Micro System starts to spin the disc.
The LCD Screen will show the total numbers of tracks on the CD.
CD Playback:
Press the f / II button to start playback of the CD.
Press the f / II button again to pause playback. PAUSE will be shown on the LCD Screen.
Use the ff I button to forward skip to the next track.
DON’T FORGET! The Micro
System should read the disc information and start playback automatically. As MP3 and
WMA discs contain much more information than normal CDs, the
Micro System may take longer to read information from them. This is completely normal and is not an indication of any problems with the
Micro System.
DON’T FORGET!
If you are on the last track of the disc, the player will return to track 1 or move to the next folder if it is an MP3/WMA
CD.
Use the I ee button to reverse skip to the beginning of the current track.
11
43
11 CD Playback
Press the numeric buttons ( 0-9 ) to directly input the track number and start playback from the selected track. The track number can be up to
3 digits.
Press and hold the I ee or ff I buttons to skip backward or forward within the same track. Release the button to resume to playback at normal speed.
Press the STOP/ ■ button to stop playback.
Selecting Folders and Files on an
MP3/WMA CD:
Select a folder.
Select a file within a selected folder.
The Micro System will automatically start playing the file.
ID3 Tag Information from MP3/
WMA CD:
ID3 tag information will scroll on the LCD Screen automatically if it is available. The following information may be displayed:
• File Name
• Title Name
• Artist Name
• Album Name
Repeated or Random CD
Playback
Repeated CD Playback :
You can repeat a single track, all tracks or a folder. The following repeat modes are available:
• REPEAT ONE - repeats a single track or file.
• REPEAT ALL - repeats all the tracks or files on the CD.
• REPEAT FOLDER - repeats all the folders on the CD.
To repeat a single track or file:
Select a track or file.
Press the REPEAT button repeatedly until REPEAT ONE is shown on the
LCD Screen.
The selected track or file plays continuously until you press the
STOP/ ■ button.
To repeat all the tracks or files on a CD:
Press the REPEAT button repeatedly until REPEAT ALL is shown on the
LCD Screen.
The entire CD plays continuously until you press the STOP/ ■ button.
44
CD Playback
To repeat a Folder in an MP3/WMA
CD:
Select a folder.
Press the REPEAT button repeatedly until REPEAT FOLDER is shown on the LCD Screen.
The selected folder plays continuously until you press the
STOP/ ■ button.
To cancel the repeat function
Press the REPEAT button repeatedly until no repeat function description is shown on the LCD Screen.
Random Play:
The tracks or files on the CD can be played in a random order.
Press the RANDOM button to turn on the random mode. RANDOM will be shown on the LCD Screen.
Press the RANDOM button again to turn off the random mode.
Programme Track Selection:
You can programme the micro system to play up to a total of 99 tracks/files in any desired order. You can also program the same track/file to play several times within a program sequence.
While in CD mode, press the
STOP/ ■ button to stop any CD playback.
Press the MEMORY button. If you are programming an MP3/WMA CD,
P01 01-001 will be shown on the
LCD Screen. If you are programming a normal audio CD, P01 001 will be shown on the LCD Screen.
• P01 - stands for the first program location.
• 01 - stands for folder number if the
CD is MP3/WMA.
• 001 - is the track or file number.
Select the track or file for the first program location.
DON’T FORGET!
Press the
Repeat steps 3 and 4 to program more tracks or files.
Once you have programmed all the tracks, press the f / II button to start playback of the programmed track or files. PROGRAM will be shown at the bottom of the LCD
Screen.
MEMORY button to store the selected track/file in the first program location.
If you are programming an MP3/WMA CD, use the ▲ or ▼ buttons to select a folder before selecting a file in the folder.
11
45
11 CD Playback
DON’T FORGET!
Playback will stop after all programmed track/ files have been played.
To replay the programmed tracks or files, press the MEMORY button again and then press the f / II button.
To cancel the programmed sequence from the memory, press the
STOP/ ■ button during playback.
46
USB and CARD
This feature lets you playback MP3 or
WMA files stored on a USB device or a
SD/MMC card.
DON’T FORGET!
Only MP3 and
WMA formats (without Digital
Rights Management (DRM)) can be played back using the USB and
CARD modes.
USB or SD/MMC Playback
Operations:
Accessing the USB or CARD mode:
Press the STANDBY button to turn on the Micro system.
Press the USB or SD/MMC button.
DON’T FORGET! The SD/MMC button accesses the card mode.
Compatible storage devices:
This Micro system supports playback of music from the following devices:
• USB Flash Drives
• Secure Digital TM (SD)
• Mini SD TM (with adapter only)
• Micro SD TM (with adapter only)
• Multimedia Card (MMC)
Connecting USB or SD/MMC card devices:
Insert a USB device or an SD/MMC card gently into the connector or card slot at the front of the Micro system.
12
DON’T FORGET!
Do not attempt to insert media storage other than those indicated above. This may cause damage to the memory card or the card slot in the Micro system. This feature is designed to play media from SD/MMC card devices and from USB flash memory devices that comply with the USB Mass Storage Standard.
Playback of media from USB connected devices such as MP3 players that generally require drivers for interaction with a PC is not supported.
When you insert the USB or SD/
MMC card, the Micro system will start reading the MP3 or WMA files.
Once the Micro system has finished reading all the files, playback of the first file will begin.
Browse and listen to music files:
Press the f / II button to pause the playback. PAUSE will be shown on the LCD Screen.
Press f / II button again to resume playback.
47
12 USB and CARD
Select a folder (where applicable).
Use the I ee button to skip to the previous file.
Use the ff I button to skip to the next file.
Press and hold the I ee or ff I buttons to scan backwards or forwards within the same file.
Release the button to resume playback at normal speed.
Press the STOP/ ■ button to stop playback.
Playback of USB or SD/MMC media repeatedly or randomly:
You can repeat a single file, all files or a folder. The following repeat modes are available:
• REPEAT ONE - repeats a single file.
• REPEAT ALL - repeats all the files.
• REPEAT FOLDER - repeats all the folders.
To repeat a single file:
Select a file.
Press the REPEAT button repeatedly until REPEAT ONE is shown on the
LCD Screen.
The selected track or file plays continuously until you press the
STOP/ ■ button.
To repeat all the files:
Press the REPEAT button repeatedly until REPEAT ALL is shown on the
LCD Screen.
The entire contents will play continuously until you press the
STOP/ ■ button.
To repeat a Folder:
Select a folder.
Press the REPEAT button repeatedly until REPEAT FOLDER is shown on the LCD Screen.
The selected folder plays continuously until you press the
STOP/ ■ button.
Random Play:
The files can be played in a random order.
Press the RANDOM button to turn on the random mode. RANDOM will be shown on the LCD Screen.
Press the RANDOM button again to turn off the random mode.
Programme Track Selection:
You can programme the Micro System to play up to a total of 99 files in any desired order. You can also program the same file to play several times within a program sequence.
When in USB or CARD mode, press the STOP/ ■ button to stop any file playback.
Press the MEMORY button. P01
01-001 shows on the LCD Screen.
48
USB and CARD
• P01 - stands for the first program location.
• 01 - stands for folder number.
• 001 - is the file number.
Select a folder. Press the OK button.
Select the file for the first program location.
Press the MEMORY button to store the selected file in the first program location.
Repeat step 3, 4 and 5 to program more files. Up to 99 files can be programmed.
Once you have programmed all the files, press the f / II to start playback of the programmed files.
PROGRAM will be shown on the bottom of the LCD Screen.
DON’T FORGET!
Playback will stop after all programmed files have played.
Disconnecting the USB device or
SD/MMC card:
Press the STOP/ ■ to stop playback of any track.
Press the STANDBY button.
Now simply unplug the USB device from the connector or remove the
SD/MMC card from the card slot.
To replay the programmed files, press the MEMORY button again and then press f / II button.
To cancel the programmed sequence from the MEMORY, press the
STOP/ ■ whilst playing.
12
49
13 Auxiliary Input
This Micro system includes an AUX IN socket to let you connect external audio equipment, such as:
• MP3 Players
• Audio Outputs from a DVD Player
You can listen to the sound from the external equipment through the speakers of this Micro system.
Connect one end of a 3.5 mm
Stereo Cable (not supplied) to the
AUX socket on the rear of the Micro
System.
Connect the remaining end of the Stereo Cable to the external equipment.
To access the AUX mode:
Press the STANDBY button to turn on the Micro system.
Press the AUX button to go into
AUX mode.
Use the external equipment as described in the User Guide supplied with the equipment.
50
DON’T FORGET!
You may permanently connect the external audio equipment to the Micro system. It is not necessary to disconnect the equipment in order to listen to the other sound sources in this Micro system.
Alarm and Timer
Alarm
The Micro System has an Alarm function which allows you to set an alarm to wake you up with a buzzer or play back of music using one of the available modes.
To set an alarm, press the ALARM button on the Remote Control. SET
ALARM will be shown on the LCD
Screen.
Press the OK button.
Use the I ee or ff I buttons to adjust the minutes.
Press the OK button.
Use the I ee or ff I buttons to enable or disable the Alarm.
DON’T FORGET! If you select
DISABLE, you can still set the alarm but the alarm will not sound at the preset time.
Press the OK button.
Use the I ee or ff I buttons to select the buzzer or playback mode.
You can set the Alarm to wake you up to the sound of a buzzer or playback of music using one of the modes. The modes available are:
• DAB
• FM
• CD
• USB
• CARD
• iPod
Press the OK button.
14
Press the OK button.
Use the I ee or ff I buttons to adjust the hours.
Use the I ee or ff I buttons to select the alarm frequency.
51
14 Alarm and Timer
You can set the alarm to sound at different frequencies. The available frequencies are:
• Once
• Daily
• Weekday
• Weekend
Press the OK button. The alarm has now been set and the LCD Screen will show the initial alarm screen.
Press the ALARM button.
DON’T FORGET! If you have set the alarm function using the control panel of the Micro System, the Micro System will return to standby after approximately 20 seconds.
Turning off the alarm
To turn off the alarm when it sounds, press the ALARM button.
To temporarily snooze the alarm, press the SNOOZE button. The alarm will sound again in 9 minutes.
To disable the alarm permanently, press the ALARM button. SET
ALARM will be shown on the LCD
Screen. Select DISABLE. Press the
OK button.
Timer
The Micro System has timer function to turn the Micro System on and off at a specific time. Make sure you have correctly set the clock time to use the timer function.
To set the timer, press the TIMER button. SET TIMER will be shown on the LCD Screen.
Press the I ee or ff I buttons to
ENABLE the timer and then press the OK button. SET ON TIME will be shown on the LCD Screen.
Press the OK button. SET ON TIME will be shown on the LCD Screen.
Use the I ee or ff I buttons to adjust the hours.
Press the OK button. SET MINS will be shown on the LCD Screen.
Use the I ee or ff I buttons to adjust the minutes.
52
Alarm and Timer
DON’T FORGET!
The hour and minute set above is the time to turn on the Micro System.
Press the OK button. SET MODE will be shown on the LCD Screen.
Use the I ee or ff I buttons to select the timer frequency.
You can set the alarm to sound at different frequencies. The available frequencies are:
• Once
• Daily
• Weekday
• Weekend
Press the OK button.
The LCD Screen will show SET OFF
TIME. Press the OK button.
Use the I ee or ff I buttons to select the timer sound source.
You can set the timer to the sound of a buzzer or playback music using one of the modes. The modes available are:
• CD
• USB
• CARD
• iPOD
• BUZZER
• DAB
• FM
Press the OK button. SET DAY will be shown on the LCD Screen.
Use the I ee
Press the
or adjust the hours.
Press the OK button. SET MINS will be shown on the LCD Screen.
Use the I ee or ff I buttons to adjust the minutes.
OK ff
button.
I buttons to
DON’T FORGET!
The hour and minute set above is the time to turn off the Micro System. The timer is now set.
14
53
14 Alarm and Timer
Press the TIMER button to return to the previous display.
DON’T FORGET!
Once the timer has been set, a timer icon ( ) will display at the top left side of the LCD Screen.
Disabling the timer
To disable the timer, press the
TIMER button.
Use the I ee or ff I buttons to select DISABLE, then press OK . This will disable the timer.
Press the TIMER button to continue playback. The timer icon ( ) will disappear from the LCD Screen.
Sleep
The Micro System has a programmable sleep function to play the Micro System for a set length of time before turning off automatically.
To set the sleep function, press the
STANDBY button.
Select a mode, for example CD.
Press the SLEEP button. The LCD
Screen will show SLEEP TIME 15
MINS.
Press the SLEEP button repeatedly to select a desirable length of time
(15, 30, 45, 60, 90 and off) before the Micro System turns itself off automatically. The sleep timer has now been set.
DON’T FORGET!
A small clock icon, for example ( 15) will appear at the lower right corner of the LCD Screen with the remaining length of time next to it.
To turn off the sleep function, press the SLEEP button repeatedly until
SLEEP OFF displays on the LCD
Screen.
DON’T FORGET! The LCD Screen will return to previous display after a few seconds. For CD Mode, the
Micro System will only play until the CD ends. For example if you set the sleep function or 90 minutes but your CD can only run for 45 minutes, the Micro System will stop playback at 45 minutes and remain on for the next 45 minutes.
54
Troubleshooting
General
Problem
No Power
Possible Cause
1. The plug is not plugged into the wall socket.
2. The wall socket is not turned on.
The Micro System is not responding to the Remote Control
1. The Micro System is switched off at the wall socket.
2. The Remote Control is not directed at the
Micro System.
3. The front of the Micro
System is obstructed.
4. The Remote Control batteries are exhausted.
5. The Remote Control batteries are incorrectly inserted.
No sound is heard 1. The volume is on the minimum setting.
2. The volume is muted.
3. Headphones are connected to the
Micro System.
What to do
1. Ensure the plug is plugged into the wall socket.
2. Turn on the power at the wall socket.
1. Turn on the power at the wall socket.
2. Direct the Remote Control towards the Micro System.
3. Ensure there are no objects obstructing the Micro
System.
4. Replace the batteries in the
Remote Control. See page 8 for more information.
5. Ensure the batteries are correctly inserted into the
Remote Control. See page 8 for more information.
1. Increase the volume.
2. Press the MUTE button to restore the sound.
3. Remove the headphones out.
All buttons fail to function
1. A hardware error has occurred.
1. Perform a hardware reset by gently inserting a bent paper clip into the reset button at the rear of the Micro
System. This only performs a hardware reset. If this fails perform software reset as described on page 60.
If none of the above solves your problem, perform a system reset as described on page 60.
15
55
15 Troubleshooting
56
Internet Radio
Problem
Cannot connect the Micro System to the Internet
Possible Cause
1. The access point or router is not turned on.
2. Your access point or router does not have a current broadband subscription.
3. The Micro System is not connected to the access point or router.
4. Your PC may have a
Firewall installed which is preventing access to your broadband connection.
5. Your access point or router may require a password.
6. Your wireless Internet connection may be obstructed or may exceed the maximum range for reception.
7. The Micro System may have been incorrectly configured with the access point, router or
PC.
What to do
1. Turn on the access point or router.
2. A current broadband subscription is required for the access point or router.
Renew your broadband subscription. See page 3 for more information.
3. Ensure the Micro System is connected to the access point or router. See page 13 for more information.
4. If your PC has a firewall installed, check that the firewall is allowing all connections from the network and the firewall is allowing
Netbios traffic. (You may need to consult the documentation that was supplied with your router if you are unsure how to do this).
5. Ensure the password information has been correctly configured on the Micro
System. See page 14 for more information.
6. Please ensure that your network connection is reliable and that there is not any interference from any neighbouring networks.
7. Perform the Internet Setup procedures described on page
13.
Troubleshooting
Internet Radio continued
Problem
The Micro System connects to the
Internet but is unable to play a particular station
Possible Cause
1. The Internet Radio
Station is no longer
Broadcasting.
2. The Internet Radio
Station may have reached the maximum number of simultaneous listeners.
3. The link to the Internet
Radio Station may be out of date.
4. The connection between the Internet Radio
Station and the Micro
System may be too slow.
Intermittent Audio 1. The signal strength of your access point or router may be too low.
What to do
1. Check if the Internet Radio
Station is still broadcasting.
2. Try connecting to the Internet
Radio Station at a later date.
3. Ensure the link to the Internet
Radio Station is correct.
4. You may not be able to listen to the Internet Radio
Station without uprating your broadband subscription.
1. Move the Micro System closer to the access point and make sure there are no obstacles between them.
If none of the above solves your problem, perform a system reset as described on page 60.
15
57
15 Troubleshooting
Media Streaming
Problem
The Micro System is unable to find any
PCs sharing media on the local network
Possible Cause
1. The Micro System is not connected to the
PC.
2. Your PC may have a
Firewall installed which is preventing access to your broadband connection.
3. The PC cannot connect to the access point or router.
4. File sharing is not enabled.
What to do
1. Check that the PC is connected to the access point. See page 18 for more information.
2. If your PC has a firewall installed, check that the firewall is allowing all connections from the network and the firewall is allowing Netbios traffic.
(You may need to consult the documentation that was supplied with your router if you are unsure how to do this).
3. Check that other PCs are able to see the access point or router from which you are trying to share your files. See page 18 for more information.
4. Check that file sharing is enabled. See page 18 for more information.
If none of the above solves your problem, perform a system reset as described on page 60.
58
Troubleshooting
CD
Problem
The CD does not play
Possible Cause
1. The CD is incorrectly loaded.
2. The CD is an unsupported format.
3. The CD is paused.
4. The Micro System is not in the CD mode.
5. The CD is dirty or scratched.
What to do
1. Ensure the CD is correctly loaded into the CD Tray. See page 43 for more information.
2. Check the format of the CD is supported.
3. Press the f / II button to continue playback of the CD.
4. Press the CD button on the
Remote Control.
5. Make sure the CD is not dirty or scratched. If it is dirty, clean the CD.
CD Sound Skips 1. The CD is dirty.
2. The CD is warped or scratched.
1. Clean the CD with a soft cloth.
2. The CD should be replaced.
If none of the above solves your problem, perform a system reset as described on page 60.
Radio
Problem Possible Cause What to do
The Micro System will not receive any
DAB radio stations
1. There is a poor signal in the area.
2. There is electrical interference in the area.
1. Reposition the Micro System.
2. Reposition the Micro System.
The Micro System will not receive any
FM radio stations
1. The FM antenna is not fully extended.
1. Extend the FM antenna and position vertically. See page 9 for more information.
If none of the above solves your problem, perform a system reset as described on page 60.
15
59
15 Troubleshooting
USB or SD/MMC
Problem
Files will not playback from a
USB device or the
Card
Possible Cause
1. The USB device or the Card are not connected properly.
2. Unsupported files.
What to do
1. Make sure the USB device or card is securely connected.
See page 48 for more information.
2. Only WMA or MP3 file types are supported. See page 48 for more information.
If none of the above solves your problem, perform a system reset as described below.
System Reset
A system reset can be performed to return the Micro System to the factory default settings.
To perform a system reset using the
Remote Control:
Make sure the Micro System is in standby mode.
Press the MENU button.
Use the I ee or ff I buttons to select SYSTEM RESET.
Press the OK button.
Press the OK button again. The LCD screen will show RESETTING.
The Micro System has now been reset.
To perform a system reset using the buttons on the Micro System:
Make sure the Micro System is in standby mode.
Press the MENU button.
Use the I ee or ff I buttons to select SYSTEM RESET.
Press the SELECT button.
Press the SELECT button again. The
LCD screen will show RESETTING.
The Micro System has now been reset.
Need extra help?
Don’t worry we are just at the other end of the phone. If you are experiencing problems using your new product, before returning it to the retailer, just call 0871 230 1777.
Need a spare part?
In the unlikely event of you needing spare parts, please contact our spares department on: 0871 230 0790
60
Specifications
General
Model Number
Power Supply
Power Consumption:
Standby
Operating
Nominal Use
Power Output
Dimensions with Speakers
Weight
Tuner
Radio Frequency Coverage:
FM
DAB
CD
Play back system
DAC
Frequency response
USB / Card
Supported memory size
• GMC1502WF
• 230V AC 50Hz
• 4.5 watts
• 60 watts maximum
• 10 watts
• 2 x 10 Watts RMS
• 455mm (W) x 240mm (H) x 220mm (D)
• 5.6 kg
• 87.5 MHz to 108 MHz
• 174 MHz to 240 MHz
• Compact Disc Digital Audio
• 8 times over sampling, 1 bit D/A converter.
• 100 - 20,000 Hz
Up to 2 Gb
IMPORTANT: Due to continual revision and improvements to our products design, specifications are subject to change without notice.
16
61
17 Warnings
WEEE
This appliance is labelled in accordance with European
Directive 2002/96/EG concerning used electrical and electronic appliances (Waste
Electrical and Electronic
Equipment - WEEE).
The guideline determines the framework for the return and recycling of used appliances.
Sound levels
Your hearing is very important to you and to us, so please take care when using this Micro System. It is strongly recommended that you follow the listed guidelines in order to prevent possible damage or loss of hearing.
Establish a safe sound level
Over time your hearing will adapt to continuous loud sounds and will give the impression that the volume has in fact been reduced. What seems normal to you may in fact be harmful. To guard against this before your hearing adapts , set the volume to a low level.
Slowly increase the level until you can hear comfortably and clearly and without distortion. Damage to your hearing is accumulative and is irreversible. Any ringing or discomfort in the ears indicates that the volume is too loud.
Once you have established a comfortable listening level, do not increase the sound level .
General Safety
This Micro System has been designed and manufactured to meet European safety standards, but like any electrical equipment, care must be taken if you are to obtain the best results and safety is to be assured.
Do read these operating instructions before you attempt to use the Micro
System.
Do ensure that all electrical connections
(including the mains plug, extension leads and interconnections between pieces of equipment) are properly made in accordance with the manufacturer’s instructions.
Switch off and remove the mains plug when making or changing any connections.
Do consult your dealer if you are ever in doubt about the installation, operation or safety of your Micro System.
Don’t continue to operate the Micro
System if you are ever in doubt about it working normally, or if it is damaged in any way. Switch it off withdraw the plug from the mains and consult your dealer.
Don’t remove any fixed covers as this may expose you to dangerous voltages.
Don’t leave the Micro System switched
On when it is unattended for long periods of time, unless it is specifically stated that it is designed for unattended operation or has a standby mode.
62
Warnings
Make sure that other people in your household are conversant with the
Micro System.
Don’t obstruct the ventilation vents on the Micro System, for example with curtains or soft furnishings.
Overheating will cause damage and shorten the life of the product.
Don’t allow electrical equipment to be exposed to rain or moisture.
Store the Micro System in a clean, dry environment.
Do not use any cleaning solutions on the Micro System.
17
63
18 Electrical Information
This Micro System is fitted with a BS1363/A 13 amp plug. If it is not suitable for your supply sockets it must be removed and replaced with an appropriate plug. If the plug becomes damaged and/or needs to be replaced please follow the wiring instructions below. The plug removed must be disposed of immediately. It must not be plugged into a supply socket as this will be an electrical hazard. If the fuse needs to be replaced it must be of the same rating and ASTA approved to BS1362. If the plug is changed, a fuse of the appropriate rating must be fitted in the plug, adapter or at the distribution board. If the fuse in a moulded plug is replaced, the fuse cover must be refitted before the appliance can be used.
Wiring Instructions
The supply cable will be either 2-core or 3-core. Follow the appropriate wiring instructions given below. In both cases ensure that the outer sheath of the cable is firmly held by the cable clamp.
2- Core plug
WARNING : Do not connect either wire to the earth terminal.
This symbol indicates that this 2-core appliance is Class II and does not require an earth connection.
The wire coloured blue must be connected to the terminal marked with the letter N or coloured black.
The wire coloured brown must be connected to the terminal marked with the letter L or coloured red.
Fuse
Blue
(Neutral)
Brown (Live)
3- Core plug
WARNING : This appliance must be earthed.
The wire coloured green and yellow must be connected to the terminal marked with the letter E, or by the earth symbol , or coloured green or green and yellow.
The wire coloured blue must be connected to the terminal marked with the letter N or coloured black.
The wire coloured brown must be connected to the terminal marked with the letter L or coloured red.
Green & yellow
(Earth)
Fuse
Blue
(Neutral)
Brown (Live)
64
Guarantee
The Micro System is guaranteed for twelve months from the date of original purchase. If any defect due to faulty materials or workmanship, contact the
Goodmans Helpline. Have your receipt of purchase on hand.
The guarantee is subject to the following provisions:
• It is only valid within the boundaries of the country of purchase.
• The product must be correctly installed and operated in accordance with the instructions contained in this User Guide.
• The Micro System must be used solely for domestic purposes.
• The guarantee will be rendered invalid if the Micro System is re-sold or has been damaged by inexpert repair.
• The manufacturer disclaims any liability for incidental or consequential damages.
• The guarantee is in addition to, and does not diminish, your statutory or legal rights.
19
65
66
67
DCS-SEPT08-GMC1502WF
advertisement
* Your assessment is very important for improving the workof artificial intelligence, which forms the content of this project
Related manuals
advertisement
Table of contents
- 6 Your Micro System
- 8 Getting Started
- 11 Daily Use
- 13 Internet Setup
- 18 Media Player Setup
- 21 Internet Radio
- 31 Music Player
- 35 DAB Radio
- 40 FM Radio
- 42 iPod Docking
- 43 CD Playback
- 47 USB and CARD
- 50 Auxiliary Input
- 51 Alarm and Timer
- 55 Troubleshooting
- 61 Specifications
- 62 Warnings
- 64 Electrical Information
- 65 Guarantee