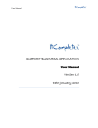
advertisement
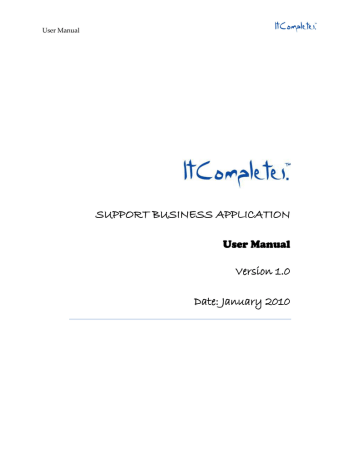
User Manual
SUPPORT BUSINESS APPLICATION
User Manual
Version 1.0
Date: January 2010
User Manual
Date
15/01/2010
Revision History
Version
1.0
Description
First Version
Author
Urooj Seemeen
User Manual
Table of Contents
User Manual
4.1.1 HRMEmployee Management Employee Information ...................................... 4-3
1.0 General Information
General Information
1.0 General Information
1 GENERAL INFORMATION
1.1 System Overview
This User’s Manual provides the information necessary for the user to effectively use the system. SBA is a client server application. The purpose of this application is to support and automate organization's business activities. The major functions perform by the system are cross departmental activities in the organization. This application is design to perform processes which are required for decision or actions in the organization. The User access mode is GUI i.e. graphical user interface that is why it is very easy to use; each process is just a click away. An employee can perform activities/actions using SBA. In SBA workflow, each personal can mark his/her notes and the notes history will be available at every point. Each document that is required to be attached will be scanned from physical file and the scanned image will be attached with electronic file.
1.1.1 System Name
SUPPORT BUSINESS APPLICATION
1.1.2 System Category
Major application:
SBA is based on one of the leading world class Open Source ERP solution, ADempiere.
ADempiere is a robust and stable solution as it is proven by the hundreds of its implementations around the world. However there are a set of differences with proprietary world class ERP's that make ADempiere unique. ADempiere provides:
Role Based Security: Each interacting User of ADempiere must have a Role. His/her allowed activities are determined through the Roles the user has assigned.
Secure Administration: ADempiere provides multi level administration, specified by to roles; each user would only be allowed to administer the resources s/he has the rights for.
Audit trails and Logging: ADempiere provides advance logging and audit trail
Advance Customization Interface: ADempiere goes beyond basic customization, and provides advance out of the box WSYSIG customization of the application.
Page | 1-1
1.0 General Information
SBA is divided into different modules; it also manages the workflow between each module and different users. SBA has following Modules:
Leave Management
General Administration
Payroll Management
Human Resource Management
Finance Department
Loan Management
Medical Management
Law Department
GPF Management
CPF Management
Income Tax Management
Board Secretariat
Each main module is further divided into sub modules and setup tables. User has to complete all the setup tables before performing any action in the application. The main modules are
Setup [HRM] & EM modules which are sub modules of HRM. All other modules are connected with Employee Management because Employee is the basic entity.
Common Depiction:
SBA provides a complete application-level security infrastructure, supporting role, data security, data encryption and auditing. These comprehensive security features enables the application architect to implement security policies that protect your valuable corporate data from inappropriate or unlawful access while enabling your trusted employees to effectively do their jobs. Security policies are extremely flexible and are defined without programming by system administrator. SBA also manages automated workflows. ADempiere has Workflow
Management Coalition and Object Management Group (OMG) standards based Workflow
Page | 1-2
1.0 General Information engine which is utilized to provide Business Process Management. The workflows are made according to the prevailing processes in the organization.
1.1.3 Operational status
Operational
Under development -
Undergoing a major modification -
1.1.4 General description
SBA system is cross-functional and enterprise-wide. All functional departments that are involved in operations or production are integrated in one system. In addition to areas such as manufacturing, warehousing, logistics, and information technology, it also includes accounting, human resources, marketing and strategic management.
SBA delivers a single database that contains all data for the various software modules that typically address areas such as Manufacturing (Engineering, bills of material, scheduling, capacity, workflow management, quality control, cost management, manufacturing process, manufacturing projects, manufacturing flow), Supply chain management (Order to cash, inventory, order entry, purchasing, product configuration, supply chain planning, supplier scheduling, inspection of goods, claim processing, commission calculation), Financials (General ledger, cash management, accounts payable, accounts receivable, fixed assets), Project management (Costing, billing, time and expense, performance units, activity management),
Human resources (Human resources, payroll, training, time and attendance, roistering, benefits), Customer relationship management (Sales and marketing, commissions, service, customer contact and call center support), Data services (various "self-service" interfaces for customers, suppliers, and/or employees) and Access control (management of user privileges for various processes).
1.1.5 System environment or special conditions
SBA is design in ADempiere which is developed 100% in Java and currently supports Oracle
10g2 Enterprise and XE as well as PostgreSQL 8. Database independency is one of the highest priorities of the project. Adempiere server application is based in J2ee under Jboss. Adempiere
Page | 1-3
1.0 General Information current client is a java application as well. The server side components as well as client access
UI can be deployed on Linux as well as Windows Platform. The main client UI is AJAX enabled web based and is supported for all major web browsers.
ADempiere Active Data Dictionary (AD) and extensive online configuration capabilities make possible to deploy a "liquid software" paradigm where enterprises no longer have to adapt their business process to inflexible functionality of an ERP proprietary solution. To adapt the solution to required business processes is now possible for the first time in the history of ERP systems.
SBA require minimal additional hardware requirement, only as per the required usage patterns.
Single Server is required for the deployment of ADempiere. User should learn simple
ADempiere management concepts. The following list represents the Prerequisites for a successful installation:
Sun Java JDK 6 Update 5 or later (SDK) – also known as Sun Java JDK (not just JRE)
Database Oracle XE, Oracle 10gR2, Oracle 11g or EnterpriseDB Postgres Plus Advanced
Server 8.3.
Important: It is mandatory to use a Unicode character set.
Database approved Linux Operating System, Windows 2003 or Windows XP
Disk Space: > 5 GB (includes database)
Swap Space: > 1GB
Memory: > 512 MB - Recommended: > 1 GB
TCP/IP connection
Network setup with DNS server and a domain. Do not use IP addresses.
Internet access with Firefox Browser 3.0 or IE 6 or above.
Page | 1-4
1.0 General Information
1.2 Project References
Following are the references that were used in preparation of this document:
ITC-SMFA-EOBI-0002-20090222 Technical Proposal.doc
Initial study - ITC EOBI SBA System Study Report v1.0.doc
CompiereUserDoc32.pdf
Page | 1-5
1.0 General Information
1.3 Authorized Use Permission
SBA 1.0 by ItCompletes
Copyright © 2009 ItCompletes (Private) Limited
All Rights Reserved.
All contents of this document are subject to change without notice and do not represent a commitment on the part of ItCompletes. Every effort is made to ensure the accuracy of this information. However, due to ongoing product improvements and revisions,
ItCompletes cannot guarantee the accuracy of this material, nor can it accept
responsibility for errors or omissions. No warranties of any nature are extended by the information contained in these copyrighted materials. Use or implementation of any one of the concepts, applications, or ideas described in this document or on Web pages maintained by ItCompletes – may infringe one or more patents or other intellectual property rights owned by third parties. ItCompletes does not condone or encourage such infringement. ItCompletes makes no warranty with respect to such infringement, nor does ItCompletes waive any of its own intellectual property rights that may cover systems and licenses sold separately. This document is copyrighted and all rights are reserved by ItCompletes. This document may not, in whole or in part, be reduced, reproduced, stored in a retrieval system, translated, or transmitted in any form or by any means, electronic or mechanical, without the express written consent of ItCompletes.
The contents of this document are subject to change without notice. Every effort has been made to ensure the accuracy of this document. However, due to ongoing Product improvements and revisions, ItCompletes cannot guarantee the accuracy of printed material after the date of publication nor can it accept responsibility for errors and omissions. ItCompletes will publish updates and revisions to this document as needed.
All names, products, and services mentioned herein may be the trademarks or registered trademarks of their respective owners.
Trademarks: Microsoft and Windows are registered trademarks of Microsoft ® Corporation.
Publication Date: January, 2010
Page | 1-6
1.0 General Information
1.4 About this User Manual
1.4.1 Intended Audience
This document is written for system administrators, configuration managers and all end users, who are responsible for setting up and maintaining SBA.
1.4.2 Organization of the Manual
This manual is divided into the following sections:
Table of Contents – List of all the contents in this user manual.
General Information – Brief description of system in non technical terms.
Authorized Use Permission – A copyright © notice.
About ItCompletes – A brief history of ItCompletes, with a Tell Us What You Think section.
Point Of Contact – Our help desk and contact information.
System Summary – Provide system synopsis.
Getting Started – Brief description for user to setup server/client setup.
Using the System– Step by step description of how to use the application
Work Flow– WF depiction with screen shorts
Reports– How to create and use Reports
Page | 1-7
1.0 General Information
1.5 About ItCompletes
ItCompletes has been in business of software development for the last nine years. Its clientele comprises of essentially international customers from the United States, United Kingdom, UAE, and Egypt.
The mantra of the company is "Building quality into solutions". This, we believe, is highly dependent on people and processes. We try to employ the very selective set of people and have prepared processes that target quality from the start till the end. In the compromise between quality, time and price for every project, our natural tilt is towards quality.
1.5.1 Tell Us What You Think
As the users of our products, you are the most important critic and commentator on our product line and its documentation. You can help us provide comprehensive and efficient products and documentation. We value your opinion and satisfaction with the software. We want to know what we’re doing right, what we could do better, and any comments on how we can provide better service to you.
You can reach us via our website. If you have a technical question about this manual or our products you can email us. Your comments will help us understand our users’ perspectives better.
1.5.2 Points of Contact
Information
For informational and troubleshooting purposes please contact ItCompletes (Private) Limited.
ItCompletes (Private) Limited
+92 (21) 468 0787
C-44, Block B, P.R.E.C.H.S,
Karachi, Pakistan.
Help Desk
Itcompletes provides many levels and types of help and support functionality. Some is intended to help the user and other parts are intended to help the support person attempting to assist the user. For online help, user can visit our website
http://www.itcompletes.com
Page | 1-8
1.0 General Information
For further support user can also email us
Create an email to the support person. The email should contain the full information about the user's application/system environment and information about the task being performed when the query was created. This information provides the support person with the context of the user's action, which has caused the support request.
Page | 1-9
1.0 General Information
1.6 Acronyms and Abbreviations
AD Active Data Dictionary
AJAX
BPM
BPV
Asynchronous JavaScript And XML
Business Process Management
Bank Payment Voucher
GAD
HOD
HRM
IE
IT
JDK6
DB
EE
EI
EM
ER
ERP
F&A
JRE
OMG
PRT
RDBMS
SBA
SDK
TCP/IP
UI
WF
Data Base
Employee Employment
Employee Information
Employee Management
Employee Relation
Enterprise Resource Planning
Finance & Accounts
General Administration Department
Head Of Department
Human Resource Management
Internet Explorer
Information Technology
Java Development Kit 6
Java Runtime Environment
Object Management Group
Policy, Recruitment & Training
Relational Database Management System
Support Business Application
Software Development Kit
Transmission Control Protocol/Internet
Protocol
User Interface
Work Flow/ Workflow
Page | 1-10
2.0 System Summary
System Summary
2.0 System Summary
2 SYSTEM SUMMARY
SBA is intended to manage all the information and functions of business or company from shared data stores. Our system typically has modular hardware and software units and
"services" that communicate on a local area network. The modular design allows a business to add or reconfigure modules while preserving data integrity in one shared database that may be centralized or distributed.
It is a client server based application. For secure connection, every user login to the system with a unique user name and password. After logging in the Main Menu will appear which will show all the Modules and Sub Modules in a ‚tree like‛ structure. Main Menu is the actual navigation form, from where user can open any desired screen. User can also search any menu item using the Lookup at the boot on this Main Menu. The Header in Main Menu lists the current window, the current user, the Client, the Organization and the database.
Every Module is further categorized in Sub Modules and/or Setup Modules. Setup Modules contain Setup Forms which are mandatory as all other forms require information from these
Setup Forms.
Sub Modules contain different forms. Every Form is design in a ‚tab like‛ structure; it is use for data entry purpose. In most of the cases first or main tab contain mandatory data and user cannot enter data in other tabs until or unless compulsory information in first tab is saved. Tab names in italic font define that this tab only displays data in read only mode. Fields are the most essential part of every form, which are use to enter data in database. Each field is color coded
Grey mean read only fields, White mean normal fields, Light blue mean mandatory fields (with some data) and Pink/Red mean mandatory fields. Users have the option to add a new record, edit previous record, delete an existing record, delete multiple records, navigate from one record to another, navigate from one tab to other, save current action and undo current action.
User can also attach required documents, forward workflow to desire location and writer his/her notes (the notes history will be available at every point).
Page | 2-1
2.0 System Summary
2.1 System Configuration
In addition to SBA software, you will need three additional (and easy to acquire) software components:
Operating System software that supports Java such as Microsoft Windows
Java Development Kit 6 (JDK6) http://java.com/en/download/index.jsp
Database software from either Oracle or EnterpriseDB.
The Oracle Database (commonly referred to as Oracle RDBMS or simply Oracle) is a relational database management system (RDBMS) produced and marketed by Oracle Corporation. As of
2009, Oracle remains a major presence in database computing.
EnterpriseDB develops and supports EnterpriseDB Advanced Server, an Oracle-compatible relational database management system (RDBMS). EnterpriseDB Advanced Server runs most applications written for Oracle - unchanged and at a small fraction of Oracle’s cost. It is built on
PostgreSQL and designed for high-volume, mission-critical enterprise use.
Download and install Sun Java JDK 6 (SDK) - also known as Sun Java JDK, Update 5, or a later version of Java1.6.Server requires the SDK (not just JRE.)
Page | 2-2
2.0 System Summary
The computer hardware requirements for SBA installation are modest. For evaluating SBA, a modern desktop or laptop computer will likely have the needed processing power, memory, and storage and network resources. For demanding production SBA deployments, user will want one or more server-class computers and potentially a storage array.
SBA includes (almost) all segments of business using ordinary Internet browsers as thin clients.
It has minimal additional hardware requirement: Single Server is required for the deployment,
System must also have Disk Space: > 5 GB (includes database), Swap Space: > 1GB, Memory: >
512 MB (Recommended: > 1 GB).
Page | 2-3
2.0 System Summary
2.2 Data Flow
Client
Boot Client
Goto URL: http://ADServer/admin
Click on ‚ Web Start‛
Install Application
Login with User ID,
Password and Role
Main Menu Appear
Follow the steps define in DFD
Server
Bootup Server
Goto the drive where
ADempiere is install let it be C drive so goto
C:\ ADempiere \utils
RUN Server.bat
Page | 2-4
2.0 System Summary
1 2
Main Menu
Users can acess WF,
Reports & all forms/tables.
Enter
New
Record?
Yes
A
Work on
Report?
Goto HRM
Setup [HRM]
No No
Edit
Exisiting
Record?
Yes
B
Work on
WF?
Complete all forms/tables
No
No
Yes
E
Yes
F
Goto HRM
EM
Search
Forms/
Tables?
No
Yes
C
Log
Off?
No
Yes
G
Complete all forms/tables
Delete
Exisiting
Record?
Yes
D
Exit?
Yes
H
No No
1
2
I
Page | 2-5
2.0 System Summary
A
B
Goto Required
ModuleForm/
Table
Goto Required
ModuleForm/
Table
C
Main Menu
Click on
LookUp textbox
Form/Table i.e.
‚WINDOW‛
Will appear
Form/Table i.e.
‚WINDOW‛
Will appear
Write the word nearest to your requirement
Click on New button. All fields will be cleared
Navigate untill required record is found
Press Enter
Enter Data &
Press Save button to save it.
Change Data &
Press Save button to save it.
Table/Form matching your requirement will be hilighted
Press Next Tab If you want to add additional info
Press Next Tab If you want to add additional info
Is it the desire table/form?
No
Yes
Make sure to save data in first tab before
Proceeding
Make sure to save data in first tab before
Proceeding
END
Page | 2-6
END END
2.0 System Summary
D
E
Goto Required
ModuleForm/
Table
Goto Report
anyReport
Form/Table i.e.
‚WINDOW‛
Will appear
Click on the required
Report
Navigate untill required record is found
You want to delete entire record?
No
Goto the required Tab
Press Start button to create the report
Adempiere will process and display the report. User has the option to print it.
Yes
Press Delete button to delete the record.
END
Delete window will appear select the required record and press OK
END
Page | 2-7
2.0 System Summary
F G H
Goto WF
Module
Required WF
Main Menu
Users can acess WF,
Reports & all forms/tables.
Main Menu
Users can acess WF,
Reports & all forms/tables.
WF
WINDOW
Will appear
On the file Menu
Click on Log Off
On the file Menu
Click on Exit
Click on New button. All fields will be cleared
System Log Off and Log in
Window appear
Exit the
System
Enter Data,
Click on
Procede
Application &
Press Save
END END
Press Next Tab If you want to add additional info
Make sure to save data in first tab before
Proceeding
END
Page | 2-8
2.0 System Summary
2.3 User Access Levels
SBA provide secure connection, every user must be authorize to login to the system with a unique user name and password. Different users and/or user groups login to the system as per their requirement. There are certain restrictions placed on system accessibility or use for each user for example F&A HOD will have more privileges then F&A Payroll employee to access the system. For reference we provide user name and password of different users and/or groups
Users and Groups
Competent Authority
F&A HOD
F&A ABR
F&A Loan & PF
F&A Payroll
F&A Banking
F&A Pension
F&A Imprest
F&A Disbursement
GAD Loan
GAD General Services
GAD Medical
HR ER
HR PRT
Audit
IT
Law
Board Secretariat
Regional Office
Employee
User Name And Password
ID:CompetentAuthority Pass : CompetentAuthority
ID: FinanceHOD Pass : FinanceHOD
ID: FinanceABR Pass : FinanceABR
ID: FinanceLPF Pass : FinanceLPF
ID: FinancePayroll Pass : FinancePayroll
ID: FinanceBanking Pass : FinanceBanking
ID: FinancePension Pass : FinancePension
ID: FinanceImprest Pass : FinanceImprest
ID: FinanceDisbursement Pass : FinanceDisbursement
ID: GADLoan Pass : GADLoan
ID: GADGeneralServices Pass : GADGeneralServices
ID: GADMedical Pass : GADMedical
ID: HRER Pass : HRER
ID: HRPRT Pass : HRPRT
ID: Audit Pass : Audit
ID: IT Pass : IT
ID: LAW Pass : LAW
ID: BoardSecretariat Pass : BoardSecretariat
ID: ReginalOffice Pass : ReginalOffice
ID: EOBIEmployee
Pass : EOBIEmployee
ID: EmployeeSupervisor
Pass : EmployeeSupervisor
Page | 2-9
3.0 Getting Started
Getting Started
3.0 Getting Started
3 GETTING STARTED
This section provides a general walkthrough of the system from initiation through exit. The logical arrangement of the information shall enable the functional personnel to understand the sequence and flow of the system. Screen prints have been used to depict examples of text under each heading. The figure shows the basic working of the system:
Page | 3-1
3.0 Getting Started
3.1 Logging On
For secure connection, every user login to the system with a unique user name and password.
Open the browser and type in the URL: http://ADServer/admin change ADServer with server name or server IP address now click on ‘Web Start’. Follow the instructions on screen.
First application will download and then it will be verified by the server.
After downloading and verification the following splash screen will appear
Page | 3-2
3.0 Getting Started
User ID: SuperUser; Password: System
As shown in figure the server name will be selected by default. When user will click on button ‚Defaults screen‛ will appear and user can select the required values. Select role as
‚System Administrator‛ in ‚Default screen‛ as depicted in the image. Or user can use his/her actual Role, if any.
Page | 3-3
3.0 Getting Started
3.2 Main Window – The Application Window
This section describes the system menu first encountered by the user, as well as the navigation paths to functions noted on the screen. After login a main menu will appear as shown in image.
Main Menu is the actual navigation from where we can open any desired Screen.
Header
Main Menu bar
Main Tabs
Shortcuts
Modules,
Workflow &
Reports
Lookup &
Expand Tree
Notice &
Request
The main application window is divided into:
Header
Main Menu bar
Main Tabs
Modules & Sub Modules
Shortcuts
Lookup & Expand Tree
Notice & Request
Page | 3-4
3.0 Getting Started
3.2.1 Header
The Header lists the current window, the current user, the Client, the Organization and the database.
3.2.2 Main Menu bar
The Main Menu bar contains simple access to different options. It is categorize in File, View,
Tools, Window and Help options. Through File option user can logoff, exit and take screen shorts of current window. The Tools option provide different cogs like calculator, editor (it is a simple note pad), calender etc. User can also view WF activities using Tools option. If there are many tables/forms open then with the help of Window option user can see or close all windows using Show all windows & Close all windows. User can get online help and support directly using ‚Help‛ option. A quick overview of the system can also be seen using ‚About‛ option in the help menu.
3.2.3 Main Tabs
These ‚Main Tabs‛ are use to switch users’ view. If user wants to see the WF activities s/he clicks on Workflow Activities Tab. Through Menu Tab user can access all Modules, Sub
Modules, WF and Reports.
3.2.4 Modules
Following are modules the Main Modules:
Leave Management
General Administration
Payroll Management
Human Resource Management
Page | 3-5
3.0 Getting Started
Finance Department
Loan Management
Medical Management
Law Department
GPF Management
CPF Management
Income Tax Management
Board Secretariat
File Management System
In addition the application also has following divisions:
Work Flow
Reports
3.2.5 Shortcuts
Shortcuts provide a quick access to any module, sub modules, workflow, reports and forms/tables. To add a shortcut just right click on the particular entity and click ‚Add to bar‛ a shortcut of that particular unit will be created.
Page | 3-6
3.0 Getting Started
3.2.6 Lookup & Expand Tree
User can search records, data, and required module/sub module in any menu item using the
Lookup at the boot on this main screen. Lookup option is also present in the WINDOW toolbar.
When User click on ‚Expand Tree‛ option all the Main Menu expands and all the Sub Menus can be seen.
3.2.7 The WINDOW View Options
Every table/form a.k.a WINDOW has two view options grid view and form view. These views can be toggle using a button on WINDOW toolbar which is shown in the figure below:
Grid View:
Page | 3-7
3.0 Getting Started
Form View:
3.2.8 Buttons on the WINDOW toolbar
A ‘window’ is a screen for data entry. When you open a window, by clicking on any item on main menu, you will get a screen having following buttons at the top. Below image is a simplified version of full toolbar.
Try to press the NEW record (3rd from left). You will notice that the toolbar will toggle few button and convert to following image.
The first button on the above toolbar is CANCEL button that will appear and the 6th button is for SAVE the record. Last button is to refresh the data, 3rd is to delete a single record and 4th is to delete multiple records in one go
Page | 3-8
3.0 Getting Started
3.2.9 The Tab(s) on the WINDOW
Tabs display data which contain dependencies. For example, you must define Employee before you can define his Persona or Qualification information. By clicking on the desired tab, you change to the targeted information. Tab names in italic font define that this tab only displays data in read only mode.
Main Tab- All other Tabs are dependent on this Tab
Sub Tab- These Tabs are dependent on Main Tab
Read Only Tab
3.2.10 Fields Color Schema
Fields are color coded as follows:
Grey – read only
White – normal fields
Light blue – mandatory fields (with some data)
Pink/Red – mandatory fields
Page | 3-9
3.0 Getting Started
3.3 Changing User ID, Password & Role
Changing User ID, Password and Role is a security matter therefore this option is not available to all users of the application. This option is only accessible by IT head or administrator. Any user with administrative role/privillages can change and/or set user id, password and/or role of any/new user/s.
Follow this path to open user window:
‚Adempiere module Security (Sub Module) User (form/table) WINDOW‛
Make desire changes and press ok.
Page | 3-10
3.0 Getting Started
3.4 Exit Application & Log Out
Exit and Log Out options are present in the File Menu of Main Menu Bar. To Log Off just click on File Log Out as shown below
Current user will be log out and the Log In window will appear. To Exit the system click on just
File Exit Application as shown below
User can also Exit using cross ‚X‛ button on the top right corner.
Page | 3-11
4.0 Using the System
Using the System
4.0 Using the System
4 USING THE SYSTEM
This section provides a detailed description of the system from initiation through exit, explaining in detail the characteristics of the required input and system-produced output.
Each module and sub module is under a separate section header.
After user login to the system s/he can access all the modules, sub modules, workflows and reports using the ‚Main Screen‛. When user first accesses the system s/he should complete
‚Setup (HRM)‛ and ‚Employee Management‛ modules which are actually sub modules of
‚Human Recource Managemnet‛. These modules are the basic tables/forms all other tables/forms, WF & Reports are directly or indirectly dependend on them.
Page | 4-1
4.0 Using the System
The main operation of the system is to add, delete, search, edit and navigate records in the table/form. WF and Reports are discussed in section 5 and section 6.
We will discuss an example that how a user can add, delete, search, navigate and edit records from Employee Information form/table. All other forms/tables work in the same patteren.
4.1 Working On Forms/Tables
We’ll take HRM as an example because it is the main module this module contains six sub modules. When user clicks on HRM tree it expnad and all sub modules in HRM appears. To access sub modules user have to click on the required module.
Page | 4-2
4.0 Using the System
HRM have following Sub Modules:
Appraisal Management
Employee Training
Setup [HRM]
Employee Management
Retirement Management
Recruitmenet Management.
The basic sub module is ‚Setup *HRM+‛. User must first complete all the tables/forms in this module because it contail all mandatory fields and data for other tables/forms. The second step is to complete tables/forms in ‚Employee Management‛ sub modules as all other modules are dependent on its data.
4.1.1 HRMEmployee Management Employee Information
After completing all the tables in ‚Setup *HRM+‛ user can start working in EM. As an example we’ll work on Employee Information form/table all other tables/forms work in the same patteren.In Employee Management Click on Employee Information.
A Lookup Record screen will be loaded. It gives user the option to search for a particular record or load the main form to view, add, delete and edit etc records. Using the Lookup Record screen user can either enter employee’s id or name to search for a particular record and if user don’t want to search s/he can just click on button to goto the Employee Information form/table. If user clicks on loaded. button then Employee Information form/table will not be
Page | 4-3
4.0 Using the System
Ok Button: If user has entered Employee ID and/or Employee Name load Employee
Information table/form and display resultant record. If both fields are blank then load Employee
Information table/form and display all records.
Cancel Button: End process goto Main Screen record.
New Button: Load Employee Information table/form with all blank fields to enter new
Add New Records:
There are two methods to add a new record. Either click on the new button on the Lookup
Record window or if you’ve click on Ok Button then click on New Button in the Employee
Information form/table.
In either case the following window will appear
Page | 4-4
4.0 Using the System
Enter all the required information. Remember that Pink Fields are mandatory fields and record will not be saved untill or unless these fields are filled.
Press save button when you are done. If you want to enter additional information use the sub tabs, remember to press save button befor going to the sub tabs because these tabs are dependent on Main tab.
Page | 4-5
4.0 Using the System
When user enter information into fields mandatory fields color changes to blue
After pressing save button Employee ID field will be disabled it means that this field cannot be edited
User can make changes and save again if s/he wants.
Page | 4-6
4.0 Using the System
View All Records:
To view all records do not enter any data in the Lookup Records window and press Ok Button.
Employee Managament form/table will be loaded with all records.
Navigate through Records:
To navigate from one record to other use the UP/DOWN arrow keys.
These keys are vey useful when user is viewing the record in form view.
Move to the Last Record.
Move one step Down.
Move one step Up.
Move to the First Record.
Page | 4-7
4.0 Using the System
Search Records:
There are two methods to search the records both are through Lookup Records window. User can search records when first time Lookup Record window is loaded and s/he can search record when s/he is on the Employee Management form/table. Click on the Lookup Record button
Lookup Record window will be loaded. Enter desire ID and/or Name
Press Ok button to start processing
The required result will be loaded in the Employee Management form/table
Page | 4-8
4.0 Using the System
Navigate through Tabs:
To navigate from one Tab to other use the RIGHT/LEFT arrow keys.
When user is on the first Tab, the left arrow is disabled. It is enabled as soon as user goes to the next tab.
The process is from left to right.Left means on first tab right me Next tab and so on.
Edit Records:
To edit the record first search for the required record and then make the necessary changes.
Notice that employee ID field is disable it means that user can not make any changes in ID once it is assigned. Make required changes and press Save
Changes are saved in the DB
Delete Records:
To delete first search for the desire record using Lookup Records or navigate through records.
Then select the required record and delete it.
Page | 4-9
4.0 Using the System
There are two methods to delete a record
Delete Selected Item: Select the required record and then press this button. The selected record will be deleted. Make sure all the child information (i.e. dependent tab information) is deleted before deleting the Parent tab (i.e Main tab) record.
The following dialouge box will appear select the required record and press OK.
Record is deleted
Page | 4-10
4.0 Using the System
Delete Record: Search and select the required record and press Delete Record button
A dialouge box will appear to verify either you want to delete or not.
When user press OK button the selected record is deleted
Page | 4-11
5.0 Work Flow
Work Flow
5.0 Work Flow
5 WORK FLOW
This section describes the Workflow functionality in SBA. A Workflow is used to automate business procedures or "workflows." Items such as documents, information, or tasks are passed from one participant to another in a way that is controlled by certain rules or procedures.
Workflow is usually defined as "steps involving people", whereas Business Process
Management is defined as "workflow and system activities".
SBA ADempiere fully supports Business Process Management (BPM) and is based on the
Workflow Management Coalition and OMG standards. In the following, we use the term
Workflow to include BPM capabilities. In contrast to other ERP applications, Workflow is not
"on top" of the application; SBA ADempiere is based on Workflow. The SBA ADempiere
Workflow Engine is ADempiere's core transaction management. That means that all processes in SBA are automatically workflow enabled and easy to extend and modify. As workflow is completely integrated, SBA workflows are easier to maintain and can provide much more functionality then the external or add-on workflow offerings of some other ERP solutions.
Simple WF system is shown in the following structure:
On WF Form fill
Open
WF
Form all the required
Information
Cycle Continues
On other user application, WF is received s/he make changed approve or disapprove the application and forwarded it to other user
Click On Proceed
Applicaion
(When application is proceede it cannot be changed)
Press Save button to SAVE
Attach
Documents
(If any)
Add additional
Info
(If any)
Page | 5-1
5.0 Work Flow
5.1 Work Flow Cycle
As describe earlier Workflow is usually defined as "steps involving people". For clearification purpose we are describing a workflow as an example all other workflow are generated and process in the way.
In the ‚Main Menu‛ click on the ‚Workflow Form‛ Module. The tree will be expanded.
Click on the required WF. In our case it is ‚WF 2 Employee Expense Claim‛.
Ref# WF 2
Initiator: Employee
Work Flow:
Employee fills the expense reimbursement form provided in SBA.
Employee will attach the required documents with the form and send to HOD.
HOD mark noting and send to F&A HOD.
F&A HOD check the budget, verify and approve the case. HOD get the case approved by competent authority if require, otherwise send the case to Disbursement 1.
Disbursement prepares the BPV and prints cheque. Send the case to Audit for verification.
Audit verifies the case and payment and send back to Disbursement 1.
Disbursement will post the BPV and issue the cheque.
Page | 5-2
5.0 Work Flow
Outcome
Posted BPV
Employee expense ledger updated
Employee Starts Workflow:
On the WF Form window press ‚New‛ button.
All fields will be clear and user can enter data.
Your name will be shown in Employee field. Enter all the reuired information and then press save button.
You have to save the details before proceeding to the next tab. Goto next tab press new button and enter all details.
Page | 5-3
5.0 Work Flow
Enter all details and press save button, to save changes in the table. If you want to enter more information (expence claim type) regarding same claim press new button again and enter another type. Remember to press save button before entering a new claim type.
All Red/Pink fields shows that these fields are mandatory and record cannot be saved untill or unless user enter information in the mandatory fields.
After saving the claim you can now attach documents with WF. These documents are scaned copy of orignal documents. Press the attachment button to attach documents
The attachment button will be disabled untill user press save button to save the records. These attachments are forwarded to HOD when user will precede the application.
When user press attachement button the attachment window will be loaded. In this window user can load as many document as required.
Page | 5-4
5.0 Work Flow
This is the attachment window press load button to attach a file. When user press load butto following window will appear, user can select the required file and press open.
When open button is press file is loaded in the attachment window.
Page | 5-5
5.0 Work Flow
Press to attach the file to the WF. User also has the option to view the file, save it to another disk, delete it and/or add another file.
Add Attachment
Delete Attachment
Save Attachment to disk
View Attachment
User can also write notes regarding each file
Page | 5-6
5.0 Work Flow
After attaching the document click on the ‚Proceed Application‛ button
Application will be preceded to the required user in our case HOD. When the application is preceded user cannot make any changes in the application.
Workflow at HOD’s End:
HOD Log In to the system and check his/her WF activities
Page | 5-7
5.0 Work Flow
S/he press Answer button to view and to take action on the application
The application window will be loaded on HOD’s system. This will show all the details entered by the employee.
HOD can perform following actions on the application. Approve the application and forward it, not approve it but forward it, reject it.
Application will be sent to F&A in the same way and actions will be taken in the similar patterrn. Employee can check his/her application’s status in Workflow activity section.
All Workflows are created and run in the similar way.
Page | 5-8
6.0 Reporting
Reporting
6.0 Reporting
6 REPORTING
The methodology of SBA Reporting tool is based on the idea of "straightforward and professional". The goal behind SBA's reporting methodology is to create an environment that is
"instinctive" to users, and is associated with the way that the business works. This section describes all standard reports that can be generated by the system.
6.1 Report Procedures
To create a report in SBA simply goto the Report Module in the Main Menu
All the available sub modules will be displayed. User can create the desire report by going in the sub module and clicking on the desire report.
Page | 6-1
6.0 Reporting
As an example we’ll take HRM Module to create a simple report for employee. Click on Human
Resource Management Module all sub modules will be displayed
Click on Employee Management
We are creating Employee Profile Report. Click on Employee Profile
A lookup form will be open if user does not enter any ID or Name a profile report for all employees will be created. A window will be loaded, which will ask the user to either create the report or to print it.
Page | 6-2
6.0 Reporting
Click on start button to create the report. User can also directly print the report.
ADempiere will process the report and create it. User will have the option to print it after the creation of report.
Page | 6-3
6.0 Reporting
Employee Profile report is created. All reports are created in the same pattern.
All other reports are created in the same pattern.
Page | 6-4
advertisement
* Your assessment is very important for improving the workof artificial intelligence, which forms the content of this project