Honeywell CT60 Handheld Computer User Guide
Add to My manuals17 Pages
Honeywell CT60: Empowering Mobile Productivity
The Honeywell CT60, a cutting-edge mobile computer, seamlessly blends rugged durability with advanced technology to maximize your productivity in demanding environments. Equipped with a powerful processor and Android™ operating system, the CT60 delivers lightning-fast performance for your business applications.
Capture data efficiently with the integrated high-resolution imager, ensuring accurate scanning of barcodes and documents. The device's long-lasting battery provides uninterrupted power throughout your shifts, while the large touchscreen display offers intuitive navigation and clear visuals.
advertisement
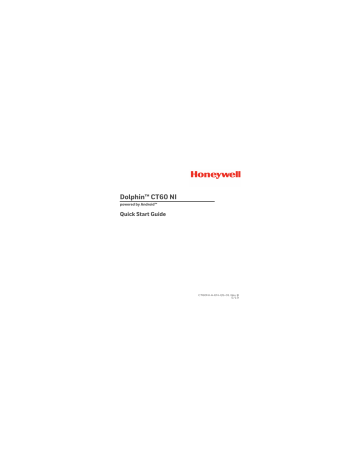
Dolphin™ CT60 NI
powered by Android™
Quick Start Guide
CT60NI-A-EN-QS-01 Rev B
5/19
Introduction
This document is only for Dolphin CT60 NI mobile computers marked as certified for use in non-incendive (NI) environments.
CT60 NI models can be identified by NI markings on the device label verifying non-incendive certification.
Warning: Explosion Hazard - Substitution of components may impair suitability for Class I, II, III Division 2 locations.
Avertissement: Risque d’ explosion - Le remplacement de composants risque de compromettre l’adaptation du produit aux sites de catégorie I, II, III division 2.
Out of the Box
Make sure that your shipping box contains these items:
• Dolphin CT60 NI mobile computer
• Rechargeable 3.86 VDC Li-ion battery
• Product documentation
Note: CT60L0N models do not include a WWAN radio.
Memory Card Specifications
Honeywell recommends the use of Single Level Cell (SLC) industrial grade microSD™ or microSDHC™ memory cards with
Dolphin mobile computers for maximum performance and durability. Contact a Honeywell sales representative for
additional information on qualified memory card options.
1
Mobile Computer Features
Speaker
Good Read LED
Scan Buttons
Touch Panel
Power
Button
Battery Status /
Notification LED
Volume Buttons
Microphone
Navigation Panel
2
Note: Hand strap not shown.
Laser Safety
Label Location
Imager
(LED / Laser Aperture)
Camera Lens
SIM Card 1 Door
(CT60L1N Model)
SIM Card 2 Door
(CT60L1N Model)
Camera Button
Battery Latch microSD Card
Door
I/O Connector
Battery
3
Install a microSD Card (SD)
Note: Format the microSD card before initial use.
1 2
3 4
5
Note: Always power off the computer and remove the battery before attempting to install or remove a card.
4
Install a microSIM Card (SIM 1)
Note: Feature available on CT60L1N Models only.
1 2
3 4
5
Note: Always power off the computer and remove the battery before attempting to install or remove a card.
5
Install a Secondary microSIM Card (SIM 2)
Note: Feature available on CT60L1N Models only.
1 2
3 4
5
Note: Always power off the computer and remove the battery before attempting to install or remove a card.
6
Install the Battery
The CT60 mobile computer ships with a Li-ion 3.86 VDC,
15.5 watt-hour battery manufactured for Honeywell
International Inc.
We recommend use of Honeywell Li-ion battery packs. Use of any non-Honeywell battery may result in damage not covered by the warranty.
1
2 3
Ensure all components are dry prior to placing the battery in the computer. Mating wet components
may cause damage not covered by the warranty.
Warning: Battery must be locked when using the CT60 NI in a dangerous environment.
AVERTISSEMENT: la batterie doit être verrouillée lors de l'utilisation du NI CT60 dans un environnement dangereux.
7
Charge the Mobile Computer
Warning: Explosion Hazard - Batteries must only be changed or charged in an area known to be non-hazardous.
Use ONLY Honeywell CT60 battery part number
318-055-012.
Risqued’explosion-Les batteries doivent uniquement être remplacées ou rechargées dans un endroit non dangereux.
Utilisez UNIQUEMENT Honeywell
P/N 318-055-012.
CT60 batterie
The CT60 mobile computer ships with a partially charged
battery. Charge the battery with a CT50 Series charging device for a minimum of 4 hours . Using the computer while charging the battery increases the time required to reach a full charge.
We recommend the use of Honeywell accessories and power adapters. Use of any non-Honeywell accessories or power adapters may cause damage not covered by the warranty.
Mise en garde: Il est recommandé d'utiliser les périphériques, les cordons d'alimentation et les adaptateurs secteur conçus par Honeywell. L'utilisation de tout périphérique, cordon d'alimentation ou adaptateur secteur d'une autre marque est susceptible de provoquer des dommages non couverts par la garantie.
CT60 mobile computers are designed for use with the following
CT50 Series charging accessories: HomeBase, Ethernet
HomeBase, ChargeBase, NetBase, Quad Battery Charger,
Vehicle Power Adapter, Vehicle Dock, and USB Adapter.
Ensure all components are dry prior to mating the computers and batteries with peripheral devices. Mating wet components may cause damage not covered by the warranty.
Mise en garde: Assurez-vous que tous les composants sont secs avant de connecter les terminaux/batteries à des périphériques. L'insertion de composants humides risque de provoquer des dommages non couverts par la garantie.
8
Turn Power On/Off
The first time you power on the computer, a Welcome screen appears. You can either scan a configuration bar code or use the
Wizard to manually set up the computer. Once setup is
complete, the Welcome screen no longer appears on startup and Provisioning mode is automatically turned off (disabled).
To turn the computer on:
• Press and release the Power button.
To turn the computer off:
1.
Press and hold the Power button until the options menu appears.
2.
Touch Power Off .
3.
Touch OK , if prompted (operating system dependent).
Note: You should always power off the computer before removing the battery.
Sleep Mode
Sleep mode automatically turns the touch panel display off and locks the computer to save battery power when the computer is inactive for a programmed period of time.
1.
Press and release the Power button to wake the computer.
2.
Drag the computer.
toward the top of the display to unlock the
9
About the Home Screen
Notification /
Status Bar
Search Bar
initiate a voice search or command.
Home Screen
Panel access all apps.
Favorites Tray
To learn how to customize the Home screen, see the user guide.
10
Navigation and Function Buttons
Button Description
Back
Recent Apps
Home
Search
Volume
Return to the previous screen.
View and switch between recently used apps.
Return to the Home screen.
Start a search on the computer or the Internet.
Raise or lower the volume of the speaker.
Scan Press right or left scan button to trigger the scanner.
Camera Press to open the camera app and take a photo.
To learn more about how to re-map a button, see the user guide.
11
About Provisioning Mode
After completing the out-of-box set up process, Provisioning mode is automatically turned off. Scanning a bar code to install applications, certificates, configuration files, and licenses on the computer is restricted unless you enable Provisioning mode in the Settings app. To learn more, see the user guide.
Scan a Bar Code with the Scan Demo
Note: For optimum performance, avoid reflections by scanning the bar code at a slight angle.
1.
Demos > Scan Demo .
2.
Point the computer at the bar code.
3.
Touch Scan on the touch screen or press and hold a Scan button. Center the aiming beam over the bar code.
12
The decode results appear on the screen.
Note: In the Scan Demo app, not all bar code symbologies are enabled by default. If a bar code does not scan, the correct symbology may not be enabled. To learn how to modify the default app settings, see the user guide.
Sync Data
To move files between your CT60 and a computer:
1.
Connect the CT60 to your computer using a USB charge/ communication accessory.
2.
On the CT60, swipe down from the top of the screen to access the notifications panel.
3.
Touch the Android System USB charging notification twice, to open the options menu.
4.
Select either Transfer files or Transfer photos (PTP) .
5.
Open the file browser on your computer.
6.
Browse to the CT60. You can now copy, delete and/or move files or folders between the computer and CT60 or a microSD card installed in the CT60 as you would with any other storage drive (e.g., cut and paste or drag and drop).
Note: When Provisioning mode is turned off, some folders are hidden from view in the file browser.
13
Restart the Mobile Computer
You may need to restart the mobile computer to correct conditions where an application stops responding to the system or the
computer seems to be locked up.
1.
Press and hold the Power button until the options menu appears.
2.
Select Reboot and then OK .
To restart the computer if the touch panel display is unresponsive:
• Press and hold the Power button for approximately 8 seconds until the computer restarts.
Note: To learn about advanced reset options, see the user guide.
14
Support
To search our knowledge base for a solution or log into the
Technical Support Portal and report a problem, go to
www.hsmcontactsupport.com
.
Product Documentation
Product documentation is available at www.honeywellaidc.com
.
Limited Warranty
For warranty information, go to www.honeywellaidc.com
and click Get Resources > Product Warranty .
Patents
For patent information, see www.hsmpats.com
.
Trademarks
Android is a trademark of Google LLC.
15
Disclaimer
Honeywell International Inc. (“HII”) reserves the right to make changes in specifications and other information contained in this document without prior notice, and the reader should in all cases consult HII to determine whether any such changes have been made. The information in this publication does not represent a commitment on the part of HII.
HII shall not be liable for technical or editorial errors or omissions contained herein; nor for incidental or consequential damages resulting from the furnishing, performance, or use of this material.
HII disclaims all responsibility for the selection and use of software and/or hardware to achieve intended results.
This document contains proprietary information that is protected by copyright. All rights are reserved. No part of this document may be photocopied, reproduced, or translated into another language without the prior written consent of HII.
Copyright © 2019 Honeywell International Inc. All rights reserved.
16
advertisement
Key Features
- Rugged design for use in harsh environments
- Powerful processor for fast performance
- Variety of connectivity options, including Wi-Fi, Bluetooth, and cellular
- Large, high-resolution display for easy viewing
- Integrated barcode scanner for quick and easy data capture
- Long-lasting battery for all-day use
Related manuals
Frequently Answers and Questions
How do I install a microSD card in the CT60?
How do I charge the CT60?
How do I turn on the CT60?
advertisement
Table of contents
- 2 Introduction
- 2 Out of the Box
- 2 Memory Card Specifications
- 3 Mobile Computer Features
- 5 Install a microSD Card (SD)
- 6 Install a microSIM Card (SIM 1)
- 7 Install a Secondary microSIM Card (SIM 2)
- 8 Install the Battery
- 9 Charge the Mobile Computer
- 10 Turn Power On/Off
- 10 Sleep Mode
- 11 About the Home Screen
- 12 Navigation and Function Buttons
- 13 About Provisioning Mode
- 13 Scan a Bar Code with the Scan Demo
- 14 Sync Data
- 15 Restart the Mobile Computer
- 16 Support
- 16 Product Documentation
- 16 Limited Warranty
- 16 Patents
- 16 Trademarks
- 17 Disclaimer