- No category
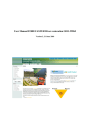
advertisement

User Manual FORECASTER River restoration GEO-WIKI
Version 2, 21 June 2010
Manual FORECASTER River restoration wiki
Contents
1 General outline of the tool ................................................................................. 3
1.1 Who are the potential users?....................................................................... 3
1.2 What information is contained?.................................................................. 3
1.3 How to read this manual............................................................................. 3
1.4 Getting Registration....................................................................... 3
2 How to wiki....................................................................................................... 4
2.1 A page................................................................................................ 4
2.2 Basic elements ................................................................................... 4
2.3 Editing page ............................................................................................ 6
2.4 Adding page............................................................................................ 7
2.5 Linking to a page ....................................................................................... 7
2.8 Inserting images or documents ..................................................................10
2.9 More information on editing .....................................................................11
3 Adding a case study ..........................................................................................12
3.1 The fact sheet (google maps database) ......................................................12
3.2 Case study wiki page editing.....................................................................14
3.3 Adding images or documents ....................................................................15
4 Editing WIKI pages ..........................................................................................16
2
1 General outline of the tool
1.1 Who are the potential users?
The tool is meant to guide practitioners to information of ongoing and finished restoration
1
projects. Basically the users are the water- or river managers, but this can be regarded in a broad sense. Beside river authorities other actors in the field are also potential users; scientists on the other hand are urged to share information.
The basic format is a Wiki, well-known from the Wikipedia formula. The system is designed to facilitate everybody to enter information that will be available immediately to the community. The information can be added to or changed by anyone at any given time.
1.2 What information is contained?
Basically, information regarding restoration case studies are the core of the
FORECASTER tool. The case studies are inputted in a geographical (google maps) and a text database. The latter is a fact sheet containing general data of each case study. The combination of a geographical image and a fact sheet makes it possible to make various selections possible, also geographical. Additionally, each case study has its own wiki page, where the case is described in depth. On this page a description of the case and information on evaluation results can be found, documents with background information can be downloaded and pictures can be seen.
Remember, anything relevant can be added, that’s the power of wiki.
1.3 How to read this manual
In the manual, keywords for Menu items or other functions in Windows or Wiki are always given in Bold. If a series of clicks is required for accessing a certain menu item, the path towards it is given as File > Save. Meaning the user should click on menu item File and choose Save. Text you need to input is given in italics.
1.4 Getting started: Registration
Before you are ready to add data to the FORECASTER wiki, you have to register to be able to login. Press the login / create account link located at the top-right of the
FORECASTER page. Then press create an account and fill in the registration page.
Once you are registered you can create and edit wiki-pages. For adding case studies, your account must be approved by an administrator to avoid malicious use of the database-tool. For instructions see the database page in the FORECASTER web tool.
1
Restoration is used as the general term, however also rehabilitation and mitigation is meant here.
3
2 How to wiki
Below, a basic summary is given on wiki-page editing. This chapter is intended as an introduction for people who are not familiar with using a WIKI, but it can be skipped by more advanced users. Although it is a general introduction, the examples shown are taken from the FORECASTER-wiki pages. More information on WIKI editing can be found on the internet: http://en.wikipedia.org/wiki/How_to_edit
2.1 A wiki page
The homepage of FORECASTER looks like the image below.
Notice that hyperlinks to pages with information are given in yellow , you can click on these. Sometimes links appear in red , indicating that the page referred to is still nonexisting.
2.2 Basic wiki elements
Some elements can be found on each wiki page, see image below. Especially the left hand menu under Forecaster shows links to parts of the contents that can’t be changed by regular users; secondly the Search function which you can use to search for keywords of the whole wiki site and thirdly the Toolbox that contains important links used for updating and managing the wiki.
4
Above the wiki pages, every page always has several tabs as shown in the figure below, sometimes a few more. These tabs are related to the page you see at that moment and allow the user to interact with the page.
The page tab. Pressing it gives you the contents of the page as it is stored in the wiki.
The discussion tab is meant to allow the users to discuss changes made to the page, or for example to propose changes.
The edit tab, most important, allows the user to edit the page.
The history tab shows you the history of the changes made to the page and allows you to return to a previous version. Also if someone else made the changes! Note that pages should not be reverted on a whim. It is wise to use the discussion page to discuss changes other people have made that you disagree with.
5
2.3 Editing a page
Writing in a wiki is similar as to writing in a word processor. After pressing the edit tab, you will see this editing screen, see the figure below. You need to log in to make edits; your user name will be used to log your changes. In FORECASTER, first time users need to register and your registration will be approved by the administrators.
The buttons (see below) can be used to format the text. If you hover with your mouse arrow above the button, a text will appear indicating its function.
Just remind that the writing pane is not ‘what you see is what you get’, meaning that you will see a so-called mark-up language after using the buttons.
For example, you type the text This is Bold and select it. Then using the B button for bold type, will make your line look like this:
'''This is Bold'''
After pressing the Save page button you will see the end result:
This is Bold
6
So, in any case you want to see the end result, just press Save page or Show preview.
Just experiment with the buttons.
2.4 Adding a page
1. First type the words used for the link, i.e. the name of the page. For example:
On the new page you can read …
2. Then select the words new page and press the internal link button ( ). The text will change to:
On the [[new page]] you can read …
3. After finishing your writing, press Save page
4. In your page a red coloured link will appear like new page . By pressing that link you will go to the new page. As it is empty, you will enter it in edit mode.
2.5 Linking to a page
1. The easiest way to link to a page within the tool is to use the internal link button
( ) and add the exact page name of the page you wish to link to between the brackets. So like this:
[[name of the page]]
2. Sometimes it may be better to link to the page without having the entire page name typed out. This is definitely the case for pages with a long page name. This can be done in the following manner:
[[name of the page | text to display]]
3. This method of linking is known as the pipe trick. The pipe symbol ( | ) can be found on most keyboards under the same key as the backslash ( \ ).
4. To link to an external page the external link button ( ). You must place the URL of the site you wish to link to into the brackets and add a text to use as the link title. The following…
[http://www.example.com link title]
…will show up as ‘ link title ’ with a link to http://www.example.com. Note that the http:// prefix is mandatory for the link to function properly.
7
5. It should be noted that html coding does not function in its entirety within the tool.
As such it is not possible to link to a webpage by copying the URL into an <a href=”URL”> type construction.
2.6 Using headers
Headers are a good way to structure your text. When using headers the wiki will automatically create a contents box on the top of the page, so your readers can easily navigate the page. (Example, see the picture below of the River Typology page).
1. To add a header press the Edit tab to enter edit mode.
2. Use the = sign before and after the word to indicate the level of the header, for example:
= header level 1 =
== header level 2 ==
3. Look at the other wiki pages and choose your headers similar to the layout of the other pages. This makes the wiki internally consistent and visually more appealing.
4. When headers are in place, each header will show an [Edit] link in yellow. By pressing that link, you will be able to edit that section only. Editing this way is sometimes more convenient than editing whole pages at a time.
5. Use Save page to view your results.
8
2.7 Inserting lists
Lists are an effective way of organizing information. It can make a piece of text easier to read and it can help to organise your text into different levels. Lists are often used in the reference section of a page. As such what follows is a brief explanation of how to make lists in wiki code.
1.
There are two commonly used types of lists; bullets and numbered lists.
2.
Bullet lists are made by putting an asterisk symbol (*) before the text that you wish to include in the list. Just add a * in front of every line in the list.
3.
Numbered lists are made in the same manner, only then by using the number symbol (#).
4.
A list can have multiple levels. A second level of a list can be made by adding a second symbol before the text. Example:
* line of text
* line of text
** line of text
** line of text
* line of text
The above will display as:
line of text line of text line of text line of text line of text
The same procedure can be used for numbered lists, only then by adding an extra
# symbol. Note that each level of a numbered list has its own numbering.
Example:
# line of text
# line of text
## line of text
# line of text
# line of text
The above will display as:
1. line of text
2. line of text
1. line of text
2. line of text
3. line of text
9
2.8 Inserting images or documents
Uploading a file
1. First of all you have to be logged in to be able to upload files. Use the log in feature located at the top right of the wiki page. If you do not have an account yet you will need to create one.
2. Look for Upload file in the Toolbox are of the left screen menu items. Press it and the following screen will appear:
3. Press the Browse button and look for the files of interest on your PC. These could be images or pdf files. Word documents or powerpoints are not allowed, so please convert to pdf first.
Remember there is a maximum file size (16 MB), if needed this can be changed by the wiki administrator.
4. Choose a clear Destination filename and enter it. Remember this name!
5. Enter a Summary, this can help other users with identifying the source or with performing a quickscan of the contents.
6. Press Upload file.
Inserting an uploaded image or file in your wiki page.
1. First go to your wiki page and press the edit tab, or one of the yellow edit links located on the right at every header.
2. Once in edit mode, press either the Embedded file button ( ) for images or the
File link button ( ) for linking to pdf files. These texts can appear in editing mode:
[[Image:Example.jpg]]
(After pressing Embedded file)
[[Media:Example.ogg]]
(After pressing File link)
10
3. Now change the Example.jpg or Example.ogg to the filename you want to show or link to.
4. Press Save page to save the page and view the link.
5. Sometimes it may be more appropriate to display a text that links to the file. This can be achieved by using the pipe trick discussed in chapter 3.5. Example:
[[Media:Example.pdf | text to display]]
This will lead to only the ‘text to display’ message being shown as a link; clicking it will open or download the media file.
6. For more options concerning pictures see: http://en.wikipedia.org/wiki/Wikipedia:Picture_tutorial
2.9 More information on editing
The WIKI community has elaborate manuals on the internet on the usage of special and specific functions. Please refer to http://en.wikipedia.org/wiki/How_to_edit for more information.
11
3 Adding a case study
For those who are unfamiliar on how to use a wiki, basic instructions are given in chapter 2. This chapter describes how to enter a case study. The steps in paragraph 3.1
have to be completed only once per case study. Adding information, images and documents in the wiki can be a continuous effort once the project is online.
Access to the database, and with it the option to add cases, is currently restricted to authorized users only. If you are interested in contributing to the database you can contact one of the FORECASTER partners to get authorization to access the database.
Once you have access to the database adding a case study can be done via the steps described below. Please note that browser stability is only guaranteed with Google
Chrome. It is suggested to use Google Chrome when adding and editing case studies.
3.1 The fact sheet (google maps database)
1. Open the forecaster wiki by using the link: http://forecaster.deltares.nl
2. Go to the left-hand menu, Forecaster, choose Database and click the link
(yellow) open the database. The following screen will appear:
3. Here you can choose to either edit an existing case study by clicking on the name of the case (e.g. Meers) or Insert new Case Study. You can choose Delete Case
Study to remove it from the database, but only if you originally created the
database entry. Click on Insert new Case Study. The following screen will appear:
12
4. Fill in the fact sheet. This will be used in the wiki and also to enable a google maps search function.
5. The Project Name is the name under which the database entry will be filed. Be sure to choose it in such a manner that it can be found again later (suggestion:
Project name - most important measure of the case).
6. The Date entry is the date that the case was entered. This needs to be put into the field in the format dd/mm/yyyy. By default the system inserts the date incorrectly; namely in the form of dd/mm/yy. To get the date to display correctly it needs to be entered in manually.
7. To indicate the Location, either enter the coordinates in decimal degrees
(46.62303) or double click the map and drag the indicator to the right place.
Remember you can zoom and pan using the tools on the left side of the map and/or the mouse wheel.
8. Remember: you can tick multiple Pressures and Measures for one case.
9. After finishing the fact sheet, press the Submit button (at the end of the sheet).
The project is added to the database.
10. Reopen the project in the database (click Database > open the database > select
Project Name) and tick the box Activate wikipage-button. Next press the
button:
13
11. The following screen will appear:
In this screen the code for the wiki page is displayed. Leave this code as is and press the Create Wiki page button.
12. The new wiki project page is automatically shown. The main headers (e.g. Site
description) for the case study information are automatically added to the project
page. Do not remove any of these categories. Pressures and Measures are also automatically listed and linked to in the wiki project page.
13. Note: when deleting a case study, the wiki-pages and the database entry have to be deleted separately. The wiki-pages can be deleted by a system administrator only.
3.2 Case study wiki page editing
Once the project has been added to the database and a wiki page has been generated it can be seen in the tool. To find the page go to the left-hand Forecaster menu and choose Case studies. The following page will be displayed:
14
When you click on one of the projects ( ) some basic information of the project will pop-up. More information on the case can by found by clicking on the yellow link view project wiki page. You can also search for the case study by selecting the
Project name in the page list below the map.
Once you are on the wiki page the information of a case study can be entered below the corresponding headers which were automatically generated during the creation of the wiki project page. To do so, click on the [edit] link which is situated at the topright of the page and at the right-hand side beside every header. It is also possible to click on the edit tab at the top of the page. The editing of the page is very similar to using a word processor. Basic editing tasks are described in chapter 2. Remember: do not enter any text below the
[[Category:Case_studies]]
code.
Note: Some elements in the WIKI pages are read automatically from the database.
When you encounter text between "< />" for example “<Forecasterlink
type="getProjectsForPressures" code="P05" />”, do not modify this code. Doing so could damage the functioning of the page, especially it may deactivate one of the automatic data feeds. When you lost the code in a case study wiki page, please copy the wiki page text to a word document and recreate the wiki page. The wiki page can be recreated by going into the database and repeat the instructions of paragraph 3.1, points 10 to 12. You can re-enter the text by coping it from your word document.
3.3 Adding images or documents
You can easily add background documents or images to your project wiki page. Refer to paragraph 2.8 for instructions.
Note: MS Office documents, such as Word and Powerpoint files, have to be converted to PDF files prior to uploading.
Note: be aware that copyrighted material may be prohibited from online distribution.
15
4 Editing WIKI pages
- Indicate that users can not add or delete pages, only modify contents. They can suggest to the administrator to add or delete pages.
- modifying contents is easiest by pressing yellow edit buttons
- editing pages in forecaster for endusers: case studies
- editing pages in forecaster for project partners: including measures, pressures, BQE,
HYMOQE
- Indicate general structure of these pages (can be a table)
-- River typologies:
-- Drivers & Pressures:
-- Aim & Measures:
-- BQE's
-- HYMOQE's
- Editing existing case studies:
Te editen:
Case studies:
Key features of the case study
[edit]Site description
[edit]Measures selection
[edit]Success criteria
[edit]Ecological response
[edit]Hydromorphological response
[edit]Monitoring before and after implementation of the project
[edit]Socio-economic aspects
[edit]Contact person within the organization
[edit]Extra background information
[edit]References futer more these can be edited:
- River typologies, e.g.
http://forecaster.deltares.nl/index.php?title=River_Typology_in_The_Netherlands
16
- pressure groups, e.g.
http://forecaster.deltares.nl/index.php?title=Category:01._Water_abstractions
- pressures, e.g.
http://forecaster.deltares.nl/index.php?title=Surface_water_abstraction
- measure groups, e.g.
http://forecaster.deltares.nl/index.php?title=Category:01._Water_flow_quantity_impr
ovement
- measures, e.g. http://forecaster.deltares.nl/index.php?title=Improve_water_retention
- BQE's, e.g. http://forecaster.deltares.nl/index.php?title=Category:Phytoplankton
- HYMOQE's, e.g.
http://forecaster.deltares.nl/index.php?title=Category:Quantity_and_dynamics_of_wat er_flow
17
advertisement
* Your assessment is very important for improving the workof artificial intelligence, which forms the content of this project
advertisement
Table of contents
- 3 General outline of the tool
- 3 Who are the potential users?
- 3 What information is contained?
- 3 How to read this manual
- 3 Registration
- 4 2 How to wiki
- 4 elements
- 7 Linking to a page
- 10 Inserting images or documents
- 11 More information on editing
- 12 Adding a case study
- 12 The fact sheet (google maps database)
- 14 Case study wiki page editing
- 15 Adding images or documents
- 16 4 Editing WIKI pages