advertisement
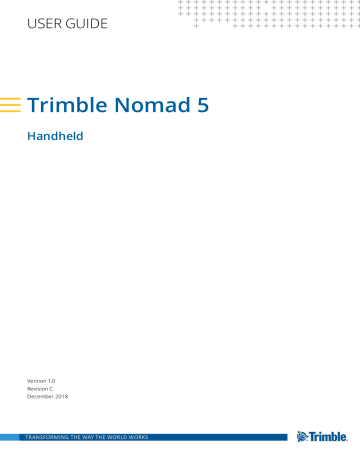
USER GUIDE
Trimble Nomad 5
Handheld
Version 1.0
Revision C
December 2018
Corporate Office
Trimble Inc.
935 Stewart Drive
Sunnyvale, CA 94085
USA www.trimble.com
Geospatial Division
10368 Westmoor Drive
Westminster, Colorado 80021
USA
Global technical support
To request detailed technical assistance for Trimble solutions, contact: [email protected]
Copyright and trademarks
© 2018, Trimble Inc. All rights reserved.
Trimble, the Globe & Triangle logo, and Nomad are trademarks of Trimble Inc., registered in the United States and in other countries. Google, Google Play and other marks are trademarks of Google LLC. The Bluetooth word mark and logos are owned by the Bluetooth SIG, Inc. and any use of such marks by Trimble Inc. is under license. All other trademarks are the property of their respective owners.
Release Notice
This is the December 2018 release (Revision C) of the Trimble
Nomad 5 handheld documentation.
European declaration of conformity
According to ISO / IEC Guide 22 and EN 450 14
Manufacturer’s Name: Trimble Inc.
Manufacturer’s Address: 935 Stewart Drive, Sunnyvale
CA 94085, USA
Declares, under our sole responsibility, that the product:
Product Name: Nomad 5
Model Number: 121500
Conforms to the following Product Specifications:
- RED 2014/53/EU LVD 2014/35/EU EMC 2014/53/EU RED
- ETSI EN 300 328
- ETSI EN 300 893
- ETSI EN 303 413
- ETSI EN 301 489-1
- ETSI EN 301 489-3
- ETSI EN 301 489-17
- EN 55032: 2012+AC: 2013
- EN 55024: 2010+A1:2015
- EN 60950-1:2006/A11:2009/A1:2010/
- EN 62368-1:2014
Supplementary information
In addition, the product is battery powered and the power supply provided with this product has been certified to IEC
60950: 2005 2nd edition +Am1:2009+Am2: 2013/ IEC 62368-
1: 2014. As manufacturer, we declare under our sole responsibility that the equipment follows the provisions of the
Standards stated above.
Importer of Record
Trimble European Regional Fulfillment Center
Logistics Manager
Meerheide 45
55521DZ Eersel
Netherlands.
Trimble EC
Trimble Germany
Am Princ Parc 11
65479 Raunheim
Germany
CAUTION - Only approved accessories may be used with this equipment. In general, all cables must be high quality, shielded, correctly terminated and normally restricted to two meters in length. Power supplies approved for this product employ special provisions to avoid radio interference and should not be altered or substituted. Unapproved modifications or operations beyond or in conflict with these instructions for use may void authorization by the authorities to operate the equipment.
Recycling information
You should dispose of the device and accessories properly according to local laws and regulations. Because the device contains electronic components, it must be disposed of separately from household waste. When the device reaches its end of life, contact your local Trimble reseller to learn about disposal and recycling options for your area.
Recycling in Europe
The symbol at right means that according to local laws and regulations your product and/or its battery shall be disposed of separately from household waste. When this product reaches its end of life, take it to a collection point designated by local authorities.
The separate collection and recycling of your product and/or its battery at the time of disposal will help conserve natural resources and ensure that it is recycled in a manner that protects human health and the environment.
For information about recycling Trimble WEEE (Waste
Electrical and Electronic Equipment) products that run on electrical power go to
Trimble Nomad 5 Handheld User Guide | 2
http://www.trimble.com/corporate/about_WEEE_ROHS_ initiatives.aspx
.
To recycle Trimble WEEE products call +31 497 53 24 30, and ask for the "WEEE Associate". or mail a request for recycling instructions to:
Trimble Europe B.V. WEEE Recycling
C/O Menlo logistics
Gate 19 to 26
Meerheide 43
5521 DZ
Eersel
The Netherlands
Taiwan – Battery Recycling Requirements
The product contains a Lithium-ion battery.
Taiwanese regulations require that waste batteries are recycled.
廢 電 池 請 回 收
Regional compliance
Australia and New Zealand
This product conforms with the regulatory requirements of the Australian Communications and Media Authority (ACMA) Telecommunications,
Radiocommunications and EMC Labelling Notices, thus satisfying the requirements for RCM marking and sale within
Australia and New Zealand.
Europe
This Trimble product has been tested and found to comply with all requirements for CE Marking and sale within the European Economic Area (EEA). The device has Bluetooth and wireless LAN approval and satisfies the requirements for
Radio and Telecommunication Terminal Equipment specified by European Council Directive 1999/5/EC. These requirements provide reasonable protection against harmful interference when the equipment is operated appropriately in a residential or commercial environment.
Canada
IC ID: 5817A-EM7455/ 5817A-7265NGW
This digital apparatus does not exceed the Class B limits for radio noise emissions from digital apparatus as set out in the radio interference regulations of the Canadian Department of Communications.
Le présent appareil numérique n'émet pas de bruits radioélectriques dépassant les limites applicables aux appareils numériques de Classe B prescrites dans le règlement sur le brouillage radioélectrique édicté par le
Ministère des Communications du Canada.
Changes and modifications not expressly approved by the manufacturer or registrant of this equipment can void your authority to operate this equipment under Industry Canada rules.
Les changements et modifications non expressément approuvés par le fabricant ou le détenteur de cet
équipement peuvent annuler votre droit à utiliser cet appareil en vertu des règles d'Industrie Canada.
Antenna Statement
Under Industry Canada regulations, this radio transmitter may only operate using an antenna of a type and maximum
(or lesser) gain approved for the transmitter by Industry
Canada. To reduce potential radio interference to other users, the antenna type and its gain should be so chosen that the equivalent isotropically radiated power (e.i.r.p.) is not more than that necessary for successful communication.
Conformément à la réglementation d'Industrie Canada, le présent émetteur radio peut fonctionner avec une antenne d'un type et d'un gain maximal (ou inférieur) approuvé pour l'émetteur par Industrie Canada. Dans le but de réduire les risques de brouillage radioélectrique à l'intention des autres utilisateurs, il faut choisir le type d'antenne et son gain de sorte que la puissance isotrope rayonnée équivalente
(p.i.r.e.) ne dépasse pas l'intensité nécessaire à l'établissement d'une communication satisfaisante.
Licence exempt
This device complies with Industry Canada licence-exempt
RSS standard(s). Operation is subject to the following two conditions:
(1) this device may not cause interference, and
(2) this device must accept any interference, including interference that may cause undesired operation of the device.
Le présent appareil est conforme aux CNR d'Industrie
Canada applicables aux appareils radio exempts de licence.
L'exploitation est autorisée aux deux conditions suivantes :
(1) l'appareil ne doit pas produire de brouillage, et
(2) l'utilisateur de l'appareil doit accepter tout brouillage radioélectrique subi, même si le brouillage est susceptible d'en compromettre le fonctionnement.
This Class B digital apparatus complies with Canadian ICES-
003.
Cet appareil numérique de la classe B est conforme à la norme NMB-003 du Canada.
This Category II radio communication device complies with
Industry Canada Standard RSS-310.
Trimble Nomad 5 Handheld User Guide | 3
Ce dispositif de radiocommunication de catégorie II respecte la norme CNR-310 d’Industrie Canada.
IMPORTANT NOTE: IC Radiation Exposure Statement
This EUT is compliant with SAR for general population/uncontrolled exposure limits in IC RSS-102 and had been tested in accordance with the measurement methods and procedures specified in IEEE 1528. This equipment should be installed and operated with minimum distance 0.5 cm between the radiator & your body. This device and its antenna(s) must not be co-located or operating in conjunction with any other antenna or transmitter. The
County Code Selection feature is disabled for products marketed in the US/Canada.
IC SAR warning
Radio Frequency (RF) Exposure Information
The radiated output power of the Wireless Device is below the Industry Canada (IC) radio frequency exposure limits. The
Wireless Device should be used in such a manner such that the potential for human contact during normal operation is minimized.
This device has been evaluated for and shown compliant with the IC Specific Absorption Rate (“SAR”) limits when installed in specific host products operated in portable exposure conditions.
Informations concernant l'exposition aux fréquences radio
(RF)
La puissance de sortie émise par l’appareil de sans fil est inférieure à la limite d'exposition aux fréquences radio d'Industry Canada (IC). Utilisez l’appareil de sans fil de façon à minimiser les contacts humains lors du fonctionnement normal.
Ce périphérique a été évalué et démontré conforme aux limites SAR (Specific Absorption Rate – Taux d'absorption spécifique) d'IC lorsqu'il est installé dans des produits hôtes particuliers qui fonctionnent dans des conditions d'exposition
à des appareils portables.
The device could automatically discontinue transmission in case of absence of information to transmit, or operational failure. Note that this is not intended to prohibit transmission of control or signaling information or the use of repetitive codes where required by the technology.
The device for the band 5150-5250 MHz is only for indoor usage to reduce potential for harmful interference to cochannel mobile satellite systems; the maximum antenna gain permitted (for devices in the bands 5250-5350 MHz and
5470-5725 MHz) to comply with the e.i.r.p. limit; and The maximum antenna gain permitted (for devices in the band
5725-5850 MHz) to comply with the e.i.r.p. limits specified for point-to-point and non-point-to-point operation as appropriate, as stated in section A9.2(3). In addition, Highpower radars are allocated as primary users (meaning they have priority) of the band 5250-5350 MHz and this radar could cause interference and/or damage to LE-LAN devices.
U.S.
FCC ID: S9E-EM7455/ S9E-7265NGW
FCC Compliance Statement
This equipment has been tested and found to comply with the limits for a Class B digital device pursuant to Part 15 of the
FCC Rules. Operation is subject to the following two conditions: (1) this device may not cause harmful interference, and (2) this device must accept any interference received, including interference that may cause undesired operation.
This equipment generates, uses, and can radiate radio frequency energy and, if not installed and used in accordance with the instructions may cause harmful interference to radio communication. However, there is no guarantee that interference will not occur in a particular installation. If this equipment does cause harmful interference to radio or television reception, which can be determined by turning the equipment off and on, the user is encouraged to try to correct the interference by one or more of the following measures:
– Reorient or relocate the receiving antenna.
– Increase the separation between the equipment and the receiver.
– Connect the equipment into an outlet on a circuit different from that to which the receiver is connected.
– Consult the dealer or an experienced radio/TV technician for help.
Changes and modifications not expressly approved by the manufacturer or registrant of this equipment can void your authority to operate this equipment under Federal
Communications Commission rules.
The radios in this device have been designed and manufactured to not exceed stipulated emission limits for exposure to radio frequency (RF) energy as required by the
Federal Communications Commission of the U.S.
Government 47 C.F.R. § 2.1091 and 2.1093.
Operation on the 5.15-5.25GHz frequency band is restricted to indoor use only. The FCC requires indoor use for the 5.15-
5.25GHz band to reduce the potential for harmful interference to co-channel Mobile Satellite Systems.
Therefore, it will only transmit on the 5.25-5.35 GHz, 5.47-
5.725 GHz and 5.725 –5.850 GHz band when associated with an access point (AP).
CE a. Caution:
• Risk of explosion if battery replaced by an incorrect type.
• Dispose of used batteries according to the instructions.
b. Make sure the temperature for adapter will not be higher than 40 ˚C.
Trimble Nomad 5 Handheld User Guide | 4
Limited Warranty Terms and Conditions
Product Limited Warranty
Subject to the terms and conditions set forth herein, Trimble
Inc. (“Trimble”) warrants that for a period of two (2) years from date of purchase this Trimble product (the “Product”) will substantially conform to Trimble's publicly available specifications for the Product and that the hardware and any storage media components of the Product will be substantially free from defects in materials and workmanship.
Product Software
Product software, whether built into hardware circuitry as firmware, provided as a standalone computer software product, embedded in flash memory, or stored on magnetic or other media, is licensed solely for use with or as an integral part of the Product and is not sold. The terms of the end user license agreement, as included below, govern the use of the
Product Software, including any differing limited warranty terms, exclusions and limitations, which shall control over the terms and conditions set forth in the limited Product warranty.
Warranty Remedies
If the Trimble Product fails during the warranty period for reasons covered by this limited warranty and you notify
Trimble of such failure during the warranty period, Trimble will repair OR replace the nonconforming Product with new, equivalent to new, or reconditioned parts or Product, OR refund the Product purchase price paid by you, at Trimble’s option, upon your return of the Product in accordance with
Trimble's product return procedures then in effect.
How to Obtain Warranty Service
To obtain warranty service for the Product, it is recommended you contact your Trimble dealer. Alternatively, you may contact Trimble to request warranty service by emailing [email protected]. Please be prepared to provide:
– your name, address, and telephone numbers;
– product name, part number and serial number;
– proof of purchase;
– an explanation of the problem.
The customer service representative may need additional information from you depending on the nature of the problem.
Warranty Exclusions and Disclaimer
This Product limited warranty shall only apply in the event and to the extent that (i) the Product is properly and correctly installed, configured, interfaced, maintained, stored, and operated in accordance with Trimble's applicable operator's manual and specifications, and; (ii) the Product is not modified or misused. This Product limited warranty shall not apply to, and Trimble shall not be responsible for, defects or performance problems resulting from (i) the combination or utilization of the Product with hardware or software products, information, data, systems, interfaces, or devices not made, supplied, or specified by Trimble; (ii) the operation of the
Product under any specification other than, or in addition to,
Trimble's standard specifications for its products; (iii) the unauthorized installation, modification, or use of the Product;
(iv) damage caused by: accident, lightning or other electrical discharge, fresh or salt water immersion or spray (outside of
Product specifications); or exposure to environmental conditions for which the Product is not intended; (v) normal wear and tear on consumable parts (e.g., batteries); or (vi) cosmetic damage. Trimble does not warrant or guarantee the results obtained through the use of the Product or
Software, or that software components will operate error free.
NOTICE REGARDING PRODUCTS EQUIPPED WITH
TECHNOLOGY CAPABLE OF TRACKING SATELLITE SIGNALS
FROM SATELLITE BASED AUGMENTATION SYSTEMS (SBAS)
(WAAS, EGNOS, GAGAN, MSAS AND LUCH), OMNISTAR,
BEIDOU, GPS, GALILEO OR GLONASS SATELLITES, OR FROM
IALA BEACON SOURCES: TRIMBLE IS NOT RESPONSIBLE FOR
THE OPERATION OR FAILURE OF OPERATION OF ANY
SATELLITE BASED POSITIONING SYSTEM OR THE
AVAILABILITY OF ANY SATELLITE BASED POSITIONING
SIGNALS.
THE FOREGOING LIMITED WARRANTY TERMS STATE
TRIMBLE’S ENTIRE LIABILITY, AND YOUR EXCLUSIVE
REMEDIES, RELATING TO THE TRIMBLE PRODUCT. EXCEPT
AS OTHERWISE EXPRESSLY PROVIDED HEREIN, THE
PRODUCT, AND ACCOMPANYING DOCUMENTATION AND
MATERIALS ARE PROVIDED “AS-IS” AND WITHOUT EXPRESS
OR IMPLIED WARRANTY OF ANY KIND, BY EITHER TRIMBLE
OR ANYONE WHO HAS BEEN INVOLVED IN ITS CREATION,
PRODUCTION, INSTALLATION, OR DISTRIBUTION,
INCLUDING, BUT NOT LIMITED TO, THE IMPLIED
WARRANTIES OF MERCHANTABILITY AND FITNESS FOR A
PARTICULAR PURPOSE, TITLE, AND NONINFRINGEMENT.
THE STATED EXPRESS WARRANTIES ARE IN LIEU OF ALL
OBLIGATIONS OR LIABILITIES ON THE PART OF TRIMBLE
ARISING OUT OF, OR IN CONNECTION WITH, ANY
PRODUCT. BECAUSE SOME STATES AND JURISDICTIONS
DO NOT ALLOW LIMITATIONS ON DURATION OR THE
EXCLUSION OF AN IMPLIED WARRANTY, THE ABOVE
LIMITATION MAY NOT APPLY TO YOU.
Limitation of Liability
TRIMBLE'S ENTIRE LIABILITY UNDER ANY PROVISION
HEREIN SHALL BE LIMITED TO THE AMOUNT PAID BY YOU
FOR THE PRODUCT. TO THE MAXIMUM EXTENT PERMITTED
BY APPLICABLE LAW, IN NO EVENT SHALL TRIMBLE OR ITS
SUPPLIERS BE LIABLE FOR ANY INDIRECT, SPECIAL,
INCIDENTAL, OR CONSEQUENTIAL DAMAGE WHATSOEVER
Trimble Nomad 5 Handheld User Guide | 5
UNDER ANY CIRCUMSTANCE OR LEGAL THEORY RELATING
IN ANYWAY TO THE PRODUCTS, SOFTWARE AND
ACCOMPANYING DOCUMENTATION AND MATERIALS,
(INCLUDING, WITHOUT LIMITATION, DAMAGES FOR LOSS
OF BUSINESS PROFITS, BUSINESS INTERRUPTION, LOSS OF
DATA, OR ANY OTHER PECUNIARY LOSS), REGARDLESS OF
WHETHER TRIMBLE HAS BEEN ADVISED OF THE
POSSIBILITY OF ANY SUCH LOSS AND REGARDLESS OF THE
COURSE OF DEALING WHICH DEVELOPS OR HAS
DEVELOPED BETWEEN YOU AND TRIMBLE. BECAUSE SOME
STATES AND JURISDICTIONS DO NOT ALLOW THE
EXCLUSION OR LIMITATION OF LIABILITY FOR
CONSEQUENTIAL OR INCIDENTAL DAMAGES, THE ABOVE
LIMITATION MAY NOT APPLY TO YOU.
NOTE: THE ABOVE TRIMBLE LIMITED WARRANTY
PROVISIONS WILL NOT APPLY TO PRODUCTS PURCHASED
IN THOSE JURISDICTIONS (E.G., MEMBER STATES OF THE
EUROPEAN ECONOMIC AREA) IN WHICH PRODUCT
WARRANTIES ARE THE RESPONSIBILITY OF THE LOCAL
DEALER FROM WHOM THE PRODUCTS ARE ACQUIRED. IN
SUCH A CASE, PLEASE CONTACT YOUR TRIMBLE DEALER
FOR APPLICABLE WARRANTY INFORMATION.
Notice to Australian Purchasers - The Australian
Consumer Law
Our goods come with guarantees that cannot be excluded under the Australian Consumer Law. You are entitled to a replacement or refund for a major failure and for compensation for any other reasonably foreseeable loss or damage. You are also entitled to have the goods repaired or replaced if the goods fail to be of acceptable quality and the failure does not amount to a major failure.
Trimble's warranty, as set out in the user manual accompanying this statement, or as described in the warranty card accompanying the Product you purchased, is in addition to any mandatory rights and remedies that you may have under the Australian Consumer Law.
Official Language
THE OFFICIAL LANGUAGE OF THESE TERMS AND
CONDITIONS IS ENGLISH. IN THE EVENT OF A CONFLICT
BETWEEN ENGLISH AND OTHER LANGUAGE VERSIONS,
THE ENGLISH LANGUAGE SHALL CONTROL
End User License Agreement for Product
Software
IMPORTANT, READ CAREFULLY. THIS END USER LICENSE
AGREEMENT (“EULA”) IS A LEGAL AGREEMENT BETWEEN
YOU AND Trimble Inc. (“Trimble”) and applies to the computer software provided with the Trimble product purchased by you
(whether built into hardware circuitry as firmware, embedded in flash memory, or stored on magnetic or other media), or provided as a stand-alone computer software product, and includes any accompanying written materials such as a user's guide or product manual, as well as any "online" or electronic documentation ("Software" or “Product Software”). This EULA will also apply to any Software error corrections, updates and upgrades subsequently furnished by Trimble, unless such are accompanied by different license terms and conditions, which will govern their use. You have acquired a Trimble Product
("Device") that includes Software, some of which was licensed by Trimble from Microsoft Corporation or its affiliates
(collectively "Microsoft"). The Software licensed from
Microsoft, as well as associated updates, supplements, internet-based services and support services, media, printed materials, and "online" or electronic documentation
("Microsoft Software"), are protected under this EULA. The
Software is also protected by copyright laws and international copyright treaties, as well as other intellectual property laws and treaties. The Software is licensed, not sold.
BY USING THE SOFTWARE, INCLUDING USE ON THIS
DEVICE, YOU ACCEPT THESE TERMS. IF YOU DO NOT
ACCEPT THEM, DO NOT USE THE DEVICE OR SOFTWARE.
INSTEAD CONTACT TRIMBLE FOR A REFUND OR CREDIT. As described below, using some features also operates as your consent to the transmission of certain standard computer information for Internet-based services.
WARNING If the Software contains voice operated technologies, then operating this Software requires user attention. Diverting attention away from the road while driving can possibly cause an accident or other serious consequence. Even occasional, short diversions of attention can be dangerous if your attention is diverted away from your driving task at a critical time. Trimble and Microsoft make no representations, warranties or other determinations that ANY use of this Software is legal, safe, or in any manner recommended or intended while driving or otherwise operating a motor vehicle.
1 LIMITED WARRANTY FOR TRIMBLE PRODUCT SOFTWARE
1.1 Limited Warranty. Trimble warrants that the Software, exclusive of the Microsoft Software, will perform substantially in accordance with the accompanying written materials for a period of twelve (12) months from the date of purchase. This limited warranty gives you specific legal rights; you may have others, which vary from state/jurisdiction to state/jurisdiction.
The above limited warranty does not apply to Fixes, Minor
Updates, or Major Upgrades of the Software after expiration of the twelve (12) month limited warranty period, all of which are provided “AS IS” and without warranty unless otherwise specified in writing by Trimble. Because the Software is inherently complex and may not be completely free of nonconformities, defects or errors, you are advised to verify your work. Trimble does not warrant that the Software will operate error free or uninterrupted, will meet your needs or
Trimble Nomad 5 Handheld User Guide | 6
expectations, or that all nonconformities can or will be corrected.
1.2 Software Fixes. During the limited warranty period described in section 1.1 above, you will be entitled to receive such Fixes to the Product Software that Trimble releases and makes commercially available and for which it does not charge separately, subject to the procedures for delivery to purchasers of Trimble products generally. If you have purchased the Product from an authorized Trimble dealer rather than from Trimble directly, Trimble may, at its option, forward the software Fix to the Trimble dealer for final distribution to you. Minor Updates, Major Upgrades, new products, or substantially new software releases, as identified by Trimble, are expressly excluded from this update process and limited warranty. Receipt of Software Fixes or other enhancements shall not serve to extend the limited warranty period.
For purposes of this warranty the following definitions shall apply : (1) "Fix(es)" means an error correction or other update created to fix a previous software version that does not substantially conform to its Trimble specifications; (2) "Minor
Update" occurs when enhancements are made to current features in a software program; and (3) "Major Upgrade" occurs when significant new features are added to software, or when a new product containing new features replaces the further development of a current product line. Trimble reserves the right to determine, in its sole discretion, what constitutes a Fix, Minor Update, or Major Upgrade.
1.3 Customer Remedies. Trimble’s and its suppliers’ entire liability, and your sole remedy, with respect to the Software shall be either, at Trimble’s option, (a) repair or replacement of the Software, or (b) return of the license fee paid for any
Software that does not meet Trimble’s limited warranty. This limited warranty is void if failure of the Software has resulted from (1) accident, misuse, abuse, or misapplication; (2) alteration or modification of the Software without Trimble’s authorization; (3) interaction with software or hardware not supplied or supported by Trimble; (4) your improper, inadequate or unauthorized installation, maintenance or storage; or (5) if you violate the terms of this EULA. Any replacement Software will be warranted for the remainder of the original warranty period or thirty (30) days, whichever is longer.
1.4 NO OTHER WARRANTIES. TO THE MAXIMUM EXTENT
PERMITTED BY APPLICABLE LAW, TRIMBLE AND ITS
SUPPLIERS DISCLAIM ALL OTHER WARRANTIES, TERMS AND
CONDITIONS, EITHER EXPRESS OR IMPLIED, BY STATUTE,
COMMON LAW OR OTHERWISE, INCLUDING BUT NOT
LIMITED TO, IMPLIED WARRANTIES, TERMS AND
CONDITIONS OF MERCHANTABILITY AND FITNESS FOR A
PARTICULAR PURPOSE, TITLE, AND NONINFRINGEMENT
WITH REGARD TO THE SOFTWARE, ITS SATISFACTORY
QUALITY AND THE PROVISION OF OR FAILURE TO PROVIDE
SUPPORT SERVICES. TO THE EXTENT ALLOWED BY
APPLICABLE LAW, IMPLIED WARRANTIES, TERMS AND
CONDITIONS ON THE SOFTWARE ARE LIMITED TO NINETY
(90) DAYS. Y0U MAY HAVE OTHER LEGAL RIGHTS WHICH
VARY FROM STATE/JURISDICTION TO STATE/JURISDICTION.
NO WARRANTIES FOR THE MICROSOFT SOFTWARE. THE
MICROSOFT SOFTWARE is provided “AS IS” and with all faults,
AND TRIMBLE PROVIDES NO WARRANTY WITH RESPECT
THERETO. THE ENTIRE RISK AS TO SATISFACTORY QUALITY,
PERFORMANCE,
ACCURACY AND EFFORT (INCLUDING LACK OF
NEGLIGENCE) FOR THE MICROSOFT SOFTWARE IS WITH
YOU. ALSO, THERE IS NO WARRANTY AGAINST
INTERFERENCE WITH YOUR ENJOYMENT OF THE
MICROSOFT SOFTWARE OR AGAINST INFRINGEMENT.
1.5 PLEASE NOTE: THE FOREGOING TRIMBLE LIMITED
WARRANTY PROVISIONS MAY NOT APPLY TO SOFTWARE
PRODUCT LICENSES PURCHASED IN THOSE
JURISDICTIONS (SUCH AS COUNTRIES OF THE EUROPEAN
UNION) IN WHICH PRODUCT WARRANTIES ARE OBTAINED
FROM THE LOCAL DISTRIBUTOR. IN SUCH CASES, PLEASE
CONTACT YOUR TRIMBLE DEALER FOR APPLICABLE
WARRANTY INFORMATION.
2 TRIMBLE LIMITATION OF LIABILITY
2.1 LIMITATION OF LIABILITY. TO THE MAXIMUM EXTENT
PERMITTED BY APPLICABLE LAW, IN NO EVENT SHALL
TRIMBLE OR ITS SUPPLIERS BE LIABLE FOR ANY SPECIAL,
INCIDENTAL, INDIRECT, CONSEQUENTIAL OR PUNITIVE
DAMAGES HOWEVER CAUSED AND REGARDLESS OF THE
THEORY OF LIABILITY (INCLUDING, WITHOUT LIMITATION,
DAMAGES FOR LOSS OF BUSINESS PROFITS, BUSINESS
INTERRUPTION, LOSS OF BUSINESS INFORMATION, OR ANY
OTHER PECUNIARY LOSS) ARISING OUT OF THE USE OR
INABILITY TO USE THE SOFTWARE, OR THE PROVISION OF
OR FAILURE TO PROVIDE SUPPORT SERVICES, EVEN IF
TRIMBLE HAS BEEN ADVISED OF THE POSSIBILITY OF SUCH
DAMAGES AND NOTWITHSTANDING ANY FAILURE OF
ESSENTIAL PURPOSE OF ANY EXCLUSIVE REMEDY
PROVIDED IN THIS EULA.
IN NO EVENT SHALL THE TOTAL CUMULATIVE LIABILITY OF
TRIMBLE AND ITS SUPPLIERS IN CONNECTION WITH THIS
EULA OR THE SOFTWARE, WHETHER BASED ON CONTRACT,
WARRANTY, TORT (INCLUDING NEGLIGENCE), STRICT
LIABILITY OR OTHERWISE, EXCEED THE ACTUAL AMOUNT
PAID TO TRIMBLE FOR THE SOFTWARE LICENSE GIVING RISE
TO THE CLAIM. BECAUSE SOME STATES AND
JURISDICTIONS DO NOT ALLOW THE EXCLUSION OR
LIMITATION OF LIABILITY FOR CONSEQUENTIAL OR
INCIDENTAL DAMAGES, THE ABOVE LIMITATION MAY NOT
APPLY TO YOU.
Trimble Nomad 5 Handheld User Guide | 7
3 GENERAL
3.1 This EULA shall be governed by the laws of the State of
California and applicable United States Federal law without reference to “conflict of laws” principles or provisions. The
United Nations Convention on Contracts for the
International Sale of Goods will not apply to this EULA.
Jurisdiction and venue of any dispute or court action arising from or related to this EULA or the Software shall lie exclusively in or be transferred to the courts the County of
Santa Clara, California, and/or the United States District
Court for the Northern District of California. You hereby consent and agree not to contest, such jurisdiction, venue and governing law.
3.2 Section 3.1 notwithstanding, if you acquired this product in Canada, this EULA is governed by the laws of the Province of Ontario, Canada. In such case each of the parties to this
EULA irrevocably attorns to the jurisdiction of the courts of the Province of Ontario and further agrees to commence any litigation that may arise under this EULA in the courts located in the Judicial District of York, Province of Ontario. If you acquired this product in the European Union, this EULA is governed by the laws of The Netherlands, excluding its rules governing conflicts of laws and excluding the United Nations
Convention on the International Sale of Goods. In such case each of the parties to this EULA irrevocably attorns to the jurisdiction of the courts of The Netherlands and further agrees to commence any litigation that may arise under this
EULA in the courts of The Hague, The Netherlands.
3.3 Trimble reserves all rights not expressly granted by this
EULA.
3.4 Official Language. The official language of this EULA and of any documents relating thereto is English. For purposes of interpretation, or in the event of a conflict between English and versions of this EULA or related documents in any other language, the English language version shall be controlling.
Trimble Nomad 5 Handheld User Guide | 8
Contents
Safety information
Telecommunications & Internet Association (TIA)
Specific Absorption Rate (SAR)
1 Introduction
Replacement and spare or optional accessories
2 Basic setup and operation
Installing and removing a battery
Setting up your Nomad 5 handheld for the first time
Waking and unlocking the device
19
12
24
Trimble Nomad 5 Handheld User Guide | 9
Making your battery last longer
Display settings: adjusting the backlight
3 Using the Android operating system
Removing apps from a Home screen
4 Using wireless networks
Managing Wi-Fi from the Status bar/Quick Settings on the Home screen
Locating the device's IMEI number
5 Using accessories and connecting to other devices
Using Bluetooth wireless technology
Pairing and connecting a Bluetooth device with the Nomad 5 handheld
Transferring data between your Nomad 5 handheld and another computer
Transferring data using a USB cable
Trimble Nomad 5 Handheld User Guide | 10
Contents
36
45
40
6 Using the cameras
Enable the Camera app to access your location to geo-tag photos
7 Using the pre-installed apps
8 Troubleshooting, downloading updates, and repair
Restarting or resetting the operating system
Operating system and software updates
Software downloads and updates
Contents
57
53
50
Trimble Nomad 5 Handheld User Guide | 11
Safety information
Safety information
Telecommunications & Internet Association (TIA)
Specific Absorption Rate (SAR)
Read this guide for important safety and health information and the terms of the Limited
Warranty that apply to the Trimble ® Nomad ® 5 handheld that you have purchased. Keep all printed guides for future reference. Failure to follow instructions and properly set up, use, and care for this product can increase the risk of serious injury or death, or damage the device or devices.
Battery safety
Lithium-Ion batteries are classified by the U. S. Federal Government as non-hazardous waste and are safe for disposal in the normal municipal waste stream. These batteries contain recyclable materials and are accepted for recycling. Dispose of used batteries in accordance with local regulations.
WARNING – Non-approved batteries will not function in the device. Use only the battery for the system for which it was specified. Only use the battery with a charging system that has been qualified with the system per this standard. Use of an unqualified battery or charger may present a risk of fire, explosion, leakage, or other hazard.
WARNING – There are no user-serviceable parts in the batteries. Do not disassemble or open, crush, bend or deform, puncture, or shred the battery. Do not modify or remanufacture, attempt to insert foreign objects into the battery, immerse or expose to water or other liquids, or expose to fire, explosion, or other hazard. Do not expose to temperatures above +70 °C (+158 °F).
Trimble Nomad 5 Handheld User Guide | 12
Safety information
WARNING – Improper battery use may result in a fire, explosion, or other hazard.
l
Do not short circuit a battery or allow metallic or conductive objects to contact the battery terminals.
l
Avoid dropping the device or battery. If dropped, especially on a hard surface, and the user suspects damage to the battery, take it to a service center for inspection.
l
In the event of a battery leak, do not allow the liquid to come in contact with the skin or eyes. If contact has been made, wash the affected area with large amounts of water and seek medical advice.
l
Battery usage by children should be supervised.
Power supply safety
WARNING – Use only AC and vehicle adapters intended for the device. Other external power sources may damage your product and void the warranty.
l
Ensure the input voltage on the adapter matches the voltage in your location.
Ensure the adapter has prongs compatible with your outlets.
l
The AC power supply is designed for indoor use only. Avoid using the AC power supply in wet areas.
l
Unplug the power supply from power when not in use.
l
Do not short the output connector.
Touchscreen glass
CAUTION – The touchscreen on this device is made of glass. This glass could break if the device is dropped on a hard surface or receives a significant impact. If the glass chips or cracks, do not touch or attempt to remove the broken glass. Cracked or chipped glass due to misuse or abuse is not covered under the product’s limited warranty.
Service safety
WARNING – Do not attempt to take apart, open, service, or modify the product, accessories, or power supply. Doing so could present the risk of electric shock or other hazard. Any evidence of any attempt to open and/or modify this device, including any peeling, puncturing, or removal of any of the labels, will void the Limited Warranty.
Trimble Nomad 5 Handheld User Guide | 13
Safety information
Safe environments of use
WARNING – Areas with potentially explosive atmospheres are often, but not always, posted and can include fueling areas, such as below decks on boats, fuel or chemical transfer or storage facilities, or areas where the air contains chemicals or particles, such as grain dust, or metal powders. When you are in such an area, turn off your mobile device, and do not remove or install battery chargers, AC adapters, or any other accessory. In such areas, sparks can occur and cause an explosion or fire.
Distraction
WARNING – Using the device in some circumstances can distract you and may cause a dangerous situation. Observe rules that prohibit or restrict the use of mobile devices (for example, avoid operating the device while driving a vehicle).
Telecommunications & Internet Association (TIA)
Hearing Aids: Some digital wireless phones may interfere with some hearing aids. In the event of such interference, you may want to consult your service provider, or call the customer service line to discuss alternatives.
Pacemakers and Other Medical Devices: The Health Industry Manufacturers Association recommends a minimum separation of six inches be maintained between a handheld wireless phone and a pacemaker to avoid potential interference with the pacemaker.
These recommendations are consistent with the independent research by and recommendations of Wireless Technology Research. Persons with pacemakers should use the ear opposite the pacemaker to minimize the potential for interference. If you have any reason to suspect that interference is taking place, turn the phone OFF immediately.
If you use any other personal medical device, consult the manufacturer of your device to determine if they are adequately shielded from external RF energy. Your physician may be able to assist you in obtaining this information.
Turn the phone OFF in health care facilities when any regulations posted in these areas instruct you to do so. Hospitals or health care facilities may be using equipment that could be sensitive to external RF energy.
Specific Absorption Rate (SAR)
This device complies with FCC and CE standards when used as designed. Due to radio frequency emissions, it is unsafe to operate the radio with the device in a holster, dangling from a lanyard, or with any method that keeps the powered device in very close proximity
Trimble Nomad 5 Handheld User Guide | 14
Safety information to the head or torso. For safe operation, carry the device in your hand with the antennas located at least 20 cm (~8 inches) from the head or torso.
Caring for your device
Cleaning
Turn off the device, and disconnect it from external power. Use a soft, dampened cloth with either water or a diluted mild detergent. If a mild detergent is used, ensure all soap residue is removed. Do not use chemical cleaners.
Touchscreen care
The Nomad 5 handheld is extremely rugged, and is designed to withstand extreme conditions and harsh treatment, however taking proper care of the touchscreen will prolong the life and ensure optimal display performance of the touchscreen of this product. Excessive or prolonged exposure to abrasives, oil, dust, chemicals, and ultraviolet light can affect the performance of your touchscreen over time.
To help protect the screen:
l
Clean it frequently. Use a soft, lint-free cloth to wipe the screen. You can dampen the cloth with water or an eyeglass cleaner. If the display is very dirty, it can be washed off under a gently running tap.
WARNING – Make sure that all ports and doors are fully closed, and that the device is not connected to an external power supply. Do not use chemical or abrasive cleaners.
l
Keep it covered when not in use. Store the Nomad 5 handheld in a carry case or pouch while you are in transit or not using it.
l
Keep it out of the sun when not in use. Do not store the Nomad 5 handheld in direct sunlight for a long time unnecessarily. Ultraviolet light and excessive heat from sunloading heat can damage the display.
l
Use proper touchscreen tools. Use either fingers or the Nomad 5 handheld's stylus, or other devices specifically designed for use with capacitive touchscreens to operate the touchscreen of this device. The use of ballpoint pens, metal tools or other sharp objects to operate the touchscreen may scratch and/or damage the surface of the touchscreen.
l
Avoid drops, tumbles, and abrasives. The Nomad 5 handheld is designed to resist damage for drops up to 180 cm (6 feet). However, you should protect the display from impact, pressure, and abrasive substances that can scratch it or crack it. The device
Trimble Nomad 5 Handheld User Guide | 15
Safety information should not be dropped unnecessarily. Use the screen protectors to keep the touchscreen clean and protected, following the instructions provided on the screen protector packaging.
Battery care
Use and storage temperature: Lithium-ion batteries are sensitive to high temperatures, so keep the device's batteries out of direct sun for long periods, and do not leave batteries in a hot car, especially on a dashboard in full sun or other environments where temperatures can exceed +70 °C (+158 °F) Battery life can be shortened if stored or operated outside of these temperature ranges. Recommended storage temperature is at room temperature
(~ +20 °C / +68 °F). When you are using the device or charging the batteries, it is normal for the device and batteries to get warm.
If the interior temperature of the device exceeds normal operating temperatures (for example, in a hot car or in direct sunlight for extended periods of time), you may experience the following as it attempts to regulate its temperature automatically:
l
The device stops charging.
l
If the device cannot regulate its internal temperature, it may go into a Sleep state until it cools.
Move the device to a cooler location out of direct sunlight and wait a few minutes before trying to use the device again.
Charging: Recharge the battery any time; the battery does not need to be empty or low before you recharge it. However, it is best to let the battery run to below 10 percent at least once a month before you recharge it. Battery recharging is supported at temperatures between 0 °C and +45 °C (+32 °F and +113 °F). Use only the manufacturer designated charging accessories to recharge the batteries.
Other environmental conditions: The batteries are sealed from water and dust, and are tested for protection from drops from heights up to 122 cm (4 feet). However to prolong the life of the battery, dry it off with a cloth if it becomes wet, do not intentionally submerge the battery, and take care to avoid unnecessary drops, mechanical shocks, and vibrations.
The Nomad 5 handheld is designed to work in ambient temperatures between -30 °C and
+60 °C (-22 °F and +140 °F) and to be stored in temperatures between -40 °C and +70 °C (-
40 °F and +148 °F). Avoid exposing the device to dramatic changes in temperature or humidity.
Trimble Nomad 5 Handheld User Guide | 16
Safety information
Product specifications
Operating System
Processor
Graphics
RAM
User storage
Display
Battery & Power
I/O
Audio
Bluetooth
Wi-Fi
Mobile broadband /
WWAN (optional)
GNSS
Android 8.1 (Oreo)
Qualcomm® SnapDragon™ 820 (APQ8096)
Kyro CPU, quad core, 64 -bit ARM V8, 2.2GHz, w/PMIC PM8996+PMI8996 & Audio Codec WCD9335
Intel HD Graphics
4 GB
UFS 32 GB, expandable via microSD card up to 32 GB
5”, 1280x720 pixels
830 nits max, sunlight readable
3200mA / 10.8 V (35 Whr)
Full charge time: < 4 hours; Fast charge (80%): 1.6 hours
Charger / DC power input
USB 3 'Type C' Host/Client (data only)
Speaker
Microphone
3.5 mm mini-jack headset connector
BT 2.1 + EDR, BT 4.2
10 metre effective range
Supports all default Android 8.1 Bluetooth profile
802.11 a/b/g/n/ac
Worldwide LTE in regions where it is available, and compatible with 3G networks.
Ublox NEO-M8T chipset
SBAS, RTCM v2.3
GPS, GLONASS, Beidou.
Supports raw-data output for postprocessing.
Supports external antenna (MMCX connector, 3.3 V)
Trimble Nomad 5 Handheld User Guide | 17
Camera
Sensors
Environmental
Safety information
Front: 8 MP
Rear: 16 MP, auto-focus, LED Flash
Orientation: 3-axis accelerometer, Magnetic sensor,
Gyroscope.
Touch: Vibration motor.
Display: Ambient light sensor.
IEC: Independently tested and certified for:
l
Water and Dust Ingress Protection: IP65 & IP68 (IEC standard 60529)
MIL-STD-810G. Independently tested and certified for:
l
Operating temperature: -30 °C to +60 °C (-22 °F to +140
°F)
l
Storage temperature: -40 °C to +70 °C (-40 °F to +158 °F)
l
Humid environment storage and operation: 0%-95% non-condensing conditions
l
High altitude storage 12192 m / 40,000 ft; and operation
9144 m / 30,000 ft.
l
Drop shock protection: 122 cm / 4 feet.
Trimble Nomad 5 Handheld User Guide | 18
Introduction
Replacement and spare or optional accessories
This user guide describes how to configure and use the Trimble ® Nomad® 5 handheld powered by the Android ® 8.1 operating system. The information in this guide supplements the information in the Quick Start Guide, which you receive in the box with the device.
Even if you have used other Trimble handheld or field computers before, Trimble recommends that you spend some time reading this guide to learn about the special features of the product.
WARNING – Before you use this product, make sure that you have read and understood all safety requirements. Failure to follow these safety instructions could result in fire, electric shock, or other injury, or damage to the device and/or other
property. For more information refer to Safety information, page 12 of this guide.
1
Trimble Nomad 5 Handheld User Guide | 19
1 Introduction
Registration
To receive information regarding updates and new products, contact your local dealer or visit the Trimble customer registration website at www.trimble.com/register . When you have registered, you can select the newsletter, upgrade, or new product information.
To register your device, you will need the serial number. The serial number is a unique number for your Nomad 5 handheld and is located on a label inside the battery cavity.
Configuration options
The Nomad 5 handheld is powered by the Android 8.1 operating system, and has integrated Wi-Fi, Bluetooth® wireless technology, and 4G LTE Cellular connectivity (data only).
In the box
A standard pack-out has the following items:
l
Nomad 5 handheld
l
Battery
l
AC power adaptor with cable and internation plugs
l
Screen protector
l
Accessory screwdriver, Allen key
l
Stylus with tether
l
USB type C data cable
l
Handstrap kit
Replacement and spare or optional accessories
A wide range of replacement and optional accessories are available to purchase for the
Nomad 5 handheld, including:
l
AC Power Adapter (International)
l
DC Vehicle Charger (10-32V)
l
Charging Dock
l
External GNSS Antenna
Trimble Nomad 5 Handheld User Guide | 20
l
Tempered Glass Screen Protector (1-pack)
l
Spare Battery
l
Quick Release Pole Mount
l
Quick Release Vehicle Hard Mount
l
Handstrap Kit
l
Fabric Carry Case
l
Capacitive Stylus and Tether
l
I/O Boot Module
l
Suction Mount Bracket
Trimble EMPOWER modules
The following Trimble EMPOWER modules are also available:
l
Trimble EM120 2.4GHz Module
l
Trimble EM100 GNSS Module
l
Trimble EM111 1D/2D Barcode Imager & UHF 902-928 MHz RFID – NA
l
Trimble EM111 1D/2D Barcode Imager & UHF 865.6-867.6 MHz RFID – EU
1 Introduction
Trimble Nomad 5 Handheld User Guide | 21
Parts of the Nomad 5 handheld
1 Introduction
1
2
3
4
5
Front camera
Power LED
Microphone
Speaker
Ambient light sensor
6 Android keys
7 F keys
8 Rear camera
9 Camera flash
10 Battery
11 Battery lock / release latches
12 Module bay. SIM card / microSD card slots under the module bay
13 Handstrap mounting clip attachment points (left/right), handstrap attachment slot (bottom)
14 Stylus tether points
Trimble Nomad 5 Handheld User Guide | 22
1 USB Type C connector
2 Docking connector (charging)
3 Headset connector
1 Power key
4 Power connector
5 Stylus tether points
6 Handstrap attachment slot
2 GNSS antenna connector
3 Volume keys
1 Introduction
Trimble Nomad 5 Handheld User Guide | 23
Basic setup and operation
Installing and removing a battery
Setting up your Nomad 5 handheld for the first time
Display settings: adjusting the backlight
This section tells you how to get started using your Nomad 5 handheld and explains some basic operating system features.
When you start your Nomad 5 handheld for the first time, the Android operating system will take you through some basic set-up steps; follow the instructions on the screen.
2
Trimble Nomad 5 Handheld User Guide | 24
2 Basic setup and operation
Inserting SD and SIM cards
The device includes 32 GB of onboard storage. To expand the storage, use a microSD card.
SD cards up to 32 GB are supported.
To use the integrated 4G LTE modem, you will require a data plan and microSIM card from your local cellular service provider to use cellular data. If you are unsure, check with your
mobile operator. See Working with mobile broadband, page 43 for more information.
CAUTION – The SD/SIM card door can be damaged if handled carelessly. Take care not to twist or warp the door when opening or closing it.
1. If the device is on, turn it off; press and hold the Power key, then tap Power off.
2. Using a Phillips screwdriver, loosen the screws to remove the module bay cover from the back of the device.
NOTE – If you are using an EMPOWER module, remove it in the same way.
3. Using a screwdriver, open the SD/SIM bay splash cover.
4. Slide the microSD card and the microSIM card into their respective slots, ensuring they are correctly orientated.
5. Close the SD/SIM bay splash cover.
Installing and removing a battery
The battery in the Nomad 5 handheld can be charged inside the device using the
AC Adaptor and charging port or using the charging dock accessory (see Using the
Trimble Nomad 5 Handheld User Guide | 25
2 Basic setup and operation
for more information).
Installing a battery
1. Insert the battery as shown; push it until it latches into place.
2. Slide the locking clip to the Locked position to lock the battery in place.
Removing a battery
1. Before replacing the battery, either plug the device into a power source or shut the device down to prevent loss of data.
2. Slide the battery locking clip to the Unlocked position.
3. Slide the battery latch across, then eject the battery by lifting it up and out.
NOTE – The Nomad 5 handheld consumes power even when the device is off. Depending on how your system is configured, if the battery is fully charged, it will fully discharge in approximately the following period of time:
l
When power is off - 90 days
l
In Suspended mode - 5 days
Tethering the stylus
Attach the stylus to the device to prevent accidentally dropping the stylus. The stylus is supplied with one end of the tether cord pre-looped to the stylus. You can attach the stylus to the left or the right side of the device. To tether the stylus to the device:
Trimble Nomad 5 Handheld User Guide | 26
2 Basic setup and operation
1. Take the loose end of the tether cord and push it through the tether point.
2. Feed the stylus through the loop and pull tight. If the handstrap accessory is fitted, slide the stylus through the stylus loop on the handstrap.
Installing a screen protector
The Nomad 5 handheld is fitted with a chemically strengthened glass touchscreen which is highly resistant to abrasion and impact damage. However to ensure maximum protection, it is recommended that you use a Trimble-approved toughened glass Nomad 5 handheld screen protector.
To install a screen protector:
1. Place the device on a clean, flat surface. Make sure your hands are clean.
2. Clean the touchscreen with an alcohol wipe, clean damp cloth, or similar.
3. Polish and dry the screen to remove any dust with the lint-free cleaning cloth supplied.
4. Remove the protective film from the screen protector.
5. Align the screen protector with the top of the glass display. The screen protector should line up evenly with the edges of the device.
6. Carefully lay the screen protector down on the screen. If you make a mistake and the glass looks off-center, you can gently lift it up and realign it. Then, once the protector is on the screen, give it a soft press in the center and allow the adhesive surface to grip to the screen naturally
7. If there are any bubbles remaining, use the cloth provided to gently smooth them toward the edges of the screen protector.
Trimble Nomad 5 Handheld User Guide | 27
2 Basic setup and operation
For more information on where to purchase the correct screen protector for your device, contact your local Trimble reseller.
Attaching the handstrap
It is easier to attach the handstrap to the mounting clip before you attach the mounting clip to the Nomad 5 handheld.
1. Thread the handstrap ribbon through the handstrap mounting clip and tighten securely.
2. Use an Allen key to attach the mounting clip to the Nomad 5 handheld on the left or the right side, according to personal preference.
NOTE – You can attach a mounting clip to both sides of the Nomad 5 handheld if required.
3. Thread the other handstrap ribbon through the handstrap slot on the bottom of the device and tighten securely.
Trimble Nomad 5 Handheld User Guide | 28
2 Basic setup and operation
Setting up your Nomad 5 handheld for the first time
The first time you use your Nomad 5 handheld, the Android operating system will guide you through some basic setup steps.
Press the Power button to turn on the handheld. You’ll be prompted to select a:
l
Language
l
Wi-Fi network
l
Google Account to use with your device.
You can sign up for a Google Account or use one that you already have.
You already have a Google Account if you use an email address to sign in to any Google product, for example:
l
Gmail
l
YouTube
l
Google Apps
l
Any other Google product
When you sign in with your Google Account, you'll have access to your email, contacts, calendar events, and other data associated with that account. If you have multiple Google
Accounts, you can add the others later.
Charging and power modes
It takes approximately 4 hours to charge the Nomad 5 handheld battery from an empty state. It may take longer if you are using your device for power-intensive activities, for example using GNSS or processing a lot of data while you are charging it.
Charging the battery
You can charge the battery in the handheld using the charging port directly on the bottom of the handheld, or using the charging dock accessory.
To charge the battery using the charging dock, see Using the charging dock, page 45
.
To charge the battery using the charging port on the Nomad 5 handheld:
1. Connect the appropriate international plug adapter for your region to the AC adapter.
2. Connect the power cord to the charging port on the device.
3. Plug the power supply into an electrical outlet.
Trimble Nomad 5 Handheld User Guide | 29
2 Basic setup and operation
LED charging status
The charging status is shown with an LED on the front of the display.
l
☀ Red: charging error
l
☀ Orange: Nomad 5 handheld is charging.
l
☀ Green: Nomad 5 handheld is fully charged.
Turning the device on
To turn on the device, press and hold the Power key until the Powered by Android boot screen appears. Swipe up on the touchscreen to enter a PIN or password, if one has been set.
About Sleep state
If you don’t use the Nomad 5 handheld for a few minutes, the screen turns off and the device goes into a power-saving Sleep state. Sleep allows your device to resume quickly when you want to start working again.
To force your device to Sleep, briefly press the Power key.
Waking and unlocking the device
To wake the screen when it has turned off, briefly press the Power key, or press one of the
Android keys (Back, Home, or Overview).
Depending on your security settings, your device may be locked. To unlock it, swipe the screen then enter your password, PIN, or unlock pattern.
Trimble Nomad 5 Handheld User Guide | 30
2 Basic setup and operation
Restarting the device
To restart your device, press and hold the Power key until the Power menu appears, then tap Restart.
Turning off the device
To turn off the device, press and hold the Power key until the Power menu appears, then tap Power Off.
Checking the battery level
You can check the battery level:
l on the Status bar. The battery status appears in the top-right corner of the Status bar.
l on the battery. For a spare battery, or a battery removed from the device, press and hold the button on the battery to check the battery charge level.
The LEDs on the battery will show one of the following:
l
= Empty battery
l
l
l
Green LED flashing = < 10 % charged
l charged
Green LED solidly lit = 10 % to 25 %
l
= 25 % - 50 % charged
= 50 % - 75 % charged
= 75 % - 100 % charged
Making your battery last longer
The Android 8.1 operating system includes a number of features to help you get the maximum run time out of your battery. Here are some practical suggestions that you can do to maximize the operating time of your Nomad 5 handheld:
l
Use Battery saver mode to help the device's battery last longer when it is running low.
This mode reduces system performance and limits vibration, location services, and most background data use. To turn on Battery saver mode, swipe down from the
Status bar and tap Battery saver. When Battery saver is on, the Status bar is red.
NOTE – Battery saver turns off automatically when your device is charging.
Trimble Nomad 5 Handheld User Guide | 31
2 Basic setup and operation
l
Keep Battery optimization on. To have apps use your device’s battery only when they need to, keep Battery optimization on for all apps. Battery optimization is on by default.
To specify battery optimization for any apps, go to Settings / Battery, then tap /
Battery optimization.
l
Stretch a low battery’s power. To help a dying battery last until you can plug in your phone or tablet, first turn on Battery saver mode. Often, battery saver is all you’ll need for a low battery’s power to last until you can get to a charger. Stretch your remaining battery power with temporary changes to your settings/usage.
TIP – You'll want to turn your features back on when you recharge.
l
Avoid high-drain activities (for example, heavy screen use, heavy data processing).
l
Limit connectivity (for example, turn on Airplane mode, turn off Bluetooth). See
Using wireless networks, page 40 .
l
Limit location data (for example, turn on GPS battery saving mode, turn off
Location services).
l
Limit automatic syncing (for example, turn off auto-sync for your Google account, turn off auto-sync for certain Google apps).
l
Unplug USB devices. Many USB devices use power just by being connected. If you use a USB flash drive, unplug it when you are not using it.
l
Turn off EMPOWER modules if you will not be using them for a prolonged period. Refer to the module documentation available here: www.trimble.com/empowermodules .
l
Turn off the handheld when you are not using it. See Turning off the device, page 31 .
For more information on making your battery last longer, refer to the help topic Get the most life from your battery on the google.com
support site.
Interacting with the device
Your Nomad 5 handheld can be easily operated with the touchscreen and an onscreen keypad.
Using the touchscreen
You can use your fingers or a stylus on the touchscreen, the same as you would on a smartphone. The table below describes the main touchscreen input gestures and functions supported on this device.
Use the Touch Mode app, page 53 to switch between Finger, Glove, or Stylus mode.
Trimble Nomad 5 Handheld User Guide | 32
2 Basic setup and operation
Tap Tap once on something.
Tap to type.
Select or start something on your device.
To enter text, tap where you want to type; the onscreen keypad displays.
Press and hold
Press and hold your finger or the stylus down for a few seconds.
Shows a menu with options related to what you’re doing (like right-clicking with a mouse). On the popup menu that appears, tap the action you want to perform.
Slide / swipe
Drag
Pinch / stretch
Slide / swipe your finger or the stylus across the screen.
Scrolls through what’s on the screen. Quickly move your finger across the surface of the screen, without pausing when you first touch it, to scroll a page or a list up or down. Scrolls vertically or horizontally.
Swipe a Home screen left or right to see your other
Home screens.
Drag your finger or the stylus across the screen.
Hold your finger or the stylus on an item for a moment and then, without lifting your finger/the sylus, move across the screen until you reach the target position.
l
Drag in a list to select multiple items.
l
Drag items on the screen to reposition them.
Pinch your thumb and forefinger together or move them apart.
Zooms in or out of a website, map, or picture.
Rotate Put two or more fingers on an item and then turn your hand.
Trimble Nomad 5 Handheld User Guide | 33
Swipe from top
Swipe down from the top of the screen.
Displays the Notifications bar.
2 Basic setup and operation
Using an onscreen keypad
You can type on the device using a touchscreen keypad. To access the touchscreen keypad, tap in a text field. To hide the keypad, tap anywhere out of the text field.
Using the stylus
Take notes, draw, navigate, and mark up documents in your apps using the stylus that comes with your device. To make a selection, tap the screen once on the item you want to select. To display a right-click menu, tap and hold an item on the screen, then tap the required menu item.
NOTE – Trimble recommends that you use the Trimble Nomad 5 handheld stylus accessory. There are many other capacitive touch styli available that will work with the Nomad 5 handheld as long as they have a rubber tip; however the stylus available as an accessory is tuned for the Nomad 5 handheld display and it fits into the stylus holder. Trimble offers no guarantee that other styli will work.
Display settings: adjusting the backlight
The Nomad 5 handheld is equipped with a high brightness outdoor readable display. You can easily increase the brightness of the display to increase the readability of the device in bright sunlight conditions, or turn down the brightness to help conserve battery power when working indoors or in dull conditions. You can also have the device automatically adjust the backlight power depending on the ambient light conditions.
To quickly adjust the backlight setting:
1. Swipe down from the top edge of the screen to open the Quick Settings bar.
2. Slide the backlight slider left or right to adjust the brightness.
To manually or automatically adjust the backlight setting:
1. Open the Settings app .
2. Tap Display.
Trimble Nomad 5 Handheld User Guide | 34
2 Basic setup and operation
3. Tap the setting that you want to change.
Using Adaptive brightness:
To automatically fit your screen's brightness to the light around you, use Adaptive brightness. Adaptive brightness is on by default. You can adjust your brightness level while adaptive brightness is on.
Display settings: auto-rotate
The Nomad 5 handheld is equipped with orientation sensors that can detect if your device is in portrait or landscape orientation. The operating system can automatically adjust the display to match your device orientation, or you can lock the orientation.
To adjust the auto-rotate setting, swipe down from the top of the screen to display the
Quick Settings bar.
l
If auto-rotate is turned on, the auto-rotate icon is visible. Orientate the device to
Portrait or Landscape, then tap to turn off auto-rotate and lock the device in the selected orientation.
l
If auto-rotate is turned off, the auto-rotate icon is not visible; Portrait or Landscape will be displayed instead. Tap to turn on auto-rotate.
Trimble Nomad 5 Handheld User Guide | 35
Using the Android operating system
This section introduces some basic information on using the Android 8.1 operating system on the Nomad 5 handheld. For more information, see the Android Quick Start Guide,
Android 8.1 (Oreo) on the Google Play Store .
Using Accounts
When you set up your Nomad 5 handheld, you will need to set up a new or use an existing Google Account.
An email address used for any of the following Google services counts as a Google
Account: Gmail, YouTube, Google Play, AdWords, or any other Google product
When prompted, sign in with your Google Account, or create a new one. Signing in lets you immediately access everything associated with your Google Account, like Gmail and
Calendar.
When you sign in, you can easily get all the apps you’ve purchased on Google Play onto your new device. All the email, contacts, calendar events and other data associated with that account are automatically synced with the device.
WARNING – Make sure you remember the password you use to sign into your device or else you won’t be able to access it. Even if you do a factory reset, you will be required to enter the password you used to sign into this device.
If you have multiple accounts, you can add other accounts from the device's settings; go to
Settings / Users & Accounts.
Trimble Nomad 5 Handheld User Guide | 36
3
3 Using the Android operating system
The main Android interface
When you have finished setting up your device for the first time, the main Home screen appears. Here you can add app icons and widgets (an at-a-glance view of the app's most important information) to your Home screen(s). The main parts of the screen are:
1
2
3
4
Notifications. To see notifications, swipe down from the top of the screen with one finger.
Home screen. To move between Home screens if you have more than one, swipe left or right.
On the main Home screen, tap Google at the top of the screen or say
OK Google
to search, send messages, ask for directions, or give other instructions.
Android Back key. Returns to the previous screen you were working in, even if it was in a different app. Once you back up to the Home screen, you can't go back any further.
Status bar & Settings. The status bar shows the mobile signal strength, Wi-Fi signal
Trimble Nomad 5 Handheld User Guide | 37
3 Using the Android operating system
5
6
7
8 strength, how much battery charge is left, and the time.
To open all Settings swipe down from the top of the screen, then tap the Settings icon.
To open Quick Settings (frequently used to settings), swipe down from the top of the screen twice with one finger, or once with two fingers.
Apps launcher. Opens the Apps screen. See Using Apps, page 39 .
Android Home key. Returns to the Home screen.
To get suggestions based on the screen you're currently viewing, tap and hold this button.
Android Overview key. Opens thumbnails of items you've worked with recently. To open an item, tap it. To remove an item, swipe it left or right or tap x in its top right corner.
F keys. See Assign Keys app: F keys, page 53 .
Adding apps to a Home screen
1. From the Home screen (or any Home screen if you have more than one) open the
Apps screen.
2. Swipe down or from left to right to find the app you want.
3. Touch-hold the app until the Home screen appears, then slide the app icon to where you want to place it, and lift your finger off the screen.
Removing apps from a Home screen
To remove an app icon from the Home screen without removing it permanently from your device, touch-hold it, then slide your finger toward the top of the screen, and drop the app over Remove in the top left.
Uninstalling apps
To uninstall an app permanently from your device, touch-hold it, then slide your finger towards the top of the screen and drop the app over Uninstall in the top right.
Trimble Nomad 5 Handheld User Guide | 38
3 Using the Android operating system
Using Apps
To see all your apps, including those that come with your device and those you downloaded from Google Play tap the App launcher arrow on a Home screen:
On the Apps screen:
l
To open an app, tap its icon.
l
To search apps, enter the name of the app you are looking for in the Search apps bar.
l
To place an app icon on a Home screen, see Adding apps to a Home screen, page 38 .
l
To get more apps, tap the Google Play Store icon .
Trimble Nomad 5 Handheld User Guide | 39
Using wireless networks
The Nomad 5 handheld supports wireless connectivity; connect to wireless networks using the built-in Wi-Fi radio (also sometimes called Wireless LAN, WLAN, or 802.11), or the builtin mobile broadband data (also called Wireless WAN, WWAN, or cellular data) capability.
This section describes how to get online with your Nomad 5 handheld using these wireless networking capabilities.
Working with Wi-Fi networks
Using Wi-Fi you can connect to a wireless network and browse the Internet, download apps, send email messages, access online services, or access other computers and devices on your network.
Before you can send and receive data over Wi-Fi, you need to turn on Wi-Fi on your Nomad
5 handheld and connect to a wireless network.
To access Wi-Fi settings, do one of the following:
l
From the Apps screen (see Using Apps, page 39
), open the Settings app . Tap
Networks & Internet, then tap Wi-Fi.
l
On a Home screen, swipe down from the status bar at the top of the screen, then tap the Settings icon to open all Settings. Tap Network & Internet, then tap Wi-Fi.
l
On a Home screen, swipe down from the status bar at the top of the screen twice with one finger, or once with two fingers to open Quick Settings. If the device is connected to
Wi-Fi, the network name is displayed; otherwise, it shows Wi-Fi. Tap the dropdown arrow, then tap More Settings.
TIP –
See The main Android interface, page 37 for more information.
Trimble Nomad 5 Handheld User Guide | 40
4
4 Using wireless networks
Connecting to Wi-Fi
1. At the top of the Wi-Fi screen, tap the On/Off switch to turn on Wi-Fi.
2. A list of available wireless networks appears. Tap the Wi-Fi network you want to connect to. If the network is secured and you need a password, you'll see the Wi-Fi lock icon .
Once you are connected:
l
Connected shows under the network name.
l
The Wi-Fi network is a Saved network. When in range, your device automatically connects to it.
Disconnecting from Wi-Fi
At the top of the Wi-Fi screen, tap the On/Off switch to turn off Wi-Fi.
Forgetting a Wi-Fi network
If you do not want your device to automatically connect to a saved Wi-Fi network, you can forget that network.
To forget a wireless network so it no longer appears in your list of networks:
1. At the top of the Wi-Fi screen, make sure the On/Off switch is On.
2. Tap the saved network you want to forget, then tap Forget.
Advanced Wi-Fi settings
You can change the advanced Wi-Fi settings on your device.
1. Scroll to the bottom of the Wi-Fi screen.
2. Tap Wi-Fi preferences then tap Advanced.
3. Tap an available setting option:
l
Open network notification. Get a notification when your device finds a Wi-Fi network to which it can connect.
l
Install certificates. Digital certificates can identify your device for many purposes, including VPN or Wi-Fi network access.
l
Network rating provider. Select None or Google.
l
Wi-Fi Direct. Let your device connect with other Wi-Fi Direct-capable devices without a network.
l
WPS Push Button. Turn on Wi-Fi protected setup (WPS) for a WPS-capable network.
Trimble Nomad 5 Handheld User Guide | 41
4 Using wireless networks
l
WPS Pin Entry. Enter the Wi-Fi protected setup (WPS) personal identification number (PIN).
Here you can view the MAC address and IP address.
Configure proxy settings
To connect to a Wi-Fi network via a proxy:
1. On the Wi-Fi screen, tap-hold the Wi-Fi network name.
2. Tap Modify network.
3. Scroll down if required and tap the Advanced options dropdown menu.
4. Tap the Proxy dropdown menu, and select the required option:
l
None
l
Manual
l
Proxy Auto-Config
5. If necessary, enter the proxy settings.
6. Tap the IP settings dropdown menu, and select the required option.
7. Tap Save.
Proxy settings must be set up separately for each Wi-Fi network.
Managing Wi-Fi from the Status bar/Quick Settings on the Home screen
You can quickly turn Wi-Fi on or off, or switch networks, from the Status bar / Quick Settings on a Home screen.
On a Home screen, swipe down from the Status bar at the top of the screen twice with one finger, or once with two fingers to open Quick Settings. If the device is connected to Wi-Fi, the network name is displayed; otherwise, it shows Wi-Fi.
l
To turn Wi-Fi on if it is off, tap the Wi-Fi icon.
l
To turn Wi-Fi off if it is on, tap the network name that the device is connected to.
l
To connect to a different network, tap the dropdown arrow then select the network you want to connect to.
See The main Android interface, page 37
for more information about the Status bar and
Quick Settings.
Trimble Nomad 5 Handheld User Guide | 42
4 Using wireless networks
Working with mobile broadband
You can connect to a mobile broadband network using the Nomad 5 handheld's integrated cellular modem.
Before you can send and receive data over mobile broadband, you must have a
MicroSIM card in the device (see Inserting SD and SIM cards, page 25 ). You must then turn
on cellular data on the Nomad 5 handheld and configure the connection.
Using mobile data
You can adjust how your device uses mobile data by changing your cellular network settings.
Depending on your carrier and service plan, your device may connect automatically to your carrier’s fastest available data network. Or you may need to choose settings and use a
SIM card for a specific carrier.
To adjust cellular network settings:
1. Open the Settings app .
2. Tap Network & Internet, then tap Mobile network.
3. Adjust the settings as required:
l
Mobile data.
l
Roaming. Let your device transmit data over other carriers’ networks when you leave an area covered by your own carrier’s networks.
l
Data usage.
l
Preferred network type. Select your preferred network type, for example, 4G
(recommended).
l
Network. Choose your network operator from available networks, or set the device to automatically select an available network.
l
Access Point Names. Help your carrier identify the right IP address for your device and connect your device securely.
Locating the device's IMEI number
The IMEI number is a unique 15-digit number that identifies the cellular module installed on your device. Your mobile broadband operator may need to know the IMEI number of your device in order to register the device with the network and activate your mobile broadband data plan.
Trimble Nomad 5 Handheld User Guide | 43
4 Using wireless networks
If your Nomad 5 handheld is mobile broadband enabled, the IMEI number will be printed on the serial number label under the battery.
Alternatively, to check the IMEI number in the operating system:
1. Open the Settings app .
2. Tap System, then tap About tablet.
3. Tap Status / IMEI information.
If you cannot find the IMEI number for your device, or you do not have the device with you, contact your reseller.
Airplane mode
If you are travelling on an airplane, or don’t need to use wireless functions on the Nomad 5 handheld for a while, use Airplane mode to turn off all wireless radios with transmitting features built into the Nomad 5 handheld, including Bluetooth, Wi-Fi, Cellular, or GNSS, as well as any wireless radios connected to the Nomad 5 handheld such as EMPOWER modules.
To turn Airplane mode on or off:
1. Swipe down from the top edge of the screen to open Quick Settings (see The main
for more information about Quick Settings).
2. Tap Airplane mode to turn it on .
If it is on, tap to turn it off .
Trimble Nomad 5 Handheld User Guide | 44
Using accessories and connecting to other devices
Using Bluetooth wireless technology
Transferring data between your Nomad 5 handheld and another computer
You can connect monitors, accessories, and other devices directly to your Nomad 5 handheld using USB (type C) . You can also connect a Bluetooth headset.
Using the charging dock
The charging dock provides a convenient way to charge the battery in the
Nomad 5 handheld in the office. The charging dock can also charge a separate battery outside the Nomad 5 handheld at the same time.
To charge the battery in the handheld using the charging dock:
1. Connect the appropriate international plug adapter for your region to the AC adapter.
2. Connect the power cord to the charging port on the charging dock.
3. Place the Nomad 5 handheld in the charging dock. Take care to make sure that the
Nomad 5 handheld is seated properly in the dock.
4. Plug the power supply into an electrical outlet.
To charge a spare battery in the charging dock, place it in the charging dock's battery charger slot.
5
Trimble Nomad 5 Handheld User Guide | 45
5 Using accessories and connecting to other devices
Connecting to USB accessories
The Nomad 5 handheld has a USB (type C) port for connecting USB devices, such as a flash drive, scanner or printer. The Nomad 5 handheld has built-in support for mass storage devices and human interface devices.
Other types of USB devices may require drivers.
To connect a USB device, plug the device cable into the USB (type C) port on the bottom of the Nomad 5 handheld.
Using Bluetooth wireless technology
The Nomad 5 handheld has embedded Bluetooth wireless technology—a short-range wireless communication technology that allows wireless data transfer and communication between devices over a distance of up to 10 meters (30 feet).
You can use Bluetooth wireless technology to connect the Nomad 5 handheld to a
Bluetooth headset.
Turning Bluetooth on or off
1. Open the Settings app .
2. Under Wireless & networks, tap Bluetooth.
3. Tap to switch Bluetooth On or Off.
At the top of the screen, a Bluetooth icon shows when Bluetooth is turned on.
TIP – To save battery, turn off Bluetooth when you are not using it. Bluetooth is off in
Pairing and connecting a Bluetooth device with the Nomad 5 handheld
Before you can transfer data or communicate between your Nomad 5 handheld and another Bluetooth enabled device, you must pair the Nomad 5 handheld and the device.
Step 1: Pair with a Bluetooth device
1. Open the Settings app .
2. Under Wireless & networks, tap Bluetooth.
3. Make sure Bluetooth is On, and the Nomad 5 handheld is set to visible.
Trimble Nomad 5 Handheld User Guide | 46
5 Using accessories and connecting to other devices
4. The Nomad 5 handheld scans for and displays, under Available devices, all available
Bluetooth devices in range. If your Bluetooth device isn't showing in the list, tap and then Refresh.
5. Tap the name of the Bluetooth device you want to pair with.
6. Follow the on-screen steps.
l
If the pairing is successful, the Nomad 5 handheld connects to the device.
l
If you are asked to enter a passcode, try entering 0000 or 1234 (the most common passcodes), or see the documentation that came with your Bluetooth device.
Step 2: Connect to a Bluetooth device
After pairing with a Bluetooth device, you can connect to it manually—for example, to switch devices or to reconnect after a device comes back in range.
1. Open the Settings app .
2. Under Wireless & networks, tap Bluetooth.
3. Make sure Bluetooth is On.
4. In the list of paired devices, tap a paired but unconnected device.
5. When the Nomad 5 handheld and the Bluetooth device are connected, the device is displayed in the list as connected.
Transferring data between your Nomad 5 handheld and another computer
You can transfer data or files between your Nomad 5 handheld and another device. There are a number of ways you can do this, including:
l
using a USB data transfer cable (type C). See Transferring data using a USB cable, page
.
l
using a SB memory stick; see Connecting to USB accessories, page 46
.
l
via Wireless LAN; see Working with Wi-Fi networks, page 40
.
l
Using cloud-based file sync services, such as Dropbox , Microsoft OneDrive , Google
Drive over Wi-Fi or 4G.
Transferring data using a USB cable
You can transfer data to a device powered by a Windows operating system or to a MacOS device using a USB (type C) data cable.
Trimble Nomad 5 Handheld User Guide | 47
5 Using accessories and connecting to other devices
For the Windows operating system:
1. Unlock the screen on the Nomad 5 handheld.
2. Use a USB type C data transfer cable to connect the Nomad 5 handheld to the
Windows device.
3. Swipe down from the top of the Nomad 5 handheld screen to see your notifications.
4. Tap the USB for... notification. Then tap Transfer files (MTP).
5. A File Transfer window opens on the Windows device . Use it to drag and drop files, just like with other external devices and storage.
6. When you are done, eject the Nomad 5 handheld from the Windows device.
7. Unplug the USB cable.
For a MacOS device:
To transfer files, you must have Android File Transfer installed on your device. Android File
Transfer is compatible with MacOS X 10.5 or later and Android 3.0 or later.
1. Download and install Android File Transfer on your device.
2. Open Android File Transfer. (The next time that you connect your device, it should open automatically.)
3. Unlock the screen on the Nomad 5 handheld.
4. Use a USB type C data transfer cable to connect the Nomad 5 handheld to the
MacOS device.
5. Swipe down from the top of the Nomad 5 handheld screen to see your notifications.
6. Tap the USB for... notification. Then tap Transfer files (MTP).
7. An Android File Transfer window opens on the MacOS device. Use it to drag and drop files.
8. When you are done, unplug the USB cable.
Using EMPOWER modules
EMPOWER modules can be used to extend or expand the basic capabilities of your device.
Each EMPOWER module can be installed, removed, or moved from one EMPOWERenabled device to another.
The Nomad 5 handheld allows one EMPOWER module to be installed at a time.
For more information about using EMPOWER modules, refer to the module documentation available here: www.trimble.com/empowermodules .
Trimble Nomad 5 Handheld User Guide | 48
5 Using accessories and connecting to other devices
Installing EMPOWER modules
1. Make sure your device is turned off or in Sleep state. For more information, see
Charging and power modes, page 29 .
2. Turn the device over, and using a Phillips #1 screwdriver, loosen the 2 screws on the
EMPOWER module bay cover to remove it.
Store the EMPOWER module bay cover somewhere safe for potential future use.
NOTE – Before you remove a module from the device, make sure the device is powered off.
Reattach the module bay cover when no module is attached.
3. Hook the EMPOWER module onto the device, ensuring that the slots on the top of the device line up with those on the EMPOWER module.
4. Tighten the 2 captive screws at the bottom of the EMPOWER module using a Phillips #1 screwdriver. Do not overtighten the screws.
5. Turn on the device and start the EMPOWER Hub (found under Start / EMPOWER /
EMPOWER Hub). The EMPOWER Hub is a centralized location for managing and monitoring your EMPOWER modules.
NOTE – Some modules may require that additional drivers and/or supporting applications be installed before the base device recognizes the module. These files can be downloaded from: www.trimble.com/empowermodules .
Trimble Nomad 5 Handheld User Guide | 49
Using the cameras
The Nomad 5 handheld is fitted with two cameras; an 8 MP camera on the front of the device, and a 16 MP camera with LED flash on the rear. Both cameras are accessible by the
Camera application.
NOTE – The device may be shipped with a protective film covering the rear camera and flash windows. Remove the film before first use to ensure proper focus and exposure of your photos and videos.
Taking photos and videos
By default, the built-in Camera app is ready to take photos, but you can switch easily between photo and video mode.
To take a photo or record a video:
1. Launch the Camera app by doing one of the following:
l
On the lock screen, swipe away from the camera icon in the bottom right corner.
l
With the screen unlocked, tap the Google Camera app icon or say
OK Google, take a picture
.
2. Tap the icon in the bottom right corner to select the mode you want to use:
l
Photo.
l
l
Panorama.
Video
6
Trimble Nomad 5 Handheld User Guide | 50
6 Using the cameras
3. To take a photo, panorama, or video:
l
Point the camera and wait for it to autofocus.
l
To zoom in, move your thumb and forefinger apart on your screen. To zoom out, pinch your thumb and forefinger together on your screen.
l
To focus on and expose for the subject of the photo, tap it on your screen.
Tap the capture icon in the bottom center of the screen. The capture icon will vary depending on the mode you selected:
l
Take a Photo.
l
Start capturing a Panorama.
Start shooting a Video.
l
Changing camera settings
To change how photos or videos are captured:
1. Tap the icon in the bottom right corner to select the mode you want to change settings for:
l
Photo.
l
Video
2. Do any of the following:
l
Tap the Settings icon to access a list of settings specific to photo or video capture.
l
Tap the Front / Rear camera icon top center of the screen to switch between the front and rear camera.
l
Tap any of the options at the top of the screen to access other settings specific to the active capture mode.
Enable the Camera app to access your location to geo-tag photos
1. In the Camera app settings, tap the Settings icon .
2. In the Settings list, tap GPS location to toggle on/off as required.
3. To close the Settings list, tap anywhere on the screen off the list.
Trimble Nomad 5 Handheld User Guide | 51
6 Using the cameras
Viewing photos and videos
By default, your photos and videos are saved to the Photos and Gallery apps on the
Nomad 5 handheld; open these apps from the the Apps screen.
Trimble Nomad 5 Handheld User Guide | 52
Using the pre-installed apps
The Nomad 5 handheld comes with a range of useful pre-installed software. This section describes the most important pre-installed applications you should know about, and summarises what they can be used for.
Touch Mode app
Launch the Touch Mode app from the Apps screen; see Using Apps, page 39
for more information.
Select Finger, Glove, or Stylus mode. Trimble recommends that you always use Finger mode in the rain.
Assign Keys app: F keys
There are 3 "F" keys on the front of the device that you can assign actions or apps to. By default, the keys are set as follows:
l
F1. Launch the EMPOWER Hub. See Using EMPOWER modules, page 48
EMPOWER Hub, page 54 for more information.
l
F2. Launch Settings.
l
F3. Launch the Camera app. See Using the cameras, page 50 for more information.
7
Trimble Nomad 5 Handheld User Guide | 53
7 Using the pre-installed apps
To assign other functions to any of the F keys:
1. From the Apps screen, open the Assign Keys app.
2. From the list, tap the F key and its associated function that you want to change.
3. Under Reassign key, tap the required option:
l
Launch application. Use to assign a different app to the F key. Tap Launch application and select the app you want to assign to the key.
l
Send intent. Intents are used to send actions to other applications; use this option if you know the specific intent you need to send.
l
Send keystroke(s). This option is used to send a set of keystrokes to the active application, for example a carriage return or line feed.
l
To unassign any function from the F key, tap Unassign.
To close the Assign Keys app, tap the Back or Home Android key.
Trimble EMPOWER Hub
Control and manage Trimble EMPOWER modules from one convenient, easy-to-use application. For more information, refer to the module documentation available here: www.trimble.com/empowermodules .
Trimble GNSS Status utility
The Trimble GNSS Status utility enables you to view accuracy information for the currently selected GNSS source. For receivers that support these function, use the GNSS Status utility to:
l set up correction sources
l apply licensing options
l configure NMEA output
For more information, refer to the Trimble GNSS Status Utility User Guide on www.trimble.com
.
Bundled Google apps
Here are some of the useful productivity applications that come bundled with your Nomad
5 handheld powered by the Android 8.1 operating system.
Trimble Nomad 5 Handheld User Guide | 54
7 Using the pre-installed apps
l
Google and Google Chrome. Use to browse the Internet and access anything online.
l
GMail. Use GMail to manage your email. You can add multiple accounts and access them through this single point.
l
Calendar. Use Calendar to manage your schedule.
l
Google+. Use Google+ to build a social network with contacts from your Google account(s).
l
Contacts. The Contacts app brings all your contacts together in a single space. See each contact’s email address, phone number, website, and other information at a glance.
l
Messages. Use for text conversations with your contacts.
l
Maps. Use to view maps, get directions, and find local businesses.
l
Camera. The Camera app lets you take regular photos or video using either the front or back camera on the device.
l
Photos. Edit and organize your photos using the Photos app. Crop, enhance, and add effects to your images.
l
Gallery. Use to store and manage your photos.
l
Hangouts. Use Google Hangouts for messaging, video chat, SMS and VOIP.
l
Drive. Store files, photos, drawings, recordings, videos and much more in Google Drive; you can then access your files stored in Drive from any smartphone, tablet, or computer.
l
Docs, Sheets, Slides. Use to manage your office documents stored on Google Drive.
l
Keep. Use Google Keep to take notes, including text, lists, images, and audio.
l
Play Music and Play Movies.
l
News brings you the latest breaking stories as well as more in-depth coverage. You can customize the coverage to add more local information or highlight the topics you choose.
l
Clock.
l
Calculator.
l
YouTube.
l
Downloads.
Trimble Nomad 5 Handheld User Guide | 55
7 Using the pre-installed apps
Getting more apps
You can get apps, games, and digital content for your device using the Google Play™ Store app.
The Google Play Store app is pre-installed on your Nomad 5 handheld:
1. Open Apps and tap the Play Store app.
2. Use the Google Play Store to search and browse for content to download.
Trimble Nomad 5 Handheld User Guide | 56
Troubleshooting, downloading updates, and repair
Operating system and software updates
Troubleshooting
This section contains answers to some common troubleshooting questions. If you encounter problems when using your Nomad 5 handheld, try the following troubleshooting tips to detect and solve the problem. If problems persist, contact your local distributor for support.
Performance issues
Device restarts or crashes frequently
If your device keeps rebooting itself, or crashing without restarting, one of the steps below may fix the issue. After following the steps for each recommended solution, check whether it fixed the issue.
Check for Android updates
System updates can bring improvements that may fix your issue. To check for and install system updates:
1. Open the Settings app .
2. Scroll to the bottom and tap System update.
3. The update status displays. Follow any on-screen instructions.
Trimble Nomad 5 Handheld User Guide | 57
8
8 Troubleshooting, downloading updates, and repair
Check storage and free up space
You may see issues if the device's internal storage is full or almost full. To free up space that the device needs to work properly, you can remove unnecessary files and clear cached data.
To check how much storage the device has:
1. Open the Settings app .
2. Tap Storage.
3. See how much storage you have available. The device can start having issues when less than 10% of storage is free.
Check for app updates
App updates can bring improvements that may fix your issue. To see and get updates for your apps:
1. Open the Play Store app .
2. At the top left, tap
3. Tap My apps & games.
.
4. Apps with available updates are labeled Update . If an update is available, tap the app
Update. If multiple updates are available, tap Update all.
Close apps that you are not using
Normally, you don't need to close apps; Android automatically manages the memory that apps use. But to completely shut down an app, including any background services that it may be using:
1. Open the Settings app .
2. Tap Apps ¬ifications, then if required tap to expand the list of all apps.
3. Tap the the app that you want to close then tap Force stop.
TIP – To help identify apps that cause problems, make a list of which apps you have manually force-stopped.
See if an app is causing the issue
The issue may be caused by an app that you downloaded. To see whether a downloaded app is causing the issue, you can reboot your device in safe mode. Safe mode temporarily disables all downloaded apps.
1. To reboot the device in safe mode, follow the instructions here: https://support.google.com/android/answer/7665064?visit_id=1-
Trimble Nomad 5 Handheld User Guide | 58
8 Troubleshooting, downloading updates, and repair
636628110244432672-3485170295&rd=1 .
2. Once in safe mode, wait to see if the problem goes away.
l
If the issue isn't resolved in safe mode, a downloaded app is most likely not causing the issue. Restart the device and try other troubleshooting solutions.
l
If the issue is resolved in safe mode, a downloaded app is most likely causing the issue. To find out which app it is:
a. Restart the device to exit safe mode.
b. One by one, uninstall recently downloaded apps. After each removal, restart the device and check if the issue is resolved.
c. When you have identified and removed the app that was causing the problem, you can reinstall the other apps that you removed.
EMPOWER module issues
My field software doesn’t recognize my EMPOWER module
l
Check module contacts and attachment.
It is possible the contacts between the module and the device are dirty, or that the module is not attached correctly. Ensure that the module contacts are clean and that the screws are tightened correctly.
l
Your field software is not configured to communicate with the EMPOWER module.
Check that your field software supports the EMPOWER module directly and that the field software is configured to talk to the EMPOWER module directly or through the correct COM port.
Refer to the Trimble EMPOWER modules documentation here www.trimble.com/empowermodules for more information.
The EMPOWER Hub doesn’t show my module
l
Check module contacts and attachment.
It is possible the contacts between the module and the device are dirty, or that the module is not attached correctly. Ensure that the module contacts are clean and that the screws are tightened correctly.
Trimble Nomad 5 Handheld User Guide | 59
8 Troubleshooting, downloading updates, and repair
Wireless connectivity issues
Wi-Fi speed is slow
l
Your network is running slow for all devices.
You should first check to see whether your network is slow on another device. Can you connect to your wireless network and browse the web at normal speeds from another device? Try running a Network Speed Test to ensure your Internet connection is functioning normally.
l
Your Wi-Fi signal is weak.
Look at the wireless network icon in the taskbar.
This icon in the Status bar shows the current Wi-Fi signal strength. If the icon is partially dimmed, move your device closer to your wireless router to see if the signal improves. If your router is broadcasting on both a 2.4GHz and 5GHz frequency, try connecting to a different frequency. In general, a network operating on the 5GHz frequency will be faster and less susceptible to interference, but will have a shorter range than a 2.4GHz network.
Power and battery issues
Battery will not charge
l
The battery is overheated, or too cold.
The battery will charge between 0 °C and 45 °C (32 °F and 113 °F). If you have been using or storing the battery and/or device in a particularly hot or cold environment, the battery may be outside the safe charging temperature range. Sensors in the battery will prevent the battery from charging until its temperature returns to a normal level.
l
The battery is not installed correctly.
If the battery is not installed correctly in the device or the battery charger, it may not have a proper connection and will not charge.
l
The battery terminals are dirty or corroded.
If the terminals of the battery are dirty or corroded, it may not have a proper connection and will not charge.
Trimble Nomad 5 Handheld User Guide | 60
8 Troubleshooting, downloading updates, and repair
Device will not start up
l
The battery does not have enough charge to power the device.
Remove the battery from the device, and press-hold the charge indicator button on the battery. At least one charge LED must be lit up to indicate that a battery has enough power for the device to start on battery power. If no LEDs light up on a battery, reinsert the battery into the device and attach the device to an external power source, swap the battery for a charged battery, or charge the battery using the charging dock
(see Using the charging dock, page 45
) before reinserting it.
l
The battery is not correctly installed.
The device may not be receiving power from the battery if it is not installed properly.
Remove the battery, then replace it correctly, pressing down on both corners until it clicks into place. Slide the battery lock to the lock position (down)
Device suddenly turned off during use
l
Make sure you are not accidentally pressing the Power key.
The Power key is located on the top left side of the device. Make sure that while gripping the device you are not accidentally pressing the Power key, which places the device in suspend mode.
l
The device may have run out of power.
Remove the battery from the device, and check the battery level by pressing-holding the battery level button on the battery. If the battery charge is too low, reinsert the battery into the device and attach the device to an external power source, swap the
) before reinserting it.
If you regularly run out of battery power while in the field, consider carrying a spare battery with you.
Restarting or resetting the operating system
If your device becomes unresponsive, and the troubleshooting guide does not resolve the problem, you need to restart or reset your device.
Restarting your (unresponsive) device
If your device is no longer responding to touchscreen or keyboard input, you may need to force it to restart by removing power from the system.
NOTE – Restarting the system by holding down the Power key removes power to the CPU. Any unsaved files and settings will be lost.
Trimble Nomad 5 Handheld User Guide | 61
8 Troubleshooting, downloading updates, and repair
To force your device to restart:
1. Press and hold the Power key until the Power Off and Restart options appear on the screen.
2. Tap Restart to restart the device.
Resetting your device
If restarting your device does not resolve the issue that you are seeing, resetting it might help.
You can remove all data from your device by resetting it to factory settings.
WARNING – A factory reset wipes all data from the device. While any data stored in your Google Account will be restored, all apps and their associated data will be uninstalled.
WARNING – Your device is protected to prevent other people from using it if it's been reset to factory settings. To ensure that it's really you doing the reset, you'll need to enter a Google username and password associated with the device after factory reset. If you don't have this information, you won't be able to finish the setup process and use the device at all after factory reset.
Erasing your data may take some time, so make sure that you plug your device into a power source before you start.
1. Open the Settings app .
2. Tap System, then tap Reset options.
3. Tap the reset option you want to use: Reset Wi-Fi, mobile & Bluetooth, Reset app preferences, or Erase all data (factory reset).
4. Follow the on-screen instructions for the option you selected. You may need to enter your unlock pattern, PIN, or password.
5. When the device has finished erasing, select the option to reboot your device. If you have a screen lock, you'll need to enter your pattern, PIN, or password.
Operating system and software updates
Periodically, operating system and software application updates will be available for your device.
Android 8.1 updates
Any operating system updates for your device will be available to you over the air.
Trimble Nomad 5 Handheld User Guide | 62
8 Troubleshooting, downloading updates, and repair
Software downloads and updates
The latest versions of software including drivers, firmware updates, and software utilities, are available on the technical support pages on www.trimble.com
.
Repairing your device
Before you send your Nomad 5 handheld for repair, check the troubleshooting tips in this document. If you can’t solve the problem with troubleshooting, contact your local Trimble dealer for further support.
Repair of this product should only be performed by an authorised service provider. Any attempt to disassemble this product by a non-authorised service provider will void the warranty.
For more information, contact your local Trimble dealer.
Trimble Nomad 5 Handheld User Guide | 63
advertisement
Related manuals
advertisement
Table of contents
- 1 Trimble Nomad 5 Handheld User Guide
- 2 Legal Notices
- 9 Contents
- 12 Safety information
- 12 Battery safety
- 13 Power supply safety
- 13 Touchscreen glass
- 13 Service safety
- 14 Safe environments of use
- 14 Distraction
- 14 Telecommunications & Internet Association (TIA)
- 14 Specific Absorption Rate (SAR)
- 15 Caring for your device
- 15 Cleaning
- 15 Touchscreen care
- 16 Battery care
- 17 Product specifications
- 19 1 Introduction
- 20 Registration
- 20 Configuration options
- 20 In the box
- 20 Replacement and spare or optional accessories
- 22 Parts of the Nomad 5 handheld
- 24 2 Basic setup and operation
- 25 Inserting SD and SIM cards
- 25 Installing and removing a battery
- 26 Installing a battery
- 26 Removing a battery
- 26 Tethering the stylus
- 27 Installing a screen protector
- 28 Attaching the handstrap
- 29 Setting up your Nomad 5 handheld for the first time
- 29 Charging and power modes
- 29 Charging the battery
- 30 LED charging status
- 30 Turning the device on
- 30 About Sleep state
- 30 Waking and unlocking the device
- 31 Restarting the device
- 31 Turning off the device
- 31 Checking the battery level
- 31 Making your battery last longer
- 32 Interacting with the device
- 32 Using the touchscreen
- 34 Using an onscreen keypad
- 34 Using the stylus
- 34 Display settings: adjusting the backlight
- 35 Display settings: auto-rotate
- 36 3 Using the Android operating system
- 36 Using Accounts
- 37 The main Android interface
- 38 Adding apps to a Home screen
- 38 Removing apps from a Home screen
- 38 Uninstalling apps
- 39 Using Apps
- 40 4 Using wireless networks
- 40 Working with Wi-Fi networks
- 41 Connecting to Wi-Fi
- 41 Disconnecting from Wi-Fi
- 41 Forgetting a Wi-Fi network
- 41 Advanced Wi-Fi settings
- 42 Managing Wi-Fi from the Status bar/Quick Settings on the Home screen
- 43 Working with mobile broadband
- 43 Using mobile data
- 43 Locating the device's IMEI number
- 44 Airplane mode
- 45 5 Using accessories and connecting to other devices
- 45 Using the charging dock
- 46 Connecting to USB accessories
- 46 Using Bluetooth wireless technology
- 46 Turning Bluetooth on or off
- 46 Pairing and connecting a Bluetooth device with the Nomad 5 handheld
- 47 Transferring data between your Nomad 5 handheld and another computer
- 47 Transferring data using a USB cable
- 48 Using EMPOWER modules
- 49 Installing EMPOWER modules
- 50 6 Using the cameras
- 50 Taking photos and videos
- 51 Changing camera settings
- 51 Enable the Camera app to access your location to geo-tag photos
- 52 Viewing photos and videos
- 53 7 Using the pre-installed apps
- 53 Touch Mode app
- 53 Assign Keys app: F keys
- 54 Trimble EMPOWER Hub
- 54 Trimble GNSS Status utility
- 54 Bundled Google apps
- 56 Getting more apps
- 57 8 Troubleshooting, downloading updates, and repair
- 57 Troubleshooting
- 57 Performance issues
- 59 EMPOWER module issues
- 60 Wireless connectivity issues
- 60 Power and battery issues
- 61 Restarting or resetting the operating system
- 62 Operating system and software updates
- 62 Android 8.1 updates
- 63 Software downloads and updates
- 63 Repairing your device