OPTUS X Swift 5G Smartphone User Guide
Add to My manuals8 Pages
Optus X Swift 5G: Experience blazing-fast 5G speeds, capture stunning photos with its advanced cameras, and enjoy immersive entertainment on its large touchscreen display. Its long-lasting battery ensures you stay connected all day, while its sleek design makes it a stylish companion.
advertisement
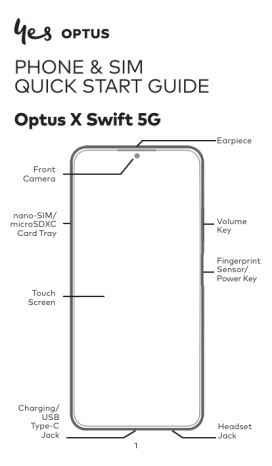
PHONE & SIM
QUICK START GUIDE
Optus X Swift 5G
Earpiece
Front
Camera nano-SIM/ microSDXC
Card Tray
Volume
Key
Fingerprint
Sensor/
Power Key
Touch
Screen
Charging/
USB
Type-C
Jack
1
Headset
Jack
Back
Cameras Flash
Microphone
2
Speaker
Getting started
The Optus X Swift 5G is specially designed for the Optus
Network to give you the best experience possible. It’s easy to set up and use, but if you need extra help, this guide will take you through the process. Plus it’s packed with tips to help you get the most out of your new phone.
Choose your Prepaid plan
While you’re activating your SIM, we’ll ask you to pick your
Prepaid plan. We have plans to suit different types of usage and if the one you choose doesn't work for you, you can change it. Access to our 5G Network is not available across all plans. Please check optus.com.au/prepaidplans
All information contained in this booklet is correct as at October 2021. For the most up-to-date information visit optus.com.au/prepaidplans
The details
To request the barring of all premium SMS and MMS services go to optus.com.au/premiumsms
Emergency calls to 000 are free; you don’t need credit.
Your ID may need to be verified by the government DVS
(Document Verification Service) so it will need to be current and valid.
To learn more about your privacy at Optus, visit optus.com.au/privacypolicy
For more details about your Prepaid plan, visit optus.com.au/CIS and optus.com.au/standardagreement
3
Setting Up Your Phone
Your Optus nano-SIM card can be installed or removed while the phone is turned on.
WARNING!
To avoid damage to the phone, do not use any other kind of SIM cards, or any non-standard nano-SIM card cut from a SIM card. You can get a standard nano-SIM card from your service provider.
Insert the tip of the tray eject tool into the hole on the card tray. Pull out the card tray and place a nano-SIM card and a microSDXC card (optional) on the tray, as shown.
Carefully slide the tray back into place.
NOTE:
Please use the tray eject tool included in the box.
Otherwise the card tray may not be ejected.
CAUTION:
Never replace the included tray eject tool with sharp objects.
Ensure that the tray eject tool is perpendicular to the hole.
Otherwise, the phone may be damaged.
4
Charging the Phone
Your phone’s battery should have enough power for the phone to turn on, find a signal, and make a few calls.
You should fully charge the battery as soon as possible.
WARNING!
Use only approved chargers and USB Type-C cables.
The use of unapproved accessories could damage your phone or cause the battery to explode.
WARNING!
Do not remove the back cover. The battery is not removable.
Removal may cause fire or explosion.
1. Connect the adapter to the charging jack.
2.
Connect the charger to a standard AC power outlet.
3.
Disconnect the charger when the battery is fully charged.
NOTE:
If the battery is extremely low, you may be unable to power on the phone even when it is being charged. In this case, try again after charging the phone for at least 20 minutes.
Contact customer service if you still cannot power on the phone after prolonged charging.
5
Powering On/Off Your Phone
Make sure the battery is charged before powering on.
• Press and hold th e Power key to turn on your phone.
• To power off, press and hold the Power key to open the options menu, and touch > .
NOTE:
If the screen freezes or takes too long to respond, try pressing and holding the Power key for over 10 seconds to restart the phone.
Waking Up Your Phone
Your phone automatically goes into sleep mode when it is not in use for some time. The display is turned off to save power and the keys are locked to prevent accidental operations.
You can wake up your phone by turning on the display and unlocking the keys.
1. Press the Power key to turn the screen on.
2. Swipe up on the screen.
NOTE:
If you have set a face verification, a fingerprint, an unlock pattern, a PIN or a password for your phone, you’ll need to use your face or fingerprint, draw the pattern, or enter the PIN/password to unlock your screen.
6
PRODUCT SAFETY INFORMATION
Don’t make or receive phone calls while driving.
Never text while driving.
Keep your phone at least 5mm away from your body while making calls.
Small parts may cause choking.
Your phone can produce a loud sound.
To prevent possible hearing damage, do not listen at high volume levels for long periods. Exercise caution when holding your phone near your ear while the loudspeaker is in use.
Avoid contact with anything magnetic.
Keep away from pacemakers and other electronic medical devices.
Turn off when asked to in hospitals and medical facilities.
Turn off when told to on aircraft and at airports.
Turn off when near explosive materials or liquids.
Don’t use at petrol stations.
Your phone may produce a bright or flashing light.
Don’t dispose of your phone in fire.
Avoid extreme temperatures.
Avoid contact with liquids. Keep your phone dry.
Do not attempt to disassemble your phone.
Only use approved accessories.
For pluggable equipment, the socket-outlet shall be installed near the equipment and shall be easily accessible.
Don’t rely on your phone as a primary device for emergency communications .
7
LEGAL INFORMATION
Copyright © 2021 Optus Pty Ltd.
All rights reserved.
No part of this publication may be quoted, reproduced, translated or used in any form or by any means, electronic or mechanical, including photocopying and microfilm, without the prior written permission of OPTUS.
Notice
OPTUS reserves the right to make modifications on print errors or update specifications in this guide without prior notice.
We offer self-service for our smart terminal device users.
Please visit the OPTUS website (at optus.com.au
) for more information on self-service and supported product models.
Information on the website takes precedence.
This is the Quick Start Guide only.
You can download the user guide from optus.com.au
Disclaimer
OPTUS expressly disclaims any liability for faults and damage caused by unauthorised modifications of the software.
Images and screenshots used in this guide may differ from the actual product. Content in this guide may differ from the actual product or software.
Trademarks
Android™ is a trademark of Google LLC. microSDXC Logo is a trademark of SD-3C, LLC.
Other trademarks and trade names are those of their respective owners.
8
advertisement
Key Features
- Access to Optus advanced 5G network for super-fast browsing, streaming, and downloading.
- Large display and immersive sound for an enhanced entertainment experience.
- Long-lasting battery and powerful processor for all-day connectivity and entertainment.
Related manuals
Frequently Answers and Questions
How do I insert my SIM card and microSDXC card?
How do I charge my phone?
How do I turn on my phone?
advertisement