- No category

advertisement
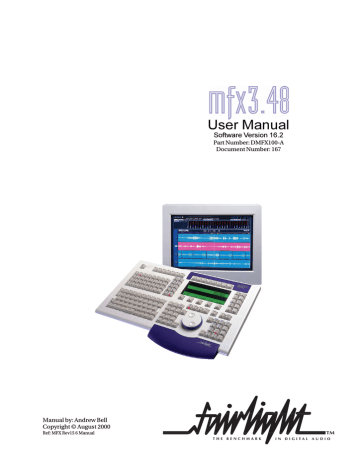
Manual by: Andrew Bell
Copyright © August 2000
Ref: MFX Rev15 6 Manual
User Manual
Software Version 16.2
Part Number: DMFX100-A
Document Number: 167
Important Notice
The material in this document is copyright to Fairlight ESP Pty Ltd, and may not be quoted or reproduced in any form without written permission from the company.
LIMITED WARRANTY POLICY
All the software and hardware provided with, or purchased especially for,
Fairlight products has been tested for functionality. Fairlight ESP Pty Ltd will make its best efforts to correct reported defects for future releases subject to technical practicabilities. Fairlight ESP will also replace any defective media on which software has been delivered provided that the item to be replaced is returned to the dealer who supported the product within 90 days of purchase.
Fairlight ESP Pty Ltd makes no warranty or representation either expressed or implied with respect to the system's performance or fitness for a particular purpose.
In no event will Fairlight ESP Pty Ltd be liable for direct or indirect damages arising from any defect in the product or its documentation. Further, Fairlight
ESP Pty Ltd will not accept any liability for any programs, sounds, audio recording or sequences stored in or used with Fairlight products, including the cost of recovery of such data.
The warranties, remedies and disclaimers above are exclusive and take precedence over all others, oral or written, express or implied, to the extent permitted by law in the geographical area of the product's use. No employee of
Fairlight ESP, agent, distributor or employee of an agent or distributor is authorised to offer any variation from this policy.
Copyright 2000:
Fairlight ESP Pty Ltd,
Unit B, 1 Skyline Place,
French's Forest, NSW 2086,
AUSTRALIA.
Telephone +61 2 8977 9999
Fax +61 2 8977 9900
Text and Graphics: Andrew Bell
Updated by Owen Walker
Contents
1.
Getting Started .......................................... 7
2. The MFX .................................................... 8
3.
4.
5.
Console ..................................................... 9
How the Disk Recorder Works ................ 10
MFX3.48 Editing Screens ....................... 11
The MFX3.48 Recording ......................... 12
6.
7.
8.
and Editing Screen ................................. 13
The Device ............................................... 14 and File Pages ........................................ 15
The Patch and Meters Display ................ 17
Starting a Project .................................... 19
Folder view ................................................. 19
Navigation .................................................. 19
From and To Keys ....................................... 19
File view ...................................................... 19
The Project Menu ....................................... 21
Project Menu 2nd Level ............................. 21
Project Menu 3rd Level .............................. 23
Password Protection .................................. 23
Multi-User File Access ................................ 25
The Clip .................................................... 25
Time Code Reference ................................ 25
9.
Overlapping Clips ....................................... 25
The Track .................................................. 25
The Current Track ....................................... 25
Recording ................................................ 29
The Arm Menu .......................................... 29
The Arm Submenu ..................................... 29
The Input Submenu .................................. 31
Metering Input Levels ................................. 31
Entering Record ........................................ 31
Using the MFX Record Button .................... 31
Timecode Track? ........................................ 31
Playback ..................................................... 31
Punch-in Punch-out .................................. 33
Automatic Drop-in ....................................... 33
The Digi Menu ........................................... 33
House Submenu ........................................ 33
Output Submenu ........................................ 33
Naming ..................................................... 34
Use of Ranges ............................................ 34
Keyboard Use ............................................. 34
Automatic Naming ...................................... 34
10.
Solo, Mute, Disable and Safe .................. 35
Disabling Tracks ......................................... 35
Track Safe ................................................... 35
11.
Editing ..................................................... 39
The Clip .................................................... 39
Master Recording Number ......................... 39
Head ........................................................... 39
Tail .............................................................. 39
Sync Point ................................................... 39
Timecode Reference .................................. 39
Fade ............................................................ 39
Level ........................................................... 39
EQ ............................................................... 39
Name .......................................................... 39
Project Layer .............................................. 39
Summary of Editing Commands ............... 39
Selecting Clips for Editing ......................... 39
Editing Stereo Clips .................................. 39
Stereo Swap ............................................... 39
12.
Timecode Ranges .................................. 40
Setting up a Range ..................................... 40
Simple Method ........................................... 40
Using Range Menus .................................. 40
Range Persistence ..................................... 41
Optional Ranges ........................................ 41
Automatic and Manual Ranges .................. 41
13.
The Edit Menu (Cut & Paste) .................. 43
Selecting Audio .......................................... 43
Cutting or Copying to the Clipboard .......... 43
Selecting Destination Tracks ...................... 43
Other Paste Commands ............................. 43
Pasting From the Clipboard ........................ 43
The Edit Menu .......................................... 43
The Cut Submenu ...................................... 43
The Copy Submenu ................................... 45
Edit Commands with a Range ................... 45
The Cut Submenu ...................................... 45
The Copy Submenu ................................... 46
The Fill Command ...................................... 46
14.
The Grab Menu ........................................ 47
Slip Submenu ........................................... 47
Slip Clip vs Cut & Paste .............................. 47
Trim Submenu ........................................... 48
Visible Sync Points ..................................... 48
Super Trim ................................................... 48
Restore Trimmed Audio .............................. 49
SLIP / TRIM Toggle ..................................... 49
Grab Menu Illustrated ................................ 50
15.
The Nudge Menu ..................................... 50
Range ......................................................... 50
16.
Block Editing ........................................... 54
The Dubber SubMenu ................................ 54
The Dubber Menu Illustrated ..................... 55
Original Track Layout .................................. 55
Erase .......................................................... 55
Move ........................................................... 55
Copy ........................................................... 55
The Razor SubMenu ................................. 56
The Razor Submenu Illustrated ................. 57
Original Track Layout .................................. 57
Splice .......................................................... 57
Duplicate .................................................... 57
Delete ......................................................... 57
17.
The Track Menu ....................................... 58
Original Track Layout .................................. 59
Swap ........................................................... 59
Copy ........................................................... 59
Numbers ..................................................... 59
Shadow ....................................................... 59
The Track Menu Illustrated ........................ 59
18.
Fades ....................................................... 60
The Fade Menu ........................................... 60
Fades With a Range .................................. 61
More About Fades ..................................... 62
Crossfades and Channels ......................... 62
Fade Defaults .............................................. 62
19.
The Level Menu ....................................... 63
TM
Range ......................................................... 63
Track Selection ........................................... 63
Mode Selection ........................................... 63
Blue Split .................................................... 64
20.
The Gate Menu ........................................ 65
Gating During Recording ........................... 65
Gating After Recording ............................... 65
Gate Menu Illlustrated ............................... 66
21.
Equalisation ............................................ 67
The EQ Menu ........................................... 67
Making Parameter Selections .................... 67
Parameter Display ...................................... 67
EQ In/Out .................................................... 67
Changing EQ Settings ................................ 67
Notes: .......................................................... 68
Copying EQ Settings .................................. 68
22.
Time Compression and Expansion ....... 69
The Wave Menu ........................................ 69
The Stretch Submenu ............................... 69
Stretching into a Range .............................. 70
Algorithms ................................................... 70
The Pitch Submenu .................................. 71
Using the Pitch Submenu with a Range .... 71
The Varispeed Menu .................................. 72
Varispeed with Time Measurement ...... 72
Using a Range ...................................... 73
Varispeed with Pitch Measurement ...... 74
Using a Range ...................................... 74
23.
The Takes Menu ...................................... 75
Notes on Layering of Clips ......................... 75
24.
The Import Menu ..................................... 76
More About Importing ................................. 77
Building a Sound Library ............................ 78
25.
AudioBase ............................................... 82
AudioBase Glossary ................................. 82
Field Summary ......................................... 82
User Fields ................................................. 83
The AudioBase Screen ............................ 83
The AudioBase Form .................................. 83
The Record List .......................................... 83
The AudioBase Menu ................................ 84
More About Paste ....................................... 84
More About Audition ................................... 84
The Search Submenu ............................... 85
The Search Options Submenu ................... 85
How to Search for Clip Records ................. 86
Entering Data into Fields ............................ 86
Cycling through Values ......................... 86
Capturing Current Values ..................... 86
Using Wildcards in Searches ..................... 86
Use of Operators ........................................ 87
Searching the Current Project .................... 87
The Edit Submenu .................................... 88
Entering Data Into Fields ............................ 88
Writing into Multiple Records ..................... 88
Scrolling While Editing ............................... 88
The File Submenu ..................................... 89
Republishing a Project ............................... 89
Publishing with a Text File ......................... 90
The Text File Format ................................... 90
How AudioBase Recognises Text .............. 90
The File ................................................. 90
Clips ...................................................... 90
Commands Using Text Files ....................... 91
Publish a Text File ................................. 91
Export .................................................... 91
Import .................................................... 91
Strategies for Using Text Files .................... 91
Example 1 ............................................. 91
Example 2 ............................................. 92
Editing the Form ....................................... 92
Guide to AudioBase 2 ............................... 93
Found X of Y ............................................... 93
Alphabetic Sort ........................................... 93
No Export .................................................... 93
The Line Field ............................................. 93
26.
Undoing Edits ......................................... 96
Undo Togggling .......................................... 96
The Undo Menu ........................................ 96
27.
Managing Disk Space ............................. 97
Throwing Out Rubbish ............................... 97
Range ......................................................... 97
The Space Menu ....................................... 97
28.
Recovering Lost Clips ............................ 99
The W Display ............................................ 99
The Recover Waveform Command ............ 99
The Waveform Show Command ................ 99
29.
Bulk File Handling - the Backup Menu . 100
Marking Attached Files ............................. 102
Backup Progress Display ......................... 103
Backup Verification ................................... 103
More About File Management .................. 105
Warning on Overwrite ......................... 105
The Backup Display ................................. 105
30.
The Export Menu .................................... 106
Rules for writing to CD ............................. 108
31.
The Print Menu ....................................... 109
Setting Printer Characteristics ................. 110
Printer Compression: .......................... 110
Printer Head Density: .......................... 110
Pixel Density (X-Axis): ........................ 110
Pixel Density (Y-Axis): ......................... 110
Clip Attraction in Frames: .................... 110
Timecode Format: ............................... 110
Printer Characteristics ............................. 111
Pin Connections .... Switch Settings (interface cards) ............................................. 111
32.
Machine Control ..................................... 113
Synchronisation - Quick Guide ................. 114
33.
The MFX Menu ....................................... 115
34.
Synchronisation - Detailed Explanation 116
How MFX3.48 Synchronises .................... 116
Digital Synchronisation Conflicts ............. 116
Pull-up and Pull-down .............................. 116
Control of Sony Machines ........................ 117
Conflict of Sync ......................................... 117
Compatibility with MFX2 and MFX3 ......... 117
35.
The M1 and M2 Setup Menus ................ 118
LTC Master ............................................... 118
Entering Timecode Values ........................ 119
The Numeric Register .............................. 119
Time .......................................................... 119
Copy, Add or Subtract Master Time .......... 119
Copy Last Value ........................................ 119
Entering a Value ....................................... 119
Trimming Numbers ................................... 119
Displaying Subframes .............................. 119
36.
The Offset Menu ..................................... 120
37.
The Generator Setup Menu .................... 121
Page
4
User Manual
TM
38.
The Preroll Menu ................................... 122
39.
Transport Commands ............................ 123
Basic Controls .......................................... 123
Special Play Commands .......................... 123
Special Record Commands ..................... 123
Jump Keys ................................................ 123
Jog and Shuttle ......................................... 123
Special Transport Menus .......................... 124
The Play Menu ......................................... 124
The Record Menu ..................................... 124
40.
The Jogger Wheel .................................. 125
Jog ............................................................ 125
Shuttle ....................................................... 125
Audio Freeze Frame (Loop Jogging) ........ 125
The Jog Menu .......................................... 125
The Jump Keys ........................................ 126
Modified Jump Commands ................. 126
Selecting Names ................................. 126
41.
The GOTO Command ............................. 127
Locating by Name .................................... 127
Special Feature ........................................ 127
42.
Marks ...................................................... 128
43.
Looping .................................................. 129
In and Out Points ...................................... 129
44.
Automatic Dialog Replacement (ADR) .. 132
Modes ....................................................... 132
In and Out Points ...................................... 132
The ADR Menu ......................................... 132
The ADR Menu - second level ................. 133
The Old AutoRecord Menu ....................... 133
45.
The GPI Menu ........................................ 134
GPI “Type” ................................................. 134
Choosing a GPI ........................................ 134
The GPI Menu ........................................... 134
Electrical Properties ................................. 134
46.
Macros .................................................... 136
Recording and Naming Macros ............... 136
47.
Disk Information .................................... 138
Operations in the Space Menu ................. 139
48.
Preparing Drives for Disk Recording .... 140
Formatting Optical Disks .......................... 140
Backup Verify ............................................ 140
Making a System Disk .............................. 140
49.
Configuration Files ................................ 142
Before Changing a Configuration File ..... 142
Editing a Configuration File ...................... 142
Saving Changes to a File ......................... 142
The MDR Configuration File ..................... 142
The Sony_ID file ...................................... 143
The Sync Configuration File ..................... 144
50.
The System Page ................................... 145
Print Options ............................................. 146
File Display Sorting .................................. 146
Library File List Filter ................................ 146
Waveform List Filter .................................. 146
Meter Settings ........................................... 146
Crossfade from Zero ................................. 146
Fade Def on Butted Clips .......................... 146
FAME Patching Options ............................ 146
Auto-Update DL File ................................. 146
Wave Menu Audio Format ........................ 146
Automatic Extension ................................. 146
Multi File Recording ................................. 146
Index ................................................................ 147
User Manual Page
5
TM
Starting the System
MFX3.48 can be run in 2 different project modes -
Either n
24 track based project mode - This allows users to create 24 track based projects. Projects can then be moved between MFX3.48 and MFX3 plus
workstations.
Or n
48 track based project mode. This allows users to create 48 track based projects. The project can then be exported to a MFX3 plus
and imported as a 24 track project to allow continuation of work.
For further information regarding exporting 48 track projects please see Section 30 within this manual.
To run the system as a 24 track machine type the following at the prompt after powering on the system mfx ( if the project will be using up to a maximum of 24 tracks)
Or mfx48 (if the project will be using up to a maximum of 48 tracks)
Page
6
User Manual
TM
1.
Getting Started
1.
Connect a stereo audio source to analogue inputs 1 and 2. They are at the rear of the MFX mainframe. Make sure the output from tracks 1 and 2 is not fed back to these inputs via your console.
2.
Power up the MFX. It will always boot up with the “Project Menu” active. The light under the Proj key on your MFX console will confirm this.
3.
Along the bottom of the LCD display there is a row of words (the Project Menu), and below these, Soft Keys that do what the words suggest. Press the {new} Soft Key to create a new Project for recording.
4.
Name your project by typing “My First” on the keyboard and pressing the <Enter> key. You have now created a new project called 'My First' and you are ready to record.
5.
Press the <ARM> key to the left of the LCD display. The Soft key choices change to those of the Arm Menu.
We will use this to set up a stereo analogue recording on track 1.
6.
Press the first Soft Key labelled ARM / INPUT. This changes the Soft key choices to a second level of the Arm
Menu which is used to patch inputs to recording tracks. Press Track Key 1 and then the {patch} Soft Key. This will allow us to patch audio inputs to Track 1. Press Track Keys 1 and 2 at the same time to patch inputs 1 and
2 to Track 1.
7.
Press the {Type} Soft Key and use the + and - keys, located above the Numeric Keypad, to change the choices until you see Analog +4 in the LCD display. Press the <ENTER> key to lock in your choice.
8.
Press the ARM / INPUT Soft Key again to return to the first level of the Arm Menu, and press Track Key 1 to arm that track (make it ready to record).
9.
The video screen now displays input meters at the top, with track 1 shown armed. Play some of your source material into MFX. If necessary go back to the Input submenu and change the input type to Analog -10, or adjust the gain using the {gain} Soft Key.
10. Cue the source material and begin recording by pressing <Play> and <Record> together.
11. You can now see the audio clip and its waveform as it is recorded to the left of the cursor on the MFX video display.
12. Press <STOP> and use the <left Jump> key to locate to the beginning of the clip. Press <PLAY> and listen to a bit of what you recorded.
13. Disarm track 1 by pressing its track key, and now arm track 3. Go back to the Input submenu, and this time patch only the right side of your stereo input to track 3, by pressing patch and then Track key number 1.
Record for some distance along track 3. At the same time as making a mono recording on track 3, you hear what was recorded on track 1, coming out of outputs 1 and 2.
14. Stop and disarm track 3 (by pressing its track key). Now select the Edit Menu by pressing the <Edit> key. Press the <Jump> key that points in the direction of the beginning of your clip on track 3. You will be located to the start of the clip (press a second time if necessary).
15. Now ensure that the little black triangle that chooses between CUT and COPY on the LCD is on CUT (it always is when you first enter this menu). Press the {clip} Soft Key. You have just cut the clip, and it is on a clipboard ready to paste anywhere you like. Select track 1 and <Jump> to the start of the clip there. Now select track 4 and press the <Enter> key. You have pasted your clip in at a new position and on a different track.
User Manual Page
7
TM
Macro Keys
When the Edit Macro key is lit, these play back user-definable keystroke sequences that have been recorded in the Edit Macro Menu.
There are an extra 15 macros accessed by holding down the <Shift> key, and another 15 with the <Ctrl> key. These are named <SM1> to <SM15> and <CM1> to <CM15>.
2. The MFX
Editing Mode Keys
Each Editing Mode key displays a set of choices on the LCD screen to the right, relating to disk editing activities.To access a
Mode written in Blue, hold down the Blue key while pressing the
Mode key.
To leave a Mode, simply select another.
Macro Master Key
Turns Macro keys (M1 to M15)
ON.
With Blue key pressed, enters
Edit Macro, a mode for recording and naming Macros.
Track Keys
These 24 keys represent audio tracks during editing. Some editing menus allow selection of multiple tracks, while some allow only a single track.
Details can be found in the Edit
Mode Summary on the inside back cover.
To select a range of Track Keys, hold down one key and double click on another - this will select the range between them. Similarly, double clicking on a single key selects it exclusively.
Track Bank Selection Keys
To select tracks 1 - 24 or 25-48. First press the bank track selection keys, then press the track key of choice.
Alphanumeric Keyboard
Used to name disk recorder items
(clips, tracks, projects).
Also used to type commands in the
OS9 operating system (not described in this manual).
<RETURN> key is also used to clear error messages from the status line on the video screen (second from top).
<ctrl> and <q> together are used to stop operations in progress (where this is possible), such as backup, EDL
Conform etc.
Shift Key
Holding down this key causes upper case characters to be typed. Double pressing the key turns on CAPS
LOCK, and repeating this action turns it off.
+ and - Keys
Used to increment and decrement the Numeric Register, the Zoom range, or any selected parameter in a Soft
Menu.
Edit
Macro
1-24 25-48
Keyboard Maps
This keyboard has an alternative key mapping which looks more like the old MFX console. To download it, type: mfxload /dd/usr/mfx/mfk2.raw<RETURN>
Page
8
1
9
17
Q
~
`
Ctrl
A
<
,
2
10
18
@
!
W
Shift
Z
S
19
X
>
.
3
11
E
$
#
D
M1
4
12
20
R
;
:
C
?
/
F
M2
5
13
21
T
'
"
V
G
Space
M3
6
14
22
Y
%
(
B
H
M4
7
15
23
U
^
)
N
J
M5
8
16
24
I
\
|
M
Home End
K
M6
_
-
O
Numeric Keypad
Types numbers into the Numeric Register, the Zoom range, or any selected parameter on a Soft Menu.
When used with the Blue Key, selects track displays as follows:
1 T
2 T
4 T
1 track display <Blue-7>
2 track display <Blue-8>
4 track display <Blue-4>
8 T 8 track display <Blue-5>
12T 12 track display <Blue-1>
16T 16 track display <Blue-2>
24T 24 track display <Blue-0>
Clear Key
Enters zeroes in the Numeric
Key Pad, or in any selected parameter in a Soft Menu.
When used with the Blue Key, toggles subframes off and on in the Numeric Register and all other LCD timecode displays.
L
M7
Safe
Solo
Digi
Arm
Disab
Mute
Import
Proj
Space
Level
B/Up
Fade
Name
Grab
Track
Block
Takes
Nudge
Wave
Edit
+
=
P
Return
Back
User Manual
TM
Console
Solo and Mute Keys
Hold down key to display soloed or muted tracks on the Track
Keys, then press them to change selection.
M8
Prev
M9
Next
M10
*
Any
Disable Key
Used to disable tracks from playback. Differs from muting in that disabled tracks cannot be immediately switched on, because they are not being loaded from disk, and changing the selection of disabled tracks will cause buffers to be reloaded.
M11
=
Any One
M12
?
One / None
M13
&
And
M14
|
Or
AudioBase Keys
When the AudioBase program is running, these keys are used for special functions such as setting Search
Criteria. When the Macro
Master key is lit, however, they behave like normal
Macro keys.
Transport Mode Keys
Each of these keys displays a set of choices on the
LCD screen, relating to machine/transport functions. To access a Mode written in Blue, hold down the Blue key while pressing the Mode key.
To leave a Mode, simply select another.
Master Time
Shows the timecode position of the current master machine.
M15
~
Not
Numeric Register
Used for timecode entry and arithmetic.
Gate
EQ
Go To
Audio
Base
Soft Menus and Keys
Each disk or transport mode has a menu of choices which are activated by the
“Soft Key” directly below.
MFX
Blue Key
Hold down while striking other keys if item printed in
Blue is required.
-
7
1T
4
4T
1
12T
+
8
5
8T
2
16T
0
24T
00
BLUE
9
6
3
Subf
Clear
From
Enter
SHUT
JOG
REW
<<
TM
FF
>>
PLAY
>
STOP
To
Zoom
Preroll
Offset
Setup
M1
Setup
Gen
Jump
REC
>
From and To Keys
Enter Key
Used to terminate command sequences or confirm destructive actions.
Used to create ranges for edit operations, and start/ end times for Looping, Auto Recording etc. Single press and release means
From or To Here. Hold key down for LCD soft menu items to appear, press Enter to confirm choice.
Jogger Wheel
Used for Zooming, changing parameter values in Soft Menus, transport Jog and Shuttle and increasing or decreasing the Numeric
Register timecode. Priority of the thing to be affected is in the order just stated.
Gen Button
Enable and disables the timecode generator. Press with the Blue key to set generator’s parameters.
Zoom Key
Used to change the time scale across the video screen. Hold
Zoom key down and turn Jogger
Wheel, press + or - or type a number from 1 (8 hours across the screen) to 17 (6 frames across)
GPI
ADR
Edit
Loop
Setup
M2
Disk
Jump
Play
Menu
Edit
Mark
Undo
Transport Controls
Apart from the usual controls, there is a Jog / Shuttle key for location and audio scrubbing, and the Play
Menu key, which gives you a choice of special play commands.
Record is entered by pressing Play and Record together.
Holding down the Record key shows a menu of special record commands.
Holding down the Jog key shows a menu of setup parameters for jogging.
M2 Button
Takes second machine on and off line. Press with the Blue key to set this machine’s parameters.
M1 Button
Takes first external machine
(usually a video deck) on and off line. Press with the
Blue key to set this machine’s parameters.
Disk Button
Takes disk recorder on and off line. While offline, it will not respond to transport commands.
Undo Key
Reverses the most recent edit
(change in position, length or track of a clip or clips)
Pressing again toggles the edit done or undone. Hold down for multiple UNDO.
Jump Keys
Move the transport to next or previous Points (clip starts and ends), timecode Marks, or by specified intervals.
User Manual Page
9
TM
3.
How the Disk Recorder Works
When we record in MFX, the audio is turned into digital data and stored on hard disk, together with the other recordings we have made. It also appears as a clip on the screen, which is a “reference” to the “Master Recording” we just made
Project 1
Project 2
Project 1
Project 1
Unused Disk Space
1 2
Project 2
3 4
Immediately after our fourth recording, we can see the Master
Recording on the hard disk, and its referencing clip on the track where we went into record. The clip references the Master Recording by “pointing” at the audio to be played (in this case the whole
Master Recording)
When we edit the audio, we do it by changing which part of the
Master Recording we are pointing at. We call these pointers the Head and Tail of the clip
Project 1
Project 2
Project 1
Project 1
Unused Disk Space
1 2
Project 2
3 4
Page
10
Here we have split the original clip so that the first part is on a different track. In fact we now have two clips which point at different parts of the Master Recording. On the first one we have also removed part of the Tail, which has moved the Tail pointer to an earlier part of the audio.
The Head and Tail pointers can be moved by editing at any time, allowing us to cut pieces off the clip, or replace parts that were previously removed.
A clip can be thought of as an instruction to the computer to play a certain Master Recording at a particular time, within the given pointers.
User Manual
TM
4.
MFX3.48 Editing Screens
There are 10 user screens in the MFX3.48 software. Some take up the top section of the screen and others the lower part. There are always one upper and one lower display on the screen.
Displays are automatically changed in response to recording, editing and transport control commands, but they can also be placed on the screen by command. A description of each display follows:
Display Name Upper/Lower Key sequence Automatic Display
Arm Upper <Blue>A Arm Menu
The display shows the amount of recording time left in the currently-used disk drive, the length of the currently recording clip, and the input/output meters.
Patch Lower <Blue>P
Shows the inputs that are patched to each track, plus the type of input selected.
Input SubMenu
Track Lower <Blue>T Whenever a project is open
Shows clips on the tracks with waveforms that scroll when the transport is moved. The number of tracks shown on the screen can be changed by holding down the Blue key and pressing the number keys in the
Numeric Display. These are marked to show the numbers of tracks that will be shown.
Takes Upper <Blue>K Takes Menu
Shows clip information including mono/stereo, audio level, duration, source file (if borrowed) and layer number. Where several clips are stacked on top of each other, it is possible to see the top four layers. By going to the Takes Menu you can scroll down to lower layers and lift any clip to the top layer.
File Lower <Blue>F Project open and extend, Backup,
Import open
Displays a list of files on the current storage device, and information about that device.
Device Upper <Blue>D Same as file
Displays a box for each storage device on line (and configured in the mdr_devices file). A “fuel guage” shows the available storage on the device in blue, the size of an open file in yellow and the amount of freespace in an open file in green.
Marks Upper <Blue>M GoTo mark and
Edit Marks
This display shows a list of marks in numerical order with their names. Three columns are shown, with the active column in the centre showing timecode positions of the marks. When the transport is being moved the marks display scrolls to highlight the latest mark passed by the transport.
Waveform Upper <Blue>W
The waveform display shows a list of all the unreferenced Master Recordings in the project. This can be scrolled up and down using the arrow keys on the alphanumeric keyboard. It is used for recovering clips that have been accidentally erased. (See Recovering Lost Clips)
AudioBase Upper and Lower AudioBase
Shows a list of the clip records found by an AudioBase search, plus an upper window with more information about one of the clips.
System Lower <Blue>S
This is used to change system setup parameters including print characteristics, backup device options, crossfade characteristics and meter scaling. These functions are described in other sections of this manual.
Do not change parameters on this page unless you know what you are doing.
User Manual Page
11
TM
5.
The MFX3.48 Recording
The Disk Recorder Page is MFX3.48’s display medium. It consists of a number of different sub-pages which are automatically changed to suit functions being performed. You can also force the display of a screen that you want
Disk Light
The Fairlight logo flashes red when a disk is writing, and blue when it is reading.
Time Line
These four “lanes” are timing graduations in hours, minutes, seconds and frames.
They expand and contract with changing
Zoom scales. The finer graduations are not shown unless the Zoom scale gives at least one pixel for each unit of time in that lane.
Fade
These lines indicate a fade. If the fade occurs where clips are overlapping, then a crossfade between the two clips results.
Range Size
In modes that use timecode ranges to indicate the active editing area, this field shows the size of the current range (in timecode units). The pictured mode, Grab, does not use a range.
Selected Track
The track(s) selected for editing (by lighting their
Track Keys on the MFX Console) are shown with their numbers and track “bed” in a light colour.
Unselected Track
Tracks that are not selected for editing are shown in dark colours. Their Track
Keys are not lit up.
Audio Waveform
Displays a graphic of audio amplitude versus timecode. The data for this graphic is generated as the audio is loaded from disk, just prior to being played. As soon as you locate the transport to a new place the audio for that timecode location is loaded, and the waveforms quickly appear.
Selected Clip
The selected clips are shown in red. If you are working in a Menu with an editing range, the parts of the clips inside the range (on selected tracks) are shown in the same red colour. In all cases, red indicates that the clip(s) will be affected by the next edit command.
Cursor
Also known as the Play Head or Now Line.
Indicates the current timecode position of the disk project. Audio clips play as they pass this line.
In edit modes without ranges, the clips selected for editing are always the one(s) touching the
Pressing BLUE-ZOOM and turning the jog wheel causes the play head to be repositioned within the main display, from extreme left to extreme right.
Page
12
User Manual
TM
and Editing Screen
by pressing the Blue Key with certain keys on the Numeric Keypad. Several of the screens are shown or described in the next five pages.
The Disk Recorder display page is always shown when the system is turned on.
Current Time
This field shows the timecode position of the current disk project.
Zoom range
Shows the Zoom number, from 1 to 16, of the horizontal scale. Higher numbers indicate finer display (less time on screen).
Takes Screen
Shows information about the clips (pieces of audio) on the currently selected track. You also see layers of clips that are “underneath” and cannot be heard.
This screen is automatically displayed whenever you enter an editing Menu. You can also force its display by typing <Blue>k.
4T Screen
Shows four tracks. You can select this screen by typing <Blue - 4>. The features of this screen are identical to those of the 24, 16, 12, 8, 2 and 1track displays. They are selected by typing <Blue-0>, <Blue-2>, <Blue-
1>, <Blue-5>, <Blue-8> and <Blue-
7> respectively.
Clip Names
Each clip is named as it is recorded, and can be renamed in the Name
Menu. These names scroll as the clip moves across the screen.
User Manual
Unselected Clip
Clips must be touching the cursor in order to be selected (unless a range is used by the editing mode). In either case, unselected clips are shown in blue, and are not affected by editing commands.
Track Names
Each track can be named in the Name Menu.
These names are fixed in position on the screen.
Page
13
TM
6.
The Device
Explanation of Terms
Name of the current open project, if any
(see Starting a Project)
Each storage device has a number from 1 to
6 (plus a backup device which may be number 7)
You can name each device when initialising it if you wish (see Preparing Disk Drives for
Work).
Manufacturer of disk drive
Total size in Megabytes (each megabyte is approximately 10 seconds of mono audio at 44.1
kHz).
Unused disk space in Megabytes
Unused disk space in minutes and seconds of mono audio at 44.1 kHz
4 Gbyte hard drive by Seagate, SCSI address 0
Number of items in current directory view.
SCSI ID and
Logical Unit
Number of current disk.
The timecode frame rate for the project
(see MFX Menu)
Name of domain, or working group of systems.
Name of network node, which may be an
MFX3.48 system, a server, or another computer.
Unit, or hard disk disk drive, attached to system.
Folder or directory on a disk drive.
Page
14
Projects are named on the Project Menu or renamed on the Name Menu. The .MT at the end of the name indicates a “multitrack” file or project. Other file types you may see are .MK files (macro files) .omf files
(OMF export files) WAVE files and more.
User Manual
TM
and File Pages
Complete location or "path list" of currently selected file.
Indicates if the disk is r e m o v a b l e
(e.g. Magn e t o - O p t i cal drive)
Indicates if the device is write protected.
Indicates the device disk file system. This could be
RBF (the OS-9 file system), FLFS or MDR-DOS
(proprietary Fairlight file systems) or NTFS (Windows NT file system, only on servers or other PCs)
Sample rate of audio in current project (see
Arm Menu)
The Device Page
This page shows information about the storage devices attached to the currently selected node (machine). The page is automatically displayed whenever you open or close a project, or begin a file copy or backup procedure. You can also force its display at any time by typing <Blue>D.
The File Page
This page is split into sections showing the network structure in which machines are placed, and information about one of the storage devices, including the files it contains. One file is highlighted, making it ready for opening, copying, or whatever function you have in mind. You may scroll the highlighted bar up and down the screen, choosing a file to be acted on by the next command.
This display is shown whenever you are opening a file, deleting etc. You can force its display at any time by typing <Blue>F.
Shows the last date on which the file was altered.
Size of files (given in hours, minutes and seconds for
MFX Project files - those with suffix .MT)
Shows the sampling rate of the audio in the file.
User Manual Page
15
TM
7.
The Patch and Meters Display
The Patch Display shows all the information about which input is patched to which track, and what choices have been made on each of the inputs.
This display is shown whenever the Input Submenu of the Arm Menu is selected. You can also force its display at any time by typing <Blue>P.
The Meters show you the audio level at each output. It is automatically displayed whenever you enter the Arm menu, and you may force its display at any time by typing <Blue>A.
Twenty Four
Track Meters
This display shows the output levels of every physical output of the system. Whenever a track is armed, the meter shows you the input to that track. Small red rectangles tell you which input(s) are patched to each track. When a track is playing a stereo clip, the right side of the clip appears on the next highest output, and the meters show this accordingly.
Patch Display
This display shows you the inputs which are patched to each track, as well as the type of input selected and the gain setting for each input.
List of tracks by name. When you first create a project these will be named “Track
1”, “Track2” etc, but you can give them your own names using the Name
Menu.
Grid showing the input(s) patched to each track. Note that the same input can be patched to many tracks, but only one of them can be in record at a time.
When two inputs are patched to the same track, it means that stereo clips will be created when the track goes into record.
This track has been selected so that its inputs can be changed.
It is possible to select any number of tracks for this purpose. Note that the inputs that are currrently patched to this track are also selected.
Shows the gain currently applied to each input.
List of inputs, numbered 1 to 24.
Grid showing the type of input selected, out of
ANLG -10, ANLG +4,
AES/EBU or SP-DIF.
Note:
To change the settings for an input, you must open the Input Submenu of the Arm Menu, and then choose a Track which has that input patched to itself. There is no direct way to choose a particular input.
Page
16
User Manual
TM
NOTES
User Manual Page
17
TM
NOTES
Page
18
User Manual
Domain
Node
Unit
Folder
File
TM
8.
Starting a Project
A piece of work on the Disk Recorder is called a Project. When you wish to begin recording a Project must be open.
By pressing the Project key you can see the directory of files in the system, and access file management functions.
The Directory
The Directory is arranged in a hierarchy as follows:
Domain a network group, consisting of servers and clients.
Node
Unit
-
a machine on the network, which could be a server or a client.
a SCSI storage device (hard disk, magneto-optical platter or tape drive).
Folder
File -
a directory on a disk. Folders may be nested to many levels inside each other.
a Project file or other useful file in the system.
Folder can be expanded
(press ENTER)
From and To Keys
Move focus between Folder
View and File View
Folder view
On the left side of the screen, the hierarchy of items, other than Files, is shown in a descending indented structure. From an operational point of view, Domain, Nodes, Units and Folders are seen in the same way, except that only Folders can be created, deleted and renamed.
Henceforth the term Folders will be used to indicate any of these levels in the hierarchy. A Folder containing other Folders is shown with a + sign.
File view
On the right side of the screen, one level in the hierarchy is shown in a vertical list. This level may contain Folders and
Files, which are contained in one highlighted Folder on the left side of the screen.
Navigation
At any time while browsing the Directory, there is a current navigation point where a file or folder is highlighted. This point may be in the Folder view or the File view.
To cross from the File side to the Folder side and vice versa, press the From and To keys.
To move the navigation point up or down the screen, use the + and - keys, or the Jogger Wheel.
To open a Folder and reveal the other Folders and Files inside it, press <Blue +> or Jump Right.
To retract all Files and sub-Folders under a Folder, press <Blue -> or Jump Left.
To select the next/previous Node on the network, press <ctrl +> / <ctrl ->
To select the next/previous Unit on any node, press <shift +> / <shift ->
To open a File, press the Enter key. This can only be done in the File view.
User Manual Page
19
TM
Notes:
1.
2.
The operation of keys in this interface is very similar to that of Windows 95.
There is no way to open a File other than by pressing the Enter key.
3.
Locked files have an L indication. This usually means that another user has the file open.
4.
Any navigation moves done with the plus and minus keys e.g. <ctrl +>, can also be done with the Jogger
Wheel. For example, holding down the Blue key and turning the Jogger Wheel anticlockwise will open the entire directory "tree" for the network.
The Project Menu
All file operations other than opening are done by moving the navigation point to a Folder or File and then pressing a Soft Key in this menu. When there is no file open, the menu looks like this:
Subv
Solo
Digi
Arm
Disab
Mute
Import
Proj
Space
Level
B/Up
Fade
Name
Grab
Track
Block
Takes
Nudge
Wave
Edit new refresh delete next
The first step in any project. You will be prompted for a name before you can continue, so type one of up to
15 characters. The current device number is displayed in the upper LCD, and you can change it using the
Numeric Keypad if you wish to start your new project on a different device. Press ENTER to create the new project. If there is a project open when you press this key, it will be closed before the new one is opened.
Note: names should contain only the following characters:
A - Z, a - z, 0 -9, _
(underscore)
Although MFX will allow entry of some other characters, you are advised NOT to use them, as they may cause problems in exchange with other computer systems.
Move the cursor to a directory or disk drive and press this Soft Key to update the contents of the directory. This may take some time, depending on how large the device or directory is.
Press this key to access other functions. See next page
Press this Soft Key to delete a File or Folder. You will be prompted for confirmation, and in the case of a Folder, you will be prompted again if the
Folder contains Files.
Page
20
User Manual
TM
Project Menu 2nd Level
Subv
Solo
Digi
Arm
Disab
Mute
Import
Proj
Space
Level
B/Up
Fade
Name
Grab
Track
Block
Takes
Nudge
Wave
Edit new folder
Creates a new Folder underneath the currently selected one (i.e. the one where the Navigation Point is). You must supply a name for the new Folder, then press
Enter.
copy move rename next
Initiates the copy sequence. First you must select the destination directory for the copy by browsing and pressing the Okay Soft Key. (If required you may create a New Folder by pressing this Soft Key, typing a name and pressing Enter. Then open it by browsing and press Okay to make it the destination
Folder.) Now you must supply a name for the copy by editing the one in the upper LCD. Press ENTER to start the copy. Note that if the machine you are copying from or to is in Play at the time, the copy will be held off until the machine stops, and will be held off again each time the machine goes into Play.
The Move sequence is exactly the same as the
Copy sequence, except that the original file is removed. If the destination Folder is on the same storage device as the File, the
Move command takes only a few seconds, regardless of File size.
Allows any File or Folder to be renamed. Edit the current name in the upper LCD and press Enter. Domains,
Nodes and Units cannot be renamed here. The currently open Project can only be renamed in the Name Menu.
Press this key to access other functions. See next page
To return to the first level of the Project Menu, press the Project button again.
File Cookies
Each MFX Project file contains a cookie, or secret number, which is placed in the file when created. This cookie is used to identify files and reopen them, even after they have been renamed or moved to another location. All copy, move, backup and restore operations preserve the cookie in the destination, and that creates the risk that there will be two files in the system with the same cookie. If that happens, the system cannot distinguish between them, and may open or attach the wrong one.
If you are planning to copy a file as a template, or in order to make some radical changes, it is best to extend the file rather than copy it, because then the file will have a unique cookie. If you need to have all the original media inside the file, use the Keep Borrowed command on the Space menu, with full handles (see Space Menu). This takes the same amount of time as copying the file.
User Manual Page
21
TM
Project Menu 3rd Level
Subv
Solo
Digi
Arm
Disab
Mute
Import
Proj
Space
Level
B/Up
Fade
Name
Grab
Track
Block
Takes
Nudge
Wave
Edit password
Press this Soft Key to set or change the password of the currently open file. A dialog appears, requesting a password to be entered, then asking for confirmation. After this the cursor moves to a panel allowing the public access of the file to be set. See below for details on public access. To remove an existing password, enter a blank box in the password dialog box.
next
Press to access the first level of the Menu.
Password Protection
Any MFX3.48 project may have a password which restricts access to the material. When there is no password, one can be applied by anyone who opens the file. There are three levels of access available to a file with a password, one of which must be chosen when the password is created. These are:
Public any user can open the file and change any part of it. A password is not requested upon opening the file.
Play Only any user can open the file and play the audio, but cannot change anything. A password is requested when first opening the file, and if none is supplied, read-only permission is granted. Extending the file will then create a new unpassworded file extension, which can be edited as required without changing the original file. If the correct password is supplied when opening the file, then full write, delete, rename and move permission is granted.
no user can open the file at all, without supplying the correct password.
Private
Notes:
1.
2.
-
Even a file which has Public Write access cannot be deleted, renamed, or moved. Any attempt to perform these operations will result in the system requesting a password.
Once you have opened a file using its password, all other projects with the same password will be opened without the machine requesting you to supply the password again. This may apply to several passwords that have been used in a single session on the machine, and the only way to make the machine "forget" these passwords is to restart it.
Page
22
User Manual
TM
When a Project is open, the Project menu looks like this:
Subv
Solo
Digi
Arm
Disab
Mute
Import
Proj
Space
Level
B/Up
Fade
Name
Grab
Track
Block
Takes
Nudge
Wave
Edit close extend refresh delete more
This removes the open project from view, saving it first.
This makes a copy of the open project, but accesses all of the audio from the original file as though it was imported
(see The Import Menu). This is used to extend a file to another disk drive when you have filled the one you are on, or to make a copy of the edit list so you can try radical changes. The command syntax is exactly the same as for
Copy. Extend takes only a few seconds and opens the extension file after creating it.
The second level of the Project Menu is unchanged when a file is open.
The third level is changed as follows:
Subv
Solo
Digi
Arm
Disab
Mute
Import
Proj
Space
Level
B/Up
Fade
Name
Grab
Track
Block
Takes
Nudge
Wave
Edit password
Ver
15.5
next
Shows the file version of the currently open project. It is possible to save a Version 15.5 project to a Version
15.1 project using this Soft Key. The only difference between Version 15.5 and Version 15.1 is the presence of FAME mixer information, which can only be inserted into a project by a FAME system. This function can be used to good effect if a Version 15.5 FAME project needs to be edited on a Version 15.1 MFX system.
To achieve this, press the soft key, select the Version 15.1, and press ENTER to perform the file downgrade.
No other action can be performed on this menu at present.
Note: this version of software can open a project created by any previous version of MFX software, back to
Revision 9.
User Manual Page
23
TM
Access Modes - Levels of “Openness”
MFX3.48 operates in a networking environment and therefore must prevent conflicts between users which could compromise the integrity of file data. To do this it defines five different access modes, which are listed below in order of ascending “openness”.
Media Read
At this level, only the audio data from a Project is being read, and nothing is being modified. When audio clips are
“borrowed” from other Projects (see Importing for details), the borrowed-from Project is first opened for Project Read
(see below) in order to check the file headers and other information that guarantee the project integrity, and is then dropped back to Media Read. A project open for Media Read has a book-like icon on the File Page display, representing it as a Library.
Project Read
At this level, the header information is being read, and nothing is being modified. No other user may modify the project while it is in this state. Project Read occurs on first opening a file for import, and on first re-attaching a Project when opening another Project which borrows from it. In both these cases, as soon as the header information has been read, the Project is dropped back to Media Read.
Marked for Backup
When a Project is marked for backup it is at the same level as Project Read, because the header information is backed up along with the audio data. The Project remains at this level throughout the backup, except at the end when it is briefly raised to Append Write (see below) in order to change the Last Backup date.
Append Write
When a Project is open for recording and editing, audio is normally being appended to the file rather than removed.
Although the edit list may be constantly changed in the most destructive ways, the audio data and the Project header information which describes it are generally added to but not changed. This means other Projects which depend on the integrity of that information are not affected.
Modify Write
Only a few operations have the ability to change existing audio data or audio header information. These include
Overwrite recording, Commit, Dispose and Pack. Project Status is raised to Modify Write only during these operations.
If another user has the Project open, permission for Modify Write is not granted, and the operation cannot proceed.
Multi-User File Access
In a network, many users may have access to the same files, and sometimes they will want to work with them at the same time. The following chart shows which access modes may co-exist.
Access Mode
Modify Write
Append Write
Coexists With
None
Media Read only©
Marked for Backup
Project Read
Media Read only
Media Read only
Media Read Append Write, Backup, Project Read, Media Read
Media Reads may co-exist in any number, meaning that a Project may sustain, for example, any number of users at
Media Read level (i.e. borrowing clips from it) and also one user at up to Append Write level, who may be recording and editing. If any user is currently attached to the Project by borrowing, the user who is editing it will not be able to perform overwrite recording, committing etc.
Another constraint is that, in order to initiate a Media Read, a user must first pass briefly through Project Read in order to check the header information. This cannot be done while another user has the Project open for Append Write, since the second user might be changing the header information at the very moment that the first one is reading it. So, if a user is editing a Project, no one else can attach to it, although any users who were already attached to it before it was opened for editing will be able to maintain their attachments.
The action of opening a Project for Import also causes it to briefly enter Project Read, even if it has already been opened and closed previously during this session. This means that if another user has opened the Project for editing since the first time it was opened for Import, it will not be able to be opened for Import again.
Many of these problems are alleviated by the use of AudioBase, because it provides the ability to audition and borrow clips using Media Read access only.
Page
24
User Manual
TM
The Clip
What you are creating when you record is called a “Master Recording” (you could be creating up to 24 at a time). It starts when you drop into record, and it ends when you drop out. You are also creating clips which are displayed on the tracks you are recording. Each clip is a reference to the Master Recording, instructing the computer to play it at that timecode and out of that output.
Later you may edit this clip, and this will be fully described in the section “Editing”.
Time Code Reference
Each clip has a time code reference built into it that causes it to “remember” the right time to play. Unlike a tape machine, which must record all of the silence in between the useful audio, the Disk Recorder only stores the useful audio, and the time that it should be played.
Overlapping Clips
You can record many clips on the same track, even if they overlap. The track can only play one clip at a time, however, and this will be the most recent one you recorded or copied to any piece of track (during crossfades the top layer and the next one down are both played). It is useful to think of the clips as being stacked “on top” of each other as they are recorded, with only the topmost one being visible to the “tape head”. This is illustrated below.
Clips are recorded or pasted on top of earlier clips. We hear only the top layer (white portions).
The same group after one clip has been trimmed, “revealing” the audio underneath.
The Track
A track in the Disk Recorder behaves something like that on a tape recorder. But it is not the same. A track is simply a piece of time on to which you may record or paste clips. All the clips on a track go to the same output.
The Current Track
Throughout this manual reference is made to “Current Track(s)”. They are the ones you have selected for recording or editing. Selecting tracks for any purpose is always done on the Track Keys, and the current Track is always the last one you selected. The video screen changes when necessary to show the group of tracks that includes the current track. Selected tracks are shown with their numbers and backgrounds in lighter colours than unselected tracks
User Manual Page
25
TM
NOTES
Page
26
User Manual
TM
NOTES
User Manual Page
27
TM
9.
Recording
The Arm Menu
Opens two submenus, ARM for arming tracks and INPUT for patching inputs to tracks.
The Arm Submenu
While the ARMING submenu is active, the Track Keys can be used to arm and disarm the tracks.
Digi
Arm
Import
Proj
Space
Level
B/Up
Fade
Name
Grab
Track
Block
Takes
Nudge
Wave
Edit
INPUT
ARM
Record
NEW
Monitor
TRACK
Handle
0 fr
MODE
Ready
Toggles the type of recording. Choices are: NEW, which creates a new clip on each armed track when you enter record, OVER, which overwrites the audio already stored on disk, or
TAPE, which is a combination of both. See below for details.
Toggles the monitoring of armed tracks. Choices are: TRACK (you hear recorded material whilst in Play, Shuttle or Jog), or SOURCE (you hear input on armed tracks all the time).
Stores up to 30 frames of extra audio at the start of the recording. This does not appear in the original clip, but may be “uncovered” using the Trim Head command in the Grab
Menu.
The extra material can only be recorded if the machine has been in Play for at least the length of the handle.
Sets the operating mode of the arm menu. If selected to
Ready, the track keys select which tracks are armed for record. If selected to
Thru, the track keys select which tracks are in Input mode. This means that the track playback is disabled, and the audio at the input is heard. A track cannot be in Thru and Ready at the same time. It takes whichever mode was selected last.
Notes:
Arm Many Tracks Any number of tracks can be armed at the same time, as long as your system contains enough channels to play them.
You may patch one input to as many tracks as you like, but only one track at a time can record it. The system will prevent you arming two tracks if they have the same input.
Arm on the Fly
Record Over
Normally tracks are armed before you put the system into record, but it is possible to arm them while the system is in record. The track goes into record immediately. If the input patching for the track is not unique (i.e. it will try to record an input that is already being recorded on another track) the first track disarms.
When OVER is selected the recording process replaces audio that is written to disk. This is immediately destructive and cannot be UNDONE. Only one clip per track is ever replaced - the one under the cursor when you put the track into record, or the next one along that track (the point where recording starts may therefore be different for each track.) When the end of the clip is reached recording stops on that track if the clip has been trimmed at the end, for this would mean overwriting audio data that cannot be seen at that moment. If, on the other hand,
Page
28
User Manual
Record Tape
Auto Extend
TM
the clip is opened out to the full extent of the original recording, then recording will continue, with the Master Recording and the clip both increasing in length
When TAPE mode is selected the recording process chooses, for each track, whether to create a new recording or replace an existing one, depending on the situation where record is entered.
It also depends on the value of the "window" parameter which only appears when TAPE mode is selected. If recording is commenced where the track is empty of clips, a new Master Recording is created. If recording commences where there is an existing clip, its Master Recording is overwritten, using the same rules as for OVER. The "window" parameter allows a gap (up to
999 frames) between the recording entry point and the next clip - if recording is commenced inside this gap, recording is held off until the head of the next clip.
It is possible, while recording, to reach the limit of project size, which is 4 Gigabytes (approximately 12 hours of 16 bit audio). If this happens while the transport is actually in record, MFX will try to automatically create a new project and continue recording. This can only happen if there is additional free space on the SAME DISK DRIVE on which MFX is currently recording.
At the point where the project is extended there will be a split in the clips that were currently recording.
The new project "borrows" audio from the earlier project in a read-only operation, which means that Tape Mode and Overwrite mode cannot replace that audio by recording. Also, no operation in the Space Menu (which is used to free disk space) will operate on the borrowed audio. For more information about borrowing, please see the Import menu.
AutoExtend may be turned off using the mouse on the System Page (Blue-S)
User Manual Page
29
TM
The Input Submenu
The Input Submenu is used to choose inputs for the tracks, as well as the type and gain of each input. In this submenu, the Track Keys are first used to select which tracks are having their inputs patched. Once the {patch} or
{group} button has been pressed, the Track Keys are used to patch inputs to the selected tracks.
Digi
Arm
Import
Proj
Space
Level
B/Up
Fade
Name
Grab
Track
Block
Takes
Nudge
Wave
Edit
Press to patch inputs to selected tracks. Track keys will flash, indicating that they now represent inputs. Press one key to patch that input to all selected tracks, or any two keys together to patch stereo inputs. Releasing the keys makes the patch and returns the Track
Keys to selecting tracks.
INPUT
ARM patch group
Gain dB
Type
Press to assign multiple inputs to multiple tracks (in mono only). The tracks are selected before pressing this
Soft Key. All the Track Keys flash, indicating that they represent inputs. Any number of inputs can be selected simultaneously, and upon release they are patched sequentially to the selected tracks. If there are more tracks than inputs, the inputs “wrap around” to the beginning again, allowing multiple sets of the same inputs to be patched to multiple tracks.
Press to change the gain on the inputs to the selected tracks. This can be done with the Jogger
Wheel, the + and - keys, or the Numeric Keypad.
If you want to type a negative value, press the
<Clear> key, then <minus>, and then the number.
Press to select the type of input going to all selected tracks, using the Jogger
Wheel or the + and - keys.
Choices are
ANLG -10,
ANLG +4,
AES/EBU or
SP-DIF.
Mono/Stereo
Page
30
This is not selected explicitly, but is simply determined by the number of inputs patched to the track. When two inputs are patched to a track it will automatically record stereo clips. It is possible to have some tracks patched for mono recording and others patched for stereo. It is even possible to patch an input to one track in mono, and as part of a stereo pair on another track (though they cannot be armed at the same time).
In the disk recorder, a stereo pair has the following properties as distinct from any pair of mono tracks:
1.
Editing is always performed on both sides at once.
2.
The output numbers are always a consecutive pair.
3.
If a clip overlaps a stereo clip on the preceeding track, the right hand side of the stereo clip is not heard.
User Manual
TM
Gain Structure 1. To get Unity Gain through the system with Analog inputs, set Gain to zero and set
Type to Analog +4.
2. The maximum analog input level with Unity Gain is +24 dBu. More than this will cause overload of the Analog to Digital Converter. If your audio source is lined up to give
+4dBu output at 0 VU, this will correspond to -18 on the meters of MFX3.48. Maximum output level is also +22 dBu, which occurs when the waveform amplitude is at maximum (0 dB on the MFX3.48 meters). These values may be changed by altering resistor values.
Please see your Fairlight distributor if you want to do this. MFX2 users please note that maximum output in MFX2 was +14 dBu.
3. To get Unity Gain through the system with Digital inputs, set Gain to zero and Type to
AES/EBU or SP-DIF.
4. The Gain field causes boost or cut of the input signal, in the same domain (digital or analog) as that signal.
Track / Source You have a choice of what to monitor on armed tracks during Play. You may monitor what is recorded on the tracks already (select TRACK) or you may listen to the input to the tracks
(select SOURCE). In either case, the monitoring will automatically switch to input when record is entered, and during Stop, Rewind, etc.
Jog mode always monitors Track, never Source.
Arming Restrictions Sometimes Arming a track disarms another track. This occurs when there is already a track armed that is patched to the same input .
Repatching It is not possible to repatch an input to a track while the track is in record.
Metering Input Levels
The input levels to the armed tracks are shown as vertical bargraphs at the top of the screen. These are seen on the
Video Display Unit as soon as you enter the Arm Menu. For tracks that are not armed for record, meters show the playback levels. The behaviour of the meters can be changed so that the background colour changes to warn you when a certain input level has been reached. This is done by setting the METER RED LEVEL field on the System
Page (type <Blue>S, then use the mouse to change the value of RED, or type RED level<RETURN>, where level is the desired audio level, with or without a minus sign.)
The meter scaling can also be changed. This is done by setting the METER LAW, which affects the range of the meter and its linearity. Meter LAW can be changed on the System Page (type Blue-S), or by typing LAW
n<RETURN>, where n is a number from 1 to 6.
Entering Record
Using the MFX Record Button
With the setup for recording complete, start recording by pressing the Play and Record buttons at the same time.
The Disk Recorder will not enter record until it has locked to the synchronising signals in the system. This takes a short time after entering Play, longer if you are running in sync with a video machine. If you try to enter record earlier than the system is ready, it will automatically delay the onset of recording until locked.
While in record mode, individual tracks can be placed in and out of record by arming and disarming them, using the Track Keys in the ARM submenu.
Timecode Track?
It is not necessary to record a timecode track on the Disk Recorder. It stays in sync with the machine controller by counting the samples of recorded audio that are played and comparing this with the amount of elapsed time since play started.
Playback
Use the Play button to hear what you have recorded. All the tracks that are not armed will play while you are recording, allowing overdubbing.
User Manual Page
31
TM
Punch-in Punch-out
While playing, start recording by pressing the Record and Play buttons together. To drop out of Record, press the
Play, Stop, Jog, Rewind or Fast Forward buttons.
Each time you enter Record you will create a new clip on each armed track. These clips are placed “over” any other clips that they encounter on the same tracks. The monitoring switches from recorded material to “live” as you enter
Record, exactly as though you were erasing the existing audio.
But in fact you are preserving all that has been recorded, and you may bring any of it back later on.
Automatic Drop-in
Pre-determined Drop-in and Drop-out points may be activated using the Machine Control section of the MFX console. See the section entitled “Automatic Recording” for details.
Page
32
User Manual
TM
The Digi Menu
The Digi Menu has two submenus which are accessed in turn by toggling the first Soft Key Choice. They are used to choose the source of Master Clock synchronisation, and to select the type of digital outputs that will be produced by the system.
House Submenu
House Sync defines the normal synchronisation source for the Master Sample Clock. This submenu chooses its clock source.
Digi
Arm
Import
Proj
Space
Level
B/Up
Fade
Name
Grab
Track
Block
Takes
Nudge
Wave
Edit
OUTPUT
HOUSE
Sync
Int
Inp Sync
OFF
Rate
44100
Sample
16 bits
Selects the source for House Sync.
Includes Internal (crystal sync), some choices relating to rear panel inputs
(AES/EBU, Word Clock, Video) and
Input. This last choice allows you to choose one track, whose digital input will be used as the source for
House Sync.
When switched to
AUTO, finds the lowest numbered armed track with a digital input (if any), and selects it as
House Sync. This means that sync may change if different tracks are armed.
Chooses the sample rate of the project.
Cannot be changed after the first audio has been put into the project, by recording or importing from another project.
Chooses how many bits will be recorded in each sample.
This applies to all operations where new Master Recordings are produced, including Recordings, Time
Compression, Bounce etc.
Can be changed at any time during a Project.
Output Submenu
The House Submenu is used to choose the type of digital outputs coming from the system.
Digi
Arm
Import
Proj
Space
Level
B/Up
Fade
Name
Grab
Track
Block
Takes
Nudge
Wave
Edit
OUTPUT
HOUSE
Format
AES/EBU
Protect
ON
Stereo
ON/OFF
Pad
0 dB
Chooses whether digital outputs are AES/EBU or
SP-DIF. Press the button to toggle between these choices.
Switches on Copy
Protection (only available if SP-DIF is selected. If on, the audio output can only be copied once.
User Manual
When switched on, causes all tracks to be mixed to stereo, and sent to outputs 1 and 2. In this mode, all mono clips are panned centre, and stereo clips are panned hard left and right.
Allows the audio level of all outputs to be reduced or increased in the digital domain. In some cases this will result in reduced audio resolution. LCR Mix stores its own setting for
Pad.
Page
33
TM
Naming
The Name Menu is used to give names to clips, tracks or the whole Project. Clips can also be automatically named.
Press the NAME Mode key. The LCD gives you a menu as follows:
Space
Level
B/Up
Fade
Name
Grab
Track
Block
Takes
Nudge
Wave
Edit project track clip
TRACK seedname GLOBAL
Rename the currently loaded project by pressing this Soft
Key, then typing a name of up to 18 characters and pressing the ENTER key
Toggles between
Global and Trackbased autonaming.
See below for details.
Name the currently highlighted track by typing a name up to 15 characters and pressing ENTER.
You can then choose another
Track Key and type its name and
ENTER
The clip to be named is the one on the current track, positioned under the cursor (it will be coloured red). Press
Soft Key, then type a name up to 24 characters and press ENTER. You may then move immediately on to another clip and name it.If a range exists, all the clips within it will be named with one command.
The seedname is used as the beginning of an automatic name. A number will be appended to this name, and incremented each time a new clip is recorded. See below for more details
Use of Ranges
If a range has been created, all clips that are wholly inside it can be named with one command.
Keyboard Use
As soon as you press one of the naming Soft Keys, the current name of the thing you have selected will be shown in the upper LCD. This allows you to use it again, or copy it to another item. You can use the Backspace key to erase the last character.
Having pressed the clip Soft Key, it stays “armed”, so as soon as you move the transport over another clip, you can enter the name into it, perhaps after changing one or two characters. This applies to the track Soft Key also.
Automatic Naming
When new clips are created by recording, they are given a name automatically. This consists of the seedname set in the
Name Menu above, plus a number, which is incremented by one each time a clip is created. When creating the seedname, you can add a number at the end, and it will be taken as the starting number to be incremented.
If there is no seedname set, new clips are given a number only.
If you select the TRACK toggle, it is possible to set a seedname for each track. As long as TRACK remains selected, the track seedname will be used when recording on any track which has one. The GLOBAL seedname is used whenever the toggle is set to GLOBAL, or when you have not set a seedname for the track in record.
Legal Characters
Use only the following characters in names:
A - Z, a - z, 0 - 9, _
(underscore)
Page
34
User Manual
TM
10.
Solo, Mute, Disable and Safe
Disk Recorder tracks can be soloed and muted from the Fame 2 Editor console.
To choose which tracks are to be soloed or muted, hold down the SOLO or MUTE key, and use the Track Keys to make your selection. Disabled tracks (see below) will flash, indicating that they are not available for soloing or muting. When you release the Solo or Mute key, FAME 2 Editor will return to the Mode you were in previously.
For example, hold down the SOLO button and select Tracks 3 and 4. They are soloed. Release the SOLO key, and its LED will flash, indicating that the Disk Recorder has tracks SOLOED.
If you prefer, press and release the Solo or Mute key, and that mode will be “latched”. Then you can make your selections at leisure before selecting another editing or transport mode.
You can toggle the soloed or muted tracks on or off using the first Soft Key, as shown. When you toggle the key back ON, the FAME 2 Editor remembers which tracks were selected before.
Note: Selecting a track for Muting or Soloing does not make it the current track.
M8
Prev
M9
Next
M10 M11
=
Any One
M12
?
One / None
M2 M3 M4 M5 M6 M7
5
13
21
6
14
22
7
15
23
8
16
24
Safe
Solo
Digi
Arm
Disab
Mute
Import
Proj
Space
Level
B/Up
Fade
Name
Grab
Track
Block
Takes
Nudge
Wave
Edit
ON FOLLOW
OFF ON
Soloing Track 21
Toggles Solo or Mute on or off, preserving the selection of tracks.
Causes tracks that are selected in any editing menu to be soloed.
Disabling Tracks
Disk Recorder tracks can be disabled from playback. This differs from muting them in that the audio data from disabled tracks is not fetched from the disk. It is though those tracks do not exist. This can be useful because you can place clips on disabled tracks, providing extra storage or “virtual” tracks that are not played.
When you re-enable tracks, there is a delay of a few seconds while they are reloaded.
To disable tracks, hold down the Blue key while pressing MUTE. Then the currently enabled tracks will be lit up, and the disabled ones will be flashing. You may now toggle the status of any track. Double pressing any track key will make it the only enabled track. Holding down one Track key and double clicking on another will “fill in” the tracks between.
Track Safe
It is possible to make a track safe, so that nothing on it can be moved, nor can anything be added to the track by recording or editing. To make a track Safe, press the Safe key (Blue-Solo) and select the tracks to be made safe. You may come back to this menu any time and make them unsafe again.
User Manual Page
35
TM
NOTES
Page
36
User Manual
TM
NOTES
User Manual Page
37
TM
11.
Editing
The Clip
Editing in MFX is achieved by performing operations on Clips. First we will explain the way a clip is structured.
A clip is “born” when we record or by being copied from another clip. It contains information about the following:
Master Recording Number
This is a piece of audio stored on disk. It is never altered by editing.
A clip plays by “referencing” part (or all) of a Master Recording. Many different clips may access one Master
Recording.
The process of editing may change which part of the Master Recording is accessed by the clip, or at what timecode this happens, but does not change the Master Recording at all.
Head
The Head is a “pointer” to the first part of the Master Recording that the clip plays. Immediately after recording, the
Head will be at the Start of the Master Recording. By editing you can move it elsewhere.
Tail
The Tail is a pointer to the last part of the Master Recording that the clip plays.
Master Recording
Clip
Not Heard Heard
Not Heard
Start Head
Possible
Sync Point
Tail
End
Fade-In Point Fade-Out Point
Sync Point
The Sync Point of the clip is a point that you can place anywhere in the clip. It is usually chosen as the clearest moment of the audio that you can use to check whether it is in sync. For example it might be a particularly loud crash in a sequence of smashing plates. Until you set a Sync Point in a clip, it is at the Head of the clip.
The Sync Point can be found by jumping to points (see Jump keys).
Timecode Reference
The clip is played at a predetermined timecode, and this is stored in the clip.
Fade
Every clip contains a fade-in and a fade-out. By default these are of zero length, so the clip reaches its maximum level right at the start. But you can set fade points in the clip so that the level is ramped up from silence at the Head to maximum at the Fade-In Point, and from maximum at the Fade-Out Point to silence at the Tail.
When clips overlap, the Fades become Crossfades.
Page
38
User Manual
TM
Level
Every clip has an audio level. After fading in and before fading out, the clip plays at this level. While the clip is fading, the effects of the fades are added to the level.
EQ
Every clip has a 4 band equaliser built in to its structure. You can change EQ settings any time.
Name
A clip may have a name up to 24 characters long. This is given to it in the Name Menu. Many clips can have the same name.
Project Layer
Each clip occupies a unique layer which is used to determine which clip will overlap when two enter the same timecode and track. The layers are assigned chronologically, so the most recently created clips have the highest numbers.
Summary of Editing Commands
All editing is achieved by altering clip parameters as follows:
Editing Menu
Edit
Grab
Fade
Level
Nudge
Take
Block, Track
Command Name
Cut clip
Cut head or tail
Copy
Enter key
Slip
Trim
Fade Head or Tail
Level Set or Trim any
Pop any
Editing Action
Removes selected clip(s), places a copy of them on the clipboard, ready for pasting
Moves head or tail pointer to reduce the size of the clip, places the removed piece on the clipboard
As in cut, but pointers to original clip are unchanged
Places a copy of the edit clipboard at the current timecode position, on the top project layer.
Change timecode reference
Move head or tail pointer
Moves fade in or fade out point
Change clip audio level
Change timecode reference
Change project layer
Change multiple parameters
Selecting Clips for Editing
When you edit, only clips on the selected track(s) will be affected. The clips (or parts) that can be changed are
always shown in red.
To select the tracks you want, use the Track Keys on the left of the MFX Console. The selected ones will be lit. The clips on the selected track that are affected are chosen in two ways:
1.
On some menus the clip(s) that are touching the cursor are the ones that will be affected by the commands you issue. This is true on the Grab and Fade menus.
2.
Some menus require you to construct a “range” between two timecodes, inside which the audio is affected.
This is done using the FROM and TO keys. The Track and Block menus use ranges.
Editing Stereo Clips
A stereo clip is a single object just like a mono clip. It is shown on a single track with a black line running along its length, and the left and right waveforms shown on either side. All editing commands apply equally to both sides of the stereo clip.
Stereo Swap
To swap the side of the stereo clip touching the cursor, or a range of stereo clips, type the following:
LRSWAP<RETURN> It does not matter if upper or lower case is used.
The command applies to all selected tracks.
User Manual Page
39
TM
12.
Timecode Ranges
MFX allows two methods of choosing what to edit. One mode is called clip or object-based editing, and the other is called range or timecode-based editing. Some editing menus, such as Grab, work only in clip mode, while others, such as Block, work only in range mode. Many menus can work in either mode, sometimes with slightly different commands for each.
There are also two range modes, part mode, where any parts of clips included in the range will be affected by edit commands, and whole mode, where only clips entirely inside the range will be affected. Any editing menu will use only one of these modes. The redness of the clips always shows what will be affected.
Setting up a Range
A Range is the span between two timecode numbers. When using a Range for editing, only audio between the two timecodes is affected. The Range keys (From and To) are used for setting ranges.
Simple Method
To set a Range, press and release the FROM/TO keys at the start/end of the Range you wish to edit. If there is no range at the moment, you may press just one of these keys and use the Jogger Wheel to drag out a range. You may issue edit commands at any time while dragging out a range.
Using Range Menus
(The following description applies equally to the To key.) Holding down the From key causes a menu to appear, described below. At the same time the graphics show the existence of a range with its end at the cursor. Pressing the
Soft Keys affects the range end position as follows:
Space
Level
B/Up
Fade
Name
Grab
Track
Block
Takes
Nudge
Wave
Edit time mark last prev gap project head
Pressing this Soft key latches the Menu (you can let go of the
From Key), and adopts the time in the Numeric Register as the range start. You can now type in or edit a timecode number and press ENTER. For details on editing Timecodes, see Entering Timecode Values.
Pressing this Soft Key latches the menu, adopting the current
Mark as the range start. You may now type in a mark number or select one with the Jogger
Wheel or + and - leys, and press
ENTER.
This has the same effect as pressing the {time} Soft
Key, except that the previous Range end (from before entering the menu) will be adopted. Now it can be edited in the usual ways, before pressing ENTER.
Page
40
This Soft Key does not latch the menu. The time of the Project
Head (i.e. Mark 0) is adopted as the Range Start, and you have the same options as for the {prev gap} Soft Key.
This Soft Key does not latch the menu.
The From Menu "finds" the nearest previous moment of silence between clips on the current track, and adopts it as the Range start. At this point you can press other keys to continue moving the Range start:
Release the From Key at any time to accept the current Range start;
Press the {prev gap} Soft Key again to find a further previous gap;
Press any other Soft Key and switch to its functions. If this latches the menu, the ENTER key will be needed to complete the sequence;
Press either Jump Key to move the
Range start.
User Manual
TM
From Point Cursor To Point
3.
4.
5.
While a Range Menu is latched:
1.
You can use the Jogger Wheel to move the end of the Range.
2.
You can use the Jump keys to move the end of the Range
The video display highlights the Range that will be created if you press ENTER
The Numeric Register shows the current value of the Range end that is being changed
Pressing ENTER establishes the range and takes the system back to the previous editing mode.
Range Persistence
If a range is present, it will remain in existence when another mode is selected, as long as that mode can also use a range. This behaviour is only true when ranges are Manual. For details, see Automatic and Manual Ranges, below.
Optional Ranges
Some menus may work with or without a range. These include the Edit Menu, which is the most commonly used menu in the system.
When an optional menu has a range, it can be turned off by pressing the menu key again, and vice versa. For example, pressing the Edit key once will make it the current menu, with a range active if the previous menu had one. Pressing Edit again removes the range, allowing you to work in Clip mode. A further press of the Edit key reestablishes the range you had before.
Double clicking a menu key with optional range guarantees that it will be present with no range, regardless of the menu and state previously established.
Automatic and Manual Ranges
Ranges can be set to Manual or Auto on the MFX Menu. This determines whether ranges persist across different editing modes. Please see the explanation attached to the MFX Menu.
User Manual Page
41
TM
13.
The Edit Menu (Cut & Paste)
The EDIT menu is the most powerful and flexible of the menus in MFX. It is used for Cutting and Pasting clips and parts of clips. It now has multitrack capability.
To use the Edit Menu you must first press the Edit Mode key. Then:
1.
Select some audio and cut or copy it to the “clipboard”
2.
Locate to the position where the audio is to be pasted, and select the track(s) where the audio is to go.
3.
Press ENTER to paste the audio into the tracks. This can be done many times, as the clipboard remains intact until you cut or copy some new audio to it.
Selecting Audio
Tracks are selected using the Track Keys. If there is no “range”, any clips that are touching the cursor (centre line) will go red, indicating that they are selected. If there is a range, all the audio inside it will be red (on the selected tracks). Use the From and To keys to create or change a range (see below).
1
2
In this example, a range has been created, and tracks 1, 2 and 4 selected. The selected audio is shown in red on the video screen.
3
4
5
6
7
8
Cutting or Copying to the Clipboard
Use the Edit Menu Soft Keys to cut or copy audio to the clipboard.
1
2
3
The CUT RANGE command is issued. The “ghost” clips show the contents of the clipboard.
4
5
6
7
Selecting Destination Tracks
8
After cutting or copying audio to the clipboard, pressing any track key will cancel the previous selection, and select a destination pattern based on what was cut or copied. You may change that selection before pasting. The screen shows you an outline of what is to be pasted.
1
After moving location and selecting track 5. Tracks 6 and 8 are automatically selected. The “ghost” clips show where the clipboard will go if ENTER is pressed.
3
4
5
2
6
7
Pasting From the Clipboard
Press the ENTER key to paste the clipboard contents into the selected tracks.
8
If the clipboard contains more tracks than you have selected, less than the full clipboard is pasted. If you have selected more than the number on the clipboard, only the number on the clipboard are pasted.
1
After pressing ENTER. The “ghost” clips have become real clips in their new location.
4
5
6
2
3
7
Other Paste Commands
8
The FILL commands are available in the Edit Menu (only when a range is present). They are used to paste into a specific range.
The Blue-Paste command creates new recordings, made from the contents of the clipboard.
Page
42
User Manual
TM
The Edit Menu
The Edit Menu is divided into two submenus called the Cut Submenu and the Copy Submenu. The first Soft Key is used to choose which one of these you want to use. To set the default submenu when Edit is entered, hold down the
Shift Key and press the first Soft Key.
When you use the Cut submenu, any clip or part of a clip you act upon is removed to the clipboard, but with the
Copy submenu the clips are copied to clipboard and also retained in their original position.
The Cut Submenu
Cursor
Original
Clip
Space
Level
B/Up
Fade
Name
Grab
Track
Block
Takes
Nudge
Wave
Edit
COPY
CUT clip
The whole clip is Cut and placed on the clipboard, and the cursor position stored as a sync mark. The transport can then be moved to another time, and/or a new track selected, then the audio may be Pasted there by pressing the ENTER key. The part of the audio that was under the cursor when you
Cut will be placed under the cursor at its new location.
The first part of the clip, from the
Head of the clip to the cursor is Cut and placed on the Clipboard. It can be Pasted at a new location by pressing ENTER.
head tail erase
The clip ceases to exist. Not the same as Cut
Clip because it does not put the clip in the clipboard, but simply removes it, leaving the clipboard unchanged.
The last part of the clip, from the cursor to the Tail of the clip is Cut.
Otherwise as for Head.
+ Paste + Paste
User Manual Page
43
TM
The Copy Submenu
Cursor
Original
Clip
Space
Level
B/Up
Fade
Name
Grab
Track
Block
Takes
Nudge
Wave
Edit
COPY
CUT clip head tail reverse
The whole clip is Copied to the clipboard, and the cursor position stored as a sync mark. The transport can then be moved to another time and/or another track selected, then the audio may be
Pasted there by pressing the EN-
TER key. The part of the audio that was under the cursor when you Copied will be placed under the cursor at its new location.
The audio from the Head of the clip to the cursor is Copied. It can be Pasted as described above.
+ Paste
The clip is replaced by a reversed version of itself. This process creates a new Master Recording.
The audio from the cursor to the Tail of the clip is Copied. Otherwise as for Head.
+ Paste + Paste
Page
44
User Manual
TM
Edit Commands with a Range
When a range is created, the LCD menu changes to show alternative commands.
The Cut Submenu
Space
Level
B/Up
Fade
Name
Grab
Track
Block
Takes
Nudge
Wave
Edit
COPY
CUT range fill
Overlap
0 fr erase
The whole range is Copied to the clipboard, and the cursor position stored as a sync mark. From there it may be Pasted to a new location by pressing the ENTER key The whole range is back-timed, i.e. the part of the audio that was under the cursor when you pressed the range Soft
Key will be placed under the cursor at its new location.
The contents of the range are erased.
The contents of the clipboard are pasted so that they fill the range. If necessary, multiple copies of the clipboard are laid with an overlap and crossfade of the length given in the overlap field. The sync point saved with the clipboard is placed at the new cursor position.
Sets the overlap and crossfade length for the fill command. If the overlap is more than half the length of the clipboard, then half the length is used instead.
This diagram shows the range before copying to the clipboard.
From Point Cursor To Point
After copying, the clipboard contains only the highlighted audio, with the cursor position saved as a sync point.
User Manual
The video screen displays the clipboard outlines, showing you what will be pasted in when you press ENTER.
Page
45
TM
The Copy Submenu
Space
Level
B/Up
Fade
Name
Grab
Track
Block
Takes
Nudge
Wave
Edit
COPY
CUT range fill
Overlap
0 fr b / f fill
The contents of the clipboard are pasted to fill the range, but every second copy of the clipboard is pasted in reverse (first a reverse version of the clipboard must be created. This may be used to smooth out fills which
“bump” at the ends.
The Fill Command
1.
The fill command is designed to use with atmospheres and buzz tracks. A section of audio may be used over and over, similar to “looping”. Fill now works on multiple tracks at the same time.
2.
The fill command uses the same sync point that is normally placed in the clipboard (at the point where you cut or copied to it) and places it at the position of the cursor when you press the fill Soft Key. This helps to avoid having the same sound at the beginning of every filled section. Simply pressing the fill key at the end of the range (where you just typed the To key) will ensure a random offset of the beginning of the sound, since in general all ranges will be of different lengths.
3.
It is advisable to use the longest piece you can find filling. It always sounds less “looped”, and causes fewer disk seeks. If this is unavoidable, use the Bounce command on the Block menu to create a longer clip of the same sound.
Page
46
User Manual
TM
14.
The Grab Menu
The Grab menu is used for Slipping (resyncing) and Trimming (resizing). We GRAB some part of a clip (such as the
Head, the Tail or the whole clip), move it somewhere and DROP it, using the ENTER key. This can be done so that the audio slips as you move the tranport (Slip commands), or so that it remains in sync (Trim commands).
You can also cause a clip to return to its original timecode position (or “Birthday”). See box below.
The Grab Menu allows multiple track selection, so you can slip or trim many clips in the same move.
Slip Submenu
Space
Level
B/Up
Fade
Name
Grab
Track
Block
Takes
Nudge
Wave
Edit
TRIM
SLIP clip head tail sync
Toggles between Slip mode (sync is redefined) and Trim mode (sync is fixed).
Pressing this Soft key selects the red clip(s) for slipping, and remembers the sync point at the cursor.
Move the transport to any timecode and press ENTER, which moves the clip(s) to that timecode location. The part of the audio that was at the cursor will follow to its new location.
The clips are offset by the amount the transport has moved.
Grabs the Head of the clip(s) under the cursor.
Move to another location and press ENTER, and the head of the clip(s) will be placed at the cursor position, while the Tail remains fixed.
Grabs the Sync Point.
When you move the transport and press ENTER, the audio inside the clip is slipped, but the Head and Tail remain fixed, so the clip will start and end at the usual times, but will contain different audio.
Grab the Tail of the clip. Otherwise the same as for Head.
The clips under the cursor can be made to slip to the timecode where they were originally recorded by typing
RTB<
RETURN
>
This stands for
“Return to Birthday”
Slip Clip vs Cut & Paste
Slip clip is an alternative to cut and paste, since it achieves the same result of repositioning a clip. But there are some important differences: a) The “coverage” of the clips is not changed, so you can slip a clip “under” another clip, whereas you can only paste a clip “on top” of another b) Slip clip can be UNDONE with one keystroke, while cut and paste is two actions, and therefore cannot be reversed using the UNDO button once.
User Manual Page
47
Trim Submenu
TM
Space
Level
B/Up
Fade
Name
Grab
Track
Block
Takes
Nudge
Wave
Edit
TRIM
SLIP clip head tail sync
Toggles between Slip mode (sync is redefined) and Trim mode (sync is fixed).
Grabs the Sync Point.
Press ENTER at any timecode and the Sync
Point will be relocated within the clip, without anything else changing.
Grabs both Head and Tail. Move the transport to another SMPTE time and press ENTER. Both the
Head and Tail are moved while the audio maintains the same sync relationship to Time Code. This results in a different part of the clip being played, but sync being maintained.
Grabs the Head of the clip. When you move the transport and press
ENTER, the Head will be relocated (making the Clip longer or shorter), but the sync of the clip remains unchanged.
Grabs the Tail of the clip. Otherwise the same as for Head.
Visible Sync Points
Every clip contains a Sync Point, which is by default at the head of the clip.
This Sync point may be moved using the"TRIM SYNC" function, after which it is available as a separate reference point or MARK for use with JUMP - POINT commands.
The Sync point is now made visible as a black triangle when it is moved away from the Head or Tail of a clip.
The user can now jog and place audio with reference to the sync point without using the JUMP command.
Super Trim
The operation of trim has a new option called Super Trim, which is switched on by accessing the System Page
(Blue-S).
When Super Trim is enabled, pressing the "head" Soft Key causes the clip to be extended immediately to its fullest extent at the head. All the audio in the Master Recording is thereby exposed. During this Super Trim session, the whole head of the clip is shown "above" the other clips ahead of it on the track, regardless of which clip actually covers the other. From here you can do the following:
1.
Jog (with audio scrubbing) to any position and press ENTER. This will trim the clip to that position, or as far as possible in that direction depending on the length of the Master Recording. Once the clip is trimmed, its correct coverage of and by other clips is resumed.
2.
Press "head" again to retract the graphic display of the clip to its former position. Press "head" again at any time to toggle between the normal and extended view of the clip.
3.
Press "head" or "tail" on any other clip to abandon editing this one.
Super Trim works exactly the same way if "tail" is pressed.
Page
48
User Manual
TM
Restore Trimmed Audio
Trim head (or tail) is important because it is the only way to “put back” parts of a clip that have been removed by editing.
SLIP / TRIM Toggle
A new feature for this menu allows you to choose whether you want SLIP or TRIM to be the default choice when you enter the menu. To change from one to the other, hold down the SHIFT key and press the SLIP / TRIM toggle
Soft Key. The menu will change, and this will be remembered by the console next time it powers up.
User Manual Page
49
TM
Grab Menu Illustrated
In each illustration, the first diagram shows the situation at the moment a Soft Key is pressed, and the second diagram shows the results of moving the cursor and pressing the ENTER key.
Slip Clip
Cursor
Cursor
Clip slips, maintaining its sync relationship to the Cursor
Slip Head
Cursor
Cursor
Head slips to the Cursor position while the Tail remains fixed
Slip Sync
Cursor
Cursor
Audio maintains sync with the Cursor, while the Head and Tail remain fixed
Trim Head
Cursor
Head moves to Cursor position, but audio sync is fixed. Clip may be shortened or lengthened.
Trim Clip
Cursor
Cursor
Head and Tail move with Cursor, but the audio sync remains fixed.
Page
50
User Manual
TM
15.
The Nudge Menu
The Nudge Menu is used to slip clips forward or backward in time by a fixed small amount. This can be done while playing if desired so you can use it to synchronise tracks on the fly. In this case there will be a short interuption to the playback while the edit list is re-compiled.
Range
Range is optional on the Nudge menu. You may set up a range of timecodes using the FROM and TO keys, as described under Editing with a Range. You may also select any number of tracks to be affected. The Nudge Menu will affect all clips that are wholly contained in the highlighted range and on the selected tracks. If you have no range set up, then only the clips under the cursor on the selected tracks will be nudged.
Space
Level
B/Up
Fade
Name
Grab
Track
Block
Takes
Nudge
Wave
Edit
Variable
45 sf - var +var -1 fr +1 fr
Sets the amount of the variable nudge, which is operated by the following two Soft Keys. Can be a number of subframes from 1 to
99. Use the Jogger Wheel and the
+ and - keys to set the amount, then press ENTER.
Nudges the selected clips forwards in time by one frame.
Nudges the selected clips backwards in time by the amount shown under Variable.
Nudges the selected clips forwards in time by the amount shown under Variable.
Nudges the selected clips backwards in time by one frame.
Notes:
1.
When Nudging the clips in a Range, the software automatically moves the Range so that all the clips remain inside it after being nudged.
2.
The Nudge Menu has an alternative mode in which the audio is slipped within the clip, but the boundaries of the clip remain at their current timecode positions. This is known as Nudging Sync. To get into Nudge Sync mode, hold down the Shift key while pressing the Nudge Mode Key. This action is repeated to go back to
Nudge Clip mode. A label in the upper LCD tells you which mode the system is in.
User Manual Page
51
TM
Page
52
User Manual
TM
NOTES
User Manual Page
53
TM
16.
Block Editing
Block Editing is used for operations on multiple tracks, and always uses a range. A range is always started as soon as you enter the menu. When you use a block editing command, many clips may be trimmed, slipped, split or created, but you need take no account of this. The Disk Recorder software will do all the housekeeping for you.
The Block Menu has two modes, selected with the Razor / Dubber switch. The default mode upon entering the
Menu can be changed by holding down the Shift Key and pressing the first Soft Key. In Razor mode, all of the choices cut Time as well as audio. In Dubber mode, only audio is affected. This is fully explained below.
To fix the target of a block editing command, you must select the tracks to be edited, and the Range (time) over which the edit operates (see Editing with a range).
The Block menu does some operations that are the same as the Edit menu, but there is one very important difference: the Block menu always cuts or copies through all the layers in a track, while the Edit menu only cuts or copies layers that appear on the top, i.e. audio that you can hear.
The Dubber SubMenu
Space
Level
B/Up
Fade
Name
Grab
Track
Block
Takes
Nudge
Wave
Edit
RAZOR
DUBBER erase move copy bounce
This will remove all of the audio in the Range, leaving a block of silence.
The audio in the Range is moved to the cursor position, covering the audio that is already there, and leaving a block of silence in the range.
The audio in the Range is copied to the cursor position, covering the audio that is already there.
Dubber Submenu commands are illustrated on the next page
The audio in the Range is combined digitally into a single clip. The MFX Track Keys will flash, asking you to choose which track this clip is to occupy. Levels and fades are calculated digitally for inclusion in this clip, which is stereo if any of its constituent clips is stereo. You may bounce on to the same track as some of the source clips if you wish. The bounce clip is always a new clip that is placed on top of what is already there.
The levels of all elements are preserved during the bounce. If there are two or more loud tracks, this can lead to digital overload, in which case the software will automatically perform a second pass, correcting by the amount of overload on the first.
Notes
1.
The Block Menu is not a back-timing menu. It always copies or moves the front of the range to the cursor position.
2.
Block operations never require the use of the ENTER key, so they happen as soon as you press the Soft key.
3.
Block operations cut through all layers of the selected track(s). This is unlike the Edit menu which only acts on the top layer of clips.
Page
54
User Manual
TM
The Dubber Menu Illustrated
Original Track Layout
Erase
DDDDD
CCCCC
AAAAA
Range
BBBBB
DDDDD
CCCCC
Cursor
DDDDD
CCCCC
AAAAA
Audio is removed within the range.
BBBBB
DDDDD
CCCCC
User Manual
Move
DDDDD
CCCCC
DDDDD
CCCCC
DDDDD
CCCCC
AAAAA BBBBB AAAA BBBBB
The audio in the range is removed, and relocated to the cursor position
Copy
DDDDD
CCCCC
DDDDD
CCCCC
DDDDD
CCCCC
AAAAA BBBBB AAAA BBBBB
The audio in the range is copied over the audio at the cursort position
Page
55
TM
The Razor SubMenu
Space
Level
B/Up
Fade
Name
Grab
Track
Block
Takes
Nudge
Wave
Edit
RAZOR
DUBBER delete splice duplicate insert
This will remove all of the audio in the Range, and the time as well, so the ends of the range come together. Useful for removing audio after a recut of pictures.
The audio in the range, and the time it occupies, are moved to the cursor position. This is equivalent to cutting a piece of tape and re-inserting it at the cursor position.
A copy of the audio in the
Range, and the time it occupies, are inserted at the cursor.
This is equivalent to making a tape dub of the audio in the range, and inserting the copy at the cursor position.
A period of silence, equal in length to the range, is inserted at the start of the range.
Page
56
User Manual
TM
The Razor Submenu Illustrated
Original Track Layout
Delete
DDDDD
CCCCC
AAAAA
Range
DDDDD
CCCCC
BBBBB
Cursor
DDDDD
CCCCC
DDDDD
CCCCC
AAAAA BBBBB
The Range is completely removed, and the audio on either side butts up together.
User Manual
Splice
DDDDD
CCCCC
DDDDD
CCCCC
DDDDD
CCCCC
DDDDD
CCCCC
DD
CCCCC
AAAAA BBBBB AAA BBBBB
The Range, and the audio in it, are relocated to the Cursor position.
Duplicate
DDDDD
CCCCC
DDDDD
CCCCC
DDDDD
CCCCC
DD
CCCCC
AAAAA BBBBB AAAA BBBBB
The Range, and the audio in it, are copied to the Cursor position
Page
57
TM
17.
The Track Menu
The TRACK Menu is used for inter-track operations. The commands operate over a range like the BLOCK menu commands, and the Range is set up in exactly the same way.
All TRACK commands involve two tracks, the Source Track, and the Target Track. For example the Copy command will copy the audio from the Source Track to the Target Track. The Source Track is selected on the Track
keys before the command is issued, and the Target Track afterwards.
Space
Level
B/Up
Fade
Name
Grab
Track
Block
Takes
Nudge
Wave
Edit swap numbers move copy shadow
The audio on the Source
Track is swapped with the audio on the Target Track, for the Range.
The audio on the Source Track has the effect of masking the
Target Track for the
Range(only where there are clips). This may be used, for example in replacing sync dialogue, where the post-sync is heard in preference to the sync, but must be on a different track.
It saves you the trouble of editing the sync dialogue out.
Swaps the numbers of the two tracks, and hence their physical outputs and their positions in the display.
This operation is not subject to the UNDO key.
The audio in the Range on the
Source Track is moved to the
Target Track. Press the Move key and the Track keys will begin to flash, prompting you to select the Target Track.
Making that selection completes the operation.
The audio in the Range on the
Source Track is copied to the
Target Track. Press the Copy key and the Track keys will begin to flash, prompting you to select the Target Track. Making that selection completes the operation.
After you press any Soft Key, a message will appear on the screen asking you to select the destination track. You should now press the Track Key of your desired destination track, and the operation will then happen.
Page
58
User Manual
TM
The Track Menu Illustrated
Original Track Layout
DDDDD
CCCCC
AAAAA
The track in the foreground is selected
BBBBB
DDDDD
CCCCC
Swap
DDDDD
CCCCC AAAA BBBBB
DDDDD
CCCCC
AAAAA
DDDDD
CCCCC BBBBB
Within the Range, the audio from the source track is swapped with the target track
Copy
AAAA BBBBB
DDDDD
CCCCC
DDDDD
CCCCC
AAAAA BBBBB
Within the Range, the audio from the source track is copied on top of the target track
Numbers
DDDDD
CCCCC
DDDDD
CCCCC
The source and target tracks change places on the screen (this is not really an edit)
User Manual
Shadow
DDDDD
CCCCC
DDDD
CCCC
DDDDD
CCCCC
AAAAA BBBBB
Within the Range, wherever there is audio on the source track, it is removed from the target track
Page
59
TM
18.
Fades
Each clip can be given a fade-in and fade-out. These are performed in the digital domain before the audio is converted back to an analogue signal at the output. When the fade of one clip is placed over another clip, a crossfade between the two clips occurs.
+
=
Press the Fade key and select the track(s) on which you want to fade clips. The clips to be faded are the ones on the selected tracks which lie directly underneath the cursor.
The Fade menu achieves the fade-in and/or fade-out. If two fades lie on top of each other, only the fade on top will act, and the clip underneath will crossfade as illustrated above.
The Fade Menu
Space
Level
B/Up
Fade
Name
Grab
Track
Block
Takes
Nudge
Wave
Edit head tail
AutoIn
4 fr
AutoOut
4 fr
X-Level
-3 dB
Causes a fade from -× dB at the Head of the clip to the clip level at the cursor
Causes a fade from the clip level at the cursor to -× dB at the
Tail of the clip
Select a number of frames up to 99 to be the Auto fade in time, then hit ENTER to execute the fade-in.
Select a number of frames up to 99 to be the Auto fade out time, then hit EN-
TER to execute the fade-out.
Sets the level at the mid point of new fades, where both clips have the same loudness. In theory this should be set to -6 for perfectly in phase audio, and to -3 for completely randomly phased audio. You can also set the value outside these limits to achieve desirable fade in and fade out contours.
X-Point
It is possible to move the “mid-point” of the fade earlier or later in time. To do this, hold the SHIFT key and press this Soft Key. Its label will change to X-Point, and you can enter the position of the mid point as a percentage of the duration of the crossfade.
New Feature: the current values of X-
Level and X-Point can be "captured" for either end of the current fade by pressing
<Blue-head> or <Blue-tail>. Then they can be applied to any other clip, or edited in place.
Notes
1.
Auto In and Auto Out can be performed together.
2.
You can use the mouse to change the value of X-Ratio even when it is not displayed. Just click anywhere inside the graph at the top of the screen, then press ENTER to lock in the value.
Page
60
User Manual
TM
Fades With a Range
When a Range is established, the Fade Menu changes its behaviour, allowing fades across multiple clips.
Space
Level
B/Up
Fade
Name
Grab
Track
Block
Takes
Nudge
Wave
Edit fadein range fadeout range
Auto In
4 fr
Auto Out
4 fr
X-Level
-3 dB
Creates a new Master Recording over the range and sets a fade from its beginning to its end. Also splits the clips underneath so that no unexpected crossfades occur.
Creates a new Master Recording over the range and sets a fade from its end to its beginning. Also splits the clips underneath so that no unexpected crossfades occur.
Select a number of frames up to
99 to be the Auto fade-in time, then hit ENTER to execute the fade-in for all clips that are wholly contained in the range.
Select a number of frames up to 99 to be the Auto fade-out time, then hit ENTER to execute the fade-in for all clips that are wholly contained in the range.
User Manual Page
61
More About Fades
TM
Crossfades and Channels
During a crossfade, two clips are actually playing, one fading down and the other fading up. MFX3.48 can play crossfades on all tracks at the same time, but not for an indefinite period of time.
Fade Defaults
Every clip has a small fade at the head or tail to make it sound smoother. This is called the default fade, and you can control its length. One way is to type FDEF n <RETURN> where n is the length you want in subframes. This method lasts only during the current session and is not remembered by the project or the machine. To change it permanently you must edit a Configuration file (see Configuration files).
1.
2.
Notes
If one fade lies on top of another, starting later than the underlapping clip’s fade-out point, both of the fades are performed normally, without any “induced” crossfade effect. This occurs only while there is overlap between the two clips, so it is not a good idea to extend the underlapping clip past the end of the overlapping fade.
Trimming the end of a clip where a fade occurs will result in a fade with the same Timecode point inside the clip, but starting or ending at the new Head or Tail.
3.
4.
When a clip Level other than 0 dB is applied, the Fade will reach the applied level (see the Level Menu).
If you try to create a fade that overlaps a fade at the other end of the clip, the other fade will be “pushed” towards its end of the clip so that there is room for both fades without overlap.
5.
It is possible to “interrupt” a fade by placing another clip on top of it. This can be used to create ramped level changes.
6.
If a crossfade is positioned so that one of the clips is not as long as the fade requires, part of the fade will be cut off. To prevent this, select the CROSSFADE FROM ZERO option on the System Page.
CROSSFADE FROM ZERO
OFF
ON
7.
Fade defaults do not usually occur at butt edits between clips. To turn them on, enable the Fade Def on
Butted Clips option on the S Page.
Page
62
User Manual
TM
19.
The Level Menu
The Level Menu allows you to set an amount of attenuation for each clip. The range is from -99 dB to +99dB (zero is the default when a clip is first recorded).
The clip fade-in and fade-out rise to and fall from this level.
Range
Many clips can be altered at the same time using a range. This is created using the FROM and TO keys, as described in the section on Editing with a Range. When using a range, only clips that are entirely within the range are affected.
Track Selection
Any number of tracks may be chosen by pressing their Track Keys.
Mode Selection
When CLIP is selected, the Set and Trim parameters alter the level of the currently selected clip(s). When DISPLAY is selected, the Set and Trim parameters affect the vertical size of the waveform display. When TRACK is selected (only possible if Stereo Mix is ON), Set, Trim and Pan affect monitoring of the selected tracks in the stereo output. These settings cease to have any effect when Stereo Mix is switched OFF.
Space
Level
B/Up
Fade
Name
Grab
Track
Block
Takes
Nudge
Wave
Edit
Set Trim Pan MODE
CLIP split
Sets the value of the current parameter on selected clips/tracks
(depending on the MODE setting, this could be CLIP level,
DISPLAY amplitude or TRACK monitor level). This may be a negative or positive number.
After pressing this Soft Key, you will see the current value below the Set label. Type the value you want, or use the Jogger or + and keys, then press ENTER to set the parameter value. If a negative number is to be typed, first type
<Clear><->, then the number, then ENTER.
Trims the value of the current parameter up and down on selected clips/ tracks. Press the Soft Key, then type a number, use the Jogger or the + and keys to change the number, then press ENTER to make the change. All the same parameters affected by the
Set Soft Key can be changed using the Trim
Soft Key, but the changes are relative to the current settings.
Pan is only visible when Stereo Mix is ON.
It affects the pan position of the selected audio in the stereo mix. If MODE is set to
TRACK, the pan value affects the whole track. If MODE is set to CLIP, only the currently selected clips are affected. By default, clips have Pan set to OFF, and are controlled by the Pan value for their Track.
If a clip has a value for Pan, this overrides the Track setting. Pan values are positive if right of centre, and negative if left.
Info is visible when DISPLAY mode is selected. When it is ON, each clip shows its level (if non-zero) its bit depth, and whether
EQ is in or out.
The selected clips are split into two at this point.
If a range has been created, clips are split at both ends.
Note:
1.
2.
To set the level for just part of a clip, first use the SPLIT command to break it into the right sized pieces, then set the appropriate levels.
To create a ramp between different levels in one clip, first copy the section whose level is to be changed
(using the Edit Menu), then paste it back on top of its source. Change its level as desired, then use the Fade
Menu to create fades at either end of the clip. This will cause it to crossfade with the source clip underneath, which will be playing at the original level.
3.
It is possible, when using the Level Menu, to push the level of a clip over digital maximum. Check meters.
User Manual Page
63
TM
Blue Split
The SPLIT function causes selected clips on the top layer of a track to be split into 2 clips, either at the cursor position or at the extremes of a range, if a range is defined.
BLUE SPLIT, causes those splits to be executed right down to the bed of each track, ie any underlying clips are also split at these points.
This beinfits the use of MFXes layering facility as a “Takes Management” tool. A series of long takes stacked on top of each other on a single track can be instantly divided up into sections through all layers as required, and the
POP facility then employed section by section to swiftly form complex composite takes.
Page
64
User Manual
TM
20.
The Gate Menu
The Gate Menu allows you to remove silence in a clip, by erasing ranges where the level is low. It has a number of parameters that allow you to achieve exactly the result you want.
Like any editing function, gating is non-destructive, meaning that you can UNDO it, but a special form of the commit command is included in this menu (for more information about committing, see the Space menu).
Gating During Recording
Whenever you record a new Master Recording, the system stores the information about levels that it will later use to execute the gating function. This allows you to perform gating instantly on newly recorded audio. If the memory is assigned to storing gate points runs out, scanning may be required (see below).
Gating After Recording
If you gate a clip whose Master Recording was not done in the current session, or if you gate using parameters changed from the time of the original recording, the computer will scan the Master Recording to find the gate points. This takes about half real time.
gate
Threshold
-40dB
Hold
25 fr
Handle
4 fr
COMMIT
OFF
Gate
EQ
Go
Audio
Base
GPI
ADR
Edit
Loop
Export
MFX
Preroll
Offset
Edit
Mark
1.
2.
3.
4.
Press this key to perform the gate function, once you have set the parameters to the right.
This is the level below which audio will be gated out.
This number is the amount of time that the level must stay below the threshold before gating takes place. This prevents gating from cutting the audio into too many pieces.
This number is a length added to the head and tail of all gated clips which you can use to retain the slow attack or decay of the audio below the threshold level.
If Commit is toggled on when the Gate command is issued, you will be offered the choice of committing the edits performed by the gate command. If you confirm the
Commit by pressing EN-
TER, the erased material will be permanently removed from the disk.
Notes
The gating information gained during recording is based on the threshold and hold values set at the time of the recording. If you change those values and then issue the gate command, the audio will be re-scanned.
When you have armed tracks for recording and the meters are displayed, a “traffic light” display shows you the gating activity. A green light shows that the level is above threshold. A yellow light appears when it drops below, and finally a red light comes on when the level has stayed below the threshold for longer than the hold time (i.e. gating will now occur.)
When COMMIT is toggled ON, the system will ask you to confirm by pressing the ENTER key before anything destructive happens. While the computer is waiting for confirmation you may play the audio to check whether it is okay before pressing ENTER. To escape at this point, press any soft key or mode key.
See next page for illustration of the gating parameters.
User Manual Page
65
TM
Gate Menu Illlustrated
Original Audio
Page
66
Example 1
Handles
Example 2
Hold
Handles
Hold
Threshold
Threshold
User Manual
TM
21.
Equalisation
MFX provides 4 band equalisation on each clip in the project. The equalisation settings are stored in the clip, and are carried forward when the clip or any part of it is copied, split or moved. The settings are fixed within each clip, so if a change is required the clip must be split at the point where the change is to happen. One track at a time may be selected in this menu.
The EQ Menu
The EQ Menu is used to change the equalisation setting of a clip. The behaviour of this menu is quite unlike any other in the MFX system, as it provides real time feedback of the settings as you change them. After you have achieved the sound you want, press ENTER to write it into the clip.
The EQ menu may use a range, in which case all clips in the range are changed at the same time.
Making Parameter Selections
Each equalisation band has three parameters you can change. They are: centre frequency of the band, gain (cut or boost) at that frequency, and Q-factor (sharpness of the band) or whether it is a high or low shelf.
The Numeric Keypad is used to select EQ parameters, as shown below.
+ -
BLUE
High
High Mid
Low Mid
Low
7
1T
4
4T
1
12T
0
24T
Freq
8
2T
5
8T
2
16T
00
9
6
3
Subf
Clear
Gain Q
<Blue><-> turns a band into a low shelf when its Q is selected
<Blue><+> turns a band into a high shelf when its Q is selected
Parameter Display
Current EQ parameters are shown at the top of the screen when the EQ menu is active, helping you to see what is active and what values are current. The layout of the parameter values is exactly the same as the layout on the
Numeric Keypad. A graph helps you to see what is going on.
EQ In/Out
Use the EQ In/Out Soft key to toggle the EQ on or off at any time. This action will affect the clip under the cursor, or all clips in the range, if any. The on/off position of this switch is stored in the clip along with the settings of the
EQ parameters.
Changing EQ Settings
Before you have selected any parameter to change, the EQ Menu looks like this.
edit copy
EQ in/out
To make a change, press the “edit” Soft key, or any key on the Numeric Keypad. You may now change the selected parameter using the Jogger Wheel or the + and - keys. The parameter display shows you the values currently stored in the clip, and the menu changes to this:
User Manual Page
67
TM
edit number level
OLD
NEW in/out
Gate
EQ
Go
Audio
Base
Export
MFX
GPI
ADR
Preroll
Offset
Edit
Loop
Edit
Mark
4.
5.
Once you have started editing parameters, this Soft Key flashes, indicating that the ENTER key must be pressed to adopt the changes. Before doing so you may select other parameters using the Numeric Keypad, and change their values with the
Jogger Wheel or + and - keys.
Press this Soft Key while it is flashing to abort the changes and escape.
1.
3.
Allows you to set a level as part of the EQ. It can be used as compensation for the level changes caused by EQ settings, and is switched in and out with the Equaliser.
Press to toggle the entire EQ for this clip on or off. If you press
ENTER while the EQ is off, this is saved with the clip.
Press to toggle between the sound as you have changed it, and the way it was before you started editing the
EQ parameters.
Press to enter a value using the Numeric Keypad (this is normally not possible because it is being used to select parameters.) While typing, numbers enter the display field from the right and move left as you add more numbers. To enter a negative number, type <Clear><->, then the number. Press ENTER to adopt the value.
Notes:
While you are changing parameter values with the Jogger Wheel, the actual sound is updated every .25 sec.
Turning the Wheel faster increases the steps between values.
There is no limit to the frequency range for each band, so you can have your low frequency higher than your high frequency if you want.
Use <Blue><+> or <Blue><- > while the Q for a band is selected to make that band into a high or low shelf.
When you are using a range, it is possible to change one or more bands for the entire range, while leaving other bands as they were. So, for example, the clips might have different settings for LOW EQ but the same setting for HIGH EQ.
Copying EQ Settings
You may copy settings from one clip to others by first pressing the copy Soft Key while the source clip is touching the cursor (if there is no range this clip will be red - if there is a range, the clip may be inside or outside the range.)
The parameter display shows the parameter values for the copied clip, and the menu changes as follows:
Low Low Mid High Mid High level
Toggles each band on or off for copying. When off, a band is not copied into the destination clips.
Toggles the level function on or off for copying.
After pressing copy, you may change tracks or make a range to include new clips in the copy destination. Pressing
ENTER causes the copy to occur.
Page
68
User Manual
TM
22.
Time Compression and Expansion
MFX provides powerful DSP functions which allow you to perform the following functions:
Stretch changes the duration of a clip without affecting its pitch
Pitch -
Varispeed changes the pitch of a clip without affecting its duration
changes pitch and duration in proportion, similar to changing the speed of a tape recorder
The software will allow you to change pitch or duration from between one-quarter to four times the original length or pitch, but the sound may not be acceptable at the extreme settings.
Each time a process is started, a new Master Recording is made with the new pitch and/or duration. A new clip is also created, and placed “on top’ of the original If you do not like the sound, and UNDO the process, the original sound will be present, but the new recording is still on the hard disk. You should use the dispose command to free up the disk space it is occupying (see Space Menu for more information).
The audio format of the new Master Recordings created by the Wave menu may be chosen on the System Page.
The Wave Menu
The first Soft Key on this menu allows you to choose which of the three DSP processes you wish to use. The other
Soft Keys change according to this choice.
The Stretch Submenu
Move the transport so the clip to be stretched is “under” the cursor. In the stretched clip, the exact audio that was under the cursor before stretching will end up in the same place, providing “mid-syncing”.
Subv
Solo
Digi
Arm
Disab
Mute
Import
Proj
Space
Level
B/Up
Fade
Name
Grab
Track
Block
Takes
Nudge
Wave
Edit
Mode
STRETCH percent target
Scale
50
Algorithm
VOICE 1
Allows you to choose between the three
Wave Menu functions: Stretch, Pitch or Varispeed.
Press this Soft Key, then enter the percentage which the stretched clip will be of the original clip. This can be done using the Numeric
Keypad or the Jogger
Wheel and + and - keys.
The allowable range is 25% to 400%. Press ENTER to begin processing the audio.
Press this Soft Key to enter the duration you would like the clip to be. The initial value shown in the upper LCD is the current duration of the clip, so you can use the
Jogger Wheel or + and - keys to change the number, or type a new one on the Numeric
Keypad. Pressing the "target" Soft Key repeatedly brings up target durations corresponding with some useful ratios, such as
24 to 25 and 44.1K to 48K, and these can be further edited. When you have the desired number, press ENTER to start the processing.
Determines the width of the frequency window used for analysis of the audio. The best policy is to set this value at about 50, then adjust upwards to reduce frequency wobble, or downwards to reduce
“phasiness” or
“reverbiness”.
Allows you to choose a processing algorithm which suits the audio content. The choices are described next page.
User Manual Page
69
TM
Stretching into a Range
If you create a range while the Stretch Submenu is selected, the menu changes, allowing you to “fit” a clip into the range.
Subv
Solo
Digi
Arm
Disab
Mute
Import
Proj
Space
Level
B/Up
Fade
Name
Grab
Track
Block
Takes
Nudge
Wave
Edit
Mode
STRETCH fit range
Scale
50
Algorithm
VOICE 1
Allows you to choose a processing algorithm which suits the audio content. The choices are described below.
Allows you to choose between the three
Wave Menu functions: Stretch, Pitch or
Varispeed.
When you press this Soft Key, the clip under the cursor is stretched to fit the range. (Note that this clip may not be coloured red, as it may be outside the range). The process may also result in the clip being slipped, since the start of the range may not be at the start of the original clip. Set up the range, then move the transport so the cursor is touching the original clip, then press this Soft Key to start the processing.
Determines the width of the frequency window used for analysis of the audio. The best policy is to set this value at 50
(halfway through the range), then adjust upwards to reduce frequency wobble, or downwards to reduce “phasiness” or “reverbiness”.
Algorithms
An algorithm is a “method” used in software to achieve a desired result. Because time compression is complex, there are many ways of doing it, and many settings for the operating parameters. MFX has six variations to allow for different types of source material.
VOICE 1
VOICE 2
-
use for male voice (spoken or sung), or low pitched monphonic instruments use for female voice (spoken or sung), or high pitched monphonic instruments
POP 1
POP 2
CLASSIC 1 -
CLASSIC 2 -
-
use for highly percussive music or other sound use for music or other sound with medium percussive content use for music or other sound with long tones and medium percussive content use for music or other sound with long tones and low percussive content
Page
70
User Manual
TM
The Pitch Submenu
Subv
Solo
Digi
Arm
Disab
Mute
Import
Proj
Space
Level
B/Up
Fade
Name
Grab
Track
Block
Takes
Nudge
Wave
Edit
Mode Semitones
PITCH 10.23
Scale
50
Algorithm
VOICE 1
Allows you to choose between the three Wave
Menu functions: Stretch,
Pitch or Varispeed.
Press this Soft Key, then enter the pitch change for the clip. This is expressed as semitones and cents (one hundredths of a semitone).
You may use the Numeric
Keypad or the Jogger Wheel and + or - keys. To increment or decrement by whole semitones, use <Blue-plus> or
<Blue-minus>. Press EN-
TER to start the pitch change process.
Determines the width of the frequency window used for analysis of the audio. The best policy is to set this value at 50 (halfway through the range), then adjust upwards to reduce frequency wobble, or downwards to reduce
“phasiness” or “reverbiness”.
Allows you to choose a processing algorithm which suits the audio content. The choices are the same as for the
Stretch submenu, which are described on the previous page.
Using the Pitch Submenu with a Range
If you have a range set up with the pitch submenu, it is possible to change the pitch of all clips that are entirely within the range. The procedure is the same as for one clip.
User Manual Page
71
TM
The Varispeed Menu
Varispeed does exactly the same thing as changing the speed on a tape recorder - the pitch and duration are affected inversely. MFX offers two ways of setting up the varispeed ratio: one by pitch, and the other by duration (time).
This is selected on the Measure Soft Key.
Varispeed with Time Measurement
Subv
Solo
Digi
Arm
Disab
Mute
Import
Proj
Space
Level
B/Up
Fade
Name
Grab
Track
Block
Takes
Nudge
Wave
Edit
Mode
VARI percent target
Measure
TIME
Allows you to choose between the three Wave
Menu functions: Stretch,
Pitch or Varispeed.
Press this Soft Key, then enter the percentage which the varispeeded clip will be of the original clip. This can be done using the Numeric Keypad or the Jogger Wheel and + and keys. The allowable range is
25% to 400%. Press ENTER to begin processing the audio.
Press this Soft Key to enter the duration you would like the clip to be. The initial value shown in the upper LCD is the current duration of the clip, so you can use the Jogger Wheel or + and - keys to change the number, or type a new one on the
Numeric Keypad. Pressing the "target"
Soft Key repeatedly brings up target durations corresponding with some useful ratios, such as 24 to 25 and 44.1K to
48K, and these can be further edited. When you have the desired number, press EN-
TER to start the processing.
Press to toggle between TIME and PITCH as the measure of varispeed ratio.
Page
72
User Manual
TM
Using a Range
If a range is set up, the Varispeed submenu will allow you to fit a clip to the range. The menu changes as follows:
Subv
Solo
Digi
Arm
Disab
Mute
Import
Proj
Space
Level
B/Up
Fade
Name
Grab
Track
Block
Takes
Nudge
Wave
Edit
Mode
VARI fit range
Measure
TIME
Allows you to choose between the three Wave
Menu functions:
Stretch, Pitch or
Varispeed.
When you press this Soft Key, the clip under the cursor is varispeeded to fit the range. (Note that this clip may not be coloured red, as it may be outside the range). The process may also result in the clip being slipped, since the start of the range may not be at the start of the original clip. Set up the range, then move the transport so the cursor is touching the original clip, then press this Soft
Key to start the processing.
Press to toggle between TIME or PITCH as the measure of varispeed ratio.
User Manual Page
73
TM
Varispeed with Pitch Measurement
Subv
Solo
Digi
Arm
Disab
Mute
Import
Proj
Space
Level
B/Up
Fade
Name
Grab
Track
Block
Takes
Nudge
Wave
Edit
Mode Semitones
VARI 3.01
Measure
PITCH
Allows you to choose between the three Wave
Menu functions: Stretch,
Pitch or Varispeed.
Press this Soft Key, then enter the pitch change for the clip. This is expressed as semitones and cents (one hundredths of a semitone). You may use the Numeric
Keypad or the Jogger Wheel and + or keys. To increment or decrement by whole semitones, use <Blue-plus> or
<Blue-minus>. Press ENTER to start the pitch change process.
Press to toggle between TIME or PITCH as the measure of varispeed ratio.
Using a Range
If you have a range set up with the varispeed submenu, it is possible to change the speed of all clips that are entirely within the range. The procedure is the same as for one clip.
Page
74
User Manual
TM
23.
The Takes Menu
The Takes Menu allows you to control the layering of clips. During recording or editing, clips are often placed on top of others, or have sections overlapping. You can use the Takes Menu to bring any clip to the top of the “stack” of clips at any point.
In all edit modes, the display at the top of the screen shows the names of clips that are layered at the current timecode position on the current track. As soon as you enter the Takes menu, you may use the Jogger Wheel or the
+ and - keys to scroll through the layers that are listed. Pressing the “pop” Soft Key lifts the currently highlighted clip to the top of the stack.
The action of popping is equivalent to cutting and pasting the clip.
After popping a clip to the top of the stack, the Takes Menu disappears, returning you to the mode that was previously selected.
Subv
Solo
Digi
Arm
Disab
Mute
Import
Proj
Space
Level
B/Up
Fade
Name
Grab
Track
Block
Takes
Nudge
Wave
Edit pop
Press to bring the currently selected clip to the top layer.
1.
2.
3.
Notes on Layering of Clips
Layering in an MFX3.48 Project is done from the very first clip that is created in the project. Each clip is given a new layer number when it is created, with the most recent clip holding the highest number in the project.
When a clip is cut or erased, its layer becomes vacant, and is never filled again. If that clip is later pasted from the clipboard to a track, it is regarded as a new clip, and so it takes the highest layer number thus far assigned. That is why a pasted clip always goes “on top” of other clips at the same position.
If you wish to move a clip without changing its layer number, use the SLIP command in the GRAB menu.
This only has the effect of changing the timecode sync of the clip. If you slip a clip to the same location as another clip, the one with the highest layer number will appear on top.
User Manual Page
75
TM
24.
The Import Menu
Importing means bringing audio from another project, or from a WAVE file, into the currently open project. The other project may be a sound library, or any other project that contains a sound you need. We can bring in the audio in two ways: by “borrowing” it - i.e. by making reference to it from our current project; or by "keeping" it i.e. making a fresh copy of the audio in the current project.
Press the Import key. If you have already imported audio from another MFX project during this session, MFX immediately opens that project. If not, the following menu is displayed:
Digi
Arm
Import
Proj
Space
Level
B/Up
Fade
Name
Grab
Track
Block
Takes
Nudge
Wave
Edit browse borrow keep
WAV files
This soft key comes on by default, allowing you to access
MFX Projects or single WAVE files. Press ENTER to open any
MFX file (those with the MT suffix). This is described below under "Opening MFX Files for
Import".
This key can only be used for single WAVE files (these have a .WAV suffix). Pressing the soft key will cause all track keys to flash, and you are asked to indicate which is the target track for this sound. Press any track key and a clip is placed at the current position. This clip "borrows" audio from the WAVE file, which means the audio data remains in the WAVE file instead of being part of the project file. This is useful for conserving disk space, but the WAVE file must remain present somewhere on the system in order for the project to play it.
Note: there is a total limit of 249 borrowings per project.
Press this soft key to find and import multiple WAVE files.
See "Multiple WAVE Import", on the next page for procedure that follows.
This key can only be used for single WAVE files (these have a
.WAV suffix). Pressing the soft key will cause all track keys to flash, and you are asked to indicate which is the target track for this sound. Press any track key and a clip is placed at the current position. "Keeping" the audio means copying it into the project, which makes it independent of the orginal WAVE file.
Opening MFX Files for Import
After you have browsed to an MFX Project file and pressed ENTER on the menu above, that project file is opened in Media Read mode (after a brief period of Project Read - see Access Modes for details). This project is referred to as a Library, from which sound clips may be "borrowed" or "kept".
While this Library is open, you may move around the project in the normal way and play clips. Whichever track(s) you select are automatically soloed, making it easy for you to hear the clips you are interested in. If you had M1 or
M2 on line, it is switched off. When you find a clip or a set of clips that you think might be useful in the current project, use the Menu on the following page to copy them into your current project.
Import may use a Range, otherwise it will select the clip(s) under the cursor. Using a range you can Import the whole of one project into another.
Page
76
User Manual
TM
Digi
Arm
Import
Proj
Space
Level
B/Up
Fade
Name
Grab
Track
Block
Takes
Nudge
Wave
Edit browse borrow keep lock
Returns to the previous menu.
The selected clips are copied into the current project, accessing Master Recordings in the Library project. If only one track is active when you press BORROW, you will be asked to select a destination track. In this case, pressing the Track key completes the operation.
Clips are placed at the timecode where the original project is parked, or at the Master
Timecode if Lock is used.
As “borrow”, except that the operation creates new Master Recordings of the clips in the original project, using fresh disk space. This is useful if the Library may not stay on the disk for the remainder of the session (especially necessary if using removable optical storage devices as a sound library.)
Creates a temporary offset in the
Disk Recorder so that its current position is in sync with the current position of Machine M1 or
M2 (depending which was online when you entered the
Import Project). Also puts M1
(or M2) on line. This allows you to try the clip against picture before you borrow or keep it, and also to sync library sounds to picture directly.
1.
2.
3.
4.
5.
6.
7.
More About Importing
You cannot perform any editing or Recording on a project while it is open for Import, because selecting any other Mode Key will return you to the original project.
If there are clips in the Library that have themselves been borrowed from a third project, they cannot be played from the Import menu, but can nevertheless be re-imported.
If you have borrowed a clip from a project which is no longer resident on any hard disk in your system, you will receive an error message when opening the project (CAN’T ATTACH etc) and every time the system tries to play that clip (Inactive Waveform). The clip itself will be shown with a dotted line instead of audio waveform, and you will be able to see which file it came from originally by looking in the upper part of the screen.
For a list of all missing Library Projects, type <Blue>L. When restoring the missing project to your system, you may put it back on any disk drive, and the software will find it. If instead you wish to remove the imported clip from your current project, erase it and then do a dispose on the project. See Space Menu, next section, for details.
When looking for the correct file to play the imported clips, the machine does not look for a project name but for an ID number (or "magic cookie"). This means that you can change the name of a library project without ill effect on the files that use it. But you must be careful with storage of these files. FIle ID numbers are preserved during copy and backup operations.
If you have subsequently edited the Import project, then trimmed and committed the original clip so that part of the waveform you have borrowed no longer exists, you will receive the error message “End of Waveform” each time the system tries to play the clip. This will not result in anything worse than not hearing that part of the clip. (See Space Menu for details about Committing a clip).
The extend command on the Project Menu, which is available on open projects only, uses an Import-like function to extend a project to another storage device. It effectively imports all of the clips from a project into a new one, and also copies marks, track names etc.
Opening a Project for Import, or even re-attaching it later when a Project containing borrowed clips is reopened, raises the Library Project to Project Read access mode. If the Project is already open for editing (Append
Write mode) by another network user, permission to reattach the Project will be denied.
User Manual Page
77
TM
2.
3.
4.
Building a Sound Library
It is very convenient to have Sound Effects arranged in special library projects so that they can easily be imported as needed into your current project. Here are some hints:
1.
Divide your library into separate small projects by useful categories. This has two benefits: (a) you will be able to fit the whole sub-library project on to a single hard disk (b) you will be able to manage the library easily and quickly on backup tapes, because you will only be saving and restoring the sections of immediate interest.
Name all the clips distinctively so that you can find them easily with the GOTO clip names function.
Place alternatives in sequence along a track so that you can play them all in quick succession.
Use Marks to allow quick location to groups of sound effects.
Multiple WAVE Import
Pressing the WAV soft key brings up a form used to specify searches for WAVE files on the hard disks in your system. To edit the form, use Macro Keys 8 and 9 (with Macro switched off) to move the cursor to the previous and next fields respectively. When the form is complete, press ENTER to begin the search.
Determines which disk drive and optional subdirectory is the place to begin the search.
Use the up and down arrows to switch between the drives in the MFX system. If you want to add a subdirectory to the search criteria, type a forward slash (/) after the disk drive name, and then the name of the subdirectory.
Determines whether subdirectories of the search start point will be searched or not. Move to this field and use the up and down arrows to toggle the switch on and off. If you choose to search subdirectories, the search may take much longer.
You may narrow the search by specifying a match string that finds a restricted set of files. All the
AudioBase search characters may be used (see chapter on
AudioBase for details).
Allows you to search for files with only one sample rate.
This field is automatically set to your current project sample rate. To change it, use the left and right arrows.
Moving past the left of all sample rate buttons turns them all off, meaning there is no limitation and files of all sample rates will be found.
Allows you to limit the search to only mono or only stereo files. Use the left and right arrows to change the settings.
Moving past the left of all buttons turns them all off, meaning that both mono and stereo files will be found.
Page
78
User Manual
TM
After pressing ENTER the system will search for WAVE files according to your specifications. If any are found they will be displayed below, and the following screen appears. To issue a command (on all listed files) type the first letter of one of the listed commands.
Borrows all files in the list.
Note: no more than 249 borrowings may occur for any project.
Keeps all files in the list. This involves copying the audio data into the current project. All kept audio is translated into MFX internal format i.e. it is byteswapped from little-endian to big-endian format.
Returns to the previous screen.
When importing multiple WAVE files, a clip is created for each file. These clips are arrayed down the selected tracks, and if there are more clips after that, they are placed at the tails of the already placed clips.
Broadcast WAVE
Broadcast WAVE files are very similar to standard WAVE files, but have extra data packets in the header, known as CHUNKS. One of these is a timecode reference, which can be used to resync the audio when moving between platforms.
If any of the .WAV files encountered during the import process have the timecode CHUNK included, MFX will ask whether you want to place the audio at the timecode written into the file, or place it at the current cursor position.
In addition you may choose this decision for all the WAVE files being imported, or mcake individal choices per file. Further information regarding the Broadcast WAVE format can be found in the File Exchange Manual.
User Manual Page
79
TM
NOTES
Page
80
User Manual
TM
NOTES
User Manual Page
81
TM
25.
AudioBase
AudioBase is a clip database which allows you to search for sounds on all devices in your system, audition them, and bring them into your current project. AudioBase 2 is almost the same software, but works in the networked environment. The differences will be summarised at the end of this section.
To put sounds into the database, a normal Project is “Published”. When this happens, all clips in that Project become
“Clip Records” in the database, which can later be turned back into clips by “Pasting” into any open Project. Standard
Microsoft WAVE files can also be published, allowing them to be auditioned and brought into your project.
AudioBase is a large topic. Here is a mini Table of Contents for this section of the Manual:
Glossary 80
Field Summary
Audiobase Screen
80
81
AudioBase Menu - basic
The Search Submenu
How to Search for Clip Records
Use of Wildcards
Use of Operators
The Edit Submenu
The File Submenu
Publishing with a Text File
Commands Using Text Files
Editing the Form
Guide to AudioBase 2
82
83
84
84
85
86
87
88
89
90
91
AudioBase Glossary
Clip Record
Originating Clip
Field
An item in the database, containing the information needed to play its originating clip exactly as it was when published. It also contains descriptive information.
The clip which produced a particular Clip Record when its containing Project was published.
An item of data in a Clip Record. Examples are: Name, Category, Sample Rate. A summary appears below.
Fields that you can change (Name, Category, Description, User Fields) Editable Fields
Automatic Fields
Search Criteria
Fields determined by the originating clip (Sample rate, Mono/Stereo, Online/Offline etc.)
Information you enter so that AudioBase will find the type of Clip Records you want
Found Clip Records The Clip Records that are found by a Search
Field Summary
Each AudioBase Clip Record contains the following fields:
Field Name Meaning
Name
Category
Name of Record
16 character field
SRate
Format
Min Sec
Description
Sample Rate
Mono (M) or Stereo (St)
Duration in Minutes and Seconds
80 character description
File Originating Project
Line (On, Off or Any) Off line means project is not on any mounted disk
User 1 to 4
AudioBase Number
Clip Data
User nameable text fields
Identifying number
EQ, Level, Master Recording, Pointers etc
Editable
Yes
Yes
No
No
No
Yes
No
No
Yes
No
No
Visible
Yes
Yes
Yes
Yes
Yes
Yes
Yes
Yes
Yes
No
No
Page
82
User Manual
TM
User Fields
There are two User Fields shown on the default AudioBase screen. It is possible to define up to 4 User Fields, give them customised names, and change the way the screen is laid out, so that they can be seen. This is explained in the section called Editing the Form.
The AudioBase Screen
Pressing the AudioBase Mode Key changes the screen to show the following areas:
•
•
•
The AudioBase Form
This area is seen in the upper section of the screen. It shows a number of fields from the current AudioBase Record.
You can change the selection of fields shown on the form (see Editing the Form below). This form is used for three purposes:
Entering Search criteria
Displaying data in Found Clip Records
Editing data in Clip Records
The Record List
This is the list of Found Clip Records displayed at the right side of the Track Display. It can be scrolled using the
Jogger Wheel and the Plus and Minus Keys. Blue-plus and blue-minus scroll the list by pages of data. The Record at the top of the List is shown in extra detail in the AudioBase form. This is called the Current Record.
AudioBase
Form
Record
List
User Manual Page
83
TM
The AudioBase Menu
Pressing the AudioBase key brings up the following menu: search edit
AUDITION
ON/OFF paste file
Go
Audio
Base
GPI
ADR
Export
MFX
Preroll
Offset
Edit
Loop
Edit
Mark
Opens the Search
Submenu (see below), used for finding specific types of
Clip Record in the database.
Opens the Edit Submenu
(see below), used for changing data in Clip
Records.
Opens the File
Submenu (see below), used to enter a Project’s clips into the database.
Toggles Audition On and Off. When Audition is switched On, the Current Record is shown as a clip on the currently selected track, and goes into play immediately. The transport controls can now be used to move it in the normal way while all other clips in the Project remain stationary.
Press to place a clip derived from the Current Record into your
Project. If Audition is On, the clip will have its current Play Point placed at the Project cursor, otherwise its Sync Point is placed at the cursor. Paste can be used while the transport is in Play.
More About Paste
Pasting a clip is exactly the same as “borrowing” it in the Import Menu. This means that the clip in your project after pasting actually uses a Master Recording found in another Project (the one shown on the Current Clip Record display). If you prefer this clip to be independent type Blue-paste (hold down Blue while pressing paste), and a new
Master Recording will be created in your project. This is the same as "keeping" in the Import menu.
If the Clip Record you are auditioning has a different sample rate from that of your current Project, it will play at the same rate as this Project. This means its pitch and duration are different from the original. A warning to this effect appears on the screen. Use the Wave Menu, Varispeed Submenu, to correct the sample rate.
More About Audition
While Audition is on, only the Current Record can be heard. The other clips on the screen do not move, and are placed there just to show you their layout.
To regain control of the normal transport, turn Audition OFF. This will cause the Clip Record to disappear while you relocate the Project in the normal way. Turning Audition ON again will start playing the current Clip Record from its
Head.
While Audition is on, the Jump Keys can be used to jump to point. If you have placed a sync point in the clip before publishing, it will also be in the Clip Record (see Grab Menu - Trim Sync - for information about the Sync Point).
This is an easy way of storing useful sync points in your sound libraries.
To hear a different Clip Record, use the + and - keys or the Jogger Wheel to scroll the list, then turn Audition Off and
On again.
While Audition is on, the Timecode on the video screen displays the elapsed play time of the Current Record, but the
Project Timecode position does not change. Audition uses the normal system Preroll.
If you Audition a Clip Record with a different sample rate from your Project, it will play at the Project sample rate.
This means its pitch and duration are different from the original.
Page
84
User Manual
TM
The Search Submenu
Pressing the Search Soft Key brings up the following menu, used to enter Search criteria. Press the RETURN key to begin the search.
Gate
EQ
Go
Audio
Base search edit
AUDITION
ON / OFF paste options
GPI
ADR
Export
MFX
Preroll
Offset
Edit
Loop
Edit
Mark
Opens a further submenu for setting AudioBase search options.
This key is lit while the
Search Submenu is open.
Pressing it again exits the submenu without executing the search.
Opens the Edit
Submenu without doing a search.
The Search Options Submenu
search
Match
START
Fields
ALL/ANY options
Go
Audio
Base
GPI
ADR
Edit
Loop
Export
MFX
Preroll
Offset
Edit
Mark
This key is lit while the
Options Submenu is open. Pressing it exits
Search mode without executing any search.
Press to choose whether searching will find Clip
Records that match ANY of the fields in the search criteria, or whether they must match
ALL fields. If match is set to
ANY, the search will find Clip
Records that match one or more of the fields, but if set to ALL, only Clip Records matching all of the fields will be found.
User Manual
Turns options OFF, and returns you to the main Search submenu.
Controls the exactness of the search. When Match is set to START, AudioBase searches for Records starting with the words that you place in search fields. For example, if you place the letters "dog" in the name field, AudioBase will find "dogbark" or
"dogs". If Match is set to PART, the same search will find words that contain "dog", like "hotdogs". But if Match is set to WHOLE, the same search would find only Records whose name is exactly "dog".
Page
85
TM
How to Search for Clip Records
To use the Search Form, type information into one or more fields, then press ENTER, and AudioBase will find all Clip
Records matching your Search Criteria. For example, if you type FISH into the Clip Name field and press ENTER, all clips named FISH will be listed at the right of the screen. If Match is set to START, all clips whose names start with
FISH will be listed.
You may enter data into any field. If you leave a field blank, all Clip Records will match it - it’s like saying you don’t care what is contained there.
If you enter data into more than one field, the search may be instructed to find Records which match ALL of the fields, or ANY of the fields, depending on the status of Match in the options submenu. For example you enter WIND in the clip name field, and LOUD in the description field. When Match is set to ALL, the search will find all clips with WIND contained in their names which also have LOUD contained in their descriptions.
You might want to set Fields to ANY when you are looking for any reference to a concept. For example you might enter DOG into both the name and description fields and find all Clip Records containing DOG in either field.
When searching in the Description field, each word in the field is considered separately. AudioBase will find search each word, and return all Records where one or more words match the criteria. For example, you place the letters “dog” in this field - when Match is set to PART, AudioBase returns a Record if any word in the description contains “dog” when set to WHOLE it returns a Record if any word in the description is “dog”.
•
Entering Data into Fields
•
•
•
•
•
•
The MFX Console keyboard is used to type characters into the currently selected field.
The M-keys at the top of the MFX console are used for many database functions. To make use of them you must have the Macro key switched off.
To move the cursor to the next field press M9.
To move the cursor to the previous field press M8.
To empty a field completely, use the CLEAR key (on newer consoles this is part of the Numeric Keypad, while on older consoles it is part of the alphanumeric keyboard).
To clear all fields in the search form, type SHIFT-CLEAR.
To remove the word to the left of the cursor type SHIFT-DEL or SHIFT-BACK, depending which keyboard you have.
To move to the beginning / end of a field type CTRL-LEFT ARROW / CTRL-RIGHT ARROW.
To retire / advance one word at a time through a field, type SHIFT-LEFT ARROW / SHIFT-RIGHT ARROW.
Cycling through Values
Some fields have a restricted set of values, such as Sample Rate or Format. When you have entered these fields, pressing the Up or Down arrow will cycle through the possible values in that field. You can also type an actual field value, or use the first few numbers only (specifically 48 for 48000, 44 for 44100 and 440 for 44056). In the case of
Mono and Stereo, you only need to type M or S.
Capturing Current Values
The up-arrow or down-arrow can also be used to recall the value of the current Clip Record into the corresponding field of the Search window. This can be useful if you want to find all other Clip Records with fields the same as this one. This feature only works if the field is currently blank.
Using Wildcards in Searches
M10 to M15 are used to enter wildcard characters into the Search Form. The Macro key must be switched OFF.
Key Wildcard Symbol
M10 Any *
Examples
CAT*
Interpretation
Starts with CAT
Finds
CAT, CATTLE, not SCATTER
M11 Any One
M12 One/None
=
?
=CAT
C?AT
One letter then CAT
C, one letter (or none), AT
SCAT not CAT or CATTLE
CAT, CHAT, not CHEAT
NOTE: the three examples above showed what would be found with Word set to WHOLE. If it was set to PARTIAL,
AudioBase would find Records that contain the wildcard string, so SCATTER would be found in the first example,
CATTLE in the second, and NEUCHATEL in the third (if you had such a thing in your database). In fact, only wildcards in the middle of a word have any effect in PARTIAL mode.
Page
86
User Manual
TM
Use of Operators
Operators are extra symbols used in Search Expressions to create complex “Search Expressions”. A Search Expression is the text you enter in one field prior to searching. In general it is made of several Terms, joined by operators.
Here is an example: cat&dog The operator & (pronounced AND) means that both terms must be true for the expression to be true. In other words, to get a match, the field in the Clip Record must contain “cat” AND “dog”
(or, if Match is in WHOLE mode, it must be cat and it must be dog, which is of course impossible). A table of operators is shown below:
Key Operator Symbol
M13 AND &
M14 OR
M15 NOT
|
~
Example Interpretation
CA*&*I*
CA*|*I*
~*CA*
Finds
Starts with CA and contains I
Starts with CA or contains I
Does not contain CA
CATNIP, CALLING, not CAT
CAT, WHIP
ACT, COT not CAT
•
There are several rules for the placement of operators. In most cases the software will automatically prevent you from placing operators in illegal positions.
Two operators cannot follow each other unless the second one is NOT.
• Neither AND nor OR can begin an expression.
• AND is applied before OR. For example, if the expression DOG&CAT|MOUSE is placed in the Name field
(in WIDE mode), it will find a Clip Record with the name “cats and dogs” but not one called “cat and mouse”.
• NOT is applied before AND or OR. For example the expression ~DOG&CAT (in WIDE mode) will find “cat” but not “dog” or “dogs and cats”.
• When NOT occurs in the middle of an expression, it is assumed to be AND NOT, unless you place it after an
OR. For example DOG~CAT (in WIDE mode) means “contains DOG and does not contain CAT”.
• Placing an operator at the end of an expression makes it operate on “BLANK” that is to say on the emptiness of the field. For example placing OR at the end means OR EMPTY, so in addition to the Clip Records found by the terms before the OR operator, Clip Records for which this field is empty will match. Placing NOT at the end means
AND NOT EMPTY, so blank is specifically excluded. Placing OR NOT at the end includes all records where this field is not empty (which makes this a rather nonsensical expression). Placing AND at the end finds only Clip
Records for which this field is empty (also not much use). Entering NOT as the entire field means NOT EMPTY
(there are other ways of signifying not empty, such as =* which means one character, then any number of characters including none i.e. at least one character).
Searching the Current Project
AudioBase can be switched to search the currently open Project instead of the clip database. It does not matter whether it has been published or not.
To enter Project mode, type
<SHIFT-Soft Key 1>
That means hold down the Shift key and press the first Soft Key. Once in Project mode, AudioBase will stay there until you repeat <SHIFT-Soft Key 1>. The AudioBase Menu and the Search submenu change to show the new status.
While in Project mode, none of the editable fields are shown. This is because the screen is displaying clips in the
Project, and they contain none of the Category, Description or User Fields. For the same reason, it is not possible to enter the Edit Submenu while in Project mode.
At the end of the Found Records list, you will find a list of Master Recordings that are not being accessed by any clips. This can happen, for example, when you erase a clip, but do not dispose of the Master Recording (see Space
Menu for details of disposing). You may audition and paste from any of these Master Recordings.
User Manual Page
87
The Edit Submenu
TM
Pressing the Edit Soft Key brings up a menu used for editing Clip Records in the database. You may now move the cursor to any editable field (using M8 and M9) and type new information into it.
As soon as you leave a field, any changes you have made to it are saved to disk permanently. If you press RETURN
(on the alphanumeric keyboard) the field you are editing is saved to disk, but the cursor remains there.
Gate
EQ
Go
Audio
Base search edit
AUDITION
ON / OFF delete swap
GPI
ADR
Export
MFX
Preroll
Offset
Edit
Loop
Edit
Mark
Opens the search submenu without saving changes to the current field.
Exits the Edit
Submenu without saving the current field to disk.
Explained previously.
Deletes entries from the visible list, or from the database. Having pressed the Soft Key you will be asked to confirm whether you want to delete this item from the Record
List (i.e. what you can see at the moment) or from the database itself , whether you want to delete all Found Clip Records from the database, or Cancel.
Toggles the contents of the field you are editing between what you have newly typed into it, and what was there before you started typing (much like UNDO / REDO).
Entering Data Into Fields
Exactly the same keys are used to move between fields and enter data into them as are used in the Search Menu.
These are described in section 24.5.3 above.
Writing into Multiple Records
Sometimes you want to write the same value into a field in many records at the same time. To do this, write the value into this field in one record, then type Blue-ENTER (or Blue-RETURN). This will write the same value into the corresponding field of every Found Record.
For example, if you want to change the name of category EFFECTS to SFX, first search for all clips whose category is EFFECTS. Then press the edit Soft Key, move to the category field, press the Clear key and type SFX. Now type
Blue-ENTER or Blue-RETURN to change all the Found Clips in this way.
Scrolling While Editing
While editing you can scroll from one Clip Record to the next using the + and - keys (or the Jogger Wheel if it is free). If you have started typing into a field and then scroll the list, the field will remain premanently as you left it, just as when you move the cursor to another field.
When you scroll the list to a new record, you can recall what was typed into the last field by pressing the swap Soft
Key. This is a way of copying a single value into any the same field of any record you like. For example, you want to place the word SFX into the category field of many records. You type it into the first record, then press the + key until another suitable Clip Record comes into the window. Press the swap key, then continue pressing + until another suitable Clip Record arrives.
Page
88
User Manual
TM
The File Submenu
Pressing the File Soft Key brings up a menu allowing a number of options connected with publishing projects. If you choose publish, purge or export, the screen changes, allowing you to browse and choose a project for action
(the currently open project is always the first to be highlighted, allowing you to choose it immediately). Pressing the ENTER key starts the process.
Gate
EQ
Go
Audio
Base publish export import purge
GPI
ADR
Edit
Loop
Export
MFX
Preroll
Offset
Edit
Mark
Press this Soft Key, then choose a Project,
Text File or WAVE file to be published.
Press ENTER to start the publication process.
Imports a text file from another computer and uses it as part of the publication process. See Publishing with a Text File for details.
Publishes a Project or Text File, and produces a text output file at the same time. This can be automatically exported to another computer if required. (See Publishing with a
Text File for details.) Press the Soft Key, choose the target
Project or Text File, then press ENTER.
Removes all database Clip
Records derived from the selected
Project. Press the Soft Key, choose a Project file to be purged, then press ENTER.
Notes
1.
2.
3.
4.
5.
Clips borrowed from other Projects (including as a result of paste or extend) are not published.
If there are two or more clips with the same name in a project, they will appear separately in AudioBase when it is published. You will be able to give them different descriptions and categories if you wish.
If you perform any Space Menu operations on a project (dispose, commit or pack), it must be republished, as some Clip Records may no longer point at the right audio data.
If the cursor is placed on a Folder, on the left side of the File Page, it is possible to publish the entire contents of the folder, which may be MFX Project files or WAVE files.
It is possible to publish a single clip or group of clips by exporting them as WAVE files and simultaneously publishing them. For more details see the Export Menu.
Republishing a Project
If a project has been published before, publishing it again will affect Clip Records whose originating clips have changed. The following description refers to changes that have been made to the project between publishing and republishing. Editable data refers to data in the Name, Category, Description and User fields that has been added or changed using the Edit Submenu since original publication. Automatic data means data that is inherent to the clip, such as Sample Rate, Project, Duration etc.
Change
Erase clip
Result after Republication
Gone from database
Create new clip Added to database under current clip name
Copy clip “Sound 1” without changing its name Two Clip Records called Sound 1 with the same editable and automatic data.
Split Clip Two Clip Records called Sound 1 with the same editable data, different duration.
User Manual Page
89
TM
Copy clip “Sound 1” to “Sound 2”
Rename clip
Cut and Paste clip
Trim clip
Change level or EQ
Dispose, Commit or Pack project
Two Clip Records with the same editable data except for their names, same automatic data.
Clip Record gets new name, otherwise the same.
Clip Record unchanged
Clip Record unchanged, except for duration
Clip Record will audition or paste with new values
No visible or audible effect (clip pointers may have changed)
Publishing with a Text File
AudioBase can work with text files in two ways:
1.
During publication it can take data from a text file and place it into editable fields in the database. The fields into which data can be placed are Name, Category, Description and User fields.
2.
It can output, as part of the publication process, a text file containing all the editable information about the clips from the project that was just published. This file can be written to your MFX3.48 hard disk, or can be exported via the Modem Port to another computer.
The Text File Format
When AudioBase outputs a file as part of the publication, the format of the first line is as follows:
“ P r o j e c t : ”
N u m b e r
Project Name Project Identification
Between each entry there is a tab, and at the end of the line there is a carriage return. This line is used during subsequent republication to identify the Project to which the Text File refers.
Each subsequent line represents one clip in the Project. It is set out as follows:
~AudioBase Number Clip Name Category Description User
1...User 4
Between each entry there is a tab, and at the end of the line there is a carriage return. The AudioBase Number is written with a tilde (~) at the beginning to distinguish it from other text. It is used to identify a clip in the Project
(see below: How AudioBase Recognises Text).
When you make your own Text Files, you can omit the first line, or just the Project identification number, and still publish using this file.
The AudioBase number at the begining of each line (and the tab separating it from the next part) is also optional.
You can still use the data without this identification.
How AudioBase Recognises Text
When you tell AudioBase to publish a Text File, it must match up the file and its contents correctly with a Project.
It will do this automatically if the information is correct.
The File
For AudioBase to recognise a text file, it must have a name of the format XXX.txt
where XXX is any string of up to 15 characters, not including illegal ones (space = & | ? / \ ^ ~ [N.B. an underscore is shown as a space on the video screen]). The system recognises no difference between upper and lower case.
•
•
AudioBase has three ways to associate a particular text file with a particular Project. Here they are, in order of priority:
Project Identification number matches the one in the Project
Project Name on the first line matches the Project Name (this is unreliable if there is more than one Project in your system with that name - AudioBase will choose the first one it finds).
• The name of the Text File is the same as that of the Project, not counting the suffixes (ditto).
If none of these conditions is true, AudioBase will ask you to choose which Project goes with this text file at the time you start publication.
Clips
AudioBase has two ways to associate the text describing a particular clip with the same clip in the Project. Here they are in order of priority.
The AudioBase number in the Text File matches one in the Project File.
Page
90
User Manual
TM
The Clip Name in the Text File matches one in the Project File (this is unreliable if there is more than one Clip in the Project with that name - AudioBase will choose the first one it finds).
Commands Using Text Files
Publish a Text File
After pressing the Publish Soft Key, you are invited to browse and select a file. If you select a Text File, it is incorporated into the publication process. First AudioBase will look at the Text File and see if it matches a Project File on one of your hard disks. If it does, the publication proceeds automatically. If a match cannot be made, AudioBase will ask you to select the Project (which you do by browsing and then pressing ENTER).
During publication, AudioBase tries to match text entries with clips in the Project. Wherever a match is made, a
Clip Record is made from the clip, and the data from the Text File is inserted into the appropriate fields. If there are clips in the Project that are not matched by anything in the Text File, they are inserted into the database with no editable data except their names. If there are lines in the Text File that are not matched by clips in the Project, they are ignored.
Export
The difference between Export and Publish is that Export also outputs a Text File after publication. You may choose a Project or a Text File as the target of the command, and the first part will go exactly the same as
Publish. The Text File is created during publication, and can be directed to a choice of destinations.
Before starting the process, AudioBase will ask you for the destination. You have four choices: File, Macintosh, PC or Unix, chosen by typing the first letter of the choice. If you choose File, the Text File will be saved to the same hard disk where the Project is located. Its name will be the same as that of the Project, except for its .txt suffix.
If you choose any of the computer types, the Text File will be sent out of the Modem port, using Z-Modem protocol, to any computer that is connected. To make this happen, you must have your computer connected via a serial cable between one of its communications ports and the MFX Modem port. The computer must be running a terminal program and be ready to receive data. You will be asked to confirm that this is the case before the command starts.
Import
Importing is similar to publishing a Text File, except that first the file is brought in from another computer. After issuing the command you will asked to identify which project will be published with this Text File. You may choose either Browse, to find the file in the usual way, Auto, to tell MFX3.48 that the required identification data can be found in the Text File you are sending in, or C to Cancel. Once this situation has been clarified, you will be asked to choose the type of computer that will be sending the data, and to confirm that your computer is ready to transmit data. After confirming you should start the transmission from your computer. After the transfer is complete,
AudioBase will attempt to match it to the appropriate Project, and if successful the publication will proceed as usual. Afterwards, the imported Text File is removed from your hard disk.
Strategies for Using Text Files
3.
4.
1.
2.
5.
Example 1
Sometimes you might want to put a CD Library or other stored sounds into MFX, and there may be some database information supplied already. In this situation you will need a computer running some kind of software that handles databases or tables. For the sake of this description we will describe the use of Microsoft Excel on a PC.
6.
7.
Record the sound into MFX3.48.
Using the Gate function, or by editing, divide the recording into individual sounds.
Name the clips exactly as on the supplied database.
Load the information from your supplied database into an Excel file.
Make sure that the data is arranged in successive cells in the order Name, Category, Description, User 1,....
User 4 (the user fields may contain any kind of information you like, but they cannot contain more than 24 characters).
Load a terminal program on the PC, and get it ready to send the file you just saved. Go to the AudioBase menu and press the File Soft Key. Now press Import, and when MFX is ready, send the Text File from the PC.
After MFX has received the file it will ask you to find the Project with which to publish the Text File. Select the Project where you recorded the CD and press ENTER.
User Manual Page
91
TM
1.
2.
3.
Example 2
The task here is exactly the same, but this time we will allow MFX3.48 to create a text file which is then merged with the supplied database information.
Record the sound into MFX3.48.
Using the Gate function, or by editing, divide the recording into individual sounds.
4.
If you want the clips named in the Project, name them exactly as on the supplied database. If you will only ever access the sounds through AudioBase, there is no need to name the clips, as long as they have been recorded or edited into the same order as they appear in the supplied database.
Go to the AudioBase Menu, press File, then Export. Choose PC as the export type, making sure the PC is running its terminal program and is ready to receive. The Project will be published, and the Text File will be transferred to the PC.
5.
6.
Once the file is on your PC, load it into Excel as a text-only file with tab delimiters. You will now be able to edit the Clip Record information.
Load the information from your supplied database into the same Excel file. To do this will require first loading it into a different Excel file then copying the information across to the first file.
7.
8.
9.
Arrange the information so that the data from the received database lines up with the data from AudioBase.
This would mean that each line, other than the first, contains two clip names, which must be the same. The latter half of the line should contain category and description information from the received database.
Remove one set of clip names, and all other fields such as duration etc supplied in the received database, so that you have, on each line after the first, the fields listed above under Text File Format, in the same order.
Repeat step 6 from Example 1. This time AudioBase will not ask you to find the Project file, because the ID and Name are written into the first line of the Text File.
Editing the Form
The AudioBase Form can be changed from its default setup by editing a file which defines its layout. To begin type:
$<
RETURN
>
This brings up an OS9 “shell” or text interface.
chd /dd/usr/mfx<
RETURN
> ed abase.form<
RETURN
>
Now you will see a screen layout depicting the fields, their names and sizes. The first part lists the fields provided by MFX. You cannot change their names or sizes, and should not interfere with this part of the file.
The second part shows user definable fields. By default, the first two are activated, and you can change their names from USER 1 and USER 2 to anything you like. To edit their names, use the arrow keys to move the cursor to the correct place, use the BACK or DEL key to remove characters, and use the alphanumeric keyboard to insert characters. You can also determine how many characters will be shown on the screen (the actual fields can take up to 24 characters).
The lines listing USER 3 and USER 4 have asterisks in front which deactivate the fields. Removing these will activate them (but not put them on the screen). There is also an area for the titles of these user fields which you may edit.
The last section contains the screen layout. Each line lists the fields that will be displayed. A field beginning with F is from the first section, while one beginning with U is a user field. You may change what is displayed on each line, but please remember that only 80 characters will fit on to the screen. If you ask for more, the extra ones will simply not appear.
To save the file and return to work type:
Blue-Z
(or esc Z if you have an old console).
Blue-RETURN
(or esc)
If you want to exit without saving, type:
Blue-Q
(or esc Q if you have an old console).
Page
92
User Manual
TM
Guide to AudioBase 2
AudioBase 2 is the networked version of AudioBase. In most ways its operation is exactly the same as AudioBase, but its installation is very different. This is beyond the scope of this manual, but is covered in the AudioBase 2
Installation Manual. While AudioBase runs inside the MFX3.48 computer, AudioBase2 runs on a separate PC, using a commercial database called Microsoft SQL Server. Once installed, this behaves very much like AudioBase, but in the following paragraphs some small differences are noted.
The AudioBase 2 SQL database can be accessed directly from an HTML browser running on the MediaLink Server or any PC connected to the network. Several HTML pages provide functions to search and edit clips and files.
Several clips may be amended or deleted at the same time. These functions eliminate the need to export the database as a text file, modify it with Excel, and re-import it as with AudioBase 1.
To export an existing AudioBase 1 database into AudioBase 2 type "exportab1" at the command line.
With software version 15.6, the Softkeys "import" and "export" have been removed from the AudioBase file submenu. These functions are no longer performed on the MFX, they are now perfomed using a seperate HTML browser, such as Internet Explorer using an MediaLink Server..
In 15.6, there is a difference in behaviour between AudioBase 1 and AudioBase 2 in terms of the colour of the field after a search has returned. In AudioBase 1 the colour of an active field (when you put search criteria into) is either grey or blue. In AudioBase 2 they are always blue.
A new value "ANY" has been added to the criterion "LINE". When selected, the search routine does not check whether the files containing the clips matching all other criteria are "On Line", (ie on machines which are on line at the time of the search) or "Off Line". It is recommended to use this option if you know that the files containing the clips returned by the search are on line as a search may take tens of seconds just to check the file "On Line" status.
NOTE: This option is also available in AudioBase 1
Found X of Y
AudioBase 2 is designed to service a whole network of MFX workstations, and is therefore capable of handling very large sound libraries. When a search yields a large number of results, it produces very significant network traffic to download all the information to the MFX workstation that initiated the search. To prevent this happening, only the first group of 100 found records are downloaded, but as the list is scrolled, more records are found inside the database and downloaded automatically, keeping the flow of information coming smoothly.
Alphabetic Sort
AudioBase 2 sorts all records alphabetically by name before downloading them from the server to the MFX workstation, while AudioBase does not.
No Export
Because AudioBase 2 works in the PC environment, no export procedure is provided. The SQL database can be interrogated and edited directly on the PC where it is running, using tools supplied with the AudioBase 2 package.
The Line Field
AudioBase 2 allows the Line field to have the value Any, which means records are found whether they are online or offline. The reason for this is that, with the very large number of records that could be present in AudioBase 2, it could take a long time to find out if each of them has audio on a disk somewhere on the network. This is particularly true if you are searching for individual WAVE files, because each one's presence on the network must be verified each time you search for it (otherwise someone else might have deleted since the last time).
If the value Any is entered in the Line field before the search, this verification time will be saved, and the search results will arrive quickly. When the records are auditioned, any that is offline will not play, and an error message will result.
User Manual Page
93
TM
NOTES
Page
94
User Manual
TM
NOTES
User Manual Page
95
TM
26.
Undoing Edits
Undoing an edit means going back to the state the Project was in before you made it. Edits can be undone and redone on 64 levels, which means you can go back to how things were 64 edits ago if you want.
Undo Togggling
Pressing the UNDO key causes the system to toggle between the current edit version and the last one you had before now. If you got from the last one to this one by editing, then the key undoes and redoes that edit. If you got to this state using UNDO or REDO, then the last step in that path is reversed.
The Undo Menu
Holding down the UNDO key causes a menu to be displayed which allows multiple undoes and redoes.
(12) undo
(13) redo
Freeze Follow
ON/OFF ON/OFF
Press this Soft Key to progressively undo more levels.
The number above shows how many levels of undo are possible at the moment.
Press this Soft Key to progressively redo more levels.
The number above shows how many levels of redo are possible at the moment.
Toggles Freeze On and Off.
When it is On, editing does not advance the UNDO counter. This means if you press the UNDO key it will take you back to the place in your editing where you turned
Freeze On. Pressing UNDO repeatedly will toggle between the last point you reached, and the frozen point.
Toggles Follow On and Off.
When it is On, the transport will locate, each time
UNDO or REDO is activated, to the timecode where the transport was when the edit was made. In addition, the tracks that were highlighted at the time of the edit will be highlighted again. This only persists while the UNDO key is held down.
Notes
1.
Immediately after an edit, there are zero levels of REDO available. This is regardless of how many UNDOs you made just before the edit.
2.
3.
•
•
•
•
After the following operations, UNDO is not possible:
All Space Menu operations
Numbers in the Track Menu
Changing frame rate when there is a clip straddling midnight (timecode 00:00:00:00)
Keep in the Import Menu
After Audition in the AudioBase Menu, REDO is not possible.
Undo
Page
96
User Manual
TM
27.
Managing Disk Space
After recording for some time, you may fill the hard disk you are working on. If you wish to continue recording you may extend to another hard drive and continue (see Project menu), or throw out some rubbish from your work so far.
Throwing Out Rubbish
You may have a large amount of audio that was recorded but is not being used. It has either been erased, trimmed from the clips, or is being covered by other clips on the same track. At any rate, it is not now audible. If we need some space to do more recording, and are sure that some of the audio is not needed, we can get rid of it to create that space. This is done on the Space Menu, which is shown below. For a pictorial explanation, please see the diagrams on page 116.
Range
The Commit command may operate in a timecode range, which is set up using the FROM and TO keys. If no range is specified, the clips under the cursor on the selected tracks are affected.
The Space Menu
Space
Level
B/Up
Fade j
Name
Grab
Track
Block
Takes
Nudge
Wave
Edit dispose commit pack keep borrowed
Handles
2 sec
Frees the disk space occupied by all completely
UNREFERENCED recordings (e.g. clips that have been erased, or recordings that were undone)
The project is packed into the smallest possible area of disk, releasing the remainder for general use. This may take some time, because the audio on the hard disks will be moved around.
When using “keep borrowed” extra audio may be brought in for both ends of borrowed clips. This allows the clips to be expanded later, using material that was trimmed off originally. Above 99 seconds, the display shows ALL, meaning bring in all of the original
Master Recording.
Commit performs two actions, acting on all clips that are touching the cursor on selected tracks, or all clips in the range if you have created one. Firstly, it removes all the clips and parts of clips that cannot be heard (usually because they are "covered" by other clips). Secondly, it frees the disk space that has been left unreferenced because of the editing of the affected clips, but if the Handles field is set to a nonzero value, commit leaves at least that much extra audio at the extremeties of the Master Recording, so that the ends can be pulled out later. See next page for further information.
All clips which have been borrowed from other projects (see the Import Menu for details) are
“kept” into the current project. This means that references to Master recordings in other projects are removed, and a new copy of the referenced audio is brought into the current project. This has the effect of making the current project independent of any other, and can be backed up with confidence that all the audio needed to reproduce this project is carried within it.
Warning: Packing is dangerous. If anything goes wrong you will lose the
project forever! You are advised to back up the project before packing.
User Manual Page
97
TM
3.
4.
More About Committing
Commit is complex. Here are some examples intended to clarify its workings.
1.
A 30 second recording has just been made, and then the first ten seconds are trimmed off. Now we go the
Space menu and press commit while the cursor is touching this clip, with Handles set to zero. The effect will be to remove the first ten seconds of audio data, with that disk space becoming free. If Handles was set to 2 seconds, only the first 8 seconds of data would be removed. Attempting to enlarge the clip using the Trim command on the Grab menu will fail, because there is no more data in the Master Recording.
2.
3.
A 30 second recording has been made, and this time the last 15 seconds of the resulting clip (Clip A) are covered by pasting another clip (Clip B) on top. Now we go to the Space menu, move the transport so that
Clip A is touching the cursor, and press Commit. Now erase Clip B, and it can be seen that the part of Clip A that was underneath Clip B has been removed. This part of the data on disk has also been removed, minus the Handle.
This time we do the same thing, but we make a copy of Clip A on another track. After committing the original Clip A and erasing Clip B, we find that Clip A has been trimmed as before, but it can still be extended using the Trim command. This is because, whenever there is a clip anywhere in the project that references the same Master Recording, even partially, the Master Recording will not be touched, allowing the uncommitted clips to be trimmed out to their fullest possible extent.
1.
2.
5.
6.
Notes
Disposing and Committing create blocks of free space that can be used by the project. They cannot, however, be used by any other project or file, because the blocks are inaccessible little “islands” in the middle of the project. Packing shoves all the data down towards the beginning of the file so that it occupies a continuous block, and then gives back the empty piece at the end. An illustration of this is provided on page 116.
To regain the maximum possible disk space, highlight the whole project (from Mark zero to Mark 999), then
Dispose, Commit and Pack. The first two operations are virtually instantaneous.
All Space Menu operations are permanent. No UNDO!
When Committing, nothing will happen to the Master Recording that a clip is referencing unless the selected range contains all clips that reference it.
It is a very good idea to dispose often during recording sessions. Each time a useless recording is made,
UNDO it to remove it from sight, then dispose. The next recording will immediately occupy the freed disk space.
Committing with Handles set to ALL is a way of removing the parts of the clips that are not heard, but preserving the Master Recordings entirely. This can be used, for example when a stack of clips have been placed "on top" of each other, to simplify the edit structure down to one layer effectively, without losing any recorded audio data.
Page
98
User Manual
TM
28.
Recovering Lost Clips
Sometimes the tragic happens. A clip is accidentally erased, and we don’t realise until later (so it’s too late to
UNDO the erase). Worse still, there are no other clips that reference the particular Master Recording, so it is not even possible to copy another clip and place it where we think the erased clip was.
As long as we know that the Master Recording is still on the disk (which it will be unless we have used the dispose command since we erased the last clip referencing the master recording) we can recover from our accident.
The W Display
To see a list of all the unreferenced master recordings, type <Blue>W. The top section of the video display changes to show a list of master recordings (or waveforms as they are known by the software) which have no clip referencing them. You can scroll the list up and down by pressing the <add> and <sub> keys on the alphanumeric keyboard.
You are looking for one of the unreferenced master recordings, and you have at least one clue which one it is, and that is the Birthday which tells you the timecode at the start of the original recording.
The Recover Waveform Command
If you have found a master recording that you think is the one you want, type:
RW number<RETURN> where number is the number printed at the left end of the line. The RW stands for “Recover Waveform”. This command will place a clip using the full length of the master recording on your current track, with its head at the cursor position. Then you can play the clip to find out whether it was the one you wanted.
If the master recording is a stereo recording, it will have two waveforms, and you will often see them on consecutive lines. They will have the same numbers in their birthday, size and space fields. Occasionally, due to the dispose command, the two waveforms will not be at consecutive positions in the display.
To recover both sides into a stereo clip, type
RW number1 number 2<RETURN> using both waveform numbers.
You cannot create a stereo clip out of two original mono recordings. The software will simply refuse. You can make a mono clip from one side of a stereo waveform, but this will prevent it from subsequently being made into a stereo clip. By typing the two waveform numbers in reverse, you can reverse the right and left sides of the waveform.
To get a clip back into sync with the position it was originally recorded, highlight the clip and type the Return to
Birthday command, RTB<RETURN>.
The Waveform Show Command
If you wish to show all the Master Recordings in the project, type:
WS a <RETURN>
This stands for “Waveform Show ALL”. Each referenced Master Recording will show you the name of the first clip that references it.
If you want to return to a display of only the UNREFERENCED master recordings, type:
WS<RETURN>
User Manual Page
99
TM
29.
Bulk File Handling - the Backup Menu
The Backup Menu provides four file handling commands, which all use the same scheme for choosing files. The commands are:
Move
Copy
Backup -
-
moves all the marked files from their current locations to one target directory copies all the marked files from their current locations to one target directory as in copy, but a BU (backup) file is also created, listing the files involved and the locations they came from. This is stored in the target directory where all the backed files have been copied.
Restore the reverse of backup, restore opens the BU file and uses it to mark the files. They can be sent back to their original location, or to anywhere else on the system.
The Backup Menu can work with files anywhere in your system, copying and moving them between hard disks and on and off Exabyte tapes. All operations operate in the background, and are suspended whenever MFX needs to access its hard disks for play or record.
When backing up or restoring from tapes, files cannot be appended to the end of existing tapes, so they are always erased as part of the procedure.
The Main Menu
In this menu the choice is made of which file management activity to begin.
j
Space
Level
B/Up
Fade
Name
Grab
Track
Block
Takes
Nudge
Wave
Edit backup restore copy move eject
Open the backup submenu.
Open the restore submenu.
Open the copy submenu.
Open the move submenu.
Eject the tape (if any) in your
Exabyte tape drive. To do this, the cursor must be located on the tape device in the File Page. The name of the tape device is /SCX0 where X is the SCSI address of the tape drive.
Page
100
User Manual
TM
The Backup Submenu
In this menu, files are marked for backup, and then the operation is started. During marking the Directory Browser is displayed so that files from any hard disk can be found and marked. Having pressed the backup Soft Key, the first thing to do is select the destination for the backup. If this is to be your Exabyte tape device, browse so that the cursor is located on its reference in the File Page. Alternatively you may select any Folder on a hard disk to be the backup destination, or even create a new folder for the backup. The following menu gives the command options:
Space
Level
B/Up
Fade j
Name
Grab
Track
Block
Takes
Nudge
Wave
Edit backup new folder tapemode
Native
Return to the main menu.
Press to create a new folder.
Type a name for the new folder, then press ENTER. The browser will move into the new folder immediately, and you will asked to name your
BU (backup) file. See below.
Sets the storage mode of an Exabyte tape, allowing you to create tapes that can be read on older tape drives such as the
8200, 8205 (8200 compressed mode), 8500 or 8505 (8500 compressed mode). Native mode means the most up-todate mode that the tape drive can store. The cursor must be highlighting the tape drive when the command is entered.
Press this Soft Key, then use the Jogger Wheel or + and - keys to set the tapemode, followed by ENTER.
Having selected a destination for the backup, you will be asked to supply a name for the BU file that will be created. A name is suggested by the software, based on the date and time when the file was created. To change this, edit it using the arrow keys, backspace and alphanumeric keys. Press ENTER when you have the right name.
j
Space
Level
B/Up
Fade
Name
Grab
Track
Block
Takes
Nudge
Wave
Edit start backup mark unmark
Press to start the backup when all desired files are marked.
User Manual
Press to mark a File or Folder. Marking a Folder marks all Files inside it, and those inside Folders inside it, down to as many levels of Folders as have been created. If any Project File has attachments to other files i.e. clips have been borrowed from them, a window will appear showing all attached files and allowing them to be included in the backup (see Marking
Attached Files below). Projects marked as attachments have a special icon to show this - they may also be marked explicitly in their own right. The currently open Project cannot be marked for backup. Nor can any file on the current archive unit.
Press to unmark a File or
Folder. If a Folder is unmarked, everything inside it is unmarked, whether it is currently marked or not. A
File's attachments are unmarked at the same time as it is, but if they have also been explicitly marked in their own right, they remain marked.
Page
101
TM
While marking files for backup/restore
Tick indicates marked for backup or restore.
E indicates expandable to include attached files
A indicates marked by attachment to another Project file
Marking Attached Files
If a Project file you mark has borrowed audio from other files, MFX will display a list of the files from which they are borrowed, allowing you to mark them as well.
A indicates marked
Current highlighted choice
Page
102
User Manual
TM
At the same time a new menu is displayed: j
Space
Level
B/Up
Fade
Name
Grab
Track
Block
Takes
Nudge
Wave
Edit mark all unmark all mark unmark
Mark all the displayed files.
Unmark all the displayed files.
Mark the currently highlighted file.
Unmark the currently highlighted file.
When you have marked all the attached files you want to back up, press ENTER to return to the previous screen.
Backup Progress Display
Once a backup has begun, the display shows its progress, estimating the time to completion based on the current speed of transfer to the backup device. Because multiple source devices are involved, and because variable data compression algorithms may be used by the backup device, these estimates may not always be accurate.
Backup occurs in the background, allowing other work to continue normally. Once the backup has started, you may visit other menus and perform other tasks such as editing or recording, but whenever the disk recorder needs to get audio from the disk, the backup process is stalled. Any time you return to the Backup Menu you can see the progress of the backup. The backup can be stopped at any time by pressing the STOP Soft Key. You will be asked to confirm this wish before it is carried out.
Backup Verification
Each time a backup is started, a dialog box asks if verification is required. If the answer is Yes, the Backup will proceed to its conclusion, and immediately afterwards the contents of the backup medium are compared with those of the original file. Like the backup process itself, this occurs in the background.
If any differencebetween the backup and the original is found, the process is stopped, and a warning window is shown. If this happens, you must repeat the backup or all the information will be lost. You are advised to use fresh tapes and to keep backup devices clean and serviced regularly, because the value of the audio data can be very great.
The Restore Submenu
In this menu, files listed in a BU file are marked for restore, and then the operation is started. When the original backup was performed, all the marked files, plus the BU file, were placed in a single directory, and this is where they must be found in order to be restored. First you must browse to a BU file, then press the restore Soft Key. The video screen now displays the list of files that were backed up at the time the BU file was created, and you may move up and down the list in order to mark the files.
User Manual Page
103
Space
Level
B/Up
Fade j
Name
Grab
Track
Block
Takes
Nudge
Wave
Edit
TM
Press to start the restore when all required files are marked.
start restore
Press to mark a file for restore. A dialog box will appear, asking for confirmation. This is described below.
mark unmark
Press to unmark a File.
Each time you mark a file for restore, a dialog appears, naming the file and telling you the directory where it was originally located. You are now being asked what you want to do, and the replies are as follows:
Okay restore the file back to its original location. If there is already a file of that name present, you will be asked if you want to overwrite it.
All okay restore all files I mark to their original locations without asking
PickUnit allows the file to be restored to a different location. Having typed P to choose this option, the browser allows you to move to any Folder on the system except the Folder where the BU file is located. While visiting other Folders you may delete any files you choose - this feature is provided so that you may remove other files in your chosen destination that might have the same name as this one. Press the Okay Soft Key to confirm the destination for this file and resume marking other files.
Sometimes a disk from where some of the files were originally backed up is no longer on the system, or it is too full to allow the marked files to be restored there. When this happens you are prompted for another destination for the files. Note that the same directory structure in which the original files were housed will be created on the destination device.
Restore occurs in the background, allowing other work to continue normally. Any requirement for the system to play or record, however, will cause the restore to be stalled, and to continue after playback has been stopp
The Copy Submenu
In this menu, files are marked for copy, exactly like backup, and then the operation is started. During marking the
Directory Browser is displayed so that files from any hard disk can be found and marked. Having pressed the backup Soft Key, the first thing to do is select the destination for the backup. If this is to be your Exabyte tape device, browse so that the cursor is located on its reference in the File Page. Alternatively you may select any
Folder on a hard disk to be the backup destination, or even create a new folder for the backup. The following menu gives the command options: j
Space
Level
B/Up
Fade
Name
Grab
Track
Block
Takes
Nudge
Wave
Edit copy new folder
Press to create a new folder. Type a name for the new folder, then press ENTER. The browser will move into the new folder immediately, and you may start marking files.
Return to the main menu.
Page
104
User Manual
TM
Space
Level
B/Up
Fade j
Name
Grab
Track
Block
Takes
Nudge
Wave
Edit start copy mark unmark
Press to start the copy when all desired files are marked.
Press to mark a File or Folder. Marking a Folder marks all Files inside it, and those inside Folders inside it, down to as many levels of Folders as have been created. If any Project File has attachments to other files i.e. clips have been borrowed from them, a window will appear showing all attached files and allowing them to be included in the backup (see Marking
Attached Files on an earlier page). Projects marked as attachments have a special icon to show this - they may also be marked explicitly in their own right. The currently open Project cannot be marked for backup. Nor can any file on the current archive unit.
Press to unmark a File or
Folder. If a Folder is unmarked, everything inside it is unmarked, whether it is currently marked or not.
A File's attachments are unmarked at the same time as it is, but if they have also been explicitly marked in their own right, they remain marked.
The Move Submenu
The operation of this submenu is exactly the same as for the Copy Submenu. The only difference is that the files at the original location are deleted, after the ones at the destination have been successfully created. Please note that, when the destination for the move is on the same hard disk as the source, no actual media copying takes place, simply a change in the disk's directory structure.
More About File Management
Warning on Overwrite
If you mark a file that already exists on the destination device the software will warn you. You may choose to continue with this course of action, or unmark the file. If you continue, the file carries an O flag (for Overwrite).
The Backup Display
Entering the Backup Menu while Backups are taking place shows the progress of your backup, restore, copy or move.
While backup/restore in progress:
Highlighting indicates current file being backed up or restored.
L indicates locked because marked for backup/restore
User Manual Page
105
TM
30.
The Export Menu
The Export menu allows material to be exported from MFX Projects into a variety of formats.
dubber export file exchange
WAV
Export
Pro
Tools
Redbook
CD
GPI
ADR
Edit
Loop
Export
MFX
Preroll
Offset
Edit
Mark
Exports a file to the root of the current disk drive, which can be read by Fairlight's DaD
Dubber product. The file will be named XXX.DL where
XXX.MT is the name of the currently open Project.
Opens the WAV Export submenu, used for turning MFX audio into WAV files.
See next page.
Exports a file to the root of the current disk drive, which can be read by Fairlight's File Exchange partners. The file will be named
XXX.ML where XXX.MT is the name of the currently open Project.
Initiates export to a ProTools file. First you must choose a destination on the network or on a local drive, then press
ENTER to begin. All recorded media are copied to the file.
Opens the CD
Submenu, used for outputting an
MFX track to
Redbook CD over SCSI.
48 Track Project File Exchange
To Export a 48 track based project between a MFX3.48 and a MFX3 plus
, use the File Exchange menu to export the currently open project.
To Import the project into a MFX3 plus
, use the Import Menu. Please note that when a 48 track project is imported, the system will ask the user which 24 tracks out of the 48 tracks wish to be imported.
Page
106
User Manual
TM
The CD Submenu
The CD submenu allows one track of stereo (or mono) audio to be written directly to a Yamaha CRW4416S Compact Disc writer (note: this model changes from time to time - please consult your Fairlight distributor if model unavailable). A range is set up to indicate the start and end of the Compact Disc, which cannot exceed 75 minutes in duration. The following controls are available on the submenu: eject test write real write
Export
MFX
GPI
ADR
Preroll
Offset
Edit
Loop
Edit
Mark
Ejects the CD from the drive.
Starts a test write. This will go through the entire write procedure, checking everything works, but will not actually burn a CD. Useful for saving media if uncertain about the result.
Writes the audio to the
CD at twice real speed.
User Manual Page
107
1.
2.
3.
4.
5.
6.
7.
TM
Rules for writing to CD
All sample rates are supported. Regardless of the Project sample rate, the output to CD will be at 44,100 Hz.
EQ, level settings and crossfades between the clips on the track are not performed as the audio is written to
CD. The clips are played as though they were butt edited together, and EQ is ignored.
CD tracks are defined by consecutive clips with the same name. Silences may appear between these clips without starting a new track. Where a clip has a different name to the one before it, a new track will be started.
Index markers can be created by placing normal MFX Marks at the appropriate timecodes. Marks 0 and 999 will not produce index markers.
To set the Precount to a track, place a clip named PCOUNT (all upper case) as the last clip of the preceding track. If no such clip is placed there, the precount will be zero.
A CD write cannot be stopped except by switching off the CD writer. The disc will be destroyed.
A CD must all be written in one pass. There is no way to append information to it.
The WAV Export Page
The WAV Export function may use either the red clips under the cursor, or, if a range is present, clips that are wholly included. Real time audio features such as EQ, level and fades are ignored - only the raw waveform data is exported. When the WAV Export Soft key is pressed, a display appears with choices for export destination, name etc. To move between text fields, use the M8 key for previous and the M9 key for next (the macro key must be OFF during these commands.)
Sets the destination drive. Use the up and down arrows to move between the available drives on your system.
Allows you to publish the WAVE files to AudioBase at the same time as creating them. This is a very useful way of publishing a single sound or group of sounds to AudioBase without publishing the whole project.
If desired, you can add a directory name where you would like these WAVE files to be placed.
The WAVE Import page can search for them and find them in this directory, but they cannot be borrowed successfully from it, only kept (see
Import Menu for details).
Determines how the WAVE files will be named. Use the left and right arrows to move between choices. If Other... is chosen, another field appears, allowing you to enter a new file name of up to 8 characters.
Press the ENTER key to start the WAVE export process.
Note: If there are multiple clips with the same name in the range being exported, the system will complain when
Clipname is chosen as the source of the file name. Each one will successively cause a request to overwrite the previous one or choose a new name. If Other is chosen, and you have entered a new name for the files, numbers will be appended to each successive file to distinguish the names.
Broadcast WAVE
All WAVE files exported from MFX include the timecode sync chunk from the Broadcast WAVE specification.
This is filled with the timecode location of the head of each clip being exported.
Page
108
User Manual
TM
31.
The Print Menu
The Print Menu allows you to print dubbing charts based on the layout of the clips in your current project.
To set your printer configuration, go to the Setup page (type <esc>S). Changes to this page are made only with the mouse. Details next page.
When MFX prints a dubbing chart, the length of each clip is not necessarily shown in proportion to its duration
(this is set using Compression - see next page). Instead, it depends on the space needed to display all the clip information (start timecode, name and end timecode), plus the space needed to show other clips that start or end while the first one is playing. If many clips start or end during a clip’s playback, that clip will be very long in the printout.
Chart
Page #
X
BAUD
38400
Port
PRINTER
Stop
Chart
Gate
EQ
Go
Audio
Base
Export
MFX
GPI
ADR
Preroll
Offset
Edit
Loop
Edit
Mark
1.
2.
4.
5.
6.
Press to start printing a dubbing chart of the selected range.
Determines how page numbers are shown. If you choose “X of
Y” it will printed like this: Page
3 of 13. This involves an extra scan of the edit list, and so it takes longer for printing to start.
Selects the baud rate for the printer port.
This must be matched to your printer.
Stops printing.
Allows a choice of the output port. Both PRINTER and MO-
DEM ports available for use, and are labelled on the rear of the machine.
Notes
Dubbing chart printing always takes a range.
Dubbing charts print only the selected tracks. The durations of clips on the non-selected tracks are, however, taken into account, so you can print 12 tracks in one pass and the other 12 in another pass, and the two prints will join side by side to make one large display. This may spread your dub chart more than desired, so to prevent this from happening, deselect and disable the tracks that you do not want involved in any way in the print process.
To stop printing, type <ctrl-Q>. Then press the Kill Que Soft Key.
Any Epson-compatible printer can be used, but MFX3.48 uses a serial protocol, so some printers, such as the
Canon Bubble Jet range, require a serial interface board to talk to MFX.
To split the name of a clip include an ellipsis (...) in its name. The first part will print at the top of the clip and the second part at the bottom.
User Manual Page
109
TM
Setting Printer Characteristics
To change printer characteristics, display the System Page (type <BLUE>S). You may now use the mouse to choose
9,24 or 48 pin printers. You may also set the size of your paper ( if you want to print two pages of tractor feed paper with no header at the top of the second page, set the page length to double.) Use the mouse to click on individual fields, thus changing the displayed value. These are explained below.
Printer Compression:
Removes vertical space where nothing is happening: i.e. no clip is starting, ending or being labelled. The lower this number, the more space is removed, therefore the more project time will appear on each page. When compression is set to zero, the maximum space is removed.
Printer Head Density:
Sets more or fewer dots per inch. More dots per inch will give you a smaller picture.
Pixel Density (X-Axis):
Controls the number of dots used. (More dots will give a wider picture)
Pixel Density (Y-Axis):
Similar to X-Axis.
Join Clips:
This feature is designed to prevent the printing of large numbers of small clips that have been edited together to make a composite sound. It works together with the Minimum Gap parameter to print a single shape for many clips.
When set to ALWAYS, it treats clips that are butted together (or overlapping) as just one clip. The name of the earliest clip is used.
SAME NAME joins butted clips together only if they have the same name.
Clip Attraction in Frames:
The Join Clips software will treat clips as though they are butted together as long as they are closer than this minimum gap. It also has the effect of “quantising” the print output, so that events starting within a “window” of this gap will appear to start at the same time.
Timecode Format:
Click on this field to choose which timecode fields will be printed.
Page
110
User Manual
TM
Printer Characteristics
MFX3.48’s printer output supports only serially connected Epson compatible machines of the 9-pin or 24-pin protocol. Example: EPSON LQ1170 with IF C82305 or C82307 serial interface card.
Baud rate = 19200
8 bits, 1 stop bit, no parity, DTR handshake
Pin Connections
Fairlight (9-pin)
Pin 2
Pin 3
Pin 4
Pin 5
Pin 8
All other pins unused.
Printer (25-pin)
Pin 2
Pin 3
Pin 5
Pin 7
Pin 20
Switch Settings (interface cards)
C 82305
SW 1-1 on
SW 1-2 on
SW 1-3 off
SW 1-4 off
SW 1-5 off
SW 1-6 off
SW 2-1 on
SW 2-2 on
SW 2-3 off
SW 2-4 on
SW 2-5 off
SW 2-6 off
C82307
SW 1-1 on
SW 1-2 on
SW 1-3 off
SW 1-4 off
SW 1-5 off
SW 1-6 off
SW 2-1 on
SW 2-2 on
SW 2-3 off
SW 2-4 on
User Manual Page
111
TM
NOTES
Page
112
User Manual
TM
32.
Machine Control
MFX controls two machines (M1 and M2) plus the disk recorder, and generates timecode at all frame rates.
The buttons shown below are used to set up and control these machines.
User Manual
MFX Menu
Used to set system frame rate, time display format and NTSC
“rundown”.
Preroll Menu
Used to set prerolls times for automatic recording and playback.
MFX
Preroll
Offset
Offset Menu
Used to set offsets for M1, M2,
Disk and Gen.
M1 Button
Takes first external machine on and off line. When used with the
Blue key, it opens a menu for setting parameters for Machine
1.
Gen Button
Switches the timecode generator on and off. When used with the Blue key, it opens a menu used to choose outputs for the generator.
Setup
M1
Setup
M2
Setup
Gen
Disk
M2 Button
Takes second external machine on and off line. When used with the Blue key, it opens a menu for setting parameters for Machine 2.
Disk Button
Takes the disk recorder on and off line. When it is off line, it does not locate, nor is any sound heard from it.
The precedence of the machines as Timecode Masters is fixed as follows:
M1 or M2 > Disk > Generator
A machine is master when all the machines above it are off line.
Page
113
TM
Synchronisation - Quick Guide
Synchronisation is a complex subject in the digital world. If you just want to set things up quickly and get down to work, here is what to do before you record the first audio in your project:
1.
Set Sample Rate (Digi Menu)
Start a new project, open the Digi Menu and set the Sample Rate at which you want to finally output this project. If it does not matter, then choose the sample rate at which most of your digital sources are recorded. If you don’t care either way, choose 44,100.
2.
Set Sync Source (Digi Menu)
If you want the Master Sample Clock to lock to an external source, set Sync to whichever signal is your best clock source (in order, the best are AES/EBU, Word Clock, Video). Make sure the sync signal is connected. This will govern MFX3.48’s digital sample rate, so stability of this signal has a direct effect on audio quality. If you are not synchronising to anything, choose Internal.
3.
Set Frame Rate (MFX Menu)
Set the TC Format to whichever type of timecode you are going to use, or whatever video frame rate you are going to input. If your choice is drop frame (DF) or non-drop frame (ND), you must also select whether the frame rate will be 29.97 (NTSC colour television) or 30.
4a.
Control a Sony Machine (M1 or M2 Setup menu)
If you wish to control a Sony video machine, set up the M1 or M2 button to represent this machine. This is done in the Setup menu for that button (hold down the Blue key and press the Button). See the M1 and M2 Setup Menu for details. Once it is set up, use the button to put the Sony machine online and offline. Make sure that the video machine is locked to the same sync source as you chose in item 2 - normally this is video sync.
4b.
Chase Timecode (M1 or M2 Setup menu)
If you wish to synchronise to linear timecode without machine control, set up the M1 or M2 button to represent your timecode source. Then use the button to switch between chasing and running free. While chasing timecode you have the choice whether to trigger, then switch to House Sync (turn Master OFF in the M1 or M2 Setup Menu) or lock the sample clock to LTC (Master On). The former choice gives better audio quality.
5.
Start Work
The disk recorder will play as long as its light (Disk) is on, and will synchronise to either M1 or M2 if one of them is lit. You cannot have both M1 and M2 switched on together. You cannot change sample rate after the first Master
Recording has been made, but you can change timecode format and machine control settings as often as you like without changing the timing of MFX3.48’s playback.
Page
114
User Manual
TM
33.
The MFX Menu
This is used to select synchronisation fundamentals: timecode format of MFX3.48, type of NTSC timecode etc.
Reopening a project will recall the settings it had when last open.
Display TC Format
Timecode ND
NTSC
29.97
Baud
38000
Range
MANUAL
GPI
ADR
Edit
Loop
Export
MFX
Preroll
Offset
Edit
Mark
Choose units for displaying time:
Time code (TC), Feet and Frames in 16mm format (F/F16), Feet and
Frames in 35mm format (F/F35), or Hours, Feet and Frames at either film speed (H/F/F 16 and H/
F/F/ 35). Use + and - or jog. Press
ENTER to confirm selection. All feet and frames measurements are based on a 24 frame per second film speed, regardless of the timecode format you have actually set.
Sets the frame format for video sync or chasing timecode. Use the + and keys or Jogger to choose: 24 fps, 25 fps, NTSC DropFrame (DF) or NTSC
Non-Drop Frame (ND). Press ENTER to confirm your selection.
When ND or DF is selected for the previous Soft choice, allows you to determine whether the “correct” frame rate is 29.97 or 30 frames per second.
This field determines at which frame rate your selected sample rate will be accurately reproduced. For example, if you choose a sample rate of 44100 Hz and you set this field to 30, the system will run at precisely 44100 Hz when 30 frame timecode is used for synchronisation. But if you use standard NTSC video (at
29.97 fps) as a sync source, the system will “run down” to 44056
Hz. This may be desirable if you plan to return the audio to a 30 fps environment later.
Often, projects that are finished on film require a setting of 30, but projects finished on video normally use 29.97.
Determines what happens to ranges when changing menus
(Modes). In Auto Mode ranges are always switched off when entering a new Mode, unless the new
Mode must have a Range. In
Manual Mode ranges are always preserved, unless the new Mode cannot have a Range. Also in
Manual Mode, pressing the current Mode key again toggles the
Range on and off, keeping the last timecode values that it had.
Sets the Baud rate of the MFX Remote port, which is used with external control applications such as MFX Auto and Ad-Dub.
Note:
Always set the correct sample rate and frame rate before making your first recording - this will avoid problems later.
User Manual Page
115
34.
TM
Synchronisation - Detailed Explanation
MFX3.48 can track the position and motion of external transports such as a Video Tape Recorder, timecode-striped audio tape or a timecode generator. The disk recorder will play in time with the Master Timecode source so that sound and picture coincide.
1.
Position
This is an absolute location reference to a sequence of pictures or audio. It is used to determine whether the disk recorder is playing the right part of its project. For video, position reference is usually provided by 9-pin (Sony protocol from an RS-422 port). For audio tapes LTC is normally used (though 9-pin is also a possibility).
2.
Motion
The motion of an external machine is a measure of its speed, and the disk recorder must move at the same speed to remain in sync. This translates into producing the correct number of samples every second, which is called the
Master Clock rate. This can be locked to a Digital Word Clock, a video signal, an AES/EBU timimg signal, by the internal crystal, a timecode source, or a Digital audio source which is being recorded.
If the Position Reference and Motion References are not the same, it is possible that they will drift apart over time.
This will be shown by a warning at the top of the MFX3.48 video screen which indicates when an inconsistent timecode frame was encountered.
How MFX3.48 Synchronises
MFX3.48 goes through a number of steps in achieving synchronisation in play mode:
1.
Read the position reference and start loading up the corresponding audio on all active tracks.
2.
3.
4.
When ready, start playing, but with the outputs muted. Use variable speed to reduce the error between the MFX3.48 position and the Position Reference until it is very small.
Switch to the Motion Reference for continued playback. The system is said to be “locked” once this switch is made, and the audio is unmuted.
Warn of error status if the sync error increases, if a reference signal is lost etc.
Digital Synchronisation Conflicts
When you are recording a digital source, it must be synchronised to the same Master Clock Reference as MFX3.48, or an overflow (too many samples) or underflow (too few samples) may occur at the input. This causes a characteristic, periodic form of digital distortion called a “whisper”. A whisper sounds like a brief, “glassy” or “metallic buzz, and occurs about once every few seconds, depending how fast the samples are overflowing or underflowing.
One way to guarantee digital synchronisation is to choose the digital input signal itself as the Master Clock
Reference for MFX3.48. This is done in the Digi Menu by selecting INPUT under the Sync Soft Key or AUTO under the Inp Sync Soft Key. This latter source of timing will only be used when a digital input is armed, with the normal HOUSE sync used at other times.
A side effect is that the word clock rate of all digital outputs will also sync to the digital input, which may cause digital synchronisation conflicts downstream from the MFX3.48. For example, trouble may occur if at the same time as recording your digital input, your MFX3.48 outputs are feeding the inputs of a digital console. If you choose INPUT, the digital console will be required to sample rate convert all of MFX3’s outputs, or synchronise with its Master Clock.
The best solution to digital sync conflicts is to drive all digital devices from a single, studio-wide word clock signal. Then all devices will have identical word rates, so whispers never occur and digital interconnections may made with ease. In this instance, MFX3’s sync HOUSE option is always used.
Pull-up and Pull-down
The “normal” sample rates used by the digital audio industry are 32,000, 44,056. 44,100 and 48,000 samples per second. The normal frame rates are 24, 25, 29.97 and 30. These last two may cause confusion when used together.
MFX3 can alter its sample rates far enough to accommodate the small speed change caused by going from 30 to
29.97 frames per second and back again. In other words, if you slow down the frame rate from 30 to 29.97, MFX3 can slow its internal sample rate to match. This is called Pull-up or Pull-down, depending in which direction you are taking the speed.
When you choose a frame rate you are telling MFX3 what frame rate to “expect”. To put it more scientifically, you are telling it the frame rate at which the chosen sample rate will be accurately reproduced. For example, if you tell
MFX3 that the NTSC frame rate is 30 (in the MFX menu) and the sample rate is 44,100, it will automatically pull
Page
116
User Manual
TM
down the sample rate to 44,056 if you feed in timecode at 29.97. If, however, you change the NTSC field to 29.97,
MFX3 will play at 44,100 at 29.97 frames per second, and will pull up to a sample rate of 44,144 when timecode runs at 30 frames per second.
It is advisable to choose a sample rate at which you want to make the final transfer of the project. Then record your material at whichever frame rate is going to be used during that final transfer. The importance of this choice is that you do not want to compromise the quality of your final product by using sample rate conversion at the moment it leaves MFX3 for the last time. You should make these choices at the very beginning of the project, and then you may use any other combination that suits your purposes temporarily during the recording and editing process.
Control of Sony Machines
Sony machines are those conforming to the Sony 9-pin transport protocol. MFX3 can either control one of these machines, which should be connected to 9-pin Port A or B.
It is best if that machine is being referenced by the same house sync signal as MFX3 (normally video). If this is not possible, MFX3 and the Sony machine are essentially free-wheeling, and MFX3 will relocate if a relative drift of more than one frame occurs. This will cause a dropout in the audio.
Conflict of Sync
If MFX is being told to synchronise to one of its digital inputs (see Digi Menu), and also being told to chase LTC, there is a natural conflict. If ever this condition arises, MFX will issue an error message.
Compatibility with MFX2 and MFX3
Any project created under MFX2 or MFX3 can be loaded into MFX3.48, where it will be converted to a project with full MFX3.48 facilities.
Backward compatibility is not possible.
User Manual Page
117
TM
35.
The M1 and M2 Setup Menus
M1 and M2 are effectively machine control presets. In the M1 and M2 Setup Menus, you tell the system what kind of machine each preset is controlling. To access the Menus, hold down the Blue key and select M1 or M2. To put the preset machine on line, press M1 or M2.
M1 and M2 are functionally equivalent, but only one of them can be on line at a time.
Type
LTC A
Master
Yes/No
Option appears only when M1/M2 is an LTC machine. If switched on, the system Master Clock will be driven by the incoming timecode when M1/
M2 is on line. Generally it is better to use video or AES/EBU as a Master
Reference.
Select the type of machine that will come on line when M1 or M2 is pressed. Choices are:
Sony A or Sony B -
LTC A or LTC B gives you control over any Sony 9-pin transport. It is always the timecode Master (see options below) causes MFX to chase the timecode coming in either port A or B
9-pin Rem MFX3 emulates a Sony 9-pin machine and can be controlled from the
Sony B port (this port is commoned to both sex connectors)
When Sony A or Sony B has been chosen as the Type of machine, the following options become visible:
Type
Sony A
Unlace
ON
Lace
30 sec
Lock
Chase/Run
Arm Tk
1 - 4
When Lace is ON, the REW and FF commands send shuttle at maximum speed. This keeps the picture on the heads during rewind or fast forward for some machines which would otherwise unlace (e.g. Sony 9800). When
Lace is OFF, the machine is given a
REW or FF command, which will cause the tape to unlace in some machines. In other machines, however (e.g.
BetaCam SP) these commands do not unlace the tape, but give a very fast shuttle in the desired direction.
When issuing a Go To command to the machine, if the distance over which it is to be shuttled is greater than this time, the machine is given a REW or FF command, regardless of whether Lace is ON or OFF. Setting this time to zero guarantees that the slave will be given a GOTO.
When set to Chase, MFX watches the timecode from the 9-pin machine and relocates if it jumps. When Run is selected, MFX locks up and continues to play with House Sync until
Stop is pressed, regardless of the 9-pin machine's behaviour.
Chooses which tracks on the selected machne can be armed using the track keys.
Choices are: A1-4 (analogue tracks, of which one may be the timecode track), DA1-24 (the first
24 digital or analog tracks) or
DA25-48 (a second bank of 24 tracks).
These selections are not always as obvious as they might seem e.g.
some DAT machines use A1 and
A2, while others use DA1 and
DA2.
LTC Master
When M1 or M2 is selected as an LTC Machine, the option of Master On/Off becomes available. If Master is ON, the system sample clock is locked to the LTC input. When it is off, the sample clock is locked to House Sync, while the transport still reads and chases the timecode input.
Page
118
User Manual
TM
Entering Timecode Values
Most functions of the system can be accomplished without typing timecodes, simply by capturing current positions. But it is often useful to issue commands with specific timecodes.
The Numeric Register
The Numeric Register is located in the top half of the LCD, beneath the Master Timecode Display. It is used to store and edit timecode numbers prior to making use of them.
Timecodes may be typed into the Numeric Display using the Numeric Keypad, copied into it using the down arrow key and some soft keys, trimmed using the + and - keys or the Jogger Wheel, and finally entered into a parameter with the ENTER key. Details below.
Time
Many menus have a TIME option. When this is selected the system is ready to accept a timecode into the active parameter. This is always copied from the Numeric Display by pressing ENTER.
Copy, Add or Subtract Master Time
The Master Timecode can always be copied (captured) into the Numeric Display by pressing the down arrow key
(to the right of the LCD screen). Pressing Blue-Plus or Blue-Minus will add or subtract the current Master time from the Numeric Display.
Copy Last Value
In some menus there is a LAST option on the Soft Keys. This will copy the last Timecode used for the parameter to the Numeric Display, and you can enter or trim it there as described below.
Entering a Value
The ENTER key is used to copy a Timecode from the Numeric Display to the parameter you are setting. The TIME option on the Soft Keys must be selected (it usually is automatically).
Trimming Numbers
After a number has been copied to or from the Numeric Display, the first number you type on the Numeric Keypad will clear the Numeric Display, and successive numbers will roll on to the Display from the right. If you press the + or - key, the number you have typed will be added or subtracted from the number that was cleared just before.
(Pressing + or - before typing any numbers increases or decreases the current value by one frame [or by one subframe if subframes are selected for display]).
The + and - keys are always available for trimming timecode numbers, except when you have selected a menu parameter which has a numerical value or a series of choices. Then they will cycle you through values and/or choices. For example, when selecting Machine type on the Setup menu there is a list of choices. The + and - keys advance you one at a time through this list.
The Jogger Wheel duplicates the action of the + and - keys when turned, but only when it is available for this purpose, i.e. when Jog is not selected. See Jogger Wheel Priority for details.
Displaying Subframes
Timecodes in MFX3 are all accurate to the subframe (one-eightieth of a frame). But when you type timecodes you may choose to have them rounded to the nearest frame. The subframe key is the same as the Clear key in the
Numeric Keypad, but you hold down the Blue key at the same time as pressing it. When you do this the display in the LCD toggles from having subframes in it or not. When subframes are not displayed, the system assumes that their value is zero for all typed numbers.
When you edit without typing numbers, by moving the transport to the edit point, the number is always accurate to the subframe value displayed at the top of the video screen.
User Manual Page
119
TM
36.
The Offset Menu
Each machine on the system can be given an Offset. This is the amount by which its timecode position exceeds the
MFX console’s displayed time.
When the disk recorder is offset, its position, which is shown on the video screen, will differ from the MFX Console position, which is normally shown in the upper right of the LCD.
There are two ways of entering offsets. One is to specify a machine’s offset, and the other is to specify its desired postion. A toggle in the menu allows you to choose which you prefer.
In this menu the upper portion of the LCD shows the current position or offset of all the machines in the system.
M1
M2
M1
XX:XX:XX:XX
XX:XX:XX:XX
M2 Disk
Disk XX:XX:XX:XX
Gen XX:XX:XX:XX
Gen Mode
POSITION
Gate
EQ
Go
Audio
Base
GPI
ADR
Export
MFX
Preroll
Offset
Edit
Loop
Edit
Mark
Choose any machine(s), then set its offset or its desired timecode position by editing the Numeric Register, then pressing ENTER.
The LCD Menu also changes temporarily to give you the options shown below.
Toggles between displaying and changing machine offsets or positions.
restore capture
Mode
OFFSET
GPI
ADR
Edit
Loop
Export
MFX
Preroll
Offset
Edit
Mark
Restores the machine’s offset to the value it had before it was selected for changing (effectively UNDOing an offset change).
Makes the offset equal to the current position relative to the MFX’s Master time display.
The device being offset must be OFFLINE during this process, or it would always locate to its existing offset.
1.
The Position of any machine when on line is defined as MFX position plus Offset. So if, for example, you give a machine a 30-second offset, it will immediately locate forward 30 seconds (unless it is the Master, in which case all the other machines will locate backwards by 30 seconds).
2.
The MFX will display the time Master minus Master Offset, when the Master is online.
3.
Only positive offsets are allowed, so if you want a minus one hour offset, put in a 23 hour one. Or, CLEAR the
Numeric Register, type the number, press the Minus key and then ENTER.
4.
To capture an offset between a Sony machine and the Disk Recorder, first move the Sony machine to a timecode and take the Disk OFFLINE by Disk. Now move the Sony machine to another timecode. Select the
OFFSET Menu, then Disk and press the capture Soft Key to produce a new offset for the Disk which keeps it in sync with the Sony machine’s current position.
Page
120
User Manual
TM
37.
The Generator Setup Menu
The Gen Setup Menu is used to enable the functions of the timecode and MIDI Timecode generators. Hold down the Blue key while pressing the Gen key3.
LTC
ON
MIDI A
OFF
MIDI B
OFF
MIDI C
OFF
MIDI D
OFF
The Generator Menu does not work in this software.
LTC is generated in sync with the Disk Recorder playback whenever the Gen button is lit.
The MIDI timecode generators do not function.
User Manual Page
121
TM
38.
The Preroll Menu
Each machine in MFX has its own preroll value. The actual value used at any time is the largest preroll of any of the online machines. This means that you can set the system to “slow down” to the performance of the slowest starting machine that is currently connected.
M1
4 sec
M2
5 sec
Disk
2 sec
Gen
1 sec
Postroll
Preroll
Export
MFX
GPI
ADR
Preroll
Offset
Edit
Loop
Edit
Mark
Sets the preroll for M1.
Sets the preroll for M2.
Sets the preroll for the Disk
Recorder.
Not active in this revision of software.
Allows you to choose whether you are setting the Preroll or the Postroll, which are independent of each other.
Page
122
User Manual
TM
39.
Transport Commands
SHUT
JOG
REW
<<
FF
>>
PLAY
>
STOP
REC
>
Play
Menu
Basic Controls
The Play, Stop, Rewind, and Fast Forward keys all behave more or less as you would expect.
When you want to enter record, use the Record and Play buttons together.
The Rewind and Fast Forward keys can be pressed more than once. Each extra time gives an increase in speed, starting from 16 times play speed.
These controls will only work if either M1 or DISK is enabled.
Special Play Commands
If you press the PLAY MENU key, a menu appears in the LCD which enables special Play commands. To use them press the Soft key underneath the command you want.
Special Record Commands
If you hold the RECORD key down, a menu appears temporarily on the LCD which enables special record options
(non-latching Supermode). To use them, keep holding the key down, then press the Soft key underneath the command you want.
If you release the Record key without pressing any Soft key, no action results (there is no one-touch record in the
MFX3 system).
Jump Keys
The JUMP keys allow you to locate to convenient places quickly. Hold the key and select any item from the menu, or simply release the key to choose the default (the last item you chose from the menu).
Jog and Shuttle
These two transport modes are designed for movement under the direct control of the user.
User Manual Page
123
TM
Special Transport Menus
The Play Menu
head tail edit fade again
Ex
M
GPI
ADR
Pr
Of
Edit
Loop
E
M
The transport prerolls the
Head of the clip under the cursor (on the current track). If there is no clip under the cursor on the current track, it uses the next clip (if there is one). A clip is a single recording on the Disk Recorder.
SHUT
JOG
REW
<<
FF
>>
PLAY
> cation of the last edit, i.e. the timecode where the transport was located when the last edit took place.
As in Head, except the transport prerolls the Tail.
Plays exactly
STOP as last time.
>
As in Head, except the transport prerolls the start of the Fadeout.
Play
Menu
Special Feature:
If you press the Play Menu key and then the Play button, the transport will preroll the current position, then Play.
The Record Menu
Hold down the Record Key and a menu appears for special record commands. If you release the Record Key before making a selection, the menu disappears.
head clip here again
GPI
ADR
Edit
Loop
(whether it was a manual or programmed record-
Of ing), repeats the same drop in and drop out points, and postrolls.
M
Causes the transport to preroll the clip under the cursor, drop in at the Head, and keep going in record.
SHUT
JOG
REW
<<
FF
>>
PLAY
>
Transport prerolls, records the exact time occupied by the clip under the cursor, and postrolls.
Page
124
STOP
REC
>
Play
Menu
The Transport backs up, prerolls, and drops in exactly where you pressed the button.
User Manual
TM
40.
The Jogger Wheel
The Jogger Wheel is used for many purposes in operating the MFX3 system. These include transport functions, which are described below, and changing of parameter values, which is described with the appropriate menus.
Jog
When JOG is selected on the Transport keys, circular motion of the wheel moves the system forwards (clockwise movement of wheel) and backwards (anticlockwise movement) in time. The movement follows your circular movement, as if you were directly winding film or tape on to a spindle. A master or slave video machine will be jogged at the same time as the Disk Recorder.
The audio on the Disk Recorder tracks is played while you jog, much like “scrubbing” tape. This can be used effectively for locating edit points.
The “gear ratio” of the Jogger Wheel depends on the resolution of the display on the video screen, so as you Zoom in and out using the Zoom key, the Jogging action becomes finer and coarser respectively. This allows you to jog very large distances (several hours if you wish) or very small ones, according to the needs of the moment. You can change the behaviour at the different Zoom ranges by changing the Jog Factor (see next page). Holding down the
<ctrl> key while Jogging increases the speed by a factor of 4.
Playback of audio will not occur if jogging speed is too far above normal play speed. If audio is very jerky when jogging, select a larger Zoom number.
Shuttle
SHUTTLE is selected by pressing the Blue key with the Jog button. The speed of movement through time is proportional to the angle you have turned the wheel, as if it was the speed knob on an electric train set.
Audio playback occurs during Shuttling, with the same restrictions as for Jogging.
Shuttle may be entered directly from Play. In this case, the shuttle speed will be identical to play speed when first entered, and can be trimmed from there. In addition, the Rewind key will reverse the direction of a forward shuttle instantly, and Fast Forward will do the reverse.
Audio Freeze Frame (Loop Jogging)
A variation on jogging allows you listen to an audio loop which plays up to the Master Timecode position, with the width set on the LCD menu (see WIDTH previous page). The loop plays at normal play speed, allowing you to hear some kinds of edit point more easily.
When used with a serially controlled master video machine, loop jogging has the extra advantage that the frame being looped is the exact one that is shown by the video machine. This is called “audio freeze frame”.
The Jog Menu
To choose the kind of jogging you want, hold down the Jog key and select from the momentary menu that appears on the LCD.
LOOP
LINEAR
Width
24 fr
Factor
4
Dimmer
-08 dB
Toggles between loop jogging (Audio
Freeze Frame) and normal jogging.
Sets the width of the jogging loop, using the + and - keys or jogger, then press EN-
TER
Increasing this number gives you a faster jogging speed at the existing zoom scale. It represents the zoom scale at which jogging at play speed is comfortable .
Pressing Zoom and Jog at the same time sets this number equal to the zoom number.
This number sets the attenuation of the audio when loop Jogging is on.
User Manual Page
125
TM
The Jump Keys
The Jump keys allow you to move in either direction by convenient amounts, or to important “landmarks” in the project, only on currently selected tracks . Hold down a Jump button and select from the menu, or just press and release to repeat the last type of jump you made.
Variable
103 fr clip name point or fade point mark
Choose your own Jump length by typing Variable
(keep holding the Jump key down), then jog to display any number up to 999 frames. Then release the
Jump key to go there.
Jump to the next or previous clip with a given name (on any track). Its track is also double clicked. To change the given name, see below.
Jump to next or previous point (Head, Sync
Point, or Tail of a clip) on the current Track(s).
See The Clip.
Jump to next or previous point, or fade point (end of fade-in or start of fadeout.) See next entry for definition of point.
Jump to next or previous mark.
Jump Jump
Backwards
(earlier) in time
Forwards
(later) in time
Modified Jump Commands
Holding the Blue key while Jumping will locate the transport to the start or end of the Range if one exists.
Holding the ctrl key while Jumping will locate to the next or previous mark, despite the selection in the menu.
Holding the SHIFT key while Jumping will locate to the next or previous point, despite the menu selection.
Selecting Names
To change the given name, first hold down the Jump Key and strike the “clip name” Soft Key. Now release both of these keys and you’ll see the last-used name in the upper LCD with a flashing square to its right. Use the alphanumeric keyboard to add or delete characters from that name or Clear it and type another. You may insert “wild cards” using the Soft Keys - any (any number of characters), “any one” (any single character) or “one or none” (any single character or no character). You can find names that contain both of two strings by inserting and (&) between them, or either of two strings with an or (|) between them. & is evaluated before |. Note : Upper and lower case characters are not distinguished
If you have searched for a name in the GoTo menu, the same name will appear in the Jump to Clip Names menu, allowing you to move quickly through all of the names that match your request.
Page
126
User Manual
TM
41.
The GOTO Command
GO TO is used to locate to SMPTE times, Marks (remembered timecode points), or named clips. It is a Supermode, which means that you will be returned to the mode you were in before the GoTo command.
GoTo commands are terminated with the ENTER key if you want to locate, or with the Play key to preroll the selected point and go into play immediately.
time mark last clip name
Go
Audio
Base
GPI
ADR
Export
MFX
Preroll
Offset
Edit
Loop
Edit
Mark
Allows you to locate to the time in the
Numeric Display.
Edit it first if you wish, then press EN-
TER to go there, or
Play to preroll and start playing. The
TIME key is always lit when you enter the
GO TO menu.
Choose a mark by number, then press EN-
TER to go there, or
Play to preroll and start playing. Each time you type an additional digit, the display shows you the mark corresponding to the last three digits you typed. You can use this feature to browse through several marks before acting on one of them.
Copies the SMPTE time you last went to using the
GO TO command, into the
Numeric Display. TIME is then selected automatically, so you can press
ENTER or PLAY immediately, or edit the number first.
Locate a clip by its name.
See below for details.
Special Feature
You can locate to any of the first 24 marks in a shorthand way. Simply press GOTO, then the Track Key corresponding to the Mark you want to locate.
Locating by Name
Selecting the “clip name” Soft Key brings up a list of names in the lower section of the video display screen. At first this is the names of all clips in the project. As you type letters into the LCD, the list changes to show only names which start with what you have typed.
You can use “wild cards” like the ones shown below to widen or narrow the search for names.
Use the + and - keys or Jogger Wheel to move up and down the list of displayed names, and press ENTER to go to the highlighted one, or Play to Preroll and play that clip. The track where the clip was found is always selected as part of the locate.
Current naming criteria
(*)
*dog*&*bark*
(=)(?) any
(&) (|) any one one or none and or
Go
GPI
Audio
Base
Export
MFX
Preroll
Adds a “wild card” to the name in the upper LCD, shown as the punctuation marks above the labels. * means any number of characters, : means any one character, = means any one character or no character
Allows you to add another string. Name will be shown only if both strings are in it.
Allows you to add another string. Name will be shown if either of the strings is in it.
User Manual Page
127
TM
42.
Marks
Marks are remembered timecode points that you insert into the project as easy finders or as labels.
To make a mark, press the Mark Key at any time. The current SMPTE time is captured and the new mark is given the next available number. You can create up to 998 marks in any project, numbered from 1 to 998, and there are special marks: zero which is the earliest point in the project, and 999 which is the latest. You do not need to set these marks - the system works these out automatically. You may not explicitly change the name or position of these two special marks, as the system is responsible for updating their position. Note: marks 0 and 999 are never moved “inwards” only “outwards”, so if you erase the last piece of audio in your project, mark 999 will not move to an earlier timecode.
Marks are “remembered” by the project, so they will all be there when you reopen it.
You can edit or delete marks at any time by pressing Edit Mark - that is hold down the Blue key and press the
Mark key. Then you get a menu for editing marks:
Go
Audio
Base number time name delete renum
GPI
ADR
Edit
Loop
Export
MFX
Preroll
Offset
Edit
Mark
Use this key to select the mark you want by number. Type the number of the mark you want to edit, then press ENTER. Or use the + and - keysor the Jogger Wheel to advance through mark numbers. When you first enter the Edit Mark menu, the number shown will be the last mark you created or selected.
Renumbers the marks to conform with their chronological order in the project.
Allows you to copy the time in the Numeric Display to the selected mark.
You can edit the Numeric
Display as much as you like before pressing EN-
TER to copy the time.
Press this key, then you can name or rename the selected mark by typing a name of up to 20 characters and pressing the EN-
TER key.
Removes the selected mark from the project.
Notes:
1.
Making and naming marks can be done during recording (no other form of editing is allowed at that time.)
You can enter the Edit Marks menu, press the Mark key to create a mark, then immediately press the “name”
Soft Key, type a name and press ENTER, because the newly created mark is always the current one for naming.
3.
3.
You can create special Beat Marks for musical uses by typing the following: IBM number beats tempo
<
RETURN
>, where IBM means Insert Beat Marks, number is the number of bars required, tempo is in beats per minute, and beats is the number of beats per bar.<
RETURN
> is the Return key in the alphanumeric keyboard. Beat marks are placed at the beginnings of all bars starting from the current timecode, and are named bar1, bar2 etc. They can all be deleted by typing DBM<
RETURN
> (delete beat marks)
Whenever “mark” is selected on a Soft Menu, or the Edit Marks menu is entered, the Marks display is shown on the video screen. You can also display it at other times by typing Blue-9 or <esc>M. When the transport is in motion, the marks display automatically scrolls to show the last mark reached.
4.
Marks are not the best way to create edit points on the fly, if the edit is to be done immediately. The best way is to use the From and To keys (see Edit Menu).
Page
128
User Manual
TM
43.
Looping
Looping means playing through a section, rewinding to the beginning and playing again continuously. To make a
Loop play, press the Loop key.
To set the start and end times for the loop, enter the SET LOOP menu by holding down the Blue key while pressing the Loop key. Now the From and To keys can be used to set new loop points (if you only set one end of the Loop, the previous time for the other end will be retained):
In and Out Points
The From and To keys, and their menus, are used to set up the In and Out points for automatic recordings. The use of these keys is described in the section “Editing with a Range”.
To start looping, press the Loop key.
To stop Looping, press any other transport key.
If you use Auto Record while looping, it must be activated again for each loop.
User Manual Page
129
TM
NOTES
Page
130
User Manual
TM
NOTES
User Manual Page
131
44.
TM
Automatic Dialog Replacement (ADR)
MFX provides an environment for automatic recordings with the minimum of effort.
Modes
There are three modes for this menu, and it is always in one of them. They are Rehearse, Record and Playback. The behaviour of the commands depends on which mode is current.
In and Out Points
The From and To keys, and their menus, are used to set up the In and Out points for automatic recordings. The use of these keys is described in the section “Editing with a Range”.
The ADR Menu
Puts ADR into Rehearse mode.
RECORD
REHEARSE PLAYBACK cycle
If pressed while in Rehearse Mode, puts ADR into Record Mode. Otherwise toggles between
Record and Playback modes.
preroll more
Export
MFX
GPI
ADR
Preroll
Offset
Edit
Loop
Edit
Mark
Opens a second level of menu with special commands.
Locates to the Preroll position and stops.
Causes the transport to move, with behavour depending on mode.
If Rehearse is selected, the tranport loops continuously between Preroll and
Postroll, with the armed tracks switching to input between the In and Out points.
If Record is selected, the transport does one pass from Preroll to Postroll, dropping into Record between the In and Out points, then switches into
Playback and does a second pass from Preroll to Postroll. Then it returns to the Preroll position.
If Playback is selected, the transport does one pass from Preroll to Postroll, then returns to the Preroll position.
Note:
The GPI Menu provides contact closures which can be set to work with the ADR Menu.
Page
132
User Manual
TM
The ADR Menu - second level
early in
Rec Out
OPEN keep playing back
Export
MFX
GPI
ADR
Preroll
Offset
Edit
Loop
Edit
Mark
Allows recording to be started early. If pressed during preroll, the transport enters Record immediately, then the Record cycle proceeds normally. In
PLAYBACKand REHEARSE modes this key has no effect.
Returns to the previous level of the menu.
Toggles between two states: PROG, where the programmed time is used to terminate the recording, and
OPEN, where the recording is not terminated automatically, but waits until manually stopped. The toggle remains active until changed, which means that all recordings with OPEN selected must be manually terminated.
May be initiated anywhere in the cycle.
Has an effect equivalent to infinite
Postroll, with playback continuing after the recording has finished, until manually interrupted. Applies only to the current cycle, after which things go back to normal.
The Old AutoRecord Menu
MFX has had an AutoRec Menu for many years, and many people (and external programs) use it on a regular basis.
So it has been kept in the MFX Console, and can be accessed at any time.
To access the Old AutoRec Menu, hold down the Shift key and press the AutoRec / ADR Mode key. The menu will change, and this will be remembered by the console next time it powers up.
run
ON
OFF
GPI
ADR
Edit
Loop
Export
MFX
Preroll
Offset
Edit
Mark
Press to initiate automatic recording. The transport will preroll, record through the In and Out points, then postroll and stop.
When toggled ON, the transport will enter Record if the In timecode is reached, and will exit record if the Out time is reached. This is useful for recording in LTC chase mode, and for creating automatic drop in or drop out only.
Note:
The Old AutoRec menu has its own separate In and Out times from the new ADR Menu.
User Manual Page
133
TM
45.
The GPI Menu
PIN 37
PIN18
PIN17
PIN35
PIN34
PIN15
PIN14
PIN32
GPI means General Purpose Interface (sometimes known as GPO - General Purpose Output). It refers to 8 contact closure lines at the rear of the machine which can be used to trigger events external to the machine.
GPO “Type”
GPOs switch at specific timecodes or upon certain events. Each GPO is given a “type”, which determines what type of event triggers it. Use the GPO Menu to set the type and other parameters.
Choosing a GPI
The first 8 Track Keys represent the 8 GPOs when the GPI Menu is active. Only one can be selected at a time.
The GPI Menu
The first Soft Key is always labelled Type. The other Soft Keys depend on what has been selected as the Type. This information is presented in tabular form on the facing page.
Electrical Properties
GPIO OUT 0
GPIO OUT 1
GPIO OUT 2
GPIO OUT 3
GPIO OUT 4
GPIO OUT 5
GPIO OUT 6
GPIO OUT 7
When ON, each GPO output is shorted to ground. When OFF it is open, and can be connected via a resistor to the desired trigger voltage.
Supply voltage
1 K Resistor
Customer
Device e.g.
Relay
Type 2N2222
Merlin GPO Circuit
Page
134
Note: when a GPO is set to the BEEPS type, Merlin can also output audio beeps from one of its channels. This is controlled from a configuration file called mdr_cfg, which is discussed in a later section of this manual called Configuration Files.
User Manual
Type
OFF
ON
SIMPLE
TM
Description
GPI is inactive
GPI is always
ON
Fires at a given timecode
RECORD
Remains on while the transport is in
Record
Some Uses
Switch OFF e.g. recording session in progress
Machine starts
Warning lights, tallies, indicator lights for artists.
COMMAND
GPI Types
Soft Key 2 Soft Key 3 Soft Key 4 Soft Key 5
Time
Timecode when the
GPI fires
TIMECODE
If this toggle is set to
TIMECODE, the GPI remains on whenever the transport is inside the ADR Menu Record range. If COMMAND is chosen, the GPI turns on only while the transport is in Record.
Pulse
Sets the length of time GPI remains ON.
May be set to a number of milliseconds, or set to HELD, in which case the
GPI stays on until the transport stops.
copy
Copies the value in the Time field to the Numeric
Register, where it may be used for another operation.
Pulse
As above when
Timecode is selected. Not available when
Command is selected
Fire
Fires GPI immediately, for testing purposes. If Pulse is set to HELD, the
GPI switches on and off as the key is pressed and released.
Fire
As above
PREROLL Remains on while the tranport is prerolling
POSTROLL Remains on while the tranport is postrolling
ADR REH
Remains on while the ADR menu is in
Rehearse mode.
ADR REC
Remains on while the ADR menu is in
Record mode.
Indicator lights for artists
Indicator lights for artists
Indicator lights for artists
Indicator lights for artists
COMMAND
TIMECODE
Similar to above
COMMAND
TIMECODE
Similar to above
ADR PLAY Remains on while the ADR menu is in Playback mode.
BEEPS
GPI fires three times leading up to a programmed recording
PREREC
GPI fires once at a given interval before a programmed recording.
Indicator lights for artists
Cueing for artists
Streaming lights.
MARKS
GPI fires when transport reaches each mark (in Play or Record)
CUE MUTE Can be set On or
Off independently for the PREROLL,
RECORD and
POSTROLL periods of the
ADR Menu.
Track starts for
CD recorders
Controls whether original track is heard during each stage of the
ADR recording.
Spacing
Time between beeps.
Pretime
Set a time in frames by which the GPI precedes the recording
AHEAD
If toggled ON, GPI is
ON during the Preroll section.
Pulse
As above
Pulse
As above
Pulse
As above
Pulse
As above
Pulse
As above
IN
If toggled ON, GPI is ON during the
Record section.
PAST
If toggled ON,
GPI is ON during the
Postroll section.
Fire
As above
Fire
As above
Fire
As above
Fire
As above
Fire
As above
Fire
As above
Fire
As above
Fire
As above
Fire
As above
User Manual Page
135
TM
46.
Macros
The Function Keys, labelled M1 to M15, can be turned into keystroke recorder/players by pressing the Macro key.
When this key is illuminated, each Function key “fires” a sequence of keystrokes on the MFX. There are a further 15 macros accessed by holding down the SHIFT key and pressing a Function Key, and another 15 accessed similarly with the CTRL key. A group of 45 macros can be saved in a named file and loaded at will, so you can have many sets of macros for different purposes, saved on disk ready to use.
Recording and Naming Macros
To record or name macros, press EDIT MACRO (i.e. hold down the Blue key and press MACRO). An LCD menu will appear, and a Function key (or combination with SHIFT or CTRL) will be displayed, together with its name (if it has one), the word “vacant” if it has never been named or recorded, or the word “macro” if it was recorded but not named. If you wish to change the selected Function key combinaton, type a different one.
learn name erase run file
Opens up a second layer of Soft Menu choices concerned with loading and saving Macro files.
Press this key to record the selected macro. Confirm by pressing ENTER, and the system takes you back to the exact state you were in before. You may now type any series of keystrokes, including alphanumeric keys and any macro combinations (no
Jogger Wheel turns). While you are recording, all of the functions you record are actually performed, and a beep on each key confirms that you are recording keystrokes. Press BLUE-MACRO again to terminate recording.
The Macro key iself may be turned off or on as part of the recording. (Note that all macros begin with the Macro key ON!)
Clears the selected macro, and its name, leaving it vacant. Requires ENTER as confirmation
Perform the selected
Macro. Useful if you have used the Edit
Macros menu to search for macros by name.
Clears the name written in the upper half of the LCD (if there is any), and you may enter a new one of up to 34 characters. Press the ENTER or RE-
TURN key to finish.
Page
136
User Manual
TM
load save save as unload file
Displays the names of macro files in the upper LCD. Scroll through the list of names with the Jogger Wheel and press ENTER when the file you want is displayed.
Save the currently loaded macro file back to disk, including any changes.
Save the currently loaded macros as a new file(type a name for the new file of up to 15 characters and press ENTER)
Return to the first macro Soft Menu
Remove the currently loaded macros from memory
Notes
1.
Macros are faithful but dumb, playing back the keystrokes exactly as you recorded them, with no knowledge of the consequences. For example, toggles (such as ON / OFF on the Auto Record menu) will be switched to their opposite state, regardless of what it currently is.
2.
Several macros can be queued up in a row by pressing keys before the others have finished.
3.
A macro can be recorded into another macro. When this happens it is recorded in expanded form, i.e. as the series of keystrokes that comprise it, not as a single keystroke, so subsequent changes to it will not affect any other macros. In the same way a macro can be recorded into itself.
4.
To exit this menu, press any mode or transport key on the MFX Console.
User Manual Page
137
TM
47.
Disk Information
The following diagram illustrates some aspects of the way MFX uses a hard disk.
Project 1
Project 2
Project 1
Project 1
Unused Disk Space
1 2
Project 2
3 4
A project is spread across a number of disk
segments, interspersed amongst data from other files. The operating system MDR-
DOS is especially designed so that these segments are always very large, avoiding the “fragmentation” that can occur with hard disks generally.
Clips maintain pointers (head and tail) that tell the computer where to start and end playing Master Recordings. Editing is all achieved by moving the pointers. A copy of a clip is simply another set of pointers to the same Master Recording.
Two different clips are referencing Master Recording
4, while one is referencing Master Recording 2
Project 1
Project 2
Project 1
Project 1
Unused Disk Space
1 2
Project 2
3 4
When all copies of a clip are erased, there are no longer any playback pointers to that
Master Recording.
One of the clips referencing Master Recording 4 has been extended at the Tail, which is done by moving its Tail Pointer. The clip that was accessing Master
Recording 2 has been erased, leaving no pointers at all to Master Recording 2.
Page
138
User Manual
TM
Operations in the Space Menu
Project 1
Project 2
Project 1
Unused Disk Space
1
Project 2
Free Project
Space
H T H T
The Dispose Command has removed Master Recordings 2 and 3 because there are no pointers to them.
Project 1
Unused Disk Space
1
Project 2
Project 1
Free Project
Space
H T H T
The Commit command has removed sections of Master Recording 4 that were not being referenced by any clips.
Project 1
Project 2
Project 1
Unused Disk Space
1 4
H T
Project 2
Project 1
H T T
Unused Disk Space
Dispose removes all clips which are not used at all in the project. The space they occupied becomes available for further recording in this file, but not for other projects.
Commit removes all the parts of recordings that have been edited out (i.e
are not within the pointers.) The space thus freed becomes available for further recording in this file, but not for other projects.
Pack squeezes all the remaining audio data into contiguous space within the file segments, by copying into the free space within the file. At the end of this process the free space is right at the end of the file, and this is then truncated so that it becomes true free disk space.
The Pack command has moved all of the audio so that it occupies the least possible space on the hard disk. The extra space that was inside the file is released as free disk space that can be used by any file.
User Manual Page
139
TM
48.
Preparing Drives for Disk Recording
It is assumed that any new hard drive you buy will be preformatted with a suitable sector size. To ensure that this is the case, only buy drives that have been approved by Fairlight.
Attach the new disk drive to the system, with the power OFF. Its SCSI address must be different from that of any other disk or tape drive already attached. Note its SCSI address.
MFX3.48 supports two different disk file systems. The first, called RBF (Random Block File) is the native file system of OS-9, the operating system used by Fairlight. It will support devices up to 4 Gigabytes. All boot drives must be in RBF format.
The second type is called FLFS (Fairlight File System), and was invented by Fairlight to handle devices larger than 4 Gigabytes, and up to 200 Gigabytes. It must be used for these large devices.
Power up the system. Once MFX3 has finished its bootup sequence, type (at the Editing keyboard):
QUIT<RETURN>Y
The colour screen will disappear, leaving a text interface.
1.
To initialise a disk in RBF format type:
2.
diskinit /scX0 -v=1024 -c=128 -z<RETURN>
You will be asked to verify that you wish to go ahead with this highly destructive operation. If you confirm, the initialisation takes only a few seconds. A reboot is necessary after initialisation.
To initialise a disk in FLFS format, necessary if the drive is larger than 4 GBytes, type: diskinit /scX0 -w<RETURN>
X is the SCSI address of the drive. Upper or lower case is okay.
Formatting Optical Disks
Formatting optical platters is exactly the same as formatting hard disks.
Backup Verify
Allows optional automatic background verification of backups. This feature allows verification of the integrity of a backup tape or other backup media before changing or disposing of the original.
After a backup has been initiated, a window now pops up to ask, "Do you wish to verify your backup". If "Yes" is selected, then at the end of the backup, each destination file is compared with the source file. The process will stop at the first error or at the end of the list of marked files if no error is encountered. The whole process occurs in the background.
Making a System Disk
If you want to have a spare bootable hard disk that can be used in case of failure of your main disk, type the following: chd /dd<RETURN> This puts you into the root directory of your current system disk, where the relevant files are to be found.
bootgen /scX0 dd.bf<RETURN> dir<RETURN>
If the system displays any file something like:
This creates a bootblock on the target drive (X is the SCSI address of the drive)
To install software on a hard drive, first you need a “release file”. There may be one on your hard disk already.
To find out, type:
This searches the directory for all files.
14_3_14.gz
then that is a release file. The numbers should be the same as those of the software version you are currently running (this is printed in the MFX console whenever you QUIT from the MFX3 application).
If you do not already have the correct release file for your current system software type: xrelease -f=14_X_Y.gz<RETURN> substituting the correct numbers for your current
Page
140
User Manual
TM
system software
Now type: upgrade<RETURN> substituting the correct numbers for your current system software
The screen will change to show you a list of choices, and you should first choose the software version you want out of the listed choices. The system will then start the Media Daemon, which checks for available devices on the SCSI bus. You should then choose the SCSI address of the disk you want to upgrade.
After the software has run its routine, it should restart the system, but if not you should do it by typing
RESTART<RETURN>Y.
User Manual Page
141
TM
49.
Configuration Files
MFX3 uses a number of files to store setup information. These are normally set to sensible values at the factory, but in some cases you may need to change them.
The Configuration files are stored in OS9 partitions on the boot drive, that is the drive with SCSI address zero. The names of the files, which are given below, include the disk partition and all elements of the directory tree that is needed to access them.
Note: Some options are only taken into account when the machine boots up. Therefore, to ensure your changes take effect, restart the machine by switching it off and on.
Before Changing a Configuration File
It is always necessary to access the operating system in order to edit a configuration file, and therefore to QUIT from the disk recorder application (if you use a Mac or PC you will be familiar with the idea of quitting from an application - it is exactly the same inside MFX3).
First, type: QUIT<RETURN>Y and wait for the hash prompt (#) to appear.
Note: commands are written here in UPPER CASE and bold, but the system is not case sensitive, so you can type them any way you like.
Editing a Configuration File
Type: ED filename<RETURN>, where filename is the name of the file you want to edit.
Now you can move the cursor around the file using the arrow keys.
To add text, move the cursor to the desired location and start typing. Text is always inserted, never overwritten.
To remove text, use the DEL or BACK key.
Saving Changes to a File
When you have the file exactly the way you want, type <esc>ZY. This will close the file and save your changes.
If you want to abandon editing without saving changes, type <esc>QY.
To return to the Disk Recorder program, type: MFX3<
RETURN
>
The MDR Configuration File
This file contains many settings that are used by the Multitrack Disk Recorder program (MDR). To open it when
MFX is running, type:
CFG<RETURN>
Editing is described in the section above (omit the line ED filename<RETURN>, as you have already performed a shorthand version of it). After saving the file you must restart the machine before changes take effect.
Important: The MDR Configuration File contains many things that you should not change! If you do, some operations of the system may become unstable, or not work at all. DO NOT CHANGE ANYTHING that is not described fully here.
The following lines may be changed:
@ArmKeyDelay on
Normally there is a delay in the reaction time of the Track Keys, to allow for the possibility of double clicking.
Change this setting to “off” in order to remove this delay (useful when using the Track Keys to put individual tracks into record). When it is off, double clicking does not work.
@FadeDefault 72
Every clip is played with a fade at both ends (unless it is butted up to another clip), even when you do not specify one. The value here is used every time the system powers up (you may change it temporarily while the system is running). The number is set in time units, which are equivalent to sample periods at 48 kHz. A table shows you the equivalents in subframes at various frame rates.
@DitherOutput 24
This allows you to set the dithering of the digital and analog outputs. In most cases this should be left at 24, but if you are outputting to a digital system where only 16 or 20 bits are going to be used, you should set the dither
Page
142
User Manual
TM
accordingly.
@DefaultInputType 1
This will set the input type for newly created projects, immedately upon power up. Once a project has been loaded or created, all new projects created after it will inherit the patching and input type from it. The numbers of the different input types can be seen in the file you are editing.
Note that the mixer also has a default input type, and that each Title will overwrite the settings of the inputs to match their state when the Title was saved.
@PlayInhibitThreshold 24
When you are recording a large number of tracks at once, MFX3 may sometimes have difficulty keeping up with the disk playback bandwidth requirements. Turning on this function (by setting it to the number of tracks you are recording) tells MFX not to try to load playback buffers on the tracks you are recording. This means when you exit
Record, there will be no audio loaded to provide playback, (but this would have happened anyway if you are recording a lot of tracks simultaneously, for more than about 10 seconds.)
This parameter does not normally need to be altered unless you are doing a lot of recording with more than 16 tracks armed.
@BeepsTrackNumber
If you are using the ADR Menu, and you have set one of the GPIs to BEEPS, you will also get audible beeps from one of the outputs. This parameter allows you to choose the track that the beeps will output. It may be the track you are recording on if you want.
@BeepsVolume
Sets the audio level of the beeps. Set it to -99 if you do not want any beeps.
@BeepsFrequency
Sets the frequency of the beeps in Hertz.
@MinSegmentDuration 0
Sometimes a large amount of editing can result in lots of tiny clips sandwiched between larger ones. These clips are played, but not really heard, and can absorb a lot of disk bandwidth by requiring a single disk seek to fetch only a few inaudible samples. By setting this parameter to a non-zero number, these unnecessary seeks are avoided. In addition, any files that are being passed to the DaD will play much better if this parameter is set to 16 or more samples.
The Sony_ID file
The Sony ID file tells the system about the characteristics of different 9-pin devices, such as how many analog and digital tracks it has, and whether it is a fast or slow machine.
There is one line of importance that you can change: When MFX3 is emulating a 9-pin device, it replies to the controlling machine with a device ID. Normally this is set to the official Fairlight ID, which is FA. But many editors do not recognise this device name, because it is too recent, and it is then useful to be able to give a device name that is familiar to the editor or other controller.
To open Sony_ID for editing, first QUIT, then type:
ED /DD/USR/SYS/SONY_ID<RETURN>
To change MFX’s device name, edit the last line in the file:
0xFA 0xA0
Change this ID to the ID for any Sony device that the controlling machine knows. All the Sony devices listed in this file have their corresponding ID at the beginning of the line, which can be copied over the MFX3 ID. This will not affect the ability of another MFX3 to recognise it.
User Manual Page
143
TM
The Sync Configuration File
This file contains some settings that are used by the synchronisation system. To open it for editing, first QUIT, then type:
ED /DD/USR/SYS/TCS_CFG<RETURN>
This file contains a number of things that you can change. But do not touch them unless you know exactly what you are doing, because you could stop the system from working properly. Fairlight will not take responsibility for changes made to this file without supervision.
The explanations in the file tell you what can be changed. Most of it is only relevant to the system programmers, but there are some Environment Variables (which are like Preferences) towards the end of the file.
Each of the lines setting the Environment Variables has an asterisk at the beginning. This means the line is not actually being used, but a hard coded value for the variable is active. The value shown in the line is the one hard coded at the factory. If you want to change a value, remove the asterisk and change the number. Then save the file and restart the system.
Remember, it is advisable to consult your Fairlight service centre before doing anything major to this file!
Page
144
User Manual
TM
50.
The System Page
This page is used for setting some system parameters. To reach it type <esc>S, that is type the <esc> key then an S or <Blue-S>.
Your mouse is used to make changes on this page, then save them to disk if necessary. Whenever you wish to save the current configuration, click on the SAVE icon.
To get out of the System Page, select any mode, or one of the other <esc> key or Blue key options (see pages 2, 4 and 6).
User Manual Page
145
TM
Print Options
Many of the fields on the S Page concern the operation of the printing software. These are described fully in the section titled “The Print Menu”.
File Display Sorting
Allows you to choose the order in which files are displayed on the F Page. This may be done by the last Edit Date, the File Creation date, or alphabetically. The right hand field determines the direction of the sort.
Library File List Filter
A list of the current library files i.e. projects from which the current project is borrowing clips, can be displayed by typing <Blue-L>. The list can be filtered to show only libraries that are offline, which means they cannot be found on the network connected to this machine, and therefore cannot be opened. This filtered list is useful because you can see immediately which files must be restored to the system before the borrowed clips in the project will play properly.
Waveform List Filter
A list of all Master Recordings (Waveforms) used by the current project can be displayed by typing <Blue-W>. The list can be filtered to show only waveforms which have no clips referencing them (choose NOT USED with the mouse). These waveforms can be used to create new clips, as explained in the section "Recovering Lost Clips".
Meter Settings
The Meter Calibration Law sets different curves for the channel meters. There are two groups: from 1 to 3 has a lower limit of -54 dB, and from 4 to 6 has a lower limit of -72 dB. Within each group, the lower numbered curves devote more meter length to the higher levels. You can change the meter calibration law at any time the meters are displayed by typing law number<RETURN>, where number is the meter calibration law you wish to use.
Meter Red Level allows you to set the level at which the meter elements are coloured red. You can also change this at any time the meters are displayed by typing: red number<RETURN> where number is the audio level where the meters are to turn red. You may include the minus sign or not, just as you prefer.
Crossfade from Zero
This is used when you have set a crossfade that is longer than one of the clips in the overlapping region. When ON is chosen, the short clip will fade in such a way that it will reach a level of -× at the edge of the clip, even if the crossfade is not at an end. When OFF is chosen the clip will fade in the normal way as dictated by the crossfade parameters, and then it will stop playing at its end, with the level still up.
Fade Def on Butted Clips
This option allows you to decide whether fade defaults are used at butted clips. It is generally a good idea to leave it switched off if the audio is continuous across your edits.
FAME Patching Options
These are not used in MFX3.
Auto-Update DL File
Allows you to have MFX create a Dubber file automatically whenever a project is closed. Options are NEVER, ASK
(you will be prompted each time a project is closed), or ALWAYS.
Wave Menu Audio Format
Allows you to choose whether Wave menu operations (Time stretch etc) produce new Master Recording in the original format of the clips being processed, or in the current system bit depth.
Automatic Extension
When ON, causes a new file to be created automatically if the 4 Gigabyte maximum file size is reached while recording. This file is an extension of the previously existing file, and all clips, marks and names are carried forward into the new file.
Multi File Recording
Not active in this version of software.
Page
146
User Manual
TM
Index
Symbols
<ctrl-Q> .................................................. 108
4 point edit ................................................ 44
4T Screen ................................................. 13
9-pin setup .............................................. 117
A
Access Modes .......................................... 24
ADR ........................................................ 131
ADR Menu .............................................. 131
AES-EBU output ....................................... 32
Algorithms ................................................. 70
Alternative keyboard mapping' ..................... 8
Append Write ............................................. 24
Arm display ............................................... 11
Arm Menu ................................................. 28
Arming Tracks ........................................... 28
Attenuation of clips ................................... 63
Audio Freeze Frame ................................ 124
Audio Waveform ........................................ 12
AudioBase ................................................ 82
AudioBase 2 ............................................. 93
AudioBase Form Editing ........................... 92
AudioBase keys .......................................... 9
AudioBase publish .................................... 89
AudioBase purge records .......................... 89
AudioBase text export .............................. 89
AudioBase text import .............................. 89
Audition clips ............................................ 84
Audition clips - AudioBase ........................ 84
Auto Extend .............................................. 28
Auto naming .............................................. 34
Auto-Update DL File ................................ 145
Automatic Dialog Replacement ............... 131
Automatic display change ......................... 11
Automatic Drop-in ..................................... 32
AutoRec Menu ........................................ 132
B
Backup Menu .......................................... 100
Beat Marks ............................................. 127
Birthday .............................................. 47, 99
Bit depth choice ........................................ 32
Bit depth display (info) .............................. 63
Block menu ............................................... 54
Blue Key ..................................................... 9
Borrow, Import Menu ................................. 77
Borrowing .................................................. 76
Bounce ..................................................... 54
Browsing through files ............................... 18
BU file ..................................................... 100
Bulk File Handling ................................... 100
Bump sync of clips ................................... 50
C
CAN’T ATTACH ......................................... 77
Capturing offsets ..................................... 119
CD Red Book export ............................... 106
Change input settings ............................... 16
Clear error messages .................................. 8
Clip level ................................................... 63
Clip names ................................................ 34
Clip selection ............................................ 38
Clip selection for editing ............................ 38
Clips ......................................................... 24
Commit ............................................. 97, 138
COMMIT, gating ........................................ 65
Compatibility with MFX2 and MFX3 ........ 116
Configuration Files .................................. 141
Cookies ..................................................... 20
Copy clip name ......................................... 34
Copy Files ............................................... 100
Copy head ................................................. 44
Copy Master Time ................................... 118
Copy Protection ........................................ 32
Copy Tail ................................................... 44
Copying EQ Settings ................................ 68
Copying files ............................................. 20
Create new folder ...................................... 20
Crossfade ................................................. 60
Crossfade from Zero ......................... 62, 145
CTRL key ................................................ 135
Current Time ............................................. 13
Current Track ............................................. 24
Cursor ....................................................... 12
Cut & Paste .............................................. 42
Cut/Copy ................................................... 42
D
DaD file export ........................................ 106
Database of clips ...................................... 82
Database text export ................................ 89
Database text import ................................ 89
Default fade .............................................. 62
Delete block .............................................. 56
Device display .......................................... 11
Device Page .............................................. 15
Digi Menu .................................................. 32
Digital Output choice ................................. 32
Directory of Files ....................................... 18
Disable ...................................................... 35
Disk Activity Light ..................................... 12
Disk Information ...................................... 137
Disk Recorder Page .................................. 12
Disk Segments ....................................... 137
Displaying Subframes ............................. 118
Dispose ............................................. 97, 138
Domain ..................................................... 18
Page
147
User Manual
TM
DSP Algorithms ........................................ 70
Dub charts .............................................. 108
Dubber export ......................................... 106
E
Edit - AudioBase ....................................... 88
Edit Macro .............................................. 135
Edit Mark ................................................ 127
Edit Menu ................................................. 42
Edit with range .......................................... 44
Editing ...................................................... 38
Editing a Configuration File ..................... 141
Editing illustrated ...................................... 42
Editing Mode Keys ...................................... 8
Editing selection ....................................... 38
Editing Stereo Clips .................................. 38
End of Waveform ....................................... 77
Entering Record ........................................ 30
Entering Timecode Values ............... 112, 118
Equalisation .............................................. 67
Erase pointer ........................................... 137
Export Menu ........................................... 106
Extend ...................................................... 77
Extend project ........................................... 22
F
Fade Def on Butted Clips ........................ 145
Fade Default .............................................. 62
Fade menu ................................................ 60
Fade on screen ......................................... 12
Fast Forward ........................................... 122
Feet and frames ...................................... 114
Fields ANY / ALL ...................................... 86
File browsing ............................................. 18
File Cookies .............................................. 20
File display ............................................... 11
File Display Sorting ................................. 145
File exchange export .............................. 106
File Page ................................................... 15
Fill command ............................................ 46
Folder ....................................................... 18
Folders and Files ...................................... 18
Fragmentation ......................................... 137
Free space ................................................ 98
From and To .............................................. 40
Function Keys ......................................... 135
G
Gain Structure, System ............................ 30
Gap, previous or next ................................ 40
Gated Recording ....................................... 65
General Purpose Interface ...................... 133
Getting Started ........................................... 7
Global clip naming .................................... 34
GOTO Command ..................................... 126
GPI Types ............................................. 134
Grab Menu ................................................ 47
H
Hard drive preparation ............................. 139
Head ......................................................... 38
Head of Clip .............................................. 10
Hold, gating ............................................... 65
I
ID number ................................................. 77
Import Menu ............................................. 76
Inactive Waveform .................................... 77
Info, level and bit depth ............................. 63
Initialising drives ..................................... 139
Input Control ............................................. 30
Input display ............................................. 11
Input monitoring ........................................ 28
Input Submenu, illustrated ........................ 16
Insert silence ............................................ 56
J
Jog .......................................................... 122
Jog Menu ................................................ 124
Jogger Wheel .......................................... 124
Jump ....................................................... 122
Jump Keys .............................................. 125
Jump to clip name .................................. 125
K
Keep ......................................................... 77
Keep all borrowed clips .............................. 97
Keep Borrowed .......................................... 97
Keyboard Map, alternative ........................... 8
L
Last date of modification ........................... 15
Layer ......................................................... 38
Layer control ............................................. 75
Level ......................................................... 38
Level display (info) .................................... 63
Level Menu ............................................... 63
Level ramp ................................................ 62
Listen to input ........................................... 28
Lock, Import Menu .................................... 77
Lock to Master ........................................ 117
Loop Jogging ........................................... 124
Looping ................................................... 128
Looping buzz tracks .................................. 46
M
M1 and M2 Setup .................................... 117
Machine Control ...................................... 112
Macros .................................................... 135
Main Screen .............................................. 12
Main Screen illustrated .............................. 13
Managing Disk Space ............................... 97
Mark number as range .............................. 40
Marks display ........................................... 11
Marks, use in setting range ....................... 40
Master Recording ................................ 10, 24
Master Recording Number ......................... 38
Master Time ................................................ 9
Match - AudioBase ................................... 85
Media Read ............................................... 24
Page
148
User Manual
TM
Metering .................................................... 30
MFX Console .............................................. 8
MFX Console illustrated .............................. 8
Mixed output ............................................. 32
MK file suffix ............................................. 15
Mode Keys .................................................. 8
Modify Write .............................................. 24
Monitor switching ...................................... 30
Mono / Stereo ........................................... 30
Move Files .............................................. 100
Moving files .............................................. 20
MT file suffix ............................................. 14
Multi-User File Access .............................. 24
Multiple input assign ................................. 30
Multiple WAVE Import ............................... 78
Mute ......................................................... 35
N
Name track ............................................... 34
Naming ..................................................... 34
Navigation through directories ................... 18
Negative numbers, typing ......................... 30
New Folder ................................................ 20
New Project .............................................. 20
New Record Mode ..................................... 28
Node ......................................................... 18
Numeric Keypad .......................................... 8
Numeric Register ........................................ 9
O
Offsetting ................................................ 119
Operators - AudioBase .............................. 87
Optical Disk formatting ............................ 139
Output pad ................................................ 32
Overlapping Clips ...................................... 24
Overwrite Recording .................................. 28
Overwrite, warning on restore .................. 105
P
Pack ................................................. 97, 138
Pad on outputs .......................................... 32
Panning in mixed out mode ....................... 63
Password Protection ................................. 22
Pasting audio ............................................ 42
Patch Display ............................................ 16
Patch Display, illustrated ........................... 16
Patching inputs ......................................... 30
Pitch change ............................................. 71
Play ........................................................ 122
Play Menu commands ............................ 123
Playback ................................................... 30
Pointers ................................................... 137
Pop, Takes menu ....................................... 75
Preroll ..................................................... 121
Preroll current position ............................ 123
Print Menu .............................................. 108
Project extension ...................................... 22
Project Layer ............................................. 38
Project menu ............................................. 20
Project Read ............................................. 24
Public Write ............................................... 22
Publish a project - AudioBase ................... 89
Publishing with a Text File ......................... 90
Pull-up, Pull-down ................................... 115
Punch-in Punch-out ................................... 32
Put back trimmed audio ............................ 49
R
Range ....................................................... 40
Range, automatic and manual ................... 41
Range setting ............................................ 40
Range Size on screen ............................... 12
Range, used in editing ............................... 44
Razor/Dubber ............................................ 54
Ready to record (arm) ............................... 28
Record Gain .............................................. 30
Record Menu commands ........................ 123
Record Over .............................................. 28
Recording .................................................. 28
Recover Waveform Command ................... 99
Recovering Lost Clips ............................... 99
Red ........................................................... 38
Redbook CD ............................................ 106
Reference ................................................. 10
Referencing ............................................... 38
Regain disk space .................................... 98
Rehearse mode ....................................... 131
Remove AudioBase records ...................... 89
Renaming Files ......................................... 20
Replace trimmed audio .............................. 49
Reposition tracks on screen ...................... 58
Republishing a Project .............................. 89
Restore Files ........................................... 100
Restore Trimmed Audio ............................. 49
Return to Birthday ............................... 47, 99
Rewind .................................................... 122
Rubbish Removal ...................................... 97
S
Safe .......................................................... 35
Sample rate choice ................................... 32
Sample rate conversion (varispeed) .......... 72
Sample width choice ................................. 32
Scrubbing ................................................ 124
Search - AudioBase .................................. 85
Seedname ................................................. 34
Selection for editing .................................. 38
SET LOOP menu .................................... 128
Setup page, print parameters .................. 108
Shadow ..................................................... 58
SHIFT key .............................................. 135
Shuttle .................................................... 124
Slip ........................................................... 47
Slip/Trim default ........................................ 49
Solo .......................................................... 35
Solo and Mute keys .................................... 9
Sony 9-pin control setup ......................... 117
Sound library ............................................. 76
SP-DIF Digital format ................................ 30
SP-DIF output ........................................... 32
User Manual Page
149
TM
Space Menu .............................................. 97
Special Record Commands ..................... 122
Splice ....................................................... 56
Stack of clips ............................................ 75
Stereo mix ................................................ 32
Stereo Swap ............................................. 38
Stereo to mono ......................................... 99
Stop ........................................................ 122
Storage devices ........................................ 15
Stretch ...................................................... 69
Subframe nudging ..................................... 50
Sync mark, edit menu ............................... 42
Sync Point ................................................ 38
Sync point for slipping ............................... 47
Synchronisation - Quick Guide ................ 113
System Disk ........................................... 139
System Page .......................................... 144
T
Tail ...................................................... 10, 38
Takes display ............................................ 11
Takes Menu .............................................. 75
Takes Screen ............................................ 13
Tape Mode Recording ................................ 28
Threshold .................................................. 65
Thru monitoring ......................................... 28
Time Compression and Expansion ............ 69
Time Line .................................................. 12
Time Reference ........................................ 24
Time Stretch ............................................. 69
Timecode .................................................. 30
Timecode Arithmetic ............................... 118
Timecode chase setup ............................ 117
Timecode drift ......................................... 115 timecode format ...................................... 114
Timecode Generator ................................ 120
Timecode Marks ..................................... 127
Timecode ranges ...................................... 40
Timecode Track? ....................................... 30
Toggle Mute group ..................................... 35
Track balance in mixed out mode .............. 63
Track display ............................................. 11
Track Keys .................................................. 8
Track Menu ............................................... 58
Transport Commands .............................. 122
Transport Mode Keys .................................. 9
Trim ........................................................... 48
Trim submenu ........................................... 48
Trimming Numbers .................................. 118
U
Undo ........................................................... 9
Undoing Edits ........................................... 96
Unit ........................................................... 18
UNREFERENCED recordings ................... 97
User Fields - AudioBase ........................... 83
V
Varispeed .................................................. 72
W
Warranty Policy ........................................... 2
WAV Export ............................................ 106
WAVE file Export .................................... 107
WAVE file import ....................................... 76
Wave Menu Audio Format ....................... 145
Waveform .................................................. 12
Waveform display ...................................... 11
Waveform display amplitude ..................... 63
Waveform Show Command ....................... 99
Wildcards - AudioBase .............................. 86
Writing to CD ........................................... 106
X
X-Level in fades ........................................ 60
X-Ratio in fades ........................................ 60
Z
Zoom .................................................. 9, 124
Zoom range on screen .............................. 13
Page
150
User Manual
advertisement
* Your assessment is very important for improving the workof artificial intelligence, which forms the content of this project
Related manuals
advertisement
Table of contents
- 7 Getting Started
- 8 2. The MFX
- 9 Console
- 10 How the Disk Recorder Works
- 11 MFX3.48 Editing Screens
- 12 The MFX3.48 Recording
- 13 and Editing Screen
- 14 The Device
- 15 and File Pages
- 17 The Patch and Meters Display
- 19 Starting a Project
- 19 Folder view
- 19 Navigation
- 19 From and To Keys
- 19 File view
- 21 The Project Menu
- 21 Project Menu 2nd Level
- 23 Project Menu 3rd Level
- 23 Password Protection
- 25 Multi-User File Access
- 25 The Clip
- 25 Time Code Reference
- 25 Overlapping Clips
- 25 The Track
- 25 The Current Track
- 29 Recording
- 29 The Arm Menu
- 29 The Arm Submenu
- 31 The Input Submenu
- 31 Metering Input Levels
- 31 Entering Record
- 31 Using the MFX Record Button
- 31 Timecode Track?
- 31 Playback
- 33 Punch-in Punch-out
- 33 Automatic Drop-in
- 33 The Digi Menu
- 33 House Submenu
- 33 Output Submenu
- 34 Naming
- 34 Use of Ranges
- 34 Keyboard Use
- 34 Automatic Naming
- 35 Solo, Mute, Disable and Safe
- 35 Disabling Tracks
- 35 Track Safe
- 39 Editing
- 39 The Clip
- 39 Master Recording Number
- 39 Sync Point
- 39 Timecode Reference
- 39 Level
- 39 Project Layer
- 39 Summary of Editing Commands
- 39 Selecting Clips for Editing
- 39 Editing Stereo Clips
- 39 Stereo Swap
- 40 Timecode Ranges
- 40 Setting up a Range
- 40 Simple Method
- 40 Using Range Menus
- 41 Range Persistence
- 41 Optional Ranges
- 41 Automatic and Manual Ranges
- 43 The Edit Menu (Cut & Paste)
- 43 Selecting Audio
- 43 Cutting or Copying to the Clipboard
- 43 Selecting Destination Tracks
- 43 Other Paste Commands
- 43 Pasting From the Clipboard
- 43 The Edit Menu
- 43 The Cut Submenu
- 45 The Copy Submenu
- 45 Edit Commands with a Range
- 45 The Cut Submenu
- 46 The Copy Submenu
- 46 The Fill Command
- 47 The Grab Menu
- 47 Slip Submenu
- 47 Slip Clip vs Cut & Paste
- 48 Trim Submenu
- 48 Visible Sync Points
- 48 Super Trim
- 49 Restore Trimmed Audio
- 49 SLIP / TRIM Toggle
- 50 Grab Menu Illustrated
- 50 The Nudge Menu
- 50 Range
- 54 Block Editing
- 54 The Dubber SubMenu
- 55 The Dubber Menu Illustrated
- 55 Original Track Layout
- 55 Erase
- 56 The Razor SubMenu
- 57 The Razor Submenu Illustrated
- 57 Original Track Layout
- 57 Splice
- 57 Duplicate
- 57 Delete
- 58 The Track Menu
- 59 Original Track Layout
- 59 Numbers
- 59 Shadow
- 59 The Track Menu Illustrated
- 60 Fades
- 60 The Fade Menu
- 61 Fades With a Range
- 62 More About Fades
- 62 Crossfades and Channels
- 62 Fade Defaults
- 63 The Level Menu