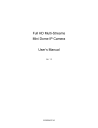
advertisement
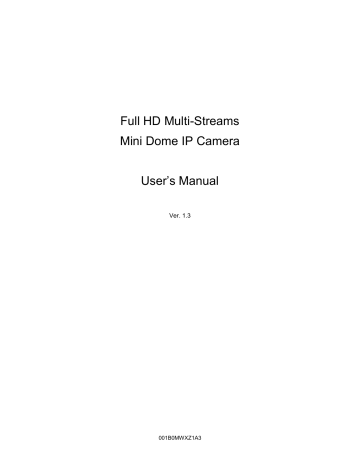
Full HD Multi-Streams
Mini Dome IP Camera
User ’s Manual
Ver. 1.3
001B0MWXZ1A3
Table of Contents
1.
Overview ................................................................................................................................ 2
1.1
Features ...................................................................................................................... 2
1.2
Package Contents ....................................................................................................... 3
1.3
Dimensions .................................................................................................................. 5
1.4
Connectors (Indoor Only)............................................................................................. 6
1.5
Function Cable Definition (Outdoor Only) .................................................................... 7
2.
Camera Cabling ..................................................................................................................... 8
2.1
Connect Power ............................................................................................................ 8
2.2
Connect Ethernet Cable............................................................................................... 8
2.3
Connect Alarm I/O ....................................................................................................... 9
2.4
Waterproof Cable Connector ....................................................................................... 9
3.
System Requirements ........................................................................................................ 11
4.
Access Camera ................................................................................................................... 12
5.
Setup Video Resolution ...................................................................................................... 17
6.
Configuration Files Export / Import ................................................................................... 18
Appendix A: Technical Specifications ...................................................................................... 19
Appendix B: Delete the Existing DC Viewer .............................................................................. 25
Appendix C: Setup Internet Security ......................................................................................... 26
1
1. Overview
The Full HD Multi-Streams Mini Dome IP Camera is an easy setup camera with
PoE supported to reduce complicate cabling. Up to 5 Megapixel Resolution is offered for providing high definition images. Quad Streams Compression (H.264
Baseline / Main / High Profile + MJPEG) are supported for efficient bandwidth and storage management. For dark environments, the camera has incorporated
WDR, 3DNR and Day/Night ICR technologies to capture clear images in lowlight conditions.
1.1 Features
Progressive Scan CMOS Sensor
2M / 3M / 5M Resolution*
Dual Streaming- Full HD 1080P Real Time + D1 Real Time
Quad Streams Compression- H.264 Baseline / Main / High Profile + MJPEG
Multi-language Support
Tampering Alarm
Wide Dynamic Range
Motion Detection
Privacy Masks
Smart Picture Quality / 3D Noise Reduction
Vertical View Mode (image rotation by 90 degrees)
Smart IR Mode
Network Failure Detection
True Day/Night (ICR)
IR LED Module (working distance up to 25m)*
microSD Support
BNC Analog Output*
Weatherproof (IP66 International)*
ONVIF Support
(*) Optional
2
1.2 Package Contents
Please check the package contains the following items listed below.
Indoor Camera Package Contents
Full HD Multi-Streams
Mini Dome IP Camera
Self Tapping Screws (x3)
Quick Guide
Plastic Screw Anchors (x3)
CD
(bundled software and documentation)
3
4
Outdoor Camera Package Contents
Rubber Washers (x2)
Full HD Multi-Streams
Mini Dome IP Camera
Security Torx
Self Tapping Screws (x3)
Quick Guide
Plastic Screw Anchors (x3)
CD
(bundled software and documentation)
1.3 Dimensions
The dimensions of the IP Camera are shown below.
Indoor
Outdoor
5
1.4 Connectors (Indoor Only)
The diagram below shows the default button, microSD card slot and various connectors of the IP Camera. Definition for each connector will be given as follows.
No.
1
Connector
RJ-45
Pin Definition
- 10/100 Mbps Ethernet / PoE
1 AC 24V Power-1 DC 12V Power
2
Power
(AC 24V / DC 12V)
2 AC 24V GND DC 12V Reserved
3 AC 24V Power-2 DC 12V GND
3 microSD Card Slot - For video recordings storage
4
Video
(BNC Connector)*
- For analog videos output
1 Alarm In –
2 Alarm In +
3 Alarm Out –
5
6
Alarm & Audio I/O
Default Button
Remarks
Power connection
Alarm connection
4 Alarm Out +
5 Audio Out L
6 Audio Out R
Line Out
7 GND
8 Audio In
-
Line In
Press the button with a proper tool for at least 20 seconds to restore the system.
(*) Optional
NOTE: Insert the microSD card into the microSD card slot before powering on the camera. If the camera is already powered on, reboot the camera after the microSD card is inserted.
6
1.5 Function Cables Definition (Outdoor Only)
No.
1
4
5
RJ-45
Audio I/O
BNC
Connector
2 Power (AC 24V / DC 12V)
3
-
Alarm I/O
(4-Pin Terminal Block)
Default Button
Pin
-
1
2
3
1
2
Definition
10/100 Mbps Ethernet / PoE
AC 24V 1 / DC 12V –
GND
AC 24V 2 / DC 12V +
Power connection
Alarm In – Blue
Alarm In +
Alarm Out –
Remarks
Green
Yellow 3
4 Alarm Out +
Green Line Out
Pink Line In
- For analog videos output
Orange
Two-way audio transmission
-
For the position of the default button, please refer to the diagram shown in section Connectors (Indoor Only) .
7
2. Camera Cabling
Before users connect cables, make sure that all cables and the power adaptor are placed in dry and well-waterproofed environments, e.g. waterproof boxes.
The purpose is to prevent moisture accumulation inside the camera and moisture penetration into cables, which might lead to camera breakdown.
Please follow the instructions below to complete IP Camera connection.
2.1 Connect Power
For power connection, please refer to section Connectors (Indoor Only) for the
Indoor models, and see section Function Cables Definition (Outdoor Only) for the Outdoor models. Alternatively, users can power the camera by PoE if a PSE switch is available. Please refer to the section below for Ethernet cable connection.
NOTE: If PoE is used, make sure Power Sourcing Equipment (PSE) is in used in the network.
2.2 Connect Ethernet Cable
For best transmission quality, cable length shall not exceed 100 meters.
Connect one end of the Ethernet cable to the RJ-45 connector of the camera, and plug the other end of the Ethernet cable to the network switch or PC.
NOTE: In some cases, Ethernet Crossover cable might be needed when connecting the IP Camera directly to the PC.
Check the status of the link indicator and activity indicator LEDs. If the LEDs are unlit, please check the LAN connection.
Green Link Light indicates good network connection.
Orange Activity Light flashes for network activity indication.
8
2.3 Connect Alarm I/O
For Indoor models, there is an 8-pin terminal block for the Alarm I/O and the
Audio I/O connections. For Outdoor models, the Alarm I/O is connected by a
4-pin terminal block. Refer to sections Connectors (Indoor Only) and Function
Cables Definition (Outdoor Only) for the pin definitions.
2.4 Waterproof Cable Connector
Follow the instruction below to waterproof the connectors of different types of cables. The supported cables are as shown below, from left to right are:
All-in-One Cable, RJ-45 Cable and IP66 RJ-45 Cable.
All-in-One Cable
Follow the steps below to waterproof the connectors of the All-in-One cable.
Step 1:
Plug the cables to the connectors of the
All-in-One cable and coat the joints with silicone gel. There should be no gap between the connectors and the cables. For alarm I/O connector and power connector, make sure the side with wires attached is also sealed with silicone gel.
Step 2:
Seal the end of the rubber coating of the
All-in-One cable as indicated in the figure on the right. Please use enough silicone gel to fill in the hose and wrap around each wire; otherwise, waterproof function cannot be guaranteed.
9
RJ-45 Cable
Follow the instruction below to waterproof the connector of the RJ-45 cable.
Plug the Ethernet cable to the connector of the RJ-45 cable and coat the joint with silicone gel. Make sure there is no gap between the Ethernet cable and the connector; otherwise, waterproof function cannot be guaranteed.
IP66 RJ-45 Cable
For IP66 RJ-45 cable, please use an RJ-45 IP66 plug for connection to prevent water damage. Follow the steps below for cable connection.
Step 1:
Loosen the thread-lock sealing nut on the
RJ-45 IP66 plug, and take out the supplied connector from the plug. Thread the Ethernet cable through the thread-lock sealing nut and the RJ-45 IP66 plug. If the Ethernet cable is already attached to a connector, please remove it first.
Step 2:
Carefully remove a section of rubber coating from the end of the Ethernet cable to reveal the wires. Inset the wires to the correct pins of the connector. Plug the Ethernet cable to the connector of IP66 RJ-45 cable.
Step 3:
Fasten the RJ-45 IP66 plug to the connector of the IP66 RJ-45 cable. Lastly, tighten the thread-lock sealing nut to the plug.
10
3. System Requirements
To perform the IP Camera via web browser, please ensure the PC is in good network connection, and meet system requirements as described below.
Items
Personal Computer
System Requirement
1. Intel
®
Pentium
®
M, 2.16 GHz or
Intel
®
Core TM 2 Duo, 2.0 GHz
2. 2 GB RAM or more
Operating System
Web Browser
Network Card
Viewer
Windows VISTA / Windows XP / Windows 7
Microsoft Internet Explorer 6.0 or later
Firefox
Chrome
Safari
10Base-T (10 Mbps) or 100Base-TX (100 Mbps) operation
ActiveX control plug-in for Microsoft IE
11
4. Access Camera
For initial access to the IP Camera, users can search the camera through the installer program: DeviceSearch.exe, which can be found in “DeviceSearch” folder in the supplied CD.
Accessing the Camera by Device Search Software
Step 1: Double click on the program Device Search.exe.
Step 2: After its window appears, click on the <Device Search> button on the top. All the finding IP devices will be listed in the page.
Step 3: Find the camera in the list by its IP address and click on it. The default
IP address of the camera is: 192.168.0.250
.
Step 4: The default IP address of the camera may not be in the same LAN as the IP address of the PC. If so, the IP address of the camera needs to be changed. Right click on the camera and click <Network Setup>.
Meanwhile, record the MAC address of the camera, for future identification.
Step 5: The <Network Setup> page will come out. Select <DHCP> and click
<Apply> down the page. The camera will be assigned with a new IP address.
Step 6: Click <OK> on the Note of setting change. Wait for one minute to re-search the camera.
Step 7: Click on the <Device Search> button to re-search all the devices. Find the camera in the list by its MAC address. Then double click or right click and select <Browse> to access the camera directly via a web browser.
12
Step 8: A prompt window requesting for default username and password will appear. Enter the default username and password shown below to login to the camera.
Login ID
Admin
Password
1234
NOTE: ID and password are case sensitive.
NOTE:
It is strongly advised that administrator’s password be altered for the security concerns. Refer to the Full HD Multiple
Streams IP Camera Menu Tree in the supplied CD for further details.
Installing DC Viewer Software Online
For the initia l access to the IP Camera, a client program, DC Viewer, will be automatically installed to the PC when connecting to the IP Camera.
If the Web browser doesn’t allow DC Viewer installation, please check the
Internet security settings or ActiveX controls and plug-ins settings (refer to
Appendix C: Setup Internet Security ) to continue the process.
The Information Bar (just below the URL bar) may come out and ask for permission to install the ActiveX Control for displaying video in browser.
Right click on the Information Bar and select < Install ActiveX Control…> to allow the installation.
The download procedure of DC Viewer software is specified as follows.
Step 1: In the DC Viewer installation window, click on <Next> to start the installation.
Step 2: The status bar will show the installation progress. After the installation is completed, click on <Finish> to exit the installation process.
Step 3: Click on <Finish> to close the DC Viewer installation page.
13
14
Once the DC Viewer is successfully installed, the Home page of the IP Camera will be shown as the figure below.
Vari-focal Lens Models
Motorized Lens Models
15
3x Zoom Lens Models
Image and Focus Adjustment
The image will be displayed on the Home page when the IP Camera is successfully accessed. Adjust the zoom and the focus as necessary to produce a clear image.
NOTE: Please refer to the Full HD Multiple Streams IP Camera Menu
Tree in the supplied CD for more details about the function items on the
Home page.
16
5. Setup Video Resolution
Users can setup video resolution on the Video Format page of the user-friendly browser-based configuration interface.
Video Format can be found under this path: Streaming> Video Format .
The default value of video resolution is as below.
2M
2M Real-time
3M
5M
H.264- 1920 x 1080 (15 fps) + H.264- 1280 x 720 (30 fps)
H.264- 1920 x 1080 (30 fps) + H.264- 720 x 480 (30 fps)
For more video resolution combination details, please refer to the Full HD
Multiple Streams IP Camera Menu Tree in the supplied CD.
17
6. Configuration Files Export / Import
To export / import configuration files, users can access the Maintenance page on the user-friendly browser-based configuration interface.
The Maintenance setting can be found under this path: System> Maintenance .
Users can export configuration files to a specified location and retrieve data by uploading an existing configuration file to the IP Camera. This is especially convenient to make multiple cameras having the same configuration.
Export
Users can save the system settings by exporting the configuration file (.bin) to a specified location for future use. Click on the <Export> button, and the popup
File Download window will come out. Click on <Save> and specify a desired location for saving the configuration file.
Upload
To upload a configuration file to the IP Camera, please first click on <Browse> to select the configuration file, and then click on the <Upload> button for uploading.
18
Appendix A: Technical Specifications
Camera
Image Sensor
Effective Pixels
Shutter Speed
Lens
Lens
F Number
Focal Length
FOV
Minimum Illumination
Operation
Multiple Languages
2M 2M Real-time
1/2.8
” Sony Progressive CMOS
1920 (H) x 1080 (V)
1 ~ 1/10000 sec.
3X AF / Motorized / Vari-focal
3X AF / Motorized- F 1.2
Vari-focal- F1.2 / F1.4
3X AF / Motorized / Vari-focal (F1.2)- 3.0 ~ 9.0 mm
Vari-focal (F1.4)- 2.8 ~ 12.0 mm
3X AF- 96.1° (Wide) ~ 32.0° (Tele)
Motorized / Vari-focal (F1.2)- 96.7° (Wide) ~ 22.6° (Tele)
Vari-focal (F1.4)- 93.0° (Wide) ~ 21.7° (Tele)
3X AF / Vari-focal (F1.4)- 0.2 lux (Color) / 0.02 lux (B/W)
Motorized / Vari-focal (F1.2)- TBD
Iris Control*
Image Setting
Backlight Compensation
White Balance
Noise Reduction (3D)
Wide Dynamic Range
Privacy Mask
Brightness
Exposure
Sharpness
Contrast
Saturation
Hue
Digital Zoom
Motion Detection
Privacy Mask Type
ICR
ICR + IR LED*
Tampering Alarm
Audio
Two-way Audio
Compression
Network
Interface
Video Compression
Video Streaming
English / French / German / Italian / Japanese / Korean / Portuguese /
Russian / Simplified Chinese / Spanish / Traditional Chinese
3X AF- P-Iris / DC-Iris
Vari-focal / Motorized- DC-Iris
On / Off
Auto / Manual / ATW / One Push
On / Off
On / Off
On / Off
Manual
Auto / Manual
Manual
Manual
Manual
Manual
Support
On / Off / By Schedule
Color
Auto / On / Off / Smart
Auto / LED On / LED Off / Smart IR / Light Sensor
On / Off / By Schedule
Line In / Line Out
G.711 / G.726
Video Resolution
Frame Rate Dual Streams
Protocol
Security / Authorization
Alarm
Event Notification
Input
Output microSD
Supported Web Browser
User Account
Password Levels
RJ-45, 10/100 Mbps Ethernet
H.264 (MPEG-4 Part 10/AVC) / MJPEG
Dual Streams- H.264 + H.264 / H.264 + MJPEG
Quad Streams- H.264 x 4 / H.264 x 3 + MJPEG
H.264- Full HD 1080P / SXGA / HD 720P / XGA / SVGA / D1 / VGA / CIF
MJPEG- Full HD 1080P / SXGA / HD 720P / XGA / SVGA / D1 / VGA / CIF
1080P (15/13 fps) + 720P (30/25 fps) 1080P (30/25 fps) + D1 (30/25 fps)
ARP, IPv4/v6, TCP/IP, UDP, RTP, RTSP, HTTP, HTTPS, ICMP, FTP,
SMTP, DHCP, PPPoE, UPnP, IGMP, SNMP, QoS, ONVIF
HTTPS / IP Filter / IEEE 802.1X
1 Set,
5V 10kΩ pull up
1 Set, Photo Relay Output 300V DC/AC
HTTP / FTP / SMTP microSDHC 32GB support
Internet Explorer (6.0+) / Chrome / Firefox / Safari
20
User and Administrator
19
Mechanical
Built-in IR
Illuminator*
Working Distance
Wavelength
Number of LEDs
LED Indicator
Connectors
Audio
General
Operating Temperature
Humidity
Weatherproof Standard*
Dimension
Weight
Power Source
System
Power
Consumption
Built-in IR Illuminator
3X Zoom Lens
Motorized Lens
Regulatory
Alarm
Power
Ethernet
Analog Video
(*) Optional
Up to 25 m
850 nm
24
Power / Link / ACT
4 of 8 Pin Terminal Block (Female)
3 Pin Terminal Block
RJ-45
1.0 Vp-p / 75 Ω / BNC Cable*
4 of 8 Pin Terminal Block (Female)
-10°C ~ 50°C (14°F ~ 122°F)
10% ~ 90%, No Condensation
IP66
∅
117.0 x 90.0 mm (
∅
4.6 x 3.5 in.)
280 g
DC 12V / AC 24V / PoE
3.8 W
+1.5 W
+4.0 W
+1.8 W
FCC / EMC / LVD / RoHS
20
Camera
Image Sensor
Effective Pixels
Shutter Speed
Lens
Lens
Focal Length
3M
1/2.8
” Sony Progressive CMOS
2048 (H) x 1536 (V)
1 ~ 1/10000 sec.
F Number
FOV
3X AF / Motorized / Vari-focal
3X AF / Motorized / Vari-focal (F1.2)- 3.0 ~ 9.0 mm
Vari-focal (F1.4)- 2.8 ~ 12.0 mm
3X AF / Motorized- F 1.2
Vari-focal- F1.2 / F1.4
3X AF- 99.7° (Wide) ~ 35.1° (Tele)
Motorized / Vari-focal (F1.2)- 96.7° (Wide) ~ 22.6° (Tele)
Vari-focal (F1.4)- 96.6° (Wide) ~ 22.5° (Tele)
3X AF / Vari-focal (F1.4)- 0.2 lux (Color) / 0.02 lux (B/W)
Motorized / Vari-focal (F1.2)- TBD
Minimum Illumination
Operation
Multiple Languages
Iris Control*
Image Setting
Backlight Compensation
White Balance
Noise Reduction (3D)
Wide Dynamic Range
Privacy Mask
Brightness
Exposure
Sharpness
Contrast
Saturation
Hue
Digital Zoom
Motion Detection
Privacy Mask Type
ICR
ICR + IR LED*
Tampering Alarm
Two-way Audio
Audio
Compression
Network
Interface
Video Compression
Video Streaming
Video Resolution
Frame Rate
Protocol
Dual Streams
Security / Authorization
Input
Alarm
Output
Event Notification microSD
Supported Web Browser
User Account
Password Levels
English / French / German / Italian / Japanese / Korean / Portuguese /
Russian / Simplified Chinese / Spanish / Traditional Chinese
3X AF- P-Iris / DC-Iris
Vari-focal / Motorized- DC-Iris
On / Off
Auto / Manual / ATW / One Push
On / Off
On / Off
On / Off
Manual
Auto / Manual
Manual
Manual
Manual
Manual
Support
On / Off / By Schedule
Color
Auto / On / Off / Smart
Auto / LED On / LED Off / Smart IR / Light Sensor
On / Off / By Schedule
Line In / Line Out
G.711 / G.726
RJ-45, 10/100 Mbps Ethernet
H.264 (MPEG-4 Part 10/AVC) / MJPEG
Dual Streams- H.264 + H.264 / H.264 + MJPEG
Quad Streams- H.264 x 4 / H.264 x 3 + MJPEG
H.264- 2048 x 1536 (3M) / Full HD 1080P / SXGA / HD 720P / XGA /
SVGA / D1 / VGA / CIF
MJPEG- Full HD 1080P / SXGA / HD 720P / XGA / SVGA / D1 / VGA / CIF
1080P (30/25 fps) + D1 (30/25 fps)
ARP, IPv4/v6, TCP/IP, UDP, RTP, RTSP, HTTP, HTTPS, ICMP, FTP,
SMTP, DHCP, PPPoE, UPnP, IGMP, SNMP, QoS, ONVIF
HTTPS / IP Filter / IEEE 802.1X
1 Set, 5V 10k Ω pull up
1 Set, Photo Relay Output 300V DC/AC
HTTP / FTP / SMTP microSDHC 32GB support
Internet Explorer (6.0+) / Chrome / Firefox / Safari
20
User and Administrator
21
Mechanical
Built-in IR
Illuminator*
Working Distance
Wavelength
Number of LEDs
LED Indicator
Connectors
Audio
General
Operating Temperature
Humidity
Weatherproof Standard*
Dimension
Weight
Power Source
System
Power
Consumption
Built-in IR Illuminator
3X Zoom Lens
Motorized Lens
Regulatory
Alarm
Power
Ethernet
Analog Video
(*) Optional
Up to 25 m
850 nm
24
Power / Link / ACT
4 of 8 Pin Terminal Block (Female)
3 Pin Terminal Block
RJ-45
1.0 Vp-p / 75 Ω / BNC Cable*
4 of 8 Pin Terminal Block (Female)
-10°C ~ 50°C (14°F ~ 122°F)
10% ~ 90%, No Condensation
IP66
∅
117.0 x 90.0 mm (
∅
4.6 x 3.5 in.)
280 g
DC 12V / AC 24V / PoE
3.8 W
+1.5 W
+4.0 W
+1.8 W
FCC / EMC / LVD / RoHS
22
Camera
Image Sensor
Effective Pixels
Shutter Speed
Lens
Lens
Focal Length
F Number
FOV
Minimum Illumination
Operation
Multiple Languages
Iris Control*
Image Setting
Backlight Compensation
White Balance
Noise Reduction (3D)
Wide Dynamic Range
Privacy Mask
Brightness
Exposure
Sharpness
Contrast
Saturation
Hue
Digital Zoom
Motion Detection
Privacy Mask Type
ICR
ICR + IR LED*
Tampering Alarm
Audio
Two-way Audio
Compression
Network
Interface
Video Compression
Video Streaming
Video Resolution
Frame Rate
Protocol
Dual Streams
Security / Authorization
Input
Alarm
Output
Event Notification microSD
Supported Web Browser
User Account
Password Levels
5M
1/2.5
” Progressive CMOS
2592 (H) x 1944 (V)
1 ~ 1/10000 sec.
3X AF / Motorized / Vari-focal
3.6 ~ 9.0 mm
3X AF- F 1.5
Motorized / Vari-focal- F 1.8
3X AF- TBD
Motorized / Vari-focal- 81.54° (Wide)
TBD
English / French / German / Italian / Japanese / Korean / Portuguese /
Russian / Simplified Chinese / Spanish / Traditional Chinese
3X AF- P-Iris / DC-Iris
Vari-focal / Motorized- DC-Iris
On / Off
Auto / Manual / ATW / One Push
On / Off
On / Off
On / Off
Manual
Auto / Manual
Manual
Manual
Manual
Manual
Support
On / Off / By Schedule
Color
Auto / On / Off / Smart
Auto / LED On / LED Off / Smart IR / Light Sensor
On / Off / By Schedule
Line In / Line Out
G.711 / G.726
RJ-45, 10/100 Mbps Ethernet
H.264 (MPEG-4 Part 10/AVC) / MJPEG
Dual Streams- H.264 + H.264 / H.264 + MJPEG
Quad Streams- H.264 x 4 / H.264 x 3 + MJPEG
H.264- 2592 x 1944 (5M) / 2048 x 1536 (3M) / Full HD 1080P / SXGA /
HD 720P / XGA / SVGA / D1 / VGA / CIF
MJPEG- Full HD 1080P / SXGA / HD 720P / XGA / SVGA / D1 / VGA / CIF
1080P (30/25 fps) + D1 (30/25 fps)
ARP, IPv4/v6, TCP/IP, UDP, RTP, RTSP, HTTP, HTTPS, ICMP, FTP,
SMTP, DHCP, PPPoE, UPnP, IGMP, SNMP, QoS, ONVIF
HTTPS / IP Filter / IEEE 802.1X
1 Set, 5V 10kΩ pull up
1 Set, Photo Relay Output 300V DC/AC
HTTP / FTP / SMTP microSDHC 32GB support
Internet Explorer (6.0+) / Chrome / Firefox / Safari
20
User and Administrator
23
Mechanical
Built-in IR
Illuminator*
Working Distance
Wavelength
Number of LEDs
LED Indicator
Connectors
Audio
General
Operating Temperature
Humidity
Weatherproof Standard*
Dimension
Weight
Power Source
System
Power
Consumption
Built-in IR Illuminator
3X Zoom Lens
Motorized Lens
Regulatory
Alarm
Power
Ethernet
Analog Video
(*) Optional
Up to 25 m
850 nm
24
Power / Link / ACT
4 of 8 Pin Terminal Block (Female)
3 Pin Terminal Block
RJ-45
1.0 Vpp / 75Ω / BNC Cable*
4 of 8 Pin Terminal Block (Female)
-10°C ~ 50°C (14°F ~ 122°F)
10% ~ 90%, No Condensation
IP66
∅
117.0 x 90.0 mm (
∅
4.6 x 3.5 in.)
280 g
DC 12V / AC 24V / PoE
3.8 W
+1.5 W
+4.0 W
+1.8 W
FCC / EMC / LVD / RoHS
24
Appendix B: Delete the Existing DC Viewer
For users who have installed the DC Viewer in the PC previously, please remove the existing DC Viewer from the PC before accessing to the IP Camera.
Deleting the DC Viewer
In the Windows <Start Menu>, activate <Control Panel>, and then double click on <Add or
Remove Programs>. In the <Currently installed programs> list, select <DCViewer> and click on the button <Remove> to uninstall the existing DC Viewer.
Deleting Temporary Internet Files
To improve browser performance, it is suggested to clean up all the files in the Temporary
Internet Files. The procedure is as follows.
Step 1: In the web browser, clicks on the <Tools> tab on the menu bar and select <Internet
Options>.
Step 2: Click on the <Delete> button under <Browsing history> section. In the appeared window, tick the box beside the <Temporary Internet files>.
Step 3: Click on <Delete> to start deleting the files.
25
Appendix C: Setup Internet Security
If ActiveX control installation is blocked, please either set Internet security level to default or change ActiveX controls and plug-ins settings.
Internet Security Level: Default
Step 1: Start the Internet Explorer (IE).
Step 2: Click on the <Tools> tab on the menu bar and select <Internet Options>.
Step 3: Click on the <Security> tab, and select <Internet> zone.
Step 4: Down the page, click on the <Default Level> button and click on <OK> to confirm the setting. Close the browser window, and restart a new one later to access the IP
Camera.
ActiveX Controls and Plug-ins Settings
Step 1: Repeat Step 1 to Step 3 of the previous section above.
Step 2: Down the page, click on the <Custom Level> button to change ActiveX controls and plug-ins settings. The Security Settings window will pop up.
Step 3: Under <ActiveX controls and plug-ins>, set ALL items (as listed below) to
<Enable> or <Prompt>. Please note that the items vary by IE version.
ActiveX controls and plug-ins settings:
1. Binary and script behaviors.
2. Download signed ActiveX controls.
3. Download unsigned ActiveX controls.
4. Allow previously unused ActiveX controls to run without prompt.
5. Allow Scriptlets.
6. Automatic prompting for ActiveX controls.
7. Initialize and script ActiveX controls not marked as safe for scripting.
8. Run ActiveX controls and plug-ins.
9. Only allow approved domains to use ActiveX without prompt.
10. Script ActiveX controls marked safe for scripting*.
11. Display video and animation on a webpage that does not use external media player.
Step 4: Click on <OK> to accept the settings. A prompt window will appear for confirming the setting changes, click <Yes(Y)> to close the Security Setting window.
Step 5: Click on <OK> to close the Internet Options screen.
Step 6: Close the browser window, and restart a new one later to access the IP Camera.
26
advertisement
Related manuals
advertisement
Table of contents
- 3 Overview
- 3 Features
- 4 Package Contents
- 6 Dimensions
- 7 Connectors (Indoor Only)
- 8 Function Cable Definition (Outdoor Only)
- 9 Camera Cabling
- 9 Connect Power
- 9 Connect Ethernet Cable
- 10 Connect Alarm I/O
- 10 Waterproof Cable Connector
- 12 System Requirements
- 13 Access Camera
- 18 Setup Video Resolution
- 19 Configuration Files Export / Import
- 20 Appendix A: Technical Specifications
- 26 Appendix B: Delete the Existing DC Viewer
- 27 Appendix C: Setup Internet Security
