Amped Wireless ACA1 Read Me First
Add to My manuals2 Pages
Amped Wireless ACA1, a high-powered 500mW dual-band AC Wi-Fi USB adapter, enhances your wireless connectivity. Equipped with advanced technology, it delivers superior signal strength and extended range. Experience seamless streaming, gaming, and web browsing with its fast and reliable connection. The detachable laptop clip offers convenient portability, allowing you to position the adapter for optimal signal reception.
advertisement
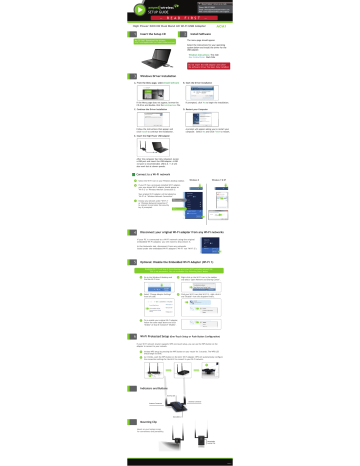
?
Need Help? Give us a call.
Phone: 888-573-8820
Email: [email protected]
Web: www.ampedwireless.com/support
SETUP GUIDE
— R E A D F I R S T —
High Power 500mW Dual Band AC Wi-Fi USB Adapter ACA1
1
Insert the Setup CD
No CD Slot? Download the drivers: http://www.ampedwireless.com/support/model/aca1.html
2
Install Software
The menu page should appear.
Select the instructions for your operating system below and install the driver for the
USB adapter.
Windows Instructions:
Mac Instructions:
This Side
Back Side
Do not insert the USB Adapter until after the software/driver has been fully installed.
3
Windows Driver Installation
A. From the Menu page, select Install Software B. Start the Driver Installation
If the Menu page does not appear, browse the
CD drive and double-click the Autoload.exe
file
C. Continue the Driver Installation
If prompted, click Yes to begin the installation.
D. Restart your Computer
Follow the instructions that appear and click Install to continue the installation.
E. Insert the High Power USB Adapter
A prompt will appear asking you to restart your computer. Select Yes and click Finish to restart.
After the computer has fully rebooted, locate a USB port and insert the USB Adapter. A USB
3.0 port is recommended. USB 2.0 / 1.0 will also work but at slower speeds.
Connect to a Wi-Fi network
a b c
Select the Wi-Fi icon on your Windows desktop taskbar.
If your PC has a previously installed Wi-Fi adapter, your new Amped Wi-Fi adapter should appear as
"Wi-Fi 2" or "Wireless Network Connection 2".
Your original Wi-Fi adapter will be labeled as
"Wi-Fi" or “Wireless Network Connection".
Choose any network under "Wi-Fi 2"
Wi-Fi
Original Wi-Fi Adapter or "Wireless Network Connection 2" to connect to and enter the security key if prompted.
Windows 8
Network 1
Network 2
Network 3
Amped_Network
Windows 7 & XP
4
Disconnect your original Wi-Fi adapter from any Wi-Fi networks
If your PC is connected to a Wi-Fi network using the original embedded Wi-Fi adapter, you will need to disconnect it.
In the Networks tab, disconnect from any networks listed under the embedded Wi-Fi adapter ("Wi-Fi" not "Wi-Fi 2").
Network 1
5
Optional: Disable the Embedded Wi-Fi Adapter (Wi-Fi 1)
a
Disabling Wi-Fi 1 will stop it from showing up in your Wi-Fi available network list.
This is not permanent. You can re-enable it by following Step E below.
Go to the Windows 8 desktop and find the Wi-Fi icon.
b Right-click on the Wi-Fi icon in the taskbar and select "Open Network and Sharing Center".
c Select "Change Adapter Settings" from left side.
d Find your Wi-Fi icon (Not Wi-Fi 2), right-click it and "Disable" from the dropdown menu.
Amped_Network
Amped_Network e To re-enable your original Wi-Fi adapter, follow the same steps above and click
"Enable" at Step D instead of "Disable".
6
Wi-Fi Protected Setup
(One-Touch Setup or Push Button Configuration)
If your Wi-Fi network (router) supports WPS one-touch setup, you can use the WPS button on the
Adapter to connect to your network.
a A.
Initiate WPS setup by pressing the WPS button on your router for 3 seconds. The WPS LED should begin to blink.
As it blinks, push the WPS button on the ACA1 Wi-Fi Adapter. WPS will automatically configure the connection settings for the ACA1 to connect to your Wi-Fi network.
b a
Indicators and Buttons
Activity LED
Antenna Connector
Antenna Connector
Mini USB 3.0
Mounting Clip
Mount on your laptop screen for convenience and portability.
Detachable
Laptop Clip v050813
Installation for Mac Operating Systems
Mac OS X Software Installation
A. Access the Menu
ACA1
B. Find your Operating System Version
From the autoload page, click on Start Here to open the menu. If the menu does not load browse the CD to find the Start Here file.
C. Select your Operating System
Click on the Apple Icon
Select About This Mac version .
(upper-left corner).
and note the Mac OS X
D. Find the Folder on the Setup CD
From the CD Menu, select the software version that your Mac is using to begin installing the software (i.e., 10.4 through 10.8).
E. Install the Software
Open your OS X version folder, and then click Installation file to begin the installation.
F. Restart your Computer
Follow the instructions and click Continue install the software. If prompted, select a
to destination for the driver software. This is typically the Macintosh HD. Click Continue .
G. Turn Off Your AirPort Card
When the software has installed, you will be asked to restart your Mac. Click reboot your computer.
Restart
H. Insert the High Power USB Adapter
to
After the computer reboots, disable any AirPort cards by selecting the wireless icon (upper rightcorner) and select Turn AirPort Off . If you do not have an AirPort card continue to Step H.
Once all AirPort cards are disabled, insert the
High Power USB Adapter into your USB port.
A USB 3.0 port is recommended. USB 2.0 / 1.0 will also work, but at slower speeds.
I. Activate the USB Adapter J. Activate the USB Adapter
You may be prompted to activate your USB
Adapter in Network Preferences. If not, select the Apple Button select
(upper-left corner) and
System Preferences from the dropdown list. From there, select Network .
OS X 10.8 users can skip to Step M.
K. Activate the Adapter
(OS X 10.4/10.5 Only)
For OS X 10.4 Tiger and 10.5 Leopard:
Select Ethernet Adapter (en#) and click Advanced .
Continue to Step K
For OS X 10.6 Snow Leopard and 10.7 Lion:
Select Amped Adapter and click Apply
Continue to Step M
.
L. Activate the Adapter (OS X 10.4/10.5 Only)
In the Advanced menu, check that the adapter is Using DHCP and then click OK .
M. Connect to a Wireless Network
Click Apply to activate your USB Adapter.
N. Connect to a Wireless Network
Amped Wireless Utility
Can be found in your
Applications folder or the Mac dock
The Amped Wireless Utility should automatically load. If it does not load, click the Amped Wireless Utility icon to load the utility.
Select the Available Network tab to view nearby wireless networks.
Highlight your desired network and click
Connect .
Note:
Click Add to Profile after highlighting your network to save it and have the
Utility connect automatically when in range.
If your network has security enabled, enter the security key here. Re-enter it again to confirm. Click OK wireless adapter.
to begin using your new
Troubleshooting Tips
PROBLEM:
SOLUTIONS:
PROBLEM:
SOLUTIONS:
I cannot get the CD menu page to appear.
a. Insert the CD into your CD drive (or DVD) and click on Start, then My Computer. Find your CD or DVD drive and
right click it, select Explore or Open. Find the "autoload.exe" file or "Start Here" file and double click it to
access the CD menu.
b. Check to see that your CD drive is working correctly by inserting another disk first, then retry the Amped
Wireless installation disk.
I do not have a CD drive on my computer. a. Connect to the Internet with your computer and download the drivers from the Amped Wireless Support
Center: http://www.ampedwireless.com/support/model/aca1.html b. Unzip the files and find the “setup.exe” file or OS X install file. Double click it to begin the installation of
the drivers.
PROBLEM:
SOLUTIONS:
No networks appear in the scan results.
a. Verify that the adapter is firmly inserted into your USB drive and try to scan for networks again.
b. Check to see that the wireless network you are connecting to is functioning correctly. If possible, locate
your wireless router and see that the wireless LED is blinking correctly. If not, check the connection and
configuration of your wireless router.
c. (Mac Solution) You may need to activate your wireless adapter. Click the Apple icon, select System Preferences,
then click on Network. Highlight the adapter titled Ethernet Adaptor (en#) for OS X 10.5 and below and click
Advanced, then click Apply. For OS X 10.6 and 10.7, select the adapter titled Amped Adapter and click Apply.
Try to scan for networks again.
d. (Windows Solution) The wireless adapter may be disabled. Go to the Start menu, select Control Panel.
Then select Device Manager and locate the Amped Wireless adapter under the Network Adapters category.
Right click the Amped Wireless adapter and check to see if it is disabled. If disabled, enable the adapter
and try to scan for networks again. If there is a problem with the driver, it will also be displayed here.
Check solution (f) to solve this issue. e. Uninstall the software by clicking Start, select Control Panel, and then select Programs. Find the Amped
Wireless program and uninstall it. Once fully uninstalled, remove the adapter from your USB port, reinstall
the Amped Wireless software using the supplied instructions and try again.
PROBLEM:
SOLUTIONS:
The Activity LED is blinking, but I cannot access the Internet.
a. You may have a mismatch in your SSID or your wireless security key. Double check the security key that you
are using for your current wireless connection. Double check that the name of the SSID is the correct name
of the network you are trying to connect to.
b. You may have an incorrect IP address assignment.
• For Windows XP and 2000: Open the Amped Wireless Utility and go to the General tab. Click Renew IP.
• For Windows 7 and Vista: Open the Windows wireless utility by clicking the wireless icon on the bottom
right corner. Right click the wireless network that you are connected to and click Status. Click Diagnose
to allow Windows to reset your connection.
• For Mac OS X: Open the Amped Wireless Utility and disconnect from your current network. Wait a few
moments and connect again. If this does not work, unplug the USB adapter from your Mac and plug it
back in. Connect to your network again and check your Internet connection.
c. The wireless router that you are connecting to may have lost its Internet connection. If possible, check
the connection between your router and the ISP.
PROBLEM:
SOLUTIONS:
The wireless signal strength is poor.
a. Your wireless environment, home or office may have objects that cause wireless interference. Obstructions,
such as walls, metal appliances, microwaves among other things may cause wireless signal strength to degrade.
Try to use the wireless adapter and your wireless router away from these objects.
b. The channel of your wireless network may be congested. Change the channel of your wireless network by
configuring the settings on your wireless router.
If you continue to have issues setting up the Wi-Fi Adapter, give us a call — we’re here to help: 888-573-8820
Visit our website for more support information and answers to frequently asked questions: www.ampedwireless.com/support
Amped Wireless
A Division of Newo Corporation
Copyright © 2013 Amped Wireless / Newo Corporation. All rights reserved.
Amped Wireless, Newo Corporation, Amped Wireless Logo are registered trademarks or trademarks of Newo Corporation.
v050913
advertisement
Related manuals
advertisement