advertisement
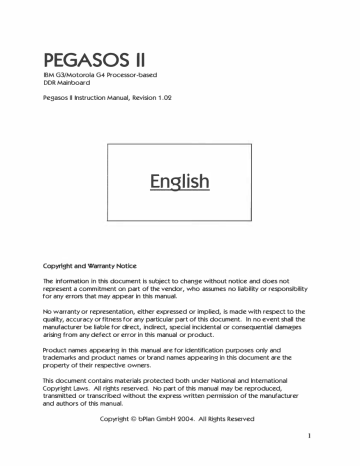
PEGASOS Il
IBM G3/Motorola G4 Processor-based
DDR Mainboard
Pegasos Il Instruction Manual, Revision 1 .02
English
Copyright and Warranty Notice
The infonnation in this document is subject to change without notice and does not represent a commitment on part of the vendor, who assumes no liability or responsibility for any errors that may appear in this manual.
No warranty or representation, either expressed or implied, is made with respect to the quallty, accuracy or fitness for any particular part of this document. In no event shall the manufacturer be liable for direct, indirect, special incidental or consequentlal damages arising from any defect or error in this manual or product.
Product names appearing in this manual are for identification purposes only and trademarks and product names or brand names appearing in this document are the property of their respective owners.
This document contains materials protected both under National and Intemational
Copyright Laws. Ali rights reserved. No part of this manual may be reproduced, transmitted or transcribed without the express written pennission of the manufacturer and authors of this manual.
Copyright © bPlan GmbH 2004. Ali Rights Reserved
2
Table of Contents
Item Check List
Customer Information
Technical Details
Board Overview
Page 3
Page 3
Page 4
Page 5
Hardware Installation
Step 1 - Installing the Processor Card
Step 2 - Installing DDR RAM System Memory
Step 3
-
Installing Mainboard in a Case
Step 4 - Connecting Frontpanel SwitcheS/LEDS/Speaker
Step 5 - Installing Internai Peripherals (IDE Deviees)
Step 6
-
Connecting Other Internai Peripherals
Step 7 - Connecting Power Supply
Step 8 - Installing Add-On Cards in Expansion Siots
Step 9 - Connecting External Peripherals to Back-Panel
Step 10 Finishing Touches
Software Installation
Step 1 - Booting from CD
Step 2 - Configuring a Harddisk
Step 3 - Formatting ail Partitions
Step 4 - Installing MorphOS on a Harddisk
Step 5
-
Booting from Harddisk
Step 6 - Autoboot
Page 6
Page 6
Page 7
Page 7
Page 8
Page 9
Page 10
Page 10
Page 11
Page 11
Page 13
Page 1 4
Page 1 4
Page 17
Page 17
Page 18
Page 18
Trouble Shootlng
Hardware CompatlblIIty
Page
Page
19
20
ITEM CHECKLIST
Check ail Items that came wlth your PEGASOS malnboard. The complete package should Include:
•
One bPlan PEGASOS Il mainboard
•
One PEGASOS CPU module with a G3 or G4 processor
•
One ATX backplate
•
MorphOS CDROM
•
PEGASOS User Manual
Customer Information
Mailing Usts and MorphOS download
MorphOS updates are available to ail PEGASOS owners on a restricted server.
Moreover, there is a mailing list available which informs about new OS updates and add-on files. In order to get access, please send an email to the following address: [email protected]
For news, forums and other online ressources conceming MorphOS, please visit the following websites: www.morphzone.org www.morphos-news.de
If you are interested to run Linux on your PEGASOS, visit the following website for news, downloads and a support forum:
Ilnux.pegasosppc.com
3
4
TECHNICAL DETAILS
The Pegasos Il is a MicroATX fonn factor motherboard for PowerPC G3 and
G4 processors. The processor sits on its own interchangeable CPU module card which allows for very simple upgrading. The speed of your computer can be upgraded by only changing the CPU cardo
For the Pegasos Il, bPlan uses the high-performance Marvell Discovery Il
System Controller featuring an internai bandwidth of 100 Gigabit per second. DDR RAM (Double Data Rate Random Access Memory) support is provided as weil as two on-board ethernet controllers. The first delivers 1
Gigabit per second for high-speed networking and the second offers an additional 100 Megabit per second for standard performance.
Also, three Firewire ports are included (2 external, 1 internai) for connecting high-speed peripherals. There are
�§"B
�rts � ernal , 1 internai, 1 on
0
Pegasos Il has two dual channel ATA 100 connectors for attaching a total of four IDE devices, such as harddisks, CDROM drives, DYO drives, CD/DYO burners, etc.
Standard AC97 Audio is supported providing a variety of CD quality audio ports. Additionally, there is digital audio output via the SPDIF port.
Pegasos Il has three PCI expansion slots. One of these can be fitted with a
Riser Cardo Also, an AGP (1X) slot is provided for graphies cards. The Pegasos board supports the AGP 2.0 standard so most AGP1 x and AGP2x cards will work. In order to be sure, check if the voltage of your card is 3.3V.
Otherwise, your card will not fit physically.
Pegasos Il also supports the following ports: Floppy drive connecter, Seriai
Port, Parallel Port, two PS/2 ports and a Game Port.
BOARD OVERVIEW
r-
Memory Siots
Frontpanel
Connectors
Floppy Port
Pri ma ry
IDE Port
Secondary r-IDE Port
r-�LJi
U
=;�I:::;-I -
·
-
-
� � ���� ��Il
1 1 1 1 Il
LJ rl
ATX Power Connector
�
Riser Port
[3---J
1
1
!
1
1
1 1 r� y � � J
�H----1..---l---' port
D-
_
TL..-...I----II
.
PCI Siots Internai Audio Connectors
AGP Siot
Processor Siot
5
���� ;-------!
HARDWARE I NSTALLATION
Precautions: Before installing the mainboard, processor card, memory modules, add-on cards, cables, etc., please make sure to unplug the on board power connector. If power is still active while installing new hardware, there is a high likelihood of components getting damaged.
Also, please touch a grounded metal object before you touch any electronic components. This should discharge any static electricity on your clothes or body.
Step-by-Step Installation
Step 1
-
Install the Processor Card
1. Your processor card includes a heat sink. Check if it is fitted correctly and is in full contact with the surface of the processor. The cooler should not be loose, but fit tightly against the processor.
2. Plug the processor card in the processor slot which is in the centre of the motherboard as seen on the illustration on this page. Make sure the processor card is the correct way around, otherwise it will not fit. Set the processor card in its slot and push downwards at both ends. This may need a good push, but do not use excessive force as that can damage the motherboard.
6
Step 2
-
Install DDR RAM System Memory
1. Open the tabs at either end of the memory slot.
2. Insert the memory module into the slot. Please note that memory modules are directional and will not fit into the slot unless properly oriented. After pressing the module down, the tabs at both ends of the memory slot should be locked again. If this only happens at one end, push the other end down so it also clicks into place.
Step 3
-
Install Malnboard ln a MlcroATX or ATX Case
1 . Check if the case is on a steady surface or on the floor.
2. The mainboard is mounted in the case via studs (small screws with holes in their back) or spacers
(plastic parts). Check which holes in the computer case line up with the holes in the motherboard.
3. Screw the studs or spacers in those holes in the case.
4. Add the mainboard and place it on top of the spacers or studs.
5. Place screws through the holes on the mainboard and into the studs. Then, screw them up.
Note: The mainboard itself must not touch the case. This will cause short circuits and is likely to damage your hardware.
7
8
Step 4
-
Connect Frontpanel SwitchesiLEDsiSpeaker
Your computer case has small LED lights which shine when your computer is powered on or data on your harddisk is accessed. Moreover, it features buttons to switch on or reset your computer. In order to make these things work as expected, vou have to connect various cables found in your case to a header on your mainboard.
1 . ATX Soft Power On/Off (PWR PT)
2. Hardware Reset Switch (RST)
3. Power LED (PLED)
4. Harddisk LED (HLED)
5. PC Speaker (SPEAK)
6. Other Connectors (Optional)
IR·GNO
IR·lX
�
RX
IR·RX2
IIWCC
III ······ .....
,
,
.
.
. '�
Bi
.
·
.�
.
.
.
·
.
-
.
·
.
.
· .... ···· .. ··· ... ··.·
...
.•..
+......... .
.
.
.
.
.
.
..
.
.
.
.
..
.
.
.
-1 ..
'.' j
:
' "
•••
••• fIt
•••••••• •
•••••••••
'---'---+T'
A
l, r---j'--
B
--
• • • • • • •
-
� ��
� 1
J.
__
A
,
:
.
..
IR: Infrared Connector
USB : Third USB Connector
S *: Infrared Connector
K*: Keyboard
Step 5
-
Install Internai Perlpherals (IDE Devlces)
1 . Set the required jumpers of ail IDE devices according to the instructions by the manufacturer. (Harddisk and CDROM/DYO drives have to be set to Master and Slave modes if Vou want to connect more than one IDE device with the same IDE connector on the mainboard. If there are two Masters or two Slaves on one cable, they will not function.)
2. Put your IDE devices (harddisks, CDROM/DYO drives, etc.) into the system case.
3. Connect an IDE cable on the back-panel of each IDE device to the corresponding headers on the mainboard. Close the tabs to secure the connector. Please note that IDE cables are directional and cannot fit correctly unless proper1y oriented.
Important: You need to use ATA-1 00 (IDE1 00) or better cables for your IDE devices. Old 40 wire cables will not work.
4. Connect an available power cable to the backplate of each peripheral device. Please note that the power cable is directional and will not fit unless property oriented.
9
Step 6 Connect Other Internai Perlpherals (Optlonal)
��--Microphone
(MIC)
__
+
_
......
J.�=::::4!f::===
Headphones (HP)
Audio ln (AUXJN)
Audio ln (VIO IN)
Audio ln (CO]N)
Step 7 Connect Power Supply
1 . Make sure that the Power
Supply Unit is w1thout electrlcity.
2. Check again if the Power
Supply Unit is really without electricity.
3. Plug the ATX power cable into the ATX connector on your mainboard.
; 11 i�
Il Ir
11
10
Step 8
-
Install Add-On Cards in Expansion Siots
1 . AGP and PCI cards plug into their respective slots with the metal plate fitting into a slot at the back of the case. Make sure the card is the correct way around, otherwise it shall not fit. Make sure the card is in the right slot, the AGP slot is for graphies cards.
2. Set the card in its slot and push downwards. It may need a pretty good push, but do not use excessive force as that can damage the motherboard.
Note: Check if the voltage of your
AGP card is 3.3V. Otherwise, your card will not fit physically.
Step 9
-
Connect Extemal Peripherals to Back-Panel
1 . PS/2 Mouse and Keyboard
1
PS/2 Mouse � R=n�----
PS/2 Keyboard
2. USB Ports
ffiEb
usa P ort 1
11
12
3. Firewire Ports
4. Ethemet Ports
5. Parallel Port
6. Seriai Port
7. MIDI/Game Port
8. Audio Ports
I
I
Firewir� 1
I = 2
,--------[1-� 1
Eth�rnet 1 GBIT Eth�rnet 100MBIT
Parallel Centronie Port
,---------,1 -,---
EEn
°
) l l
Seriai port
�)
MIDI/Game Port rîl [�
-
)
��
---,----"--
1
Digital Audio Out Audio Audio Mie
Out ln
Step 10
-
Flnlshlng Touches
1. Make sure that the processor card is not loose.
2. Check if ail PCI/AGP cards sit correctly in their respective slots.
3. Make sure ail memory modules were placed correctly.
4. Check again ail cables.
5. Close your computer case.
6. Connect a power cable with the power supply unit.
7. Tum on the system power.
13
SOF1WARE I NSTALLATION
133-P1970Q-002 64M DDR 200M/250E
Welcome ta SmartFlrmware(tm) for bplan Pega.!io:::: ver::::lon
SrnartFl rmware
(trn)
Copyrlght 1996-2001 by CodeGen, lnc a
AlI
R1ght:::: Re::::erved
Pega:::lO:::
BIO!;
Exten::::lon::: CopyrIght 2001-2003 by bplan
AlI
Ihght::: Re::::erved
GmbH
Ibl07 (20020919142323) ok
When you switch on your Pegasos it will greet you with the Smart Firmware screen. When the "ok" prompt appears, the system is ready to accept your commands.
Step 1
-
Booting from CD
1 . Insert the MorphOSBoot-CD in your CD drive. (If you have more than one, put it in the first CD drive. If you are unsure which one that is, sim ply try putting the CD in each CD drive and try to complete the next two steps.)
2. List the CD content by typing Is /pcVide/cd and press the ENTER key.
This will show if your CD drive works as expected. (You may press F9 in order to switch to a smaller font size so you can see more text on the screen. Pressing F6 will switch back to the bigger font size.)
3. Next, type boot /pcVide/cd boot.img and press the ENTER key.
MorphOS should now successfully boot from CD and load the Ambient environment.
Step 2
-
Configuring a Harddisk
1.
Double-click the CD icon in Ambient.
2. Open the ''Tools'' fol der with a double-click on it. Execute the program
"SCSlconfig" by double-clicking on its icon.
3. Select the "ide.device" in the "SCSI Controller" list. There should appear at least two devices in the "SCSI Drives" list. One of them is your harddisk, the other one is your CD drive. Write down the unit number of your hard drive, you will need it later o n .
4. Now, select your harddisk and click on the "Partition» button. The
"Partition List" will then pop up. If your hard drive is new, there should
14
not be any entry or possibly a QDHO partition. If there is such a partition, «Delete .. it by clicking on the appropiate button.
5. Next, add two partitions. One for MorphOS, one for your applications and personal files:
Partition 0
(MorphOS)
·
·
·
·
•
·
•
·
·
Set up a new partition by clicking on the «Add .. button.
Enter a na me for the partition
(for example, "boota").
Specify its size as 256 Mbytes.
Select "FFS" (Fast File System) as the filesystem for this partition.
Replace the given mask value
"Oxffffffff' with "Oxfffffffe".
(Please ignore any requesters saying that this setting might not be optimal.)
Set the check mark for the
"Boot" option.
Set the check mark for the
"Mount" option by clicking on it.
Set the Buffers value to 600.
Click on the «OK .. button.
Partition 1
·
·
·
·
·
•
•
·
·
Set up a second partition by clicking again on the «Add .. button.
Enter a na me for the partition
(for example, "hdO"). Make sure that the name is not identical with the name entered for
"Partition 0».
Type in a size for this partition.
(If you are unsure what size would be best, 4096
Megabytes should be sufficient as a start. You may still add new partitions for your data later-on.)
Select "SFS" (Smart File System) as the filesystem for this partition.
Set the mask value to "Oxfffffffe" as you did for the other partition.
Remove the check mark for the
"Boot" option.
Set the check mark for the
"Mount" option.
Set the Buffers value to 600.
Click on the «OK .. button.
Note: If the space on "Partition 1 n is not enough for your data, you may create additional partitions at any time. In order to do so, repeat the same steps as described for setting up "Partition 1 ". The maximum size of additional partitions depends on the size of your harddisk.
15
o SCSiConfili v1.l6 l'lame
Start Cyl.
End Cyl.
Total Cyl.
MBytes
1
1608
16814
1
620S hdO
1
L.:ISc.:.;:12,----,
Host
ID
Identifier
II:]
ii.il
!l
;;;;
a
:rnJ,7:�""
_ p
=!f!
Mask
1
Oxfffffffe
1
Max Transfer
1
Oxffffff
Res_ Low Blocks
IL]
1
Res_ High Blocks
EJ
SFS m
512)
�
J
Filesystem
Block Size lï2J Mount
Cï2J
Œ!Q:::J m:::::J
Boot
Buffers
Priori ty
Used Blocks
[ �������6;
�t 60� �; _ (�:�; "' ---"'''' --'''-- ''' - ''' ----''' ] -----
A
V
_ ... ____ ............ ___ ... ____________________ ... _______ ... __ ... _ ___ ln the "Partition List" window, click on the "OK» button. Back in the
"SCSlconfig" main window, write ail changes onto your hard drive by clicking on the "Save Changes» button. Confirm two times by pressing on "OK» and leave the program with "Quit». Reboot your system as requested to apply the changes.
After the reboot, type Is /pcVide/disk@O,O at the SmartFirmware prompt.
With this command you may check if the partitions were installed correctly.
_
The first zero in the command stands for Channel 0, the second for Master. If the unit number you wrote down before is not 0, you have to alter the command the following way:
•
•
•
•
Unit 0
= =
Ipci/ide/disk@O,O
Unit 1
= =
IpcVideidisk@O,1
Unit 2
= =
IpcVideidisk@1
Unit 3
= =
IpcVide/disk@1, 1
[ channelO,master)
[ channelO,slave)
[channel1, master)
[channel1,slave) okls�
ROB pa tl ti o n 0 < FFS > : < boota > (Ox444F5301)
ROB patition 1 < SFS > : <hdO> (0x53465300) ok
If you see an almost identical display as in the figure above, everything should be alright. If there are DOS partitions instead of ROB partitions, you will get an ''The Filesystem is not supported" error when booting trom hard drive. (See the Trouble Shooting page for a solution.)
16
BJI""
Step 3 - Fonnattlng ail Partitions
Now, we will fonnat the partitions you just created.
Ambient Utilities Settings
Exchange
Format Disk
•• .
1. Boot MorphOS trom CD again as described before.
2. Move your mouse pointer to the upper left corner of the screen and press the right mouse button. When pressing, you will see several new menu options on the bar at the top of the sereen. (See image on this page.)
3. Next, move your mouse pointer on the "Utilitiesn category and select the "Fonnat Disk ... " entry.
4. Choose one of the two partitions.
5. Enter a name in the "Labeln text field. (As a suggestion, name "hdOn as
"Work" and label "bootOn as "MorphOSn.)
6. Click on the "Fonnatn button.
7. Repeat the same steps for the other partition.
Step ... - Installing MorphOS on a Harddlsk
1. Double-click on the CD symbol.
2. Double-click on the "HDlnstalin icon.
3. Follow the instructions given by the install program.
4. You will be asked to select the partition where the "boot.imgn should be installed. Select "Partition A" (Le. "bootOn) which you had created in Step 2. Then, you will be asked where MorphOS should be installed. Again, select "Partition on.
17
Step 5
-
Bootlng from Harddisk
1. Take the MorphOS CD out of your CD drive.
2. Reboot your Pegasos with the reset button or by software. (In
MorphOS, move your mouse pointer in the upper left comer of the screen. Press the right mouse button and select the "Ambient" category. Choose the menu entry labelled as "Shutdown". Then, click on the «Reboot .. button.)
3. Now, type boot /pcVide/disk@O,O:O boot.img after the
OpenFirmware screen appears again. (pay attention to the unit number
(see Step 2) and adapt the command according to your setup. The third zero after the colon refers to the partition number where your boot image is located.)
4. If ail previous steps went okay, your Pegasos will now boot MorphOS.
Step 6 Auto-bootlng
You do not have to type the command line mentioned ln Step 5 everytime you start your computer. After a reboot, type the following lines on the
OpenFirmware prompt:
1. setenv boot-file boot.img ramdebug
2. setenv boot-device /pcVide/disk@O,O:O
3. setenv auto-boot-tlmeout 3000
4. setenv auto-boot? true
=
-
Check the unit number!
Auto-boot after 3 seconds
Note: The "ramdebug" parameter in the first line is MorphOS specifie and will permit to use the seriai port when running this operating system.
Disabling Auto-Boot
If you do not want to use the Auto-boot feature at some point, press the
[Esc] key to interrupt the boot timeout. You may then work with the
OpenFirmware.
To deactivate Auto-booting permanently, enter setenv auto-boot? False at the OpenFirmware prompt.
18
Trouble Shooting
Problem: SmartFirmware cannot find any of the two partitions
Did you pay attention to the unit number where neccesary? Make sure the hard drive is connected with an 80-wire IDE cable. Did you follow the steps exactly and in the right order while installing your hard drive?
Problem: When 1 boot trom the hard-drive 1 get the error message: 'The
Filesrstem is not
suppotted"
Your harddisk was probably used in an Intel-compatible PC before and has a
MBR CMaster Boot Record). In order to solve this problem, open a MorphOS
Shell window by using the menu at the top of the Ambient screen. Click the right mouse button to see the menu and select "NewShelin trom the Ambient category. A new window will be opened.
Now, type HDwrite ide.device <unit> MOSSYS:C/reboot 0 in the Shell window. Note: You have to replace < unit> with the unit number of your harddisk. You may find out the right unit number by using the SCSIConfig program.
Please make sure that you type exactly what is written above. Wrong use of
Hdwrite may potentially result in data loss.
19
Hardware Compatibility
Here you will find a selection of graphies cards that are known to work with the PEGASOS Il motherboard and MorphOS.
Supported video/graphies cards:
•
•
•
•
ATI o o o o o o
Radeon 7000VE (RV1 00)
Radeon 7200 (R1 00)
Radeon 7500 (RV200)
Radeon 8500LE (R200)
Radeon 9000 (RV250)
Radeon 9000 Pro (RV250)
Radeon 91 00 (RV200) o
3dfx o o o o
Voodoo3 2000 (Avenger) (3D)
Voodoo3 3000 (Avenger) (3D)
Voodoo3 3500 (Avenger) (3D)
Voodo04 4500 (VSA-1 00) (3D)
Voodoo5 5500 (VSA-1 00) (3D)
SiS o o o
305
300 o
6326
3d Labs / Texas Instruments o o
Permedia2
Permedia2v
For uptodate information on supported hardware, please check:
www.morphos.net
20
PEGASOS Il
Carte mère DDR pour processeurs
IBM G3/Motorola G4
Manuel d'instruction du Pegasos Il, Révision 1 .02
Français
Notice concemant la garantie et le droit à la copie
Les informations contenues dans ce documents sont sujettes à changements sans préavis et ne représentent en aucun cas un engagement de la part du vendeur qui n'assume aucune responsabilité d'aucune sorti pour quelqu'erreur qui pourrait figurer dans ce manuel.
Aucune garantie ou assimilée, exprimée ou implicite, n'est donnée concemant la qualité, l'exactitude ou la forme physique de n'importe quelle partie de ce document. En aucun cas le fabricant ne pourra être tenu responsable des dommages fortuits ou consécutifs, directs, indirects ou spéciaux résultant d'un défaut ou erreur quelconque contenue dans le présent manuel ou produit.
Les noms des produits qui apparaissent dans ce manuel sont donnés dans un but d'identification seulement. Les noms de produits et nom de marques ou marques déposées citées dans ce document sont la propriété de leurs propriétaires respectifs.
Ce document contient des informations protégées par les lois nationales et internationales relatives au droit à la copie. Tous droits réservés. Aucune partie de ce manuel ne peut être reproduite, transmise ou traduite sans l'autorisation écrite expresse du fabriquant et des auteurs de ce manuel.
Copyright © bPlan GmbH 2004. Ali Rights Reserved
2
Table des matières
Vérification du matériel
Informations client
Spécifications techniques
Vue aérienne de la carte-mère
Installation matérielle
Etape 1 - Installation du module processeur
Etape 2 - Installation de la mémoire système DDR RAM
Etape 3 - Installation de la carte mère dans un boîtier ATX ou
J1ATX
Etape 4 - Connexion des LEDs,IBoutonS/Haut-Parleur de façade
Etape 5 - Installation des périphériques internes (IDE)
Etape 6 - Connexion d'autres périphériques internes
(Optionnel)
Etape 7 - Connexion de l'alimentation
Etape 8 - Installation de cartes dans les slots d'extension
Etape 9 - Connexion de périphériques externes
Etape 1 0 - Touches finales
Installation logicielle
Etape 1
-
Démarrer depuis le CD
Etape 2 - Configurer un disque-dur
Etape 3
-
Formater toutes les partitions
Etape 4 - Installation de MorphOS sur disque dur
Etape 5 - Démarrer depuis le disque dur
Etape 6 - Démarrage automatique
En cas de
�OOl
è
� ri?
Compatibilité mat rlell
�
" @/b?'1 ::<0::<0
.
Page 3
Page 3
Page 4
Page 5
Page 6
Page 6
.page 7
Page 7
Page 8
Page 9
.Page 1 0
Page 1 0
Page 1 1
Page 1 1
.Page 1 3
Page 1 4
Page 1 4
Page 1 7
Page 1 7
Page 1 8
.Page 1 8
Page 1 9
Page 20
VERIFICATION DU MATERIEL
Vérifiez le: conte:nu de: la boite: de: votre: carte: mère: PEGASOS . La boite: complète: comprend :
•
Une carte mère bPlan PEGASOS Il
•
Un module CPU PEGASOS équipé d'un processeur G3 ou G4
•
Un cache de façade arrière A TX
•
Un CD-ROM MorphOS
•
Le présent manuel
Informations client
Ustes de: diffusion e:t télécharge:me:nt de: MorphOS
Les mises à jour de MorphOS sont à la disposition de tous les possesseurs de
PEGASOS sur un serveur restreint. De plus, une liste de diffusion vous Informe des mises à jour du système d'exploitation ainsi que des fichiers complémentaires.
Pour pouvoir profiter de ces services, merci d'envoyer un e-mail à l'adresse suivante : [email protected]:t
Si vous souhaitez suivre l'actualité, discuter ou avoir accès à d'autres ressources concernant MorphOS, merci de visiter les sites internet suivants : http://WWW.morphzone:.org http://WWW.morphos-ne:ws.de:
Si vous souhaitez utiliser Linux avec votre PEGASOS, tvous trouverez à l'adresse suivante des informations, fichiers et un forum de support technique : http://Ilnux.pegasosppc.com
-
3
SPECIFICATIONS TECHNIQUES
Le Pegasos Il est une carte mère au format MicroATX pour processeurs
PowerPC G3 et G4. Le processeur est soudé directement sur son propre module interchangeable, ce qui permet une mise à jour aisée. La vitesse de votre ordinateur peut être augmentée par simple changement du module processeur.
Le Pegasos Il utilise le contrôleur système DISCOVERY Il conçu par
MARVELL. Ce contrôleur possède une bande passante interne de 100Gbit par seconde. Le support DDR SDRAM (Double Data Rate Synchronous
Dynamic Random Access Memory) est fourni ainsi que 2 interfaces ethernet. La première délivre jusqu'à 1 Gigabit par seconde pour les réseaux à très haute vitesse, tandis que la seconde permet de communiquer à 100Megabits par seconde dans les réseaux standards.
En plus, trois ports FireWire (2 externes, 1 interne) permettent la connexion de périphériques haute-vitesse. Quatre ports US8 (2 externes,
1 interne, 1 sur le port AGP) permettent la connexion de divers périphériques courants tels que souris, claviers, imprimantes, appareils photos numériques, etc ...
Deux contrôleurs ATA100 double canaux autorisent la connexion de quatre périphériques IDE tels que des disques-durs, lecteurs CD-ROM, lecteurs DVD-ROM, graveurs CD-ROMlDVD-ROM, etc ...
Un contrôleur son SIGMATEL au standard audio AC97 fournit un son de qualité CD grâce à une variété de connecteurs de qualité ainsi qu'une sortie optique numérique (S/PDIF) intégrée.
De plus, trois slots d'extension PCI, dont un permettant l'ajout d'une carte fille permettant l'usage des cartes PCI horizontalement, autorisent l'ajout de cartes SCSI, Tuner TV, Son, Réseau, etc ... Un port AGP (1X) permet l'utilisation de cartes graphiques modernes. La carte mère PEGASOS supporte le standard AGP 2.0, donc la majorité des cartes AGPx1 et
AGPx2 fonctionneront. Les cartes dont la tension d'alimentation n'est pas de 3.3V ne peuvent physiquement se connecter au PEGASOS.
En outre, le PEGASOS Il est équipé des connecteurs suivants : Lecteur de disquette (SUGAR 34 points interne), port Série (089), port parallèle
(0825), deux ports PS/2 ainsi qu'un port Jeu/MIDI (0815).
4
VUE AERI ENNE
DE LA CARTE MERE
r--
Siots mémoire
�
1
Bornier de facade
Port IDE primaire
Port disquette
r--
Port IDE secondaire
1�1t= li
== =;::::;-LJ n
1u.1-I--
n
_
� ============ �II
�rl
--L.J1 1
D
Port carte fille
�
�_�
�
�
Connecteur d'alimentation ATX
1
Connecteurs audio internes
SlotAGP
Siots PCI
Siot processeur
5
I NSTALLATION MATERIELLE
Précautions : . Avant d'installer la carte-mère, le module processeur, les barrettes de mémoire, etc... , veuillez vous assurer que le connecteur d'alimentation de la carte mère est débranché. Si l'alimentation est encore active lors de l'installation d'un nouveau matériel, il y a de fortes chances d'endommager des composants.
Il est également recommandé de toucher un objet métallique relié à la terre avant de toucher un quelconque composant électronique. Cela devrait vous décharger de l'électricité statique de votre corps et vos vêtements.
Installation pas-à-pas
Etape 1
-
Installation du module processeur
1 . Votre module processeur comprends un dissipateur thermique.
Vérifiez qu'il est fixé correctement et que son contact avec la surface du processeur est total. Le dissipateur doit être fixé fortement contre le processeur.
2. Branchez le module processeur dans le slot processeur qui est au centre de la carte-mère, comme indiqué sur le schéma ci contre. Assurez-vous que le module processeur est dans le bon sens, dans le cas contraire, retournez le module. Posez le module sur son slot et poussez vers le slot à chaque extrémité du module. Cela peut nécessiter une bonne poussée, mais ne forcez pas, vous risqueriez d'endommager la carte-mère.
6
Etape 2
-
Installation de la mémoire système DDR RAM
1. Ouvrez les loquets situés à chaque extrémité du connecteur mémoire.
2. Insérez la barrette de mémoire dans le connecteur. Notez bien que la barrette à un sens et ne rentrera pas dans son support dans le mauvais sens. Après avoir enfoncé la barrette, les loquets à chaque extrémité du connecteur seront à nouveau verrouillés. Si seul un des deux loquets se verrouille, pressez l'extrémité non-verrouillée afin de connecter correctement la barrette.
Etape 3
-
Installation de la carte mère dans un bottier ATX ou J.lATX
1. Vérifiez que le boîtier est sur une surface stable ou sur le sol.
2. La carte-mère est montée dans le boîtier à l'aide de plots (petites vis comportant un trou d'un côté) ou d'espaceurs (en plastique).
Vérifiez quels trous du boîtier sont alignés avec ceux de la carte-mère.
3. Vissez les plots ou espace urs dans les trous, repérés en 2, du boîtier.
4. Positionnez la carte-mère sur les plots, ou espaceurs
5. Placez les vis dans les trous de la carte-mère, et ensuite vissez-les dans les plots.
Note: La carte-mère en elle-même ne DOIT PAS toucher le boîtier. Cela causerait des courts-circuits et endommagerait votre matériel.
7
Etape 4
-
Connexion des LEDslBoutonS/Haut-Parieur de façade
Votre boîtier d'ordinateur dispose de petites LEDs (diodes) qui brilleront lorsque votre ordinateur sera allumé et lorsque des accès au disque-dur auront lieu. En outre, il possède des boutons pour allumer ou réinitialiser votre machine. Pour le fonctionnement normal de ces boutons et diodes, il est nécessaire de connecter divers câbles de votre boîtier à un bomier de votre carte-mère. La connexion du
Bouton ATX Orv'Off est obligatoire.
1 . Bouton ATX Orv'Off (POWER SW) l
B
� r
�
••
;�. ;;;;�--;;
AI
2. Bouton reset (RESET SW)
3. Diode power (POWER LED)
4. Diode disque dur (HDD LED)
5. Haut-parleur interne (SPEAK)
8
6. Autres connecteurs
IR : Connecteur Infra-rouge
USB : Troisième connecteur USB
S*: Connecteur Infra-rouge
K*: Clavier
Bi,'
.
III
+
.......... A
.
l,
[.................................
B!
.• • .•..
.
.
J.
.
. .
··· 111
A........ . .......
·········
.
...
.. .... _
.
.....
..
.
..
.
.... _ .
.
.
...
..
..
.
.
...
....
.
..
.
.
.
.
.
.
.
·
..
"'"
.
.
..
.
..
. �
.
.
:
.
J
.... ·t
.
.
.
......
..
.
·
.
. _ .
... · .........
.
·
......
.
... · ......
.. +
r
B
••••••••
.
1iïIII
�
.
.
.
·
L
.
.
..
..
·A······!
J
, ', •
Etape 5
-
Installation des périphériques Internes (IDE)
1 . Placez les cavaliers requis de tous vos périphériques IDE d'après les instructions fournies par leur fabricant. (Les disques-durs et lecteurs CD-ROM/DYO-ROM doivent être configurés en mode
Maître ou Esclave si vous voulez connecter plus d'un périphérique sur un seul connecteur de la carte-mère. S'il y a deux Maîtres ou deux esclaves sur un seul câble, cela ne fonctionnera pas.)
2. Installez vos périphériques IDE (disques-durs, lecteurs CD
ROM/DYO-ROM, etc ... ) dans le boîtier.
3. Connectez la nappe IDE de chaque groupe de périphérique vers le connecteur correspondant de la carte-mère. Fermez les loquets pour sécuriser la tenue du connecteur.
Notez que les câbles IDE ont un sens et ne se connectent pas s'ils sont positionnés à l'envers .
. Imoortant
:
.
Vous devez utilisez des nappes ATA- 1 00 (UDMA1 00, 80 fils) ou mieux pour brancher vos périphériques IDE. Les anciennes nappes 40 fils ne fonctionneront pas, ou mal.
4. Connectez un câble d'alimentation disponible,
à l'arrière de chaque périphérique. Notez que les câbles d'alimentation ont un sens et ne se connectent pas s'ils sont positionnés à l'envers.
9
10
Etape 6
-
Connexion d'autres périphériques intemes (Optionnel)
.,..�--Microphone
(MIC)
,...--IJ.---
Headphones (HP)
Audio ln (AUXJN)
""
"
,}.�=�t::=== Audio ln (VID IN)
Audio ln (CD]H)
Etape 7
-
Connexion de l'alimentation
1 . Soyez certain que l'alimentation n'est pas branchée.
-'''IT�-''il''-'-'''-jj-'''-''----'-''''''''
0==:=::0 Il ! 1
Il n
Conn
Il ect�� r
d'alimentation
n
Û�
M
� �
: .
2. Vérifier encore une fois que l'alimentation ne reçoit pas d'électricité.
3. Branchez le câble d'alimentation ATX dans le connecteur ATX de votre carte-mère.
0
·
[/
·
·····
·
··
·
·
············
·
··· ···
··
·
··
·····
·
·
·
··
·
·.)
Etape 8 -Installation de cartes dans les slots d'extension
1. Les cartes AGP et PO se branchent dans leurs connecteurs respectifs avec leur plaque arrière métallique fixée à un slot à l'arrière du boîtier. Soyez certain que la carte que vous insérez est dans le bon slot, le port AGP est pour les cartes graphiques seulement.
2. Posez la carte dans son slot et poussez vers le bas. Cela peut nécessiter une bonne poussée, mais ne forcez
" pas, vous risqueriez d'endommager la carte mère. Fixez ensuite la carte à l'aide d'une vis au niveau de la partie métallique.
Note : Vérifiez que la tension d'alimentation de votre carte AGP est 3.3V. Si tel n'est pas le cas, votre carte ne rentrera pas dans le connecteur AGP de la carte-mère.
Etape 9
-
Connexion de périphériques extemes
1. Clavier et souris PS/2
2. Ports USB
1
Souris PS/2 �
Eb
Clavier PS/2
,--------,
1
Port USB 2 m
lh
Port USB 1
11
12
3. Ports Firewire (ieee 1 394)
4. Ports Ethemet
5. Port parallèle
���:
Ethernet 1 GBIT Ethernet 100MBIT
Port parallèle Centronics
_ � .
6. Port série
Portsé
�
7. Port jeu/MIDI
8. Ports audio
�rll EE=jï 1
Sortie Entrée Micro Sortie audio audio audio optique numérique
Etape 10 -Touches finales
1 . Vérifiez que le module (PU est bien connecté.
2. Vérifiez que toutes les cartes PCI/AGP sont bien connectées dans leurs connecteurs respectifs.
3. Soyez certains que les barrettes de mémoire sont correctement connectées.
4. Vérifiez une fois encore tous les câbles.
5. Fermez le boîtier.
6. Branchez un câble d'alimentation.
7. Allumez votre ordinateur.
�---------------
\3
INSTALLATION LOGICIELLE
133-P19700-002 64M DDR 200M/250E
Welcome ta SmartFi�ware(tm) for bplan Pegasos version O.lbl07
(20020919142323)
SmartFirmware(trn) Copyright 1996-2001 by CodeGen, Inc.
AlI Rights Reserved.
Pegasos BIOS Extensions Copyright 2001-2003 by bplan GmbH.
AlI Rights Reserved. ok
Lorsque vous allumerez votre Pegasos, il vous accueillera avec l'écran du
Smart Firmware. Lorsque l'invite "ok" apparaît, le système est prêt à accepter vos commandes.
Etape 1
-
Démarrer depuis le CD
1 . Insérez le CD MorphOSBoot dans votre lecteur CD. (Si vous avez plus d'un lecteur CD, mettez le dans le premier lecteur. Si vous n'êtes pas sûr de savoir quel lecteur est le bon, essayez simplement chaque lecteur jusqu'à ce que vous puissiez compléter les deux étapes suivantes.
2. Listez le contenu du CD en tapant Is /pcVlde/cd et validez en pressant la touche ENTREE. Cela montrera que votre lecteur CD fonctionne correctement. (Vous pouvez taper F9 pour passer en plus haute résolution afin de voir plus de texte à l'écran, en tapant F6 vous revenez à la résolution d'origine.).
3. Ensuite, tapez boot /pcVide/cd boot.lmg et validez en pressant la touche ENTREE. MorphOS devrait se lancer depuis le CD, ainsi que l'environnement Ambient.
Etape 2
-
Configurer un disque dur
1 . Double-cliquez sur l'icône représentant un CD.
2. Ouvrez le répertoire "lools" en double-cliquant dessus. Exécutez ensuite le programme "SCSlconfig" en double-cliquant sur son icône.
14
3. Sélectionnez "ide.device" dans la liste "SCSI Controller'. Au moins deux périphériques devraient apparaître dans la liste "SCSI Drives". l'un est votre disque dur, l'autre, votre lecteur CD. Notez l'unité de votre disque dur, vous en aurez besoin par la suite.
4. Maintenant, sélectionnez votre disque-dur en cliquez sur le bouton cc Partition ». la liste des partitions ("Partition List") apparaîtra alors. Si votre disque-dur est neuf, il ne devrait y avoir aucune entrée dans la liste, ou alors une partition QDHO. si une telle partition est présente, supprimez-là en cliquant sur le bouton ccDelete».
5. Ensuite, ajoutez 2 partitions, une pour MorphOS, la seconde pour vos données personnelles.
•
•
•
•
•
•
•
•
•
Partition 0
Créez une nouvelle partition en cliquant sur le bouton «Add».
Entrez un nom pour la partition (par exemple, "bootO").
Donnez une taille de 256 Mega
Octets.
Sélectionnez "FFS" (Fast File System)· comme système de fichiers pour cette partition.
Remplacez la valeur de masque : donnée ("Oxffffffff") par la valeur :
"Oxfffffffe". (Merci d'ignorer les · requêtes vous informant que ces paramètres ne sont pas optimaux.)
Activez la coche de l'option "Boot".
Activez la coche de l'option
"Mount".
Ajustez les tampons ("Buffers") à
600.
Cliquez sur le bouton
..
OK -.
•
•
•
•
•
•
•
•
•
Partition 1
Créez une seconde partition en cliquant sur le bouton "Add".
Entrez un nom pour la partition (par exemple, "hdO"). Soyez certains que le nom est différent de celui entré pour la "partitionO".
Entrez la taille de la partition. (Si vous n'êtes pas surs de la taille à entrer, 4096 Megaoctets devraient
être suffisants pour commencer.
Vous pourrez toujours ajouter d'autres partitions par la suite.)
Sélectionnez "SFS" (Smart File
System) comme système de fichiers pour cette partition.
Ajustez la valeur du masque à
"Oxfffffffe" comme vous l'avez fait pour l'autre partition.
Desactivez la coche de l'option
"Boot".
Activez la coche de l'option
"Mount".
Ajustez les tampons ("Buffers") à
600.
Cliquez sur le bouton
«
OK
» .
.
� si l'espace sur la "Partition 1 " n'est pas suffisant pour vos données, il est possible de créer des partitions supplémentaires à n'importe quel moment. Pour ce faire, répétez la procédure décrite pour créer la "Partition 1 ". La taille maximale de vos partitions supplémentaires dépend de la capacité de votre disque-dur.
15
o SCSIConfil vl.J6
Name
Start Cyl.
End Cyl.
Total Cyl.
MBytes
1
hdO
1608 1
16814
16205
1512
1
Host ID
[I:J
Identifier
1 �i,\a
ll�all�9il
1
1
Mask
Max Transfer
Res. Low Blocks
1
Oxfffffffe
1 Oxffffff
[[:J
Res. High Blocks
@::]
Used
Blocks
LastCyl. 24967
Name'booW : 2 t
608
Cyl. (SOMB)
1
SFS
1
1"
Si2
.1
Fflesystem
······]"*1
Block 5ize
Cî2J Mount
JO
Cî2J Boat
ŒQ[J
Buffers
@:::J
Priority
1 f"::"1
Dans la fenêtre "Partition List", cliquez sur le bouton "OK". Une fois dans la fenêtre principale "SCSlconfig", sauvegardez vos modifications en cliquant sur le bouton
«
Save Changes
"
. Confirmez deux fois en cliquant sur
«
OK
.. et quittez le programme en pressant
«
Quit ... Redémarrez votre ordinateur comme demandé afin d'appliquer les changements.
Après le redémarrage, entrez la commande Is /pcV!de/dlsk@O,O à l'invite du SmartFirmware. Cette commande vous permettra de vérifier que vos partitions ont été correctement créées. Le premier zéro dans la commande correspond au Canal 0, le second pour Maitre. Si " unité que vous avez noté précédemment n'est pas 0, vous devez modifier la commande de la façon suivante:
•
•
•
•
Unit 0
Unit 1
Unit 2
Unit 3
= =
= =
/pci/ide/disk@O,O [canaIO,maitre]
/pci/ide/disk@O,1 [canaIO,esciave]
= =
/pcVide/disk@1 ,O [canaI1 ,maitre]
= =
/pcVide/disk@1,1 [canal1 ,esclave]
Tok Is hd
TRDB patition 0 < FFS > : <bootO > (Ox444F5301 )
TRDB patition 1 <SFS > : <hdO > (Ox53465300)
Tok
Si la réponse de SmartFirmware est identique à l'écran ci-dessus, tout fonctionne correctement. Si des partitions DOS sont présentes au lieu de partitions ROB, vous obtiendrez un message vous informant que le système de fichiers n'est pas supporté (''The Filesystem is not supported") lorsque vous tenterez de démarrer le système. (Voir la dernière page du chapître consacré à MorphOS pour une solution.)
16
Etape 3 Fonnater toutes les partitions
Maintenant, nous allons formater les partitions que nous avons créées.
Ambient
�
,. 'il'"
Utilities
Settings
Exchange
Format Disk . . .
1 . Démarrez à nouveau sur le CD MorphOS comme décrit précédemment.
2. Déplacez le pointeur de la souris vers le coin supérieur gauche de l'écran et pressez le bouton droit de la souris. Lorsque vous pressez le bouton droit, vous verrez apparaître plusieurs options de menu dans la bar en haut de l'écran. (Voir la capture d'écran ci-dessus)
3. Déplacez, tout en maintenant le bouton droit enfoncé, le pointeur vers le menu "Utilities" , puis vers le sous menu "Format Disk ... ".
Relâchez le bouton droit pour lancer l'exécution du programme de formatage.
4. Sélectionnez une des deux partitions.
5. Entrez un nom dans le champ texte "Label". (Suggestion : nommez
"hdO" en temps que 'Work" et "bootO" en temps que "MorphOS".)
6. Cliquez sur le bouton
«
Fonnat
» .
7. Répétez les étapes 4 à 6 pour les autres partitions.
Etape 4 Installation de MorphOS sur disque dur
1 . Double-cliquez sur l'icône représentant un CD
2. Double-cliquez sur l'icône "HDlnstall".
3. Suivez les instructions données par le programme d'installation.
4. Il vous sera demandé sur quelle partition vous souhaitez installer
"boot.img". Sélectionnez la "partition 0" (dans l'exemple "boota") que vous avez créée à l'étape 2. Le script d'installation vous demandera ensuite où MorphOS doit être installé. Encore une fois, sélectionnez la
"partition 0"
17
Etape 5
-
Démarrer depuis le dlsque-dur
1 . Retirer le CD d'installation MorphOS du lecteur CD-ROM.
2. Redémarrez votre PEGASOS à l'aide du bouton reset ou de manière logicielle. (Sous MorphOS, déplacez votre pointeur de souris dans le coin supérieur gauche de l'écran. Presser le bouton droit de la souris et sélectionnez le menu "Ambient". Choisissez le menu "Shutdown" en relâchent le bouton droit de la souris, puis cliquez le bouton
«
Reboot ... )
3. A l'écran de l'OpenFirmware, tapez la commande suivante : boot /pcVlde/dlsk@O,O:O boot.lmg (Faites attention à l'unité (voir etape 2) et adaptez la commande en fonction de votre configuration.
Le troisième zéro après la colonne se réfère au numéro de la partition ou se trouve l'image boot. ")
4. Si toutes les étapes précédentes se sont déroulées correctement, votre PEGASOS lancera MorphOS.
Etape 6
-
Démarrage Automatique
Il n'est pas nécessaire de taper la ligne de commande donnée à l'étape 5 à chaque fois que vous allumez votre ordinateur. Après un redémarrage, entrez les commandes suivantes à l'invite l'OpenFirmware :
1 . setenv boot-flle boot.lmg ramdebug
2. setenv boot-device /pcVlde/disk@O,O:O correcte!
3. setenv auto-boot-timeout 3000 secondes
4. setenv auto-boot? true
=
-
Vérifiez que l'unité est
Démarrage automatique après 3
Note : Le paramètre "ramdebug" dans la première ligne est spécifique à
MorphOS et augmentera la vitesse de votre ordinateur lors de l'utilisation de ce système d'exploitation.
18
Désactiver le démarrage automatique
Si vous ne voulez pas utiliser la fonction de démarrage automatique, pressez la touche [Echap] pour interrompre le délai de démarrage automatique.
Vous pouvez alors travailler directement avec l'OpenFirmware.
Pour désactiver le démarrage automatique de manière permanente, entrer la commande setenv auto-boot? false à l'invite de l'OpenFirmware.
En
cas de problèmes
Problème : SmartFirmware ne trouve aucune des deux partitions
Avez-vous fait attention au numéro d'unité lorsque cela était nécessaire ?
Soyez certains que le disque dur est connecté avec une nappe IDE 80 conducteurs (UDMA 1 00). Avez-vous suivi les étapes exactement dans l'ordre spécifié lors de l'installation de votre disque-dur ?
Problème : Lorsque je lance depuis le disque dur, j'obtiens le message d'erreur : 'The Files'rStem is not supported"
Votre disque-dur a probablement été utilisé dans un compatible PC auparavant et possède donc un MBR (Master Boot Record). Pour résoudre ce problème, démarrer le CD de MorphOS, ouvrez un fenêtre Shell en utilisant le menu en haut de l'écran Ambient. Cliquez le bouton droit de la souris et sélectionnez "NewShell" dans le menu "Ambient". Une fenêtre s'ouvrira alors.
Entrez la commande suivante HDwrite Ide.devlce < unité>
MOSSYS:C/reboot 0 et validez. � vous devez remplacer <unité> avec le numéro d'unité de votre disque-dur. Vous trouverez le numéro d'unité de votre disque-dur en lançant le programme "SCSIConfig"
Soyez certain d'avoir entré exactement la ligne de commande spécifiée ci dessus. Un mauvais usage du programme HDWrite peut entraîner une perte de données.
19
Compatibilité matérielle
Vous trouverez ci-dessous une sélection de cartes graphiques qui fonctionnent correctement avec la carte mère PEGASOS " et MorphOS. cartes video/graphiques supportées
•
•
•
•
ATI o o o o o o
Radeon 7000VE (RV1 00)
Radeon 7200 (R1 00)
Radeon 7500 (RV200)
Radeon 8500LE (R200)
Radeon 9000 (RV250)
Radeon 9000 Pro (RV250)
Radeon 91 00 (RV200) o
3dfx o o o o
Voodoo3 2000 (Avenger) (3D)
Voodoo3 3000 (Avenger) (3D)
Voodoo3 3500 (Avenger) (3D)
Voodoo4 4500 (VSA-1 00) (3D)
Voodoo5 5500 (VSA-1 00) (3D)
SiS o o o o
305
300
6326
3d Labs / Texas Instruments o
Permedia2 o
Permedia2v
20
Une liste du matériel supporté est régulièrement mise à jour à l'adresse :
http://WWW.morphos.net
PEGASOS Il
IBM G3/Motorola G 4 Processor-based
DDR Mainboard
Pegasos Il Benutzerflandbuch, Revision 1 .02
Deutsch
Urfleberrechts- und Garantiehinweise
Alle Infonnationen in diesem Dokument kônnen ohne Wamung geandert werden und der
Hersteller übemimmt keinerlei Haftung für Schiiden, die augrund von Fehlem in diesem
Dokument entstehen. ln keinem Fall wird eine Haftung übemommen für besondere oder indirekte Schaden,
Foigeschaden oder sonstige Schaden, die aus Nutzungsausfall, Verlust von Daten oder entgangenem Gewinn resultieren - sei es bei vertragsgemal3er Nutzung oder durch
Nachlassigkeit oder sonstige unerlaubte Handlung - und durch die oder im
Zusammenhang mit der Verwendung von in diesem Dokument enthaltene Infonnationen entstanden sind.
Alle hier erwahnten Produkt- und Finnennamen sind Marken der jeweiligen Eigentümer.
Alle hier nicht ausdrücklich eingeraumten Rechte bleiben vorbehalten.
Dieses Dokument ist urfleberrechtlich geschützt durch nationales und internationales
Recht. Alle Rechte vorbehalten. Kein Teil dieses Handbuchs darf ohne vorflerige schriftliche Zustimmung des Herstellers und der Autoren reproduziert, vervielfaltigt oder anderweitig verôffentlicht werden.
Copyright © bPI an GmbH 2004. Alle Rechte vorbehalten.
2
Inhaltsverzeichnis
Lieferumfang
Kundeninfonnationen
Technische Details
Mainboard-Überblick
Hardware-Installation
Schritt 1 - Einsetzen der Prozessorkarte
Schritt 2 - Installation der DDR-RAM-Speicherbausteine
Schritt 3 - Einbau des Mainboard in ein Gehause
Schritt 4 - Frontpanel-Anschlüsse (Schalter, LEDs, etc.)
Schritt 5 - Installation der Laufwerke (lDE-Gerate)
Schritt 6
-
Einbau weiterer interner Gerate (optional)
Schritt 7 - Anschluss des Netzteils
Schritt 8 - Installation von Erweiterungskarten
Schritt 9 - Anschluss externer Gerate
Schritt 1 0 Abschliefiende Ma6nahrnen
Software-Installation
Schritt 1 - Booten von CD
Schritt 2 - Einrichten der Festplatte
Schritt 3 Fonnatieren von Partitionen
Schritt 4 Festplatteninstallation von MorphOS
Schritt 5 - Booten von Festplatte
Schritt 6
-
Automatisches Starten von MorphOS
Problembehandlung
Hardwarekompatlblllüit
Seite 1 4
Seite 1 5
Seite 1 8
Seite 1 8
Seite 1 9
Seite 1 9
Seite 20
Seite 21
Seite 3
Seite 3
Seite 4
Seite 5
Seite 6
Seite 6
Seite 7
Seite 7
Seite 8
Seite 9
Seite 1 0
Seite 1 0
Seite 1 1
Seite 1 2
Seite 1 3
LI EFERUMF ANG
Überprüfen Sie das Vorhandenseln aller Ueferbestandtelle. Enthalten sein sollten:
•
Ein bPlan PEGASOS Il Mainboard
•
Eine PEGASOS-Prozessorkarte mit einem G3 oder G4 Prozessor
•
Eine ATX-Backplate
•
MorphOS CDROM
•
PEGASOS Benutzerhandbuch
Customer Information
Mailing Usts and MorphOS download
MorphOS-Updates stehen allen PEGASOS-Besitzem auf einem geschützten Server zur Verfügung. Zudem existiert eine Mailingliste, die Sie über neue Updates bzw.
Zusatzsoftware informiert. Um auf diese Leistungen zugreifen zu kônnen, schicken
Sie bitte eine Email an die folgende Address: [email protected]
Neugkeiten, Foren und weitere Onlineressourcen bezüglich MorphOS werden
Ihnen auf den folgenden Intemetaddressen angeboten: www.morphzone.org www.morphos-news.de
Wenn Sie beabsichtigen, Linux auf Ihrem PEGASOS einzusetzen, besuchen Sie die folgende Webseite für Neuigkeiten, Downloads und ein Supportforum:
IInux.pegasosppc.com
3
TECHNISCHE DETAILS
Der Pegasos Il ist ein Computer-Mainboard im MikroATX-Format für G3- und G4-
PowerPC-Prozessoren. Der Prozessor sitzt hierbei auf einer separaten, austauschbaren Steckkarte, welche ein einfaches Aufrüsten ermëglicht: Um die
Geschwindigkeit Ihres Computers zu erhëhen, bedarf es lediglich eines
Austausches der Prozessorkarte.
Für den Pegasos Il setzt bPlan den leistungsfahigen Systemcontroller .Discovery
Il" von Marvell ein, welcher eine interne Bandbreite von 1 00 Gigabit pro
Sekunde aufweist. DDR-RAM (Double Data Rate Read Access Memory) wird hierbei ebenso unterstützt wie zwei On-Board-Ethemetcontroller. Der erste liefert 1 Gigabit pro Sekunde für Hochgeschwindigkeitsnetzwerke, wahrend der zweite zusatzlich 1 00 Megabit pro Sekunde für Anschlüsse mit Standardleistung bereitstellt.
Desweiteren befinden sich für den Anschlu6 von Hochgeschwindigkeits
Peripheriegeraten drei Firewire-Anschlüsse auf dem Board (zwei exteme, ein intemer). Zudem werden vier USB-Anschlüsse bereitgestellt (zwei exteme, ein intemer sowie einer über den AGP-Steckplatz) . Über diese kënnen viele
Standard-Peripheriegerate betrieben werden, unter anderem Mause,
Tastaturen, Drucker oder Digitalkameras.
Zwei Zweikanal-ATA 1 OO-Steckplatze erlauben den Anschlu6 von bis zu vier IDE
Geraten wie Festplatten, CDROM- und DVD-Laufwerken oder CD-IDVD-Brennem.
Standard-AC97-Audio wird on-board unterstützt und stellt mehrere Audio
Anschlüsse von CD-Qualitat bereit. Zudem ist auch digitale Audioausgabe über den S/PDIF-Anschlu6 mëglich.
Für Erweiterungskarten stehen drei PCI-Steckplatze zur Verfügung. Von diesen vermag einer auch eine Riser-Karte aufzunehmen, um die PCI-Karten horizontal einzubauen. Grafikkarten kënnen zudem auch über den AGP-Steckplatz ( 1 x) eingebunden werden. Dieser unterstützt den AGP2.0-Standard, 50 dass die meisten AGP1x- und AGP2x-Grafikkarten verwendet werden kënnen. Bitte
überprüfen Sie, ob Ihre Karte mit 3.3V betrieben wird, da eine Benutzung sonst ausgeschlossen ist.
Zusatzlich weist das Board die folgenden Standardanschlüsse auf:
Diskettenlaufwerksanschlu6, Serielle Schnittstelle, Parallele Schnittstelle, zwei
PS/2-Anschlüsse sowie einen Gameport.
4
• •
MAI NBOARD-UBERBLICK
- Speichersteckplatze
Frontpanel
-Anschlüsse
Floppy-Port
Primarer
IDE-Port
Sekundarer r- IDE Port
.4-
LI
�
I == I
1
==---_----= I
LI
1 = =j,=ï,
Il
_ ..L.J I l
LJ
-
11 � port
� r'-'
ATX-Netzteil-Anschluss
9
1 1
1
-Port
_U
_:::::::--,,-,�L�---,---.L..--....l Di
------
PCI-Steckplatze Interne Audio-Anschlüsse
AGP-Steckplatz
Prozessor-Steckplatz
5
6
HARDWARE- I NSTALLATION
Vorslcht: Bevor Sie das Mainboard, die Prozessorkarte, Speicherbausteine,
Erweiterungskarten oder Kabel, etc., anschlie6en, vergewissem Sie sich bitte, dass Sie den On-Board-Netzteilstecker abziehen. Sollte beim Einbau von
Hardwarekomponenten noch Strom anliegen, ist eine Beschadigung einzelner
Bestandteile wahrscheinlich.
Berühren Sie bitte zudem einen geerdeten Metallgegenstand, bevor Sie irgendwelche elektronischen Bauteile anfassen. Auf diese Weise sollte jegliche statische Elektrizitat Ihrer Kleidung oder Ihres K6rpers entladen werden.
Der Einbau: Schritt für Schritt
Schritt 1
-
Einsetzen der Prozessor1<arte
1
.
Ihre Prozessorkarte trâgt einen Kühlk6rper. Überprüfen Sie, ob er korrekt sitzt und vollstandig die Prozessoroberflache berührt. Der Kühlk6rper sollte nicht lose sein, sondem fest auf dem Prozessor aufsitzen.
2.
Stecken Sie die Prozessorkarte in den zugeh6rigen Steckplatz (siehe
Abbildung), welcher sich in der Mitte des Mainboards befindet. Vergewiss em Sie sich, dass die Karte korrekt ausgerichtet ist - anderenfalls passt sie nicht hinein. Setzen Sie die
Prozessorkarte auf den Steckplatz auf und drücken Sie an beiden Enden nach unten. Dies k6nnte ein starkeres
Drücken ertordem, aber bedienen Sie sich keiner unverhaltnismal3ig hohen
Kraft, da hierdurch das Mainboard beschadigt werden k6nnte.
Schritt 2
-
Installation der DDR-RAM-Spelchermodule
1 .Offnen Sie die Halterungen an beiden
Enden des RAM-Steckplatzes.
2. Setzen Sie den Speicherbaustein aut den Steckplatz aut. Bitte beachten Sie, dass die Speicher bausteine gerichtet sind und daher nur in einer Orientierung in den
Steckplatz passen. Nach dem
Festdrücken des Speicherbausteins sollten sich die Halterungen an den
Steckplatzenden wieder ge schlossen haben. Wenn dies nur an einer Seite erfolgt sein sollte, drücken Sie das andere Ende ganz hinunter, so dass auch dort die
Halterung einrastet.
Schritt 3
-
Einbau des Mainboards in ein Gehause
1 . Stellen Sie sicher, dass sich das
Gehause aut einer stabilen Unter lage oder aut dem FuCboden befindet.
2. Das Mainboard wird entweder
über Gewindebolzen (kleine
Schrauben mit Gewindeoffnung) oder Abstandhalter (Kunststoff) am
Gehause testgeschraubt. Überprüt en Sie dazu, welche Schraubl6cher im Gehause denen am Mainboard entsprechen.
3. Schrauben Sie die Gewindebolzen oder Abstandshalter in die ent sprechenden Locher.
4. Setzen Sie das Mainboard aut den Gewindebolzen bzw.
Abstandshaltem aut.
7
8
5. Plazieren Sie die Schrauben durch die vorgesehenen Offnungen im
Mainboard hindurch in die Gewindebolzen und drehen Sie diese fest.
Achtung: Das Mainboard selbst darf das Gehause nicht berühren. Dies würde
Kurzschlüsse verursachen und wahrscheinlich Ihre Hardware beschadigen.
Schritt 4
-
Frontpanel-Anschlüsse (Schalter, LEDs, etc.)
Ihr Computergehause besitzt kleine
LED-Lampchen, die aufleuchten, wenn
Ihr Rechner eingeschaltet ist oder auf die Festplatte zugegriffen wird. Zudem gibt es Knëpfe zum Einund
Ausschalten bzw. zum Zurücksetzen.
Damit diese wie vorgesehen funktionieren kënnen, müssen Sie die diversen Kabel, welche Sie in Ihrem
Gehause vorfinden, mit den zugehërigen Steckem auf Ihrem
Mainboard verbinden.
1 . ATX-Soft-Ein-/Ausschalter (PWR PT)
2. Neustart: Hardware-Reset-Schalter (RST)
B i :
.
t.t
. . . . . . . . . .
1
A
!
!
3. Betriebsanzeige: Power-LED (PLED)
4. Festplattenaktivitat: Harddisk-LED (HLED)
B
�.'.
• · ·
tII . . . . . . . . .
+
5. Eingebauter Lautsprecher: PC-Speaker (SPEAK)
6. Weitere Anschlüsse (optional)
IR : Infrarot-Anschluss
USB : Dritter USB-Anschluss
S*: Infrarot-Anschlu6
K*: Tastatur
Schritt 5
-
Installation der Laufwerke (lDE-Gerate)
1 . Setzen Sie aile benôtigten Jumper der einzubauenden IDE-Gerate entsprechend den jeweiligen Herstellerangaben. (Festplatten und
CDROM- bzw. DVD-Laufwerken muss jeweils entweder der Master oder Slave-Modus zugewiesen werden, wenn Sie mehr ais ein Gerat an denselben IDE-Anschluss des Mainboards anbinden môchten.
Befinden sich zwei Masters oder zwei Slaves am selben Kabel, werden sie nicht funktionieren.)
2. Befestigen Sie Ihre IDE-Gerate (Festplatten, CDROM-IDVD-Laufwerke, etc.) in Ihrem Computergehause.
,
,
, /
/
3. Verbinden Sie mit den IDE
Kabeln die Anschlüsse auf der Rückseite der jeweiligen Gerate mit den entsprechenden Steckem auf dem Mainboard. Die seitlichen Halterungen sollten dabei einrasten, um den Stecker zu fixieren. Bitte beachten
Sie, dass IDE-Kabel gerichtet sind und daher nur in einer Orientierung korrekt in die Steckplatze passen.
9
W1chtig: Sie ben6tigen ATA- 1 00- (lDE-1 00-) oder bessere Kabel tür Ihre IDE
Gerate. Alte 40-polige Kabel k6nnen nicht verwendet werden.
4. Schliel3en Sie jeweils eines der vom Netzteil bereit gestellten Stromversorg ungskabel an die Rück seite jedes Laufwerkes an.
Beachten Sie, dass die
Stecker der Stromkabel gerichtet sind und daher nur in einer Orientierung in die Buchsen passen.
Schrltt 6
-
Elnbau welterer Interner Gerête (optlonal)
.,..---- Microphone (MIe)
,..
_
_
-If'--
""'" _
_
_
Headphoncs (HP)
Audio ln (AUX
Audio ln
(VID iN)
10
Schrltt 7
-
Anschluss des Netzteils
1 . Ste lien Sie sicher, dass das
Netzteil nicht unter Strom steht.
2. Überprüfen Sie noch einmal, dass das Netzteil wir1<1ich nicht mit einer Stromquelle verbunden ist.
3. Stecken Sie den ATX
Stromkabelstecker in die ATX
Buchse Ihres Mainboards.
Schritt 8
-
Installation von Erweiterungskarten mfo
··············· · ···· · ·· ;
1
.
AGP- und PCI-Karten werden in ihre jeweiligen Steckplatze 50 eingesetzt, dass die abschlie6ende Metallplatte an der Gehauserückseite - je nach
Fabrikat festgeschraubt werden bzw. einrasten kann. Vergewissem Sie sich, dass die Karte richtig herum ausgerichtet ist, da sie sonst nicht passt. Stellen Sie zudem sicher, dass die Karte sich über dem richtigen
Steckplatz befindet - der AGP-Slot ist nur für AGP-Grafikkarten ..
2. Setzen Sie die Karte auf ihrem zugeh6rigen Steckplatz auf und erfordem, aber bedienen Sie sich keiner unverhaltnismaf3ig hohen Kraft, da hierdurch das Mainboard beschadigt werden k6nnte. drücken Sie diese nach unten. Dies k6nnte ein starkeres Drücken
W1chtig: Überprüfen Sie, ob Ihre AGP-Karte mit 3 .3V betrieben wird. Ist dies nicht der Fall, k6nnen Sie diese nicht einsetzen.
1 1
12
Schritt 9
-
Anschluss extemer Gerate
1 . PS/2-Maus und Tastatur
2. USB-Anschlüsse
B : (P b
PS/2-Tastatur
rnR::n
USB-Port 1
/'
3. Firewire-Anschlüsse
4. Ethemet-Anschlüsse
5. Parallel-Port
6. Seriai-Port
�
Firewire 2
L----....l��
Ethernet 1 GBIT Ethernet 100MBIT
Parallel-Centronlc-Port
� _
>--------------J 1
�
L--.l..-l ...L.--....J
Seriai-Port
�
1
/'
7. MIDVGame Port
8. Audio Ports
ft-pll EÈjl I
Digital Audio Aus Audio Audio Micro
Aus Ein
Schritt 10
-
Abschlie6ende Mai3nahmen
1 . Überprüfen Sie, dass die Prozessorkarte fest im Siot sitzt.
2. Prüfen Sie, ob auch aile PCI-/AGP-Karten richtig in ihren Siots sitzen.
3. Vergewissem sich, dass die Speicherbausteine korrekt eingebaut wurden .
4. Überprüfen Sie emeut aile Kabel.
5. Schlie6en Sie Ihr Computergehause.
6. Schlie6en Sie ein Stromkabel an das
Netzteil an.
7. Schalten Sie Ihren Rechner ein.
13
SOF1WARE-I NSTALLATION
133-P1 9700-002 64M DDR 200M/250E
Welcorne te SrnartFirmware ( tm) for bplan Pegasos version O . lbl07
( 20020919142323)
SmartFirmware(tm) Copyright 1996-2001 by CodeGen, Inc.
AlI Rlghts Reserved .
Pegasos BIOS Extensions Copyright 2001-2003 by bplan GmbH .
AlI Rights Reserved . ok
Beim Einschalten Ihres Pegasos-Rechners erscheint zunachst der SmartFirmware
Bildschirm. Sobald die Eingabeaufforderung "ok" erscheint, ist das System bereit, Ihre Befehle auszuführen.
Schrltt 1
-
Booten von CD
1 . Legen Sie die MorphOS-Boot-CD in Ihr CD-Laufwerk ein. (Wenn Sie mehr ais eines haben, legen Sie die CD in Ihr erstes CD-Laufwerk ein. Sind Sie unsicher, welches dies ist, 50 probieren Sie einfach. Legen Sie die CD in die verschiedenen Laufwerke ein und versuchen Sie, die folgenden zwei
Schritte erfolgreich abzuschlieBen.)
2. Lassen Sie sich den CD-Inhalt durch Eingabe von Is / p c Vi de/c d und
Drücken der ENTER-Taste anzeigen. Dies zeigt, ob Ihr CD-Laufwerk wie erwartet funktioniert. (Sie konnen F9 drücken, um auf eine kleinere
SchriftgroBe umzuschalten, um mehr Text auf dem Bildschirm sehen zu konnen. Das Drücken von F6 wird zurück zur vorherigen Schriftgroi3e umschalten.)
3. Nun, geben Sie boot /pcVide/cd boot.img ein und drücken Sie die
ENTER-Taste. MorphOS sollte nun erfolgreich von CD starten und die
Ambient -Benutzeroberflache laden.
14
Schritt 2
-
Einrichten der Festplatte
1 . Klicken Sie zweimal rasch hintereinander auf das CD-Piktogramm auf der Ambient-Oberflache ..
2. lm nun geôffneten Fenster klicken Sie wiederum zweimal auf die
"Tools"-Schublade. Starten Sie das Programm "SCSlconfig" per
Doppelklick auf das zugehôrige Piktogramm.
3. In der "SCSI Controller" -Liste wahlen Sie das "ide.device". In der
Auflistung der "SCSI Drives" soUten mindestens zwei Gerate auftauchen
- sowohl Ihre Festplatte ais auch Ihr CD-Laufwerk. Merken Sie slch die
Unlt-Nummer Ihrer Festplatte, da Sie dlese spater noch benôtlgen werden.
4. Wahlen Sie nun Ihre Festplatte aus und k1icken Sie auf den "Partition"
Knopf. Daraufhin wird die "Partition List" erscheinen. Wenn Ihre
Festplatte neu ist, sollte dort entweder gar kein Eintrag oder aber môglicherweise eine Partition na mens QDHO vorhanden sein. In letzterem Fall lôschen Sie diese durch Anklicken des "Delete"-Knopfes.
5. Erstellen Sie ais nachstes zwei neue Partitionen: Eine fur MorphOS und eine fur Ihre Software bzw. persônlichen Dateien.
Details hierzu finden Sie in einer Tabelle auf der nachsten Seite.
15
Partition 0 (MorphOS)
•
·
·
·
·
•
·
·
Klicken Sie auf "Add", um eine neue Partition hinzuzufugen.
Geben Sie der Partition einen
Namen - zum Beispiel "bootO".
AIs Grô6e wahlen Sie 256
Mbytes.
Von den mOglichen
Dateisystemen verwenden Sie fur diese Partition das Fast File
System ("FFS").
Ersetzen Sie den vorgegebenen
"Mask"-Wert Oxffffffff durch
Oxfffffffe. (lgnorieren Sie etwaige Rückmeldungen, dass diese Einstellung nicht optimal sei.)
Setzen Sie ein Hakchen vor die
"Boot"-Optlon, indem Sie auf das entsprechende Feld klicken.
Setzen Sie ein Hakchen vor die
"Mount"-Option, indem Sie aut das entsprechende Feld klicken.
Klicken Sie auf den "OK"-Knopf.
Partition 1
·
•
•
•
·
·
·
•
·
Fügen Sie eine weitere Partition hinzu, indem Sie emeut auf
"Add" klicken.
Benennen Sie diese neue
Partition - zum Beispiel ais
"hdO". Vergewissem Sie sich, dass der Name nicht derselbe ist wie der von Partition O.
Geben Sie die gewünschte
Grô6e der einzurichtenden
Partition an. (Wenn Sie sich nicht sicher sind, welche Grô6e am besten geeignet ware, sollten 4096 MB fur den Anfang genügen - gesetzt den Fall, Ihre
Festplatte ist hinreichend gr06.
Sie kônnen auch spater noch weitere Partitlonen fur Ihre
Daten einrichten.)
Wahlen Sie "SFS" (Smart File
System) ais das Dateisystem fur diese Partition.
Setzen Sie auch hier den
"Mask"-Wert auf Oxfffffffe, wie bei der anderen Partition.
Entfemen Sie das Hakchen vor der "Boot"-Option.
Setzen Sie ein Hakchen vor die
"Mount"-Option.
Den "Buffer'-Wert stellen Sie aut
600 ein.
Klicken Sie auf den "OK" -Knopf.
Anmerkung: Sollte der Speicherplatz auf "Partition 1 " irgendwann nicht mehr ausreichen, 50 kônnen Sie jederzeit weitere Partitionen hinzufugen, solange noch zusatzliche Speicherkapazitat Ihrer Festplatte zur Verfügung steht. Um dies zu tun, wiederholen Sie einfach die fur "Partition 1 " beschriebenen Schritte.
16
o
$CSIConfia vl.36
Name 1 hdO
Start Cyl. 1608
End Cyl. 16814
1
1 Host
ID
II:]
Identifier 1 �ii � ��S� S l!
i l
Mask 1 Oxfffffffe 1
1 Total Cyl. 16205
MBytes 1512 1
Max Transfer 1
Oxffffff
Res. Low Blocks II::]
Res. High Blocks
m:::::J
Used
Blocks
LastCyl. 24967
Name-bootO
:
2 t 608 Cyl. (50MB)
1 SFS
512
.. mr*]
Ftlesystem
Block Size
CiZJ
Mount
Boot
�
Buffers
Priority
ICI
1
[CaïïcëCj
C2CJ lm "Partition Ust"-Fenster klicken Sie auf den "OK" -Knopf. Zurück im
Hauptfenster von "SCSlconfig" kônnen Sie jetzt aile vorgenommenen Ânder ungen auf die Festplatte sChreiben, indem Sie auf "Save Changes" klicken.
Bestatigen Sie dies zweimal mit "OK" und verlassen das programm mit "Quit".
Befolgen Sie die Aufforderung zum Neustart des Rechners, damit die neuen
Einstellungen wirksam werden.
Nach dem Neustart wieder auf dem SmartFirmware-Biidschirm angelangt, geben Sie an der Eingabeaufforderung diesmal Is /pcVlde/dlsk@O,O ein.
Damit kônnen Sie überprüfen, ob die Partitionen korrekt installiert wurden.
Die erste Null in der Eingabe steht hierbei fur Channel 0 (Kanal O)und die zweite fur Master. Sollte die Unit-Nummer der Festplatte, die Sie sich merken sollten, nicht 0 sein, so muss die Eingabe wie folgt geandert werden:
•
•
•
•
Unit 0
Unit 1
= =
= =
Unit 2
Unit 3
= =
= =
IpcVideJdisk@O,O
IpcVide/disk@O, 1
IpcVide/disk@1 ,0
IpcVide/disk@1, 1
[ channelO,master]
[ channelO,slave]
[ channel1 ,master]
[channeI1 ,slave] ok ls �
RDB patition 0 <FFS > : < bootO > (Ox444F5301 )
RDB patition 1 < SFS> : <hdO> (0x53465300) ok
Wenn Sie daraufhin eine ahnliche Textausgabe wie oben sehen, sollte alles in
Ordnung sein. Sind DOS- statt RDB-Partitionen vOrhanden, erhalten Sie beim
Starten von der Festplatte die Fehlermeldung: ''The Filesystem is not supported." (Für eine Lôsungsmôglichkeit schlagen Sie in diesem Falle bitte im Kapitel Problemlôsung nach.)
17
Schritt 3
-
Formatleren der partitlonen
Jetzt gilt es, die zuvor angelegten
Partitionen zu formatieren.
1 . Starten Sie MorphOS emeut von der CD wie zuvor beschrieben.
Ambient Utilities
Exchange
Settings
Format Disk
. • •
2. Bewegen Sie den Mauszeiger auf der Ambient-Oberflache in die obere linke Ecke und halten dann die rechte Maustaste gedrückt. Es erscheinen nun diverse Menü-Optionen in der Titelzeile des
Bildschirms. (Siehe Abbildung auf dieser Seite.)
3. Ziehen Sie nun die Maus auf die "Utilities"-Kategorie und wahlen aus den darunter befindlichen Menüpunkten den Eintrag "Format Disk ... ".
4. Wahlen Sie eine der Partitionen aus.
5. Geben Sie nun im Textfeld "Label" der Partition einen Namen. (Ein
Vorschlag ware, die Partition hdO 'Work" zu nennen und bootO
"MorphOS".)
6. Klicken Sie auf den "Format"-Knopf.
7. Nach Abschlu6 der Formatierung wiederholen Sie diese Schritte für die andere Partition.
Schritt 4 Festplatteninstallatlon von MorphOS
1 . Ottnen Sie die CD per Doppelklick auf ihr Symbol.
2. Starten Sie das Programm "HDlnstall" durch einen Doppelklick auf das zugehôrige Piktogramm.
3. Foigen Sie den Anweisungen des Installationsprogramms.
4. Sie werden aufgefordert, die Partition auszuwahlen, auf der die Datei
"boot.img" installiert werden soli. Wahlen Sie "Partition
0"
(z.B.
"bootO"), die Sie zuvor in Schritt 2 erstellt hatten. Danach soli die
Partition gewahlt werden, auf der MorphOS installiert werden solI.
Wahlen Sie emeut "Partition
0".
18
Step 5
-
Booten von Festplatte
1 . Entfemen Sie die MorphOS-CD aus Ihrem CD-Laufwerk
2. Führen Sie einen Neustart Ihres Pegasos durch - entweder mit dem Reset
Knopf am Gehause oder per Software. (Bei MorphOS bewegen Sie hierzu den Mauszeiger in die obere linke Ecke des Bildschirms und halten dann die rechte Maustaste gedrückt. Nun kônnen Sie aus der "Ambient"
Kategorie des erscheinenden Menüs den Eintrag "Shutdown" auswahlen und hemach auf "Reboot" klicken.)
3. Tippen Sie bo o t /pcVlde/disk@O,O:O boot.img , sobald der
SmartFirmware-Biidschirm erscheint. « Bei der Eingabe muss wieder auf die in Schritt 3 bereits beschriebene Unit der Festplatte Rücksicht genommen werden. Die nach dem Doppelpunkt hinzugekommene Null gibt die Partition an, von der aus gestartet werden soli.)
4. Wenn aile bisherigen Schritte erfolgreich verlaufen sind, startet Ihr
Computer nun MorphOS.
Schritt 6 Automatisches Starten von MorphOS
Sie müssen in Zukunft nicht jedesmal die Befehlszeile aus dem vorhergehenden
Schritt per Hand eingeben, um MorphOS zu starten. Wenn Sie nach einem
Neustart wieder in der SrnartFirmware sind, geben Sie dort in der
Eingabeaufforderung die folgenden Zeilen ein:
1 . setenv boot-file boot.lmg ramdebug
2. s eten v boot-device /pcVlde/disk@O,O:O der Festplatte!
3. setenv au t o
boot-t i me o ut 3000
4. se t e n v auto-boot? true
=
-
Prüfen Sie die Unit-Nummer autom. Start nach 3 Sekunden
Achtung: Der "ramdebug"-Parameter in der ersten Zeile ist MorphOS-spezifisch und erlaubt das problemfreie Benutzen des Serialports mit diesem
Betriebssystem.
Abschalten des automatischen Starts
Wenn Sie einmal nicht automatisch MorphOS starten wollen, kônnen Sie durch das Drücken der ESC-Taste den Countdown bis zum Start des Betriebssystems abbrechen. Danach kônnen Sie dann mit der SmartFirmware arbeiten.
Um das automatische Starten des Betriebssystems permanent abzustellen, geben Sie in der SmartFirmware setenv auto-boot? taise ein.
19
Problembehandlung
Problem: Die SmartFirmware kann keine Partitionen finden.
Haben Sie die korrekte Unit-Nummer für die Festplatte eingegeben, auf der sich die Partitionen befinden? Vergewissem Sie sich zudem, dass Ihre
Festplatte über ein SO-poliges Kabel mit dem Rechner verbunden ist. Haben
Sie bei der Einrichtung der Festplatte aile Schritte komplett und in der richtigen Reihenfolge durchgeführt?
Problem: Beim Booten von der Festplatte erhalte ich die Fehlermeldung: ''The
FiiesYStem is not supported."
Ihre Festplatte wurde môglicherweise zuvor in einem Intel-kompatiblen PC betrieben und weist einen sogenannten "Master Boot Record" (MBR) auf. Um dies zu beheben, starten Sie MorphOS von der CD und ôtfnen über das
Ambient-Menü eine Shell. Hierzu bewegen Sie den Mauszeiger in die obere linke Ecke und halten dann die rechte Maustaste gedrückt. Wâhlen Sie im erscheinenden Menü aus der "Ambient"-Kategorie den Eintrag "NewShell". Es
ôtfnet sich ein neues Fenster.
Achtung: Tippen Sie dort nun an der Eingabeaufforderung folgendes ein:
HDwrite ide.device < unit> MOSSYS:c/reboot 0 . Achtung: Sie müssen hier
< unit> durch die "Unit"-Nummer Ihrer Festplatte ersetzen. Sie erfahren diese mit Hilfe des Programms SCSIConfig, das zum Einrichten der Partitionen genutzt wurde.
Bitte überprüfen Sie, dass Sie genau das schreiben, was oben steht. Die falsche Verwendung von Hdwrite kann unter Umstânden zu Datenverlust führen.
20
Hardwarekompatibilitât
Hier finden Sie eine Liste von Grafikkarten, deren Zusammenarbeit mit dem
PEGASOS-Mainboard und MorphOS erprobt wurde.
Unterstützte Video-/Graflkkarten:
•
•
•
•
ATI o o o o o o
Radeon 7000VE (RV1 00)
Radeon 7200 (R1 00)
Radeon 7500 (RV200)
Radeon 8500LE (R200)
Radeon 9000 (RV250)
Radeon 9000 Pro (RV250)
Radeon 91 00 (RV200) o
3dfx o o o o
Voodoo3 2000 (Avenger) (3D)
Voodoo3 3000 (Avenger) (3D)
Voodoo3 3500 (Avenger) (3D)
Voodoo4 4500 (VSA-1 00) (3D)
Voodoo5 5500 (VSA-1 00) (3D)
SiS o o o o
305
300
6326
3d Labs / Texas Instruments o
Permedia2 o
Permedia2v
Für aktuelle Informationen über unterstützte Hardware, besuchen Sie:
www.morphos.net
21
advertisement

