Cino Fuzzyscan Quick Start Guide
Add to my manuals
16 Pages
Cino Fuzzyscan is a versatile presentation scanner designed to boost productivity and enhance customer experience. With its compact size and flexible stand, it adapts to space-constrained environments and enables both desktop and mounted applications. Enjoy hands-free scanning or switch to handheld mode with the trigger button.
advertisement
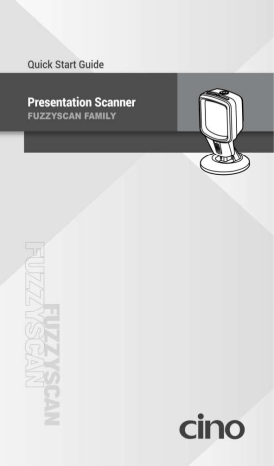
About This Guide
Thank you for choosing Cino FuzzyScan Presentation Scanner. Powered by
Cino’s exclusive FuzzyScan imaging technology with rich features, the presentation scanner is built for boosting productivity and improving the customer shopping experience.
This Quick Start Guide provides basic instructions on setting up and using your FuzzyScan presentation scanner. For detailed instructions and advanced features, please see the “FuzzyScan User Manual”, the
“FuzzyScan Barcode Programming Manual”, and other documentation at
Cino’s website at www.cino.com.tw.
Applicable Models
The FuzzyScan Presentation Scanner is specially designed for hands-free applications. Thanks to its compact design, you can use the presentation scanner in many space-constrained environments. With its unique flexible stand, it is an ideal solution for both desktop and mounted applications.
S680 Presentation Scanner USB Kit
S680 Presentation Scanner RS232 Kit
Each scanner kit comes with either a USB or RS232 host interface cable, depending on which kit was purchased.
If you would like to use the presentation scanner with Checkpoint EAS
(Electronic Article Surveillance), please contact your sales representative for more information about EAS option.
Useful Features
To satisfy diverse needs, our presentation scanners provide a host of unique features to enhance usability and user experience, such as
DataWizard Premium, iCode, Multilingual Edge, Smart Scene, and Security
Plus. For details, please visit www.cino.com.tw.
1
Rear view
Getting Started
Front view
2
Power indicator
Scan window
Speaker
Trigger button
Status indicators
Cable release hole
EAS port (optional)
Cable outlet
Hanging holes
Host interface port
Affixing magnet cavities
Screw mounting holes
Connecting the Interface Cable
Cable Insertion
Plug the host interface cable into the host interface port on the rear of the scanner until a click is heard.
Cable Removal
Insert a paper clip into the cable release hole to depress the unlocking tab.
While keeping it depressed , remove the cable.
3
Desktop Application
Equipped with a uniquely flexible stand, FuzzyScan presentation scanners provide extra-wide adjustable tilt angles from 90° backwards to 45° forwards, enabling maximum flexibility in scanning positions.
45˚ 90˚
Affixing Magnet Kit (Optional)
The optional affixing magnet kit affixes the unit firmly at your desired location, but still allows easy lifting for handheld operation.
64 mm
4
Wall Mounting Application
The presentation scanner adapts a mounting kit-free design. You can mount the presentation scanner onto walls or any vertical surface and adjust it to your desired scanning position easily. Its base also allows for flexible cabling for various installation requirements.
Open wiring
33 mm
24 mm
In-wall wiring
5
USB Keyboard Interface
The default interface of the presentation scanner is USB HID (USB
Keyboard) . When the host interface has been set to USB HID, the presentation scanner works as a generic USB keyboard. For other settings related to USB HID interface, please refer to the “FuzzyScan Barcode
Programming Manual”. ( ▲ represents the DEFAULT value in each Quick
Set below.)
USB HID Standard Mode ▲
USB HID Turbo Mode
6
Keyboard Layout Quick Set
For USB HID interface, the scanner is preset to US keyboard output. You can scan the corresponding command barcode below to select your desired keyboard layout. For more comprehensive multilingual support details, please refer to the “FuzzyScan Barcode Programming Manual”.
US ▲
Germany
UK
Latin America
France
The Netherlands
Canadian French
Spain
Japan
Universal
Universal keyboard layout is only available in Windows OS.
7
Keyboard Record Suffix Quick Set
Scan the corresponding command barcode below to change the record suffix output under USB HID interface.
None
TAB
ENTER
8
RETURN ▲
SPACE
Serial Interface
USB COM Port Emulation
The default host interface of the presentation scanner is USB HID . To change the host interface to USB COM, scan the corresponding command barcode to complete your installation. Once you set the host interface to
USB COM, the presentation scanner works as a legacy RS232 serial device.
If the USB VCOM driver is needed for your host operation system, please visit Cino’s website at www.cino.com.tw to download the appropriate software driver.
USB Com Port Emulation
RS232 Serial Interface
The default host interface of the presentation scanner is USB HID . To change the interface to RS232 Serial , scan the corresponding command barcode to complete your installation. For other settings related to RS232 serial interface, please refer to the “FuzzyScan Barcode Programming
Manual” for details.
RS232 Serial
9
Serial Interface Record Suffix Quick Set
Scan the corresponding command barcode below to change the record suffix output under USB COM and RS232 serial interfaces.
None
LF
TAB
CR ▲
CRLF
SPACE
10
Hands-free Scanning
The presentation scanner is ideally preset for hands-free scanning . Under the hands-free scanning, the scanner keeps detecting approaching object automatically.
To activate the scanning process, present the object in front of the scan window. The optimal scanning range between the object and the scan window is around 0.5” to 7”.
The presentation scanner is preset to the most common application scenarios. However, it can also be configured for a user’s specific requirements. For more details, please refer to the “FuzzyScan Barcode
Programming Manual.”
11
Handheld Scanning
To read a specific barcode, pick up the scanner from the table (or magnet-affixed location), then press the trigger button to activate the handheld scanning mode. Hold the trigger and aim the positioning dot at the center of the barcode until a successful reading has occurred.
Once the manual triggering process has been completed, the presentation scanner will return automatically to hands-free scanning status after a preset duration.
12
System Commands
System commands are the commands used for setting system-related configurations, such as restoring factory defaults or setting user-defined defaults etc. Scan the command barcodes below for each of the following commands:
System Information
Acquire scanner information and firmware version
PowerTool Host Link
Enable the scanner to work with FuzzyScan PowerTool
Factory Defaults
Restore all parameters to factory default values
Save User Defaults
Store all current settings as User Default values
User Defaults
Restore all parameters to user default values
13
Scanner Indications
Audio Indications
Status
Power on
Successful read
Programming mode ON
Firmware upgrading
4 rising tone beeps
1 beep
None
Short click sounds
Sound
Visual Indications
Status
Power on
Successful read
Programming mode ON
Firmware upgrading
Power Indicator
Steady blue
Off
Off
Off
Status Indicator
2 red blinks
1 green blink
Steady red
Steady red
Power
Indicator
Status
Indicator
Speaker
14
15
advertisement
* Your assessment is very important for improving the workof artificial intelligence, which forms the content of this project
Related manuals
advertisement