Icemobile G5 User manual
Add to My manuals80 Pages
Icemobile G5 is an easy-to-use mobile phone that combines style with functionality. It features a 2.4-inch QVGA display, a 1.3-megapixel camera, and a long-lasting battery. The phone also has a variety of features that make it perfect for staying connected, including Bluetooth, FM radio, and support for dual SIM cards.
advertisement
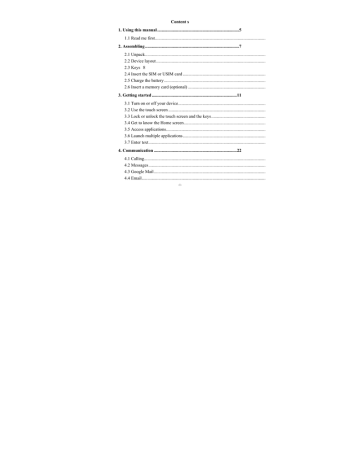
Content s
1. Using this manual ..........................................................................5
1.1 Read me first.................................................................................................................................................................................................................................... 5
2. Assembling .....................................................................................7
2.1 Unpack............................................................................................................................................................................................................................................. 7
2.2 Device layout ................................................................................................................................................................................................................................... 8
2.3 Keys 8
2.4 Insert the SIM or USIM card ........................................................................................................................................................................................................... 9
2.5 Charge the battery............................................................................................................................................................................................................................ 9
2.6 Insert a memory card (optional) .................................................................................................................................................................................................... 10
3. Getting started .............................................................................11
3.1 Turn on or off your device............................................................................................................................................................................................................. 11
3.2 Use the touch screen ...................................................................................................................................................................................................................... 11
3.3 Lock or unlock the touch screen and the keys ............................................................................................................................................................................... 16
3.4 Get to know the Home screen........................................................................................................................................................................................................ 17
3.5 Access applications........................................................................................................................................................................................................................ 19
3.6 Launch multiple applications......................................................................................................................................................................................................... 20
3.7 Enter text........................................................................................................................................................................................................................................ 21
4. Communication ...........................................................................22
4.1 Calling............................................................................................................................................................................................................................................ 22
4.2 Messages........................................................................................................................................................................................................................................ 27
4.3 Google Mail ................................................................................................................................................................................................................................... 30
4.4 Email.............................................................................................................................................................................................................................................. 32
-1-
4.5 Messenger ...................................................................................................................................................................................................................................... 34
4.6 Facebook........................................................................................................................................................................................................................................ 34
5. Entertainment..............................................................................35
5.1 Camera........................................................................................................................................................................................................................................... 35
5.2 Video Player .................................................................................................................................................................................................................................. 36
5.3 Gallery ........................................................................................................................................................................................................................................... 37
5.6 Music player .................................................................................................................................................................................................................................. 38
5.7 FM Radio ....................................................................................................................................................................................................................................... 40
5.8 Analog TV ..................................................................................................................................................................................................................................... 41
6. Personal information...................................................................42
6.1 Pepole ............................................................................................................................................................................................................................................ 42
6.2 Notepad.......................................................................................................................................................................................................................................... 42
6.3 Sound recorder............................................................................................................................................................................................................................... 42
7. Web and GPS-based services .....................................................43
7.1 Browser.......................................................................................................................................................................................................................................... 44
7.2 Latitude .......................................................................................................................................................................................................................................... 49
7.3 Maps 49
7.4 Navigation...................................................................................................................................................................................................................................... 49
7.5 Local 51
7.6 Play Store....................................................................................................................................................................................................................................... 51
8. Connectivity .................................................................................52
8.1 USB connections ........................................................................................................................................................................................................................... 52
8.2 Wi-Fi 52
-2-
8.3 Bluetooth........................................................................................................................................................................................................................................ 54
8.4 GPS 56
9. Tools..............................................................................................58
9.1 Calculator....................................................................................................................................................................................................................................... 58
9.2 Clock 58
9.3 World clock ................................................................................................................................................................................................................................... 59
9.4 Calendar......................................................................................................................................................................................................................................... 60
9.5 Downloads ..................................................................................................................................................................................................................................... 60
9.6 File manager .................................................................................................................................................................................................................................. 61
9.7 Search ............................................................................................................................................................................................................................................ 61
10. Settings .......................................................................................62
10.1 Wi-Fi............................................................................................................................................................................................................................................ 62
10.2 Bluetooth...................................................................................................................................................................................................................................... 63
10.3 Data usage.................................................................................................................................................................................................................................... 63
10.4 More settings ............................................................................................................................................................................................................................... 63
10.5 Audio profiles .............................................................................................................................................................................................................................. 66
10.6 Display......................................................................................................................................................................................................................................... 66
10.7 Storage ......................................................................................................................................................................................................................................... 66
10.8 Battery.......................................................................................................................................................................................................................................... 66
10.9 Apps 67
11. 10 Accounts and sync .................................................................................................................................................................................................................... 67
10.11 Location services ....................................................................................................................................................................................................................... 67
10.12 Security ...................................................................................................................................................................................................................................... 67
10.13 Language and input.................................................................................................................................................................................................................... 68
-3-
10.14 Factory reset............................................................................................................................................................................................................................... 68
10.15 Date and time............................................................................................................................................................................................................................. 68
10.16 Accessibility .............................................................................................................................................................................................................................. 68
10.17 Developer options...................................................................................................................................................................................................................... 69
10.18 Developer options...................................................................................................................................................................................................................... 69
10.19 About phone............................................................................................................................................................................................................................... 69
11. Troubleshooting.........................................................................69
-4-
1. Using this manual
Thank you for choosing ICEMOBILE G5mobile device.
This device will provide you with high-quality mobile communication and entertainment based on exceptional technology and high standards.
This manual has been specially designed to guide you through the functions and features of your device.
1.1 Read me first
●
Before using your device, read the entire manual and all safety instructions to ensure safe and proper use.
●
The descriptions in this manual are based on the default settings of your device.
●
The images and screenshots used in this manual may differ from the actual product.
-5-
● The contents of this manual may differ from the product, or from software provided by service providers or carriers, and are subject to change without prior notice.
●
Available features and additional services may vary by device, software, or service provider.
●
Formatting and delivery of this manual is based on Android operating systems and may vary depending on the user’s operating system.
●
Applications on this device may perform differently from functions available in the computer version.
● Applications and their functions may vary by region or hardware specifications.
●
Please keep this manual for future reference.
-6-
2. Assembling
2.1 Unpack
●
Check your product box for the following items:
●
Mobile device
●
●
●
User manual
Note:
●
The supplied items are designed only for your device and may not be compatible with other devices.
●
Other accessories may not be compatible with your device.
●
Use only our approved accessories.
Unapproved accessories may cause your device to malfunction.
-7-
2.2 Device layout
2.3 Keys
Key Function
Power/
Reset1/
Lock
Option
Turn on the device (press and hold); Reset the device (press and hold down volume key and power key at the same time for 8-10 seconds); Turn off and lock the touch screen or turn it on.
Open the list of options available on the current screen.
-8-
Back
Return to the launcher screen; Open the list of recent applications (press and hold). Return to the previous screen.
Volume Adjust the device’s volume.
2.4 Insert the SIM or USIM card
Insert the SIM or USIM card when you need a cellular service. Do not insert a memory card into the SIM card slot.
2.5 Charge the battery
Before using the device for the first time or when the battery has been unused for an extended period, you must charge the battery. You can charge the battery with a travel adapter or by
-9-
connecting the device to a computer with a USB cable.
● Use only our approved chargers and cables.
Unapproved chargers or cables may cause batteries to explode or damage your device.
When your battery is low, the device will emit a warning tone and show a low battery message.
Recharge your battery to continue using your device.
●
If the battery is completely discharged, you cannot turn on the device, even with the travel adapter connected. Allow a depleted battery to charge for a while before you try to turn on the device.
2.6 Insert a memory card (optional)
Your device accepts microSD. or microSDHC.
-10-
Memory cards with maximum capacities of 32
GB(depending on the memory card manufacturer and type).
When you insert a memory card into your device, the memory card’s file directory will appear in the SdCard2 folder. device.
3. Getting started
3.1 Turn on or off your device
Press and hold the Power key.
3.2 Use the touch screen
Your device’s touch screen lets you easily select items or perform functions. Learn basic actions for using the touch screen.
-11-
● Do not press the touch screen with your fingertips, or use sharp tools on the touch screen.
Doing so may damage the touch screen or cause it to malfunction.
●
Do not allow the touch screen to come into contact with other electrical devices. Electrostatic discharges can cause the touch screen to malfunction.
●
Do not allow the touch screen to come into contact with liquids. The touch screen may malfunction in humid conditions or when exposed to liquids.
● For optimal use of the touch screen, remove the screen protection film before using your device.
● Your touch screen has a layer that detects small electrical charges emitted by the human
-12-
body. For best performance, tap the touch screen with your fingertip. The touch screen will not react to touches from sharp objects, such as a stylus or pen.
Control your touch screen with the following actions:
Tap
Touch once to select or launch a menu, option, or application.
Tap and hold
Tap an item and hold it for more than 2 seconds.
-13-
Drag
Tap an item and move it to a new location.
Double-tap
Tap an item twice quickly.
-14-
Flick
Briskly scroll up, down, left, or right to move through lists or screens.
Pinch
Place two of your fingers far apart, and then pinch them together.
-15-
● Your device turns off the touch screen when you do not use it for a specified period. To turn on the screen, press the Power key.
●
You can set the length of time that the device waits before turning off the screen. In the application list, select Settings → Display →
Sleep.
3.3 Lock or unlock the touch screen and the keys
When you do not use the device for a specified period, your device turns off the touch screen and locks the touch screen and the keys automatically to prevent unintended operations.
To lock the touch screen and the keys manually, press the Power key. To unlock them, turn on the
-16-
screen by pressing the Power key , and then flick your finger.
3.4 Get to know the Home screen
From the Home screen, you can view your device’s status and access applications.
The Home screen has multiple panels. Scroll left or right to view the panels on the Home screen.
Use the notifications panel
To open the notifications panel, tap the indicator icons area and drag it downwards. To hide the panel, drag the bottom of the panel upwards.
From the notifications panel, you can view your device’s current status and use the following options:
● Wi-Fi: Activate or deactivate the Wi-Fi
-17-
feature.
●
GPS: Activate or deactivate the GPS feature.
● Bluetooth: Activate or deactivate the Bluetooth feature.
●
Audio files:. You can set your device in Silent mode, General mode, Meeting mode, Outdoor mode or Airplane mode.
● Data connection: Activate or deactivate the data connection
●
Screen rotation: Allow or prevent the interface from rotating when you rotate the device.
●
Time out: Activate or deactivate Time out.
● Brightness: Activate or deactivate Brightness
Move an item on the Home screen
Tap and hold an item, and then drag it to a new location.
-18-
Remove an item from the Home screen
Tap and hold an item, and then remove it .
Customize the quick access panel
You can customize the quick access panel at the bottom of the Home screen by adding or removing application shortcuts.
●
To remove an application icon, tap and hold the icon, and then remove it.
● To add an application shortcut, tap and hold a new application shortcut on the Home screen, and then drag it to the empty location.
3.5 Access applications
Launch applications and take full advantage of features on your device. You can reorganize the
-19-
application list to match your preferences, or download applications from the Internet to enhance your device’s functionality.
1 Scroll left or right to one screen.
2 Select an application.
4 Press the Back key to return to the previous screen.
Press and hold the Home key to view the applications you have accessed recently.
3.6 Launch multiple applications
Your device allows you to multitask by running multiple applications at the same time. To launch multiple applications, select another application to launch from the Home screen.
-20-
3.7 Enter text
You enter text using the onscreen keyboard.
Some applications open the keyboard automatically. In others, you touch a text field where you want to enter text to open the keyboard. You can also enter text by speaking instead of by typing.
To enter text
Touch a text field, and the onscreen keyboard opens. Some applications open the keyboard automatically. In others, you touch a text field where you want to enter text to open the keyboard.
Touch the keys on the keyboard to type
The characters you’ve entered appear in the text field, with suggestions for the word you are typing below.
-21-
Use the Delete icon to erase characters to the left of the cursor.
After finishing typing, touch Back icon to close the keyboard.
4. Communication
4.1 Calling
Learn to use calling functions, such as making and answering calls, using options available during a call, or customizing and using call-related features.
Make a call
1 In the application list, select Phone →Keypad, and then enter an area code and a phone number.
2 Select to make a voice call.
-22-
To make a video call, select
3 Select End call to end the call.
Answer a call
1 During an incoming call, select and then drag your finger outside of the large circle.
To mute the ringtone, press the Volume key.
2 Select to end the call.
Reject a call
During an incoming call, select and then drag your finger outside of the large circle.
To send a message to the caller when you reject a call, drag the reject message bar at the bottom of the screen upwards.
Make an international call
-23-
1 In the application list, select Phone →Keypad, and then tap and hold 0+ to insert the + character.
2 Enter a complete number (country code, area code, and phone number).
3 Select to dial the number.
Use a headset
Connect a headset to your device to answer and control calls conveniently.
View and dial a missed call
Your device will show missed calls. To return the call, tap the indicator icons area and drag it downwards to open the notifications panel, and then select the missed call notification.
Set call diverting
-24-
Call diverting is a network feature that sends incoming calls to a specified number. You can set this feature separately for several conditions.
1 In the application list, select Phone.
2 Press the Option key and select Call settings
→ Voice call→Call forwarding → a call type.
3 Select a condition.
4Enter a number to which calls will be forwarded and select Enable.
Your setting will be sent to the network.
Set call barring
Call barring is a network feature that restricts certain types of calling or prevents others from making calls with your device.
1 In the application list, select Phone.
2 Press the Option key and select Call settings
-25-
→ Voice call→Call barring→ a call type.
3 Select a call barring option.
4 Enter a call barring password and select OK.
Your setting will be sent to the network.
Set call waiting
Call waiting is a network feature that alerts you to an incoming call while you are on another call.
This feature is available only for voice calls.
1 In the application list, select Phone.
2 Press the Option key and select Call settings
→
Voice call → Additional settings → Call waiting.
Your setting will be sent to the network.
View a call or message log
You can view logs of calls and messages that are
-26-
filtered by type.
4.2 Messages
Learn to create and send text (SMS) or multimedia (MMS) messages, and view or manage messages that you have sent or received.
Send a text message
1 In the application list, select Messaging →
2 Add recipients:
●
Enter phone numbers manually and separate them with a semicolon or a comma.
●
Select phone numbers from your call, message, or contact lists by selecting
3 Select the text field and enter your message text.
To insert emoticons, press the Option key and
-27-
select Insert smiley.
4 To send the message, select
Send a multimedia message
1 In the application list, select Messaging →
2 Add recipients:
●
Enter phone numbers or email addresses manually and separate them with a semicolon or a comma.
●
Select phone numbers or email addresses from your call, message, or contact lists by selecting
When you enter an email address, the device will convert the message to a multimedia message.
3 Select the text field and enter your message text.
To insert emoticons, press the Option key and
-28-
select Insert smiley.
4 Select and attach a file.
5 Press the Option key and select Add subject, and then enter a subject.
6 To send the message, select
View a text or multimedia message
1 In the application list, select Messaging.
Your messages are grouped by contact as a message thread.
2 Select a contact.
3Select a multimedia message to view more details.
Listen to a voicemail message
If you have set your device to divert missed calls to the voicemail server, callers may leave
-29-
voicemail messages when you miss calls.
In the application list, select Phone →Keypad, and then tap and hold
2 Follow the instructions from the voicemail server.
You must save the voicemail server number before accessing the voicemail server. Contact your service provider for this number.
4.3 Google Mail
Learn to send or view email messages via the
Google Mail webmail service.
●
This feature may be unavailable depending on your region or service provider.
●
This feature may be labelled differently depending on your region or service provider.
-30-
Send an email message
1 In the application list, select Gmail →
2 Select the recipient field and enter an email address.
3 Select the subject field and enter a subject.
4 Select the text field and enter your email text.
5 Press the Option key and select Attach file, and then attach a file.
6 To send the message, select
If you are offline or outside your service area, the message will be held in the message thread until you are online and inside your service area.
.
View an email message
1 In the application list, select Google Mail.
2 Select to update the message list.
3 Select an email message.
-31-
4.4 Email
Learn to send or view email messages via your personal or company email account.
Set up an email account
1 In the application list, select Email.
2 Enter your email address and password.
3 Select Next To enter account details manually, select Manual setup.
4 Follow the on-screen instructions.
When you are finished setting up the email account, email messages will be downloaded to your device. If you have created two or more accounts, you can switch between them.
Select an account name at the top of the screen, and then select the account from which you want
-32-
to retrieve messages.
Send an email message
1 In the application list, select Email
2 Add recipients:
● Enter email addresses manually and separate them with a semicolon or a comma.
● Select email addresses from your message or contact lists
3 Select the subject field and enter a subject.
4 Select the text field and enter your email text.
5 Select and attach a file.
6 To send the message, select
If you are offline or outside your service area, the message will be held in the message thread until you are online and inside your service area.
-33-
View an email message
1 In the application list, select Email.
2 Select to update the message list.
3 Select an email message.
4.5 Messenger
Learn to send and receive instant messages from friends and family with the Yahoo messenger instant messaging service.
This feature may be unavailable depending on your region or service provider.
1 In the application list, select Messenger.
2 Enter and send your message.
4.6 Facebook
Learn to visit Facebook website.
-34-
This feature may be unavailable depending on your region or service provider.
1 In the application list, select Facebook.
2 Input your account and password to login..
5. Entertainment
5.1 Camera
Learn how to take and view photos and videos.
You can take photos and record videos.
Take a photo
1 In the application list, select Camera.
2 Aim the camera lens at the subject and make
3 Select to take a photo.
The photo is saved automatically.
-35-
Record a video
1 In the application list, select Camera.
2 Drag the slider to switch to the camcorder.
3 Aim the lens at the subject and make any necessary adjustments.
4 Select to start recording.
5.2 Video Player
Learn to use the video player.
●
Some file formats are not supported depending on the device’s software.
● If a file size exceeds the memory available, an error may occur when you try to open the file.
● Playback quality may vary by content type.
●
Some files may not play properly depending on how they are encoded.
-36-
Play a video
1 In the application list, select Video Player.
2 Select a video.
5.3 Gallery
Learn to view images and play videos saved in your device.
●
Some file formats are not supported depending on the device’s software.
●
If a file size exceeds the memory available, an error may occur when you try to open the file.
● Playback quality may vary by content type
●
Some files may not play properly depending on how they are encoded.
. .
View an image
1 In the application list, select Gallery.
-37-
2 Select a folder → an image.
While viewing an image, use the following options:
●
To view more images, scroll left or right.
●
To zoom in or out, place two fingers on the screen and slowly spread them apart or pinch them together. To return to the original size, double-tap the screen.
●
To send the image to others or share it, select
● To delete the image, select
●
Press the Option key to select more settings
5.6 Music player
Learn to listen to your favourite music while on the go.
● Some file formats are not supported depending
-38-
on the device’s software.
●
If a file size exceeds the memory available, an error may occur when you try to open the file.
●
Playback quality may vary by content type.
●
Some files may not play properly depending on how they are encoded.
Add music files to your device
Start by transferring files to your device or memory card:
● Download from the Internet.
●
Download from a computer with Windows
Media Player.
●
Receive via Bluetooth.
●
Receive via Wi-Fi.
● Copy to your memory card.
-39-
Play music
1 In the application list, select Music player.
2 Select a music category → a music file.
5.7 FM Radio
Learn to listen to music and news on the FM radio. To listen to the FM radio, you must connect a headset, which serves as the radio antenna.
Listen to the FM radio
1 Plug a headset into your device.
2 In the application list, select FM Radio.
The FM radio scans and saves available stations automatically.
3 Select a radio station.
-40-
Record a song from the FM radio
1 Plug a headset into your device.
2 In the application list, select FM Radio.
3 Select FM record.
5 Select to start recording.
6 When you are finished, select
The recorded file will be saved in File Manager
→ Sdcard →Fm Recording.
5.8 Analog TV
Learn to watch TV. To listen to the FM radio, you must pull out the telescopic antenna.
Watch TV
1 Pull out the telescopic antenna.
2 In the application list, select Analog TV
3Select to scan channels.
4Select a channel.
-41-
6. Personal information
6.1 Pepole
You can create and manage a list of your personal or business contacts. You can save names, phone numbers, email addresses, and more for your contacts.
6.2 Notepad
With notepad, you can create new events.
6.3 Sound recorder
Learn to operate your device’s voice recorder.
Record a voice memo
-42-
1 In the application list, select Sound recorder.
2 Select to start recording.
To pause recording, select
3 Speak into the microphone.
4 When you are finished, select
5 Select Save
Play a voice memo
1 In the application list, select Sound recorder.
2 Select to access the voice memo list.
3 Select a voice memo.
To pause playback, select
4 Select to stop playback.
7. Web and GPS-based services
-43-
7.1 Browser
You can use Browser to view web pages and search for information on the web.
When you open Browser, Site navigation opens.
The web address (URL) of the current page is displayed at the top of the window.
To go to a webpage or search the web
Touch the URL box at the top of the Browser screen. Enter the address (URL) of a webpage.
Or enter terms you want to search for. As you enter text, your web search engine makes suggestions of web pages and queries.
To refresh the current page
Touch menu icon and select Refresh to update the current web page.
To zoom in or out on a webpage
Double-tap or pinch the screen to zoom in or out.
-44-
To find text on a webpage
Touch Menu icon and touch Find on page. Enter the text you’re looking for. As you type, the first word with matching characters is highlighted on the screen, and subsequent matches are boxed.
Touch the left or right arrow to scroll to and highlight the previous or next matching word.
Copy text from webpage
Open a webpage and tap and hold the text you want to copy, touch Menu icon and touch More >
Select text. Use your finger to drag across the text you want to You can open links on a webpage, navigate back and forward, and review your browsing history, just as in any web browser.
To open a link
Touch a link to open it. Links that you touch are
-45-
highlighted in blue until the webpage they refer to opens in the window.
To go back and forward among the pages you’ve opened: Press back key
To view your Browser history
As you browse the web, Browser keeps track of the pages you visit, to help you find your way back later. Touch menu icon and select bookmarks /history, and then you can view your browser history. Select HISTORY tab and you can view a list of most visited webpage.
Working with multiple browser windows
You can open up to several Browser windows at once and switch among them.
To open a new Browser window, tap and hold the link; New windows open in new tab.
To switch Browser windows, touch the icon
-46-
located in top right corner of screen. Here, all your open windows are listed. You can select one of them as per your need.
To close a Browser window, touch the icon located in top right corner of screen. Here, all your open windows are listed. You can touch the close icon at the right side of each open window to close it.
Downloading files
You can download files and even applications from webpage. The files that you download are stored on your SD card.
To download a file, Different webpage offer different mechanisms for downloading pictures, documents, applications, and other files. Tap & hold an image or a link to a file or to another webpage. In the menu that opens, touch Save. If
-47-
the file is in a format supported by an application on the tablet computer, it is downloaded to your
SD card. Touch Downloads on menu screen, here, you can find a list of downloaded files. If you want to delete a file, just touch the indication box which situates at the left of the downloaded file, and an option box will pop out, here, you can select delete to delete an unnecessary file.
Working with bookmarks
Open a web page to bookmark, touch menu icon>
Bookmarks/History, here, you can view bookmarks displayed in thumbnail style.
Tap & hold a bookmark, an option box will pop out. There, you can perform the following operations on bookmarks: Open, open in new tab,
Edit bookmark, Add shortcut to Home, Share link,
-48-
copy link URL, Delete bookmark and set as homepage.
7.2 Latitude
You can share your location with your friends and view their locations with the Google Latitude location service.
This feature may be unavailable depending on your region or service provider.
7.3 Maps
You can use the Google Maps. mapping service to find your location, search for places, and get directions.
7.4 Navigation
Learn to get spoken directions to your
-49-
destination.
●
Navigation maps, your current location, and other navigational data may differ from actual location information. You should always pay attention to road conditions, traffic, and any other factors that may affect your driving and follow all safety warnings and regulations while driving.
● This feature may be unavailable depending on your region or service provider.
1. In the application list, select Navigation.
2. Enter your destination with the following methods:
● Speak Destination : Enter your destination by voice.
●
Type Destination : Enter your destination with the virtual keypad.
●
Contacts : Select your destination from
-50-
contacts’ addresses.
●
Starred Places : Select your destination from your starred places.
3. Install the required software, and then use the navigation features.
7.5 Local
You can search for business and attractions.
This feature may be unavailable depending on your region or service provider.
7.6 Play Store
Your device’s functionality can be extended by installing additional applications. Play Store provides a quick and easy way to shop for mobile applications.
-51-
8. Connectivity
8.1 USB connections
You can connect your tablet computer to a computer with a USB cable, to transfer music, pictures, and other files between your tablet computer’s SD card and the computer.
Do not disconnect the USB cable from a computer while the device is transferring or accessing data.
Doing so may result in data loss or damage to the device.
8.2 Wi-Fi
Learn to use your device’s wireless networking capabilities to activate and connect to any wireless local area network (WLAN).
-52-
You can connect to the Internet or other network devices anywhere an access point or wireless hotspot is available.
Activate the Wi-Fi feature
In the application list, select Settings and then drag the Wi-Fi switch to the right.
The Wi-Fi feature running in the background will consume battery power. To preserve battery power, activate the feature only when needed.
Find and connect to a Wi-Fi AP
1 In the application list, select Settings →Wi-Fi.
Your device searches for available Wi-Fi APs automatically.
2 Select an AP.
3 Enter the password for the AP (if necessary).
-53-
4 Select Connect.
Add a Wi-Fi AP manually
1 In the application list, select Settings →Wi-Fi
→
Add network.
2 Enter an SSID for the AP and select a security type.
3 Set the security settings according to the security type you selected, and then select Save.
8.3 Bluetooth
Learn to exchange data or media files with other devices via Bluetooth.
Activate the Bluetooth feature
In the application list, select Settings and then drag the Bluetooth switch to the right.
-54-
Find and pair with another device
1 In the application list, select Settings →
Bluetooth
2 Select a device.
3 Select OK to match the Bluetooth PIN between two devices. Alternately, enter a Bluetooth PIN and select OK.
Send data via Bluetooth
1 Select a file or item from an appropriate application.
2 Select an option for sending data via the
Bluetooth feature.
The method for selecting an option may vary by data type.
3 Search for and pair with a Bluetooth device.
-55-
Receive data via Bluetooth
1 In the application list, select Settings →
Bluetooth and then select the tick box next to your device.
To select the length of time that your device will be visible, press the Option key and select Visible time out.
2 When prompted, select OK to match the
Bluetooth PIN or enter the Bluetooth PIN and select OK (if necessary).
3 Select Accept to confirm the connection between two devices.
8.4 GPS
Your device is equipped with a global positioning system (GPS) receiver. Learn to activate location
-56-
services and use additional GPS functions.
For better reception of GPS signals, avoid using your device in the following conditions:
●
Between buildings, in tunnels or underground passages, or inside buildings
● In poor weather
●
Around high voltage or electromagnetic fields
● In a vehicle with sun protection film
Do not touch or cover the area around the antenna with your hands or other objects while using the GPS functions.
This feature may be unavailable depending on your region or service provider.
Activate location services
You must activate location services to receive location information or search the map.
-57-
In the application list, select Settings →Location services.
9. Tools
9.1 Calculator
Learn to perform calculations with your device.
Perform a calculation
1 In the application list, select Calculator.
2 Use the keys on the screen to perform basic calculations.
9.2 Clock
Set an alarm
1 In the application list, select Clock →Alarm.
-58-
2 Select Add alarm.
3 Set the details of the alarm.
4 When you are finished, select OK
To deactivate an alarm, select the clock icon next to the alarm.
Stop an alarm
When the alarm sounds,
●
To stop the alarm, select Dismiss
●
To silence the alarm for the snooze period, select Snooze.
9.3 World clock
Create a world clock
1 In the application list, select World clock →
Add time zone city.
-59-
2 Enter a city name or select one from the city list.
9.4 Calendar
You can open Calendar to view and manage the events you’ve created. Touch Menu icon do the following operations: new event, refresh, search, calendars to display and settings.
9.5 Downloads
Learn to manage logs of files you have downloaded from the web or email.
1 In the application list, select Downloads.
2 Select a download category.
3 To open a downloaded file, select the log.
To delete a log, select the tick box and select
-60-
9.6 File manager
You can manage various types of files saved in your device.
●
Some file formats are not supported depending on the device’s software.
● If a file size exceeds the memory available, an error may occur when you try to open the file.
View a file
1 In the application list, select My files.
2 Select a folder.
2 Select a file
9.7 Search
Learn to search for data in your device or
-61-
information on the Internet.
1 In the application list, select Search.
2 Enter a keyword and select
3 Select a search result.
10. Settings
Access the setting options
1 In the application list, select Settings.
2 Select a setting category, and then select an option.
10.1 Wi-Fi
Activate the Wi-Fi feature to connect to a Wi-Fi
AP and access the Internet or other network devices.
-62-
10.2 Bluetooth
Activate the Bluetooth feature to exchange information over short distances.
10.3 Data usage
Keep track of your data usage amount.
To use more options, press the Option key.
10.4 More settings
Change the settings to control connections with other devices or networks.
Airplane mode
Activate Flight mode to disable all wireless functions on your device. You can use only non-network features.
VPN
-63-
Set up and manage virtual private networks
(VPNs).
Tethering and portable hotspot
●
USB tethering: Set to use your device as a wireless modem by making a USB connection with a computer.
●
Portable Wi-Fi hotspot: Set to use your device as a wireless access point for other devices.
●
Bluetooth tethering: Activate the Bluetooth tethering feature to share your mobile network with computers via Bluetooth.
●
Help: View information about using the tethering features.
Wi-Fi Direct
Activate the Wi-Fi Direct feature to connect two devices via Wi-Fi without requiring an AP.
Mobile networks
-64-
● Data enabled: use data connections on any mobile network.
● Data roaming: Set to use data connections when you are roaming.
●
Access Point Names: Select an access point name (APN) for mobile networks. You can add or edit APNs. To reset your APN settings to the factory defaults, press the Option key and select
Reset to default.
●
Network mode: Select a network type.
● Network operators:
-Search networks: Search for and select a network.
-Select automatically: Set the device to select the first available network.
-65-
10.5 Audio profiles
Change the settings for various modes on your device.
10.6 Display
Change the settings of Brightness, Wallpaper,
Auto-rotate screen, Sleep and Font size.
10.7 Storage
View memory information for your device and memory card.
You can also format the memory card.
10.8 Battery
View the amount of battery power consumed by
-66-
your device.
10.9 Apps
View and manage the applications on your device.
11. 10 Accounts and sync
Change the settings for the auto sync feature or manage accounts for synchronisation.
10.11 Location services
Change the settings for location services.
10.12 Security
Change the settings for securing your device and
-67-
the SIM or USIM card.
10.13 Language and input
Change the settings for languages and text input.
10.14 Factory reset
Change the settings for managing settings and data.
10.15 Date and time
Change the settings to control how time and date appears on your device.
10.16 Accessibility
Accessibility services are special features for those with physical challenges. Change the
-68-
settings to improve accessibility to the device’s interface and features.
10.17 Developer options
Change the settings for application development.
10.18 Developer options
Change the settings for application development.
10.19 About phone
View information about your device, such as model number and version.
11. Troubleshooting
When you turn on your device or while you
-69-
are using the device, it prompts you to enter one of the following codes:
Code Try this to solve the problem:
Password
When the device lock feature is enabled,you must enter the password you set for the device.
PIN
When using the device for the first time or when the PIN requirement is enabled, you must enter the PIN supplied with the SIM or USIM card. You can disable this feature by using Lock SIM card.
PUK
Your SIM or USIM card is blocked, usually as a result of entering your PIN incorrectly several times. You must enter the PUK supplied by your service provider.
-70-
PIN2
When you access a menu requiring the PIN2, you must enter the PIN2 supplied with the SIM or USIM card. For details, contact your service provider.
Your device displays network or service error messages
●
When you are in areas with weak signals or poor reception, you may lose reception. Move to another area and try again.
● You cannot access some options without a subscription. Contact your service provider for more details.
The touch screen responds slowly or improperly
If your device has a touch screen and the touch
-71-
screen is not responding properly, try the following:
● Remove any protective covers from the touch screen. Protective covers may prevent the device from recognizing your inputs and are not recommended for touch screen devices.
●
Ensure that your hands are clean and dry when tapping the touch screen.
●
Restart your device to clear any temporary software bugs.
● Ensure that your device’s software is upgraded to the latest version.
● If the touch screen is scratched or damaged, take your service to our Service Centre.
Your device freezes or has fatal errors
If your device freezes or hangs, you may need to
-72-
close applications or reset the device to regain functionality. If your device is still responsive and an application is frozen, close the application with the task manager. If your device is frozen and unresponsive, press and hold the Power key and down volume key at the same time for 8-10 seconds.
If this problem persists, perform a factory data reset. In the application list, select Settings →
Back up and reset →Factory reset.
Calls are being dropped
When you are in areas with weak signals or poor reception, you may lose your connection to the network. Move to another area and try again.
Outgoing calls are not connected
-73-
● Ensure that you have pressed the Dial key.
● Ensure that you have accessed the correct cellular network.
●
Ensure that you have not set call barring for the phone number you are dialling.
Incoming calls are not connected
●
Ensure that your device is turned on.
●
Ensure that you have accessed the correct cellular network.
●
Ensure that you have not set call barring for the incoming phone number.
Others cannot hear you speaking on a call
● Ensure that you are not covering the built-in microphone.
-74-
● Ensure that the microphone is close to your mouth.
If using a headset, ensure that it is properly connected.
Audio quality is poor
● Ensure that you are not blocking the device’s internal antenna.
●
When you are in areas with weak signals or poor reception, you may lose reception. Move to another area and try again.
When dialing from contacts, the call is not connected
● Ensure that the correct number is stored in the contact list.
-75-
● Re-enter and save the number, if necessary.
● Ensure that you have not set call barring for the contact’s phone number.
The device beeps and the battery icon is empty
Your battery is low. Recharge or replace the battery to continue using the device.
Your device is hot if touched
When you use applications that require more power or use applications on your device for an extended period of time, your device may feel hot.
This is normal and should not affect your device’s lifespan or performance.
-76-
Error messages appear when launching the camera
Your device must have sufficient memory and battery power available to operate the camera application. If you receive error messages when launching the camera, try the following:
● Charge the battery or replace it with a battery that is fully charged
●
Free some memory by transferring files to a computer or deleting files from your device.
●
Restart the device. If you are still having trouble with the camera application after trying these tips, contact our Service Centre.
Error messages appear when launching the
FM radio
-77-
The FM radio application on your device uses the headset cable as an antenna. Without a headset connected, the FM radio will be unable to receive radio stations. To use the FM radio, first ensure that the headset is properly connected. Next, scan for and save the available radio stations.
Error messages appear when opening music files
Some music files may not play on your device for a number of reasons. If you receive error messages when opening music files on your device, try the following:
●
Free some memory by transferring files to a computer or deleting files from your device.
● Ensure that the music file is not Digital Rights
Management (DRM)-protected. If the file is
-78-
DRM-protected, ensure that you have the appropriate licence or key to play the file.
Ensure that your device supports the file type.
Another Bluetooth device is not located
●
Ensure that the Bluetooth feature is activated on your device.
●
Ensure that the Bluetooth feature is activated on the device you wish to connect to, if necessary.
If the tips above do not solve the problem, contact our Service Centre.
A connection is not established when you connect the device to a computer
●
Ensure that the USB cable you are using is
-79-
compatible with your device.
●
Ensure that you have the proper drivers installed and updated on your computer.
-80-
advertisement
Key Features
- 2.4-inch QVGA display
- 1.3-megapixel camera
- Long-lasting battery
- Bluetooth
- FM radio
- Dual SIM support
Related manuals
Frequently Answers and Questions
How do I turn on my Icemobile G5?
How do I insert a SIM card into my Icemobile G5?
How do I charge the battery on my Icemobile G5?
advertisement
Table of contents
- 5 1. Using this manual
- 5 1.1 Read me first
- 7 2. Assembling
- 7 2.1 Unpack
- 8 2.2 Device layout
- 9 2.4 Insert the SIM or USIM card
- 9 2.5 Charge the battery
- 10 2.6 Insert a memory card (optional)
- 11 3. Getting started
- 11 3.1 Turn on or off your device
- 11 3.2 Use the touch screen
- 16 3.3 Lock or unlock the touch screen and the keys
- 17 3.4 Get to know the Home screen
- 19 3.5 Access applications
- 20 3.6 Launch multiple applications
- 21 3.7 Enter text
- 22 4. Communication
- 22 4.1 Calling
- 27 4.2 Messages
- 30 4.3 Google Mail
- 32 4.4 Email
- 34 4.5 Messenger
- 34 4.6 Facebook
- 35 5. Entertainment
- 35 5.1 Camera
- 36 5.2 Video Player
- 37 5.3 Gallery
- 38 5.6 Music player
- 40 5.7 FM Radio
- 41 5.8 Analog TV
- 42 6. Personal information
- 42 6.1 Pepole
- 42 6.2 Notepad
- 42 6.3 Sound recorder
- 43 7. Web and GPS-based services
- 44 7.1 Browser
- 49 7.2 Latitude
- 49 7.4 Navigation
- 51 7.6 Play Store
- 52 8. Connectivity
- 52 8.1 USB connections
- 54 8.3 Bluetooth
- 58 9. Tools
- 58 9.1 Calculator
- 59 9.3 World clock
- 60 9.4 Calendar
- 60 9.5 Downloads
- 61 9.6 File manager
- 61 9.7 Search
- 62 10. Settings
- 62 10.1 Wi-Fi
- 63 10.2 Bluetooth
- 63 10.3 Data usage
- 63 10.4 More settings
- 66 10.5 Audio profiles
- 66 10.6 Display
- 66 10.7 Storage
- 66 10.8 Battery
- 67 11. 10 Accounts and sync
- 67 10.11 Location services
- 67 10.12 Security
- 68 10.13 Language and input
- 68 10.14 Factory reset
- 68 10.15 Date and time
- 68 10.16 Accessibility
- 69 10.17 Developer options
- 69 10.18 Developer options
- 69 10.19 About phone
- 69 11. Troubleshooting