- Computers & electronics
- Computer components
- System components
- Audio cards
- Terratec
- Audio Center
- User manual
Terratec Audio Center User manual
Add to My manuals61 Pages
Terratec Audio Center is a versatile audio control panel designed to enhance your sound experience, compatible with Windows Vista, 7, and 8. This powerful tool allows you to customize and optimize audio settings for various devices, including speakers, microphones, and other audio inputs and outputs. With Terratec Audio Center, you can easily adjust volume levels, enable or disable sound effects, and select the default audio device for playback and recording.
advertisement
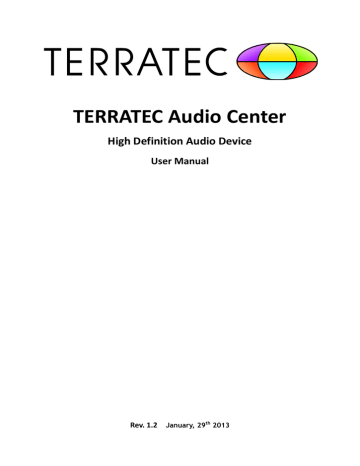
TERRATEC Audio Center
High Definition Audio Device
User Manual
Rev. 1.2
January, 29 th
2013
TERRATEC AUREON XFIRE8.0 HD
User Manual Rev. 1.2
Table of Contents
Revision History..................................................................................2
Chapter 1: Installing the Software Package ................... 4
1.1 Installation ............................................................................ 4
1.2 Un-Installation ....................................................................... 7
Chapter 2: TERRATEC Audio Center ...............................10
2.0 Open TERRATEC AUREON 7.1 PCIe Device Software CPL.................. 10
2.1 TERRATEC Audio Center Function Introduction ............................. 14
2.1.1 Default Device selected .................................................... 14
2.1.2 Master Volume / Mute & Un-Mute ........................................ 16
2.1.3 Function Pop Menu .......................................................... 17
2.1.4 Xear 3D EX .................................................................... 18
2.1.5 Xear Pro (ASIO) .............................................................. 19
2.1.6 Function Page Area .......................................................... 20
2.1.7 Audio Status Panel .......................................................... 21
2.1.8 Profile Panel ................................................................. 22
2.2 Speaker-Output Device function page ........................................ 23
2.2.1 Volume control Page ........................................................ 24
2.2.2 Speaker Settings Page ...................................................... 25
2.2.3 Sample Rate Page ........................................................... 26
2.2.4 Equalizer ..................................................................... 27
Environment Effect...................................................... 28
2.2.6 7.1 Virtual Speaker Shifter ................................................. 29
2.2.7 Flex Bass II ................................................................... 30
2.2.8 Xear SingFX ................................................................... 32
2.2.9 Xear Surround Speaker ..................................................... 33
2
TERRATEC AUREON XFIRE8.0 HD
User Manual Rev. 1.2
2.2.10 Xear Audio Brilliant ........................................................ 34
2.2.11 Xear Dynamic Bass ......................................................... 35
2.2.12 Xear Smart Volume ........................................................ 36
2.2.13 Xear Voice Clarity .......................................................... 37
2.2.14 Xear Surround Max ......................................................... 38
2.3 SPDIF-Out Device function introduction ..................................... 39
2.3.1 Volume control Page ........................................................ 40
2.3.2 Sample Rate Page ........................................................... 41
2.4 Mic-in Device function introduction .......................................... 42
2.4.1 Volume control Page ........................................................ 43
2.4.2 Sample Rate Page ........................................................... 44
2.4.3 Xear SingFX Page ............................................................ 45
2.4.4 Microphone Boost Page ..................................................... 46
2.4.5 Noise Reduction Page ....................................................... 47
2.5 Line-In Device function introduction ......................................... 48
2.5.1 Volume control Page ........................................................ 48
2.6.2 Sample Rate Page ........................................................... 49
2.6 SPDIF-In Device function introduction ....................................... 50
2.6.1 Volume control Page ........................................................ 50
2.6.2 Sample Rate Page ........................................................... 51
2.7 Stereo Mix Device function introduction .................................... 52
2.7.1 Volume control Page ........................................................ 52
2.7.2 Sample Rate Page ........................................................... 53
2.8 Information Page Introduction ................................................. 54
2.9 Tray Icon Function Introduction ............................................... 55
Appendix A - Multi-Lingual Supporting List ...................61
3
TERRATEC AUREON XFIRE8.0 HD
User Manual Rev. 1.2
Chapter 1: Installing the Software Package
Notice:
Ensure that you have plug-in the PCI-E audio card before installing
TERRATEC AUREON 7.1 PCIe Audio Device driver. Otherwise, driver installation error may occur.
Before installing/Uninstalling, you should close all audio programs to avoid the driver installation failed.
Insert TERRATEC AUREON 7.1 PCIe driver CD. Double click the setup.exe file, if auto run is disabled. Press “Cancel” if you want to quit installation.
1.1 Installation
Start Driver installing, you can see a welcome window, please press “Next” button to next step, press “Cancel” if you want to quit installation as following diagram.
4
Click on the “Install” button to start installing.
TERRATEC AUREON XFIRE8.0 HD
User Manual Rev. 1.2
If you see a dialog as below, please press “OK” and then shut-down your PC, and check your TERRATEC AUREON 7.1 PCIe was plug-in property or not.
Start to copy necessary files and install driver and CPL.
5
TERRATEC AUREON XFIRE8.0 HD
User Manual Rev. 1.2
Before go to the restart confirmation window, there is a message box to advise customer that they need to restart PC to make the function be effective.
Restart confirmation and click finish button to complete installing.
6
TERRATEC AUREON XFIRE8.0 HD
User Manual Rev. 1.2
1.2 Un-Installation
Double click the “Programs/Uninstall a program” item from Windows Control Panel.
Select “TERRATEC Audio Center” item, and then click “Uninstall” button.
Win7/Vista
7
Start uninstalling process.
TERRATEC AUREON XFIRE8.0 HD
User Manual Rev. 1.2
Before Uninstalling, you should close all audio programs to avoid the driver installation failed.
Click “Next” button to start remove…
8
Double confirmation
TERRATEC AUREON XFIRE8.0 HD
User Manual Rev. 1.2
Starting remove…
Uninstall driver successfully, it is recommend restarting your computer to completely remove driver.
9
Chapter 2: TERRATEC Audio Center
TERRATEC AUREON XFIRE8.0 HD
User Manual Rev. 1.2
2.0 Open TERRATEC AUREON 7.1 PCIe Device Software CPL
After the driver installing and rebooting, you will find the TERRATEC Audio Center icon on the system tray bar.
You are able to open the TERRATEC Audio Center by double-clicking on the icon as following diagram.
Win7/Vista Tray Icon
When you open the TERRATEC Audio Center firstly, you can see a message as below, you can get the information about how getting start to use TERRATEC Audio Center.
If you don’t want to see this window next time, you can click on the “Don’t show this message again” option.
10
The “TERRATEC Audio Center” will appear as below diagram.
TERRATEC AUREON XFIRE8.0 HD
User Manual Rev. 1.2
If the tray icon does not appear in your system tray, please go to the Windows control panel and double click the “TERRATEC Audio Center” CPL icon to open it.
Win7 / Vista
11
Windows XP
TERRATEC AUREON XFIRE8.0 HD
User Manual Rev. 1.2
12
How to make CPL icon visible in the system tray?
1. Open TERRATEC Audio Center
2. Click on the “Setting” button to open setting window.
TERRATEC AUREON XFIRE8.0 HD
User Manual Rev. 1.2
3. Check “Show System Tray Icon”, the TERRATEC Audio Center icon will show in the system tray.
13
TERRATEC AUREON XFIRE8.0 HD
User Manual Rev. 1.2
2.1 TERRATEC Audio Center Function Introduction
You can control TERRATEC AUREON 7.1 PCIe addition feature and sound effects by the
TERRATEC Audio Center as below.
2.1.1 Default Device selected
Before the Audio device playback or recording operation starting, it needs to select a device for the default device. Windows OS will assign the system resource to the default device.
Set as Default Output Device (Speaker)
To mouse over on the “Speakers” device ( ), and clicking mouse left on the check
box ( ) or the speaker device icon to set the default device in “Speakers”
( ).
14
Set as Default Input Device (Mic)
TERRATEC AUREON XFIRE8.0 HD
User Manual Rev. 1.2
To mouse over on the “Mic” device ( ), and click on the check box ( ) or Mic
device icon to set the default device in “Mic” ( ).
Function Behavior
There will be one and only one audio output device (Speaker or SPDIF-Out) set as the default audio output device for a specific role in windows 7 and Vista.
There will be one and only one audio Input device (Mic-in, Line-in, SPDIF-In or
Stereo Mix) set as the default audio input device for a specific role in windows 7 and Vista.
15
2.1.2 Master Volume / Mute & Un-Mute
TERRATEC AUREON XFIRE8.0 HD
User Manual Rev. 1.2
Master Volume Adjusting
You can increase or decrease volume of all output device (Speaker, Headphone and
SPDIF-Out etc.) by this mater volume bar ( ).
Mute/ Un-Mute Function
You can mute/un-mute volume of all output device (Speaker, Headphone and
SPDIF-Out etc.) by this mute ( ) / Un-mute button ( ).
16
TERRATEC AUREON XFIRE8.0 HD
User Manual Rev. 1.2
2.1.3 Function Pop Menu
TERRATEC Audio Center provides several sound effects, there is a pop menu for each output/input device and you can entry into the sound effect page to enjoy your music, movie and gaming.
How to open pop menu:
I. Double click left mouse on Device Icon.
II. One click left mouse button on Device Icon.
Device Icon
Pop Menu
17
2.1.4 Xear 3D EX
TERRATEC AUREON XFIRE8.0 HD
User Manual Rev. 1.2
Function Introduction
Xear3D EX technology provides a complete and fully backward compatible 3D audio interface for Windows Vista/Win7/Win8.
18
2.1.5 Xear Pro (ASIO)
TERRATEC AUREON XFIRE8.0 HD
User Manual Rev. 1.2
Function Introduction
Xear Pro (ASIO) providing a low-latency and high fidelity interface between a software application and a computer's sound card. (Recommend player: Foobar2000)
Face-Lift CPL supports launch ASIO 2.2 control panel.
(ASIO is abbreviated from “Audio Stream Input Output”; Audio Stream Input / Output (ASIO) are a computer sound card driver protocol for digital audio specified by Steinberg.)
19
TERRATEC AUREON XFIRE8.0 HD
User Manual Rev. 1.2
2.1.6 Function Page Area
When you click one of the function items in pop menu, it can entry into a function page as below area as below.
Choose the Equalizer Page
Entry into Equalizer Function Page
20
2.1.7 Audio Status Panel
3
5
TERRATEC AUREON XFIRE8.0 HD
User Manual Rev. 1.2
1
2
1.
Playback (Speakers Out)
It indicates the output default device.
4
6
7
2. Capture (Mic In)
It indicates the input default device.
3.
Speaker Numbers (2/4/5.1/7.1)
It indicates the speaker numbers for Speaker device only.
5.
Audio Output effect indicator
It indicates the playback sound effect status.
4. Sample Rate
It indicates the Playback sample rate for default output device.
Abb. Sound effect
EQ
Equalizer
Abb. Sound effect
KS
Xear SingFX Key Shifting
EM
Environment Effects
VF
Xear SingFX Vocal Fading
VSS
7.1 Virtual Speaker Shifter
AB
Xear Audio Brilliant
FB
Flex Bass II
DB
Xear Dynamic Bass
SVN
Xear Smart Volume
SMX Xear Surround Max
VC
Xear Voice Clarity
1. IN effect indicator
It indicates the playback sound effect status.
Abbreviation Sound effect
SF
SF
NR
Xear SingFX Microphone Echo
Xear SingFX Magic Voice
Noise Reduction
2. Switch to Profile Panel button
Click on this button will switch status bar to Profile panel.
21
TERRATEC AUREON XFIRE8.0 HD
User Manual Rev. 1.2
2.1.8 Profile Panel
This is the profile for sound effect setting; it has the preset mode and user define mode, the user define mode can be customizing.
2
1
1. Profile Mode:
You can set the preset profile mode by these profile buttons. When the preset mode is active, there is a Green-check symbol showing on the right-down corner.
2. Add Profile:
You can adjusts specific sound effects (Ex: EQ, EM, etc…) settings and clicks this “+” add profile button to name and create a user-define mode.
3. Delete Profile:
You can click this “-“button to delete the user-define mode.
4. Switch Button:
This switches the Profile panel to Audio Status Panel.
3
4
22
2.2 Speaker-Output Device function page
TERRATEC AUREON XFIRE8.0 HD
User Manual Rev. 1.2
To Access function menu, please right click the Speaker-Output device icon, this will provide you with the additional feature and sound effects.
23
2.2.1 Volume control Page
TERRATEC AUREON XFIRE8.0 HD
User Manual Rev. 1.2
1
3
Function Introduction
This function page provides a volume control for Speaker device.
1. Volume control bar:
Master – It can adjust volume level for all channels.
Front - It can adjust volume level for front channel.
2. Left/ Right Channel Lock (Front, Cen/LFE, Rear, Side):
Clicking on the lock/ un-lock button, it can lock left-channel and right-channel to sync L/R channel.
3. Mute / Un-mute:
Clicking on the mute/ un-mute button, it can mute all channels.
4. dB Input Area (Front, Cen/LFE, Rear, Side):
You can directly fill-in a dB value into this text box to set the volume level.
24
4
2
2.2.2 Speaker Settings Page
TERRATEC AUREON XFIRE8.0 HD
User Manual Rev. 1.2
Function Introduction
You can set the speaker numbers (Stereo/ Quadraphonic/ 5.1 Surround/ 7.1 Surround) in this page.
1. LFE/Center Channel Swap
When this item enable, it can swap the audio stream between Center/LFE.
2. Speaker Test
Click the “Speaker Test” button, the CPL will auto play test sound in order.
Front-Left Front-Right Back-Left Back-Right Center Bass
1
2
25
2.2.3 Sample Rate Page
TERRATEC AUREON XFIRE8.0 HD
User Manual Rev. 1.2
1
Function Introduction
This function page provides a sample rate setting for Speaker device.
1. Sample Rate button
44.1 KHz - set playback sample rate to 44.1K
48 KHz - set playback sample rate to 48K
88.2 KHz - set playback sample rate to 88.2K
96 KHz - set playback sample rate to 96K
192 z - set playback sample rate to 192K
2. Bit Depth button
16bit - set playback bit depth to 16bit
24bit - set playback bit depth to 24bit
26
2
2.2.4 Equalizer
TERRATEC AUREON XFIRE8.0 HD
User Manual Rev. 1.2
1
3
2
Function Introduction
It provides a 10-band EQ function; you will able to adjust the EQ band by manual and create customize preset items or click on the preset EQ mode
1. EQ enable/disable switch
Click on this check box to enable/disable EQ
2. Preset mode
Select a pre-set mode for equalizer that is designed accordingly. There are 12 preset modes such as Bass, Treble, Live, Rock, Jazz, etc.
3. EQ band controller
You can change the gain setting for each band (30/ 60/ 120/ 250/ 500/ 1K/ 2K/ 4K/ 8K/
16K)
4. Manual mode
You can change the gain value of each band and then give it a name to the “A. Input
Field” and then click “ ” to save your new setting into the “B. customization EQ list”.
Click “ ” to delete settings.
4
27
1
2.2.5.1 Environment Effect
TERRATEC AUREON XFIRE8.0 HD
User Manual Rev. 1.2
2
3
Function Introduction
It provides 28 special environment emulations; you can hear different sound reflection and reverberation.
1. Environment Effect enable/disable switch
Click on this check box to enable/disable Environment Effect.
2. Environment Effect mode
Click on an Environment effect button or drop the dropdown list to choose an Environment effect.
3. Zoom Size
You can change the “Room Size” to simulate a larger or smaller space.
28
2.2.6 7.1 Virtual Speaker Shifter
TERRATEC AUREON XFIRE8.0 HD
User Manual Rev. 1.2
1
2
8
3
4
5
Function Introduction
You can use this page to simulate the speaker direction and distance.
1. 7.1 Virtual speaker shifter enable/disable switch
Click on this check box to enable/disable 7.1 Virtual Speaker.
2. Auto Rotation Mode
The virtual speakers rotate clockwise or counterclockwise slowly.
3. Manually Rotation Mode
Use mouse to rotate the virtual speakers on the screen manually.
4. Manual Shifting (Free Moving Mode)
Use pointer and click-and-drag to move the location of individual virtual speakers.
5. Reset
Reset the location of virtual speakers / virtual listener to default.
6. Virtual Speaker (L/R/Ls/Rs/Lb/Rb/C/W)
Each virtual speaker virtualizes one channel of the 7.1 channel speakers in the real world.
7. Volume Control
Each virtual speaker virtualizes one channel of the 7.1 channel speakers in the real world.
8. Volume indicator
Indicate value for each channel.
7
29
6
TERRATEC AUREON XFIRE8.0 HD
User Manual Rev. 1.2
2.2.7 Flex Bass II
3
1
2
4
5
Function Introduction
You can use this function to increase/decrease the LFE strength. This function would cut the low frequency band (50~250Hz) of stereo music content (ex. Mp3, WMA, CD Audio) and transfer to subwoofer or each speaker.
1. Flex Bass II enable/disable switch
Click on this check box to enable/disable Flex Bass II.
2. Cut Off Frequency:
The cutting range of low frequency is from 50Hz to 250Hz.
3. Bass Level:
The bass level range is from -12 to 12dB.
30
TERRATEC AUREON XFIRE8.0 HD
User Manual Rev. 1.2
4. Speaker Size (L/R/Ls/Rs/Lb/Rb/C/W)
Small Speaker w/o bass
When the speaker size is setting to small, you can hear the sound resonance more obvious and reverberation from subwoofer.
Large Speaker w/ bass:
When the speaker size is setting to large, you can hear the sound resonance more obvious and reverberation from itself.
5. Speaker Diagram
You also can check the speaker size from this home theater diagram.
Small Speaker
Large Speaker
31
2.2.8 Xear SingFX
TERRATEC AUREON XFIRE8.0 HD
User Manual Rev. 1.2
1
2
Function Introduction
Xear SingFX page provides 2 feature for karaoke application.
1. Key Shifting switch
It provides the key change function, there are shifting-up 4 steps and shifting-down 4 steps, you can use slider bar to change the key level.
2. Vocal Fading
It provides the vocal removing function for any stereo music content (ex. Mp3、WMA、
CD), you can use slider bar to change the vocal fading level.
32
1
2.2.9 Xear Surround Speaker
TERRATEC AUREON XFIRE8.0 HD
User Manual Rev. 1.2
2
Function Introduction
You can use this function to simulate a multi-speaker home theater surround listening experience by 2 channel (Stereo) Speaker device.
1. Enable Xear Surround
Click this check box to enable the Xear Surround sound effect.
2. Sound Filed Expansion / Speaker Angle
Xear Surround Speaker provide the Sound Filed Expansion and Speaker Angle for user fine tune and it can improve the listening experience
2
33
2.2.10 Xear Audio Brilliant
TERRATEC AUREON XFIRE8.0 HD
User Manual Rev. 1.2
1
2
3
Function Introduction
Xear Audio Brilliant can restore the clarity and details of compressed audio in music, movies and games (MP3, WMA, AAC, AC3, etc.).
1. Enable Audio Brilliant
Click this check box to enable the Xear Audio Brilliant.
2. Brilliant Level
You can increase/decrease the Brilliant Level.
3. Reset
Return to default value.
34
2.2.11 Xear Dynamic Bass
TERRATEC AUREON XFIRE8.0 HD
User Manual Rev. 1.2
1
2
3
Function Introduction
Xear Dynamic Bass can increases the bass reproduction capability of small speaker drivers by applying psychoacoustic techniques.
1. Enable Dynamic Bass
Click this check box to enable the Xear Dynamic Bass effect.
2. Bass Level
You can increase/decrease the Bass Level.
3. Cut-Off Frequency
You can adjust the Cut-Off Frequency range, to make the bass effect more strong.
4. Reset
Return to default value.
4
35
2.2.12 Xear Smart Volume
TERRATEC AUREON XFIRE8.0 HD
User Manual Rev. 1.2
1
2
Function Introduction
Xear Smart Volume can normalize sound levels of music to reduce the frequencies required for volume adjustments on Televisions, Docking Speakers, PCs and other consumer products.
1. Enable Smart Volume
Click this check box to enable the Xear Smart Volume
2. Volume Level
You can set normalize sound level.
3. Mode
You can choose Music mode and Speech Mode for your needs.
3
36
2.2.13 Xear Voice Clarity
TERRATEC AUREON XFIRE8.0 HD
User Manual Rev. 1.2
1
2
3
Function Introduction
Xear Voice Clarity can Increases clarity, intelligibility, and prominence of receiving voice
4
in VOIP, game, music, or movies without suppressing or changing other audio.
1. Enable Voice Clarity
Click this check box to enable the Xear Voice Clarity effect.
2. Voice Clarity Level
You can increase the volume Level to make the voice more clear.
3. Noise Suppression for communication
You can eliminate the background noise.
4. Reset
Return to default volume.
37
2.2.14 Xear Surround Max
TERRATEC AUREON XFIRE8.0 HD
User Manual Rev. 1.2
Function Introduction
Xear Surround Max can expand stereo audio content to each output channel. When you playing mp3 music file and enable this function, you can hear music from each speaker
(8 speakers).
1. Enable Voice Clarity
Click this check box to enable the Xear Surround Max.
38
2.3 SPDIF-Out Device function introduction
TERRATEC AUREON XFIRE8.0 HD
User Manual Rev. 1.2
To Access function menu, please right click the SPDIF-Output device icon, this will provide you with the additional feature and sound effects.
39
2.3.1 Volume control Page
TERRATEC AUREON XFIRE8.0 HD
User Manual Rev. 1.2
1
2
3
4
Function Introduction
This function page provides a volume control for S/PDIF-Output device.
1. Volume control bar:
S/PDIF-Out - It can adjust volume level for S/PDIF-Out device.
2. Left/ Right Channel Lock :
Clicking on the lock/ un-lock button, it can lock left-channel and right-channel to sync L/R channel.
3. Mute / Un-mute:
Clicking on the mute/ un-mute button, it can mute S/PDIF output.
4. dB Input Area :
You can directly fill-in a dB value into this text box to set the volume level.
40
2.3.2 Sample Rate Page
TERRATEC AUREON XFIRE8.0 HD
User Manual Rev. 1.2
1
Function Introduction
This function page provides a sample rate setting for S/PDIF-Out device.
1. Sample Rate button
44.1 KHz - set playback sample rate to 44.1K
48 KHz - set playback sample rate to 48K
88.2 KHz - set playback sample rate to 88.2K
96 KHz - set playback sample rate to 96K
192 KHz - set playback sample rate to 192K
2. Bit Depth button
16bit - set playback bit depth to 16bit
24bit - set playback bit depth to 24bit
2
41
2.4 Mic-in Device function introduction
TERRATEC AUREON XFIRE8.0 HD
User Manual Rev. 1.2
To Access function menu, please right click you with the additional feature and sound effects.
the Mic-In device icon, this will provide
42
2.4.1 Volume control Page
TERRATEC AUREON XFIRE8.0 HD
User Manual Rev. 1.2
1
2
Function Introduction
This function page provides the recording volume and monitor volume control for Microphone device. (Same as Line-in device)
1. Volume control bar:
Mic-In – It can adjust volume level for recording.
Monitor- It can adjust volume level for Mic-in monitor.
2. Left/ Right Channel Lock:
Clicking on the lock/ un-lock button, it can lock left-channel and right-channel.
3. Mute / Un-mute:
Clicking on the mute/ un-mute button, it can mute all channels.
4. dB Input Area
You can directly fill-in a dB value into this text box to set the volume level.
4
43
3
2.4.2 Sample Rate Page
TERRATEC AUREON XFIRE8.0 HD
User Manual Rev. 1.2
1
Function Introduction
This function page provides a sample rate setting for Microphone device.
1. Sample Rate button
44.1 K Hz - set recording sample rate to 44.1K
48 K Hz - set recording sample rate to 48K
88.2K Hz - set recording sample rate to 88.2K
96 K Hz - set recording sample rate to 96K
192 K Hz - set recording sample rate to 192K
2. Bit Depth button
16bit - set recording bit depth to 16bit
24bit - set recording bit depth to 24bit
2
44
2.4.3 Xear SingFX Page
TERRATEC AUREON XFIRE8.0 HD
User Manual Rev. 1.2
1
2
Function Introduction
When you are talking to your friends over the network like messenger, VOIP, online game applications, you can use “Magic Voice” effects to simulate some funny voice.
Only one voice type can be chosen at one time.
1. Microphone Echo,
Click this check box to enable the Microphone echo effect; you can use the slider bar to change the echo level.
2. Magic Voice mode (Monster/Carton/Male/Female)
Click this check box to enable the Magic Voice effect; you can click on the any one button to set the magic voice mode.
45
2.4.4 Microphone Boost Page
TERRATEC AUREON XFIRE8.0 HD
User Manual Rev. 1.2
1
Function Introduction
You can increase the volume of the microphone recording.
1. Mic Boost slider bar
You can adjust the slider bar to change boost gain.
46
2.4.5 Noise Reduction Page
TERRATEC AUREON XFIRE8.0 HD
User Manual Rev. 1.2
1
Function Introduction
Noise Removal effect can be used to attenuate constant background noise such as electric fans or hums.
1. Enable Noise Reduction
You can click this check box to enable the Noise Reduction effect.
47
2.5 Line-In Device function introduction
2.5.1 Volume control Page
TERRATEC AUREON XFIRE8.0 HD
User Manual Rev. 1.2
3
1
4
2
Function Introduction
This function page provides the recording volume and monitor volume control for
Line-in device.
1. Volume control bar:
Line-In – It can adjust volume level for recording.
Monitor- It can adjust volume level for Line-in monitor.
2. Left/ Right Channel Lock:
Clicking on the lock/ un-lock button, it can lock left-channel and right-channel.
3. Mute / Un-mute:
Clicking on the mute/ un-mute button, it can mute all channels.
4. dB Input Area
You can directly fill-in a dB value into this text box to set the volume level.
48
2.5.2 Sample Rate Page
TERRATEC AUREON XFIRE8.0 HD
User Manual Rev. 1.2
1
Function Introduction
This function page provides a sample rate setting for Line-in device.
1. Sample Rate button
44.1 K Hz - set recording sample rate to 44.1K
48 K Hz - set recording sample rate to 48K
88.2K Hz - set recording sample rate to 88.2K
96 K Hz - set recording sample rate to 96K
192 K Hz - set recording sample rate to 192K
2. Bit Depth button
16bit - set recording bit depth to 16bit
24bit - set recording bit depth to 24bit
2
49
2.6 SPDIF-In Device function introduction
2.6.1 Volume control Page
TERRATEC AUREON XFIRE8.0 HD
User Manual Rev. 1.2
3
1
2
Function Introduction
This function page provides the recording volume control for S/PDIF-in device.
1. Volume control bar:
Line-In – It can adjust volume level for recording.
2. Left/ Right Channel Lock:
Clicking on the lock/ un-lock button, it can lock left-channel and right-channel.
3. Mute / Un-mute:
Clicking on the mute/ un-mute button, it can mute all channels.
4. dB Input Area
You can directly fill-in a dB value into this text box to set the volume level.
4
50
2.6.2 Sample Rate Page
TERRATEC AUREON XFIRE8.0 HD
User Manual Rev. 1.2
1
Function Introduction
This function page provides a sample rate setting for S/PDIF-in device.
1. Sample Rate button
44.1 K Hz - set recording sample rate to 44.1K
48 K Hz - set recording sample rate to 48K
88.2K Hz - set recording sample rate to 88.2K
96 K Hz - set recording sample rate to 96K
192 K Hz - set recording sample rate to 192K
2. Bit Depth button
16bit - set recording bit depth to 16bit
24bit - set recording bit depth to 24bit
2
2
51
2.7 Stereo Mix Device function introduction
2.7.1 Volume control Page
TERRATEC AUREON XFIRE8.0 HD
User Manual Rev. 1.2
3
1
Function Introduction
This function page provides the recording volume control for Stereo Mix device.
1. Volume control bar:
Stereo Mix – It can adjust volume level for recording.
2. Left/ Right Channel Lock:
Clicking on the lock/ un-lock button, it can lock left-channel and right-channel.
3. Mute / Un-mute:
Clicking on the mute/ un-mute button, it can mute all channels.
4. dB Input Area
You can directly fill-in a dB value into this text box to set the volume level.
52
4
2.7.2 Sample Rate Page
TERRATEC AUREON XFIRE8.0 HD
User Manual Rev. 1.2
1
Function Introduction
This function page provides a sample rate setting for Stereo Mix device.
1. Sample Rate button
44.1 K Hz - set recording sample rate to 44.1K
48 K Hz - set recording sample rate to 48K
88.2K Hz - set recording sample rate to 88.2K
96 K Hz - set recording sample rate to 96K
192 K Hz - set recording sample rate to 192K
2. Bit Depth button
16bit - set recording bit depth to 16bit
24bit - set recording bit depth to 24bit
53
2
TERRATEC AUREON XFIRE8.0 HD
User Manual Rev. 1.2
2.8 Information Page Introduction
This page lists the driver information and the technologies’ trademark logo. You can get both hardware/software details and also legal information references here.
Detail:
54
TERRATEC AUREON XFIRE8.0 HD
User Manual Rev. 1.2
2.9 Tray Icon Function Introduction
Open the “CPL Tray Icon Function List” by right-clicking on the tray Icon on system tray.
3
4
5
6
7
1
2
1. Open:
When click the “Open” item, will restore the TERRATEC Audio Center.
2. Volume Control:
When click the “Volume Control” item, will open the Volume Mixer of Windows OS, if you want to separately control the volume of your speakers and other sound devices or programs using this Volume Mixer.
55
TERRATEC AUREON XFIRE8.0 HD
User Manual Rev. 1.2
3. Windows Media Player:
When click the “Windows Media Player” item, will open the Microsoft
Windows Media Player.
4. Sound Recorder:
Click the “Sound Recorder” item to open the Windows Sound recorder.
56
TERRATEC AUREON XFIRE8.0 HD
User Manual Rev. 1.2
5. Multimedia Properties:
Open the multimedia properties page of Windows OS, you can select the working sample rate & bit rate on the property page.
I. Select the “Speakers” device and then click the “properties” button.
II. Click the tag of “Advanced”, enter the advanced page, and click the dropdown list to open default format support list as below diagram.
57
TERRATEC AUREON XFIRE8.0 HD
User Manual Rev. 1.2
III. Please follow the same step to change the sample rate & bit rate for “Microphone” device on recording tag.
58
TERRATEC AUREON XFIRE8.0 HD
User Manual Rev. 1.2
59
TERRATEC AUREON XFIRE8.0 HD
User Manual Rev. 1.2
6. Setting
Click setting item to open the “TERRATEC Audio Center” setting page as below.
I
II
III
IV
I. Show System Tray Icon – Check “Show System Tray Icon” box, the
TERRATEC Audio Center icon will show in the system tray.
II. UI Transparent – It can adjust the UI vision of transparent
III. Language Select – it can change the UI language. (Refer to Appendix A )
IV. Don’t show start up message – it can open/close the UI start-up message.
7. Exit:
When click the “Exit” item, will exit the tray Icon from system tray.
60
TERRATEC AUREON XFIRE8.0 HD
User Manual Rev. 1.2
Appendix A - Multi-Lingual Supporting List
TERRATEC AUREON PCI-E Audio Driver Multi-Lingual Supporting List
Support 17 languages.
Detail information:
1. English - English
2. German - Deutsch
3. French - Français
4. Portuguese - Português
5. Spanish - Español
6. Russian - русский язык
7. Italian - Italiano
8. Dutch - Nederlands
9. Indonesian - Bahasa Indonesia
10. Danish - Dansk
11. Chinese - Traditional
12. Chinese - Simplified
13. Korean - 한국어 (韓國語)
14. Japanese -日本語
15. Swedish - Svenska
16. Turkish - Türkçe
17. Thai -
ไทย
Install program will install the corresponding language package base on the detected OS language.
61
advertisement
Key Features
- Precise volume control and muting/unmuting options for each audio device
- Customizable speaker settings for an immersive audio experience
- Xear 3D EX technology for virtual surround sound and realistic gaming audio
- Xear Pro (ASIO) support for professional audio applications and ultra-low latency recording
- Extensive equalization options to fine-tune your audio output and enhance specific frequencies
- Flex Bass II technology for powerful and deep bass response
- Xear SingFX microphone effects to enhance your voice and make your recordings sound more professional
Related manuals
Frequently Answers and Questions
How do I adjust the volume levels of my speakers?
Can I use the Terratec Audio Center to create virtual surround sound?
What is Xear Pro (ASIO) and how does it benefit me?
advertisement
Table of contents
- 4 Chapter 1: Installing the Software Package
- 7 1.2 Un-Installation
- 10 Chapter 2: TERRATEC Audio Center
- 10 2.0 Open TERRATEC AUREON 7.1 PCIe Device Software CPL
- 14 2.1 TERRATEC Audio Center Function Introduction
- 14 2.1.1 Default Device selected
- 16 2.1.2 Master Volume / Mute & Un-Mute
- 17 2.1.3 Function Pop Menu
- 18 2.1.4 Xear 3D EX
- 19 2.1.5 Xear Pro (ASIO)
- 20 2.1.6 Function Page Area
- 21 2.1.7 Audio Status Panel
- 22 2.1.8 Profile Panel
- 23 2.2 Speaker-Output Device function page
- 24 2.2.1 Volume control Page
- 25 2.2.2 Speaker Settings Page
- 26 2.2.3 Sample Rate Page
- 27 2.2.4 Equalizer
- 28 Environment Effect
- 29 2.2.6 7.1 Virtual Speaker Shifter
- 30 2.2.7 Flex Bass II
- 32 2.2.8 Xear SingFX
- 33 2.2.9 Xear Surround Speaker
- 34 2.2.10 Xear Audio Brilliant
- 35 2.2.11 Xear Dynamic Bass
- 36 2.2.12 Xear Smart Volume
- 37 2.2.13 Xear Voice Clarity
- 38 2.2.14 Xear Surround Max
- 39 2.3 SPDIF-Out Device function introduction
- 40 2.3.1 Volume control Page
- 41 2.3.2 Sample Rate Page
- 42 2.4 Mic-in Device function introduction
- 43 2.4.1 Volume control Page
- 44 2.4.2 Sample Rate Page
- 45 2.4.3 Xear SingFX Page
- 46 2.4.4 Microphone Boost Page
- 47 2.4.5 Noise Reduction Page
- 48 2.5 Line-In Device function introduction
- 48 2.5.1 Volume control Page
- 49 2.6.2 Sample Rate Page
- 50 2.6 SPDIF-In Device function introduction
- 50 2.6.1 Volume control Page
- 51 2.6.2 Sample Rate Page
- 52 2.7 Stereo Mix Device function introduction
- 52 2.7.1 Volume control Page
- 53 2.7.2 Sample Rate Page
- 54 2.8 Information Page Introduction
- 55 2.9 Tray Icon Function Introduction
- 61 Appendix A - Multi-Lingual Supporting List