- No category
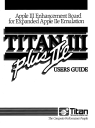
advertisement
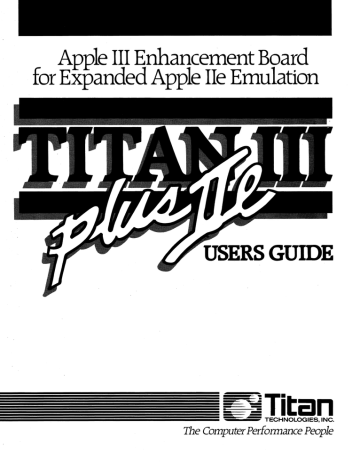
Apple III Enhancement Board for Expanded
Apple lIe Emulation
USERS GUIDE
~i5Titan
TECHNOLOGIES, INC.
The Computer Performance People
©
1985, Titan Technologies, Inc.
Titan is a registered trademark of
Titan Technologies, Inc.
Apple, ProDOS, and Silentype are registered trademarks of Apple Computer, Inc.
ProFile is a trademark of Apple Computer, Inc.
SuperCalc is a registered trademark and
SuperCalc3a is a trademark of SorcimlIUS Micro Software of Computer Associates International, Inc.
Printing of: October, 1985
Registration Card
Please fill out and return the enclosed Registration Card within thirty (30) days of the date
of
purchase. Having this Card on fIle will allow Titan
Technologies to notify you about updates and new software for your Titan
11/
plus
lIe
board. The timely fIling of this Registration Card is also required in order to receive the benefits of Titan's Limited Warranty as set forth in this Guide.
Service Procedures and Policies
If
your
III
plus
lIe
board should need factory service or repair, contact
Titan's Customer Service Department at 313-662-8542 for complete return instructions and an RMA (return materials authorization) number. Be prepared to give your registration number.
Contents of Your
//I
plus
/Ie
Package
III
plus
lIe
(two board set)
Wide ribbon cable
Narrow ribbon cable
Anti-static foam square
III
plus
lIe
Startup Disk
Small screwdriver
User's Guide (this manual)
Requirements for Use
Apple III
Composite monitor
ii
Table of Contents
Registration Card ....................•....................................................................................
ii
Service Procedures and Policies ...............................................................•.......................
ii
Contents of Your
/II plus /Ie Package .............................................................................. .ii
Requirements for Use ...................................................... ..........•................
~
••................. ii
Chapter Page
1) Introducing the Titan
/1/ plus
/Ie ...............................................................
.1-1
Features of the /II plus /Ie ................................................................................... .1-1
Using the /II plus /le .......................................................................................... l-l
What You Will Learn from This Guide .................................................................. 1-2
2) Installing the
/1/
plus
/le ............................................................................
2-1
3) Using the
/1/
plus
/le ..................................................................................
.3-1
Starting Your Computer ..................................................................................... 3-1
Loading Your TI Programs ...................................................................................
3-1
Switching Your Mode of Operation ...................................................................... .3-2
Oops. Wrong Disk!. .......................................................................................... .3-2
The Startup Disk ...............................................................................................
3-3
Copying the Startup Disk ................................................................................... 3-3
Tailoring the lIe Emulation .................................................................................
3-4
Printer Settings ................................................................................................. 3-4
Communications Settings ................................................................................... 3-5
Graphic Settings ............................................................................................... .3-7
Saving Your New Emulation ............................................................................... 3-7
4) Comparing the Emulation with the IIe .......................................................
A Quick Trip around the Apple TIe ........................................................................ 4-1
A Look at the lIe Emulation ................................................................................
4-2
Differences between the TIe and the Emulation ........................................................ .4-4
The Keyboard ............................................................................................ .4-4
The DELETE Key ...............................................................................
4-4
The SOLID (CLOSED) APPLE Key .................................................. 4-5
The Numerlc Keypad .............................................................................. 4-5
Other Features of the Apple III Keyboard .................................................... 4-5
Special Key Combinations ........................................................................... 4-5
Printer Output ............................................................................................ 4-6 iii
4) Comparing the Emulation with the lIe, cont.
The Video Display ...................................................................................... 4-6
Flashing Characters ................................................................................ 4-6
MouseText Characters ............................................................................ 4-6
Graphics ................................................................................................... 4-7
Compatibility with IIc Programs ...................................................................
4-7
The ProFile Hard Drive ............................................................................... .4-8
Modifying the ProFile Controller Card ...................................................... 4-8
Pascal ................................................................................................
4-10
Formatting the ProFile Hard Drive .......................................................... 4-10
5) Setting up the
11/
plus
lie's
RAM Disks ................................................. 5-1
The ProDOS RAM Disk .................................................................................. 5-1
The SOS RAM Disk ....................................................................................... 5-2
6) Home Remedies (Troubleshooting) ........................................................... 6-1
Appendixes Page
A) Making a Working Startup Disk .............................................................. A-l
B)"
Emulation Settings ................................................................................... .B-l
Printer Settings .................................................................................... , ......... .B-l
Communications Settings ................................................................................ .B-2
C) Formatting the ProD OS RAM Disk ......................................................... C-l
D) Setting up the SOS RAM Disk ................................................................ 0-1
If Your Driver File Doesn't Fit ......................................................................... D-4
Glossary ................................................................................................................ G-l
Index ....................................................................................................................... 1-1
Warranty ............................................................................................................... W-l iv
Chapter 1
Introducing the Titan
III
plus lie
The
/II
plus
/Ie
from Titan Technologies, Inc., is an enhancement board product that enables you to run almost all Apple II business, educational, and recreational software on your Apple III, including programs for the Apple 11,11+, lIe, and IIc.
The
/I I
plus /Ie consists of two plug-in boards that go in expansion slots 2 and 3 of your Apple
III. These boards, in combination with the
/II
plus /Ie's software, allow your Apple III to emulate the operation of a 12SK Apple TIe. When you are not using the lIe emulation, your Apple III will work as usual.
Features of the
III
plus lie
The
/II
plus /Ie comes with these standard features: lIe emulation software that supports a full S()...column display, including uppercase and lowercase letters,
12SK of dynamic RAM memory, a speedy ProDOS RAM disk that uses the Apple Ill's RAM and is automatically available in lIe emulation, a fast 12SK SOS RAM disk that uses the
/1/ plus /Ie's RAM and is available in Apple III operation, an Apple lIe~ompatible joystick socket (requires a joystick with a 16-pin plug).
In addition to the SO-Column display, the lie emulation software supports a serial printer using the Apple Ill's built-in serial port, the ProFile hard disk drive (ProFile owners should see Chapter 4 before using the ProFile hard drive with the
/1/ plus
lie),
a double high-resolution graphics display, access from ProDOS to the Apple III clock/calendar if one is installed.
The
/1/ plus /Ie works with either a color composite or black and white composite monitor. RGB monitors are not supported by the
11/
plus /Ie's emulation.
Using the
III
plus lie
The
/II
plus
/Ie
is easy to use. To run an Apple II program, activate the
11/
plus
/Ie
by starting
1-1
your Apple III with the
1// plus /Ie Startup disk. When the
1/1
plus
lie startup menu appears on your screen, you can load your II program and begin computing.
When you want to run an Apple III program, start your computer and load your program as you always have. The
/1/
plus /Ie will remain dormant while you are using your Apple III program. It won't affect the operation of your Apple III or your Apple III programs.
Suppose you start up in Apple III operation and want to switch to the lIe emulation, or vice versa.
With the
/1/
plus /Ie, you can make the switch while your computer remains on. There's no need to turn your computer off to change from one mode of operation to the other.
The
//I
plus lie Startup disk contains the software that enables the
/II
plus /Ie to emulate the Apple lIe. It also contains a convenient program that makes it easy to customize the lIe emulation for a serial printer, serial communications, and a double high-resolution graphics display.
For a complete explanation of how to use the
1/1
plus /Ie, see Chapter 3 of the guide.
What You Will Learn from This Guide
Now that you've been introduced to the
/II
plus /Ie, here's where you'll find the details about it:
Chapter 2 of this guide describes step-by-step how to install the
1/1
plus /Ie. Be sure to follow the installation instructions closely.
Chapter 3 explains how to use the
/1/
plus lie: how to load II programs, how to change from one mode of operation to the other, and how.to tailor the lIe emulation for serial devices or a double high-resolution graphics display.
Chapter 4 covers the differences between the Apple IIe and the
III
plus
lie's emulation. This chapter is an important one. Make certain you read it before you begin using your
/II
plus /Ie.
Chapter 5 gives a little background information about RAM disks. It also tells how to use the
III
plus
lie's
ProDOS and SOS RAM disks.
Chapter 6 is a troubleshooting guide. If you have a problem with your
/II
plus
lIe,
check Chapter
6 first.
Appendix A tells how to make a working copy of the
11/
plus /Ie Startup disk.
Appendix B explains the
11/
plus
lie
emulation setting options in some detail.
Appendix C tells how to format the ProDOS RAM disk.
Appendix D describes how to add the SOS RAM disk to your Apple III application disks.
We've tried to use as little technical jargon as possible in this guide. But just in case you run into a term you don't recognize, we've included a glossary for you to refer to. You'll fmd the glossary in the back of the guide.
1-2
Chapter 2
Installing the
III
plus
lie
Figure 1 shows the arrangement of a fully-assembled Titan
11/
plus
lie.
The
11/
plus
lie
board goes in slot 2 of the Apple III. It is connected to the computer by the wide ribbon cable in the lower left hand comer. Notice the location of jumpers J4 and J5 on the board.
The
/11
plus
II
board goes in slot 3 of the Apple III. The two boards are linked at the top by the narrow ribbon cable. There is a 16-pin joystick socket in the upper right-hand comer of the
11/
plus
II
board.
III plus lie
\
\
\
\
\
\
Figure 1. The
III
plus
lie
Step 1
Read the installation instructions through from beginning to end at least once before you do anything else.
2-1
Step 2
Collect the parts and tools you'll need.
Parts:
//I
plus /Ie board
III
plus
/I
board wide ribbon cable narrow ribbon cable
Tools: a short, flat-blade screwdriver
Step 3
Turn your Apple III off and place it so the keyboard faces toward you. This is the front of your computer and defmes where the right side, left side, and back of your computer are. Do the installation with your Apple III in this position.
WARNING
Be sure to turn your computer OFF before installing or removing your
/1/
plus
lIe.
Failure to do so may cause irreparable damage to your computer, your
III
plus
lIe,
or both.
Step 4
Find the two captive screws that hold the cover on your Apple III. They are under the right- and left-hand front comers of the cover. Turn each of these screws one quarter turn with the small screwdriver. The screws won't come completely out, but they will loosen enough so you can remove the cover.
To remove the cover, tilt it up slightly and pull it toward you. Look inside your computer toward the back of the main board. If you see a small red light glowing there, your computer is still on.
Turn it off immediately.
Step
S
To protect your
//I
plus /Ie from static damage, discharge any static electricity you may have on your fingers by touching the top of the metal case covering the Apple III's power supply. The power supply case is on the left side of the computer (as you look inside it from the front).
2-2
Handle the
/II
plus
/Ie
and
/II
plus
/I
cards by their comers or edges only. Avoid touching the card edge connector on the bottom of the cards or any of the silver metal on the back of the cards.
Step 6
At the bottom of the rectangular well inside your Apple III are four expansion board slots. The slots are numbered one through four, counting from left to right as you face the front of your computer. See Figure 2. Remove all the boards you now have in these slots and set them aside.
1 234
I iCll
7f"
~ fJ
~~~
IlS
I I
IO::J
~
-
~
IO~GC'-
-
I
~III
J~
Figure 2. Inside the Apple
III
Step 7
Find the video control ROM chip inside your Apple III. It's the large chip in the middle of the front edge of your computer's main board. The number 341-0032 is printed on the main board next to the chip. Caution: The same number mayor may not be printed on the chip itself.
Identify the chip using the number on the main board, not the number on the chip. See Figure 3 on page 2-4
2-3
Video ROM
Figure 3. Location of the Video Control ROM Chip
Carefully remove the chip by inserting the screwdriver between the bottom of the chip and top of the socket. Gently pry upward. A slight rocking motion may help loosen the chip so it's easier to remove. Caution: Take care not to remove the socket along with the video control ROM chip.
Before you begin easing the chip out, be sure you've inserted the screwdriver between the bottom of the chip and the top of the socket as shown in Figure 4.
[::::::::1
SCREWDRIVER
CHIP
.1
SOCKET~ ==~
I n
Figure 4. Removing the Video Control ROM Chip
2-4
After easing the chip out, remove the square of anti-static foam that covers the plug at the end of the wide ribbon cable. Press the pins of the video control ROM chip into the foam and store the chip in a safe place.
Step 8
Plug the wide ribbon cable into the socket where the video control ROM chip was. The dark line on the cable should be facing the front of your computer. Press down gently on the cable connector to be sure it is fully inserted in the socket Caution: Make certain the cable connector is plugged into the socket correctly. It's very easy to misalign the cable connector and the socket by one set of pins.
Step 9
Find the two jumpers located on the left half of the
//I
plus
lie
board, below the third row of chips.
See Figure 1. The jumpers are small plastic plugs covering one of the two posts in the jumper positions labeled J4 (on the left) and J5 (on the right). See Figure 5.
J4 J5
Figure 5. Jumpers J4 and J5
Jumper J4: If you plug a serial printer into the Apple Ill's built-in RS-232-C port, jumper J4 will give you access to this printer when you are running Apple II programs. To use your serial printer in lIe emulation, move jumper J4 so it covers both posts in position J4. The jumper will redirect output from slot 1 of your Apple III to the built-in serial port. If you have a device plugged into slot 1 of your Apple III, you won't be able to use it in lIe emulation.
If you do not want to use a serial printer plugged into the built-in serial port with your Apple II programs, leave the jumper in position J4 covering one post only, as shown in Figure 5. This is a handy way to store an unused jumper. Output will not be redirected to the serial port, and you should be able to use any device you have plugged in slot 1 with your II programs.
Jumper JS: If you are going to put an Apple III ProFile controller card in slot 4 of the Apple III, jumper J5 will enable you to use your ProFile hard drive with your Apple II programs. To use the
ProFile hard drive in lIe emulation, move jumper J5 so it covers both posts in position J5. If you do not want to use your ProFile hard drive with your Apple II programs, or you have some
2-5
other device in slot 4 that you want to use in lIe emulation, leave jumper J5 covering one post only,
as
shown in Figure 5 on page 2-5.
Caution: Be sure to read the information about the ProFile hard disk in Chapter
4 of this guide before you start using it with the
11/
plus
/Ie.
Step 10
Now fmd the 24-pin connector (Plug) in the bottom left-hand corner of the
1// plus
lie
board.
Attach the free end of the wide ribbon cable to this plug.
Do not twist the cable; keep the dark line on the cable facing the front of your computer. See Figure 1. Be sure the cable connector is correctly plugged over the pins.
Step 11
Position the 1// plus
/Ie
board over slot 2. Slide the near edge of the board into the card guide groove at the front end of the card well. Lower the board over the slot connector
as
shown in
Figure
6.
Press down frrmIy until the card edge connector fully mates with the slot connector. You should be able to tell when it is fully inserted by the resistance you feel when the card is pushed in.
III plus II
Slot 3
Figure 6. Plugging in the
III
plus
lIe
2-6
Step 12
Look at the top of the
11/
plus /Ie board's right side (the side with the chips). A little to the left of center, you'll see a 100pin connector. Plug the narrow ribbon cable to this connector as shown in
Figure 1. Before you attach the cable to the board, orient the cable so the dark line is facing the front of the computer.
Step 13
Install the
1/1
plus
II
board in slot 3. Plug it in the same way you did the
11/
plus /Ie board in
Step 11.
Step 14
Find the 100pin connector at the top of the right (chip) side of the
/1/
plus
/I
board. It is in the same place as the one on the
/II
plus /Ie board. Attach the free end of the narrow ribbon cable to this connector. Keep the dark line on the cable facing the front of your computer. The two boards should now be connected by this narrow cable as shown in Figure 6.
Step 15
There is a 16-pin joystick socket in the upper right-hand corner of the chip side of the
/II
plus
/I
board. See Figure 1. To attach a joystick to this socket, remove the shorting plug covering the socket. The joystick socket requires an Apple or Apple-compatible joystick with a 16-pin plug. If you have a joystick with a 9-pin,
D-type connector, there are adapters available on the market that will allow you to plug it into the 16-pin socket.
Caution: Either the shorting plug or a joystick must be attached to this socket at all times.
Do
not remove the shorting plug from this socket unless you intend to hook a joystick to it.
If
you do not have the shorting plug or a joystick attached to the socket, you will not be able to load your II programs after you've started your computer with the startup disk.
If you remove the shorting plug to attach a joystick, store the shorting plug in a safe place so you can re-install it if you ever want to unhook the joystick. Be sure to put the shorting plug back on with the clipped edge in the lower left-hand corner of the socket. Figure 7, on page 2-8, shows how to orient the shorting plug correctly.
2-7
Shorting
Plug - - - - '
Socket
Figure 7. Orientation of Shorting Plug
Step 16
Plug the other boards you want to use back in your Apple III and replace the cover. Make sure the monitor you have hooked up to your system is either a color composite or black and white composite monitor. RGB monitors are not supported by the //I plus
lie.
Reminder:
If
you are using a ProFile hard disk, don't start up the
III
plus
/Ie
until you've read the information about the ProFile disk in
Chapter 4.
2-8
Chapter 3
Using the
III
plus
lie
Starting Your Computer
Here's how to start your computer when you want to run an Apple II program. Put the 11/ plus /Ie
Startup disk in the Apple Ill's built-in drive and turn your computer on. The following menu will appear on your screen:
TIT AN
11/
plus
lie
MACHINE STARTUP MAIN MENU
1) ST ART APPLE
11/
OPERATION
2) CHANGE
lie
EMULATION
3) START APPLE
lie
EMULATION
SELECT BY NUMBER
Options 1 and 3 enable you to load programs. Option 1 lets you switch from an Apple II program to an Apple III program without turning your computer off. Option 3 activates the //1 plus
lie's
emulation so you can run Apple II programs. Option 2 allows you to tailor the lIe emulation to fit your computer system.
Loading Your II Programs
To run an Apple n program, remove the startup disk from the built-in drive and put in your
Apple II program disk. Press the 3 key to load your program. Under 11/ plus /Ie's emulation, most
Apple II programs will work just as they would on the lIe. For differences you might see in the operation of some programs, read Chapter 4 of this guide.
If you want to change from one Apple II program to another, hold down the OPEN APPLE key while you press and release the RESET button. The 11/ plus lie startup main menu will reappear on your screen. Remove the II disk you've been using and replace it with the II disk you want to switch to. Press the 3 key to load the new program.
Before you switch from one II program to another, be sure to save your data to a floppy disk or other form of permanent storage. Pressing the OPEN APPLE-RESET combination will erase the contents of the
11/
plus lie's memory.
3-1
Caution: When you're using the
III
plus
lie,
pressing the RESET button is the equivalent of pressing the CONTROL-RESET key combination on an Apple lIe. Do not use either the
CONTROL-RESET or OPEN APPLE-CONTROL-RESET key combination in lIe emulation. If you do, your computer will lock up, forcing you to turn it off and start up allover again.
Switching Your Mode of Operation
You can switch from the lIe emulation to Apple III operation, or vice versa, without turning your computer off fIrst The
III
plus /Ie lets you make the changeover while your computer is on.
Switching to III Operation: If you've been running a II program and you want to switch to
Apple III operation, hold down the OPEN APPLE key while you press and release the RESET button. The /1/ plus
lie
startup main menu will reappear on your screen. When it does, remove your II disk, put in your III disk, and press the 1 key. Notice that you don't have to put the
11/
plus lie Startup disk back in the built-in disk drive before you change from lIe emulation to Apple
III operation.
Switching to lIe Emulation: The procedure for switching from Apple III operation to lIe emulation is a little different. In this case, take your Apple III disk out of the built-in disk drive and replace it with the
III
plus lie Startup disk. Next, hold down the CONTROL key while you press and release the RESET button. When the startup main menu is displayed on the screen, remove the startup disk and put in your II disk. Press the 3 key to load your II program.
Keep in mind that the CONTROL-RESET ('and OPEN APPLE-CONTROL-RESET key combinations will lock up your computer when you are in lIe emulation. When you are running Apple III programs, you can use these key combinations as usual.
Oops, Wrong Disk!
What happens if you push a key to load a program before you take the
11/
plus lie Startup disk out of the built-in drive?
Or what if you put in a program disk but press the wrong key to load it? No problem.
If you press the 3 key to load an Apple II program before you've taken the startup disk out of the built-in drive, this message will flash on your screen:
EMULATION DISK! INSERT APPLE
/I
DISK
As soon as you remove the startup disk and replace it with your
II program disk, your program will load. If you accidentally press the 1 key with the startup disk still in the built-in drive, the startup disk will reload. When it's done reloading, just go ahead and do what you intended to in the fIrSt place.
Suppose you press the 3 key to load an Apple II program, but you've put an Apple III program disk in the built-in disk drive. The drive will keep running, and nothing will appear on your
3-2
screen. Take the Apple III disk out of the drive and press the OPEN APPLE-RESET key combination. When the startup main menu reappears on your screen, put in your II disk and press the 3 key.
Nothing's going right today. You've been using your Apple II programs for awhile and now you want to switch to Apple III operation. You pressed the OPEN APPLE-RESET key combination to get the startup menu back on the screen. But you forgot to take your Apple II disk out of the built-in drive before you pressed the 1 key to switch to Apple III operation. This message on your screen tells you that you don't have an Apple III disk in the built-in drive:
FILE 'SOS.KERNEL' NOT FOUND
To get back on the right track, take the II disk out of the built-in drive and put in your Apple III disk. Press the CONTROL-RESET key combination to load your Apple III program.
The Startup Disk
The
III
plus
lie
Startup disk is a SOS disk. The emulation file (the program that makes your
Apple III act like a lIe) is hidden. It won't show up if you use the SOS ''List fIles" command to see what's on the startup disk. The only fIle that will be listed is the one for the SOS RAM disk.
When you enter the "List fIles" command, your computer will beep and the listing will appear on the screen. Below the entry for the RAM disk, you'll see this message:
WARNING Directory structure is damaged on this volume
Don't worry about this warning. It's a result of hiding the emulation file. It does not mean that your startup disk is defective.
Copying the Startup Disk
Before you start running programs on your
III
plus
lie,
safeguard your
11/
plus
lie
Startup disk
(the master disk) by making a working copy for day-to-day use. The master disk is writeprotected, making it impossible to copy anything to this disk. If you change your lIe emulation
(using option 2 from the startup main menu), you will not be able to save your new emulation settings by copying them to the master disk. Therefore, a working copy of the startup disk is essential. You'll fmd directions for copying the master startup disk in Appendix A of this guide.
After you've made your working copy, store the master disk in a safe place and keep it for use as a backup.
3-3
Tailoring the lIe Emulation
The second option in the
III
plus
lie
Machine Startup Main Menu enables you to tailor your fie emulation for a serial printer using the Apple m's built-in serial port, serial communications using the Apple m's built-in serial port, a double high-resolution graphics display.
To change the fie emulation, press the 2 key to choose option 2 from the
11/
plus
lie's
Machine
Startup Main Menu. The emulation settings menu will appear on your screen:
TIT AN
11/
plus lie
APPLE lie EMULATION SETTINGS
1) Printer Settings
2) Communications Settings
3) Double Hi-res is OFF
4) Save New Settings
ENTER CHOICE BY NUMBER
<RETURN> FOR PREVIOUS MENU
Let's look at these options one at a time.
Printer Settings
If you have a serial printer plugged into the Apple m's built-in RS-232-C port, the
11/
plus
lie
, will give you access to the printer when you are running Apple fi programs. To use the serial printer in fie emulation, you must have a jumper over both posts in jumper position J4 on the
11/
plus
lie
board. (See the installation instructions in Chapter 2 of this guide.) The serial printer will appear to be installed in slot 1 of an Apple fie.
You must also adapt the lIe emulation, if necessary, so your
III
plus
lie
can communicate with your serial printer through the RS-232-C port. Press the 1 key to choose the "Printer Settings" option from the emulation settings menu. Your screen will display the printer settings menu:
3-4
TITAN
11/
plus
lie
SLOT 1 PRINTER SETTINGS
1)
Baud rate is 9600
2)
NO Parity
3)
Data Format is 8 Bits
4) 1 Stop Bit
5)
Line Length is OFF
6) Page Length is OFF
7)
Line Feeds are ADDED
8)
HI-BIT is DISABLED
TOGGLE CHOICE BY NUMBER
<RETURN> FOR PREVIOUS MENU
To customize the IIe emulation for your serial printer, match the settings in this menu with the correct settings for your printer. The printer settings menu gives you a choice of settings, which are listed in Appendix B of this guide. The settings shown here are the default settings. They remain in effect "by default" as long as you don't change them.
Choosing a new setting is easy. Suppose, for example, that you want to change the baud rate. You have a choice of 16 baud rates, ranging from 50 to 115200. Choose the baud rate you want by toggling (repeatedly pressing and releasing) the 1 key until your choice is displayed.
Except for line length and page length, you can change the rest of the settings by toggling the appropriate number key. To change line length or page length, you must type in the setting you want after you press the number key.
When you are done making changes, you may want to copy your new settings to your working startup disk. For instructions, see "Saving Your New Emulation," the last section in this chapter.
Communications Settings
No emulation can exactly reproduce the operation of a partis;ular kind of computer. There will always be some things the emulation can't match. In the case of the Apple lIe, the emulation of serial communications is difficult to achieve.
The
II/
plus
lie
includes support for a modem plugged into the Apple ill's built-in RS-232-C serial port.
If your modem does not work in IIe emulation, it's probably because your Apple II communications program has been written to take advantage of a Super Serial Card. The
11/
plus
3-5
lie's
serial communications support duplicates many, but not all, of the functions of the Super
Serial Card.
There are two solutions to the problem of a modem that doesn't work in lIe emulation:
1) You can install a Super Serial Card in slot 1 of your Apple III and attach your modem to it To use the Super Serial Card in lIe emulation, be sure jumper
J4 covers only one post in position
J4 on the
III
plus lie card. (See the installation instructions in Chapter
2 of this guide.)
2) You can do all your communications while you are in Apple III operation.
For those of you that would like to try to use the
III
plus lie's built-in communications support, the instructions that follow explain how to adapt the lIe emulation for a modem. The modem will appear to be installed in slot 2 of an Apple lIe.
To customize the lIe emulation for a modem, press the 2 key to choose option 2,
"Communications Settings," from the emulation settings menu. This communications settings menu will be displayed on your screen:
TITAN 11/ plus lie
SLOT
2
COMMUNICATIONS SETTINGS
1) Baud rate is 1200
2)
NO Parity
3) Data Format is 8 Bits
4) 1 Stop Bit
TOGGLE CHOICE BY NUMBER
<RETURN> FOR PREVIOUS MENU
Match the settings in this menu with the correct settings for your modem. The communications settings menu gives you a choice of settings, which are listed in Appendix B of this guide. The settings shown here are default settings. They remain in effect "by default" as long as you don't change them.
Choosing a new setting is easy. Suppose, for example, that you want to change the baud rate. You have a choice of 16 baud rates, ranging from 50 to 115200; Choose the baud rate you want by toggling (repeatedly pressing and releasing) the 1 key until your choice is displayed. You can change the rest of the settings by toggling the appropriate number key.
When you are done making changes, you may want to copy your new settings to your working startup disk. For instructions, see "Saving Your New Emulation," the last section in this chapter.
3-6
Graphics Settings
The
11/
plus
lie
makes a double high-resolution graphics display available in lIe emulation. A double high-resolution graphics display is an 8O-column graphics display with a dot resolution of
560 X 192.
Option 3 in the emulation settings menu lets you tum the double high-resolution graphics display on and off by pressing the 3 key. If you load a graphics program and discover that the emulation is in the wrong graphics mode, press the OPEN APPLE-RESET key combination to get the
/II
plus
/Ie
startup main menu back on the screen. When the startup main menu appears, press the
2 key for the emulation settings menu. Use option 3 in the emulation settings menu to change the graphics setting. Then return to the startup main menu and reload your program by pressing the 3 key.
For more information about graphics and the lIe emulation, see the section on graphics in Chapter
4 of this guide.
Saving Your New Emulation
New emulation settings take effect as soon as you change them. You do not have to reload your /II plus
lie
Startup disk to put the new settings into effect
If you want to run an Apple II double hi-res graphics program, for example, start your program with the /1/ plus
lie
Startup disk, use option 2 in the startup menu to turn on double hi-res graphics, and then use option 3 to load your program. The double hi-res graphics display will be active.
If you want to have your new settings automatically take effect every time you use the lIe emulation, you must copy the new settings to your working /II plus
lie
Startup disk. If you do not copy them, the settings will return to their default (original) values the next time you start your computer with the startup disk.
The fourth option in the Apple
lie
Emulation Settings menu is "Save New Settings." To save your new settings, ftrst return to the emulation settings menu. Next, make sure your working
11/
plus
lie
Startup disk is in the built-in disk drive. If you try to copy new settings to the master disk (or any other write-protected disk), you'll see this message on your screen:
UNABLE TO MODIFY DISKETTE-PLEASE CHECK
After you've conftrmed that you have the right disk in the built-in drive, press the 4 key to make a copy of the new settings. When the computer fmishes copying the new settings to your disk, the message
CONFIGURATION UPDATE SUCCESSFUL will flash on your screen. Pressing the RETURN key will get you back to the main startup menu so you can load a program and start computing.
3-7
Chapter 4
Comparing the Emulation with the lIe
The
1// plus lie's emulation involves making an Apple III act like an Apple lIe. Because the Apple
Ill's hardware and built-in programs (frrmware) are different from those in the lIe, no emulation of this kind can be perfect. We think the
1// plus lie's emulation comes about as close to being perfect as possible, but there are still some differences-most of them minor-between the lIe and
- the
1// plus lie's emulation. This chapter will alert you to the differences. Before you can understand what the 1// plus
lie
does and doesn't do, however, you need to know a little bit more about the Apple lIe.
A Quick Trip around the Apple lIe
The Apple lIe computer comes with 64K of RAM on the main board: 48K of "main" RAM and
16K of "language card" RAM. Main RAM is allocated to application programs and data, the operating system, and some other uses. The allocation of language card RAM depends on which
Apple II operating system you're using. (We'll say more about this shortly.) The Apple lIe's memory can be increased beyond 64K by adding an extended 8O-column card or RAM expansion cards to the computer.
The standard Apple lIe screen display is 40 columns wide. To get an 8O-column text display, the
Apple lie user must install an 8O-column text card in the computer.
An
8O-column (double high-resolution) graphics display requires an extended 8O-column card, which contains 64K of
RAM. The 8O-column or extended 8O-column card is plugged into a special Apple lIe expansion slot called the auxiliary slot.
Besides the auxiliary slot, the Apple lIe has seven expansion slots to which cards for disk drives, printers, modems, and other equipment can be added. Although most cards can be installed in any of the seven slots, there are some general conventions for choosing which slot to put a particular card in.
For example, the Apple lie does not have a built-in disk drive, so disk drives and a disk controller card must be added separately. The controller card for the fIrst drive (or pair of drives) is customarily installed in slot 6. This is the most important Apple lIe slot convention for you to be aware of.
OOS 3.3 was the original operating system for the Apple lie. It has since been joined by ProOOS, which is not an update of OOS 3.3 but a completely new operating system. Both operating systems now come standard with the Apple lIe.
OOS 3.3 and ProOOS use different flIe storage systems. As a result, OOS 3.3 cannot read
ProDOS flIes and ProOOS cannot read DOS 3.3 flIes. Making flIes on DOS 3.3 disks intelligible to ProDOS (and vice versa) takes some assistance from a conversion program that comes with
ProDOS. For more information about the OOS-ProDOS conversion program, see Apple's
ProDOS User's Manual.
Although ProDOS can't read DOS 3.3 flIes, it can read
SOS
files. Likewise,
SOS
can read
ProDOS flIes.
SOS
and ProDOS are completely compatible. Thanks to this compatibility,
4-1
ProD OS and
SOS
files can co-exist on a ProFile hard disk without partitioning. DOS 3.3 files cannot be copied to the ProFile disk until they have been converted to the ProOOS format using the OOS-ProDOS conversion program.
There are two versions of BASIC for the Apple II: Applesoft BASIC and Integer BASIC.
Applesoft BASIC is built into the Apple lIe's ROM so it's available under both DOS 3.3 and
ProDOS. Integer BASIC is available only under DOS 3.3. It must be loaded into the Apple lIe's built-in 16K language card from a OOS 3.3 startup disk. Because ProOOS uses the language card
RAM for itself, Integer BASIC is not available under ProDOS. Once ProDOS is loaded, there's no room in the language card RAM for Integer BASIC.
The language card label is a hangover from an earlier Apple II model that had Integer BASIC in
ROM instead of Applesoft. Extra RAM was needed to give users of this model access to Applesoft
(or Pascal). To provide more RAM, Apple Computer came out with a 16K plug-in RAM card, which it called a language card. Even though this 16K of RAM is now built into the Apple lIe's main board and is often used for things other than a language, it is still routinely referred to as language card RAM.
A Look at the lle Emulation
What we're about to describe are the characteristics of the lIe emulation. They are in effect only when you activate the
III
plus
lie
to run an Apple II program. The presence of the
11/
plus
lie
should not affect the operation of your computer or peripheral equipment when you are running
Apple ill programs.
What kind of Apple lIe does the emulation look like? Here's how to fmd out:
1) Start your Apple III with the
11/
plus
lie
Startup disk in the built-in drive. When the startup main menu appears on the screen, remove the startup disk from the built-in drive and put in your ProOOS User's Disk.
2) Press the 3 key to load ProOOS. The ProDOS startup menu will appear on your screen:
YOUR OPTIONS ARE:
? TUTOR: PRODOS EXPLANATION
F PRODOS FILER (UTILITIES)
C DOS
H
PRODOS CONVERSION
S DISPLAY SLOT ASSIGNMENTS
T DISPLAY/SET TIME
B APPLES OFT BASIC
PLEASE SELECT ONE OF THE ABOVE
4-2
3) Press the S key to see a list of the features of the lIe emulation.
Your list might look like this:
YOUR Apple lie HAS:
12SK OF RAM
APPLES OFT IN ROM
SLOT 1:
1/0
CARD
SLOT 2:
1/0
CARD
SLOT 3:
SLOT 4:
SO-COLUMN CARD
PROFILE
SLOT 5: PROFILE
SLOT 6: DISK DRIVE
SLOT 7: USED
The emulation always appears to be an Apple lIe with 12SK of RAM, Applesoft BASIC in ROM, and seven expansion slots. The contents of slots 1 and 4 depend on what equipment, if any, you have installed in the corresponding Apple III slots. The contents of the rest of the slots are fIxed.
Let's take a closer look at each of these features.
RAM: The
1// plus /Ie's 12SK of RAM gives you the equivalent of the Apple lIe's 64K of main board RAM (4SK of "main" RAM and 16K of built-in "language card" RAM); plus an extra 64K of RAM that would normally be on an extended SO-column card.
Applesoft: The
III
plus /Ie also gives you the equivalent of Applesoft BASIC built into ROM.
In IIe emulation, you have access to Applesoft BASIC under both DOS 3.3 and ProDOS. Integer
BASIC is available only under DOS 3.3, however. It must be loaded into the
1// plus /Ie's RAM from a DOS 3.3 SYSTEM MASTER disk.
Slot 1: The contents of slot 1 depend on what you do with jumper J4 on the
1// plus lie board. If you move it so it covers both posts in jumper position J4, output will be redirected from slot 1 of your Apple III to the built-in RS-232-C serial port. This arrangement allows you to use a serial printer plugged into the built-in serial port with your Apple II programs. If you leave the jumper over one post in jumper position J4, output will not be redirected to the serial port, and you will be able to use a card installed in slot 1 with your.Apple II programs.
Slot 2: The I/O card that appears in slot 2 of the lIe emulation is actually a
/1/ plus /Ie driver program that uses the built-in serial port for serial communications in lIe emulation. Be sure to see Chapter 3 of this guide for more information about using serial communications in IIe emulation.
Slot 3: The SO-column card that appears in slot 3 gives you an automatic SO-column display when you run Apple II programs designed for the SO-column display.
Slot 4: If you have a ProFile controller card for the Apple III plugged into slot 4 of your Apple
III (and a jumper covering both posts in position J5 on the /1/ plus /Ie board), your ProFile hard
4-3
drive will appear to be installed in slot 4 of the lie emulation. If you have some other device installed in slot 4 of your Apple III (and the jumper in position J5 over one post only), this device will appear to be installed in slot 4 of the Apple lie, instead.
Slot 5: The
//I
plus /Ie's ProOOS RAM disk appears to be installed in slot 5 of the Apple lIe. It is labeled "PROFILE" because it looks like a ProFile drive to the lie emulation. This does not affect the way the RAM disk works; it just means you'll have to be careful not to confuse it with the ProFile hard drive if you have one. It was impossible to change the slot 5 label to something more appropriate without making the RAM disk a lot less useful to you.
Slot 6: Your built-in Apple III disk drive, and a second drive if you have one, appear to be installed in slot 6 of the Apple lIe. To use any disk (floppy, RAM, or ProFile) in lie emulation, you must identify it by slot number (and by drive number if it's a floppy disk). When you're running an Apple li program, the built-in drive becomes the equivalent of Slot 6, Drive 1 in an
Apple lie. The second drive becomes the equivalent of Slot 6, Drive 2. Because of differences in the way floppy disk drives are attached to the Apple III and Apple lIe, you will not be able to use more than two of these drives in lie emulation.
Slot 7:
If you have a clock/calendar chip in your Apple III, it will appear to be installed in slot 7 of an Apple lie. ProDOS will automatically be able to use it to date- and time-stamp your
ProDOS fiies. Because the clock/calendar is an Apple III device, you will not be able to set the time and date from ProDOS. You must use the SOS utilities to set the time and date. Slot 7 will be labeled "USED" whether you have a clock/calendar chip installed or not.
Differences between the lIe and Emulation
Computers are pretty adaptable machines. Otherwise it wouldn't be possible for the
//I
plus /Ie to make an Apple III act like an Apple lie despite the differences in their design and execution. No emulation can completely bridge the gap between two such different computers, however. That's why the 1/1 plus /Ie doesn't work exactly like an Apple lie down to the last detail. As you read this section, you will discover that most of the differences between the lie emulation and the Apple lie are due to fundamental differences between the Apple lie and the Apple III.
The Keyboard
Although the Apple III and the Apple lie keyboards are very similar, they are not exactly alike. For instance, some keys on the Apple III keyboard (such as the OPEN APPLE, RESET, and cursor keys) are in different places on the Apple lIe keyboard. And the Apple III's ALPHA
LOCK key has been renamed CAPS LOCK on the Apple lIe. These differences in name and location don't affect how the keys work. They do the same thing on the Apple lIe as they do on the Apple III so they'll work just fine with Apple II programs. There are only a few keyboard differences you need to be aware of when you run Apple li programs.
The. DELETE Key. All but one of the 63 keys on the Apple lIe keyboard have counterparts on the Apple III keyboard. The exception is the Apple lIe's DELETE key, which is not present on the Apple III keyboard. The 1/1 plus /Ie emulation replaces the DELETE key with the
4-4
CONTROL-SIDFT -
rn
key combination. Whenever an Apple II program tells you to use the DELETE key, hold down the CONTROL and SIDFf keys while you press and release the
rn
key. This key combination will do the same thing as the Apple lIe's DELETE key.
The SOLID (CLOSED) APPLE Key. The SOLID APPLE key won't work by itself in lIe emulation. Because it is strictly a modifier on the Apple III, it will work only when used in combination with another key. Game programs are most like to be affected by this limitation.
Some Apple
II games allow you to use the OPEN APPLE key as a substitute for game paddle
#0 and the SOLID APPLE key as a substitute for game paddle #1. You'll be able to use the
OPEN APPLE key as a game paddle replacement in lIe emulation, but not the SOLID
APPLE key.
The Numeric Keypad. The Apple III keyboard is really two keyboards in one: a standard typewriter keyboard surrounded by some special control keys and a separate 13-key numeric keypad. Although the Apple lIe keyboard does not include a numeric keypad, you can use the
Apple Ill's keypad to enter numbers when you are running an Apple
II program.
Other Features of the Apple III Keyboard. Your Apple III has a type-ahead buffer that lets you type in commands before your program is ready to carry them out It also has two keystroke repeat speeds of 11 characters per second and 33 characters per second. The type-ahead buffer is not a feature of the Apple lIe and is not available in the lIe emulation. The two keystroke repeat speeds carry over to the lIe emulation. They can be used with Apple II programs even though they are not standard features of the Apple lIe.
Special Key Combinations
Three of the special key combinations used to control the operation of an Apple lIe won't work with the 1// plus
/Ie.
If you use any of these key combinations, your computer will lock up. You will have to tum it off and start up all over again. These key combinations are
1) CONTROL-RESET. On an Apple lIe, this key combination resets the system and sometimes restarts a program.
If you want to reset the system or restart a program under the lIe emulation, do so by pressing the RESET button only. Some Apple II programs use the
CONTROL-RESET key combination for other purposes. Whenever a
II program tells you to press CONTROL-RESET, be sure to press only the RESET button.
2) OPEN APPLE-CONTROL-RESET. This key combination lets Apple lIe users load a new program when the computer is already on. If you want to switch from one II program to another, or from lIe emulation to Apple III operation, hold down the OPEN APPLE key while you press and release the RESET button. The 1/1 plus
/Ie
Startup main menu will appear on your screen, allowing you to load a new Apple II program or switch to an Apple III program.
3) SOLID APPLE-CONTROL-RESET. This key combination causes the Apple lIe to run a built-in self-test This test is not part of the lIe emulation.
4-5
Printer Output
The BASIC command
PR#l turns on a printer installed in slot 1 of the Apple IIe. Until the printer is turned off again with a
PR#O command, output will be sent to both the printer and the screen. For example, in response to a CATALOG command, the printer will print out a list of the files on a disk. The same list will appear on the screen.
If you are using a slot 1 parallel printer with your Apple II programs, you can use the
PR#l command to send output to the printer, and it will be displayed on the screen as well. But if you use the
PR#l command to send output to a serial printer plugged into the RS-232-C port, the output will go only to the printer. It will not appear on your screen. This feature was omitted from the 11/ plus lie's emulation because it would have used up much of the ROM needed for other purposes.
The Video Display
There are 96 visible characters (upper- and lowercase letters, numbers, punctuation marks, etc.) on the Apple IIe keyboard. The 11/ plus lie supports the display of these characters in the normal mode
(light characters on a dark background) and in the inverse mode (dark characters on a light background). Due to a limitation in the Apple III, the 11/ plus lie cannot support the display of flashing characters or MouseText characters.
Flashing Characters. The Apple lIe can produce flashing characters in the 4O-colurnn display
(but not in the 8O-colurnn display). If you run a 4O-colurnn Apple II program <that uses flashing characters, you'll see them displayed on your screen in the inverse mode. Some of the characters may be changed as well. Here is a program you can enter and run to see how flashing characters will appear in IIe emulation:
10 REM FLASHING CHARACTER EQUIVALENTS
20 HOME: VTAB (10)
30 FLASH : REM TURN ON FLASHING MODE
40 PRINT "ABCDEFGHIJKLMNOPQRSTUVWXYZ" : REM UPPERCASE LETTERS
50 PRINT "abcdefghijklrnnopqrstuvwxyz" : REM LOWERCASE LETTERS
60 PRINT "1234567890" : REM NUMBERS
70 PRINT
"!@#$%"&*O" : REM
SHIFTED NUMBERS
80 PRINT
"-_=+\IOU'-:';.<>I":
REM OTHER PUNCTUATION
90 PRINT" ": REM SPACEBAR
100 NORMAL: REM RETURN TO NORMAL MODE
110 END
MouseText Characters. Apple Computer has upgraded the Apple IIe's built-in ROM programs (firmware) since first releasing the computer in 1983. The 11/ plus
lie's
emulation duplicates all the features of the enhanced Apple lIe firmware with the exception of the MouseText characters.
4-6
The 32 MouseText characters are symbolic pictures called icons. Under the
/II
plus
/Ie's
emulation, the MouseText icons are replaced by the 26 uppercase letters of the alphabet, plus six other keyboard characters, all displayed in the inverse mode. For example, if you run an Apple II program that uses the MouseText open apple icon, you'll see an inverse uppercase A in its place.
Instead of the MouseText solid apple icon, you'll see an inverse
@.
Graphics
The
/II
plus
lIe
works with either a color composite or black and white composite monitor. No matter which kind of monitor you use, you may sometimes see vertical dashes down the left side of the screen when you run an Apple II program with graphics. If you use a color composite monitor, text and graphics won't appear as crisp and sharp as they would on a black and white monitor. There was no way to eliminate these problems from the
/II
plus /Ie's emulation.
Hi-Res Graphics Pages. The
/II
plus
/Ie's
emulation makes a double high-resolution (hi-res) graphics display available in IIe emulation. You can tum the double hi-res display on and off using the
/II
plus
/Ie's
emulation settings menu. (See Chapter 3.)
In an Apple lle, graphics are stored in blocks of memory called "display pages." When the double hi-res graphics setting is OFF, two pages of single hi-res graphics are available in IIe emulation.
(page 1 extends from $2000 to $3FFF in memory, and Page 2 from $4000 to $5FFF.) When the double hi-res setting is ON, one page of double hi-res graphics is available in IIe emulation
(extending from $2000 to $3FFF in memory). A second double hi-res page (extending from $4000 to $5FFF) is not available in IIe emulation. This second page of double hi-res graphics is undocumented by Apple, and, therefore, most programs don't use it
If you are running single hi-res graphics, but you've left the double hi-res setting on, only one page of single hi-res graphics will be available to you. To get both pages, turn the double hi-res setting off.
Graphics is a complicated subject. If you plan to work extensively with graphics in the lle emulation, we recommend that you consult the Apple
II
Reference Manual.
Compatibility with lIe Programs
Apple III's and older Apple lle's use the NMOS 6502B microprocessor. Newer Apple lle's use an enhanced CMOS 6502 (65C02B) microprocessor, which is the same one that's in the Apple llc.
Apple llc and new Apple lIe programs written to take advantage of the 65C02B's expanded capabilities (such as SuperCalc3a, for example) won't work properly on a computer with the
NMOS 6502B processor. If you want to run these programs in lle emulation, you can replace the
NMOS 6502B processor in your computer with a 65C02 microprocessor rated at 3 MHz or faster.
Most all Apple II programs written for the NMOS 6502B will work on the 65C02B. Only a handful of older Apple II programs, particularly those using standard programming techniques or protection schemes based on the NMOS 6502B processor, are not compatible with the 65C02B.
4-7
To order a compatible CMOS 6502 processor, call Titan's Customer Service Department at
313~62-8542.
The ProFile Hard Drive
Modifying the ProFile Controller Card.
In order to use the ProFile hard drive with Apple
II programs, you must make a minor modification to your Apple III ProFile controller card.
WARNING
Do not try to use the ProFile hard drive in fie emulation without making this modification. You could destroy your ProFile drive, your data, or both!
The ProFile controller card made for the Apple III can't decode certain Apple lIe I/O (input/output) addresses. If you run an Apple II program that uses these addresses without modifying your ProFile card first, your drive's read-write head will freeze, putting your ProFile drive completely out of commission. You won't be able to use your ProFile drive again until you've had it repaired by your computer dealer or technician.
This modification will solve the problem and shouldn't affect the operation of the ProFile drive when you are running Apple III programs. Here's what to do:
1) Tum your Apple III off and remove your ProFile controller card.
2) Find chips 74LS38 and 74LS368 on the ProFile controller card. Chip 74LS38 is in location
B3, and chip 74LS368 is in location B6. See Figure 8 on page 4-9.
4-8
A
1 2
74LS38183)
4
5
c
74LS368 186)
Figure 8. Location of Chips
3) Carefully remove each chip from the card by inserting the small screwdriver between the bottom of the chip and the top of the socket it's in. Gently pry upward. A slight rocking motion may help loosen the chip so it's easier to remove.
Caution: Take care not to remove the socket along with the chip. Before you begin easing the chip out, be sure you've inserted the screwdriver between the bottom of the chip and the top of the socket.
4) Find pin 11 on chip 74LS38. See Figure 9. Bend pin 11 out far enough so you can plug all of chip 74LS38's pins, except pin 11, back in the socket. Be careful not to bend the pin so far or so forcefully that you break it.
5) Find pin 9 on chip 74LS368. See Figure 9. Bend pin 9 out far enough so you can plug all of chip 74LS368's pins, except pin 9, back in the socket. Be careful not to bend the pin so far or so forcefully that you break it.
4-9
1
L.J
L.J
7
Figure 9. Pin Locations
6) Plug chips 74LS38 and 74LS368 back in their sockets on the ProFile controller card. Orient each chip so the notched end points toward the top of the card as shown in Figure 9. Be sure all the pins, except for the two you just bent out, are fully inserted in the sockets.
7) Put the controller card back in your computer.
If you prefer not to alter these chips, you have three options:
1) You can buy a set of chips that have already been altered, and do the modification using them. To order the chips, call Titan's Customer Service Department at 313-662-8542.
gS'4S
2) You can use a ProFile controller card made for the Apple lIe. If you do, your ProFile drive will work with your Apple lIe programs, but not with your Apple III programs. Make sure the jumper is covering only one post in jumper position J5 on the 1// plus /Ie board.
3) You can use your ProFile hard drive with your Apple III programs only. Make sure the jumper is covering only one post in jumper position
JS
on the
III
plus lie board.
If you do not, you could accidentally do irreparable damage to your
ProFile.
Pascal. You must run Pascal for the lIe from your floppy drives. Due to a limitation in the
Apple III ProFile controller card, you cannot use the ProFile hard drive to run Pascal in lIe emulation. This restriction applies only to Pascal for the lIe. You will still be able to run Pascal for the III from the ProFile when you are in Apple III operation.
Formatting the ProFile Hard Drive. If you need to format your ProFile hard drive, be sure to use the
SOS
utilities. You cannot format the ProFile using ProOOS utilities. If you're already using your ProFile hard drive with
SOS,
you do not need to reformat it or partition it for use with
ProDOS.
4-10
Chapter 5
Setting up the
III
plus
lie's
RAM Disks
One way to make your computer work faster is to run your application programs from a RAM disk or store your data on it. A RAM disk is a speedy electronic disk created by using part of a computer's RAM memory to simulate a disk drive. While the computer is on, the RAM disk works like a floppy or hard disk drive. The only difference is that the RAM disk is much faster than the floppy drive, or even the hard drive, because it has no mechanical parts to slow it down.
The
III
plus lie Startup disk contains software for two RAM disks. For lIe emulation, there is a
ProDOS RAM disk that uses the RAM on the main board of your Apple III. For the Apple III, there is a 128K SOS RAM disk that uses the RAM on your
1/1
plus lie. This chapter tells you how to set up and use both RAM disks.
The ProDOS RAM Disk
The
1/1
plus lie's ProDOS RAM disk is an electronic disk that appears to be located in expansion slot 5 of an Apple lIe. The RAM disk program will check to see how much RAM is in your
Apple III's main memory and will use as much of it as possible-up to 256K-for the RAM disk.
For example, if your Apple III has 256K of RAM in main memory, the size of the
11/
plus lie's
ProDOS RAM disk will be 192K. This RAM disk should work with any version of the ProDOS operating system, from 1.0 upward.
You won't have to copy the ProDOS RAM disk software to your application disks in order to use the RAM disk with your application programs. The ProDOS RAM disk is automatically installed and available whenever you load the ProDOS operating system, whether from your ProDOS User's
Disk or an application program disk. If you choose the "Display Slot Assignments" option after you've loaded ProDOS, you'll see that the ProDOS RAM disk is listed as a device named
PROFILE located in slot 5.
To get the ProDOS RAM disk ready for use, all you have to do is give it a format compatible with the ProDOS operating system. For formatting instructions, see Appendix C of this guide.
Once you've formatted the ProDOS RAM disk, you can copy your files to it and use it as you would any other disk drive. To copy files to the RAM disk, use the Copy Files option from the
File Commands menu. You will not be able to use the Copy a Volume option from the Volume
Commands menu with the ProDOS RAM disk.
The contents of your ProDOS RAM disk will last only as long as your computer is on or you are in lIe emulation. So before you turn your computer off or switch to Apple III operation, be sure to copy anything you want to save to a floppy disk or other kind of permanent storage.
The
11/
plus lie's ProDOS RAM disk is in addition to the standard Apple RAM disk (about 64K in size) that comes with the ProOOS operating system. This makes two RAM disks available to you when you're using ProDOS. There are three important differences between them, however.
5-1
1) In lIe emulation, the Apple RAM disk is accessible from slot 3 and the Titan RAM disk from slot 5.
2) You do not have to format the Apple RAM disk before you can copy files to it.
3) The Apple RAM disk uses RAM on the
/11
plus
lie
so if you restart your Apple II program or load a new one, the contents of the Apple RAM disk will be lost. Because the Titan RAM disk uses the Apple Ill's memory, its contents will remain intact until you turn the computer off or switch to Apple III operation.
The SOS RAM Disk
The
11/
plus
lie's
SOS RAM disk is a 128K electronic disk assigned to slot 3 of your Apple III.
Like other input and output equipment attached to your computer, the SOS RAM disk is controlled by a program called a "driver." Before you can use the SOS RAM disk with your application programs, you must add its driver to the driver files on your Apple III application disks.
The System Configuration Program (SCP) on your Apple III Utilities disk will enable you to add the RAM disk driver to your application disks. To help you find your way through the SCP
(particularly if you haven't had to use it much), Appendix D gives step-by-step instructions for modifying a driver file.
Once the SOS RAM disk driver is installed, you can load your application disk and start using the
RAM diskjust as you would any other drive.
You can copy files to the SOS RAM disk without formatting it first. Use the "Copy files" option from the "File Handling Commands" menu on the Apple III Utilities disk. You will not be able to use the volume copying option in the device handling menu with the SOS RAM disk.
Remember that the contents of your RAM disk will disappear when you turn your computer off or switch to lIe emulation. Be sure to copy anything you want to save to a floppy disk or some other kind of permanent storage.
5-2
Chapter 6
Home Remedies
(Troubleshooting)
If you have a problem with the 1/1 plus
/Ie,
it may be something simple that you can diagnose and fix yourself. So before you call in the professionals, see if you can match your problem with one of the situations described in this chapter.
If you fmd a situation that fits, follow the steps listed there. This may be all you need to do to clear up your problem.
Situation 1. You can't load a program after you've gotten the 1// plus lie Machine Startup Main
Menu on the screen. a) Check the installation of the boards. Are the 1/1 plus /Ie and 1/1 plus
/I
boards in the correct slots (slot 2 for the
11/
plus lie board and slot 3 for the 1/1 plus
/I
board)? Are they firmly seated in the slots? b) Check the narrow ribbon cable. Is the cable correctly attached to both the 1/1 plus lie and
1/1 plus
/I
boards (not twisted, dark line facing front)? Do the connectors for this cable have any bent or broken pins? c) Check the joystick socket on the 1/1 plus
/I
board. Do you have the shorting plug or a joystick attached to the joystick socket? Does the shorting plug or joystick plug have bent or broken pins? d) If you have a joystick attached to the joystick socket, disconnect it and put the shorting plug back on. If you can load a program with the shorting plug on, then your joystick may be defective.
Situation 2. When you try to load the 1/1 plus /Ie Startup disk, you get garbage on your screen instead of the startup main menu. a) Check the wide ribbon cable. Is the cable correctly plugged into the socket on the Apple
III main board (not misaligned by one or more sets of pins)? Is the cable correctly attached to the plug on the 1/1 plus /Ie board (not misaligned by one or more sets of pins)? Make sure the cable is not twisted and the dark line is facing the front of the computer. b) Examine the plug on the wide ribbon cable and the plug on the 1/1 plus
lie
board. Do they have any bent or broken pins? c) Check the seating of the
III
plus
lie
board in slot 2. Are the card edge connector and slot connector fully mated?
Situation 3. You can't load the
III
plus
lie
Startup disk. a) Try loading your master
1/1
plus
lie
Startup disk. If it works, make a new working copy of the disk.
6-1
b)
III disk. If your Apple III
Contact Titan's Customer give your registration c)
If you can't load an video control ROM the
III
plus
lie
Contact Titan' to give your computer. Put the
Now try to load aeIeCtlVe
III
plus
lie.
for service. Be prepared d) 'VU~""5 an Apple III disk. If the Apple
lie
Startup disk as well as a defective
III
Department at 313-662-8542 for number. e)
If
Contact your computer dealer.
Situation 4. Your serial printer plugged into the RS-232-C port doesn't work in lIe emulation. a) Check YQur printer. Has it been installed correctly? Is it turned on? b) Check the jumper. Is the jumper covering both posts in jumper position J4 on the
III
plus
lie
board? c) Check the lIe emulation settings-baud rate, parity, etc. Do they match the correct settings for your printer?
Situation 5. Your ProFile hard drive doesn't work in lIe emulation. a) Are you using a ProFile controller card made for the Apple III?
If so, did you make the modification described in Chapter 4 of this guide? If you did not, disconnect your ProFile drive immediately and contact your computer dealer. b) Check your ProFile disk. Is it correctly installed? Is it turned on? Is the red light on the drive steady (not flashing)? c) Check the jumper. Is the jumper covering both posts in jumper position J5 on the
III
plus
lie
board?
Situation 6. You have other devices installed in slots 1 and 4 that don't work in lIe emulation. a) Check the devices. Are they correctly installed? Are they turned on? b) Check the jumpers on the
III
plus
lie
board. Are jumpers J4 and J5 covering only one post in jumper positions J4 and J5?
If these steps don't solve your problem, or if you have a problem we haven't covered here, contact
Titan's Customer Service Department at 313-662-8542.
6-2
Appendix A
Making a Working Startup Disk
To make a working startup disk, you'll need your master
1/1
plus
lie
Startup disk, your Apple ill
Utilities disk, and a blank disk (or one you don't mind erasing). The directions that follow are for copying with two disk drives. If you have only one disk drive, you'll have to do some disk switching as you follow the instructions. Prompts will appear on your Apple ill's screen to let you know when it's time to remove one disk from the built-in drive and insert another. (For more information about using a single disk drive, see the Apple
III
Owner's Guide.)
1) Start your computer with the Apple III Utilities disk in the built-in drive. The main utilities menu will appear on your screen:
D Device handling commands
F File handling commands
S System Configuration Program
Q Quit
2) To copy a whole disk (which Apple calls a "volume"), you'll need the help of a device handling command. Press the D key to choose the Device Handling option from the utilities main menu. Your screen will display the Device Handling Commands Menu:
C Copy one volume onto another
R Rename a volume
F Format a volume
V Verify a volume
L List devices configured
T set Time and date
3) Press the C key to choose the option, "Copy one volume onto another." This prompt will appear at the bottom
or
your screen:
Copy the volume:
Before you answer the prompt, remove the Apple III Utilities disk from the built-in drive and put in the
III
plus
lie
Startup disk. Put the spare disk in drive two.
4) Now answer the prompt shown in step 3.
SOS
is asking which drive your source disk (the disk you want to copy) is in. Besides asking you questions,
SOS
also guesses the answers you'll give. (These guesses are called "defaults.")
Your source disk the
III
plus
lie
Startup disk is in the built-in drive, so the correct answer to the prompt is .Dl. If the default answer offered by
SOS
is correct, press the
A-I
RETURN key to accept it. Otherwise, type .Dl over the incorrect answer and then press the
RETURN key.
5) The cursor will move to the next prompt at the bottom of the screen:
To the volume:
You're now being asked to tell which disk drive your destination disk (the disk you want to copy to) is in.
Your destination disk is in drive two, so the correct answer is .D2. If the default answer is right, press the RETURN key.
If it's wrong, type
.D2 over the default and then press the
RETURN key. (Note: If you are using only one drive, the correct answer to this prompt is
.Dl.)
6)
The cursor will move to the last question at the bottom of the screen:
With the new volume name:
SOS will offer you the default name, TITAN.3PLUS2E, which is the same as the name of the source disk. You can accept this name by pressing the RETURN key. Or you can choose your own name, type it over the default, and then press the RETURN key.
7) What happens next depends on whether your destination disk is blank or not. a) Blank Disk. A blank destination disk must be formatted before copying can begin. The screen will prompt you to
Insert UTILITIES volume
Remove the II/plus
/Ie
Startup disk from the built-in drive and put in your Apple III Utilities disk. Press the spacebar to begin formatting. You'll see the message, Formatting, displayed on the screen while formatting is in progress. When it's done, the message, Formatting successful, will appear on the screen and you will be prompted to
Insert source volume
Remove the Apple
III
Utilities disk from the built-in drive and insert the 1// plus
/Ie
Startup disk. Press the spacebar to begin copying. b) Recycled Disk. If your destination disk is not blank, a prompt will appear asking you if it' sOK to erase the contents of the disk.
If you want to go ahead, type
Y for yes and copying will begin. If you've accidentally used a disk you don't want to erase, you can stop the operation by typing N for no.
8)
When the copying procedure is done, the message Copy successful will appear on the screen. Press the ESCAPE key twice to return to the utilities main menu. Use the copy you've just made as your working
/II
plus
/Ie
Startup disk. Store the master startup disk in a safe place.
A-2
AppendixB
Emulation Settings
This is the choice of printer and communications settings you'll find in the
/II
plus
lie's
emulation settings menu. Chapter 3 of this guide explains how to tailor the emulation for a serial printer or modem.
Printer Settings
1) Baud rate is the speed at which your computer sends data to your printer. You have a choice of
16 baud rates, ranging from 50 to 115200. Choose the baud rate you want by pressing and releasing the 1 key until your choice is displayed.
2) Parity is a check to verify the accuracy of transmitted data. It's ordinarily based on testing whether there is an even or odd number of l' s in a byte of data.
You can choose to have no parity check (NO Parity), a parity check based on an even number of 1's (EVEN Parity), or a parity check based on an odd number of l's (ODD Parity). Two other methods of parity testing are also available: MARK Parity (all parity bits are 1 's) and
SPACE Parity (all parity bits are O's).
Choose the parity setting you want by pressing and releasing the 2 key until your choice is displayed.
3) Characters sent to a serial printer can be made up of 5, 6, 7, or 8 bits.
If your printer expects characters sent to it in 5, 6, or 7 bits rather than 8 bits, toggle the 3 key until you reach the right number of bits.
4) A stop bit or bits come at the end of a character and create a pause that gives the printer time to process and print the character.
If your printer needs two stop bits rather than one, press the
4 key.
5) Line length is the number of characters in a printed line. If you must change line length, press the 5 key. A prompt will appear asking you to
ENTER NUMBER, THEN <RETURN>:
Type the number of characters you want in a line. Then press the RETURN key to get back to the printer setting menu.
6) Page length is the number of lines in a page. To change page length, press the 6 key. A prompt will appear asking you to
ENTER NUMBER, THEN <RETURN>:
Type the number of lines you want in a page. Then press the RETURN key to get back to the printer setting menu.
B-1
7) A line feed causes the printer to advance to the next line on the page. Don't change this setting if your printer needs line feeds added after carriage returns.
If your printer does not need line feeds added, tum them off by pressing the 7 key.
8) HI-BIT is bit 7 the most significant bit in a byte of data. Programs using graphics may require HI-BIT to be turned on (enabled) for the graphics to be printed correctly.
If you try to print graphics and get a funny-looking assortment of characters instead, return to the printer settings option of the emulation settings menu. Tum on HI-BIT by pressing the 8 key. Then try printing your graphics again to see if this change solves the problem.
Communications Settings
1) Baud rate is the speed at which your computer and modem send data to each other. You have a choice of 16 baud rates, ranging from 50 to 115200. Choose the baud rate you want by pressing and releasing the
1 key until your choice is displayed.
2) Parity is a check to verify the accuracy of transmitted data. It's ordinarily based on testing whether there is an odd or even number of l' s in a byte of data.
You can choose to have no parity check (NO Parity), a parity check based on an even number of l's (EVEN Parity), or a parity check based on an odd number of l's (ODD Parity). Two other methods of parity testing are also available: MARK Parity (all parity bits are l's) and
SPACE Parity (all parity bits are O's).
Choose the parity setting you want by pressing and releasing the 2 key until your choice is displayed.
3) Characters transmitted between a computer and a modem can be made up of 5,6, or 7 bits rather than 8 bits. If your modem expects to send and receive characters in 5, 6, or 7 bits rather than 8 bits, press and release the 3 key until you reach the right number of bits.
4) A stop bit or bits come at the end of a character and create a pause that gives the modem or computer time to process the character. If your modem needs two stop bits rather than one, press the 4 key to change the setting to two stop bits.
B-2
AppendixC
Formatting the ProDOS RAM Disk
Here are the steps for formatting the
/II
plus /Ie's ProOOS RAM disk.
1) Start your Apple III with the
/II
plus
/Ie
Startup disk in the built-in drive. When the startup main menu appears on the screen, remove the startup disk from the built-in drive and put your ProOOS User's Oisk in. Press the 3 key to load ProOOS. The ProOOS startup menu will appear on your screen:
YOUR OPTIONS ARE:
? TUTOR: PRODOS EXPLANATION
F - PRODOS FILER (UTILITIES)
C DOS
H
PROD OS CONVERSION
S DISPLAY SLOT ASSIGNMENTS
T DISPLAY/SET TIME
B APPLES OFT BASIC
PLEASE SELECT ONE OF THE ABOVE
2) The ProDOS Filer is a collection of programs that let you manage your disks and files. It includes a program for formatting disks. To choose the Filer option, press the F key. Your screen will display the Filer menu:
? TUTOR
F FILE COMMANDS
V VOLUME COMMANDS
D CONFIGURATION DEFAULTS
Q QUIT
PLEASE SELECT AN OPTION:
C-l
3) The program that will format your RAM disk is one of the Volume Commands, so press the V key to choose the Volume Command option. Your screen will display this menu:
? -
TUTOR
F FORMAT A VOLUME
C COPY A VOLUME
L LIST VOLUMES
R RENAME A VOLUME
D DETECT BAD BLOCKS
B BLOCK ALLOCATION
K COMPARE VOLUMES
SELECT AN OPTION OR <ESC>:
4) Press the F key to choose the Format a Volume option. Before formatting can begin, you'll have to answer some questions. First your screen will prompt you to enter the slot number of the RAM disk.
-FORMAT-
THE VOLUME IN SLOT: (6)
DRIVE:
NEW VOLUME NAME:
5) Like SOS, the ProDOS operating system provides default answers to its prompts. The default answer to the slot number prompt is 6, which you'll see on your screen. But the
11/
plus /Ie assigns your ProDOS RAM disk to slot 5 of the lle emulation, so the default answer is wrong. To change it, press the 5 key. (To accept a ProDOS default answer, press the RETURN key.)
The cursor will skip over the drive number prompt (a drive number is not needed) and go to the volume name prompt. Here's what will appear on your screen:
NEW VOLUME NAME: (/BLANKnn)
IBLANKnn is the default name ProDOS offers for your RAM disk. The nn is a number between 00 and 99 supplied by ProDOS. To change the default name, type the name you want to use (ITITANDISK is one possibility) over the default name. Then press the
RETURN key.
C-2
6) A new prompt will appear at the bottom of your screen:
DESTROY
"I"? (YIN)
Press the Y key to answer yes. After you've answered this question, ProDOS will instantly format the RAM disk. (You can disregard the screen's warning that you are about to format a large disk.)
7) When the "Format Complete" message appears on the screen, press the ESCAPE key to return to the Filer menu.
Chapter 5 of this guide tells how to use the
11/
plus /Ie's ProDOS RAM disk.
C-3
AppendixD
Setting up the SOS RAM Disk
Before you can use the
SOS
RAM disk with your application programs, you must add the
SOS
RAM disk driver to the driver files on your application disks. The instructions that follow explain how to do this. They may look pretty long and complicated, but that's because they involve switching disks several times and moving from one menu to another. Here's what you'll be doing in a nutshell: starting up your computer and getting into the System Configuration Program (SCP), copying the driver file from your application disk into the computer's memory, copying the
SOS
RAM disk driver from the
//I
plus lie Startup disk to the computer's memory, adding the RAM disk driver to the driver file and copying the new driver file to your application disk.
The instructions are quite detailed. To make them easier to follow, we've broken them down into the four major activities we just named.
Notice that the instructions use only the built-in drive. We've written them this way because there are no prompts in the SCP telling single-drive users when to switch disks. If you have a second drive, you can use it with these instructions. Instead of switching your application disk in and out of drive 1, put it in drive 2. Remember to answer drive 2 whenever the SCP asks you where your application disk is.
If you are unclear about what the System Configuration Program does, or about device drivers in general, we recommend that you review your Apple III Standard Device Drivers Manual.
Chapter 5 of this guide tells how to use the SOS RAM disk.
Getting into the SCP
1) Start your computer with the Apple III Utilities disk in the built-in drive. The main utilities menu will appear on your screen:
D Device handling commands
F File handling commands
S System Configuration Program
Q Quit
D-1
2) Press the S key to choose the System Configuration Program (SCP). The SCP menu will appear on your screen:
R Read a Driver File
D Delete a Driver
E Edit Driver Parameters
C Change System Parameters
G Generate New System
Q Quit to Main Menu
Copying the Driver File
3) Press the R key to choose the option, ''Read a Driver File." At the bottom of the screen, this prompt will appear:
Enter Pathname of Driver File:
4) Before you respond to this prompt, remove the Apple III Utilities disk from the built-in drive.
Put in the application disk to which you wish to add the driver for the SOS RAM disk.
Now respond to the prompt. If SOS has already guessed that you'll answer
.DlISOS.DRIVER to the prompt, accept the answer by pressing the RETURN key. If SOS has quessed something else, you must either edit SOS's guess until it is correct or type the correct answer over SOS's guess. Press the RETURN key after you've entered the correct answer.
Copying the SOS RAM Disk Driver
5) Your screen will display a list called the "Current Driver Configuration." It's a list of the drivers that are now in your driver file and might include:
1 .FMTDI
2 +.FMTD2
3 +.FMTD3
4 +.FMTD4
5 .SILENTYPE
6 .PRINTER
7 .CONSOLE
Your list is probably not exactly like this one. What's in the device driver list depends on what equipment monitors, printers, modems, etc. you have hooked up to your computer.
The same prompt will remain at the bottom of your screen:
Enter Pathname of Driver File:
Before you answer this prompt, you must switch the disk in your built-in drive.
6) Remove your application disk from the built-in disk drive. Put in the
/II
plus lie Startup disk.
It contains the software for the
SOS
RAM disk. In response to the prompt at the bottom of your screen, type
/TIT AN .3PL U S2E/RAMD ISK.D RIVER or .DlIRAMDISK.DRIVER
Then press the RETURN key. If you'll look once again at the "Current Driver
Configuration" list on your screen, you will see that a new item -.RAM- has been added to it.
7) Remove the
11/
plus lie Startup disk from the built-in drive and put in the Utilities disk. Press the ESCAPE key to return to the System Configuration Program (SCP) main menu.
The device name of the
SOS
RAM disk is
.RAM. If you want to change the device name, do so now by using the "Edit Driver Parameters" option from the SCP menu.
Creating and Copying the New Driver File
8) Press the G key to select the option, "Generate New System," from the SCP main menu. At the bottom of the screen, you'll be prompted to
Enter Driver File Name:
Before you respond to the prompt, remove the Apple III Utilities disk from the built-in drive and put in your application disk.
Now respond to the prompt by typing
.DlISOS.DRIVER
Then press the RETURN key.
9) This prompt will appear on your screen:
.Dl/SOS.DRIVER already exists.
Delete? [Yes/No]
Answer yes by pressing the Y key. Your old driver file will be erased and the new one copied to your application disk.
0-3
10) When the disk drive stops whirring and the red drive light goes out, remove your application disk and put in the Apple III Utilities disk. Press the ESCAPE key to return to the SCP main menu. Then press the Q key to get back to the main utilities menu.
The
SOS
Ram disk will have the volume name !SOS.DRIVE.
If
Your Driver File Doesn't Fit
Adding the
SOS
RAM disk driver may make the driver file too big to fit in the space available on your disk. It will not fit on your Apple III Utilities disk, for example. You can solve this problem by using the tw<r-stage loading procedure described in the Appendix K of the Apple III
Standard Device Drivers Manual.
To prepare the
SOS
utilities for tw<r-stage loading
1) Format two disks. Name them UTILITYl and UTILITY2.
2) Copy the following files from your master Utilities disk to UTILITY1:
SOS.KERNEL
SOS.INTERP
SOS.DRIVER
3) Copy the following ftles from your master Utilities disk to UTILITY2:
SYSTEM.M1SCINFO
SYSTEM.PASCAL
SYSTEM.ST ARTUP
Now you have plenty of room to add the
SOS
RAM disk driver to the SOS.DRIVER ftle on the
UTILITY 1 disk.
To load the
SOS
utilities, put UTILITY 1 in the built-in disk drive and tum your computer on.
When the message
Put Pascal system disk in built-in drive. Press RETURN. appears on your screen, take UTILITY 1 out of the built-in drive, replace it with UTILITY2, and press the RETURN key. The
SOS
utilities will finish loading, and the Utilities Main Menu will be displayed on your screen.
D-4
Glossary
Address: a number giving the location of something in a computer system. For example, an address could represent the location of data in memory or of a piece of equipment such as a printer or disk drive.
Applesoft BASIC: see BASIC.
Application program: a program that enables you to use the computer for a specific task, such as word processing, compiling and using a data base, or making spreadsheet calculations.
BASIC: Beginner's All-purpose Symbolic Instruction Code, a popular language for programming microcomputers. Two versions of BASIC Applesoft and Integer are available with the Apple lIe.
Applesoft BASIC: one of the two versions of BASIC available to Apple lIe users. Applesoft can do arithmetic with fractional numbers.
Integer BASIC: the other version of BASIC available to Apple lIe users. Integer
BASIC is limited to doing whole-number arithmetic.
Baud rate: baud rate is a measure of the speed at which data are transmitted through a communications line. For example, the speed at which a computer sends data to a serial printer is expressed as a baud rate. andl.
Bit: short for binary digit. All the data your computer processes are made up of the bits, 0
HI-BIT: bit 7, the most significant bit in a byte of data. For accurate display and printing of graphics, HI-BIT may have to be turned on (enabled).
Stop bit: a bit that comes at the end of a character transmitted to a computer or other device, such as a printer or modem. The stop bit creates a pause that gives the computer or other device time to process the character.
Board: refers to a printed circuit board on which electronic components are installed.
Enhancement: boards that can be installed in a computer to add special features or devices. Also called expansion or peripheral boards.
Main: also called the mother board. The main board is the printed circuit board that is the backbone of your computer. It usually contains the microprocessor, RAM, ROM, logic, expansion slots, and sometimes also connectors for input/output equipment.
Plug-in: boards that can be plugged into computer's expansion slots.
0-1
Buffer: a temporary storage place for data being moved from one device to another-from the keyboard to the screen or from memory to a printer, for example.
Byte: a byte is a group of eight bits. One byte can represent a computer instruction or a character, such as a letter of the alphabet, a digit, or a punctuation mark.
Card: the same thing as a board. See Board.
Card edge connector: the part of an expansion board that is plugged into the expansion slot. It resembles a comb with gold teeth.
Chip: a powerful electronic component often smaller than the tip of your little finger.
There are many chips inside a computer, including the microprocessor, RAM chips, and ROM chips.
CMOS: CMOS stands for Complementary Metal Oxide Semiconductor, one of several methods used to make computer chips. CMOS chips use less power so they stay cooler than chips made using other methods.
Connectors: the "plugs" and "sockets" that join some computer parts, such as boards and expansion slots.
Controller card: an enhancement board that controls the operation of a disk drive (or drives) added to the computer.
Cursor: a small symbol displayed on a computer screen to show where the next character you type will appear.
Data: the information the computer processes and also produces.
Default: a program or operating system's guess as to how you'll answer a prompt
Destination disk: see Disk.
Device: the equipment hooked up to your computer that allows you and your computer to communicate with each other. Video screens, keyboards, printers, and disk drives are all devices. record.
Disk: a magnetic device on which data are stored. A disk looks like a small phonograph
Destination disk: the copy; the disk you are copying to.
Floppy disk: a flexible disk enclosed in a protective plastic jacket from which it is never removed.
Hard disk: a disk that is sealed in its own disk drive and cannot be removed. A hard disk can store much more information than a floppy disk. The ProFile is a kind of hard disk.
RAM disk: a RAM disk is created by using a part of RAM memory to simulate a disk drive. Using a RAM disk speeds up operations because a computer can fetch data and
0-2
programs from a RAM disk faster than it can from a floppy or hard disk. If you have something on a RAM disk that you want to save, you must copy it to a floppy disk or other form of permanent storage before you turn the computer off.
Source disk: the original; the disk you are copying from.
Disk drive: the device that reads data from a disk and writes data to it. Referred to as
"drive," for short.
DOS 3.3: see Operating system.
Double high-resolution graphics: high-resolution graphics displayed on the computer screen in 80 columns. The double high-resolution graphics display has a dot resolution of 560 X 192, as opposed to the 280 X 192 dot resolution of the 40-c0lumn high-resolution display. Also referred to as double-width high-resolution graphics.
Driver: a program that controls a device.
Dynamic RAM: see RAM.
80-column display: a screen display divided into 80 vertical columns rather than 40.
Characters in an 8O-column display are half as wide as those in a 4O-column display, which means it's possible to get twice as many characters in a line using the 80-c0lumn display.
Emulate: to use hardware, software, or a combination of both to make one kind of computer imitate the operation of another.
Enhancement board: see Board.
Even parity: see Parity.
Expansion slot: a place inside your computer where you can plug in additional boards that enhance the operation of your computer. Often referred to as "slot," for short
Firmware: programs built into a computer's ROM.
Floppy disk: see Disk.
Format: the layout in which information is recorded onto a disk. Before you can record information onto a disk, the disk must have a format that is compatible with the operating system you are using. Operating systems contain programs that allow you to install the appropriate format on your blank disks. text.
Graphics: information conveyed by the computer primarily through pictures rather than
Hard disk: see Disk.
Hardware: the physical components of a computer, including the equipment (keyboard, screen, printer, etc.) attached to the computer.
G-3
HI-BIT: see Bit.
Icon: a symbolic picture. Icons are used in some computer programs to symbolize functions or commands.
Input: information entered into the computer via a keyboard, a disk drive, or other input device.
Integer BASIC: see BASIC.
Joystick: a hand control in the form of a lever. A joystick is most commonly used with computer games.
Jumper: an electrical connector that can close or modify a circuit.
K: K is short for "kilobyte," a measure of the size of a computer's memory. K stands for
1024 (2 to the 10th power) bytes. A computer described as having a 256K memory has 256 X
1024 or 262,144 bytes of memory.
Line feed: a printer control character. A line feed causes the printer to advance to the next line on a page.
Main board: see Board.
Mark parity: see Parity.
Menu: a choice of steps (actions you can take) that the system or program you are using displays on the screen for you.
Microprocessor: your microcomputer's "brain." The microprocessor is a chip that performs all the data manipulations and manages all the operations in a microcomputer.
Modem: a serial telecommunications device that makes it possible to transmit data to and from a computer over telephone lines.
Monitor: the computer screen.
NMOS: NMOS stands for N-type Metal Oxide Semiconductor, one of several methods for making computer chips.
No parity: see Parity.
Numeric keypad: the part of a computer keyboard that's like an adding machine keyboard.
Odd parity: see Parity.
Operating system: a collection of programs that manage the operation of your computer.
0-4
DOS 3.3: the original operating system for the Apple lIe.
ProD OS: the newer of the two operating systems that come with the Apple lIe.
SOS: the standard Apple III operating system.
Output: information the computer produces and communicates via a video screen, printer, or other output device.
Parallel transmission: transmission of data several bits at a time over several parallel wires. Parallel transmission is usually done eight bits at a time over eight parallel wires.
Parity: a check to verify the accuracy of data. It is usually based on testing whether there is an even or odd number of l' s in a byte of data.
Even parity: a parity check based on an even number of l's.
Mark parity: a parity check in which all parity bits are l's.
No parity: no parity check in effect.
Odd parity: a parity check based on an odd number of l's.
Space parity: a parity check in which all parity bits are O's.
Pascal: an optional programming language/operating system available for the Apple lIe.
Pin: a pin is one of the metal prongs protruding from the package in which a computer chip is mounted. The pins are conductors that make it possible to connect the chip to a circuit board by plugging it into a socket on the board.
Plug-in board: see Board.
ProDOS: see Operating system.
Program: a set of instructions that tell the computer how to do a task.
Prompt: a character or message on the screen that signals you to type in a command.
RAM: RAM is memory that you can write programs and data to. It is called volatile memory because anything in it is lost when you tum off the computer. To save something in
RAM, you must copy it to a floppy disk or some other form of permanent storage.
Dynamic RAM: data are stored in RAM in the form of electrical charges. Over time the charges in dynamic RAM will fade so the computer must periodically renew or "refresh" them. Otherwise, the contents of RAM would fade away completely.
RAM disk: see Disk.
G-5
Read-write head: the device that actually reads the data from, or writes it to, your floppy disk or hard disk as it revolves in its drive.
Resolution: the number and density of the dots that make up a video picture.
ROM: ROM is short for Read-Only Memory. Your computer can read what's in ROM but can't change it ROM is not volatile like RAM because its contents are not lost when you turn off the computer. The contents of ROM include programs that help run your computer.
RS-232-C port: a connector that enables you to plug a serial communications device into your computer. RS-232-C refers to the standard established by the Electronic Industries
Association for operation of the port time.
Serial port: a connector through which data can be sent over a single line, one bit at a line.
Serial printer: a printer to which the computer sends data one bit at a time over a single
Serial transmission: transmission of data over a single line, one bit at a time.
Software: the programs and instructional manuals you use with your computer.
SOS: see Operating system.
Source disk: see Disk.
Space parity: see Parity.
Stop bit: see Bit.
Utilities: operating system programs that help you do the "housekeeping" connected with the operation of your computer, including tasks such as installing a format on disks or copying disks.
Volume: Apple's name for a disk. It refers to both floppy and hard disks.
Write-enable notch: a notch cut into the side of a floppy disk's jacket. The write-enable notch makes it possible to copy information to the floppy disk.
Write-protect: to make it impossible to copy information to a floppy disk. A disk is write-protected if it has no write-enable notch, or if the notch is covered up with a special write-protect tab.
G-{)
Index
A Anti-static foam: ii; 2-5
Applesoft BASIC: see BASIC, Applesoft
Apple III:
Expansion slots: 2-3
Removing cover: 2-2
Using with //I plus /Ie installed: 1-2; 3-2; 4-2
Apple llc, program compatibility: 4-7 --'4-8
Apple lle: 4-1 4-2
Features of: 4-1 - 4-2
Apple lle emulation: 3-1 3-7; 4-2 - 4-9; see also
/II
plus /Ie
Customizing for
Double high-resolution graphics: 3-7
Serial communications: 3-5 3-6
Serial printer: 3-4 3-5
Differences from lle:
4-4 -
4-10
Features of: 4-2 4-4
Running
II programs: 3-1- 3-2
Auxiliary slot, Apple lle: 4-1
B
BASIC:
Applesoft: 4-2,4-3; G-l
Integer: 4-2, 4-3; G-l
Baud rate: 3-5, 3-6; B-1, B-2; G-l
Communications: 3-6; B-2
Serial Printer: 3-5; B-1
C Clock/Calendar, Apple III: 1-1; 4-4
Access to in lIe emulation:
4-4
CMOS 6502: 4-7 4-8
Communications settings: 3-5 -
Baud rate: 3-6; B-2; G-l
3-6; B2
Data format: B-2
Parity: B-2; G-5
Even: B-2; G-5
Mark: B-2: G-5
No:B-2;G-5
Odd: B-2; G-5
Space: B-2; G-5
Stop bit: B-2; G-l
Communications settings menu: 3-6
CONTROL-RESET: 3-2; 4-5
D Data format: 3-5; 3-6; B-1; B-2
Communications: 3-6; B-2
Serial printer: 3-5; B-1
DELETE key, substitute on Apple III: 4-4- 4-5
Differences between lle and emulation: 4-4 - 4-10
DOS-ProDOS conversion program: 4-1,4-2
1-1
DOS 3.3: 4-1, 4-2,4-3; G-5
Double high-resolution graphics: see Graphics, double high-resolution
E 8O-column display: 1-1; 4-1, 4-3; G-3
Emulation settings menu: 3-4
Communications settings: 3-5 3-6; B-2
Graphics settings: 3-7
Printer settings: 3-4 3-5; B-l- B-2
Saving new settings: 3-7
Expansion slots, Apple III: 2-3
Expansion slots, Apple lIe: 4-1
Extended 8O-column card: 4-1, 4-3
F Flashing characters: 4-6
G Graphics, double high-resolution: 1-1; 3-7; 4-7; G-3
Customizing lIe emulation for: 3-7
Graphics pages, hi-res: 4-7
Graphics settings: 3-7
H HI-BIT: 3-5; B-2; G-l
I Installation of
/1/ plus
lie:
2-1 2-8
Integer BASIC: see BASIC, Integer
J
Joystick: 1-1; 2-7; G-4
Type compatible with /1/ plus
lie:
2-7
Joystick socket: 2-1, 2-7
Type of joystick required: 2-7
Shorting plug: 2-7 2-8
JumperJ4:2-5; 3-4;4-3
Purpose: 2-5; 3-4;4-3
Position of: 2-5; 3-4; 4-3
Jumper J5: 2-5 2-6; 4-3 4-4,4-10
Purpose: 2-5 2-6; 4-3 4-4
Position of: 2-5 2-6; 4-3 4-4, 4-10
Jumpers: 2-5 2-6; G-4; see also Jumper J4 and Jumper J5
Location: 2-1,2-5
K Keystroke repeat speed, Apple III: 4-5
L Language card RAM: see RAM, Apple lIe
Line feed: 3-5; B-2
Line length: 3-5; B-1
M Machine Startup Main Menu: 3-1
Microprocessor: see CMOS 6502, NMOS 6502B
1-2
Modem: 3-5 3-6; B-2; 0-4
Customizing lIe emulation for: 3-5 3-6; B-2
If modem won't work in lIe emulation: 3-5 3-6
Modifying ProFile interface card: 4-8 - 4-10
Monitor: ii; 1-1; 2-8; 0-4
Composite: ii; 1-1; 2-8
ROB: 1-1; 2-8
MouseText characters: 4-6 - 4-7
N NMOS 6502B: 4-7
Numeric keypad, use with emulation: 4-5 o
OPEN APPLE-CONTROL-RESET: 3-2; 4-5
OPEN APPLE-RESET: 3-1, 3-2
Operating systems: see DOS 3.3, ProOOS, SOS
P Page length: 3-5; B-1
Parity: 3-5, 3-6; B-1, B-2; 0-5
Communications: 3-6; B-2
Serial printer: 3-5; B-1
Pascal: see ProFile hard disk
PR#O: 4-6
PR#I: 4-6
Printer output: 4-6
Printer settings: 3-4 3-5;B-l B-2
Baud rate: 3-5; B-1; 0-1
Data format: 3-5; B-1
HI-BIT: 3-5; B-2; 0-1
Line feed: 3-5; B-2; 0-1
Line length: 3-5; B-1
Page Length: 3-5; B-1
Parity: 3-5; B-1; 0-5
Even: B-1; 0-5
Mark: B-1; 0-5
No: 3-5; B-1; 0-5
Odd: B-1; 0-5
Space: B-1; 0-5
Stop bit: 3-5; B-1; 0-5
Printer settings menu: 3-5
ProOOS: 4-1-4-2, 4-3
Compatibility with SOS: 4-1 4-2
Making DOS 3.3 disks compatible with: 4-1
ProOOS RAM disk, Apple's: see RAM disk, ProDOS,
Apple
ProDOS RAM disk, Titan's: see
RAM
disk, ProOOS,
Titan
1-3
ProFile hard disk: 1-1; 2..,.5 2-6,2-8; 4-3 -4-4, 4-8 -4-10 and Jumper J5: 2-5 2-6; 4-3 4-4 and Pascal: 4-10
Formatting the ProFile hard drive: 4-10
Modifying interface card: 4-8 - 4-10
R RAM: 1-1; 4-1, 4-3; G-5
Apple lIe's: 4-1
Language card: 4-1
Main: 4-1 on the
/1/ plus
/Ie:
1-1; 4-3
RAM disk: 1-1; 4-4; 5-1- 5-2; C-l- C-3; D-l- 0-4; G-2 G-3
ProOOS, Apple: 5-1 5-2
ProOOS, Titan: 1-1; 4-4; 5-1 5-2; C-l- C-3
Copying files to: 5-1
Formatting: C-l C-3
Installation: 5-1
Size: 5-1
Use: 5-1 5-2
SOS:
1-1; 5-2; 0-1 0-4
Adding driver to application disks: 5-2; 0-1 - 0-4
Copying files to: 5-2
Installation: 5-2; D-l 0-4
System Configuration Program (SCP): 5-2; D-l - 0-4
Use: 5-2
R RS-232-C port: see Serial port, Apple III
S Saving new emulation settings: 3-7
Serial port, Apple III: 3-4 3-6; 4-3 - 4-4, 4-6
Serial printer installed in: 3-4 3-5; 4-3 4-4,4-6
Serial printer: 1-1; 2-5; 3-4 3-5; 4-3, 4-6; G-6 and Jumper J4: 2-5; 3-4; 4-3
Customizing lIe emulation for: 3-4 3-5; B-l- B-2
Shorting plug: 2-7 2-8
65C02B: see CMOS 6502
SOLID APPLE-CONTROL-RESET: 4-5
SOLID APPLE key, operation of: 4-5
SOS:
4-1- 4-2; D-l 0-4; G-5
Compatibility with ProOOS: 4-1 4-2
SOS
RAM disk: see RAM disk,
SOS
Startup disk,
/II
plus
/Ie:
ii; 3-3
Working copy of, making: 3-3; A-l- A-2
Static damage: 2-2 2-3
Prevention of: 2-2 2-3
Stop bit: 3-5, 3-6; B-1, B-2; G-l
Communications: 3-6; B-2
Serial printer: 3-5; B-1
Super Serial Card: 3-6
System Configuration Program (SCP): 5-2; D-l - 0-4
1-4
Til/plus
lie:
1-1 1-2; 2-1 2-8; 3-1 3-7
Installation: 2-1 2-8
Loading III programs:
3-2
Loading II programs:
3-1- 3-2
Starting computer: 3-1
Startup disk:
3-3
Switching from one II program to another:
3-1 - 3-2
Switching to III operation:
3-2
Switching to lIe emulation:
3-2
Using:
3-1 3-7
Troubleshooting: 1-2; 6-1 6-2
Type-ahead buffer, Apple Ill: 4-5
V Video control ROM chip: 2-3 - 2-5
Location of:
2-3 - 2-4
Removal of:
2-3 - 2-5
Video display: 4-6 4-7'
1-5
Limited Warranty
Titan Technologies, Inc., (Titan) warrants this product to be free of defects in material and workmanship for a period of ninety (90) days from the original date of purchase to the original user only. During this period, Titan will repair (or, at its option, replace)this product free of charge, provided user has filed the Registration Card with Titan within thirty (30) days of purchase and that the product is returned with a dated proof of purchase to Titan
Technologies, Inc. This warranty does not apply, if in the sole opinion of Titan, the product has been damaged by accident, misuse, neglect, or misapplication as a result of service or modification by other than Titan Technologies, Inc.
THIS WARRANTY IS IN LIEU OF ALL OTHER EXPRESS WARRANTIES, STATEMENTS
OR REPRESENTATIONS, AND UNLESS STATED HEREIN, ALL SUCH WARRANTIES,
STATEMENTS OR REPRESENTATIONS MADE BY ANY OTHER PERSON OR FIRM
ARE VOID. ALL IMPLIED WARRANTIES IN CONNECTION WITH THIS SALE, INCLUDING
THE WARRANTY OF MERCHANTABILITY, SHALL BE OF THE SAME DURATION AS
THE WARRANTY PERIOD STATED ABOVE. SOME STATES DO NOT ALLOW
LIMITATIONS ON HOW LONG AN IMPLIED WARRANTY LASTS, SO THE ABOVE
LIMITATIONS MAY NOT APPLY TO YOU.
IN THE EVENT THAT THIS PRODUCT SHALL PROVE DEFECTIVE IN WORKMANSHIP
OR MATERIALS, YOUR SOLE REMEDY SHALL BE THE REPAIR OR REPLACEMENT
AS STATED IN THIS WARRANTY, AND UNDER NO CIRCUMSTANCES SHALL TITAN
TECHNOLOGIES, INC., BE LIABLE FOR ANY LOSS OR DAMAGE, DIRECT,
INCIDENTAL OR CONSEQUENTIAL, ARISING OUT OF THE USE OF, OR INABILITY TO
USE THIS PRODUCT. SOME STATES DO NOT ALLOW THE EXCLUSION OR
LIMITATION OF INCIDENTAL OR CONSEQUENTIAL DAMAGES, SO THE ABOVE
LIMITATION OR EXCLUSION MAY NOT APPLY TO YOU.
The III plus lIe package is sold without warranty as to its performance, merchantability, or fitness for any particular purpose.
W-1
310 West Ann Street, Ann Arbor, MI 48104 • Telephone (313) 662-8542 • Telex: 757689 (titan tech ud)
advertisement
* Your assessment is very important for improving the workof artificial intelligence, which forms the content of this project
Related manuals
advertisement
Table of contents
- 1 Front Cover
- 4 Table of Contents
- 6 Introducing the Titan /// plus //e
- 8 Installing the /// plus //e
- 16 Using the /// plus //e
- 23 Comparing the Emulation with the IIe
- 33 Setting up the /// plus //e's RAM Disks
- 35 Home Remedies (Troubleshooting)
- 37 Making a Working Startup Disk
- 39 Emulation Settings
- 41 Formatting the ProDOS RAM Disk
- 44 Setting up the SOS RAM Disk
- 48 Glossary
- 54 Index
- 59 Limited Warranty

