- No category

advertisement
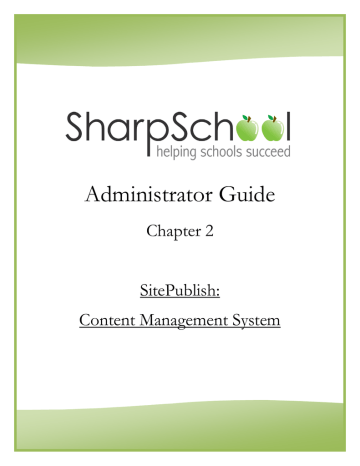
Administrator Guide
Chapter 2
SitePublish:
Content Management System
SharpSchool User Guide
Table of Contents
Chapter 2: SitePublish Administrator Guide
2 | P a g e
SharpSchool User Guide
Chapter 2: SitePublish Administrator Guide
3 | P a g e
Chapter 2: SitePublish Administrator Guide
SharpSchool User Guide
About this Guide
T his guide has been designed to help administrators make the best use of the
SharpSchool’s system. The following chapters are divided into individual modules and contain important information in the form of Reminders, Notes and Tips. Pay attention to these alerts as they will help you to avoid common mistakes.
If you are an administrator at your district or school, and do not see some of the tools mentioned in this manual, it is because of the permission settings applied at the district level.
Nonetheless, you will still have the ability to perform many of the tasks mentioned in this manual.
Who Should Use this Guide
The contents of this guide are written for administrators who have some technical background. Primarily, this guide will be used by IT personnel and technical resources at organizations.
If you have been given a training site, it is a good idea to practice the steps covered in this guide on the training site before working with your real sites. This eliminates the risk of accidentally deleting or ruining anything on your real site.
About SitePublish
SitePublish is SharpSchool’s Content Management System (CMS).
This system offers a typical, non-technical web user all the tools needed to create, edit and maintain content on websites. We will go into greater detail on these tools later in the guide.
4 | P a g e
SharpSchool User Guide
Accessing your Website
Chapter 2: SitePublish Administrator Guide
In order to use SitePublish, you must first log into your website. The login page to your school or district site will contain fields for username and password. The location of the login button will vary according to your website’s design; however, login buttons are typically available on the upper right corner of your website.
The Gray Tool Bar
As discussed in the previous chapter, the Gray Tool Bar is divided into 6 main headings:
1) Page Properties
2) Tasks
3) Advanced
4) Administration
5) Help
6) Logout
The purpose of this manual is to elaborate on some of the topics that were covered in
Chapter 1. This will include a detailed description of elements in the Advanced menu bar and Administration menu.
5 | P a g e
SharpSchool User Guide
I. Advanced Menu
Chapter 2: SitePublish Administrator Guide
The Advanced menu comes third on the row of menus in the Gray Tool Bar. Several topics under this menu have been covered in Chapter 1. The table below offers a comparison of the features that are available to system users and administrators.
Title
Switch to Design Mode
Page Properties
Page Layout
Save as Page Type
New Portlet
New Content Page
New External Link Page
Import New XML Page
Move Page
Copy Page
Permissions
Users and Administrators - Refer to Chapter 1
Users and Administrators - Refer to Chapter 1
Users and Administrators - Refer to Chapter 1
Only Administrators
Only Administrators
Users and Administrators - Refer to Chapter 1
Users and Administrators - Refer to Chapter 1
Only Administrators
Only Administrators
Only Administrators
View Local Portlets
Only Administrators
This manual will only contain information on tools that are used exclusively by
Administrators. These include:
1) Save as Page Type
2) New Portlet
3) Import New XML Page
4) Move Page
5) Copy Page
6) View Local Portlets
6 | P a g e
SharpSchool User Guide
1) Save as Page Type
Chapter 2: SitePublish Administrator Guide
Administrators have the ability to create pages with custom portlet layouts that can be made available to all users in the system. After creating a page with a particular arrangement of portlets and sub-pages, simply click on Save as Page Type. This page type will now be available to add users when they go to add a new page under the Page Properties menu.
Note: If you save a specific page as a Page Type, then its sub-pages will also be associated with it by default. For example, the Teacher Page type includes several other pages such as the Calendar and Photo Gallery by default.
2) New Portlet
When sites are provisioned, a default set of portlets are made available to users. However, administrators have the ability to create custom portlets for users as well. The New Portlet tool is useful in situations where the default available portlets are not enough. In Chapter 1 we were introduced to Jane, a teacher who is using SharpSchool to create and maintain her teacher pages. Let’s assume that Jane decides to create a page that consists of multiple content portlets, but the default available to her is no more than 4 portlets. In such a scenario, administrators can create additional content portlets using the pre-defined portlet templates in the system. These new portlets can be renamed and added to a specific category
(Collaboration, Content Management, Parent Applications or Student Applications). In
Jane’s case, the new content portlets can be called content5, content6 and so forth.
Details on how to use an existing template to create a new portlet, and the various portlet types are listed below.
a. How to Create a New Portlet
It is only when a user wants to use additional portlets (for instance if they wish to use more than two content portlets on a single page) that you will need to create a new portlet.
7 | P a g e
SharpSchool User Guide
Chapter 2: SitePublish Administrator Guide
To create a new portlet, on the Gray Tool Bar go to Advanced and click New Portlet.
You will then be routed to a page where you will be able to specify details about the portlet. The various fields that an administrator is required to fill in are:
i.
Portlet Name: This name will be displayed to users via the Add Portlet to Region option.
ii.
Portlet Template: Administrators can select the portlet template that they wish to duplicate. The definitions of all the portlet templates are available in part b) of this section.
iii.
Category: Administrators can opt for inserting this new portlet template into a specific category. In Chapter 1 we learned that users of the system have 4 default portlet categories available to them: Collaboration, Content Management, Parent
Applications and Student Applications. You can leave the Category field blank, therefore making the portlet available to users as part of their default list when they click on Add Portlet to Region.
Note: In the following image, content2 and content3 are not a part of any specific category. This is because the administrator left the Category field blank when creating this portlet.
iv.
Description: This is an optional feature, where an administrator can insert a description of the portlet that will be viewable by other administrators.
v.
Options: There are several options that are available when creating a portlet.
Depending on the portlet type some options may not be selectable. The different options are:
1) Viewable: This makes the portlet viewable to visitors on your site.
2) Minimizable: This option allows content authors to minimize a portlet while in Design Mode.
8 | P a g e
SharpSchool User Guide
Chapter 2: SitePublish Administrator Guide
3) Maximizable: This option allows content authors to maximize a portlet while in Design Mode.
4) Editable: This option allows content authors to edit a portlet after adding it to a page.
5) In-Page Editable: This option inserts an edit option next to a portlet without having to Switch to Design Mode. The edit option will not be visible to visitors coming to the site.
6) Personalizable: This option allows content authors to personalize a portlet.
7) Display without a Chrome: If this option is enabled, the portlet is displayed without a border.
8) Version Controlled: This option gives you the ability to access multiple versions of the portlet. i.e. Access previous edits of the portlet.
vi.
Detached Width: This option configures the width of the portlet. All portlet templates come with a default width that can be changed.
vii.
Detached Height: This option configures the height of the portlet. All portlet templates come with a default height that can be changed.
After completing this information, click on Add Portlet. This portlet will now be available to users via the Add Portlet to Region option in Design Mode.
9 | P a g e
SharpSchool User Guide
Chapter 2: SitePublish Administrator Guide b. Portlet Templates
In Chapter 1 we covered some of the most common portlet types that are available to user on the system. The following table details all the portlets that are exclusively configured by administrators. These ready-made portlet templates are also used to create new portlets.
Portlet Template
Advanced Data Display
Description
This portlet is the used to display news stories on News Content pages. This portlet allows users to customize fields that will be stored as an XML file and be published on the site.
Advanced Site Navigation
This portlet controls what pages are displayed in the left-hand navigation. Administrators have the ability to define which pages display as well as change the look and feel of the text in the navigation bar. This configuration is already complete when
SharpSchool hands over a site.
Blog About Me
Blog Categories
Displays the blog’s author.
Displays the posts under a category.
Blog Content Place
Blog RSS
Blog Summary
Blog Tag Cloud
Content Managed Data
Custom Form
Global Content
Group Bios
Main content area of a blog.
Displays RSS subscription links for blogs.
Displays the summary of a blog.
Displays a post’s tags.
A simple content portlet.
Inserts a form within a portlet on a page.
Similar to the Content Managed Data portlet, except that all instances of this portlet will share the same data.
Tabulates a list of all the users in the system and displays summaries of their information.
10 | P a g e
SharpSchool User Guide
Group Blogs
Chapter 2: SitePublish Administrator Guide
Creates quick links to all the blogs on the site.
Group Recent Posts iFrame Template
Mini Calendar
Mini Upcoming Events
Post Archives
Presentation
Displays links to the most recent posts in a selected blog.
The iFrame portlet allows you to insert an external webpage window with a page. The default for an iFrame is www.google.com
Summarizes a calendar. You have the ability to link a mini calendar to any calendar on your site.
Summarizes the upcoming events of a selected calendar.
Lists and creates links to archived posts in a blog.
Displays applications such as a wiki on a content space page. Note: Almost all common SharpSchool applications are available as a page type under the Add
New Page section in the Page Properties menu.
RSS Aggregator
Site Map
Displays RSS information according to a Site Render Template.
Displays a list of all pages on the site.
Parent Application
Category
These portlets are available to content authors via the Parent Application Category. The purpose of these portlets is to create parent portal on a site, such that parents can login and access information about their children. The different types of information available is defined by the portlets available, these are:
Assessments, Attendance, Classes and Grades. It is important to note that this information is only rendered if the organization is using SharpSchool’s online classroom and attendance tool. Furthermore, these portlets are almost always configured by administrators at an organization.
Information on how to create parent accounts and set up online classrooms is detailed in the Learning
Management System (LMS) section of the SharpSchool User Guides.
Student Assessment
(Parent View)
This portlet renders information on upcoming assessments and assignments from all the online classes a student is enrolled in.
Student Attendance
(Parent View)
Student Classes
(Parent View)
Student Grade
(Parent View)
Student Application
Category
This portlet renders information on student attendance from all the online classes a student is enrolled in.
This portlet created a list of all the online classes a student is enrolled in.
This portlet renders information on student grades (including course averages) from all the online classes a student is enrolled in.
11 | P a g e
SharpSchool User Guide
Chapter 2: SitePublish Administrator Guide
These portlets are similar to the Parent Application Category portlets, except through this category students can be given access to a site where they can view their grades, attendance and enrollments.
Information on how to create student accounts and setup online classrooms is detailed in the Learning
Management System (LMS) section of the SharpSchool User Guides.
Student Assessment
(Student View)
This portlet renders information of upcoming assessments and assignments from all the online classes a student is enrolled in.
Student Attendance
(Student View)
Student Classes
(Student View)
This portlet renders information on student attendance from all the online classes a student is enrolled in.
This portlet created a list of all the online classes a student is enrolled in.
Student Grade
This portlet renders information on student grades (including course averages)
(Student View) from all the online classes a student is enrolled in.
3) Import new XML Page
The Import New XML Page tool has been designed to simplify the process of content migration. If you have a page on your current site that you wished to be moved to
SharpSchool’s system then simply convert the information in the XML standards defined by the SharpSchool solution. The concept behind this tool is simple: if an administrator knows the structure of their existing website database, then they can easily generate an XML file that can be used to recreate the existing site on the SharpSchool system.
Details on how to generate the XML file has been included in Appendix B of the
SharpSchool manuals. This document has been included at the end of this manual.
4) Move Page
Administrators have the ability to move existing pages from one area of a website to another area. Moving a page involves multiple steps that have been itemized below:
a) Go to the page you want to move.
b) Go to Advanced in the Gray Tool Bar and click on Move Page.
c) In the following window you will be required to select the final destination of the page. Click on Browse to find a location on your site.
12 | P a g e
SharpSchool User Guide
Chapter 2: SitePublish Administrator Guide
d) Clicking on Browse will open a window that contains the current location of your page on the system.
e) In this window, it is essential to understand key pieces of information first: a. Site Root: The site root contains the name of the server on which your site is located. This will often contain the name of your organization. b. Site Name: Here you will have two options; the default pageset and the secondary pageset. All your sites are set up under the default pageset, so click on this option.
c.
Default Pageset: Contains all the links available from the homepage of your website.
f) At this point, it is important to know exactly where you want to move a page. To move a page under a particular parent page, simply click on Select next to page’s title. (In this case, we have decided to move the page under Applications)
13 | P a g e
SharpSchool User Guide
Chapter 2: SitePublish Administrator Guide
g) Let’s assume that you wanted to move the page into a sub-page under Applications.
In this case click on the Applications page and then click Select beside the sub-page you wish to move the page under.
5) Copy Page
Administrators also have the ability to copy pages within a site. The process of copying a page is similar to moving one in the system.
a) Go to the page you want to copy.
b) Go to Advanced in the gray tool bar and click on Copy Page.
c) In the following window you will be asked to title the new page as well as select a destination for the copied page on the site. You must click on Browse to select a location on your site.
14 | P a g e
SharpSchool User Guide
Chapter 2: SitePublish Administrator Guide
d) To select an area on your website to move a copied page, simply follow the steps covered in Unit 5: Move Page, steps 5-8.
6) View Local Portlets
View Local Portlets displays the portlets that were created using New Portlet. By clicking one of these portlets you can edit the settings you originally assigned when you first created the portlet. For more information on these configuration options, see the New Portlet section.
15 | P a g e
SharpSchool User Guide
Advanced Menu Summary
Chapter 2: SitePublish Administrator Guide
Through the Save as Page Type option, administrators have the ability to create custom page templates that are made available to all users on the system
The Import New XML Page option makes it easy for organizations to carry out their own content migration
When moving or copying pages it is important to know exactly where you want to move a page. To add a page under a particular parent page simply click Select next to the parent page title
Administrators can Move and Copy pages within a website by using the “Move Page” or “Copy Page” option respectively
Administrators can Copy pages within a website by using the
“Copy Page” option
16 | P a g e
SharpSchool User Guide
II. System Administrator
Chapter 2: SitePublish Administrator Guide
1) Server Settings
This is where general system settings may be configured, such as configuring site notifications, setting user password restrictions and default time zone locations.
a. Server Settings
Administrators can specify a server name
(this will appear on the breadcrumb for the site).
If you are working on building your own themes and templates, you may also wish to specify a Document Type. You may choose between XHTML1.0_STRICT,
XHTML1.0_TRANSITIONAL, and
XHTML1.0_FRAMESET.
b. Notifications Setting
Administrators can choose who receives system wide notifications. By default this is set to a SharpSchool representative.
Tip: If you wish to use your own mail server then it is recommended that the firewall settings on the mail server are set to allow messages from SharpSchool.
17 | P a g e
SharpSchool User Guide
Chapter 2: SitePublish Administrator Guide c. User Password Restrictions
Here administrators can define aspects of user passwords such as the length and expiration time of user passwords.
d. Time Zone Locations
Here, administrators can define the time zone their site falls under. Note: This setting is configured when you are handed your site.
e. Username Display Settings
Here, administrators can choose to display the user’s name by showing their User Name
(the name used for logging in) or their Full Name (i.e. their first and last names). Whenever the <userlink /> tag is used it will show the Full Name or User Name.
18 | P a g e
SharpSchool User Guide
Chapter 2: SitePublish Administrator Guide f. Other Settings
In the other settings section you have a number of important options. If you would like new users to be able to sign up to the site on your own, you can allow that by checking
Enable Signup on Login Page.
Tip: If you want to approve the accounts after the user signs up, set Registration
Status for New Users to Pending.
Another useful configuration option found in the Other Settings region is the ability to choose which day of the week the calendar starts on. You can have the calendar start on
Sunday, the first day of the week, or Monday, the first day of the school week. To make the change, click on the Calendar First Day
dropdown.
19 | P a g e
SharpSchool User Guide
2) Manage Users
Chapter 2: SitePublish Administrator Guide
The Manage Users section lets administrators add and search for users, edit user profiles and assign users to specific groups.
There are five primary tasks that administrators can perform through the Manage Users interface, these are:
a) Add User b) Delete User c) Log in as a User d) Search User Names e) Edit User
20 | P a g e
SharpSchool User Guide
Chapter 2: SitePublish Administrator Guide a. Add User
As a general practice, when you first receive your site(s) from SharpSchool all your users are already imported into the system. However, this may not always be the case and as new members are added to an organization it becomes important for the Administrator to take on the responsibility of adding these users.
Adding individual users into the system is straightforward; simply click on the Add User icon. Here, you can enter distinct values for the user in specific fields, such as: Screen
Name, First Name, Last Name, Email Address, Password, Organization Name,
Department Name and Job Title. Once these fields are completed, simply click on
Add User.
Note: It is important to use a current and valid email address for users, especially if this user will be responsible for editing content on pages, since reminders and notifications will be routed to the email address provided in the user’s profile information.
Note: The Default Organization option will not be visible to regular users on the system, i.e. non-administrators.
21 | P a g e
SharpSchool User Guide
Chapter 2: SitePublish Administrator Guide b. Delete Users
Administrators have the ability to delete users as well. Simply click Delete next to the name and click OK when prompted.
c. Log in as a User
Administrators also have the ability to log in as users on the system. This is often useful if an administrator wishes to see what a user sees on the site, such as permissions to certain pages. To log in as a user, simply click the Login button corresponding to the user’s name and you will be logged into the system as that user.
d. Search User Names
When looking for a specific user amongst a large pool of users, it is impractical and timeconsuming to hunt through page after page of users to find the user you are looking for.
Fortunately, you can speed this process up.
i.
Type all or part of a user name into the Search User Name field.
ii.
Choose what kind of users you would like to search for from the dropdown menu. You can choose All Users, Locked Out Users, Banned Users, Users
Pending Approval, or Suspended Users.
iii.
Press the Find button and wait for the search results to be displayed.
22 | P a g e
SharpSchool User Guide
Chapter 2: SitePublish Administrator Guide e. Edit User
Once a user has been added into the system, an administrator has the ability to edit various aspects of that user’s profile.
By clicking on a user’s Screen Name in the Manage Users list, the administrator can access the user’s profile page. In addition, there are five tabs available that will allow the administrator to grant even further rights and permissions to an account. These five tabs are:
i. Member Of ii. Permissions iii. Activity iv. Access and Suspension v. Delegation
Each tab is described in details later in this user manual.
Tip: This tab is where administrators can reset user passwords.
Note: Delegating an account is almost always used for student accounts. In this step administrators have the ability to grant parents the rights to view their child’s account. We will go into further detail on this topic later in this user guide.
23 | P a g e
SharpSchool User Guide
Chapter 2: SitePublish Administrator Guide i. Member Of
The Member Of tab allows administrators to do three primary functions:
1) Apply permission status to a user
As a default, users added into SharpSchool’s system are put in the Registered Users group and given an Approved status. This status can be changed by clicking on the dropdown menu beside Registered Users and setting it to Deleted, Rejected or
Banned.
If a user is tagged as Pending, this means the administrator must approve this user before they can sign in.
2) Assign user to specific groups
To assign a user to a specific group, simply click on the group from the dropdown menu and click Add.
3) Delete user from specific groups
To delete a user from a specific group, simply click on the icon corresponding to the group name and click OK when prompted.
24 | P a g e
SharpSchool User Guide
Chapter 2: SitePublish Administrator Guide ii. Permissions
In this section administrators have the ability to see the specific permissions that have been granted to a user. The first tab lists the objects on the site that the user has specific rights to. The second tab lists the objects on the site that the user has created.
iii. Activity
Through the Activity page you can check the activities of a particular user. You can specify the time range from the Date From and Date To fields and click
Update to run a search on the user's activities.
25 | P a g e
SharpSchool User Guide
Chapter 2: SitePublish Administrator Guide iv. Access and Suspension
Administrator’s have the ability to suspend user accounts for specific durations of time. There are three options available through this interface:
Access Status
Access Granted
Access Banned
Definition
This is a default setting on the system. All users added into the SharpSchool system are given an Access Granted status. If
Administrators wish to grant access only for a specific duration of time, then simply select the dates and times from the dropdown menus.
Users can be banned from using any aspect of the system.
Access Temporarily Suspended User accounts can also be suspended on a temporary basis.
26 | P a g e
SharpSchool User Guide
Chapter 2: SitePublish Administrator Guide v. Delegation
Delegation of accounts is almost always used for student or parent accounts. Administrators can delegate a student account to a parent, or assign a parent account to a student. This allows parents to view their child’s progress on online tests, assignments, keep track of attendance and view their emails and messages.
27 | P a g e
SharpSchool User Guide
3) Manage Groups and Roles
Chapter 2: SitePublish Administrator Guide
In SharpSchool’s system, you have the ability to create groups and attribute permissions for each group via the Manage Groups and Roles section.
Note: To delete a group, simply click on the icon corresponding to the group name.
a. Add a Group
To add a group, simply click on the Add
Group icon on the page. On the following page complete the information about the group and click on Add
Group. The Email Address and URL fields are not mandatory.
b. Add Members to a Group
To add members to a group:
i.
Click on the group name.
ii.
Click on the second tab, Group Members.
iii.
Click Add to access a list of users and groups within your organization.
iv.
Select users, and click OK.
v.
Click Add.
28 | P a g e
SharpSchool User Guide
Chapter 2: SitePublish Administrator Guide
Reminder: You can also add individual members by clicking on their profiles and adding them through the Member of option.
c. Edit a Group
You can edit a group’s information by clicking on the group’s name. This will take you to the Edit Group option and this will allow you to change Group Name, Group
Name Singular, Email Address, or URL of the group.
4) Manage RSS Providers
Several applications on SharpSchool’s system have RSS capabilities. Administrators can determine which application should offer RSS feeds by simply clicking on the Enable or
Disable radio buttons.
29 | P a g e
SharpSchool User Guide
5) Manage Event Categories
Chapter 2: SitePublish Administrator Guide
Administrators have the ability to create event categories that will be made available to calendar users on the system, such as teachers, secretaries or athletics coaches. These Event
Categories can be customized to have a unique icon and font color associated with it.
There are three locations of Event Categories that can be created within the system, and these are listed as individual tabs on this page. These are:
Event Category Location
Content Manager
Definition
Events Categories added under the Content Manager will only be available on calendars that are added as page types or
e-Learning Server
portlets on the live site.
Event Categories added under e-Learning Server will only be available on calendars that are setup within online classrooms.
Collaboration Server
Event Categories added under the Collaboration Server will only be available on calendars added under Workspaces.
a. Add an Event Category
To add an Event Category, simply click on Add Event Category within your specific location, i.e. Content
Manager, e-Learning Server or
Collaboration Server.
Fill in information about your specific event and assign it a font color and icon and click on Create Event Category.
30 | P a g e
SharpSchool User Guide
Chapter 2: SitePublish Administrator Guide b. Copy an Event Category
If you wished to copy a specific event category, simply click on the icon corresponding to the title of the event category.
You can select which location you wish to copy that event to from the Copy to dropdown.
Furthermore, you can rename the title of the event in the New Category Name field.
When finished, click on Copy.
Note: Copying an event category will only copy the font color and icon of that event.
c. Delete an Event Category
To delete an event category, simply click on the icon next to the corresponding to the title.
31 | P a g e
SharpSchool User Guide
III. Site Administration
Chapter 2: SitePublish Administrator Guide
The Site Administration section gives administrators the ability to manage and monitor various aspects of the overall site. This section is broken into six main headings:
1) Edit Site
2) URL Administration
3) Style Sheet Administration
4) Page Type Administration
5) Security
6) Activity
Tip: These options are also available as tabs when you click on the Edit Site button.
1) Edit Site
This section gives administrators the ability to define the name of the site as it appears on the breadcrumb trail for the site. The Theme dropdown defines the default look and feel of the site and is configured by SharpSchool.
2) URL Administration
This section displays a list of the portal URLs. These URLs will redirect you to the page you are editing.
32 | P a g e
SharpSchool User Guide
Chapter 2: SitePublish Administrator Guide a. Add URL
To add a URL:
i.
Type the URL you want to add into the New URL field.
ii.
Click the Add URL button.
b. Delete URL
To delete an existing URL, click on the next to the URL.
33 | P a g e
SharpSchool User Guide
Chapter 2: SitePublish Administrator Guide
3) Style Sheet Administration
The Style Sheet Administration feature is intended for advanced users. This component allows you to create pre-defined styles for the rich-text editor and uses cascading style sheet parameters to set appropriate styles.
a. Add a Style
To create a style, simply define the Style Name and Display Name and insert your parameters in to the Style box. Once you are done, click on Add Style.
b. Edit a Style
To edit an existing style, simply click on the name of the style and edit it via the form fields. When you are done, click on
Modify Style.
c. Delete a Style
To delete an existing style click on the icon corresponding to the style name. Note: If you delete a style type, anywhere that the style was applied will no longer display that
CSS and it will revert to the default CSS for the page.
34 | P a g e
SharpSchool User Guide
Chapter 2: SitePublish Administrator Guide
4) Page Types Administration
This page contains the list of all the Page Types available to users on the system. This includes default page types that SharpSchool provides to your organization, as well as custom page types created by administrators.
a. Edit Page Type
To edit a specific page type click on the name of the page type, this will allow you to change the Type Name and Template of the page. This feature is only for advanced users, since the template box requires that the entire template be added in HTML code.
Once the changes have been made, click Update to save.
b. Add a Child Page Type
Administrators also have the ability to define the list of default child page types that are available to users. This can be done so by clicking on the Child Types tab where you can see a list of child page types.
Note: If you wish to have a series of child page types available under the page, then you must define these pages.
35 | P a g e
SharpSchool User Guide
Chapter 2: SitePublish Administrator Guide
To add a child page type, select a type from the dropdown menu and click Add. To delete a child page types, click on the button next to the child page.
c. Delete a Page Type
Click on the button next to the page type you wish to delete.
5) Search Settings
If you want to make the content of your site searchable via SharpSchool’s search bar, you must enable the search portal in the Search Settings tab. To name and enable the portal click the Edit button, choose your preferred settings and press Update.
6) Security
This section tabulates permissions on the site level. Administrators can view and assign site
Administrators and Authors. The Browsers permission is assigned to all visitors on your site, i.e. they do not have any editing capabilities and can only read the site. As discussed in
Chapter 1, Direct Permissions refers to the users who have direct permissions to the site and it expands upon the groups under the Roles tab. The Actual Permissions tab lists all the users who have permissions anywhere on the site.
36 | P a g e
SharpSchool User Guide
Chapter 2: SitePublish Administrator Guide
7) Activity
This tab displays any activity that has occurred on the site level, that is, if any changes were made to the site from the Edit Site option under System Administration.
You can also request to be notified of any updates to the site properties by subscribing to the Content Item alert found under Available Alerts.
IV. File Administration
The File Administration component allows administrators to add files to the central repository of resources that will be made available to content authors via the WYSIWYG editor. Administrators can create specific folders under the Resource Types dropdown. It is important to note that the Resource Types directly correspond to elements on the
WYSIWYG editor. For example, files added under the Image Resource Type will be made available to users via the Image Manager icon in the WYSIWYG Editor; likewise, files added to the File Resource Type will be made available to users via the Document
Manager icon in the editor.
37 | P a g e
SharpSchool User Guide
Chapter 2: SitePublish Administrator Guide
Administrators can also create subfolders under a Resource Type by clicking on Create
Folder. Note: The system will prompt you to allow scripted windows. For the purpose of
File Administration, you must enable this feature.
38 | P a g e
SharpSchool User Guide
Chapter 2: SitePublish Administrator Guide
You can now add files to folders by clicking in Browse… to select files from your computer, and then clicking on Upload to upload it to SharpSchool’s server.
39 | P a g e
SharpSchool User Guide
Chapter 2: SitePublish Administrator Guide
V. General XML Sitemap…
This tab allows administrators to create an XML Sitemap for their site that can then be submitted to search engines such as Google.
40 | P a g e
SharpSchool User Guide
Chapter 2: SitePublish Administrator Guide
VI. Appendix B: Importing an XML Page
The Import New XML Page has been designed to simplify the process of content migration. If you have a page on your current site that you wished to be moved to SharpSchool’s system then simply convert the information in the XML standards defined by the SharpSchool solution.
The concept behind this tool is simple: If an administrator knows the structure of their existing website database, then they can easily generate an XML file that can be used to recreate an existing site on the SharpSchool system.
1) Page Template
The following information is used to define the page:
<page style="single" type="Content Space Page" name="Capacity
Building" canonicalName="capacity_building" theme="0" layoutTemplate="" refresh="0">
This table contains descriptions of the tags in the code above:
Attribute
style
Description
Page Layout Style
Values single, double, doubleleft, doubleright, triple, tripletop, doubletop, custom
type
Page Type
name
Page Title
canonicalName
Page Name
theme
Portal Theme
Name of the Page Type (i.e. “Calendar Page”,
“Content Space Page”, etc)
Spaces and special characters are not allowed
Portal Theme ID or 0 to inherit theme from the parent page
0
layoutTemplate Custom Page Layout
refresh
41 | P a g e
SharpSchool User Guide
Chapter 2: SitePublish Administrator Guide
The following code defines portlet regions:
<column order="1" type="vertical" style="">
Attribute Description Values
order type
Portlet Region
Number
Portlet Direction
Type
Integer, depends on Page Layout vertical, horizontal
<instance order="0" title="Web Content">
Attribute Description Values
order title
Portlet Order
Portlet Title
Integer, ascending order
<properties>
<property name="text">SOURCE</property>
</properties>
<portlet name="Web Content" category="Content Management" viewable="True" minimizable="True" maximizable="True" editable="True" inlineeditable="False" detachable="False" hidden="False" personalizable="False" cachable="False" nochrome="True" versioncontrolled="True" width="200" height="300">
<description></description>
<properties></properties>
<template provider="ascx" name="Content Managed Data" category="" minimizable="True" maximizable="True" editable="True" inlineeditable="False" detachable="False" personalizable="False" cachable="False" nochrome="True" versioncontrolled="True" width="200" height="300">
<resource>/cms/portlets/ManagedContent.ascx</resource>
42 | P a g e
SharpSchool User Guide
Chapter 2: SitePublish Administrator Guide
<properties></properties>
<configuration>
</template>
</portlet>
<properties>
</properties>
</configuration>
</instance>
</column>
</page>
43 | P a g e
advertisement
* Your assessment is very important for improving the workof artificial intelligence, which forms the content of this project
Related manuals
advertisement