
advertisement
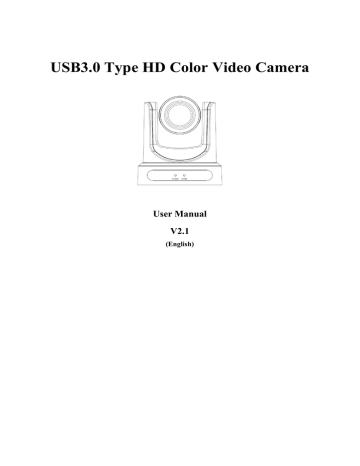
USB3.0 Type HD Color Video Camera
User Manual
V2.1
(English)
Preface
Thanks for using this USB3.0 HD Video Conferencing Camera.
This manual introduces the function, installation and operation of the HD camera. Prior to installation and usage, please read the manual thoroughly.
Precautions
This product can only be used in the specified conditions in order to avoid any damage to the camera:
Don’t subject the camera to rain or moisture.
Don’t remove the cover. Otherwise, you may get an electric shock. In case of abnormal operation, contact the authorized engineer.
Never operating under unspecified temperature , humidity and power supply;
Please use the soft dry cloth to clean the camera. If the camera is very dirty, clean it with diluted neuter detergent; do not use any type of solvents, which may damages the surface.
Note
This is class A production. Electromagnetic radiation at the specific frequency may affect the image quality of TV in home environment
1
Contents
Note ............................................................................................................................................................................ 3
Supplied Accessories ................................................................................................................................................. 4
Quick Start ................................................................................................................................................................. 5
Features ...................................................................................................................................................................... 8
Product Specification ................................................................................................................................................. 9
Main Unit ................................................................................................................................................................. 12
Size ........................................................................................................................................................................... 13
IR Remote Controller Explanation........................................................................................................................... 14
USE IR Remote Controller ........................................................................................................................................ 1
RS-232 Interface ........................................................................................................................................................ 4
VISCA Network Configuration ................................................................................................................................. 5
Serial Communication Control .................................................................................................................................. 6
Command List ............................................................................................................................................................ 7
Menu Setting .............................................................................................................................................................. 8
Internet connection(Only the network models) ........................................................................................................ 13
USB3.0 ..................................................................................................................................................................... 23
Maintenance and Troubleshooting ........................................................................................................................... 24
2
Note
Electric Safety
Installation and operation must accord with electric safety standard.
Caution to transport
Avoid stress, vibration and soakage in transport, storage and installation.
Polarity of power supply
The power supply of the product is +12V, the max electrical current is 2A .Polarity of the power supply plug drawing as follows.
Careful of installation
Do not grasp the camera head when carrying the camera. Don’t turn camera head by hand. Doing so may result in mechanical damage.
Don’t apply in corrosive liquid, gas or solid environment to avoid damaging the cover which is made up of plastic material.
To make sure no obstacle in rotation range.
Never power on before installation is not completed.
Don’t dismantle the camera
We are not responsible for any unauthorized modification or dismantling.
CAUTION!
The specific frequency of electromagnetic field may affect the image of the camera!
3
Supplied Accessories
When you unpack, check that all the supplied accessories are included:
Camera .............................................. 1PCS
AC power adaptor ............................. 1PCS
Power cord .......................................... 1PCS
RS232 cable ........................................ 1PCS
Remote controller ................................ 1PCS
User manual ...................................... 1PCS
USB3.0 ................................................ 1PCS
Indoor products
4
Quick Start
Step1. Please check connections are correct before starting
5
Step2. Setting of the system select switch
The option of video format:
2
3
0
1
4
5
6
HDMI:1080i60
HDMI:1080i50
-
-
HDMI/USB3.0:720p60
USB2.0:640x360p/60
HDMI/USB3.0:720p50
USB2.0:640x360p/50
HDMI/USB3.0:1080p30
USB2.0:960x540p/30
VIDEO SYSTEM
7
8
9
A
B
C
D
E
F
HDMI/USB3.0:1080p25
USB2.0:960x540p/25
-
-
-
-
-
CVBS:576i
CVBS:480i
-
CAUTION:
a. After changing the switch, you need to restart the camera to take effect.
Step3. Press the Switch ON/OFF button on the rear of the camera, the power lamp light.
Step4. Pan-Tilt will rotate to the maximum position of top right after the camera started, then it return to the center, the process of initialization is finished. (Note: If the position preset 0 has been stored, the position preset 0 will be called up after initialization)
Step5. (Optional) If you want to restore the factory default settings, Press [MENU] button to display the OSD menu. Select the item [MENU] -> [RESTORE DEFAULT] -> [Restore]. Set the value [Yes], press [HOME] button to restore the factory default settings.
6
RESTORE DEFAULT
Restore Yes
Change Value
[Home] OK
[Menu] Back
7
Features
1. Support USB3.0 transmission, the highest rate up to 5Gbps, ensure real-time lossless HD data transmission.
2. Support HD USB3.0, HDMI, Network stream, three-stream simultaneous output, compatible with CVBS.
3. Adopt Panasonic's 1/2.7 inch, 2.07 million pixels high quality HD CMOS sensor, which can realize maximum 1920 x 1080 high resolution image with high quality, maximum output frame rate reach 30 frames per second.
4. High SNR of CMOS sensor combined with 2D and 3D noise reduction algorithm, effectively reduce the noise, even under low illumination conditions, picture can still keep clean and clear, SNR more than 55dB.
5. Use TAMRON high quality super telephoto lens, support 20x optical zoom, and 16x digital zoom.
6. Using RS232/485 interface, all the parameters of the camera can be remote controlled by the high-speed communications. Support Web control.
8
Product Specification
USB3.0 Type HD Color Video Camera
Name
Camera
Video System
Sensor
Scanning Mode
Lens
Digital Zoom
Minimal Illumination
Shutter
White Balance
Backlight Compensation
Digital Noise Reduction
Video S/N
Horizontal Angle of View
Vertical Angle of View
Horizontal Rotation Range
Vertical Rotation Range
Pan Speed Range
Tilt Speed Range
Ceiling Installation
Number of Preset
Preset Accuracy
USB
Support OS
1080i/60,1080i/50, 1080p/30, 1080p/25, 720p/60, 720p/50, NTSC, PAL
1/2.7", CMOS, Effective Pixel: 2.07M
Progressive
20x, f4.42mm ~ 88.5mm, F1.8 ~ F2.8
16x
0.5 Lux @ (F1.8, AGC ON)
1/25s ~ 1/10000s
Auto, 3000K/Indoor, 4000K,5000K/Outdoor,6500K_1,6500K_2, 6500K_3,One Push,
Manual
Support
2D&3D Digital Noise Reduction
≥55dB
60.7° ~ 3.36°
34.1° ~ 1.89°
±170°
-30° ~ +90°
1.7° ~ 100°/s
1.7° ~ 69.9°/s
Support
255
0.1°
Windows XP, Windows Vista, Windows 7,Windows 8,Mac OS X, Linux
9
Color Space
Video format
YUV2
USB3.0:1080p/30,1080p/25,720p/60,720p/50
USB2.0:960X540p/30,960X540p/25,640X360p/60,640X360p/50
USB video communication protocol
UVC PTZ
UVC1.0
Support
IPC Video Features(Only the network models)
Video coding standard H264
Video Stream
Main stream resolution
Sub stream resolution
Bit Rate
Bit Rate Type
Audio standard
Audio rate
Support protocols
Maximum Frame
I Frame Gap
Video Format
Web Stream
Web video size
Input/Output Interface
Main stream, Sub stream
1920X1080,1280X720
720X480,320X240
128K,256K,384K,512K,768K,1024K,1536K,2048K,3072K,4096K,5120K,6144K,8192K
Optional, customize
Variable rate, fixed rate
AAC
96K,128K,256k
TCP/IP,HTTP,DDNS,RTSP,PPPoE,SMTP,UPnP, SNMP,FTP(Optional)
Format PAL:1-25, format NTSC:1-30
Customizable,(must be greater than or equal to the maximum frame rate)
PAL,NTSC
Main stream, sub stream
Appropriate size, original size, full-screen
HD Output
SD Output
Network interface
1xUSB3.0,B-type female
1x, HDMI: Version1.3
1xCVBS: 3.5mm RCA jack, 1Vp-p, 75Ω
1xRJ45: 10M/100M Adaptive Ethernet ports
10
Audio Input
Control Input/Output
Power Connector
Generic Specification
Input Voltage
Current Consumption
Operating Temperature
Storage Temperature
Power Consumption
Dimensions
Weight
1-ch 3.5mm audio interface, LINE IN
1xRS-232: 8pin Min DIN, Max Distance: 30m, Protocol: VISCA/Pelco-D/Pelco-P
1xRS-485: 2pin phoenix port, Max Distance: 1200m, Protocol: VISCA/Pelco-D/Pelco-P
JEITA type (DC IN 12V)
DC 12V
1.0A (Max)
-5°C ~ 40°C
-20°C ~ 60°C
12W (Max)
141mm x 169mm x 176mm
1.5Kg
11
Main Unit
1. Audio LINE IN Interface 7. RJ45
2. CVBS Interface 8. HDMI jack
3. System select switch 9. USB3.0
4. RS485 jack 10. DC 12V jack
5. RS232 IN jack 11. Power switch
6. RS232 OUT jack
12
Size
13
IR Remote Controller Explanation
14
0. Standby Button
Press this button to enter standby mode. Press it again to enter normal mode.
(Note: Power consumption in standby mode is approximately half of the normal mode)
1. Position Buttons
To set preset or call preset
2. * Button
3. Set/Clear Preset Buttons
Set preset: Store a preset position
[SET PRESET] + Numeric button (0-9): Setting a corresponding numeric key preset position
Clear preset: Erase a preset position
[CLEAR PRESET] + Numeric button (0-9)
Or: [*]+[#]+[CLEAR PRESET]: Erase all the preset individually
4. BLC (Backlight Compensation) Button
BLC ON/OFF: Press this button to enable the backlight compensation. Press it again to disable the backlight compensation.(NOTE: Effective only in auto exposure mode)
Note: If a light behind the subject, the subject will
become dark. In this case, press the backlight ON / OFF button. To cancel this function, press the backlight ON /
OFF button.
5. Focus Buttons
Used for focus adjustment.
Press [AUTO] adjust the focuses on the center of the object automatically. To adjust the focus manually, press the
[MANUAL] button, and adjust it with [Focus+] (Focus on far object) and [Focus-] (Focus on near object)
6. Camera Select Buttons
Press the button corresponding to the camera you want to operate with the remote controller.
7. # Button
8. Pan/Tilt Control Buttons
Press arrow buttons to perform panning and tilting. Press [HOME] button to face the camera back to front
9. Menu Setting
Menu button: Press this button to enter or exit the OSD menu
10. Zoom Buttons
Zoom : Zoom In
Zoom : Zoom Out
11. Set Camera IR Address Buttons
[*]+[#]+[F1]: Address1
[*]+[#]+[F2]: Address2
[*]+[#]+[F3]: Address3
[*]+[#]+[F4]: Address4
15
USE IR Remote Controller
When the camera is working, you can use remote controller to perform panning, tilting, zooming and focusing, store and call back preset positions.
Button Instruction:
1. In this instruction, ‘press the button’ means the press and relax the two actions. Such as ‘press
[HOME] button’ means to press the [HOME] key and then relax action, and a special note will be given if a hold down for more than one second is required.
2. When a button-combination is required, do it in sequence. For example, ‘[*] + [#] + [F1]’means press [*] first and then press [#] and press [F1] at last.
1. Pan/Tilt Control
Move up: Press [ ]
Move down: Press [ ]
Move left: Press [ ]
Move right: Press [ ]
Face the camera back to front: Press [HOME]
Press and hold the up/down/left/right button, the camera will keep rotating from slow to fast, until it run to the mechanical limit; the camera stops as soon as the button is released.
2. Zoom
1
Zoom Out: press [ZOOM ] button
Zoom In: press [ZOOM ] button
Press and hold the button, the camera will keep zooming in or zooming out and it stops as soon as the button is released.
3. Focus Control
backlight compensation. (Note: Backlight is only effective in full auto exposure mode)
5. Presets Set/Clear
Focus Far: Press [FOCUS+] button (NOTE:
Effective only in manual focus mode)
Focus Near: Press [FOCUS-] button (NOTE:
Effective only in manual focus mode)
Press and hold the button, the action of focus continues and stops as soon as the button is released.
AUTO: Change focus mode to AF, adjusting the focus automatically.
MANUAL: Change focus mode to MF, adjusting the focus manually.
4. Backlight Switch
BLC ON/OFF: Press this button to enable the backlight compensation. Press it again to disable the
2
1. To store a preset position: The users should press the [SET PRESET] button first and then press the numeric button 0-9.
10 preset positions in total are available.
2. To erase the memory content of a preset position: The users should press the [CLEAR
PRESET] button first and then press the numeric button 0-9.
Note:
Press [*]+[#]+[CLEAR PRESET] will erase all
preset individually positions in the memory.
6. Recalling the Preset
Press the button corresponding to the camera you want to operate.
8. Camera IR Address Set
Press any of the numeric buttons 0-9 directly to recall stored preset positions and settings.
Note:
No action is executed if a relative preset position is not stored.
7. Camera Selection
[*]+[#]+[F1]: Address1
[*]+[#]+[F2]: Address2
[*]+[#]+[F3]: Address3
[*]+[#]+[F4]: Address4
9. Shortcut Set
[*]+[#]+[1]: OSD menu default English
[*]+[#]+[3]: OSD menu default Chinese
[*]+[#]+[4]: Default IP address
[*]+[#]+[5]:Save OSD
[*]+[#]+[6]:Quickly recover the default
[*]+[#]+[7]:Display the manufacturer infornation
[*]+[#]+[8]:Look the camera version
[*]+[#]+[9]:Quickly set up inversion
3
RS-232 Interface
Camera Windows DB-9
1.DTR 1.CD
2.DSR 2.RXD
3.TXD 3.TXD
4.GND 4.DTR
5.RXD 5.GND
6.GND 6.DSR
7.IR OUT 7.RTS
8.NC 8.CTS
9.RI
No.
1
2
3
4
5
6
7
Function
DTR
DSR
TXD
GND
RXD
GND
IR OUT
Camera Mini DIN
1.DTR 1.DTR
2.DSR 2.DSR
3.TXD 3.TXD
4.GND 4.GND
5.RXD 5.RXD
6.GND 6.GND
7.IR OUT 7.NC
8.NC 8.NC
8 NC
4
VISCA Network Configuration
5
Serial Communication Control
In default working mode, the camera is able to connect to a VISCA controller with RS232C serial interface.
RS232 Communication Control
The camera can be controlled via RS232 ,the parameters of RS232C are as follows:
Baud rate: 2400/4800/9600 bit/s.
Start bit: 1 bit.
Data bit: 8 bits.
Stop bit: 1bit.
Parity bit: none.
RS485 Communication Control
The camera can be controlled via RS485, Half-duplex mode:
Baud rate: 2400/4800/9600 bit/s.
Start bit: 1 bit.
Data bit: 8 bits.
Stop bit: 1bit.
Parity bit: none.
Pan-Tilt will rotate to the maximum position of top right after the camera started, then it return to the center, the process of initialization is finished. (Note: If the position preset 0 has been stored, the position preset 0 will be called up after initialization) Then the users can control the camera with commands in the command list.
6
Command List
(Ignore)
Note:
The camera serial standard VISCA/Pelco-D/Pelco-P, if the need for the secondary development, According to standard protocol to control the camera. If you need VISCA/Pelco - D/Pelco - P protocol command list in detail, please contact the manufacturer.
7
Menu Setting
1. MENU
Press [MENU] button to display the main menu on the normal screen, using arrow button to move the cursor to the item to be set. Press the [HOME] button to enter the corresponding sub-menu.
MENU
Exposure
Color
Image
P/T/Z
Noise Reduction
Setup
Restore Default
[Home] Enter
[Menu] Exit
2. EXPOSURE
Move the cursor to the Exposure item in the main menu and press [home] button, EXPOSURE menu appears, as shown in the following figure.
8
EXPOSURE
Mode
ExpCompMode
Backlight
Gain Limit
Anti-Flicker
DRC
Select Item
Change Value
Auto
Off
Off
3
50Hz
4
[Menu] Back
Mode: Exposure mode. Optional items: Auto,
Manual, SAE, AAE, Bright
ExpCompMode: Exposure compensation mode,
Optional items: On, Off (Effective only in Auto mode)
ExpComp: Exposure compensation value,
Optional items:-7 ~ 7(Effective only in ExpComp
Mode item to On)
Gain Limit: Maximum gain limit. Optional items: 0 ~ 15 (Effective only in Auto, AAE, Bright
mode)
Backlight: Set the backlight compensation,
Optional items: On, Off (Effective only in Auto mode )
DRC: DRC strength, Optional items: 0 ~ 8.
Bright: I ntensity control , Optional items: 00~17.
(Effective only in Bright mode)
Anti-Flicker Flicker: Anti-flicker. Optional items: Off, 50Hz, 60Hz (Effective only in Auto,
Bright mode)
Iris: Aperture value. Optional items: F1.8,
F2.0,F2.4,F2.8,F3.4,F4.0,F4.8,F5.6,F6.8,F8.0,F9.6,F
11.0,Close(Effective only in Manual, AAE mode)
Shutt: Shutter value. Optional items: 1/30,1/60,
1/90,1/100,1/125,1/180,1/250,1/350,1/500,1/725,1/1
000,1/1500,1/2000,1/3000,1/4000,1/6000,1/10000
(Effective only in Manual, SAE mode)
3. COLOR
Move the cursor to the Color item in the main menu and press [home] button, COLOR menu appears, as shown in the following figure.
9
COLOR
WB Mode
Saturation
Hue
AWB sens
Auto
90%
7
Low
Select Item
Change Value
[Menu] Back
WB-Mode: White balance mode. Optional items: Auto, 3000K/Indoor, 4000K, 5000K/Outdoor,
6500K_1, 6500K_2, 6500K_3,One Push, Manual
RG: Red gain. Optional items: 0~255(Effective only in Manual mode)
BG: Blue gain. Optional items: 0~255
( Effective only in Manual mode)
Sat.: Saturation. Optional items: 60% ~ 200%.
Hue: Chroma adjustment, Optional items:0 ~
14
AWB sens: The white balance sensitivity ,
Optional items: Normal, High, Low.
4. IMAGE
Move the cursor to the Image item in the main menu and press [home] button, IMAGE menu appears, as shown in the following figure.
IMAGE
Luminance
Contrast
Sharpness
Flip-H
Flip-V
6
8
1
Off
Off
B&W-Mode Off
Gamma
LDC
Default
Off
Select Item
Change Value
[Menu] Back
Luminance: Brightness adjustment. Optional items: 0 ~ 14
Contrast: Contrast adjustment. Optional items:
0 ~ 14
Sharpness: Sharpness adjustment. Optional items: Auto,0 ~ 15
Flip-H: Image flipped horizontally. Optional items: On, Off
10
Flip-V: Image Flip Vertical. Optional items: On,
Off
B&W-Mode: Image color. Optional items: On,
Off
0.63
Gamma: Optional items: Default,0.45,0.5,0.56,
LDC: Optional items: On, Off.
5. P/T/Z
P/T/Z
SpeedByZoom On
AF-Zone
AF-Sense
Fast Zoom
Center
Low
Off
Select Item
Change Value
[Menu] Back
SpeedByZoom: The depth of field scale switch ,
Optional items: On, Off
AF-Zone: Interested in focusing area , Optional
items: Top, Center, Bottom
AF-Sense: Automatic focusing sensitivity options , Optional items: Low, Normal, High
Fast Zoom: Optional items: On, Off
6. NOISE REDUCTION
Move the cursor to the Noise Reduction item in the main menu and press [home] button, NOISE
REDUCTION menu appears, as shown in the following figure.
NOISE REDUCTION
NR2D-Level 3
NR3D-Level 3
D-HotPixel Off
Select Item
Change Value
[Menu] Back
NR2D-Level: 2D noise reduction. Optional items: Off, Auto, 1 ~ 5
11
NR3D-Level: 3D noise reduction. Optional items: Off, 1 ~ 8
D-HotPixel: Dynamic bad points , Optional items: Off, 1 ~ 5
7. SETUP
Move the cursor to the Setup item in the main menu and press [home] button, SETUP menu appears, as shown in the following figure.
SETUP
Language
Protocol
V_Address
EN
VISCA
1
V_AddrFix Off
Net Mode
Baudrate
Serial
9600
Select Item
Change Value
[Menu] Back
Language: menu language, Optional items: EN,
Chinese
Protocol: Control protocol type. Optional items:
AUTO, VISCA, PELCO-D, PELCO-P
V_Address: Protocol address, To be decided according to the agreement, AUTO, VISCA protocol
Optional items: 1 ~ 7
P_D_Address: PELCO-D protocol Optional items: 0 ~ 254
P_P_Address: PELCO-P protocol Optional items: 0 ~ 31
V_AddrFix: If I can change through the serial port of infrared switch, Optional items: On, Off
(
When set to On, useless in 88 30 01 FF
Command)
Net Mode: Set the serial port control networking, Optional items: Serial, Paral
Baudrate: Serial port baud rate. Optional items:
2400, 4800, 9600
8. RESTORE DEFAULT
Move the cursor to the Restore Default item in the main menu and press [home] button, RESTORE
DEFAULT menu appears, as shown in the following figure.
RESTORE DEFAULT
Restore? No
Change Value
[Home] OK
[Menu] Back
Restore: Confirm restore factory settings.
Optional items: Yes, No
Note: Press [HOME] button to confirm, All parameter restore default, Include IR Remote address and VISICA Address
Save: Save Options. Optional items: Yes, No
12
Internet connection
1. Operating Environment
Operating System: Windows 2000/2003/XP/ vista/7/8
Network Protocol: TCP/IP
Client PC: P4/128MRAM/40GHD/ support scaled graphics card, support DirectX8.0 or more advanced version.
2. Equipment Installation
1) Connect internet camera to your internet or to your PC directly via internet cable.
2) Turn on DC12V power.
3) The orange light of internet port lit on, green light flashing, and the physical connection finished.
3. Internet Connection
Connection ways between internet camera and computer, as picture 1.1 and picture 1.2 shown:
Picture 1.2 Connect by router /interchanger
4. IP camera visited/ controlled by
LAN
1. Setup IP address
IP camera default IP address"192.168.100.88",
Unknow camera IP, view as below:
Method 1: press * and # and 4 on remote controller one by one, the camera IP address will be shown on screen.
Method 2: connect camera to PC with ethernet cable, use “upgrade_En.exe” to search for IP address
Change IP address,2 methods as below:
Method 1: On web control page, find
“Network”--->Change IP---->Click “Apply”---->
Restart camera
Picture 1.1 connect by internet cable
13
Method 2: Open “upgrade_En.exe”, change IP and click “Set”. After modified, IP Camera be restart.
IP camera default IP address"192.168.100.88", user "admin", password "admin".
2. Visit/Access IP Camera
Input http://192.168.100.88 to IE ( better with IE web browser, others will cause little latency),a login window pop up, input login name: admin, password: admin, shown as below:
After login, shown as below:
NOTE!
14
NOTE!
If user first time use this camera by internet
(only for new user), must install a player software
(VLC). Please go to VLC webside http://www.videolan.org/vlc,download and I nstall
VLC (player software). After installation, login again,will show as above:
5. IP Camera accessed/controlled by
WAN (internet)
1. Setup IPC accessed/controlled by dynamic
DNS
2 dynamic DNS available:
Dyndns.org,
3322.org
Router Port Mapping:
Take TP-LINK router for example, enter Router
Home Page (interface page),select “Transit control”-
“ Transit rule"--"Virtual server"-- “Virtual service” ,add a new port number in “Outside
Port” ,add a new port number in “inside port”, put camera IP address to “IP address”, then select
“Apply” and “Add”, shown as below: (sorry, we do not have English Version TP-Link here, so put the
15
Chinese Version picture for reference, the position is the same)
2. Dynamic DNS visit camera
Set domain name to camera, setup the parameter, then dynamic DNS can access camera.Access link: http://hostname :port numberFor example, setup host computer name: youdomain.f3322.org, camera port number:
554,Access link should be: http://youdomain.3322.org:554.
NOTE!
If camera port default as 80, then unnecessary to input port number, use host name can access
camera directly .
3. VLC stream media player monitoring
Visit VLC media server procedure
Open VLC media player, click
"Media"->"Open Network Steam", or click "Ctrl+N"; as below:
RTSP port number default 554.
Input URL address: rtsp://ip: port number/1 (Main stream); rtsp://ip: port number/2 (Sub stream).
NOTE!
16
6. IP Camera parameter setup
1 Homepage introduction
Menu
All pages include 2 menu bars:
Real time monitoring: displaying video image
Parameter setup: with function buttons
1.1 Video viewing window
Video viewing window must be same as video resolution, the bigger the resolution is, the bigger the playing area is. Double click viewing window, will show full-screen, double click again, will return to initialized size.
Status bar in viewing window shown as below
1)
Video playback pause button: control real-time video pause, stop the last picture, click recoverable video again.
2) Audio control buttons: can set slient mode.
3) Full screen switch button.
1.2 PTZ Setup
17
1) PTZ direction control box: Up, down, left, right, home oblique button as above
2) Rate: Vertical speed can be chosen as 1 ~ 24, horizontal direction at the rate of 1 ~ 20.
3) select corresponding speed and click direction button to realize PTZ speed up or speed down.
4) Zoom In/Zoom out: for zooming in or zooming out, Focus In/ Focus Out: Focusing on distant objects or Focusing on close objects.
5) Set/Call: When PTZ turn to expected position, can set up a number of preset that user want. click
"Set" button,when PTZ turn to other position, click
"Call" button,PTZ turn back to preset position.
1.3 Language selection
2 Media
Chinese/English
1) Video Setup,please click "Video"
18
2) Video format
Support 50HZ(PAL)and 60HZ(NTSC), and Dial priority three formats.
3) Video Coding
Support baseline and mainprofile format
4) Resolution
Main bit flow support 1920x1080,
Set interval between 2 I frame, the bigger interval is, the response will be lower from viewing window.
9) dFluctuate level
Restrain the fluctuation magnitude of variable rate, grade 1 ~ 6
3 Image Setup,please click “Image”
1280x720,minor bit flow support 640x360,
320x180,the bigger resolution is, the clearer the image will be, more network bandwidth will be taken.
5) Bit Rate
User can assign bit flow/stream, normally speaking, the bigger bit flow is, the clearer the image will be. The bit allocation must combine with network bandwidth, when the network bandwidth is too narrow and the allocated bit flow is too big, will cause video signal flow not to be transmitted normally, the video effect will be worse.
6) Maximum frame rate
User can specify the size of the frame rate, generally, the frame rate greater, the image more smooth; Frame rate is smaller, the more sense of beating.
7) Bit Rate control
Code stream control way:
Constant bit rate: video coder will be coding according to preset speed
Variable bit rate: video coder will adjust the speed based on preset speed to gain the best image quality.
8) I key frame interval:
19
1) Brightness
Image bright 0~100, slider control, on the right shows the corresponding numerical. Default 43.
2) Saturation
Saturation 0~100, slider control, on the right shows the corresponding numerical. Default 50.
3) Contrast
Contrast0~100 , slider control, on the right shows the corresponding numerical. Default 57.
4) Sharpness
Sharpness0~100, slider control, on the right shows the corresponding numerical. Default 16.
5) Hue
Hue 0~100, slider control, on the right shows the corresponding numerical. Default 50.
6) Distortion
Adjusted the wide-angle lens image distortion occurs, controllable range 0 ~ 100, right shows the corresponding numerical. Default 0.
7) Flip & Mirror
T ick Flip to realize image upside down, tick mirror to realize image around the mirror. Default not tick.
8) Button
Adjusting the parameters, press "apply" button to save, press "cancel" button to cancel the adjustment of the parameters, press "default" button obtain the default value.
20
4 Audio Setup,please click “Audio”
1) Audio Type
Audio type AAC
2) Sample rate
Sample rate 44.1 K and 48 K,selectable.
3) Bit rate
Bit rate 96k,128k,256k,selectable
4) Input Type
line in only
5) Input VolL
The volume of the left channel
6) Input VolR
The volume of the right channel
7) Button
Press "apply" button to save parameters, press
"cancel" button to cancel parameter
5 System Setting, please click “System”
1) Work Mode
Work Mode RTSP
2) Reboot
Click the "Reboot" button, system restart.
3) User and password
The user can modify the password (letters and
Numbers only)
4) Apply / Cancel
Modify password and click the "apply" button to the login page, press "cancel" button to cancel password change.
6 Network Setting,please click “Network”
21
1) Lan Settings
Default the IP address is 192.168.100.88, The
MAC address can be modified.
2) Port Settings
IP address identifies the network device, the device can run multiple web applications, each network program using network port to transmit data, so data transmission to be carried out between the port and port. Port setting is to set up WEB
SERVER program using which port to transmit.
When port mapping, need to be consistent with the port number(default port: 80)
3) RTSP Port
Network camera support RTSP protocol, use the
VLC tools broadcast.
4) TCP Port
Support TCP protocol, default port: 5678.
5) Apply / Cancel
Modify network parameters then press "Apply" button to modify network parameters, press
"Cancel" button to cancel network parameters.
7 Device Information,please click “information”
Show the current device information, as shown below.
7. Download the Network upgrade program
IF you need the camera upgrade program, please contact the manufacturer.
22
USB3.0
Camera support UVC protocol, compatible USB2.0 & USB3.0.
USB3.0 support 1920x1080p/30 max output.
USB3.0 support 960x540p/30 max output.
Support OS
Windows XP/2003/VISTA/7/8 and other system、Linux、Mac OS
General software
Windows: AMCAP, VLC, Debut Video Capture, etc.
Linux:V412 software driver and VLC media player, etc.
Mac OS: FaceTime. iChat, Photo Booth and Debut Video Capture, etc.
Notice:
Recommend making AMCAP version 8.0 in Windows, which software performance is more relatively stable.
When using high version of AMCAP in low configuration system, it will make the stream rendering slow.
NOTE!
When camera first time accessed by USB cable, must install plug-in.
Setting of the system select switch to select USB resolution, operation method, please refer to article 3 of
“quick start”.
23
Maintenance and Troubleshooting
Camera Maintains
If camera will not be used for a long time, please turn off the power switch, disconnect AC power cord of
AC adaptor to the outlet.
Use soft cloth or tissue to clean the camera cover.
Please use the soft dry cloth to clean the lens. If the camera is very dirty, clean it with diluted neuter detergent. Do not use any type of solvents, which may damages the surface.
Unqualified Application
No shooting extreme bright object for a long period of time, such as sunlight, light sources, etc.
No operating in unstable lighting conditions, otherwise image will be flickering.
No operating close to powerful electromagnetic radiation, such as TV or radio transmitters, etc.
Troubleshooting
Image
No image
1. Check whether the power cord is connected, voltage is OK, POWER lamp is light.
2. Check whether the camera can self-test after startup.
3. Check the BOTTOM switch and make sure the two switches are both set OFF.
4. Check video cable is connected correctly.
5. Check whether install the soft driver.
6. Check whether antivirus software allows to open the camera.
7. Check UVC protocol can be normal use.
8. If computer performance is low, can use lower resolution or low frame rate video format or USB2.0.
Abnormal display of image
24
Check video cable is connected correctly.
Image dithering even at widest zoom position
1. Check whether camera is fixed correctly.
2. Make sure if there are something like vibration machine or other things nearby.
IE browser not video image IE
When IPC first time accessed by Internet Explore (IE or other web browser),must install plug-in.
User first time use this camera by internet (only for new user), must install a player software (VLC).
Please go to VLC webside http://www.videolan.org/vlc,download and
I nstall VLC (player software). After installation,login again, will show image, the video image is displayed.
Unable to access IP Camera by IE browser.
1. Access to the network with PC can test whether network works, in this way to get rid of cable failure, network failure caused by PC virus until the PC can be Ping.
2. Disconnect IP Camera with network, IP Camera and PC are connected, according to the proper operations to re-set the IP address.
3. Check the server's IP address and subnet mask and gateway address.
4. MAC addresses conflict.
5. Web port is occupied by other devices.
When modify IP address in an incorrect way cause the wrong IP address or forget web passwords, press the IR remote controller "[*]+[#]+[Manual]" to restore the default value (Default IP: 192.168.100.88
Default username: admin Default password: admin)
Sound
No sound
1. Please check audio connection to host PC.
2. Please check IP Camera audio parameter setup, if intercepting function on.
Control
IR remote controller cannot control the camera
25
1. Change the battery
2. Check the camera working mode.
3. Check IR address of the Remote Commander is set correctly.
Serial communication cannot control the camera
1. Check the camera working mode.
2. Check control cable is connected correctly.
Copyright Notice
translated without the permission of the company. Product specifications and information which were referred to in this document are for reference only, and the content will be updated at any time without prior notice.
All contents of this manual, whose copyright belongs to our Corporation. Cannot be cloned, copied or
2015/04
26
advertisement
* Your assessment is very important for improving the workof artificial intelligence, which forms the content of this project
Related manuals
advertisement

