advertisement
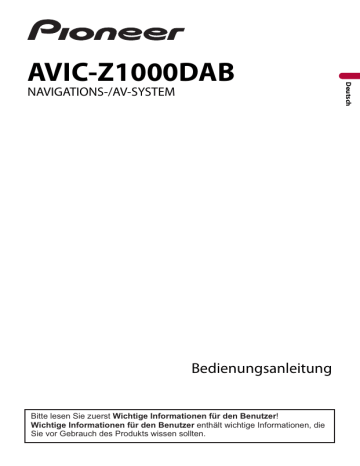
AVIC-Z1000DAB
NAVIGATIONS-/AV-SYSTEM
Bedienungsanleitung
Bitte lesen Sie zuerst Wichtige Informationen für den Benutzer !
Wichtige Informationen für den Benutzer enthält wichtige Informationen, die
Sie vor Gebrauch des Produkts wissen sollten.
Inhalt
Vielen Dank für den Kauf dieses Pioneer-Produktes.
Bitte lesen Sie diese Anweisungen, damit Sie wissen, wie Sie Ihr Modell richtig bedienen. Bewahren Sie dieses Dokument zum künftigen Nachschlagen an einem sicheren Ort auf, nachdem Sie die Anweisungen vollständig gelesen haben.
Wichtig
Die als Beispiele gezeigten Bildschirmdarstellungen können von den tatsächlichen
Bildschirminhalten abweichen, die im Zuge der Leistungs- und Funktionsverbesserung möglicherweise ohne Ankündigung geändert werden.
Vorsichtsmaßnahmen ................................................................ 4
Teile und Bedienelemente ......................................................... 5
Grundlagen der Bedienung ....................................................... 7
Navigation................................................................................. 14
Bluetooth®................................................................................. 65
Wi-Fi® ......................................................................................... 74
AV-Programmquelle ................................................................. 76
Einrichtung für ein iPhone oder Smartphone ........................ 79
Digitalradio ............................................................................... 81
Radio .......................................................................................... 85
Komprimierte Dateien.............................................................. 89
■ iPhone........................................................................................ 95
WebLink™ .................................................................................. 99
Apple CarPlay.......................................................................... 102
Android Auto™ ........................................................................ 106
AUX .......................................................................................... 110
AV-Eingang.............................................................................. 112
Drahtlose Spiegelung............................................................. 114
Einstellungen .......................................................................... 116
- 2 -
Favoritenmenü........................................................................ 136
Andere Funktionen................................................................. 137
Anhang .................................................................................... 141
- 3 -
Vorsichtsmaßnahmen
Anmerkungen zum internen Speicher
• Wenn die Batterie abgeklemmt wird oder sich entlädt, wird der Speicher gelöscht und muss neu programmiert werden.
• Die Informationen werden gelöscht, wenn das gelbe Kabel von der Fahrzeugbatterie
(bzw. die Batterie selbst) abgeklemmt wird.
• Einige Einstellungen und aufgezeichnete Inhalte werden nicht zurückgesetzt.
Zu dieser Anleitung
• Diese Anleitung verwendet Abbildungen tatsächlicher Bildschirme zur Beschreibung der Vorgänge. Die Bildschirme mancher Geräte entsprechen eventuell je nach verwendetem Modell nicht den Bildschirmabbildungen in dieser Anleitung.
• Die Beispiel-Bildschirmabbildungen im Handbuch werden auf Englisch dargestellt.
• Wenn ein iPhone mit dem Gerät verbunden ist, wird der Quellenname auf dem Gerät als [iPod] angezeigt. Beachten Sie, dass dieses Gerät unabhängig vom Quellennamen nur iPhones unterstützt. Ausführliche Informationen zur iPhone-Kompatibilität finden
Sie unter Kompatible iPhone-Modelle (Seite 79).
Bedeutung der in dieser Anleitung verwendeten Symbole
Fordert zur Berührung einer entsprechenden Schaltfläche am Touchscreen auf.
Fordert zum Berühren und Halten einer entsprechenden Schaltfläche am
Touchscreen auf.
- 4 -
Teile und
Bedienelemente
Hauptgerät
VOL (+/ )
Berühren Sie die Taste, um den Hauptmenübildschirm anzuzeigen.
Berühren und halten Sie die Taste, um das Gerät auszuschalten. Um das Gerät wieder einzuschalten, berühren Sie eine beliebige Taste.
Berühren Sie diese Taste, um zwischen dem App-Bildschirm und dem App-
Bildschirm/AV-Bedienbildschirm und dem Kartenbildschirm umzuschalten.
Halten Sie die Taste gedrückt, um zum Kameraanzeigemodus umzuschalten.
HINWEISE
• Sie können möglicherweise nicht vom Kartenbildschirm, der in Apple
CarPlay/Android Auto angezeigt wird, zum AV-Bedienbildschirm zurückkehren.
• Um den Kameraansichtsmodus mit dieser Taste zu aktivieren, setzen Sie
[Eingang Rückfahrkamera] auf [Ein] oder [AV-Eingang] auf [Kamera]
Berühren Sie diese Taste, um die Menüleiste anzuzeigen (Seite 10).
Berühren und halten Sie die Taste, um die Stummschaltung zu aktivieren oder zu deaktivieren.
Berühren Sie diese Taste, um den Spracherkennungsmodus bei einem verbundenen iPhone oder Smartphone zu aktivieren.
Berühren und halten Sie die Taste, um den Bildschirm für die Liste der anschließbaren Geräte oder den Bildschirm für die Gerätesuche anzuzeigen.
Berühren Sie diese Taste, um den Hauptmenübildschirm anzuzeigen oder zum vorherigen Bildschirm zurückzukehren.
Berühren und halten Sie die Taste, um das Display auszuschalten.
Berühren Sie diese Tasten, um die Lautstärke anzupassen.
- 5 -
LCD-Bildschirm
- 6 -
Grundlagen der
Bedienung
Fernbedienung
Die Fernbedienung CD-R33 ist separat erhältlich. Ausführliche Informationen zur
Bedienung finden Sie in der Anleitung zur Fernbedienung.
Starten des Geräts
1
Lassen Sie den Motor an, um das System hochzufahren.
Der Bildschirm [Progr.-sprache wählen] erscheint.
HINWEISE
• Ab dem zweiten Einschalten variiert der Bildschirm je nach den vorausgegangenen
Bedingungen.
• Geben Sie ab dem zweiten Einschalten das Kennwort für die Anti-Diebstahl-Funktion ein, wenn der Bildschirm zur Kennworteingabe angezeigt wird.
2
Berühren Sie die Sprache.
3
Berühren Sie .
Der Bildschirm [Einstellungen Lautsprechermodus] erscheint.
4
Berühren Sie die Lautsprechermodi.
[ Standard-Modus ]
4-Lautsprechersystem mit Front- und Hecklautsprechern oder ein 6-
Lautsprechersystem mit Front- und Hecklautsprechern und Subwoofern.
[ Netzwerk-Modus ]
3-Wege-System mit einem Hochtonlautsprecher, einem Mitteltonlautsprecher und einem Subwoofer (Tieftonlautsprecher) für die Wiedergabe hoher, mittlerer und tiefer Frequenzen (Bänder).
WARNUNG
Verwenden Sie das Gerät nicht im Standard-Modus, wenn ein Lautsprechersystem für den 3-
Wege-Netzwerk-Modus mit dem Gerät verbunden ist. Andernfalls kann es zu Schäden an den
Lautsprechern kommen.
5
Berühren Sie [OK].
Der Bildschirm [Strom DAB-Antenne] erscheint.
- 7 -
6
Berühren Sie [Ja] und dann [OK] um die DAB-Antennenleistung (Seite 84) zu
nutzen.
Der erste Bildschirm mit dem Haftungsausschluss wird angezeigt.
7
Berühren Sie [OK].
Der Startmenübildschirm wird angezeigt.
HINWEIS
Wenn der Lautsprechermodus eingestellt wurde, kann die Einstellung nur geändert werden, indem dieses Produkt auf die Standardeinstellungen zurückgesetzt wird. Stellen Sie die
Standardeinstellungen wieder her, um die Lautsprechermodus-Einstellung zu ändern (Seite 140).
Umschalten des Lautsprechermodus
Um den Lautsprechermodus zu ändern, müssen Sie dieses Produkt auf die
Standardeinstellungen zurücksetzen.
1
Stellen Sie die Standardeinstellung wieder her (Seite 121).
Starten des Navigationssystems
Beim erstmaligen Gebrauch der Navigationsfunktion wird automatisch eine Routine für die erste Einrichtung gestartet. Folgen Sie den nachstehenden Schritten.
TIPP
Sie können die Sprache später über [Regional] im [Einstellungen]-Bildschirm ändern. Andere
Einstellungen können später über [Konfigurationsassistent] im [Einstellungen]-Bildschirm neu gestartet werden.
1
Berühren Sie .
2
Berühren Sie .
3
Berühren Sie die Sprache, die Sie auf dem Navigationsbildschirm verwenden möchten, und berühren Sie dann [Wählen].
- 8 -
4
Lesen Sie die Bedingungen in allen Einzelheiten aufmerksam durch und berühren
Sie dann [OK], wenn Sie den Bedingungen zustimmen.
5
Berühren Sie [Weiter].
6
Berühren Sie die Sprache, die Sie für die Sprachführung verwenden möchten, und berühren Sie dann [Weiter].
7
Passen Sie bei Bedarf die Geräteeinstellungen an, und berühren Sie dann
[Weiter].
8
Passen Sie bei Bedarf die Standardoptionen der Streckensuchmethode an, und berühren Sie dann [Weiter].
9
Berühren Sie [Fertig].
Verwenden der Sensortasten
Sie können dieses Produkt bedienen, indem Sie die Schaltflächen am Bildschirm direkt mit Ihren Fingern berühren.
HINWEIS
Damit keine Schäden am LCD-Bildschirm entstehen, berühren Sie den Bildschirm unbedingt ganz leicht und nur mit der Fingerspitze.
Gemeinsame Sensortasten
: Kehrt zum vorherigen Bildschirm zurück.
: Schließen Sie den Bildschirm.
Bedienung von Listenbildschirmen
- 9 -
Durch Berühren eines Listeneintrags können Sie die Optionen eingrenzen und zum nächsten Bedienschritt übergehen.
Diese Taste wird eingeblendet, wenn aus Platzgründen nicht alle Zeichen im
Anzeigebereich angezeigt werden können.
Beim Berühren dieser Taste durchläuft der Rest den Anzeigebereich.
HINWEIS
Diese Funktion ist nur verfügbar, wenn Sie das Fahrzeug an einem sicheren Ort anhalten und die Handbremse anziehen.
Diese Taste wird eingeblendet, wenn nicht alle Elemente auf einer einzigen
Seite angezeigt werden können.
Verschieben Sie die Steuerleiste, die erste Suchleiste oder die Liste, um die ausgeblendeten Elemente anzuzeigen.
Bedienen der Zeitleiste
Die Wiedergabestelle kann durch Ziehen der Taste geändert werden.
Während die Taste verschoben wird, wird die Wiedergabezeit entsprechend der
Position der Taste angezeigt.
Bedienen der Menüleiste
1 Berühren Sie .
Die Menüleiste wird auf dem Bildschirm angezeigt.
HINWEIS
Die Verfügbarkeit der Menüleiste kann abhängig von der aktivierten Quelle variieren.
Stellt die Dimmerdauer am Tag oder in der Nacht um.
Wechselt zwischen Wiedergabe und Pause.
- 10 -
Überspringt Dateien vorwärts oder rückwärts.
Führt den schnellen Rück- oder Vorlauf durch.
Zeigt den Einstellung-Menübildschirm an (Seite 116).
Schließt die Menüleiste.
Wechseln des Bedienbildschirms
1
Berühren Sie .
Die ausgeblendeten Funktionstasten erscheinen.
HINWEIS
Diese Taste erscheint für einige AV-Programmquellen nicht.
Bedienung der eingeblendeten Tastatur
Zeigt die eingegebenen Zeichen an.
Bewegt des Cursors um die den Betätigungen entsprechende Anzahl an Zeichen nach rechts oder links.
Gibt die Zeichen in das Textfeld ein.
- 11 -
Löscht den eingegebenen Text links vom Cursor buchstabenweise.
Wird die Taste gedrückt gehalten, werden die Buchstaben links vom Cursor in schneller
Folge gelöscht.
Zum Bestätigen der Eingabe und Fortfahren mit dem nächsten Schritt.
Zum Eingeben einer Leerstelle.
Wechselt zwischen dem Alphabet und Zahlen/Symbolen.
Zum Umschalten zwischen Groß- und Kleinbuchstaben.
Startmenübildschirm
Symbole für Lieblingsprogrammquellen
TIPP
Wenn Sie [Power OFF] wählen, können Sie fast alle Funktionen ausschalten. Der
[Power OFF]-Modus wird in den folgenden Fällen unterbrochen.
– Ein eingehende Anruf wird angenommen (nur für Freisprechen über Bluetooth).
– Beim Zurücksetzen des Fahrzeugs erfolgt die Eingabe des Bilds einer
Heckkamera.
– An diesem Gerät wird eine Taste berührt.
– Die Zündung wird ausgeschaltet (ACC OFF) und dann eingeschaltet (ACC ON).
AV/Bedientaste für die Gerätequelle.
Zeigt die aktuelle Programmquelle an.
TIPP
Wenn die letzte Quelle hinter der Taste angezeigt wird, können Sie die Quelle umschalten, indem Sie die Taste berühren.
Einstellen von Datum und Uhrzeit (Seite 137)
- 12 -
Einstellungen- (Seite 116) und Favoritenmenü (Seite 136)
Modus-Umschalttaste
Schaltet die Quelle oder App mit verbundenen Geräten wie WebLink, Apple
CarPlay, Android Auto um.
TIPP
Wenn ein Gerät mit einer kompatiblen App verbunden ist, wird die Taste für
Lieblings-Apps angezeigt. Wenn die Taste angezeigt wird, können Sie den Umfang des Bereichs der Taste für Lieblings-Apps anhand der folgenden Schritte anpassen.
1
Halten Sie gedrückt.
wird oben rechts auf der Taste für Lieblings-Apps angezeigt.
2 Ziehen Sie auf die gewünschte Position.
Um die Anpassung abzuschließen, berühren Sie eine beliebige Stelle auf dem Display mit Ausnahme der Taste für Lieblings-Apps.
HINWEISE
• Wenn es kein verbundenes Gerät gibt, wird eine Meldung angezeigt, in der Sie aufgefordert werden, nach dem Bluetooth-Gerät zu suchen. Berühren Sie zur
Suche nach dem Gerät [Ja].
• Diese Funktion ist nur verfügbar, wenn Sie das Fahrzeug an einem sicheren Ort anhalten und die Handbremse anziehen oder wenn das Fahrzeug vollständig angehalten wurde.
Geräte-Umschalttaste
Zeigt das verbundene Gerät an.
Berühren Sie den Namen des Geräts, um das Mobilgerät zu wechseln, das mit der
Quelle oder App verbunden werden soll.
HINWEISE
• Wenn es kein verbundenes Gerät gibt, wird eine Meldung angezeigt, in der Sie aufgefordert werden, nach dem Bluetooth-Gerät zu suchen. Berühren Sie zur
Suche nach dem Gerät [Ja].
• Sie können das Gerät suchen, indem Sie berühren, wenn Sie das zu verbindende Gerät nicht finden.
• Sie können das Gerät löschen, indem Sie berühren, wenn Sie das Gerät nicht hinzufügen können, weil bereits zu viele Geräte registriert wurden.
• Sie können das Bluetooth-Gerät verbinden oder trennen, indem Sie berühren.
Freisprech-Telefonieren (Seite 66)
Zeigt die Kartenanzeige an.
- 13 -
Navigation
Menübildschirmansicht und Bedienungen
1
Berühren Sie .
2
Berühren Sie .
Der Hauptmenübildschirm wird angezeigt.
Hauptbildschirm
Kehrt zum Kartenbildschirm zurück.
Benachrichtigungen, die wichtige Informationen enthalten.
Zeigt die vorherige oder nächste Seite des Navigationsmenüs an.
Orte, die Sie als Favoriten gespeichert haben.
Schaltet zwischen den Anzeigemodi 2D, 3D und 2D Norden oben um.
Zeigt den Bildschirm [Benutzerprofile], auf dem Sie neue Profile erstellen oder vorhandene Profile bearbeiten können. Sollte dieses Produkt von mehreren Fahrern verwendet werden, können diese ihre eigenen Profile mit ihren individuellen Einstellungen erstellen. Wenn ein neues Profil ausgewählt wird, startet das Produkt neu, um die neuen Einstellungen zu
übernehmen.
- 14 -
Navigationselemente
Sucht mithilfe unterschiedlicher Methoden nach einem Fahrtziel (Seite 22).
Berechnet Ihre Route oder bearbeitet die derzeit eingestellte Route
Zeigt den Verkehrsbildschirm an (Seite 41).
Zeigt die Liste der Ziele oder Wegpunkte an, an denen Camping möglich ist
• Diese Funktion ist bei einigen Modellen möglicherweise nicht verfügbar.
Zeigt Informationen an, die für die Fahrt nützlich sind (Seite 44).
Konfiguriert die navigationsrelevanten Einstellungen (Seite 50).
Zeigt Informationen über Ihr Navigationssystem an (z. B. Versions- oder
Lizenzinformationen).
Symbole auf dem Hauptmenübildschirm bei geplanter Fahrtroute
(werden nur angezeigt, wenn eine Fahrtroute geplant ist)
Fügt ein Etappenziel hinzu (Seite 33).
Zeigt Routenalternativen, zu vermeidende Streckenabschnitte oder spezifische zu vermeidende Straßen auf Ihrer geplanten Fahrtroute an.
Zeigt die Fahrtroute in ihrer gesamten Länge auf der Karte sowie
Routenparameter und Routenalternativen an.
Löscht Ihre Route oder entfernt ein Etappenziel.
Unterbricht oder setzt die Routenführung fort.
- 15 -
Kartenbildschirm
Die meisten von Ihrem Navigationssystem gelieferten Informationen werden auf der
Karte angezeigt. Aus diesem Grund sollten Sie sich damit vertraut machen, wie
Informationen auf der Karte dargestellt werden.
Lesen des Kartenbildschirms
HINWEIS
Je nach den Bedingungen und Einstellungen kann es sein, dass manche Punkte nicht angezeigt werden.
*
*
*
Zeigt Nummer und Name der zu verwendenden Straße (oder den nächsten
Führungspunkt) an.
Zeigt den nächsten Führungspunkt (Manöver) an. Die Art des Ereignisses (Abbiegen,
Kreisverkehr, Autobahnabfahrt usw.) wird angezeigt (Seite 20).
Zeigt die Distanz bis zum nächsten Führungspunkt (Manöver) an.
* Zeigt das übernächste Manöver an.
Zeigt die aktuelle Position Ihres Fahrzeugs. Die Spitze des Pfeils markiert Ihre
Richtung und die Anzeige verschiebt sich während der Fahrt automatisch.
HINWEIS
Wenn keine GPS-Position vorliegt, wird der Pfeil transparent dargestellt. Dabei zeigt er Ihre letzte bekannte Position an.
Zeigt das Datenfeld an.
Zeigt den Namen der Straße (oder Stadt) an, auf (in) der Ihr Fahrzeug fährt.
- 16 -
* Gibt die aktuelle Fahrtroute an. Die gegenwärtig eingestellte Fahrtroute wird in Farbe auf der Karte angezeigt.
* Gibt den Fortschritt zum endgültigen Fahrtziel an.
* Die Informationen werden nur angezeigt, wenn eine Fahrtroute eingestellt ist.
▶ AV-Informationsleiste
Die AV-Information wird im unteren Bereich des Kartenbildschirms angezeigt.
Berühren, um die AV-Quellenliste anzuzeigen.
Gibt einen Überblick über den aktuellen Status der AV-Quelle.
Berühren, um den Telefonmenübildschirm anzuzeigen (Seite 66).
Manuelles Ändern des Kartenmaßstabs
Auch wenn der Kartenmaßstab auf der gescrollten Karte geändert wird, kehrt er zur voreingestellten Skala (entsprechend der Einstellung unter [Blickwinkel] in den
Einstellungen von [Navigationskarte]) zurück, wenn die Karte der aktuellen Position angezeigt wird. Gehen Sie wie folgt vor, um den Maßstab der Karte der aktuellen
Position zu ändern.
1 Berühren Sie und berühren Sie dann .
2 Berühren Sie und dann [Einstellungen].
3 Berühren Sie [Navigationskarte] und dann [Kartenanzeige].
4 Berühren Sie [Blickwinkel].
5 Ziehen Sie das Pop-up-Fenster und berühren Sie [Manuell].
- 17 -
6 Berühren Sie .
7 Berühren Sie oder .
▶
Smart Zoom
Ihr Navigationssystem bietet einen „Smart Zoom” mit den folgenden beiden
Funktionen.
• Wenn die Fahrtroute eingestellt ist:
Bei der Annäherung an eine Abbiegestelle vergrößert „Smart Zoom” die Ansicht und erhöht den Blickwinkel, um Ihnen das Manöver an der nächsten Kreuzung zu erleichtern. Wenn das nächste Manöver sich in einer gewissen Entfernung befindet, wird die Ansicht verkleinert und der Blickwinkel gesenkt, damit Sie die vor Ihnen liegende Straße gut erkennen können.
• Wenn die Fahrtroute nicht eingestellt ist:
„Smart Zoom” vergrößert den Maßstab, wenn Sie langsam fahren, und verkleinert ihn, wenn Sie mit hoher Geschwindigkeit fahren.
Umschalten zwischen den Anzeigemodi 2D, 3D und 2D Norden oben
Sie können den Anzeigemodus der Karte ändern. Im Anzeigemodus für die 2D-Karte kann zwischen „Fahrtrichtung oben” und „Norden oben” ausgewählt werden.
Fahrtrichtung oben
Norden oben
Die Karte wird immer so angezeigt, dass die Fahrtrichtung auf dem
Bildschirm oben ist.
Die Karte wird immer so angezeigt, dass Norden auf dem Bildschirm oben ist.
HINWEIS
Wenn der 3D-Kartenbildschirm angezeigt wird, ist als Kartenausrichtung
„Fahrtrichtung oben” fest vorgegeben.
1 Berühren Sie .
2 Berühren Sie .
3 Berühren Sie die folgende Taste.
Bei jeder Berührung der Taste wird die Einstellung geändert.
Zeigt an, dass aktuell der 2D-Anzeigemodus „Fahrtrichtung oben” ausgewählt ist.
Zeigt an, dass aktuell der 3D-Anzeigemodus „Fahrtrichtung oben” ausgewählt ist.
HINWEIS
Im 3D-Kartenanzeigemodus ist die Kartenskalierung begrenzt. Wenn der
Kartenmaßstab noch weiter verkleinert wird, wechselt die Ansicht zur 2D-
Kartenansicht.
- 18 -
Zeigt an, dass aktuell der 2D-Anzeigemodus „Norden oben” ausgewählt ist.
Verschieben der Karte bis an eine Position, die Sie sehen möchten
1 Berühren Sie .
2 Berühren Sie zum Scrollen einen beliebige Stelle der Karte oder berühren und ziehen sie die Karte in die gewünschte Richtung.
Wenn Sie den Cursor auf den gewünschten Ort setzen, erscheint oben im Bildschirm eine kurze Zusammenfassung mit dem Straßennamen und anderen Informationen bezüglich dieses Orts.
3 Berühren Sie .
Die Karte kehrt zur aktuellen Position zurück.
TIPP
Wenn Sie berühren, kehrt die Karte zur aktuellen Position zurück.
▶
Steuerungstasten für das Scrollen auf der Karte
Kartenbildschirm (gescrollte Karte)
Ändert den Kartenanzeigemodus.
Der derzeitige Kartenmodus wird auf der Steuerungstaste angezeigt.
Vergrößert oder verkleinert die Kartenansicht.
Die Ansicht kann auch vergrößert oder verkleinert werden, indem Sie die Finger zusammen- oder auseinanderziehen.
Dreht die Karte im oder entgegen dem Uhrzeigersinn.
Bricht das Drehen der Karte ab.
Neigt den Kartenwinkel nach oben oder nach unten.
Der vertikale Ansichtswinkel der Karte kann nur im 3D-Modus geändert werden.
- 19 -
Routenführung
Sobald die Routenführung startet, bietet das System verschiedene Sprachführungen,
Textanzeigen und Symbole an.
▶
Oft angezeigte Fahrtroutenereignisse
Die folgenden sind einige Beispiele der angezeigten Manöver.
Links abbiegen, rechts abbiegen, wenden.
Halten Sie sich links im Kreisel, nehmen Sie die 3. Ausfahrt
(nächstes Manöver).
Fahren Sie in den Kreisel ein (übernächstes Manöver).
Autobahnauffahrt oder -abfahrt.
Auf die Fähre auffahren oder die Fähre verlassen.
Annäherung an das Fahrtziel oder Etappenziel.
Fahrspurinformationen
Wenn Sie auf einer mehrspurigen Straße fahren, ist es zur
Einhaltung der empfohlenen Route sehr wichtig, der entsprechenden Fahrspur zu folgen.
Verkehrsschilder
Oben in der Karte werden Symbole eingeblendet.
Autobahnkreuz-Ansicht
Wenn Sie sich einer komplexen Kreuzung nähern, wird die Karte durch eine 3D-Ansicht des Kreuzes ersetzt.
- 20 -
HINWEIS
Sollten in den Kartendaten keine Daten für diese Elemente enthalten sein, wird die Information auch dann nicht angezeigt, wenn es Schilder entlang der aktuellen Straße gibt.
TIPP
Wenn Sie [Autobahndienste anbieten] aktivieren, wird angezeigt, wenn Sie auf Autobahnen unterwegs sind. Berühren Sie das Symbol, um Informationen zu den kommenden Abfahrten oder
Raststätten anzeigen zu lassen. Zudem können Sie auch ein Element berühren, um seine Position auf der Karte anzeigen zu lassen. Anschließend können Sie es einfach als Etappenziel festlegen.
Browsen der Datenfeldinformationen
Datenfelder unterscheiden sich je nachdem, ob Sie sich auf einer Fahrtroute befinden oder kein Fahrtziel festgelegt ist. Das Datenfeld liefert beispielsweise die folgenden
Informationen.
• Wenn die Fahrtroute eingestellt ist:
Die Distanz und die bis zum Erreichen des endgültigen Fahrtziels notwendige Zeit sowie die geschätzte Ankunftszeit werden angezeigt.
• Wenn die Route nicht eingestellt ist:
Die Richtung oder Höhe wird angezeigt.
HINWEISE
• Bei längerem Berühren eines Felds wird dessen Einstellungsbildschirm angezeigt. Einzelheiten
- 21 -
• Bei der geschätzten Ankunftszeit handelt es sich um einen Idealwert, der basierend auf der für [Max.
Geschwindigkeit] in der Fahrzeugtypeinstellung festgelegten Geschwindigkeitsbegrenzung und der tatsächlichen Fahrgeschwindigkeit berechnet wird. Die geschätzte Ankunftszeit ist lediglich ein
Bezugswert und garantiert keine Ankunft zu genau diesem Zeitpunkt. Einzelheiten entnehmen Sie
Suchen nach einem Fahrtziel
Suchen Sie mithilfe der Adresse oder einer anderen Methode nach einem Fahrtziel oder
Etappenziel.
Sie können auch ein Fahrtziel einstellen, indem Sie die Karte auf dem Bildschirm berühren.
Sobald das Fahrtziel eingestellt wurde, kann das System durch Berühren von [Navigation
starten] mit der Navigation beginnen (Seite 30).
VORSICHT
Aus Sicherheitsgründen stehen diese Funktionen zur Fahrtrouteneinstellung nicht während der Fahrt zur Verfügung. Halten Sie zur Aktivierung dieser Funktionen an einem sicheren Ort an und ziehen Sie die Handbremse an.
HINWEIS
Gewisse Informationen zu den Verkehrsregeln unterliegen dem Zeitpunkt der Fahrtroutenberechnung.
Es kann daher vorkommen, dass die Informationen beim Durchfahren des betroffenen Orts nicht mit einer bestimmten Verkehrsregel übereinstimmen. Zu beachten ist auch, dass die angegebenen
Verkehrsregeln für Personenkraftwagen gelten und nicht für Lastkraftwagen und Lieferfahrzeuge.
Befolgen Sie während der Fahrt stets die vor Ort geltenden Verkehrsregeln.
1
Berühren Sie .
2
Berühren Sie .
3
Berühren Sie [Neue Route].
Der folgende Bildschirm erscheint.
- 22 -
Schlägt ein Fahrtziel auf Grundlage Ihrer Navigationsgewohnheiten unter Verwendung von Parametern wie der aktuellen Uhrzeit, dem
Wochentag und der aktuellen Position vor.
Zeigt die vorherige oder nächste Seite des Menüs zur Suche nach einem Fahrtziel an.
Sucht nach einem Ort, indem die dazugehörige Adresse eingegeben
Sucht nach verschiedenen Einrichtungen (Orte von Interesse – POI) wie beispielsweise Tankstellen usw., indem die betroffene Kategorie
Wählt ein Fahrtziel aus den gespeicherten Orten aus (Seite 26).
Sucht anhand der kürzlich besuchten Orte nach einem Ort (Seite 26).
Wählt ein Fahrtziel aus den gespeicherten Routen aus (Seite 26).
Sucht nach einem Ort, indem ein Breiten- und ein Längengrad
Sucht anhand mehrerer Faktoren nach einem Ort (Seite 27).
Suchen nach einem Ort anhand der Adresse
Suchen Sie ein Fahrtziel, für das die Adresse bekannt ist.
TIPP
Abhängig von den Suchergebnissen können manche Schritte entfallen.
1 Berühren Sie [Adresse].
2 Wählen Sie [Land].
Es wird standardmäßig das Land vorgeschlagen, in dem Sie sich aufhalten.
Stellen Sie ein anderes Land ein, wenn Sie die Suchregion ändern möchten.
3 Wählen Sie [Stadt oder PLZ].
Es wird standardmäßig die Stadt vorgeschlagen, in der Sie sich aufhalten.
Sie können auch die Stadt auswählen, indem Sie ihre Postleitzahl anstelle ihres
Namens eingeben.
4 Wählen Sie [Straße].
Wenn der Straßenname nicht bekannt ist, berühren Sie [Zur Stadt] und wählen Sie die
Stadt. Auf diese Weise wird die Mitte der gewählten Stadt das Fahrtziel der Route.
5 Wählen Sie [Hausnummer oder Straßenkreuzung wählen].
- 23 -
Dieses Element wird angezeigt, nachdem eine Straße festgelegt wurde. Wenn die
Hausnummer nicht bekannt ist, berühren Sie [Zur Straße] und wählen Sie die Straße.
Auf diese Weise wird die Mitte der gewählten Straße das Fahrtziel der Route.
Wenn Sie die ausgewählte Adresse zum Abschluss der Adresssuche berühren, wird der gesuchte Ort auf dem Kartenbildschirm angezeigt.
6 Berühren Sie [Als Ziel wählen].
Suchen nach Orten von Interesse (POIs)
Sie können nach verschiedenen Einrichtungen (Orte von Interesse – POI) suchen, indem
Sie die betreffende Kategorie wie beispielsweise Tankstelle, Unterkunft oder Restaurant auswählen.
▶ Suche nach POIs anhand voreingestellter Kategorien
Mit der Suche anhand voreingestellter Kategorien können Sie häufiger gewählte Arten von POIs schnell finden.
1 Berühren Sie [Sonderziele].
2 Berühren Sie die Kategorie.
Die voreingestellten Suchkategorien sind wie folgt.
• [Tankstellen]
• [Übernachtung]
• [Restaurant]
• [Parkplätze]
3 Berühren Sie den POI.
Der gesuchte Ort erscheint auf dem Kartenbildschirm.
TIPP
Wenn Sie berühren, können Sie die Ergebnisse sortieren oder die Orte aller Einrichtungen auf der Karte anzeigen.
4 Berühren Sie [Als Ziel wählen].
HINWEISE
• Wenn keine Fahrtroute eingestellt ist, erfolgt die Suche nach POIs in der Umgebung der aktuellen
Position.
• Wenn die aktuelle Position nicht zu ermitteln ist (kein GPS-Signal), erfolgt die Suche nach POIs in der
Umgebung der zuletzt bekannten Position.
• Wenn eine Route eingestellt ist, wird entlang der Route nach [Tankstellen] und [Restaurant] und in der Umgebung des Fahrtziels nach [Übernachtung] sowie [Parkplätze] gesucht.
▶ Suche nach POIs anhand einer Kategorie oder durch direktes Angeben des
Namens
Sie können POIs anhand ihrer Kategorien und Unterkategorien suchen. POIs können auch anhand ihrer Namen in jeder Kategorie gesucht werden.
- 24 -
1 Berühren Sie [Sonderziele].
2 Berühren Sie [Suche in allen Sonderzielen].
3 Berühren Sie [Hier in der Nähe] und wählen Sie dann den Bereich aus, in dem nach den POIs gesucht werden soll.
• [Kategorie-Ansicht]:
Sie können auswählen, ob POI-Kategorien angezeigt werden.
• [Hier in der Nähe]:
Sucht in der Umgebung der aktuellen Position. Wenn die aktuelle Position nicht ermittelt werden kann, wird in der Umgebung der zuletzt bekannten Position gesucht. Die Ergebnisse werden anhand der Entfernung von dieser Position sortiert aufgelistet.
• [In einer Stadt]:
Sucht nach einem Ort innerhalb der ausgewählten Stadt. Die Ergebnisse werden anhand der Entfernung vom Zentrum der ausgewählten Stadt sortiert aufgelistet.
• [In Zielnähe]:
Sucht nach einem Ort in der Umgebung des Fahrtziels der aktuellen Fahrtroute.
Die Ergebnisse werden anhand der Entfernung vom Fahrtziel sortiert aufgelistet.
(Diese Taste ist nur aktiv, wenn die Fahrtroute eingestellt ist.)
• [Unterwegs]:
Sucht entlang der aktuellen Fahrtroute und nicht in der Umgebung eines bereits eingestellten Punkts. Diese Option ist nützlich, um nach einem Zwischenstopp, wie nach Tankstellen oder Restaurants, bei minimalem Umweg zu suchen. Die
Ergebnisse werden anhand der Länge des nötigen Umwegs sortiert aufgelistet.
(Diese Taste ist nur aktiv, wenn die Fahrtroute eingestellt ist.)
4
Wählen Sie eine der Kategorien, Unterkategorien oder Marken aus, um die Suche einzuschränken.
TIPP
Geben Sie den Ortsnamen über die Tastatur ein, nachdem Sie [Suche nach Name] berührt haben.
5 Berühren Sie den POI.
Der gesuchte Ort erscheint auf dem Kartenbildschirm.
- 25 -
TIPP
Wenn Sie berühren, können Sie die Sortiermethode der Ergebnisse ändern.
6 Berühren Sie [Als Ziel wählen].
Auswählen eines Fahrtziels aus gespeicherten Orten
Das Speichern oft besuchter Orte spart Zeit und Mühe.
Die Auswahl eines Eintrags aus der Liste bietet sich als einfache Möglichkeit zum
Angeben der gewünschten Position an.
HINWEIS
Diese Funktion steht zur Verfügung, wenn Orte in [Standort gespeichert] registriert wurden. Dort
finden sich wiederum zwei voreingestellte Kategorien: [Zuhause] und [Büro] (Seite 37).
1 Berühren Sie [Standort gespeichert].
2 Berühren Sie den Eintrag.
Der gesuchte Ort erscheint auf dem Kartenbildschirm.
3 Berühren Sie [Als Ziel wählen].
TIPP
Sie können die Einzelheiten zu den gespeicherten Orten bearbeiten, indem Sie und anschließend
[Bearbeiten] berühren.
Auswählen eines Fahrtziels aus gespeicherten Fahrtrouten
Das Speichern oft genutzter Fahrtrouten spart Zeit und Mühe.
HINWEIS
Diese Funktion ist verfügbar, wenn Routen in [Gespeicherte Routen] registriert wurden (Seite 40).
1 Berühren Sie [Gespeicherte Routen].
2
Berühren Sie den Eintrag.
3 Berühren Sie [Route anzeigen].
4 Berühren Sie [Navigation starten].
TIPP
Unter [Routenplaner] können Sie das endgültige Fahrtziel ändern oder Etappenziele hinzufügen
Auswählen eines Fahrtziels aus dem Zielspeicher
Bereits als Fahrtziele oder Etappenziele festgelegte Orte wurden automatisch in [Letzte
Ziele] gespeichert.
- 26 -
1 Berühren Sie [Letzte Ziele].
2 Berühren Sie den Eintrag.
Der gesuchte Ort erscheint auf dem Kartenbildschirm.
3 Berühren Sie [Als Ziel wählen].
Suche nach einem Ort mit [Kombisuche]
Mit der Funktion [Kombisuche] können Sie schnell einen Ort anhand seines Namens und
Suchbereichs finden.
TIPP
Die Funktion [Kombisuche] sucht ebenfalls in den gespeicherten Daten.
1
Berühren Sie [Kombisuche].
2 Berühren Sie das entsprechende Textfeld, um das Land und die Stadt einzugeben.
3 Geben Sie den Namen, die Adresse oder die Kategorie des Fahrtziels in das linke
Textfeld ein und berühren Sie dann .
4 Berühren Sie den Eintrag.
Der gesuchte Ort erscheint auf dem Kartenbildschirm.
5 Um die Suchergebnisse einzugrenzen, berühren Sie den entsprechenden
Listeneintrag.
TIPP
Wenn Sie ein Logo eines Kartendatenanbieters berühren, kann die Ergebnisliste anhand der
Ergebnisse des Anbieters noch weiter eingegrenzt werden.
6 Berühren Sie [Als Ziel wählen].
Suchen nach einem Ort anhand der Koordinaten
Sie können den gesuchten Ort auch anhand seiner geographischen Breite und Länge definieren.
1 Berühren Sie [Koordinaten].
2 Geben Sie den Breitengrad ein und berühren Sie [OK].
TIPP
Berühren Sie bei der Koordinateneingabe im UTM-Format und dann [UTM-Koordinaten].
3 Geben Sie den Längengrad ein und berühren Sie [LOS!].
Der gesuchte Ort erscheint auf dem Kartenbildschirm.
4 Berühren Sie [Als Ziel wählen].
- 27 -
TIPP
Sie können das Anzeigeformat des Breiten- und Längengrads zu einem der folgenden Formate
ändern: Dezimalgrad; Grad und Dezimalminuten; oder Grad, Minuten und Dezimalsekunden.
HINWEIS
Wenn bereits ein Wert in das Textfeld eingegeben ist, löschen Sie ihn zuerst.
Suchen nach einem Ort durch Verschieben der Karte
Durch Festlegen eines Orts nach Verschieben der Karte können Sie diese Position als
Fahrtziel oder Etappenziel festlegen.
1 Berühren Sie .
2 Berühren und ziehen Sie den Bildschirm zum Scrollen der Karte.
3 Berühren Sie den Ort, den Sie als Fahrtziel auswählen möchten.
Der Cursor erscheint.
4 Berühren Sie [Als Ziel wählen].
Suche nach einem Ort zum Campen
(Diese Funktion ist bei einigen Modellen möglicherweise nicht verfügbar.)
Sie können über den Bereich oder einen Namen nach einem Ziel oder Etappenziel suchen, an dem Camping möglich ist.
1
Berühren Sie .
2
Berühren Sie .
3 Berühren Sie [Camping].
4 Berühren Sie [Hier in der Nähe] und wählen Sie dann den Bereich aus, in dem nach dem Ort gesucht werden soll.
• [Hier in der Nähe]:
Sucht in der Umgebung der aktuellen Position. Wenn die aktuelle Position nicht ermittelt werden kann, wird in der Umgebung der zuletzt bekannten Position gesucht. Die Ergebnisse werden anhand der Entfernung von dieser Position sortiert aufgelistet.
• [Unterwegs]:
Sucht entlang der aktuellen Fahrtroute und nicht in der Umgebung eines bereits eingestellten Punkts. Diese Option ist nützlich, um nach einem Zwischenstopp, wie nach Tankstellen oder Restaurants, bei minimalem Umweg zu suchen. Die
Ergebnisse werden anhand der Länge des nötigen Umwegs sortiert aufgelistet.
(Diese Taste ist nur aktiv, wenn die Fahrtroute eingestellt ist.)
- 28 -
• [In Zielnähe]:
Sucht nach einem Ort in der Umgebung des Fahrtziels der aktuellen Fahrtroute.
Die Ergebnisse werden anhand der Entfernung vom Fahrtziel sortiert aufgelistet.
(Diese Taste ist nur aktiv, wenn die Fahrtroute eingestellt ist.)
• [In einer Stadt]:
Sucht nach einem Ort innerhalb der ausgewählten Stadt. Die Ergebnisse werden anhand der Entfernung vom Zentrum der ausgewählten Stadt sortiert aufgelistet.
5 Berühren Sie den Ort.
Der gesuchte Ort erscheint auf dem Kartenbildschirm.
TIPP
Wenn Sie berühren, können Sie die Sortiermethode der Ergebnisse ändern.
6 Berühren Sie [Als Ziel wählen].
Auswählen der Routenoptionen
Sobald nach einem Ort gesucht wird, erscheint der Bildschirm [Punkt auf der Karte]. Vor der Routenberechnung können Sie einige Optionen für die Route oder für die auf der
Karte angezeigte Position auswählen.
TIPP
Wenn Sie die Karte berühren, springt der Cursor zu dieser Position. Sie können die Karte ebenfalls durch Ziehen der Karte scrollen.
Vergrößern/Verkleinern
TIPP
Sie können auch die Finger zusammen- oder auseinanderziehen, um die Anzeige zu vergrößern bzw. zu verkleinern.
Schließt den Bildschirm [Punkt auf der Karte] und zeigt die aktuelle Position auf der Karte an.
- 29 -
Der Cursor kehrt zur Ausgangsposition und der Kartenmaßstab zur
Standardgröße zurück.
Zeigt die Einstellungen für die Routenberechnung an. Berühren Sie die
Tasten, um die Einstellung ein- oder auszuschalten.
: Wenn diese Taste aktiviert ist, wird bevorzugt eine Route mit
Autobahnnutzung berechnet.
: Wenn diese Taste aktiviert ist, wird bevorzugt eine Route mit Mautgebühren pro Nutzung berechnet.
: Wenn diese Taste aktiviert ist, wird bevorzugt eine Route mit Fährnutzung berechnet.
: Wenn diese Taste aktiviert ist, wird bevorzugt eine Route mit Nutzung von
Fahrspuren für Fahrgemeinschaften (HOV-Spuren) berechnet.
Kehrt zum vorherigen Bildschirm zurück.
Setzt den Cursor auf Ihr Fahrtziel (oder Ihr Etappenziel).
Zeigt die Shortcuts an.
• [Weitere Informationen]:
Zeigt detaillierte Informationen zum Ziel an.
• [Ort speichern]:
Speichert die angezeigte Position als Ihren Lieblingsort. Der gespeicherte Ort kann später ganz einfach aufgerufen werden.
• [Sonderziele in Cursornähe]:
Sucht nach POIs in der Umgebung der angezeigten Position. Berühren Sie den
POI, um den Bildschirm [Punkt auf der Karte] anzuzeigen. Stellen Sie den POI auch als Fahrtziel (oder Etappenziel) ein.
Starten der Navigation
1
Berühren Sie [Als Ziel wählen], sobald das Fahrtziel ausgewählt wurde.
Der Bildschirm Routenzusammenfassung erscheint und der Countdown beginnt.
Am Ende des Countdowns beginnt automatisch die Führung. Wenn Sie während des
Countdowns eine beliebige Stelle des Bildschirms berühren, stoppt der Countdown und der Bildschirm bleibt, wie er ist.
2
Berühren Sie [Navigation starten].
Ihr Navigationssystem beginnt mit der Streckenführung.
TIPP
Siehe Seite 20 für Einzelheiten zum Bildschirm Routenzusammenfassung.
- 30 -
Prüfen und Ändern der aktuellen Fahrtroute
Wenn die Navigation bereits begonnen hat, gibt es mehrere Möglichkeiten, um die aktuelle Fahrtroute zu ändern. Die folgenden Abschnitte beschreiben einige dieser
Optionen.
Aufbauen einer Fahrtroute mit [Routenplaner]
Mithilfe der Funktion [Routenplaner] (oder [Meine Route]) können Sie Ihre Fahrtroute unter Verwendung der Liste der Fahrtziele aufbauen.
TIPP
Sobald die Route eingestellt ist, kann sie über das als [Meine Route] angezeigte Menü bearbeitet werden.
1
Berühren Sie und berühren Sie dann .
2 Berühren Sie [Routenplaner] oder [Meine Route].
3 Berühren Sie eine der Optionen.
Startposition (Die aktuelle Fahrzeugposition ist standardmäßig eingestellt und
[Aktuelle GPS-Position] wird angezeigt.) (Seite 32)
Berechnet die Route und zeigt den Bildschirm [Routenübersicht] an.
- 31 -
Zeigt die Optionen für den Standort an.
[Nach oben]/[Nach unten]:
Bearbeitet die Reihenfolge der zu besuchenden Orte.
[Löschen]:
Löscht das Fahrtziel oder Etappenziel.
[Ort speichern]:
Speichert den Ort unter [Standort gespeichert] (Seite 37).
[Ändern]:
Ändert das Fahrtziel oder Etappenziel zu einem anderen Standort.
[Auf Karte zeigen]:
Zeigt den ausgewählten Standort auf der Karte an.
Zeigt die Shortcuts an.
[Alle löschen]:
Löscht alle Etappenziele und das Fahrtziel. Berühren Sie [Weiter ohne Route], um die geplante Route zu verwerfen.
[Zwischenziele optimieren]:
Ändert automatisch die Reihenfolge aller Etappenziele für eine optimale Fahrtstrecke.
(Diese Option ist ungültig, wenn die neu erstellte Reihenfolge mit der aktuellen identisch ist.)
[Route optimieren]:
Ändert automatisch die Reihenfolge aller Etappenziele und des Fahrtziels für eine optimale
Fahrtstrecke. (Diese Option ist ungültig, wenn die neu erstellte Reihenfolge mit der aktuellen identisch ist.)
Fügt ein neues Etappenziel hinzu.
Fügt ein neues Fahrtziel hinzu und ändert das aktuelle Fahrtziel zum letzten
Etappenziel.
▶ Ändern der Startposition
Es kann eine Startposition für die Route eingestellt werden, die von der aktuellen
Position abweicht.
1
Berühren Sie und berühren Sie dann .
2
Berühren Sie [Routenplaner] oder [Meine Route].
3 Berühren Sie [Aktuelle GPS-Position].
4 Berühren Sie [Ausgangspunkt wählen] oder [Ausgangspunkt ändern] und berühren Sie dann [OK].
5 Suchen Sie nach einem Ort.
6 Berühren Sie [Ausgangspunkt wählen] oder [Ausgangspunkt ändern].
Die ausgewählte Position wird als Startposition für die Routenberechnung eingestellt.
7 Berühren Sie [Route anzeigen] oder [Weiter ohne Route].
- 32 -
Das System beginnt nach Berühren von [Route anzeigen] mit der
Routenneuberechnung; anschließend wird der Bildschirm [Routenübersicht] angezeigt. Nach Berühren von [Navigation starten] beginnt das Navigationssystem mit der Routenführung.
HINWEIS
Nach Berühren von [Weiter ohne Route] wird die aktuelle Position auf der Karte angezeigt.
▶ Ändern der Startposition
1
Berühren Sie und berühren Sie dann .
2 Berühren Sie [Routenplaner] oder [Meine Route].
3 Berühren Sie [Aktuelle GPS-Position].
4 Berühren Sie [Auf GPS-Pos. zurücksetz.] und berühren Sie dann [Ausgangspunkt löschen].
Die Startposition für die Routenberechnung kehrt zur aktuellen Position zurück.
Hinzufügen von Etappenzielen
1 Berühren Sie und berühren Sie dann .
2 Berühren Sie [Zwischenziel hinzufügen].
3 Suchen Sie nach einem Ort.
4 Berühren Sie [Als Zwischenziel wählen].
Die Route wird neu berechnet und der Bildschirm [Routenübersicht] wird angezeigt.
(Wenn das Etappenziel bereits eingestellt ist, wird der Bildschirm [Meine Route] angezeigt. Berühren Sie [Route anzeigen] und fahren Sie mit dem nächsten Schritt fort.)
5 Berühren Sie [Navigation starten].
Ihr Navigationssystem beginnt mit der Streckenführung.
Überprüfen alternativer Routen
Sie können eine andere Fahrtroute wählen und unterschiedliche Routenalternativen vergleichen.
1 Berühren Sie und berühren Sie dann .
2 Berühren Sie [Umleitungen & Alternativen].
3 Berühren Sie [Alternative Routen].
4
Berühren Sie beliebige Routenberechnungsbedingungen.
- 33 -
Die ungefähre Fahrtdauer und die Gesamtentfernung der ausgewählten
Alternativrouten werden angezeigt. Berühren Sie eine Alternativroute, um sie auf der
Karte anzuzeigen.
TIPP
Wenn mehr als drei Alternativrouten gefunden wurden, wird [Weitere Ergebnisse] angezeigt.
Berühren Sie [Weitere Ergebnisse], um weitere Routen anzuzeigen.
5
Berühren Sie [Wählen].
Die ausgewählte Route wird zur aktuellen Fahrtroute. Für Informationen zu
Routenberechnungsbedingungen siehe [Routenplanungsmethode] (Seite 52).
Überprüfen von Umwegen
Sie können nach Umwegen suchen, um ausgewählte Abschnitte, Straßen oder den vor
Ihnen liegenden Routenabschnitt zu vermeiden. Es kann ebenfalls nach
Alternativrouten gesucht werden.
1
Berühren Sie und berühren Sie dann .
2
Berühren Sie [Umleitungen & Alternativen].
3 Berühren Sie eine der Optionen.
Menüelement
[Alternative Routen]
[Sonderabschnitte meiden]
Beschreibung
Zeigt die Alternativrouten an (Seite 33).
Zeigt eine Alternativroute an, die bestimmte Abschnitte umgeht. Berühren Sie das Listenelement, um den zu umgehenden Abschnitt auszuwählen. Die Entfernung und der Zeitunterschied, die empfohlene Route, die aktuelle
Fahrtroute und der zu umgehende Abschnitt werden anzeigt. Berühren Sie [OK], um die vorgeschlagene Route zu übernehmen.
- 34 -
Menüelement
[Bestimmte Straße meiden]
[Straße voraus meiden]
[Ursprungsroute wiederherstellen]
Beschreibung
Zeigt eine Alternativroute an, die bestimmte Straßen umgeht. Berühren Sie das Listenelement, um die zu umgehende Straße auszuwählen. Die Entfernung und der
Zeitunterschied, die empfohlene Route, die aktuelle
Fahrtroute sowie der zu umgehende Abschnitt werden anzeigt. Berühren Sie [OK], um die vorgeschlagene Route zu übernehmen.
Zeigt eine Alternativroute an, welche die vor Ihnen liegende Straße umgeht. Berühren Sie [+] oder [-], um die zu umgehende Entfernung einzustellen. Berühren Sie
[Meiden], um die vorgeschlagene Route zu übernehmen.
Bricht die Umgehungsroute ab und stellt die ursprüngliche
Route wieder her.
HINWEIS
Die mittels [Alternative Routen] eingestellte Route kann nicht abgebrochen werden.
Überprüfen von Streckeninformationen und Einstellungen
Sobald die Route eingestellt ist, kann eine Übersicht der aktuellen Fahrtroute angezeigt werden.
1 Berühren Sie und berühren Sie dann .
2 Berühren Sie [Routenübersicht].
3 Berühren Sie eine der Optionen.
Die Bedingung der angezeigten Route wird oben links durch ein Symbol dargestellt. Die
Gesamtlänge der Route und die ungefähre Fahrtdauer werden unten links angezeigt.
- 35 -
TIPP
Sie können die Karte durch Ziehen der Karte scrollen.
Zeigt Informationen zu einem Transitpunkt entlang der Route an.
Durch Berühren der Elemente kann die Position auf der Karte angezeigt werden. Berühren
Sie [Meiden] und [OK], um diesen Punkt zu umgehen.
Zeigt Alternativrouten an (Seite 33).
Zeigt die Shortcuts an.
[Routenoptionen]:
Zeigt die Routeneinstellungen an. Wenn die Einstellungen geändert werden, wird die Route neu berechnet.
[Reiseplan]:
Zeigt alle Transitpunkte im Detail an. Berühren Sie einen Transitpunkt, um seine Position auf der Karte anzuzeigen. Wenn Sie [Meiden] und [OK] auf dem Kartenbildschirm berühren, wird die Route unter Berücksichtigung des zu umgehenden Transitpunktes (so weit wie möglich) neu berechnet.
[Route speichern]:
Speichert die angezeigte Route. Die gespeicherte Route kann später erneut aufgerufen werden.
[Sonderziele unterwegs]:
Sucht nach POIs entlang der angezeigten Route. Berühren Sie den POI, um den Bildschirm
[Punkt auf der Karte] anzuzeigen. Stellen Sie den POI auch als Etappenziel ein.
[Simulation]:
Zu Demonstrationszwecken kann eine Simulation der Navigation der aktuellen Fahrtroute
[Beschränkungen]:
Zeigt die Liste der Beschränkungen auf Ihrer Route an. Wählen Sie eine der Beschränkungen aus, um die Beschränkung auf der Karte anzuzeigen.
Abbrechen der aktuellen Streckenführung
Wenn Sie nicht mehr an Ihr Fahrtziel zu fahren brauchen, folgen Sie den unten genannten Schritten, um die Streckenführung abzubrechen.
1 Berühren Sie und berühren Sie dann .
2 Berühren Sie [Route abbrechen] oder [Zwischenziel löschen].
3
Berühren Sie eine der Optionen.
Wenn sich entlang der Route keine Etappenziele befinden, berühren Sie [Route abbrechen], um die Route abzubrechen.
Wenn sich entlang der Route Etappenziele befinden, berühren Sie [Route abbrechen], um die Route abzubrechen. Berühren Sie [Zwischenziel löschen], um nur das am nächsten liegende Etappenziel zu löschen. In solch einem Fall wird die Route neu berechnet.
- 36 -
Betrachten einer Routensimulation
Zu Demonstrationszwecken kann eine Simulation der Navigation der aktuellen
Fahrtroute ausgeführt werden.
1
Legen Sie eine Fahrtroute zu Ihrem Fahrtziel fest (Seite 22).
2 Berühren Sie und berühren Sie dann .
3 Berühren Sie [Routenübersicht] und dann .
4 Berühren Sie [Simulation].
Die Simulation beginnt am Startpunkt der Fahrtroute und führt Sie in einer realistischen Geschwindigkeit durch die gesamte empfohlene Fahrtroute.
HINWEIS
Berühren Sie zum Stoppen der Simulation [Schließen].
Speichern eines Orts unter [Standort gespeichert]
Das Speichern Ihrer Lieblingsorte unter [Standort gespeichert] erspart Ihnen die Zeit und Mühe der erneuten Eingabe dieser Informationen.
[Standort gespeichert] kann Ihre Heimadresse, Arbeitsplatzadresse und bereits registrierte Orte enthalten.
Speichern der Heimadresse und Arbeitsplatzadresse
Sie können eine Heimadresse und eine Arbeitsplatzadresse speichern.
1 Berühren Sie und berühren Sie dann .
2 Berühren Sie [Neue Route] und dann [Standort gespeichert].
Sie können den Bildschirm [Standort gespeichert] auch anzeigen, indem Sie am unteren Bildschirmrand berühren, wenn das Navigationsmenü angezeigt wird.
3 Berühren Sie [Zuhause] oder [Büro] und berühren Sie dann [OK].
Wenn Sie Ihre Heim- oder Arbeitsplatzadresse bereits gespeichert haben, berühren
Sie [Zuhause] oder [Büro], um den Ort auf dem Bildschirm [Punkt auf der Karte] anzuzeigen.
4
Suchen Sie nach einem Ort (Seite 22).
5 Berühren Sie [Ort speichern].
Die Cursorposition wurde gespeichert.
- 37 -
Speichern Ihrer Lieblingsorte
Sie können einen häufig besuchten Ort (wie die Wohnung eines Familienmitglieds) zur einfachen Routenberechnung speichern.
1
Berühren Sie und berühren Sie dann .
2 Berühren Sie [Neue Route] und dann [Standort gespeichert].
Sie können den Bildschirm [Standort gespeichert] auch anzeigen, indem Sie unteren Bildschirmrand berühren, wenn das Navigationsmenü angezeigt wird.
3 Berühren Sie [Neuer Ort].
am
4
Suchen Sie nach einem Ort (Seite 22).
5
Berühren Sie [Ort speichern].
6 Geben Sie erforderlichenfalls den Namen ein und berühren Sie dann
Die Cursorposition wurde gespeichert.
.
TIPP
Berühren Sie oder auf der virtuellen Tastatur, um den Ort als Ihre Heim- oder Arbeitsplatzadresse zu speichern.
Umbenennen gespeicherter Orte
1 Berühren Sie und berühren Sie dann .
2 Berühren Sie [Neue Route] und dann [Standort gespeichert].
3 Berühren Sie und dann [Bearbeiten].
Der Bildschirm [Ort zum Bearbeiten wählen] erscheint.
4 Berühren Sie den Eintrag, der umbenannt werden soll, und berühren Sie
[Umbenennen].
5 Geben Sie den Namen ein und berühren Sie dann
6 Berühren Sie [OK].
.
HINWEIS
[Zuhause] und [Büro] können nicht umbenannt werden. Der Ort kann erneut eingestellt werden.
Löschen gespeicherter Orte
1 Berühren Sie und berühren Sie dann .
2 Berühren Sie [Neue Route] und dann [Standort gespeichert].
- 38 -
3 Berühren Sie und dann [Bearbeiten].
Der Bildschirm [Ort zum Bearbeiten wählen] erscheint.
4 Berühren Sie den Eintrag, der gelöscht werden soll, und berühren Sie [Löschen].
Eine eingeblendete Meldung fordert zur Bestätigung auf.
HINWEISE
• [Zuhause] und [Büro] können nicht gelöscht werden. Der Ort kann erneut eingestellt werden.
• Wenn Sie und dann [Alle löschen] berühren, können alle Einträge (einschließlich Heim- und
Arbeitsplatzadresse) gelöscht werden.
5 Berühren Sie [OK].
6 Berühren Sie [OK].
Speichern eines Orts als Warnpunkt
Sie können einen beliebigen Ort auf der Karte als Warnpunkt (beispielsweise eine
Schulzone oder einen Bahnübergang) festlegen.
Wichtig
Die Warnung für Verkehrsüberwachungskameras (wie zum Beispiel Geschwindigkeitskameras) ist deaktiviert, wenn Sie sich in einem Land befinden, in dem eine Warnung für solche Kameras verboten ist. Es liegt jedoch in Ihrer alleinigen Verantwortung sicherzustellen, dass diese Funktion in dem Land, in dem Sie sie zu verwenden beabsichtigen, gesetzlich zulässig ist.
HINWEIS
Um diese Funktion nutzen zu können, aktivieren Sie vorab die Warnungen und stellen Sie die
1 Berühren Sie .
2 Scrollen Sie die Karte und wählen Sie einen Ort.
Der Cursor erscheint am gewählten Punkt.
3 Berühren Sie .
4 Berühren Sie [Warnpunkte hinzufügen].
5
Stellen Sie die erforderlichen Parameter ein.
Menüelement
[Warnart]
[Tempowarner]
[Richtung]
6 Berühren Sie [Speichern].
Beschreibung
Legt die Art des Warnpunkts fest.
Legt die Geschwindigkeitsbegrenzung für diesen
Warnpunkt fest (falls zutreffend).
Legt die Richtung fest, aus der die Warnung erwartet wird.
- 39 -
HINWEIS
In [Warnart] kann der Radarwarner nicht ausgewählt werden, wenn sich der Cursor auf der Karte von
Frankreich befindet.
Bearbeiten gespeicherter Warnpunkte
Gespeicherte Warnpunkte können bearbeitet werden.
1 Berühren Sie .
2 Scrollen Sie die Karte, bewegen Sie den Cursor über den gespeicherten
Warnpunkt und berühren Sie dann .
3 Berühren Sie [Warnpunkte bearbeiten].
4 Stellen Sie die erforderlichen Parameter ein.
Wenn Sie und dann [Löschen] berühren, wird der ausgewählte Warnpunkt gelöscht.
5 Berühren Sie [Bearbeiten].
Speichern einer Fahrtroute unter [Gespeicherte
Routen]
Wenn Sie oft benutzte Fahrtrouten unter [Gespeicherte Routen] speichern, ersparen Sie sich die wiederholte Eingabe der betreffenden Informationen.
Speichern Ihrer oft benutzten Fahrtrouten
1
Legen Sie eine Fahrtroute zu Ihrem Fahrtziel fest (Seite 22).
2
Berühren Sie und berühren Sie dann .
3 Berühren Sie [Routenübersicht] und dann .
4 Berühren Sie [Route speichern].
5 Geben Sie erforderlichenfalls den Namen ein und berühren Sie dann .
Umbenennen gespeicherter Routen
1 Berühren Sie und berühren Sie dann .
2 Berühren Sie [Neue Route] und dann .
3
Berühren Sie [Gespeicherte Routen].
4
Berühren Sie und dann [Bearbeiten].
- 40 -
5 Berühren Sie den Eintrag, der umbenannt werden soll, und berühren Sie
[Umbenennen].
6 Geben Sie den Namen ein und berühren Sie dann
7 Berühren Sie [OK].
.
Löschen gespeicherter Routen
1
Berühren Sie und berühren Sie dann .
2 Berühren Sie [Neue Route] und dann .
3 Berühren Sie [Gespeicherte Routen].
4 Berühren Sie und dann [Bearbeiten].
5 Berühren Sie den Eintrag, der gelöscht werden soll, und berühren Sie [Löschen].
HINWEIS
Wenn Sie und dann [Alle löschen] berühren, können alle Einträge gelöscht werden.
6 Berühren Sie [Löschen].
Empfangen von Echtzeit-Verkehrsinformationen
(TMC)
Der Verkehrsinformationsdienst (TMC – Traffic Message Channel) überträgt
Verkehrsberichte in Echtzeit. Wenn das Navigationssystem mit der TMC-Funktion ausgestattet ist, können empfangene Verkehrsberichte und -informationen geprüft werden.
Anzeigen des Bildschirms [Verkehrsmeldungsübersicht]
1 Berühren Sie und berühren Sie dann .
2
Berühren Sie [Verkehr].
Der Bildschirm [Verkehrsmeldungsübersicht] erscheint.
Anzeigen der Verkehrsliste
Verkehrsinformationen werden auf dem Bildschirm in einer Liste angezeigt. Dadurch lässt sich überprüfen, wie viele Verkehrsereignisse wo aufgetreten sind und wie weit sie von Ihrer aktuellen Position entfernt sind.
- 41 -
1 Berühren Sie und berühren Sie dann .
2 Berühren Sie [Verkehr].
Der Bildschirm [Verkehrsmeldungsübersicht] erscheint.
3 Berühren Sie [Verkehrsmeldungen].
Es wird eine Liste mit empfangenen Verkehrsinformationen angezeigt. Die Liste ist anhand der Entfernung zu Ihrer aktuellen Position sortiert. Orte (Straßennamen), an denen die Ereignisse aufgetreten sind, werden in der Liste angezeigt.
HINWEISE
• Wenn eine Fahrtroute eingestellt ist, werden relevante Ereignisse bezüglich der aktuellen Fahrtroute oben in der Liste angezeigt.
• Durch Berühren des gewünschten Eintrags kann seine Position auf der Karte angezeigt werden.
Berühren Sie oder , um das vorherige oder nächste Ereignis anzuzeigen.
Prüfen der Verkehrsereignisse auf der Karte
Informationen zum Verkehrsereignis können auf der Karte angezeigt werden.
1
Berühren Sie und berühren Sie dann .
2 Berühren Sie [Verkehr].
Der Bildschirm [Verkehrsmeldungsübersicht] erscheint.
3 Berühren Sie [Verkehrskarte].
- 42 -
Von Verkehrsereignissen betroffene Straßenabschnitte werden auf der Karte in einer anderen Farbe dargestellt, und kleine Symbole auf der Straße geben die Art des
Ereignisses an.
Die Verkehrsstaulinien zeigen den Grad der Verkehrsbehinderung durch verschiedene
Farben an.
Verkehrsbenachrichtigungssymbol
Das Benachrichtigungssymbol zeigt den Empfangsstatus der Verkehrsinformationen an.
1
Berühren Sie das relevante Verkehrsereignissymbol auf der Karte.
Verkehrsbenachrichtigungssymbol
Zeigt an, dass keine Verkehrsereignisse in Ihrer Umgebung vorhanden sind.
Zeigt an, dass gerade Informationen zu Verkehrsereignissen empfangen werden.
Zeigt an, dass keine signifikanten Verkehrsereignisse auf der Route vorhanden sind.
Zeigt an, dass signifikante Verkehrsereignisse auf der Route vorhanden sind. Das
Symbol zeigt die Art des nächsten Verkehrsereignisses an.
Sie können die Details von Verkehrsereignissen prüfen. Berühren Sie das relevante
Ereignis, um den Ort auf der Karte anzuzeigen.
Ein-/Ausschalten der Verkehrsinformationen
Die Verkehrsinformationsfunktion ist standardmäßig eingeschaltet. Gehen Sie wie folgt vor, um die TMC-Funktion ein- oder auszuschalten.
- 43 -
HINWEIS
Wenn Sie die Verkehrsinformationsfunktion ausschalten, wird [Verkehr] im Navigationsmenü ausgeblendet.
1 Berühren Sie und berühren Sie dann .
2 Berühren Sie und dann [Einstellungen].
3 Berühren Sie und dann [Verkehr].
4 Berühren Sie [Verkehr] zum Ein- und Ausschalten.
Nützliche Informationen zu Ihrer Strecke
Über das Menü [Nützliche Informationen]
Das Menü [Nützliche Informationen] enthält verschiedene Informationen, die für Ihre
Fahrt nützlich sind.
1 Berühren Sie und berühren Sie dann .
2 Berühren Sie .
3 Berühren Sie [Nützliche Informationen].
Der Bildschirm [Nützliche Informationen] erscheint.
Informationen zu jeder Option im Menü [Nützliche Informationen]
Menüelement
[Wo bin ich?]
Beschreibung
Zeigt einen Sonderbildschirm mit Informationen zu Ihrer aktuellen Position und einer Taste zur Suche nach Notruf- oder Pannendiensten an.
[Hilfe in der Nähe]
TIPPS
• Zum Speichern der aktuellen Position als ein Fahrtziel vom Typ
[Standort gespeichert] berühren Sie
• Um die Länderinformationen Ihrer aktuellen Position zu
überprüfen, berühren Sie .
Sucht nach POIs in Ihrer Umgebung.
Die voreingestellten Suchkategorien sind wie folgt.
• [Werkstatt]
• [Gesundheit]
• [Polizei]
• [Tankstellen]
- 44 -
Menüelement
[Länderinfo]
[Fahrtenübersicht]
[GPS-Informationen]
[Kraftstoffverbrauch]
Beschreibung
Sehen Sie nach nützlichen Fahrinformationen für das ausgewählte Land (z.B. Geschwindigkeitsbegrenzungen und maximaler Blutalkoholspiegel).
HINWEIS
Diese Informationen müssen nicht notwendigerweise mit den aktuellen Vorschriften übereinstimmen usw. Nutzen Sie die
Informationen zu Ihrer Information.
Überprüft die statistischen Daten Ihrer Fahrten (zum
Beispiel die Startzeit, Endzeit,
Durchschnittsgeschwindigkeit usw.) (Seite 45).
Blendet den GPS-Informationsbildschirm mit
Informationen zu Satellitenpositionen und Signalstärke ein.
Berechnet die Kraftstoffkosten bis zum Fahrtziel als
Schätzwert, indem entsprechende
Verbrauchsinformationen in das Navigationssystem eingegeben werden.
Aufzeichnen der letzten Reiseziele
Durch Aktivieren der Fahrtprotokollierungsfunktion wird der Verlauf Ihrer Fahrten
(nachfolgend als „Fahrtenprotokoll” bezeichnet) aufgezeichnet. Das Fahrtenprotokoll kann später überprüft werden. Das Fahrtenprotokoll muss standardmäßig manuell gestartet werden. Die Einstellung dieser Funktion kann geändert werden, damit
Fahrtenprotokolle automatisch aufgezeichnet werden. Einzelheiten entnehmen Sie bitte
[Fahrtenübersicht] (Seite 63).
▶ Fahrtenprotokoll vorübergehend aktivieren
Eine einmalige Aktivierung ist nützlich, wenn Sie nur ein Protokoll für eine bestimmte
Fahrt aufzeichnen möchten.
1
Berühren Sie und berühren Sie dann .
2 Berühren Sie .
3 Berühren Sie [Nützliche Informationen].
4 Berühren Sie [Fahrtenübersicht].
Eine Liste mit bereits aufgezeichneten Fahrtenprotokollen wird angezeigt. Wenn noch kein Protokoll aufgezeichnet wurde, wird eine leere Liste angezeigt.
5
Berühren Sie [Neue Aufzeichnung].
- 45 -
Die Fahrtenprotokollierung ist aktiviert. Die Sensortaste ändert sich zu [Aufzeichnung stoppen]. Durch Berühren von [Aufzeichnung stoppen] kann die
Fahrtenprotokollierung deaktiviert werden.
HINWEISE
• Wenn nicht genug freie Speicherkapazität im integrierten Speicher vorhanden ist, wird das älteste
Fahrtenprotokoll vom neuen überschrieben.
• Wenn Sie die Fahrtenprotokollierung permanent aktivieren möchten, wenn ein GPS-Signal verfügbar ist, schalten Sie [Autom. Speichern aktivieren] an. Einzelheiten entnehmen Sie bitte dem Abschnitt
„Einstellen der Fahrtenprotokollierung” (Seite 46).
▶
Durchsuchen des Fahrtenprotokolls
1 Zeichnen Sie Fahrtenprotokolle auf.
2 Berühren Sie und berühren Sie dann .
3
Berühren Sie .
4
Berühren Sie [Nützliche Informationen].
5 Berühren Sie [Fahrtenübersicht].
Um alle Fahrtenprotokolle zu exportieren, berühren Sie [Alle exportieren].
6 Berühren Sie ein beliebiges Element, um seine Details anzuzeigen.
TIPP
Um das Fahrtenprotokoll auf der Karte anzuzeigen, berühren Sie [Auf Karte anzeigen], um das
Kontrollkästchen zu markieren. Durch Berühren von werden Shortcuts angezeigt und es können folgende Funktionen verwendet werden.
Menüelement
[Auf Karte anz.]
[Route exportieren]
Beschreibung
Zeigt das Fahrtenprotokoll auf dem Kartenbildschirm an.
Exportiert die aktuell ausgewählte Routenaufzeichnung in ein externes Speichergerät.
▶
Einstellen der Fahrtenprotokollierung
1 Zeichnen Sie Fahrtenprotokolle auf.
2 Berühren Sie und berühren Sie dann .
3 Berühren Sie .
4
Berühren Sie [Nützliche Informationen].
5
Berühren Sie [Fahrtenübersicht].
6 Berühren Sie und dann [Einstell. für Fahrtenübersicht].
7 Berühren Sie ein beliebiges Element, um die Einstellung zu ändern.
- 46 -
Menüelement
[Autom. Speichern aktivieren]
Beschreibung
Legt fest, ob die automatische Fahrtenprotokollierung aktiviert oder deaktiviert ist.
[Aufzeichnung speichern] Routenaufzeichnungen, d. h. eine Sequenz von mit dem
GPS-Empfänger erhaltenen Positionen, können gemeinsam mit den Fahrtenprotokollen gespeichert werden. Die Routenaufzeichnung kann immer dann aktiviert werden, wenn die Fahrtenprotokollierung eingeschaltet ist.
TIPP
[Größe der Fahrtendatenbank] zeigt die aktuelle Datengröße des Fahrtenprotokolls an (einschließlich der Routenaufzeichnung).
Bearbeiten eines Fahrtenprotokolls
1 Berühren Sie und berühren Sie dann .
2 Berühren Sie .
3
Berühren Sie [Nützliche Informationen].
4
Berühren Sie [Fahrtenübersicht].
5 Berühren Sie und dann [Bearbeiten].
6 Berühren Sie ein beliebiges Element, um es zu bearbeiten.
Menüelement
[Löschen]
[Umbenennen]
[Farbe ändern]
Beschreibung
Löscht das Fahrtenprotokoll.
Benennt das Fahrtenprotokoll um.
Ändert die Farbe durch Auswahl einer anderen Farbe aus der Farbtabelle.
TIPP
Wenn Sie und dann [Alle löschen] berühren, können alle Einträge gelöscht werden.
7 Berühren Sie [OK].
Verwenden des Bordcomputermodus
Im Bordcomputerbildschirm werden die vom GPS-Empfänger und Ihrem Fahrzeug empfangenen Informationen wie im Fahrzeugmessinstrument angezeigt.
1 Berühren Sie .
2 Berühren Sie die Datenfeldtaste.
- 47 -
TIPPS
• Durch Berühren von [Reiseübersicht] werden die Details der aktuellen Fahrt angezeigt. Berühren Sie
und dann [Fahrt speichern], um das aktuelle Fahrtenprotokoll zu speichern.
• Durch Berühren von können Sie zum Kartenbildschirm zurückkehren.
Berechnen des Kraftstoffverbrauchs
Mit dem Kraftstoffverbrauchsmonitor kann der Kraftstoffverbrauch Ihres Fahrzeugs auch dann nachverfolgt werden, wenn Sie das Navigationssystem nicht für alle Fahrten verwenden. Stellen Sie den anfänglichen Kilometerzählerwert ein und zeichnen Sie dann bei jedem Tankvorgang die gefahrene Distanz und die verbrauchte
Kraftstoffmenge auf. Sie können zudem Erinnerungen für die regelmäßige
Fahrzeugwartung einstellen.
Diese Berechnungen basieren ausschließlich auf den von Ihnen eingegebenen Daten und nicht auf den Fahrzeugdaten. Der angezeigte Kraftstoffverbrauch ist nur ein
Referenzwert und garantiert nicht, dass dieser Kraftstoffverbrauch tatsächlich erzielt wird.
▶ Einstellen des anfänglichen Kilometerzählerwerts
Bevor Sie die Kraftstoffverbrauchsfunktion verwenden können, muss der anfängliche
Kilometerzählerwert eingegeben werden, von dem die Messung begonnen werden soll.
1 Berühren Sie und berühren Sie dann .
2 Berühren Sie .
3 Berühren Sie [Nützliche Informationen].
4 Berühren Sie [Kraftstoffverbrauch].
5 Berühren Sie [Anfangskilometerstand].
6
Geben Sie den anfänglichen Kilometerzählerwert ein und berühren Sie dann
.
Der anfängliche Kilometerzählerwert wurde eingestellt.
- 48 -
▶ Eingeben der Kraftstoffverbrauchsdaten
Um den Kraftstoffverbrauch für die zurückgelegte Strecke berechnen zu können, muss bei jedem Tankvorgang die zurückgelegte Entfernung und die nachgefüllte
Kraftstoffmenge eingegeben werden.
1 Berühren Sie und berühren Sie dann .
2 Berühren Sie .
3 Berühren Sie [Nützliche Informationen].
4 Berühren Sie [Kraftstoffverbrauch].
5
Berühren Sie [Neu].
6
Berühren Sie [Aktueller Kilometerstand] und geben Sie dann den aktuellen
Kilometerzählerwert ein.
7 Berühren Sie [Kraftstoffmenge], um die Menge an gerade getanktem Kraftstoff einzugeben.
8 Berühren Sie [Kraftstoffpreis/Einheit], um den aktuellen Spritpreis einzugeben.
9 Berühren Sie [Neu].
10 Berühren Sie [OK].
TIPP
Berühren Sie zum Löschen eines Eintrags , den zu löschenden Shortcut anzuzeigen.
▶ Einstellen des Fahrzeugwartungszeitplans
1 Berühren Sie und berühren Sie dann .
2 Berühren Sie .
3 Berühren Sie [Nützliche Informationen].
4 Berühren Sie [Kraftstoffverbrauch].
5 Berühren Sie .
6 Berühren Sie [Servicetermine].
7
Berühren Sie [Neu] oder einen der Einträge.
8
Geben Sie für diese Erinnerung einen Namen, das Datum und den Kilometerstand ein.
9 Berühren Sie [OK].
- 49 -
TIPP
Berühren Sie zum Löschen eines Eintrags , den zu löschenden Shortcut anzuzeigen.
Navigationseinstellungen
Sie können die Navigationseinstellungen konfigurieren und das Verhalten dieses
Systems ändern.
1
Berühren Sie und berühren Sie dann .
2
Berühren Sie und dann [Einstellungen].
Der Bildschirm [Einstellungen] erscheint.
3
Berühren Sie eine der folgenden Kategorien und wählen Sie dann die Optionen aus.
[Wohnmobil Einstellungen] (Seite 61)
[Konfigurationsassistent] (Seite 63)
[Routenoptionen]
Legt Ihren Fahrzeugtyp fest sowie die Straßentypen und Methode für die Streckensuche.
- 50 -
Menüelement
[Fahrzeug]
[PKW]
[Notfall]
[Bus]
Beschreibung
Stellt den für die Navigation der Route verwendeten
Fahrzeugtyp ein.
HINWEISE
• Die Route wird entsprechend des ausgewählten Fahrzeugtyps geplant.
• Abhängig vom gewählten Typ wird die Streckensuche möglicherweise so geplant, dass Beschränkungen zur Größe, zum Gewicht und zu Gefahrengütern für Karten mit solchen
Daten berücksichtigt werden. Um die Routengenauigkeit zu verbessern, legen Sie den Fahrzeugtyp fest, der Ihrem tatsächlichen Fahrzeug am ehesten entspricht.
TIPPS
• Um den Namen und die geschätzte Höchstgeschwindigkeit des ausgewählten Fahrzeugprofils zu bearbeiten, berühren Sie .
Ausführliche Informationen zum Fahrzeugprofil finden Sie unter
• Um ein neues Fahrzeugprofil hinzuzufügen, berühren Sie [Neues
Profil]. Wählen Sie dann einen der Fahrzeugtypen aus und legen
Sie den Namen und die geschätzte Höchstgeschwindigkeit fest.
• Manöver betreffende Beschränkungen und
Fahrtrichtungsbeschränkungen werden bei der
Routenplanung berücksichtigt.
• Es werden nur Straßen verwendet, die von PKW befahren werden dürfen.
• Privatwege und Anliegerstraßen werden nur verwendet, wenn dies zum Erreichen des Fahrtziels notwendig ist.
• Alle verfügbaren Fahrmanöver an den Kreuzungen werden berücksichtigt.
• Da eine Fahrt im Gegenverkehr bei niedriger
Geschwindigkeit erlaubt ist, werden
Richtungseinschränkungen auf gleiche Weise berücksichtigt.
• Es werden nur Privatwege berücksichtigt, die zum
Erreichen des Fahrtziels erforderlich sind.
• Fußgängerwege werden aus Fahrtrouten ausgeschlossen.
• Manöver betreffende Beschränkungen und
Fahrtrichtungsbeschränkungen werden bei der
Routenplanung berücksichtigt.
• Es werden nur Straßen verwendet, die von Bussen befahren werden dürfen.
• Privatwege, Anliegerstraßen und Fußgängerwege werden aus Fahrtrouten ausgeschlossen.
- 51 -
Menüelement
[Taxi]
[Wohnmobil]
[Lkw]
Beschreibung
• Manöver betreffende Beschränkungen und
Fahrtrichtungsbeschränkungen werden bei der
Routenplanung berücksichtigt.
• Es werden nur Straßen verwendet, die von Taxis befahren werden dürfen.
• Privatwege, Anliegerstraßen und Fußgängerwege werden aus Fahrtrouten ausgeschlossen.
• Diese Funktion ist bei einigen Modellen möglicherweise nicht verfügbar.
• Manöver betreffende Beschränkungen und
Fahrtrichtungsbeschränkungen werden bei der
Routenplanung berücksichtigt.
• Es werden nur Straßen verwendet, die von
Campingfahrzeugen befahren werden dürfen.
• Privatwege, Anliegerstraßen und Fußgängerwege werden aus Fahrtrouten ausgeschlossen.
• Manöver betreffende Beschränkungen und
Fahrtrichtungsbeschränkungen werden bei der
Routenplanung berücksichtigt.
• Es werden nur Straßen berücksichtigt, die für
Lastkraftwagen zugelassen sind.
• Privatwege, Anliegerstraßen und Fußgängerwege werden aus Fahrtrouten ausgeschlossen.
• Kehrtwendungen werden nicht für Strecken verwendet
(eine Kehrtwendung auf einer geteilten Straße ist unter diesem System nicht als Kehrtwendung definiert).
[Routenplanungsmethode] Dient der Änderung der Routenberechnungsmethode. Die
Routenberechnung kann für verschiedene Situationen und
Fahrzeugtypen durch Ändern der Berechnungsmethode optimiert werden.
[Schnell] Berechnet eine Strecke mit Priorität auf der kürzesten
Fahrtzeit zum Fahrtziel. Dies ist in der Regel die beste
Auswahl für schnelle und normale Fahrzeuge.
[Leicht]
[Kurz]
Bei dieser Methode wird nach einer Strecke mit wenigen
Abbiegemanövern und ohne schwierige Manöver gesucht.
Anstatt einer Serie von kleinen Straßen nutzt das System beispielsweise eher Autobahnen.
Berechnet eine Strecke mit Priorität auf der kürzesten
Entfernung zum Fahrtziel. Diese Option eignet sich in der
Regel für langsamere Fahrzeuge. Sie ist ungeeignet, um bei einem normalen Fahrzeugtyp, unabhängig von der
Geschwindigkeit, nach einer kürzeren Route zu suchen.
- 52 -
Menüelement
[Sparsam]
[Navigationsmodus]
[Auf der Straße]
[Luftlinie]
[Autobahnen]
[Fähren]
[Autoreisezüge]*
[Mitfahrerspuren]
[Unbefestigte Straßen]
Beschreibung
Berechnet eine schnelle Route unter
Kraftstoffeinsparungen.
Dient dem Ein- oder Ausschalten der Offroad-Navigation.
Die Route zum Fahrtziel wird gemäß der Straßenführung auf der Karte berechnet.
Die Route zum Fahrtziel wird als gerade Linie berechnet und nicht gemäß der Straßenführung auf der Karte.
Ausschalten, um zu verhindern, dass Autobahnen bei der
Routenberechnung bevorzugt werden.
HINWEIS
Diese Funktion ist praktisch, wenn Sie auf Autobahnen verzichten möchten, beispielsweise bei der Nutzung eines langsamen
Fahrzeugs oder wenn Sie ein anderes Fahrzeug abschleppen.
[Mautstraßen (Vignette)] Ausschalten, um zu verhindern, dass Straßen mit
Mautgebühren bei der Routenberechnung bevorzugt werden.
Diese Funktion ist praktisch, wenn Sie mautpflichtige
Straßen mit zeitlicher Beschränkung, bei der der Kauf eines
Passes oder einer Vignette zur längeren Nutzung erforderlich ist, vermeiden wollen.
[Mautstraßen (pro
Nutzung)]
HINWEIS
Diese Option kann unabhängig von der Einstellung zur Nutzung mautpflichtiger Straßen aktiviert oder deaktiviert werden.
Ausschalten, um zu verhindern, dass Straßen mit
Mautgebühren pro Nutzung bei der Routenberechnung bevorzugt werden.
HINWEIS
Diese Funktion ist praktisch, wenn Sie Straßen vermeiden möchten, bei denen eine Mautgebühr pro Nutzung anfällt.
Ausschalten, um zu verhindern, dass Fährnutzung bei der
Routenberechnung bevorzugt wird.
Ausschalten, um zu verhindern, dass Autotransportzüge bei der Routenberechnung bevorzugt werden.
Ausschalten, um zu verhindern, dass Fahrspuren für
Fahrgemeinschaften (HOV-Spuren) bei der
Routenberechnung bevorzugt werden.
Ausschalten, um zu verhindern, dass unbefestigte Straßen bei der Routenberechnung bevorzugt werden.
- 53 -
* Autotransportzüge dienen zum Transport von Fahrzeugen über relativ kurze Entfernungen und verbinden für gewöhnlich Orte, die schlecht per Straße zu erreichen sind.
[Ton]
Passt die unterschiedlichen Klanglautstärken an und ändert das Sprachführungsprofil.
Menüelement
[Ansagen]
[Warn-Pieptöne]
[Dong]
[Sprachführung]
[Straßen in Gebieten meiner Sprache ankündigen]*
[Straßen in fremdsprachigen
Gebieten ankündigen]*
[Frühzeitiger Hinweis auf
Manöver]
[Ausführlichkeit]
[Minimal]
[Medium]
[Wortreich]
Beschreibung
Dient der Anpassung der Lautstärke der Sprachführung
(verbale Anweisungen).
Dient der Anpassung der Lautstärke der nichtverbalen
Warntöne (Pieptöne).
Dient der Anpassung der Lautstärke des Tons („ding”), der den verbalen Anweisungen vorangeht.
Dient dem Ein- oder Ausschalten der Sprachführung.
Dient der Auswahl, ob das Navigationssystem die
Straßennamen in der regionalen Sprache, nur die
Straßenkennzeichnungen oder nur die Fahrmanöver vorlesen soll.
Dient der Auswahl, ob das Navigationssystem die
Straßennamen in einer Fremdsprache, nur die
Straßenkennzeichnungen oder nur die Fahrmanöver vorlesen soll.
Dient der Auswahl, ob das nächste Fahrmanöver sofort oder erst bei unmittelbarer Nähe angekündigt werden soll.
Dient der Auswahl der Ausführlichkeit der
Sprachanweisungen.
(Sowohl Informationsumfang als auch
Informationshäufigkeit.)
Sprachanweisungen werden nur einmal erst kurz vor dem nächsten Fahrmanöver erteilt.
Sprachanweisungen werden zum ersten Mal erteilt, während das Fahrzeug sich dem nächsten Fahrmanöver nähert, und direkt vor dem Fahrmanöver zum zweiten Mal wiederholt.
Sprachanweisungen werden zum ersten Mal in relativ weiter Entfernung zum nächsten Fahrmanöver erteilt, ein zweites Mal wiederholt, während das Fahrzeug sich dem nächsten Fahrmanöver nähert, und ein drittes Mal direkt vor dem Fahrmanöver wiederholt.
- 54 -
Menüelement
[Routenübersicht ankündigen]*
Beschreibung
Dient der Auswahl, ob das Navigationssystem bei jeder
Routenberechnung eine zusammenfassende
Sprachansage der Route ausgeben soll.
[Länderinfo ankündigen]* Dient der Auswahl, ob beim Überqueren von
Landesgrenzen Informationen über das gerade befahrene
Land angesagt werden sollen.
[Verkehrsinfo ankündigen]*
[Systemmeldungen ankündigen]*
Dient der Auswahl, ob das Navigationssystem empfangene
Verkehrsmeldungen bezüglich Ihrer Route ansagen soll.
Dient der Auswahl, ob eingeblendete Systemmeldungen vorgelesen werden sollen.
* Nur aktiv, wenn eine TTS-Ansage als Ansagesprache gewählt ist.
[Warnhinweise]
Aktiviert oder deaktiviert Warnungen und stellt die Warnfunktion ein.
Wichtig
• Dieses System kann bei Überschreitung der aktuellen Geschwindigkeitsbegrenzung warnen. Diese
Information ist unter Umständen in Ihrem Gebiet nicht verfügbar (fragen Sie Ihren Fachhändler) oder ggf. nicht für alle Straßen auf der Karte zutreffend.
• Es liegt in Ihrer alleinigen Verantwortung sicherzustellen, dass diese Funktion im vorgesehenen Land gesetzlich erlaubt ist.
Menüelement
[Tempowarner]
[Warnen, wenn zu schnell]
[Deaktiviert]
[Display]
Beschreibung
Legt die Art der Geschwindigkeits- und
Alarmpunktwarnungen fest.
Legt fest, ob visuelle und/oder akustische Warnungen empfangen werden sollen.
Es erfolgen keine Warnungen.
Es erfolgen visuelle Warnungen, wenn die
Geschwindigkeitsbegrenzung überschritten wird.
[Ton und Display] Es erfolgen akustische und visuelle Warnungen, wenn die
Geschwindigkeitsbegrenzung überschritten wird.
[Tempolimit immer anzeigen]
Legt fest, ob die Geschwindigkeitsbegrenzung immer auf der Karte eingeblendet werden soll. Sofern ausgewählt,
ändert die Farbe des
Geschwindigkeitsbegrenzungssymbols sich beim
Überschreiten der Geschwindigkeitsbegrenzung.
[Außerorts: ***% des
Tempolimits]
Dient der Einstellung des Prozentsatzes, um den die
Geschwindigkeitsbegrenzung in ländlichen Gebieten
überschritten sein muss, um eine Warnung auszugeben.
- 55 -
Menüelement
[Innerorts: ***% des
Tempolimits]
Beschreibung
Dient der Einstellung des Prozentsatzes, um den die
Geschwindigkeitsbegrenzung in urbanen Gebieten
überschritten sein muss, um eine Warnung auszugeben.
[Warnpunkte] Mit dieser Einstellung können Sie festlegen, ob Sie eine
Warnung erhalten möchten, wenn Sie sich einem
Warnpunkt wie einer Schulzone oder einem
Bahnübergang nähern (Seite 56).
[Warnung bei
Warnpunkten]
Einschalten, um die Einstellung verschiedener
Alarmpunktwarnungen zu aktivieren.
[Arten von Warnungen] Legt die Art des Warnpunkts fest.
[Radarkameratypen]* Legt die Art des Blitzers fest.
[Straßenwarnschilder] Berühren Sie diese Taste, um Warnungen ein- oder auszuschalten und einzustellen, bei welcher Distanz vom
Gefahrenpunkt die Warnung erhalten werden soll. Diese
Einstellungen sind für die unterschiedlichen Arten von
Warnungen individuell konfigurierbar.
* Wenn Sie in Frankreich fahren, wird [Gefahrenzone] anstatt [Radarkameratypen] angezeigt.
▶
Einstellen von Warnpunkten
Sie können eine Warnung für die unterschiedlichen Warnpunktkategorien einstellen.
Wichtig
Die Warnung für Verkehrsüberwachungskameras (wie zum Beispiel Geschwindigkeitskameras) ist deaktiviert, wenn Sie sich in einem Land befinden, in dem eine Warnung für solche Kameras verboten ist. Es liegt jedoch in Ihrer alleinigen Verantwortung sicherzustellen, dass diese Funktion in dem Land, in dem Sie sie zu verwenden beabsichtigen, gesetzlich zulässig ist.
1 Berühren Sie und berühren Sie dann .
2 Berühren Sie und dann [Einstellungen].
3 Berühren Sie [Warnhinweise].
4 Berühren Sie [Warnpunkte].
5 Berühren Sie [Warnung bei Warnpunkten], um die Option einzuschalten.
6 Berühren Sie das einzustellende Element unter [Arten von Warnungen] oder
[Radarkameratypen].
HINWEIS
Wenn Sie in Frankreich fahren, ist [Radarkameratypen] nicht verfügbar und wird stattdessen
[Gefahrenzone]. Wenn [Stärker kontrollierter Bereich (HVA)] eingeschaltet ist, werden die von
Ihnen festgelegten Alarmpunkte ebenfalls als gefährliche Zonen angezeigt. Sie können auch die
- 56 -
Entfernung der Voralarmzone in [Vorwarnzone] einstellen und den Tonalarm in [Akustische
Warnung] ein- oder ausschalten.
7 Berühren Sie ein beliebiges Element, um die Einstellung zu ändern.
8 Berühren Sie [Art der Warnung] und dann eine der Optionen.
[Deaktiviert]
[Display]
[Ton und Display]
Das System gibt bei Warnpunkten dieser Kategorie keine Warnung aus.
Bei Annäherung an einen Punkt in dieser Kategorie wird eine visuelle Warnung ausgegeben.
Bei Annäherung an einen Punkt in dieser Kategorie werden eine akustische und eine visuelle Warnung ausgegeben.
HINWEIS
Wenn Sie [Ton und Display] in der Warntypeinstellung auswählen, kann der Zeitpunkt der akustischen Warnung eingestellt werden. Wenn Sie [Nur, wenn zu schnell] auswählen, wird nur dann eine akustische Warnung ausgegeben, wenn Sie die gegebene
Geschwindigkeitsbegrenzung überschreiten. Wenn Sie [Bei Annäherung] auswählen, wird immer eine akustische Warnung ausgegeben, wenn Sie sich einem dieser Warnpunkte nähern. Um Ihre
Aufmerksamkeit zu erlangen, ertönt bei einer Überschreitung der Geschwindigkeitsbegrenzung eine andere Warnung.
[Navigationskarte]
Passt das Erscheinungsbild des Kartenbildschirms noch weiter an und legt fest, wie die
Software Sie bei der Navigation mit verschiedenen Informationen bezüglich der Strecke unterstützt.
Menüelement
[Kartenanzeige]
[Blickwinkel]
[Weit] [Normal] [Nah]
[Manuell]
[Farbdarstellung]
[Auto] [Tag] [Nacht]
[Farbe bei Tag]
[Farbe bei Nacht]
Beschreibung
Zeigt die Auswirkung der Änderung einer Einstellung.
Dient der Anpassung des einfachen Zoom- und des
Neigungsgrads entsprechend Ihren Wünschen. Es sind einige Voreinstellungen verfügbar. Wenn Sie [Manuell] wählen, können Sie angepasste Kartenmaßstäbe und
Blickwinkel speichern.
Manueller Wechsel zwischen den Farbmodi für die Tag- und Nachtanzeige oder Konfiguration der Software auf eine Art und Weise, dass automatisch einige Minuten vor
Sonnenaufgang und einige Minuten nach
Sonnenuntergang zwischen den Modi gewechselt wird.
Dient der Auswahl des für die Kartentagansicht verwendeten Farbschemas.
Dient der Auswahl des für die Kartennachtansicht verwendeten Farbschemas.
- 57 -
Menüelement Beschreibung
[Orientierungspunkte] Blendet 3D-Orientierungspunkte, d. h. künstlerische oder blockhafte 3D-Darstellungen von bekannten Wahrzeichen, ein oder aus.
[Gebäude] Blendet 3D-Stadtmodelle, d. h. künstlerische oder blockhafte 3D-Darstellungen von kompletten
Stadtarchitekturen, einschließlich der tatsächlichen
Gebäudegröße und Position auf der Karte, ein oder aus.
[3D-Gelände] Blendet das 3D-Relief des umliegenden Geländes ein oder aus.
[Routenaufzeichnungen] Dient dem Ein- oder Ausschalten von
Routenaufzeichnungen, bei denen eine Abfolge Ihrer besuchten Orte gespeichert wird.
[Sonderzielsymbol]
[Datenfelder]
Dient der Auswahl, welche POI-Symbole während der
Navigation auf der Karte angezeigt werden.
Dient der Auswahl, ob unterschiedliche Werte angezeigt werden sollen, je nachdem, ob Sie auf einer ermittelten
Route oder ohne Fahrtziel fahren (Seite 21).
Mit [Erste], [Zweite] und [Dritte] können Elemente zur
Anzeige in Datenfeldern ausgewählt werden, wenn die
Route vorhanden ist. Mit [Ohne Route] können Elemente zur Anzeige in Datenfeldern ausgewählt werden, wenn keine Route vorhanden ist.
[Fortschrittsbalk. f. Route] Dient dem Ein- oder Ausschalten der
Routenfortschrittsleiste, um die aktuelle Route als eine gerade Linie auf der rechten Seite der Karte anzuzeigen.
Der Pfeil verweist auf Ihre aktuelle Position und er bewegt sich mit zurückgelegter Entfernung auf der Linie nach oben.
[Autobahndienste anbieten]
[Angezeigte Dienste]
Dient der Einstellung, ob während der Fahrt an einer
Tankstelle oder einem Restaurant eine Rast eingelegt
Dient der Auswahl der Servicearten, die für
Autobahnabfahrten oder Raststätten angezeigt werden sollen. Treffen Sie eine Auswahl aus den POI-Kategorien.
[Automatische Übersicht] Wenn diese Option ausgewählt ist, wird der
Kartenmaßstab verkleinert, um einen Überblick über die
Umgebung anzuzeigen, wenn das nächste
Streckenereignis (Manöver) weit entfernt ist. Sobald Sie sich dem Ereignis nähern, kehrt die Karte zur normalen
Ansicht zurück.
- 58 -
Menüelement
[Verkehrsschild]
[Kreuzungsübersicht]
[Tunnelansicht]
[Stauumfahrung auf
Autobahnen anbieten]
[Echte alternative Routen anbieten]
Beschreibung
Vorhandene Fahrspurinformationen, die den tatsächlichen
über der Fahrbahn befestigten Straßenschildern ähneln, können oben auf der Karte eingeblendet werden. Diese
Option kann ein- oder ausgeschaltet werden.
Wenn Sie sich einer Autobahnabfahrt oder einer komplexen Kreuzung nähern, wird die Karte durch eine 3D-
Ansicht der Kreuzung ersetzt, falls die dafür notwendigen
Daten vorhanden sind.
Beim Fahren in einem Tunnel können Straßen und
Gebäude auf der Karte ablenkend wirken. Diese Funktion blendet anstelle der Karte ein typisches Tunnelbild ein.
Darüber hinaus werden eine Draufsicht des Tunnels und die verbleibende Distanz angezeigt.
Wenn Ihre Geschwindigkeit sich während einer
Autobahnfahrt aufgrund eines Verkehrsstaus reduziert, bietet das Navigationssystem eine alternative Route von der nächsten Ausfahrt an. Eine Meldung zeigt Ihnen die
Entfernung zur Ausfahrt sowie die Abweichung in der
Entfernung und berechneten Fahrtzeit im Vergleich zur ursprünglichen Route an. Sie können eine der folgenden
Optionen wählen:
• Berühren Sie [Verwerfen] oder ignorieren Sie diese
Meldung einfach, wenn Sie auf der ursprünglichen
Strecke bleiben möchten.
• Berühren Sie [Vorschau], um anhand eines angezeigten
Überblicks über die ursprüngliche Route und den Umweg eine Entscheidung zu treffen. Sie können den Umweg wie in der Vorschau angezeigt annehmen oder den zu umgehenden Autobahnabschnitt vor dem Akzeptieren verlängern.
• Biegen Sie am vorgeschlagenen Punkt in die neue
Richtung ab.
Alternativrouten können auch beim Fahren auf normalen
Straßen vorgeschlagen werden. Das Navigationssystem schlägt dabei bei der kommenden Kreuzung eine andere
Richtung vor und bietet für den nächsten
Streckenabschnitt eine andere Route an. Der vorgeschlagene Umweg kann jedoch nicht geändert werden.
- 59 -
Menüelement
[Parkplätze in Zielnähe anbieten]
[Hilfe bei Abweichung anbieten]
Beschreibung
In manchen Stadtteilen kann sich die Parkplatzsuche am
Fahrtziel schwierig gestalten. Dieses Navigationssystem bietet Ihnen Informationen zu Parkplätzen an, sobald Sie sich dem Fahrtziel nähern. Berühren Sie , um eine klassische Kartenansicht des Fahrtziels und vorhandener
Parkplätze anzuzeigen. Die Route wird entsprechend des ausgewählten Parkplatzes berechnet.
Wenn Sie die empfohlene Strecke verlassen und plötzlich von der Autobahn abfahren, bietet das Navigationssystem
Alternativen wie Tankstellen oder Restaurants in der Nähe der Abfahrt an. Befinden sich auf dem kommenden
Abschnitt der ursprünglichen Strecke zudem Tunnel, mautpflichtige Straßen, Fähren oder ähnliche vermeidbare
Abschnitte, werden diese in einer Liste angezeigt und sie können mithilfe des Navigationssystems umfahren werden.
[Regional]
Ändert die Sprache der Sprachführung und der Applikation sowie die Maßeinheiten.
Menüelement
[Sprache]
[Ansagensprache]
[Einheiten und Formate]
Beschreibung
Zeigt die aktuelle Sprache der Benutzeroberfläche an.
Durch Berühren dieser Taste kann eine neue Sprache aus der Liste der verfügbaren Sprachen ausgewählt werden.
Nach der Änderung dieser Einstellung wird das System neu gestartet.
Zeigt das aktuelle Sprachführungsprofil an. Durch
Berühren dieser Taste kann eine andere Sprache für die
Sprachführung aus der Liste der verfügbaren Sprachen und Sprecher ausgewählt werden. Berühren Sie eine dieser
Tasten, um eine Stimmprobe anzuhören.
Dient der Einstellung der verschiedenen vom Gerät zu verwendenden Einheiten.
HINWEIS
Das System unterstützt eventuell nicht alle aufgelisteten Einheiten für jede Sprache der Sprachführung.
- 60 -
Menüelement
[Zeitzone]
Beschreibung
Standardmäßig wird die Zeitzone anhand der
Karteninformationen ermittelt und entsprechend Ihrer aktuellen Position angepasst.
HINWEIS
Wenn eine andere Einstellung als [Zeitzone automatisch] gewählt ist, können auch [Zeitzone] (die Option zum manuellen Einstellen der Zeitverschiebung) und [Sommerzeit] (die Option zum Ein- oder Ausschalten der Sommerzeit) eingestellt werden.
[Zeitzone automatisch] Die Einstellung der Zeitzone ändert sich automatisch.
[Zeitzone manuell]
[Zeitzone man., wenn nicht autom.]
[Zeitzone manuell in aktueller Zone]
Die von Ihnen festgelegten Einstellungen zum
Zeitunterschied und zur Sommerzeit werden verwendet.
Die Zeitzone ändert sich automatisch, wenn eine automatische Änderung möglich ist. Andernfalls wird die von Ihnen festgelegte Einstellung verwendet.
In der aktuellen Zeitzone wird die von Ihnen festgelegte
Einstellung verwendet. Wenn das Fahrzeug sich in eine andere Zeitzone bewegt, wird die Zeitzoneneinstellung automatisch geändert.
[Sommerzeit] Dient dem Ein- oder Ausschalten der Sommerzeit, sofern
[Zeitzone automatisch] nicht aktiviert wurde.
[Wohnmobil Einstellungen]
(Diese Funktion ist bei einigen Modellen möglicherweise nicht verfügbar.)
Diese Einstellung ist nur verfügbar, wenn [Wohnmobil] als [Routenoptionen]-Einstellung ausgewählt ist.
Bearbeitet den Namen, die geschätzte Maximalgeschwindigkeit und andere erweiterte
Einstellungen des Campingfahrzeug-Profils.
Menüelement
[Name]
[Max. Geschwindigkeit]
[Mit erweiterten
Einstellungen]
[Parameter bei jeder
Routenplanung bestätigen]*
[Länge]*
Beschreibung
Bearbeiten Sie den Fahrzeugnamen.
Legen Sie die Maximalgeschwindigkeit fest, indem Sie den
Cursor ziehen.
Aktivieren Sie die Option, um weitere Einstellungen für die
Parameter zu ermöglichen ([Länge], [Breite], [Höhe] usw.).
Aktivieren Sie die Option, um die Liste der
Fahrzeugparameter anzuzeigen, die vor der
Routenberechnung angezeigt wird.
Legen Sie die Fahrzeuglänge fest, indem Sie die Zahl eingeben.
- 61 -
Menüelement
[Breite]*
[Höhe]*
Beschreibung
Legen Sie die Fahrzeugbreite fest, indem Sie die Zahl eingeben.
Legen Sie die Fahrzeughöhe fest, indem Sie die Zahl eingeben.
Wählen Sie die Anzahl der Achsen.
[Achsen]*
[Max. zulässiges Gewicht]* Legen Sie das maximal zulässige Fahrzeuggewicht fest, indem Sie die Zahl eingeben.
[Tatsächliches Gewicht]* Legen Sie das tatsächliche Fahrzeuggewicht fest, indem Sie die Zahl eingeben.
[Tunnelbeschränkung gem. ADR]*
Legen Sie eine Stufe für Tunnelbeschränkungen fest, wenn das Fahrzeug Gefahrenstoffe transportiert.
* Verfügbar, wenn [Mit erweiterten Einstellungen] aktiviert ist.
[Anzeige]
Stellt unterschiedliche Themen für die Tag- und Nachtanzeige ein, passt die Display-
Hintergrundbeleuchtung an und aktiviert bzw. deaktiviert Menüanimationen.
Menüelement
[Menüanimationen]
[Design bei Tag]
[Design bei Nacht]
Beschreibung
Wenn die Animationsfunktion eingeschaltet ist, werden
Tasten in Menüs sowie Tastaturbildschirme animiert dargestellt. Auch Bildschirmübergänge sind animiert.
Dient der Auswahl des Stils und der Farben des
Navigationsmenüs, die in der Tagansicht verwendet werden.
Dient der Auswahl des Stils und der Farben des
Navigationsmenüs, die in der Nachtansicht verwendet werden.
[Verkehr]
Schaltet die Verkehrsinformationsfunktion ein- oder aus.
Menüelement
[Verkehr]
[Info verwenden]
Beschreibung
Legt fest, ob der TMC-Empfänger Verkehrsinformationen in
Echtzeit empfangen soll.
Dient der Auswahl, ob bei der Routenberechnung
Verkehrsereignisse berücksichtigt werden sollen.
- 62 -
Menüelement
[Verkehrsinfo anzeigen]
[Aus]
[Farbe]
[Farbe und Symbol]
Beschreibung
Dient der Auswahl, ob Symbole zu Verkehrsereignissen und Linien zum Verkehrsfluss auf der Karte angezeigt werden sollen.
Es werden keine Symbole zu Verkehrsereignissen und
Linien zum Verkehrsfluss angezeigt.
Es werden nur Linien zum Verkehrsfluss auf der Karte angezeigt.
Es werden Symbole zu Verkehrsereignissen und Linien zum
Verkehrsfluss angezeigt.
[Freien Verkehrsfluss auch einblenden]
Dient der Auswahl, ob Informationen über einen reibungslosen Verkehrsfluss angezeigt werden sollen.
[Umleitung, wenn
Zeitersparnis mindestens:]
[Umleitungen manuell bestätigen]
Dient der Festlegung einer Mindesteinsparungszeit für das
Vorschlagen von Umwegen. Erst dann, wenn diese festgelegte Mindesteinsparungszeit überschritten wird, schlägt das System einen neuen Umweg zur Umgehung des Verkehrsereignisses vor. Andernfalls wird keine neue
Route vorgeschlagen.
Dient dem Ein- oder Ausschalten der manuellen
Bestätigung bei jeder Streckenneuberechnung.
[Fahrtenübersicht]
Schaltet die automatische Speicherung des Fahrtenbuchs ein oder aus und überprüft die derzeitige Größe der Fahrtdatenbank.
Menüelement
[Autom. Speichern aktivieren]
Beschreibung
Legt fest, ob die automatische Fahrtenprotokollierung
aktiviert oder deaktiviert ist (Seite 46).
[Aufzeichnung speichern] Routenaufzeichnungen, d. h. eine Sequenz von mit dem
GPS-Empfänger erhaltenen Positionen, können gemeinsam mit den Fahrtenprotokollen gespeichert werden. Die Routenaufzeichnung kann immer dann aktiviert werden, wenn die Fahrtenprotokollierung
[Konfigurationsassistent]
Modifiziert die grundlegenden während des anfänglichen Setup-Vorgangs zu verwendenden Software-Parameter.
- 63 -
[SyncTool]
Startet das Synchronisierungstool, mit dem die Karten aktualisiert werden können
Aktualisieren der Karte
Über dieses Produkt können die vorhandenen Inhalte aktualisiert, zusätzliche
Kartendaten erworben und weitere Dienste freigeschaltet werden. Um den Inhalt zu aktualisieren, laden Sie das Update über einen Computer, auf dem Naviextras Toolbox installiert ist, auf ein USB-Speichermedium herunter. Übertragen Sie die Daten dann mithilfe von [SyncTool] auf dem Produkt über das verbundene USB-Speichermedium auf
Ihr Navigationssystem. Weitere Einzelheiten finden Sie unter folgender URL und unter
AKTUALISIERUNGSLEITFADEN.
https://pioneer.naviextras.com
- 64 -
Bluetooth®
Bluetooth-Anschluss
1
Aktivieren Sie die Bluetooth-Funktion des Geräts.
2
Berühren Sie .
3
Berühren Sie und dann .
Der Bluetooth-Bildschirm erscheint.
4
Berühren Sie [Anschluss].
Das Gerät sucht nach verfügbaren Geräten und zeigt sie dann in der Geräteliste an.
5
Berühren Sie den Namen des Bluetooth-Geräts.
Nachdem ein Gerät erfolgreich registriert wurde, baut das System eine Bluetooth-
Verbindung auf. Sobald die Verbindung hergestellt ist, wird der Gerätename in der
Liste angezeigt.
HINWEISE
• Falls bereits zwanzig Geräte gekoppelt sind, erscheint [Speicher voll.]. Löschen Sie zunächst ein
• Wenn Ihr Gerät SSP (Secure Simple Pairing, sichere einfache Kopplung) unterstützt, wird in der
Anzeige dieses Produkts eine sechsstellige Nummer angezeigt. Berühren Sie zum Koppeln des
Gerätes [Ja].
• Wenn eine PIN-Codeeingabe erforderlich ist, geben Sie einen PIN-Code ein. (Der Standard-PIN-Code ist „0000”.)
TIPP
Die Bluetooth-Verbindung kann auch durch Erkennung dieses Produktes am Bluetooth-Gerät hergestellt werden. Stellen Sie vor der Registrierung sicher, dass [Sichtbarkeit] im [Bluetooth]-Menü auf
[Ein] eingestellt ist (Seite 66). Ausführliche Informationen zu den Bedienvorgängen eines Bluetooth-
Gerätes finden Sie in den mit dem Bluetooth-Gerät gelieferten Bedienungsanweisungen.
Bluetooth-Einstellungen
1
Berühren Sie .
2
Berühren Sie und dann .
VORSICHT
Schalten Sie dieses Produkt niemals aus und trennen Sie das Gerät nicht, während der Bluetooth-
Einstellungsvorgang durchgeführt wird.
- 65 -
Menüelement
[Anschluss]
Beschreibung
Manuelles Verbinden, Trennen oder Löschen eines registrierten Bluetooth-Geräts.
Berühren Sie , um das registrierte Gerät zu löschen.
Um manuell eine Verbindung zu einem registrierten
Bluetooth-Gerät herzustellen, berühren Sie den Namen des
Geräts.
Berühren Sie zum Trennen des Geräts den Namen des verbundenen Geräts in der Liste.
Sie können das registrierte Bluetooth-Gerät auch verbinden oder trennen, indem Sie berühren.
Wenn in der Liste kein Gerät für die Verbindung verfügbar ist, sucht das Gerät nach verfügbaren Geräten und zeigt sie dann in der Liste an.
HINWEIS
Verbinden Sie das Bluetooth-Gerät in den folgenden Fällen manuell:
• Es sind zwei oder mehr Bluetooth-Geräte registriert und Sie möchten das zu verwendende Gerät manuell auswählen.
• Sie möchten die Verbindung zu einem getrennten Bluetooth-
Gerät erneut herstellen.
• Die Verbindung kann aus irgendwelchen Gründen nicht automatisch hergestellt werden.
Wählen Sie [Ein], um automatisch eine Verbindung mit dem zuletzt verbundenen Bluetooth-Gerät herzustellen.
[Auto-Verbindung]
[Ein] [Aus]
[Sichtbarkeit]
[Ein] [Aus]
[PIN-Eingabe]
[Geräteinfo]
Wählen Sie [Ein], damit das Gerät für das andere Gerät sichtbar ist.
Ändern Sie den PIN-Code für die Bluetooth-Verbindung.
Der Standard-PIN-Code ist „0000”.
1
Berühren Sie die Ziffern [0] bis [9] zur Eingabe des PIN-
Codes (bis zu 8 Ziffern).
2
Berühren Sie .
Zum Anzeigen des Gerätenamens und der Adresse dieses
Produkts.
[Bluetooth Memory Clear] Berühren Sie [Löschen] und dann [OK], um den Bluetooth-
Speicher zu löschen.
Freisprech-Telefonieren
Zur Nutzung dieser Funktion müssen Sie Ihr Mobiltelefon zunächst per Bluetooth mit
diesem Produkt verbinden (Seite 65).
- 66 -
VORSICHT
Zu Ihrer eigenen Sicherheit sollten Sie das Telefonieren während der Fahrt möglichst vermeiden.
HINWEIS
Wenn die Systemsprache auf Russisch eingestellt ist, erscheint ABC . Wenn Sie den Buchstaben ändern wollen, berühren Sie wiederholt die Taste, bis der gewünschte Buchstabe erscheint.
Tätigen von Anrufen
1 Berühren Sie .
2 Berühren Sie .
Der Telefonmenübildschirm wird angezeigt.
3 Berühren Sie eines der Anrufsymbole im Telefonmenübildschirm.
Folgende Optionen werden angezeigt.
• Name des gegenwärtig angeschlossenen Mobiltelefons
• Listennummer des gegenwärtigen Mobiltelefons
• Empfangsstatus des gegenwärtigen Mobiltelefons
• Batteriestatus des gegenwärtigen Mobiltelefons
Verwenden der Speicherlisten (Seite 68)
Verwenden des Telefonbuchs
Auswählen eines Kontakts aus dem Telefonbuch. Berühren Sie den gewünschten
Namen in der Liste und wählen Sie dann die Telefonnummer aus.
TIPPS
• Die Kontakte in Ihrem Telefon werden automatisch auf dieses Produkt
übertragen.
• Aktualisieren Sie das Telefonbuch manuell.
HINWEIS
[Sichtbarkeit] im [Bluetooth]-Bildschirm sollte aktiviert sein (Seite 66).
- 67 -
Verwenden der Anrufliste
Rufen Sie eine Nummer aus der Liste der angenommenen Anrufe
Nummern oder der entgangenen Anrufe an.
, gewählten
Direkte Telefonnummerneingabe
Geben Sie die Telefonnummer über die Zifferntasten ein und berühren Sie dann
, um einen Anruf zu tätigen.
Schaltet um zur Spracherkennungsfunktion (Seite 69).
▶
Beenden des Anrufs
1 Berühren Sie .
Verwenden der Kurzwahllisten
▶
Registrieren einer Telefonnummer
Sie können auf einfache Weise bis zu sechs Telefonnummern pro Gerät als Kurzwahl speichern.
1 Berühren Sie .
2 Berühren Sie .
3
Berühren Sie oder .
Berühren Sie den gewünschten Namen auf dem Bildschirm [Telefonbuch], um die
Telefonnummer des Kontakts anzuzeigen.
4 Berühren Sie .
▶ Tätigen eines Anrufs über die Kurzwahlliste
1 Berühren Sie .
2 Berühren Sie den gewünschten Listeneintrag, um einen Anruf zu tätigen.
Der Wählbildschirm erscheint, der Wählvorgang beginnt.
▶ Löschen einer Telefonnummer
1 Berühren Sie .
2 Berühren Sie .
3 Berühren Sie .
4 Berühren Sie .
5
Berühren Sie [Ja].
- 68 -
Annehmen von Anrufen
1 Berühren Sie zum Annehmen eines Anrufs .
Berühren Sie zum Beenden eines Anrufs .
TIPPS
• Berühren Sie bei einem Anruf in der Warteschlange, um zu der Person zu wechseln.
• Berühren Sie bei einem Anruf in der Warteschlange, um den Anruf abzuweisen.
Spracherkennungsfunktion
Sie können die Spracherkennungsfunktion eines iPhone oder Smartphones verwenden.
HINWEISE
• Wenn ein iPhone mit iOS 6.1 oder höher verwendet wird, ist der Siri Eyes Free-Modus mit diesem
Produkt verfügbar.
• Für die Verwendung dieser Funktion mit einem Smartphone muss das Gerät mit Android Auto kompatibel sein. Für die Verwendung der Spracherkennungsfunktion mit einem Smartphone starten
Sie zuvor Android Auto.
1 Berühren Sie .
2 Berühren Sie .
3 Berühren Sie .
Die Spracherkennungsfunktion wird gestartet und der Sprachsteuerungsbildschirm wird angezeigt.
TIPP
Die Spracherkennungsfunktion kann auch durch Berühren der Taste gestartet werden.
Minimieren des Wahlbestätigungsbildschirms
1 Berühren Sie .
TIPP
Berühren Sie zur Anzeige des Wahlbestätigungsbildschirms erneut .
HINWEISE
• Der Wahlbestätigungsbildschirms kann im AV-Bedienbildschirm nicht minimiert werden.
• Während eines Telefonats bzw. während des Empfangs eines Anrufs können AV-Programmquellen auch dann nicht ausgewählt werden, wenn der Wahlbestätigungsbildschirm minimiert worden ist.
Telefoneinstellungen
1 Berühren Sie .
2 Berühren Sie und dann .
- 69 -
Menüelement
[Autom. Rufannahme]
[Ein] [Aus]
[Klingelton]
[Ein] [Aus]
[Namen umkehren]
Beschreibung
Wählen Sie [Ein], um einen eingehenden Anruf automatisch anzunehmen.
Wählen Sie [Ein], wenn der Klingelton nicht über die
Autolautsprecher zu hören ist.
Wählen Sie [Ja], um die Reihenfolge der Vor- und
Nachnamen im Telefonbuch zu ändern.
Einstellen des Privatmodus
Sie können während eines Gesprächs auf den Privatmodus umschalten (direkt über das
Mobiltelefon sprechen).
1 Berühren Sie oder , um den Privatmodus ein- oder auszuschalten.
Anpassen der Ausgabelautstärke des Gesprächspartners
Dieses Produkt kann auf die Ausgabelautstärke des Gesprächspartners eingestellt werden.
1 Berühren Sie zum Wechseln zwischen drei Lautstärkepegeln .
Hinweise zum Freisprech-Telefonieren
▶
Allgemeine Hinweise
• Ein erfolgreicher Verbindungsaufbau mit allen Mobiltelefonen, die über Bluetooth-
Drahtlostechnologie verfügen, wird nicht gewährleistet.
• Die direkte Entfernung zwischen diesem Produkt und Ihrem Mobiltelefon darf beim
Senden und Empfangen von Sprache und Daten über Bluetooth-Technologie maximal
10 Meter betragen.
• Bei manchen Mobiltelefonen wird möglicherweise kein Klingelton über die
Lautsprecher wiedergegeben.
• Wenn am Mobiltelefon der Privatmodus aktiviert ist, kann das Freisprech-Telefonieren deaktiviert sein.
▶ Registrierung und Verbindung
• Mobiltelefonoperationen können je nach Art des Mobiltelefons variieren. Detaillierte
Anweisungen finden Sie in der mit Ihrem Mobiltelefon gelieferten
Bedienungsanleitung.
• Wenn die Telefonbuchübertragung nicht funktioniert, trennen Sie Ihr Telefon und führen die Kopplung von Ihrem Telefon mit diesem Produkt erneut durch.
- 70 -
▶ Tätigen und Empfangen von Anrufen
• Sie hören in den folgenden Situationen unter Umständen ein Geräusch:
– Wenn Sie einen Anruf über die Taste am Telefon annehmen.
– Wenn die Person am anderen Ende der Leitung auflegt.
• Sollte die Person am anderen Ende der Telefonverbindung aufgrund eines starken
Echos Ihre Stimme nicht verstehen, verringern Sie die Lautstärke für Freisprech-
Telefonieren.
• Bei manchen Mobiltelefonen kann es vorkommen, dass bei einem eingehenden Anruf auch nach Drücken der Annahmetaste ein Freisprech-Telefonieren nicht möglich ist.
• Der eingetragene Name erscheint, wenn die Telefonnummer bereits im Telefonbuch eingetragen ist. Wenn die gleiche Telefonnummer unter verschiedenen Namen eingetragen ist, wird nur die Telefonnummer angezeigt.
▶ Liste der empfangenen Anrufe und Liste der gewählten Nummern
• Sie können keinen Anruf an den Eintrag eines unbekannten Teilnehmers (keine
Telefonnummer) in der Liste der eingegangenen Anrufe tätigen.
• Für Anrufe, die am Mobiltelefon selbst getätigt wurden, speichert dieses Produkt keine
Daten im Anrufspeicher.
▶
Telefonbuch-Übertragungen
• Wenn im Mobiltelefon mehr als 1 000 Telefonbucheinträge gespeichert sind, werden möglicherweise nicht alle Einträge komplett heruntergeladen.
• Je nach Telefon zeigt dieses Produkt das Telefonbuch möglicherweise nicht richtig an.
• Falls das Telefonbuch im Telefon Bilddaten enthält, wird das Telefonbuch möglicherweise nicht richtig übertragen.
• Abhängig vom Mobiltelefon ist die Übertragungsfunktion für das Telefonbuch möglicherweise nicht verfügbar.
Bluetooth-Audio
Zur Verwendung eines Bluetooth-Audio-Players mit diesem Produkt registrieren Sie das
Gerät zunächst und verbinden es (Seite 65).
HINWEISE
• Abhängig von dem mit diesem Produkt verbundenen Bluetooth-Audio-Player sind die
Bedienvorgänge mit diesem Produkt möglicherweise auf die beiden folgenden Optionen begrenzt:
– A2DP (Advanced Audio Distribution Profile): Nur die Wiedergabe der im Audio-Player gespeicherten Songs ist möglich.
– A2DP und AVRCP (Audio/Video Remote Control Profile): Wiedergabe, Pausenschaltung, Auswahl von Songs usw. sind möglich.
• Abhängig von dem mit diesem Produkt verbundenen Bluetooth-Produkt sind die bei diesem Produkt verfügbaren Optionen möglicherweise eingeschränkt oder weichen von den Beschreibungen dieser
Anleitung ab.
• Während Sie sich die Lieder auf Ihrem Bluetooth-Gerät anhören, verwenden Sie die Telefonfunktion so wenig wie möglich. Wenn Sie es dennoch versuchen, kann das Signal ein Rauschen der
Liedwiedergabe verursachen.
- 71 -
• Wenn Sie an dem über Bluetooth mit diesem Produkt verbundenen Bluetooth-Gerät sprechen, wird die Wiedergabe möglicherweise unterbrochen.
1
Berühren Sie .
2
Berühren Sie und dann .
Der System-Einstellungsbildschirm erscheint.
3
Berühren Sie [Einstellungen AV-Quelle].
4
Vergewissern Sie sich, dass [Bluetooth Audio] eingeschaltet ist.
5
Berühren Sie .
6
Berühren Sie .
Der AV-Programmquellenbildschirm erscheint.
7
Berühren Sie [Bluetooth Audio].
Der Bluetooth-Audiowiedergabebildschirm wird angezeigt.
Grundlagen der Bedienung
Bluetooth-Audiowiedergabebildschirm 1
Wechselt zwischen Wiedergabe und Pause.
- 72 -
Überspringt Dateien vorwärts oder rückwärts.
• Durch Berühren von und nachfolgendem Berühren von können Sie Dateien vorwärts oder rückwärts überspringen.
oder
• Durch Berühren von oder
und nachfolgendem Berühren und Halten von
können Sie den Schnellrücklauf oder Schnellvorlauf aktivieren.
Wählt eine Datei oder einen Ordner aus der Liste für die Wiedergabe aus.
HINWEIS
Diese Funktion ist nur verfügbar, wenn die AVRCP-Version des Bluetooth-Geräts
1.4 oder höher ist.
Schaltet zwischen den Bluetooth-Geräten um, wenn die Geräte über
Bluetooth mit diesem Produkt verbunden sind.
Bluetooth-Audiowiedergabebildschirm 2
Stellt einen Wiederholungswiedergabebereich ein.
Spielt Dateien in zufälliger Reihenfolge ab.
- 73 -
Wi-Fi®
Sie können Ihr Wi-Fi-zertifiziertes mobiles Gerät mit diesem Produkt über Wi-Fi-
Verbindung verbinden.
Wi-Fi-Anschluss
1
Aktivieren Sie die Wi-Fi-Funktion des Geräts.
2
Berühren Sie und streichen Sie dann auf dem Bildschirm nach links.
3
Berühren Sie und dann .
4
Berühren Sie [Wi-Fi-Einstellungen].
5
Stellen Sie [Wi-Fi] auf [EIN] ein.
6
Prüfen Sie das Kennwort im Menü [Passwort].
7
Berühren Sie [Geräte-Informationen] und prüfen Sie [Netzwerkname].
8
Wählen Sie den Netzwerknamen aus, der unter [Geräte-Informationen] beim
Mobilgerät angezeigt wird.
9
Geben Sie das Kennwort ein, das unter [Passwort] beim Mobilgerät angezeigt wird.
Wi-Fi-Einstellungen
1
Berühren Sie .
2
Berühren Sie und dann .
3
Berühren Sie [Wi-Fi-Einstellungen].
HINWEIS
Diese Einstellung ist nur verfügbar, wenn Sie das Fahrzeug an einem sicheren Ort anhalten und die
Handbremse anziehen.
Die Menüelement variieren abhängig von der Programmquelle.
Menüelement
[Wi-Fi]
[EIN] [AUS]
Beschreibung
Aktiviert oder deaktiviert die Wi-Fi-Verbindung.
- 74 -
Menüelement
[Geräte-Informationen]
Beschreibung
Zeigt den Netzwerknamen und die MAC-Adresse dieses
Produkts an.
Wi-Fi-Audio
Verbinden Sie vor der Verwendung des Wi-Fi-Audio-Players das Gerät mit diesem
Produkt über Apple CarPlay (Seite 102) oder Android Auto drahtlos (Seite 107).
1
Berühren Sie und berühren Sie dann .
2
Berühren Sie [Wi-Fi Audio].
Der Wi-Fi-Audiowiedergabebildschirm wird angezeigt.
HINWEISE
• [Wi-Fi Audio] wird angezeigt als [Android Auto] wenn Android Auto verwendet wird.
• [Wi-Fi Audio] wird angezeigt als [Apple CarPlay] wenn Apple CarPlay verwendet wird.
Grundlagen der Bedienung
Wi-Fi-Audiobildschirm (Beispiel: Apple CarPlay)
Wi-Fi-Audio mit Apple CarPlay-Bedienung ist mit der iPod-Quellenfunktion identisch.
Ausführliche Informationen zur Bedienung finden Sie in den Informationen zur iPhone-
- 75 -
AV-Programmquelle
Unterstützte AV-Programmquellen
Sie können die folgenden Programmquellen mit diesem Produkt wiedergeben oder nutzen.
• Radio
• Digitalradio
• USB
Die folgenden Quellen können durch Anschließen eines zusätzlichen Geräts wiedergegeben oder genutzt werden.
• iPod
• Bluetooth-Audio
• Wi-Fi-Audio
• AV-Eingang (AV)
• AUX
• Drahtlose Spiegelung
Aufrufen des AV-Bedienbildschirms
1
Berühren Sie und berühren Sie dann die AV-Bedientaste.
Der AV-Bedienbildschirm erscheint.
Zeigt eine Liste mit den Programmquellen an.
Zeigt die Navigationsinformationen an.
Diese Informationen werden bei einigen Programmquellen nicht angezeigt.
- 76 -
Ruft die Equalizer-Kurven auf (Seite 130).
Auswahl einer Quelle
Programmquelle im AV-Programmquellen-Auswahlbildschirm
1 Berühren Sie und berühren Sie dann .
2 Berühren Sie das Programmquellensymbol.
Wenn Sie [Source OFF] auswählen, wird die AV-Programmquelle abgeschaltet.
Quelle in der Quellenliste
1
Berühren Sie und berühren Sie dann die AV-Bedientaste.
2
Berühren Sie .
3 Berühren Sie die Programmquellentaste.
Wenn Sie [Source OFF] auswählen, wird die AV-Programmquelle abgeschaltet.
Ändern der Anzeigereihenfolge der
Programmquellen
HINWEIS
Diese Funktion ist nur verfügbar, wenn Sie das Fahrzeug an einem sicheren Ort anhalten und die
Handbremse anziehen.
Ändern der Anzeigereihenfolge der Programmquellensymbole
1 Berühren Sie und berühren Sie dann .
2 Berühren und halten Sie das Programmquellensymbol und ziehen Sie es dann an die gewünschte Position.
Ändern der Anzeigereihenfolge der Programmquellentasten
1 Berühren Sie und berühren Sie dann die AV-Bedientaste.
2 Berühren Sie .
- 77 -
3 Berühren Sie .
4 Ziehen Sie die Programmquellentaste an die gewünschte Position.
Anpassen des Umfangs des Bereichs der Symbole für Lieblingsprogrammquellen
HINWEIS
Diese Funktion ist nur verfügbar, wenn Sie das Fahrzeug an einem sicheren Ort anhalten und die
Handbremse anziehen.
1
Berühren Sie .
2
Halten Sie gedrückt.
wird oben links auf den Symbolen für Lieblingsprogrammquellen angezeigt.
3
Ziehen Sie auf die gewünschte Position.
Um die Anpassung abzuschließen, berühren Sie eine beliebige Stelle auf dem
Display mit Ausnahme des Bereichs der Symbole für Lieblingsprogrammquellen.
- 78 -
Einrichtung für ein iPhone oder Smartphone
Um ein iPhone oder Smartphone mit diesem Produkt zu verwenden, müssen an diesem
Produkt je nach anzuschließendem Gerät Einstellungen konfiguriert werden. Dieser
Abschnitt erläutert die notwendigen Einstellungen für jedes Gerät.
HINWEISE
• Die Bedienungsverfahren sind vom jeweiligen iPhone-Modell oder Smartphone und der
Softwareversion abhängig.
• Abhängig von der Softwareversion des iPhone oder der Version des Smartphone-Betriebssystems ist das Gerät möglicherweise nicht mit diesem Produkt kompatibel.
• Die Einstellung kann möglicherweise nicht unmittelbar nach der Änderung vorgenommen werden.
• Diese Einstellung ist nur verfügbar, wenn kein Freisprechtelefon verwendet wird.
• Die Einstellung ändert sich, wenn die folgenden Prozesse automatisch ausgeführt werden.
– Die Programmquelle wird ausgeschaltet.
– WebLink, Apple CarPlay oder Android Auto wird beendet.
– Die Smartphone-Verbindung (USB und Bluetooth) wird getrennt.
iPhone
Kompatible iPhone-Modelle
• iPhone SE (2. Generation)
• iPhone 11 Pro Max
• iPhone 11 Pro
• iPhone 11
• iPhone XR
• iPhone XS Max
• iPhone XS
• iPhone X
• iPhone 8
• iPhone 8 Plus
• iPhone 7
• iPhone 7 Plus
• iPhone SE (1. Generation)
• iPhone 6s
• iPhone 6s Plus
Abhängig von den iPhone-Modellen ist es möglicherweise mit einigen AV-Quellen nicht kompatibel. Einzelheiten zur Kompatibilität des iPhone mit diesem Produkt finden Sie unter den Informationen auf unserer Website.
1
Berühren Sie .
- 79 -
2
Berühren Sie und dann .
3
Berühren Sie [Smartphone-bezogene Einstellungen].
4
Berühren Sie [Einrichtung Smartphone].
5
Berühren Sie [iPhone/iPod].
Die verfügbaren Funktionssymbole werden angezeigt.
Smartphone (Android™-Gerät)
Kompatible Smartphones
Es wird nicht für die Kompatibilität mit allen Smartphones garantiert. Einzelheiten zur
Kompatibilität des Smartphones mit diesem Produkt finden Sie unter den Informationen auf unserer Website.
1
Berühren Sie .
2
Berühren Sie und dann .
3
Berühren Sie [Smartphone-bezogene Einstellungen].
4
Berühren Sie [Einrichtung Smartphone].
5
Berühren Sie [Andere].
6
Berühren Sie [Android Auto], um Android Auto zu verwenden.
Berühren Sie [WebLink], um WebLink zu verwenden.
Die verfügbaren Funktionssymbole werden angezeigt.
- 80 -
Digitalradio
Digitalradio-Tuner-Bedienung
Für verbesserten Digitalradioempfang müssen Sie eine Digitalradioantenne mit
Phantomspeisung (aktiver Typ) verwenden. Pioneer empfiehlt die Verwendung von AN-
DAB1 (separat erhältlich) oder CA-AN-DAB.001 (separat erhältlich).
Der Stromverbrauch der Digitalradioantenne sollte 100 mA oder weniger betragen.
HINWEISE
• Hohe Klangqualität (fast so hoch wie bei CDs, obwohl sie in einigen Fällen zur Unterstützung der
Übertragung von mehr Services verringert sein kann)
• Störungsfreier Empfang
• Einige Sender führen Broadcast-Tests durch.
MFN-Unterstützung
Wenn einige Ensembles dieselbe Servicekomponente unterstützen, wird automatisch zu dem Ensemble gewechselt, das besseren Empfang hat.
Vorbereitende Schritte
1
Berühren Sie und berühren Sie dann .
2
Berühren Sie [Digital Radio].
Der Bildschirm Digitalradio erscheint.
HINWEIS
Die Serviceliste wird automatisch aktualisiert, wenn die Digitalradiofunktion das erste Mal gestartet wird. Bei erfolgreicher Aktualisierung wird der an der Spitze der Serviceliste angezeigte
Sender automatisch eingestellt.
- 81 -
Grundlagen der Bedienung
Bildschirm Digitalradio
Ruft den Speichersender auf, der unter einer Taste gespeichert ist.
Speichert die aktuelle Senderfrequenz unter einer Taste.
Zeigt die Speicherkanalliste an.
Wählen Sie ein Element aus der Liste aus, um zum Speichersender umzuschalten.
Zur Auswahl des Bandes DAB1, DAB2 oder DAB3.
Manuelle Abstimmung
Wenn mehrere Dienste mit der gleichen Frequenz vorliegen, werden die
Dienste nacheinander aufgerufen.
Suchlauf
Springt zum nächsten Ensemble.
Speichert automatisch kürzlich aufgerufene Sendungen im Speicher
(Zeitverschiebungsmodus).
Halten Sie die gespeicherten Sendungen an oder hören Sie sie weiter, indem Sie
berühren.
Berühren Sie , um wieder die Livesendung aufzurufen.
HINWEISE
• Gespeicherte Sendungen werden durch die letzte Sendung überschrieben.
• Wenn die Dauer, für die eine Auswahl angehalten wird, die Länge der
Speicherkapazität übersteigt, wird die Wiedergabe ab dem Anfang des
Abschnitts im Speicher fortgesetzt.
- 82 -
Wählt eine Dienstkomponente aus.
Berühren Sie die folgende Kategorien und wählen Sie dann die jeweilige Option aus.
[ Sender ]: Zeigt alle Servicekomponenten an.
[ Programmtyp ] (PTY-Angabe): Sucht nach Programmtypinformationen.
[ Sendergruppe ] (Ensemble-Angabe): Zeigt die Ensemble-Liste an.
TIPP
Wenn Sie [Aktualisieren] berühren, können Sie die Senderlisten-Informationen manuell aktualisieren.
HINWEISE
• Die Senderlisten-Informationen werden automatisch aktualisiert, wenn Sie beginnen, diese Quelle zu verwenden.
• Wenn es Änderungen an der aktuellen Sendergruppe gibt, werden die
Senderlisten-Informationen automatisch aktualisiert.
TIPPS
• Durch Berühren von und nachfolgendem Berühren von oder können Sie ebenfalls zwischen den voreingestellten Kanälen wechseln.
• Durch Berühren von und nachfolgendem Berühren und Halten von oder und Loslassen der Taste können Sie auch die Suchlauf-Abstimmung durchführen.
DAB-Einstellungen
1
Berühren Sie .
2
Berühren Sie und dann .
Der System-Einstellungsbildschirm erscheint.
3
Berühren Sie [Einstellungen AV-Quelle].
4
Berühren Sie [DAB-Einstellungen].
Die Menüelement variieren abhängig von der Programmquelle.
Menüelement
[Unterbr. VF]*
[DAB+RDS VF]
[VF NUR RDS]
Beschreibung
Empfängt die Verkehrsmeldungen von der zuletzt gewählten Frequenz und unterbricht dabei andere Quellen.
Empfängt aktuelle Verkehrsinformationen für
DAB und RDS (AN-DAB1 hat Priorität), wenn verfügbar.
Empfängt aktuelle Verkehrsinformationen nur für RDS, wenn verfügbar.
- 83 -
Menüelement
[VF AUS]
[Service Follow]*
[Ein] [Aus]
[Softlink]*
[Ein] [Aus]
[Stromvers. Antenne]
[Ein] [Aus]
Beschreibung
Deaktiviert diese Funktion.
Sucht nach einem anderen Ensemble, das die gleiche Servicekomponente mit besserem
Empfang unterstützt. Falls keine alternative
Servicekomponente gefunden werden kann oder der Empfang schlecht bleibt, wechselt dieses Gerät automatisch zu einer identischen
FM-Sendung. (HARD LINK)
Wenn HARD LINK nicht erfolgreich ist, wird ein anderes Ensemble eingestellt, das die gleiche
Servicekomponente unterstützt. Falls keine alternative Servicekomponente gefunden werden kann oder der Empfang schlecht bleibt, wechselt diese Funktion automatisch zu einer identischen FM-Sendung.
HINWEISE
• Diese Einstellung ist nur verfügbar, wenn [Service
Follow] auf [Ein] eingestellt ist.
• Nur verfügbar in Regionen, in denen die Funktion
SOFT LINK unterstützt wird.
• Der Inhalt der Sendung des gewechselten Kanals kann vom Inhalt des ursprünglichen Kanals abweichen.
Legen Sie fest, ob Leistung an eine angeschlossene Digitalradio-Antenne ausgegeben werden soll. Ausführliche
Informationen zum Anschließen einer
Digitalradio-Antenne finden Sie in der
Installationsanleitung.
HINWEIS
Diese Einstellung steht zur Verfügung, wenn die
Quelle deaktiviert ist.
* Diese Einstellung ist nur verfügbar, wenn [Digital Radio] als Programmquelle gewählt ist.
- 84 -
Radio
Vorbereitende Schritte
1
Berühren Sie und berühren Sie dann .
2
Berühren Sie [Radio].
Der Radio-Bildschirm erscheint.
Grundlagen der Bedienung
Radio-Bildschirm
Ruft den Speichersender auf, der unter einer Taste gespeichert ist.
Speichert die aktuelle Senderfrequenz unter einer Taste.
Zeigt die Speicherkanalliste an.
Wählen Sie ein Element aus der Liste aus ([1] bis [6]), um zum Speichersender umzuschalten.
Zur Auswahl des Bandes FM1, FM2, FM3, MW oder LW.
Manuelle Abstimmung
Sendersuchlauf oder Nonstop-Sendersuchlauf
Wenn Sie die Taste nach ein paar Sekunden loslassen, springt das Gerät von der aktuellen Frequenz zum nächsten Sender. Wenn Sie die Taste länger gedrückt halten, wird ein Nonstop-Sendersuchlauf durchgeführt.
- 85 -
TIPPS
• Durch Berühren von und nachfolgendem Berühren von oder können Sie ebenfalls zwischen den voreingestellten Kanälen wechseln.
• Durch Berühren von und nachfolgendem Berühren und Halten von oder und Loslassen der Taste können Sie auch die Suchlauf-Abstimmung durchführen.
Speichern der Sender mit den stärksten
Sendefrequenzen (BSM)
Die Funktion BSM (Speicher der besten Sender) speichert automatisch die sechs stärksten Sendefrequenzen unter den Speichersendertasten [1] bis [6].
HINWEISE
• Beim Speichern von Senderfrequenzen mit BSM werden zuvor gespeicherte Frequenzen unter
Umständen ersetzt.
• Zuvor gespeicherte Sendefrequenzen bleiben eventuell gespeichert, wenn die Anzahl der
Frequenzen noch nicht die Obergrenze erreicht hat.
1
Berühren Sie die Taste zur Anzeige der voreingestellten Senderliste.
2
Berühren Sie zum Starten der Suche .
Während die Meldung angezeigt wird, werden die sechs stärksten Sendefrequenzen in der Reihenfolge ihrer Signalstärke unter den Speichersendertasten gespeichert.
So brechen Sie den Speichervorgang ab
1 Berühren Sie [Abbrechen].
Radioeinstellungen
1
Berühren Sie .
2
Berühren Sie und dann .
Der System-Einstellungsbildschirm erscheint.
3
Berühren Sie [Einstellungen AV-Quelle].
4
Berühren Sie [Radioeinstellungen].
Die Menüelement variieren abhängig von der Programmquelle.
- 86 -
Menüelement
[Lokal]
[Aus]
FM: [Level1] [Level2] [Level3] [Level4]
MW/LW: [Level1] [Level2]
Beschreibung
Mit der Lokal-Suchlauf-Abstimmung werden nur solche Sender erfasst und eingestellt, die ausreichend starke Sendesignale bieten.
[UKW-Schritte]*1
[100kHz] [50kHz]
HINWEIS
[Level4] für FM und [Level2] für MW/LW sind nur bei
Sendern mit dem stärksten Signal verfügbar.
Wählen Sie den Sendersuchlauf-Schritt für das
FM-Band.
[Regional]*2
[Ein] [Aus]
[Alternativfrequenz]*2
[Ein] [Aus]
[Auto PI]*1
[Ein] [Aus]
HINWEIS
Die Einstellschritte bleiben während des manuellen
Suchlaufs auf [50kHz] eingestellt.
Schaltet um, ob der Gebietscode während der
Auto PI-Suche überprüft wird.
Gestattet dem Gerät, eine andere Frequenz mit dem gleichen Sender einzustellen.
Wenn Sie zu einem Sender mit RDS-Daten wechseln, wird automatisch nach einem Sender mit demselben PI-Code (Programm
Identification) in allen Frequenzbändern gesucht.
[Unterbr. VF]*2
[DAB+RDS VF]
[VF NUR RDS]
[VF AUS]
[Unterbrech. Nachrichten]*2
[Ein] [Aus]
HINWEIS
Selbst bei Einstellung auf [Aus] wird die PI-Suche automatisch durchgeführt, wenn der Empfänger keinen guten Empfang hat.
Empfängt die Verkehrsmeldungen von der zuletzt gewählten Frequenz und unterbricht dabei andere Quellen.
TIPP
Die ausgewählte Einstellung gilt auch für [Unterbr. VF] unter [DAB-Einstellungen].
Empfängt aktuelle Verkehrsinformationen für
DAB und RDS (DAB hat Priorität), wenn verfügbar.
Empfängt aktuelle Verkehrsinformationen nur für DAB+RDS VF, wenn verfügbar.
Deaktiviert diese Funktion.
Unterbricht die derzeit ausgewählte Quelle mit
Nachrichtenprogrammen.
- 87 -
Menüelement
[Klang Tuner]*2
[Sprache]
[Standard]
[Hifi]
Beschreibung
Schaltet die Klangqualität des FM-Tuners um.
Gibt der Rauschunterdrückung Priorität.
Verwendet keinen Effekt.
Gibt der Klangqualität Priorität.
*1 Diese Einstellung steht zur Verfügung, wenn die Quelle deaktiviert ist.
*2 Diese Funktion ist nur verfügbar, wenn Sie das FM-Band empfangen.
- 88 -
Komprimierte Dateien
Anschließen/Trennen eines USB-Speichermediums
Sie können auf einem externen Speichermedium abgelegte komprimierte
Audiodateien, komprimierte Videodateien oder Einzelbilddateien wiedergeben.
Anschließen eines USB-Speichermediums
1 Ziehen Sie den Stecker vom USB-Anschluss des USB-Kabels ab.
2 Schließen Sie ein USB-Speichermedium am USB-Kabel an.
HINWEISE
• Mit gewissen USB-Speichermedien kann dieses Produkt unter Umständen nicht sein volles
Leistungspotenzial entfalten.
• Ein Verbinden über ein USB-Hub ist nicht möglich.
• Für den Anschluss ist ein USB-Kabel erforderlich.
USB-Kabel
USB-Speichermedium
Trennen eines USB-Speichermediums
1 Trennen Sie das USB-Speichermedium vom USB-Kabel.
HINWEISE
• Stellen Sie sicher, dass kein Datenzugriff erfolgt, bevor Sie das USB-Speichergerät trennen.
• Schalten Sie die Zündung aus (ACC OFF), bevor Sie das USB-Speichermedium trennen.
- 89 -
Vorbereitende Schritte
1
Berühren Sie .
2
Schließen Sie ein USB-Speichermedium an das USB-Kabel an (Seite 89).
3
Berühren Sie [USB].
Die Wiedergabereihenfolge richtet sich nach den Ordnernummern. Ordner, die keine wiedergabefähigen Dateien enthalten, werden übersprungen.
Grundlagen der Bedienung
TIPPS
• Durch Berühren von und nachfolgendem Berühren von oder können Sie Dateien/Kapitel vorwärts oder rückwärts überspringen.
• Durch Berühren von und anschließendem Berühren und Halten von oder bei der Audio- oder Videodatei können Sie auch den Schnellrücklauf oder Schnellvorlauf aktivieren.
•
Sie können das Format für Video- und Bilddateien festlegen (Seite 137).
Audioprogrammquelle
Audio-Programmquellenbildschirm 1
Zeigt den Link-Suchbildschirm an.
Berühren Sie den wiederzugebenden Titel und danach die Titelinformationen,
nachdem Sie zum Musiksuche-Modus umgeschaltet haben (Seite 92).
TIPP
Wenn Sie das Artwork berühren, wird die Titelliste des Albums angezeigt.
Wechselt zwischen Wiedergabe und Pause.
- 90 -
Wechselt zwischen den folgenden Mediendateitypen.
[Music]: Komprimierte Audiodateien
[Video]: Komprimierte Videodateien
[Photo]: Bilddateien
Überspringt Dateien vorwärts oder rückwärts.
Schaltet die Anzeige der aktuellen Musikinformationen um.
Wählt eine Datei aus der Liste.
Berühren Sie eine Datei in der Liste, um sie abzuspielen.
TIPP
Wenn Sie einen Ordner in der Liste berühren, wird sein Inhalt angezeigt. Sie können eine Datei in der Liste wiedergeben, indem Sie sie berühren.
HINWEIS
Wenn Sie komprimierte Audiodateien wiedergeben, die auf einem USB-
Speichermedium gespeichert sind, können Sie mit der Musiksuche nach einer
Audio-Programmquellenbildschirm 2
Wählt den vorherigen oder nächsten Ordner aus.
Legt einen wiederholten Wiedergabebereich für alle Dateien/den aktuellen
Ordner/die aktuelle Datei fest.
Es erfolgt eine/keine Zufallswiedergabe der Dateien.
- 91 -
▶ Auswählen einer Datei per Musiksuche-Modus
Sie können Dateien zur Wiedergabe mithilfe der Kategorieliste auswählen, sofern die
Dateien Tag-Informationen enthalten.
HINWEISE
• Diese Funktion steht nur für das USB-Speichermedium zur Verfügung.
• Der Musiksuche-Modus kann nicht aufgerufen werden, wenn das Gerät ausgeschaltet wurde.
1 Berühren Sie .
2 Berühren Sie die [Tag]-Registerkarte.
3
Berühren Sie die gewünschte Kategorie, um die Dateiliste anzuzeigen.
4
Berühren Sie die Option.
Verfeinern Sie das Objekt so lange, bis der gewünschte Name des Liedes oder der
Datei in der Liste angezeigt wird.
5 Berühren Sie den gewünschten Namen des abzuspielenden Liedes oder der Datei.
Wenn die mit Musiksuche getroffene Auswahl abgebrochen wurde, können Sie nochmals in den Musiksuche-Modus umschalten, indem Sie die Registerkarte [Tag] auf dem Datei-/Ordner-Listenbildschirm und dann den gewünschten Titel berühren.
TIPP
Wenn die Datenbank im USB-Speicher erstellt wurde, ist es nicht erforderlich, die Datenbank erneut zu erstellen, solang die gleichen Inhalte gespeichert werden. Um den Music Browse-Modus direkt aufzurufen, berühren Sie und dann [Tag], bevor Sie den Titel auswählen.
Videoprogrammquelle
VORSICHT
Aus Sicherheitsgründen können Videobilder nicht angesehen werden, während sich Ihr Fahrzeug bewegt. Halten Sie zur Betrachtung von Videobildern an einem sicheren Ort an und ziehen Sie die
Handbremse an.
Video-Programmquellenbildschirm
- 92 -
Blendet die Sensortasten aus.
Um die Tasten wieder anzuzeigen, berühren Sie einen beliebigen Punkt auf dem
Bildschirm.
Wechselt zwischen Wiedergabe und Pause.
Wechselt zwischen den folgenden Mediendateitypen.
[Music]: Komprimierte Audiodateien
[Video]: Komprimierte Videodateien
[Photo]: Bilddateien
Führt den schnellen Rück- oder Vorlauf durch.
Berühren Sie die Taste erneut, um die Wiedergabegeschwindigkeit zu ändern.
Stoppt die Wiedergabe.
Führt eine Zeitlupenwiedergabe durch.
Legt einen wiederholten Wiedergabebereich für alle Dateien/den aktuellen
Ordner/die aktuelle Datei fest.
Wählt eine Datei aus der Liste.
Berühren Sie eine Datei in der Liste, um sie abzuspielen.
TIPP
Wenn Sie einen Ordner in der Liste berühren, wird sein Inhalt angezeigt. Sie können eine Datei in der Liste wiedergeben, indem Sie sie berühren.
Überspringt Dateien vorwärts oder rückwärts.
Führt den schnellen Rück- oder Vorlauf durch.
Standbild-Programmquelle
TIPPS
• Bilddateien werden nicht auf dem zusätzlichen Display angezeigt.
• Durch Berühren von und anschließendem Berühren und Halten von oder in der
Einzelbilddatei können Sie jeweils 10 Bilddateien durchsuchen. Wenn es sich bei der derzeit wiedergegebenen Datei um die erste oder letzte Datei im Ordner handelt, wird dieser Suchvorgang nicht durchgeführt.
- 93 -
Standbild-Bildschirm
Blendet die Sensortasten aus.
Um die Tasten wieder anzuzeigen, berühren Sie einen beliebigen Punkt auf dem
Bildschirm.
Wechselt zwischen Wiedergabe und Pause.
Wechselt zwischen den folgenden Mediendateitypen.
[Music]: Komprimierte Audiodateien
[Video]: Komprimierte Videodateien
[Photo]: Bilddateien
Überspringt Dateien vorwärts oder rückwärts.
Wählt den vorherigen oder nächsten Ordner aus.
Dreht das angezeigte Bild um 90° im Uhrzeigersinn.
Legt einen wiederholten Wiedergabebereich für alle Dateien/den aktuellen
Ordner fest.
Gibt alle Dateien in der aktuellen Wiederholungswiedergabe-Reihenfolge wieder oder gibt sie nicht in zufälliger Reihenfolge wieder.
Wählt eine Datei aus der Liste.
Berühren Sie eine Datei in der Liste, um sie abzuspielen.
TIPP
Wenn Sie einen Ordner in der Liste berühren, wird sein Inhalt angezeigt. Sie können eine Datei in der Liste wiedergeben, indem Sie sie berühren.
- 94 -
iPhone
HINWEIS iPhone kann in dieser Anleitung auch als iPod bezeichnet werden.
Anschließen des iPhone
Wenn ein iPhone mit diesem Produkt verbunden wird, werden die Einstellungen automatisch entsprechend dem zu verbindenden Gerät konfiguriert.
HINWEISE
• Je nach der iPhone-Generation oder -Version stehen einige Funktionen eventuell nicht zur
Verfügung.
• Löschen Sie die Apple Music app nicht von Ihrem iPhone, da einige Funktionen möglicherweise nicht verfügbar sein können.
• Beenden Sie beim Verbinden eines iPhone alle Apps, bevor Sie das Gerät verbinden.
1
Verbinden Sie Ihr iPhone über USB.
2
Berühren Sie und berühren Sie dann .
3
Berühren Sie [iPod].
HINWEIS
Ausführliche Informationen zur USB-Verbindung finden Sie in der Installationsanleitung.
Grundlagen der Bedienung
TIPPS
• Durch Berühren von und nachfolgendem Berühren von oder können Sie Dateien vorwärts oder rückwärts überspringen.
• Durch Berühren von und nachfolgendem Berühren und Halten von oder können Sie den
Schnellrücklauf oder Schnellvorlauf aktivieren.
HINWEIS
Zurückspringen, schneller Rücklauf und schneller Vorlauf sind beim Abspielen von Apple Music Radio nicht verfügbar.
- 95 -
Audioprogrammquelle
Audio-Programmquellenbildschirm 1
Zeigt den Link-Suchbildschirm an.
Wählen Sie einen Song aus der Liste, die sich auf den gerade laufenden Titel bezieht.
TIPP
Wenn Sie das Artwork berühren, wird die Titelliste des Albums angezeigt.
HINWEIS
Während der Wiedergabe mit Apple Music Radio ist diese Funktion nicht verfügbar.
Wechselt zwischen Wiedergabe und Pause.
Überspringt Dateien vorwärts oder rückwärts.
Wählt einen Titel aus der Liste.
Berühren Sie die Kategorie und dann den Titel der Liste, um die ausgewählte Liste wiederzugeben.
TIPPS
• Wenn Sie Englisch als Systemsprache nutzen, ist die alphabetische Suchfunktion verfügbar. Berühren Sie die erste Suchleiste zur Nutzung dieser Funktion.
• Wenn Sie den Apple Music Radio-Sender im Listenbildschirm berühren, wird der
Apple Music Radio-Bildschirm angezeigt (Seite 97).
HINWEISE
• Je nach der iPhone-Generation oder -Version stehen einige Funktionen eventuell nicht zur Verfügung.
• In der Liste sind nur 16 000 Titel des iPhone verfügbar, wenn der iPhone mehr als
16 000 Titel gespeichert hat. Die verfügbaren Titel hängen vom iPhone ab.
- 96 -
Audio-Programmquellenbildschirm 2
Ändert die Hörbuchgeschwindigkeit.
Normal—Schnell—Langsam
HINWEIS
Das Hörbuchgeschwindigkeits-Symbol ändert sich je nach verbundenem iPhone möglicherweise nicht.
Legt einen wiederholten Wiedergabebereich für alle Dateien in der ausgewählten Liste/den aktuellen Titel fest.
Gibt Titel innerhalb der ausgewählten Liste/des ausgewählten Albums zufällig wieder.
Apple Music Radio-Programmquelle
Wichtig
Apple Music Radio ist in Ihrem Land oder Ihrer Region möglicherweise nicht verfügbar. Für ausführliche Informationen zu Apple Music Radio besuchen Sie die folgende Site: https:// www.apple.com/music/
1 Berühren Sie .
2 Berühren Sie den Sender Apple Music Radio im Listenbildschirm.
- 97 -
Apple Music Radio-Bildschirm
Wechselt zwischen Wiedergabe und Pause.
Zeigt das Popup-Menü für Apple Music Radio an.
• Berühren Sie [Play More Like This], um Titel wiederzugeben, die dem aktuellen
Titel ähneln.
• Berühren Sie [Play Less Like This], um festzulegen, dass der aktuelle Titel nie wieder wiedergegeben werden soll.
• Berühren Sie [Add to iTunes Wish List], um den aktuellen Titel zur iTunes-
Wunschliste hinzuzufügen.
HINWEIS
Diese Funktion kann abhängig von Ihrem Apple Music-Kontostatus möglicherweise nicht verwendet werden.
Springt um einen Titel nach vorne.
- 98 -
WebLink™
Mit WebLink können Sie kompatible Smartphone-Apps im Fahrzeug genießen. Sie können WebLink-kompatible Apps mit Fingergesten wie Antippen, Ziehen, Scrollen oder Schubsen auf dem Bildschirm dieses Produkts bedienen.
HINWEISE
• Die unterstützen Fingergesten können abhängig von der WebLink-kompatiblen Anwendung variieren.
• Zur Verwendung von WebLink müssen Sie zuerst die WebLink Host-App auf dem iPhone oder
Smartphone installieren. Ausführliche Informationen zur App WebLink Host finden Sie auf der folgenden Website: https://www.abaltatech.com/weblink/
•
Lesen Sie unbedingt Verwendung von auf App-basierten verknüpften Inhalten (Seite 160) durch,
bevor Sie diesen Vorgang durchführen.
• Urheberrechtlich geschützte Dateien, wie DRM, können nicht wiedergegeben werden.
WARNUNG
Bestimmte Verwendungen des iPhone oder Smartphones sind möglicherweise in Ihrem Rechtsgebiet beim Fahren eines Fahrzeugs verboten. Informieren Sie sich daher über entsprechende
Einschränkungen und befolgen Sie sie. Wenn Sie in Bezug auf eine bestimmte Funktion unsicher sind, verwenden Sie sie nur, wenn das Fahrzeug geparkt ist. Keine der Funktionen darf verwendet werden, wenn es unter den aktuellen Fahrbedingungen unsicher ist.
Verwendung von WebLink
Wichtig
• Pioneer ist nicht verantwortlich für Inhalte oder Funktionen, auf die über WebLink zugegriffen wird.
Diese liegen im Verantwortungsbereich der Anwendungs- und Inhaltsanbieter.
• Die Verfügbarkeit von Nicht-Pioneer-Inhalten und -Diensten, einschließlich Apps und Konnektivität, kann sich ohne vorherige Ankündigung ändern oder beendet werden.
• Wenn Sie WebLink mit dem Pioneer-Produkt verwenden, sind die verfügbaren Inhalte und
Funktionen beim Fahren eingeschränkt.
• WebLink ermöglicht den Zugriff auf andere als die aufgeführten Anwendungen, die Einschränkungen beim Fahren unterliegen.
Vorbereitende Schritte
Wenn ein iPhone oder Smartphone mit diesem Produkt verbunden wird, sind
Einstellungen je nach dem verbundenen Gerät erforderlich. Einzelheiten entnehmen Sie
bitte Einrichtung für ein iPhone oder Smartphone (Seite 79).
TIPPS
• Berühren Sie nach dem Start der WebLink Host-App das gewünschte App-Symbol.
• Die gewünschte App wird gestartet und der App-Bedienbildschirm erscheint.
• Berühren Sie zum Zurückkehren zum Startmenübildschirm .
- 99 -
WebLink
Zeigt das Hauptmenü des WebLink-Quellenbildschirms an.
Für iPhone-Benutzer
1
Verbinden Sie Ihr iPhone über USB mit diesem Produkt.
Schlagen Sie dazu in der Installationsanleitung nach.
2
Berühren Sie .
3 Berühren Sie .
4 Berühren Sie [WebLink].
5 Berühren Sie das gewünschte Symbol auf der Registerkarte.
Die WebLink-App wird gestartet.
Für Smartphone-Benutzer (Android)
HINWEIS
Die Video-Wiedergabefähigkeit ist abhängig von dem verbundenen Android-Gerät.
1 Entsperren Sie Ihr Smartphone und verbinden Sie es über USB mit diesem
Produkt.
Schlagen Sie dazu in der Installationsanleitung nach.
2 Berühren Sie .
3 Berühren Sie .
4 Berühren Sie [WebLink].
5 Berühren Sie das gewünschte Symbol auf der Registerkarte.
Die WebLink-App wird gestartet.
- 100 -
Verwenden der Ton-Mischfunktion
Bei Verwendung von WebLink können Sie den ausgegebenen Ton von einer AV-
Programmquelle und einer App für iPhone oder Smartphone mischen.
HINWEIS
Diese Funktion ist je nach der App oder AV-Programmquelle möglicherweise nicht verfügbar.
1
Starten Sie den WebLink.
2
Berühren Sie VOL (+/-).
Das Ton-Mischmenü wird auf dem Bildschirm angezeigt.
Android iOS
Zum Stummschalten berühren. Zum Aufheben der Stummschaltung erneut berühren.
Schaltet die Ton-Mischfunktion ein oder aus.
• Linke Registerkarte:
Die Ton-Mischfunktion ist aktiviert (Mischen ein) und die App-Lautstärke wird angezeigt.
• Rechte Registerkarte:
Die Ton-Mischfunktion ist deaktiviert (Mischen aus). Auf dem AV-
Bedienbildschirm wird diese Registerkarte nicht angezeigt.
Passt die Lautstärke der App an.
- 101 -
Apple CarPlay
Sie können iPhone-Apps mit Fingergesten wie Antippen, Ziehen, Scrollen oder
Schubsen auf dem Bildschirm dieses Produkts bedienen.
Kompatible iPhone-Modelle
Einzelheiten zur Kompatibilität von iPhone-Modellen siehe folgende Website.
https://www.apple.com/ios/carplay
HINWEIS
Die kompatiblen Fingergesten sind je nach iPhone-App unterschiedlich.
WARNUNG
Bestimmte Verwendungen des iPhone sind möglicherweise in Ihrem Rechtsgebiet beim Fahren eines
Fahrzeugs verboten. Informieren Sie sich daher über entsprechende Einschränkungen und befolgen
Sie sie. Wenn Sie in Bezug auf eine bestimmte Funktion unsicher sind, verwenden Sie sie nur, wenn das
Fahrzeug geparkt ist. Keine der Funktionen darf verwendet werden, wenn es unter den aktuellen
Fahrbedingungen unsicher ist.
Verwendung von Apple CarPlay
Wichtig
Apple CarPlay ist in Ihrem Land oder Ihrer Region möglicherweise nicht verfügbar.
Für ausführliche Informationen zu Apple CarPlay besuchen Sie die folgende Site: https://www.apple.com/ios/carplay
• Inhalte und Funktionalität der unterstützten Apps liegen in der Verantwortung des jeweiligen App-
Anbieters.
• Im Apple CarPlay ist die Nutzung beim Fahren eingeschränkt, wobei die Verfügbarkeit der
Funktionen und Inhalte durch die App-Anbieter festgelegt wird.
• Apple CarPlay ermöglicht den Zugriff auf andere als die aufgeführten Apps, die Einschränkungen beim Fahren unterliegen.
• PIONEER IST NICHT VERANTWORTLICH FÜR UND HAFTET NICHT FÜR DRITTANBIETER (NICHT-
PIONEER)-APPS UND -INHALTE, EINSCHLIESSLICH UND OHNE BESCHRÄNKUNG ALLER MÖGLICHEN
UNGENAUIGKEITEN ODER UNVOLLSTÄNDIGEN INFORMATIONEN.
Einstellen der Fahrposition
Um eine optimale Nutzung von Apple CarPlay zu erreichen, stellen Sie die Fahrposition-
Einstellung entsprechend dem Fahrzeug ein. Die Einstellung wird übernommen, wenn das nächste Mal ein Apple CarPlay-kompatibles Gerät mit diesem Produkt verbunden ist.
1
Berühren Sie .
2
Berühren Sie und dann .
Der System-Einstellungsbildschirm erscheint.
- 102 -
3
Berühren Sie [Smartphone-bezogene Einstellungen].
4
Berühren Sie [Fahrersitz].
[ L ]
Wählen Sie diese Option für ein Fahrzeug mit dem Steuer auf der linken Seite.
[ R ]
Wählen Sie diese Option für ein Fahrzeug mit dem Steuer auf der rechten Seite.
Vorbereitende Schritte
Wenn ein iPhone mit diesem Produkt verbunden wird, sind Einstellungen je nach dem
Kabelanschluss
1 Berühren Sie .
2 Verbinden Sie ein Apple CarPlay-kompatibles Gerät über USB mit diesem Produkt.
Der App-Bildschirm erscheint.
Funkverbindung
Führen Sie folgende Schritte aus, bevor Sie Apple CarPlay drahtlos verwenden:
• Bringen Sie die GPS-Antenne an diesem Produkt an.
•
Verbinden Sie das Gerät über Bluetooth mit diesem Produkt (Seite 65).
• Aktivieren Sie Apple CarPlay im Einstellungen-Menü des iPhone.
1 Verbinden Sie ein Apple CarPlay-kompatibles Gerät über Wi-Fi mit diesem Produkt
2 Berühren Sie .
3 Berühren Sie .
Der Bildschirm für die Gerätesuche erscheint.
HINWEIS
Die Anlage kann das Gerät nur erkennen, wenn das Bluetooth- oder Apple CarPlay-
Einstellungsmenü auf dem iPhone-Bildschirm angezeigt wird.
4 Berühren Sie ein gewünschtes Gerät auf dem Bildschirm.
Die Anlage konfiguriert die Verbindung. Anschließend startet die Anwendung.
- 103 -
TIPP
Sie können auch Apple CarPlay mit einem gewünschten Gerät starten, indem Sie das Bluetooth- oder Apple CarPlay-Einstellungsmenü öffnen, während Sie den Bildschirm für die Gerätesuche oder die Geräteliste anzeigen.
TIPPS
• Wenn die USB-Verbindung mit dem anderen Gerät hergestellt wurde, wird eine Meldung angezeigt, dass das neue Gerät verfügbar ist. Wenn Sie zur Verwendung in der App vom aktuellen Gerät zu dem neuen Gerät wechseln möchten, berühren Sie [Anschluss] und dann [OK].
• Sie können die Siri-Funktion verwenden, indem Sie die -Taste berühren , wenn Apple CarPlay aktiviert ist.
HINWEISE
• Ausführliche Informationen zur USB-Verbindung finden Sie in der Installationsanleitung.
• Wenn ein Apple CarPlay-kompatibles Gerät angeschlossen wurde und ein anderer Bildschirm angezeigt wird, berühren Sie [Apple CarPlay] im Startmenübildschirm, um den App-Menübildschirm anzuzeigen.
• Die Bluetooth-Verbindung mit dem Apple CarPlay-kompatiblen Gerät wird automatisch beendet, wenn Apple CarPlay eingeschaltet wird. Während Apple CarPlay aktiviert ist, ist für andere Geräte als das, das über Apple CarPlay verbunden ist, nur eine Bluetooth-Audioverbindung möglich.
• Das Freisprechen über die Bluetooth-Drahtlostechnologie ist nicht verfügbar, während Apple CarPlay aktiviert ist. Wenn Apple CarPlay während des Anrufs auf einem anderen Mobiltelefon als einem
Apple CarPlay-kompatiblen Gerät aktiviert wird, wird die Bluetooth-Verbindung beendet, nachdem der Anruf beendet wurde.
• Die Streckenführung über das interne Navigationssystem stoppt automatisch, wenn die
Streckenführungsfunktion von Apple CarPlay gestartet wird.
Anpassen der Lautstärke
Sie können die Lautstärke der Sprachführung separat von der Hauptlautstärke anpassen, wenn Apple CarPlay verwendet wird.
1
Berühren Sie VOL (+/-), während Apple CarPlay aktiviert ist.
Das Lautstärke-Menü wird auf dem Bildschirm angezeigt.
Zum Stummschalten berühren. Zum Aufheben der Stummschaltung erneut berühren.
Berühren Sie [+]/[-], um die Lautstärke der Sprachführung anzupassen.
• Während die Sprachführung ausgegeben wird, kann die Lautstärke für die
Sprachführung ganz einfach durch Berühren von VOL (+/-) am Gerät angepasst werden.
- 104 -
Zeigt die Hauptlautstärke an. Um die Hauptlautstärke anzupassen, berühren
Sie VOL (+/-) am Gerät.
HINWEIS
Das Lautstärkemenü wird vier Sekunden lang angezeigt. Wenn das Menü ausgeblendet wird, berühren
Sie erneut VOL (+/-) . Das Menü wird wieder angezeigt.
- 105 -
Android Auto™
Sie können Android-Apps mit Fingergesten wie Antippen, Ziehen, Scrollen oder
Schubsen auf dem Bildschirm dieses Produkts bedienen.
Kompatible Android-Geräte
Einzelheiten zur Kompatibilität von Android-Modellen siehe folgende Website.
https://support.google.com/androidauto
Für Drahtlosverbindungen
Um Android Auto drahtlos über das Fahrzeugdisplay zu verwenden, benötigen Sie ein kompatibles Android-Smartphone mit einem aktiven Datenplan. Sie können unter g.co/ androidauto/requirements prüfen, welche Smartphones kompatibel sind.
HINWEIS
Die kompatiblen Fingergesten sind je nach Smartphone-App unterschiedlich.
WARNUNG
Bestimmte Verwendungen des Smartphones sind möglicherweise in Ihrem Rechtsgebiet beim Fahren eines Fahrzeugs verboten. Informieren Sie sich daher über entsprechende Einschränkungen und befolgen Sie sie. Wenn Sie in Bezug auf eine bestimmte Funktion unsicher sind, verwenden Sie sie nur, wenn das Fahrzeug geparkt ist. Keine der Funktionen darf verwendet werden, wenn es unter den aktuellen Fahrbedingungen unsicher ist.
Verwendung von Android Auto
Wichtig
Android Auto ist in Ihrem Land oder Ihrer Region möglicherweise nicht verfügbar.
Ausführliche Informationen zu Android Auto finden Sie auf der Google-Supportseite: https://support.google.com/androidauto
• Inhalte und Funktionalität der unterstützten Apps liegen in der Verantwortung des jeweiligen App-
Anbieters.
• Im Android Auto ist die Nutzung beim Fahren eingeschränkt, wobei die Verfügbarkeit der Funktionen und Inhalte durch die App-Anbieter festgelegt wird.
• Android Auto ermöglicht den Zugriff auf andere als die aufgeführten Apps, die Einschränkungen beim Fahren unterliegen.
• PIONEER IST NICHT VERANTWORTLICH FÜR UND HAFTET NICHT FÜR DRITTANBIETER (NICHT-
PIONEER)-APPS UND -INHALTE, EINSCHLIESSLICH UND OHNE BESCHRÄNKUNG ALLER MÖGLICHEN
UNGENAUIGKEITEN ODER UNVOLLSTÄNDIGEN INFORMATIONEN.
Einstellen der Fahrposition
Um eine optimale Nutzung von Android Auto zu erreichen, stellen Sie die Fahrposition-
Einstellung entsprechend dem Fahrzeug ein. Die Einstellung wird übernommen, wenn das nächste Mal ein Android Auto-kompatibles Gerät mit diesem Produkt verbunden ist.
- 106 -
1
Berühren Sie .
2
Berühren Sie und dann .
Der System-Einstellungsbildschirm erscheint.
3
Berühren Sie [Smartphone-bezogene Einstellungen].
4
Berühren Sie [Fahrersitz].
[ L ]
Wählen Sie diese Option für ein Fahrzeug mit dem Steuer auf der linken Seite.
[ R ]
Wählen Sie diese Option für ein Fahrzeug mit dem Steuer auf der rechten Seite.
Vorbereitende Schritte
Wenn ein Smartphone mit diesem Produkt verbunden wird, sind Einstellungen je nach
Kabelanschluss
1
Berühren Sie .
2
Verbinden Sie ein Android Auto™-kompatibles Gerät über USB mit diesem
Produkt.
Der App-Bildschirm erscheint.
Eine Bluetooth-Verbindung mit dem Android Auto-kompatiblen Gerät wird automatisch hergestellt und eine Bluetooth-Verbindung mit anderen Geräten wird beendet.
Funkverbindung
Verbinden Sie vor der drahtlosen Nutzung von Android Auto das Gerät über Bluetooth
(Seite 65) mit diesem Produkt.
1 Verbinden Sie ein Android Auto-kompatibles Gerät über Wi-Fi mit diesem Produkt
2 Berühren Sie .
3 Berühren Sie .
Der Bildschirm für die Gerätesuche erscheint.
- 107 -
HINWEIS
Die Anlage kann das Gerät nur erkennen, wenn das Bluetooth-Einstellungsmenü auf dem
Smartphone-Bildschirm angezeigt wird.
4 Berühren Sie ein gewünschtes Gerät auf dem Bildschirm.
Die Anlage konfiguriert die Verbindung. Anschließend startet die Anwendung.
TIPPS
• Wenn die Verbindung mit dem anderen Gerät hergestellt wurde, wird eine Meldung angezeigt, dass das neue Gerät verfügbar ist. Wenn Sie zur Verwendung in der App vom aktuellen Gerät zu dem neuen Gerät wechseln möchten, berühren Sie [Start].
• Wenn [Ein] in der Einstellung [Benachrichtigung bei neuem Android Auto-Gerät] ausgewählt wird
(Seite 117), wird eine Meldung angezeigt, dass Android Auto verfügbar ist, wenn Sie WebLink mit
dem Android-Gerät starten. Sie können die Android Auto-Verbindung starten, indem Sie [Start] in der
Meldung berühren.
• Sie können die Spracherkennungsfunktion verwenden, indem Sie die -Taste berühren, wenn
Android Auto aktiviert ist.
HINWEISE
• Ausführliche Informationen zur USB-Verbindung finden Sie in der Installationsanleitung.
• Wenn bereits zwanzig Geräte gekoppelt sind, wird eine Meldung angezeigt, ob das registrierte Gerät gelöscht werden soll. Wenn Sie das Gerät löschen möchten, berühren Sie [OK]. Wenn Sie ein anderes
Gerät löschen möchten, berühren Sie [Gehe zu Geräteliste] und löschen Sie die Geräte manuell in der
Geräteliste.
• Wenn Android Auto während des Anrufs auf einem anderen Mobiltelefon als einem Android Autokompatiblen Gerät aktiviert wird, wird die Bluetooth-Verbindung zu dem Android Auto-kompatiblen
Gerät umgeschaltet, nachdem der Anruf beendet wurde.
Anpassen der Lautstärke
Sie können die Lautstärke der Sprachführung separat von der Hauptlautstärke anpassen, wenn Android Auto verwendet wird.
1
Berühren Sie VOL (+/-), während Android Auto aktiviert ist.
Das Lautstärke-Menü wird auf dem Bildschirm angezeigt.
Zum Stummschalten berühren. Zum Aufheben der Stummschaltung erneut berühren.
Berühren Sie [+]/[-], um die Lautstärke der Sprachführung anzupassen.
• Während die Sprachführung ausgegeben oder die Spracherkennungsfunktion verwendet wird, kann die Lautstärke auch ganz einfach durch Berühren von VOL
(+/-) am Gerät angepasst werden.
- 108 -
Zeigt die Hauptlautstärke an. Um die Hauptlautstärke anzupassen, berühren
Sie VOL (+/-) am Gerät.
HINWEIS
Das Lautstärkemenü wird vier Sekunden lang angezeigt. Wenn das Menü ausgeblendet wird, berühren
Sie erneut VOL (+/-) . Das Menü wird wieder angezeigt.
Einstellen der Autostart-Funktion
Wenn diese Funktion aktiviert ist, wird Android Auto automatisch gestartet, wenn ein
Android Auto-kompatibles Gerät mit diesem Produkt verbunden ist.
HINWEIS
Android Auto wird nur automatisch gestartet, wenn derzeit ein Android Auto-kompatibles Gerät mit diesem Produkt verbunden ist.
1
Berühren Sie .
2
Berühren Sie und dann .
3
Berühren Sie [Smartphone-bezogene Einstellungen].
4
Berühren Sie [Android Auto Autostart], um [Ein] oder [Aus] umzuschalten.
- 109 -
AUX
Sie können das Videobild von einem Gerät anzeigen, das am Videoeingang angeschlossen ist.
VORSICHT
Aus Sicherheitsgründen können Videobilder nicht angesehen werden, während sich Ihr Fahrzeug bewegt. Halten Sie zur Betrachtung von Videobildern an einem sicheren Ort an und ziehen Sie die
Handbremse an.
HINWEISE
• Für den Anschluss ist ein Mini-Buchsen-AV-Kabel (separat erhältlich) erforderlich. Einzelheiten finden
Sie in der Installationsanleitung.
•
Sie können das Video-Bildformat festlegen (Seite 137).
Vorbereitende Schritte
1
Berühren Sie .
2
Berühren Sie und dann .
3
Berühren Sie [Ein-/Ausgangseinst.].
4
Vergewissern Sie sich, dass [AUX-Eingang] eingeschaltet ist.
5
Berühren Sie und berühren Sie dann .
6
Berühren Sie [AUX].
Der AUX-Bildschirm erscheint.
- 110 -
Grundlagen der Bedienung
AUX-Bildschirm
Blendet die Sensortasten aus.
Um die Tasten wieder anzuzeigen, berühren Sie einen beliebigen Punkt auf dem
Bildschirm.
TIPP
Sie können das Video-Bildformat festlegen (Seite 137).
Schaltet zwischen dem Video- und Audioeingang um.
- 111 -
AV-Eingang
Sie können das Videobild von einem Gerät oder der Kamera anzeigen, die am
Videoeingang angeschlossen sind. Einzelheiten finden Sie in der Installationsanleitung.
VORSICHT
Aus Sicherheitsgründen können Videobilder nicht angesehen werden, während sich Ihr Fahrzeug bewegt. Halten Sie zur Betrachtung von Videobildern an einem sicheren Ort an und ziehen Sie die
Handbremse an.
Vorbereitende Schritte
1
Berühren Sie .
2
Berühren Sie und dann .
3
Berühren Sie [Ein-/Ausgangseinst.].
4
Berühren Sie [AV-Eingang].
5
Berühren Sie [Quelle] für die AV-Programmquelle oder [Kamera] für die Kamera.
6
Berühren Sie und berühren Sie dann .
7
Berühren Sie [AV] für die AV-Programmquelle oder [Camera View] für die Kamera.
Das Bild wird auf dem Bildschirm angezeigt.
HINWEIS
Wenn [Quelle] ausgewählt ist, wird [Eingang 2. Kamera] automatisch auf [Aus] gesetzt (Seite 119).
- 112 -
Grundlagen der Bedienung
AV-Programmquellenbildschirm
Blendet die Sensortasten aus.
Um die Tasten wieder anzuzeigen, berühren Sie einen beliebigen Punkt auf dem Bildschirm.
- 113 -
Drahtlose Spiegelung
(Diese Funktion ist nur für Android-Geräte verfügbar.)
Drahtlose Spiegelung ist eine drahtlose Anzeige, die zur Spiegelung Ihres mobilen
Geräts auf diesem Produktbildschirm über eine Wi-Fi-Verbindung entwickelt wurde.
Vorbereitende Schritte
Die Bedienungen und Vorgehensweisen für das Drahtlose Spiegelung unterscheiden sich je nach angeschlossenem mobilen Gerät. Siehe die mit Ihrem mobilen Gerät mitgelieferte Bedienungsanleitung.
VORSICHT
Aus Sicherheitsgründen ist diese Funktion nur verfügbar, wenn Sie das Fahrzeug an einem sicheren Ort anhalten und die Handbremse anziehen.
1
Berühren Sie .
2
Berühren Sie und dann .
3
Berühren Sie [Wi-Fi-Einstellungen].
4
Vergewissern Sie sich, dass [Wi-Fi] eingeschaltet ist.
5
Berühren Sie und berühren Sie dann .
6
Berühren Sie [Mirroring].
Wenn eine Verbindung konfiguriert ist, erscheint die Anweisungsmeldung auf der
Anzeige.
HINWEISE
• Wenn Apple CarPlay oder Android Auto mit Funkverbindung aktiviert ist, erscheint der
Bestätigungsbildschirm für die Verbindungsumschaltung. Berühren Sie [OK], um mit Drahtlose
Spiegelung fortzufahren.
• Wenn die Wi-Fi-Verbindung auf [AUS] eingestellt wurde, erscheint der Bestätigungsbildschirm für die Verbindung. Berühren Sie [Start] zur Herstellung der Verbindung.
7
Stellen Sie eine Drahtlose Spiegelung-Verbindung auf dem mobilen Gerät her.
8
Berühren Sie [Ja].
Der Bildschirm Drahtlose Spiegelung erscheint.
- 114 -
Grundlagen der Bedienung
Bildschirm Drahtlose Spiegelung (Beispiel)
Zeigt den gesamten Bildschirm an.
[Trennen] Trennt Drahtlose Spiegelung.
HINWEISE
• Der im Beispiel angezeigte Bildschirm kann sich von dem des verbundenen mobilen Gerätes unterscheiden.
• Wenn das Android-Gerät nicht für Miracast UIBC bereit ist, können Sie keine Touchbedienung durchführen.
- 115 -
Einstellungen
Sie können verschiedene Einstellungen im Hauptmenü anpassen.
Anzeigen des Einstellungsbildschirms
1
Berühren Sie .
2
Berühren Sie .
3
Berühren Sie eine der folgenden Kategorien und wählen Sie dann die Optionen aus.
Systemeinstellungen (Seite 116)
Designeinstellungen (Seite 127)
Audioeinstellungen (Seite 130)
Videoeinstellungen (Seite 134)
Bluetooth-Einstellungen (Seite 65)
Systemeinstellungen
Die Menüelement variieren abhängig von der Programmquelle.
[Navi.-bezogene Einst.]
Menüelement
[Info-Fenster Navigation]
[Ein] [Aus]
[AV/Modus App Führung]
[Ein] [Aus]
Beschreibung
Sie können festlegen, ob die Anweisungsanzeigen des
Navigationssystems auf dem AV-Bedienbildschirm angezeigt werden sollen.
Sie können vorgeben, ob bei Annäherung an einen
Führungspunkt, wie beispielsweise eine Kreuzung, automatisch vom AV-Bildschirm oder dem App-Bildschirm zum Navigationsbildschirm gewechselt werden soll.
[Einstellungen AV-Quelle]
Menüelement
[Radioeinstellungen]
[DAB-Einstellungen]
Beschreibung
- 116 -
Menüelement
[Bluetooth Audio]
[Ein] [Aus]
Beschreibung
Einstellen der Bluetooth-
Audioprogrammquellenaktivierung.
[Smartphone-bezogene Einstellungen]
Menüelement Beschreibung
[Einrichtung Smartphone]
Einstellen des angeschlossenen mobilen Gerätes (Seite 79).
[Fahrersitz]
[R] [L]
[Android Auto Autostart]
[Ein] [Aus]
[Benachrichtigung bei neuem Android Auto-
Gerät]
Einstellen der Fahrposition.
•
•
Wählen Sie [Ein], um automatisch Android Auto zu starten, wenn ein Android-Gerät mit diesem Gerät verbunden ist.
Stellen Sie [Ein] ein, um die Meldung anzuzeigen, dass
Android Auto verfügbar ist, wenn Sie WebLink mit dem
Android-Gerät starten. Berühren Sie [Start] in der Meldung.
Daraufhin startet die Android Auto-Verbindung. Stellen Sie
[Aus] ein, wenn Sie die Meldung nicht anzeigen möchten.
[Auto Mix (iPhone/iPod)]
Menüelement
[Auto Mix (iPhone/iPod)]
[Ein] [] [Aus]
Beschreibung
Legen Sie fest, ob das Mischen der Tonausgabe von
WebLink und des AV-Quelltons automatisch erfolgen soll.
[Ein-/Ausgangseinst.]
Menüelement
[AV-Eingang]
[Quelle] [Kamera] [Aus]
[AUX-Eingang]
[Ein] [Aus]
Beschreibung
Wählen Sie die AV-Eingangsquelle (Seite 112).
Stellen Sie [Ein] für die AUX-Quelle ein (Seite 110).
[Kameraeinstellungen]
Eine separat erhältliche Heckkamera (z. B. ND-BC8) wird zur Nutzung der
Heckkamerafunktion benötigt. (Einzelheiten erfahren Sie von Ihrem Händler.)
- 117 -
▶ Heckkamera
Dieses Produkt verfügt über eine Funktion, die automatisch zum Vollbild der an Ihrem
Fahrzeug installierten Heckkamera wechselt, wenn sich der Schalthebel in der
RÜCKWÄRTSGANG (R)-Position befindet.
Der Kamerasteuerung-Modus ermöglicht Ihnen auch die Prüfung dessen, was sich während der Fahrt hinter Ihnen befindet.
▶ Kamera für Kamerasteuerung-Modus
Kamerasteuerung kann die ganze Zeit angezeigt werden. Beachten Sie, dass die Größe des Kamerabildes bei dieser Einstellung nicht zur Anpassung geändert wird und ein Teil der Kameraanzeige möglicherweise nicht sichtbar ist.
Berühren Sie zur Anzeige der Kameraansicht [Camera View] im AV-
Quellenauswahlbildschirm (Seite 77).
HINWEISE
• Zum Einstellen der Heckkamera als Kamera für den Kamerasteuerung-Modus stellen Sie [Eingang
Rückfahrkamera] auf [Ein] ein (Seite 119).
•
Stellen Sie [AV-Eingang] auf [Kamera] ein, wenn Sie die 2. Kamera verwenden (Seite 112).
• Wenn sowohl die Ansicht der Heckkamera als auch der 2. Kamera verfügbar ist, wird eine Taste zum
Umschalten der Anzeige eingeblendet. Berühren Sie diese Taste, um zwischen der Ansicht der
Heckkamera und der 2. Kamera umzuschalten.
VORSICHT
Pioneer empfiehlt die Verwendung einer Kamera, die spiegelverkehrte Bilder ausgibt. Andernfalls wird das auf dem Bildschirm angezeigte Bild möglicherweise verkehrt herum dargestellt.
• Prüfen Sie sofort, ob die Anzeige auf das Bild der Heckkamera umschaltet, wenn der
RÜCKWÄRTSGANG (R) eingelegt wird.
• Wenn der Bildschirm bei normaler Fahrt auf das Vollbild der Heckkamera schaltet, wählen Sie für
[Polarität Rückfahrkamera] die jeweils andere Einstellung.
• Wenn Sie während der Anzeige der Kameraansicht berühren, wird die Bildanzeige vorübergehend ausgeschaltet.
• Wenn sowohl die Ansicht der Heckkamera als auch der 2. Kamera verfügbar ist, wird eine Taste zum
Umschalten der Anzeige eingeblendet. Berühren Sie diese Taste, um zwischen der Ansicht der
Heckkamera und der 2. Kamera umzuschalten.
- 118 -
Menüelement
[Kamerasichtfeld]
[Ein] [Aus]
Beschreibung
Stellen Sie [Ein] ein, um die Kameraansicht jederzeit anzuzeigen. (Der gleiche Modus wird aktiviert, wenn im Kameraansichtbildschirm berührt wird. Der
Einstellungswert wird synchronisiert.)
[Leitlinie Parkassistent]
[Ein] [Aus]
HINWEISE
• Zum Einstellen der Heckkamera als Kamera für den
Kamerasteuerung-Modus stellen Sie [Eingang Rückfahrkamera]
• Wenn Sie die zweite Kamera verwenden, stellen Sie [AV-Eingang] auf [Kamera] oder [Eingang 2. Kamera] auf [Ein] ein (beiden
Einstellungen werden synchronisiert) (Seite 119).
[Eingang Rückfahrkamera]
[Aus] [Ein]
TIPP
Sie können diese Funktion auch aktivieren, indem Sie
[Kamerasichtfeld] im AV-Quellen-Auswahlbildschirm oder in der
Quellenliste berühren.
Einstellen der Aktivierung der zweiten Kamera
(Frontkamera usw.).
Einstellen der Aktivierung der Heckkamera.
[Eingang 2. Kamera]
[Aus] [Ein]
Einstellen der Aktivierung der zweiten Kamera
(Frontkamera usw.).
Diese Funktion wird mit der Einstellung [AV-Eingang] synchronisiert.
Zum Einstellen der Polarität der Heckkamera.
[Polarität
Rückfahrkamera]
[Batterie]
[Masse]
Die Polarität der angeschlossenen Leitung ist positiv.
Die Polarität der angeschlossenen Leitung ist negativ.
HINWEIS
Bei falscher Kamerapolaritätseinstellung oder wenn eine falsche
Kameraeinstellung erfolgte, berühren und halten Sie , um den
Heckkamerabildschirm freizugeben, und ändern Sie dann die
Kamerapolaritätseinstellung in [Batterie].
Sie können festlegen, ob die Parkassistent-Führungslinien auf dem Bild der Heckkamera angezeigt werden, wenn Sie mit dem Fahrzeug rückwärtsfahren.
- 119 -
Menüelement
[Einst. Leitl.
Parkassistent]*
Beschreibung
Zum Anpassen der Führungslinien durch Ziehen oder
Berühren von / / / / / auf dem Bildschirm.
Berühren Sie zum Zurücksetzen der Einstellungen [Stand.].
VORSICHT
• Zum Einstellen der Leitlinien müssen Sie das Fahrzeug an einem sicheren Ort parken und die Handbremse anziehen.
• Schalten Sie unbedingt den Zündschalter aus (ACC OFF), bevor
Sie das Fahrzeug zum Anbringen der Markierungen verlassen.
• Der von der Heckkamera projizierte Bereich ist eingeschränkt.
Außerdem können die Fahrzeugbreite und die
Abstandsführungslinien, die auf dem Heckkamerabild angezeigt werden, von der tatsächlichen Fahrzeugbreite und der
Entfernung abweichen. (Die Führungslinien sind gerade Linien.)
• Die Bildqualität kann durch schlechte Lichtverhältnisse, wie beispielsweise nachts oder an einem dunklen Ort, beeinträchtigt werden.
HINWEIS
Erstellen Sie mit Paketband oder einem ähnlichen Klebeband
Markierungen, wie unten dargestellt, bevor Sie die Führungslinien einrichten, damit die Führungslinien mit den Markierungen in
Einklang gebracht werden können.
2 m
50 cm
25 cm
Markierungen
Markierungen
25 cm
Hintere Stoßstange
* Diese Einstellung ist nur verfügbar, wenn Sie das Fahrzeug an einem sicheren Ort anhalten und die
Handbremse anziehen.
[Wi-Fi-Einstellungen]
Menüelement
[Wi-Fi-Einstellungen]
Beschreibung
- 120 -
[Sicherer Modus]
Menüelement
[Sicherer Modus]
[Ein] [Aus]
Beschreibung
Stellen Sie den sicheren Modus ein, der die Bedienung einiger Funktionen nur gestattet, wenn Sie das Fahrzeug an einem sicheren Ort angehalten und die Handbremse angezogen haben.
[Demomodus]
Menüelement
[Demomodus]
[Ein] [Aus]
[Systemsprache]
Menüelement
[Systemsprache]
Beschreibung
Zum Einstellen des Demomodus.
Beschreibung
Wählen Sie die Systemsprache aus.
HINWEISE
• Falls die eingebettete Sprache und die gewählte
Spracheinstellung nicht übereinstimmen, werden die
Textinformationen ggf. nicht richtig angezeigt.
• Bestimmte Zeichen werden ggf. nicht ordnungsgemäß angezeigt.
[Klima umkehren]
Menüelement
[Klima umkehren]
[Ein] [Aus]
Beschreibung
Wenn der optionale Fahrzeug-Bus-Adapter angeschlossen ist, kann die linke/rechte Anzeige des Statusbildschirms der
Klimaautomatik vertauscht werden, wenn die Anzeige nicht mit der des Fahrzeugs übereinstimmt.
[Einst. wiederherstellen]
Berühren Sie [Wiederherst.], um die Einstellungen auf die Standardeinstellungen zurückzusetzen.
VORSICHT
Schalten Sie den Motor nicht aus, während die Einstellungen wiederhergestellt werden.
- 121 -
HINWEIS
Diese Einstellung ist nur verfügbar, wenn Sie das Fahrzeug an einem sicheren Ort anhalten und die
Handbremse anziehen.
Menüelement
[Alle Einstellungen]
[Audio-Einstellungen]
Beschreibung
Fast alle Einstellungen oder aufgezeichneten Inhalte werden auf den Standard zurückgesetzt.
Die Standard-Audio-Einstellungen werden wiederhergestellt.
HINWEIS
Diese Einstellung steht zur Verfügung, wenn die Quelle deaktiviert ist.
[Themeneinstellungen] Die Standard-Motiv-Einstellungen werden wiederhergestellt.
[Bluetooth-Einstellungen] Die Standard-Bluetooth-Einstellungen werden wiederhergestellt.
[Piepton]
Menüelement
[Piepton]
[Ein] [Aus]
Beschreibung
Wählen Sie [Aus], um den Piepton beim Berühren der Taste oder des Bildschirms zu deaktivieren.
[Dimmer-Einstellungen]
HINWEIS
Diese Einstellung ist nur verfügbar, wenn Sie das Fahrzeug an einem sicheren Ort anhalten und die
Handbremse anziehen.
Menüelement
[Dimmer-Auslöser]
[Auto]
[Manuell]
[Uhrzeit]
[Tag/Nacht]
[Tag]
[Nacht]
Beschreibung
Zur Einstellung des Helligkeitsauslösers für den Dimmer.
Schaltet den Dimmer automatisch entsprechend dem
Fahrlicht Ihres Fahrzeugs aus oder ein.
Schaltet den Dimmer manuell ein oder aus.
Schaltet den Dimmer zur eingestellten Uhrzeit ein oder aus.
Zum Einstellen der Dimmerdauer am Tag oder in der Nacht.
Sie können diese Funktion nutzen, wenn [Dimmer-
Auslöser] auf [Manuell] gesetzt ist.
Schaltet die Dimmerfunktion aus.
Schaltet die Dimmerfunktion ein.
- 122 -
Menüelement
[Dimmer-Dauer]
Beschreibung
Passen Sie die Zeit, für die der Dimmer ein- oder ausgeschaltet ist, durch Ziehen der Cursors oder Berühren von oder an.
Sie können diese Funktion nutzen, wenn [Dimmer-
Auslöser] auf [Uhrzeit] gesetzt ist.
TIPPS
• Jede Berührung von oder verschiebt den Cursor in 15-
Minuten-Schritte rück- oder vorwärts.
• Wenn die Cursors an demselben Punkt positioniert werden, beträgt die Verfügbarkeitsdauer des Dimmers 0 Stunden.
• Wenn der Cursor zur Einstellung der Abschaltzeit am linken Ende und der Cursor zur Einstellung der Einschaltzeit am rechten Ende positioniert wird, beträgt die Verfügbarkeitsdauer des Dimmers
0 Stunden.
• Wenn der Cursor zur Einstellung der Einschaltzeit am linken Ende und der Cursor zur Einstellung der Abschaltzeit am rechten Ende positioniert wird, beträgt die Verfügbarkeitsdauer des Dimmers
24 Stunden.
HINWEIS
Die Zeitanzeige der Dimmzeit-Einstellleiste hängt von der
Uhranzeigeeinstellung ab (Seite 137).
[Bildeinstellung]
Sie können das Bild für jede Quelle und die Heckkamera individuell einstellen.
VORSICHT
Aus Sicherheitsgründen können Sie einige dieser Funktionen nicht verwenden, während sich Ihr
Fahrzeug bewegt. Halten Sie zur Aktivierung dieser Funktionen an einem sicheren Ort an und ziehen
Sie die Handbremse an.
Um Einstellungen über das folgende Menü vorzunehmen, berühren Sie , , , .
Menüelement
[Helligkeit]
[-24] bis [+24]
[Kontrast]
[-24] bis [+24]
[Farbe]*
[-24] bis [+24]
[Farbton]*
[-24] bis [+24]
Beschreibung
Passen Sie die Schwarz-Intensität an.
Passen Sie den Kontrast an.
Passen Sie die Farbsättigung an.
Passen Sie den Farbton an (Betonung von rot oder grün).
- 123 -
Menüelement
[Dimmerpegel]
[+1] bis [+48]
[Temperatur]
[-3] bis [+3]
Beschreibung
Passen Sie die Bildschirmhelligkeit an.
Passen Sie die Farbtemperatur an, was zu einem besseren
Weißabgleich führt.
* Bei einigen Bildern können Sie [Farbton] und [Farbe] nicht einstellen.
HINWEISE
• Wenn Sie [Heck Bild] oder [2. Kamera] berühren, ändert sich der Modus zum gewählten
Kameramodus. Durch Berühren von [Quelle], [NAV] oder [Apps] können Sie zum gewählten Modus zurückkehren.
• Die Einstellungen von [Helligkeit], [Kontrast] und [Dimmerpegel] werden separat gespeichert, wenn sich das Fahrlicht Ihres Fahrzeugs aus- (Tageszeit) und einschaltet (Nachtzeit).
• [Helligkeit] und [Kontrast] werden je nach der Einstellung von [Dimmer-Einstellungen] automatisch umgeschaltet.
• [Dimmerpegel] ermöglicht die Änderung der Einstellung oder Zeit zum Ein- oder Ausschalten
• Die Bildeinstellung ist bei bestimmten Heckkameras möglicherweise nicht verfügbar.
• Die Einstellungsinhalte können separat gespeichert werden.
[Systeminformationen]
Menüelement
[Firmware-Information]
Beschreibung
Zeigt die Firmware-Version an.
TIPP
Sie können auch die Open-Source-Lizenz der Funktionen prüfen, mit denen dieses Produkt ausgestattet ist, indem Sie in diesem
Menü [Lizenz] berühren.
- 124 -
Menüelement
[Firmware Update]
Beschreibung
VORSICHT
• Das USB-Speichermedium zur Aktualisierung darf nur die entsprechende Aktualisierungsdatei enthalten.
• Schalten Sie dieses Produkt niemals aus und trennen Sie das
USB-Speichermedium nicht, während die Firmware aktualisiert wird.
• Die Firmware kann nur bei angehaltenem Fahrzeug und gezogener Handbremse aktualisiert werden.
• Sie können die alte Firmware-Version nicht mehr aktualisieren, nachdem die neueste Firmware aktualisiert wurde.
1 Laden Sie die Firmware-Aktualisierungsdateien auf den Computer herunter.
2 Verbinden Sie ein leeres (formatiertes) USB-
Speichermedium mit Ihrem Computer, wählen Sie die richtige Aktualisierungsdatei aus und kopieren Sie sie auf das USB-Speichermedium.
3
Verbinden Sie das USB-Speichermedium mit diesem
4
Schalten Sie die Quelle aus (Seite 77).
5
Rufen Sie den [System]-Einstellungsbildschirm auf
6 Berühren Sie [Systeminformationen].
7
Berühren Sie [Firmware Update].
8 Berühren Sie [Weiter].
Folgen Sie den Anweisungen auf dem Bildschirm, um die Aktualisierung der Firmware abzuschließen.
HINWEIS
Wenn auf dem Bildschirm eine Fehlermeldung angezeigt wird, berühren Sie das Display und führen Sie die oben aufgeführten
Schritte erneut aus.
- 125 -
Menüelement
[3D-Kalibrierungsstatus]
Beschreibung
Überprüfen Sie den Kalibrierungsstatus des Sensors, wie z.B. den Kalibrierungsgrad. Sie können auch die aktuellen
Sensorwerte und die Gesamtzahl der
Geschwindigkeitsimpulse überprüfen.
Um die im Sensor gespeicherten Kalibrierungsergebnisse zu löschen, befolgen Sie die Schritte unten.
1 Berühren Sie [Distanz] oder [Tachoimpulse] und berühren Sie dann [Ja].
2
Berühren Sie [Lernen] und berühren Sie dann [Alle zurücksetzen].
TIPP
Berühren Sie [Alle zurücksetzen], um den Sensor nach der
Änderung der Installationsposition bzw. des Installationswinkels zurückzusetzen.
[Verbindungsstatus]
[GPS-Antenne]
HINWEIS
Wenn Sie [Entfernung zurücksetzen] berühren, werden alle unter
[Distanz] gespeicherten Kalibrierungsdaten gelöscht.
Stellen Sie sicher, dass die Kabel zwischen diesem Produkt und dem Fahrzeug ordnungsgemäß angeschlossen sind.
Zeigt den Verbindungsstatus der GPS-Antenne ([OK] oder
[NOK]) und die Empfangsempfindlichkeit an.
HINWEIS
Wenn der Empfang schlecht ist, ändern Sie bitte die Einbaulage der GPS-Antenne.
[Positionierungsstatus] Zeigt den Positionierungsstatus (3D-Positionierung, 2D-
Positionierung oder keine Positionierung), die Anzahl der für die Positionierung verwendeten Satelliten (orange) und die Anzahl der Satelliten an, von denen ein Signal empfangen wurde (gelb). Wenn Signale von mehr als drei
Satelliten empfangen wurden, kann die aktuelle Position
[Installation]
[Tachoimpulse]
Zeigt an, ob die Einbauposition des Produkts korrekt ist.
Wenn es korrekt eingebaut wurde, wird [OK] angezeigt.
Wenn das Produkt in einem übermäßig steilen Winkel eingebaut wurde, der die Beschränkung für den
Einbauwinkel übersteigt, wird [NOK(Install.-Winkel)] angezeigt. Wenn der Einbau des Produkts immer wieder verändert wird und es nicht fest fixiert ist, wird
[NOK(Vibration)] angezeigt.
Der von diesem Produkt erkannte
Geschwindigkeitsimpulswert wird angezeigt.
- 126 -
Menüelement
[Beleuchtung]
[Rückfahrtsignal]
[Fahrzeug-Bus]
Beschreibung
Zeigt den Status der Scheinwerfer oder kleiner Lampen des Fahrzeugs an.
Wenn die Gangschaltung in die Position „R”
(Rückwärtsgang) bewegt wird, schaltet das Signal zu
[:Hoch] oder [:Gering] um. Das angezeigte Signal variiert abhängig vom Fahrzeug.
Zeigt den Status des optionalen Fahrzeug-Bus-Adapters an.
Designeinstellungen
VORSICHT
Schalten Sie den Motor nicht aus, während ein Bild von einem externen Speichermedium importiert wird.
Die Menüelement variieren abhängig von der Programmquelle.
Menüelement
[Hintergrund]
[Start] [AV]
Beschreibung
Wählen Sie das Hintergrundbild unter den voreingestellten
Elementen dieses Produktes oder unter den
Originalbildern über das USB-Speichermedium aus.
TIPP
Das Hintergrundbild kann unter der Auswahl für den
Startmenübildschirm und den AV-Bedienbildschirm ausgewählt werden.
Voreingestellte Anzeige Dient zur Auswahl einer gewünschten Vorlage als
Hintergrundanzeige.
(benutzerdefiniert)* Dient zur Auswahl eines Hintergrundbilds, das von einem externen Speichermedium importiert worden ist.
Um das Bild von einem externen Gerät festzulegen, berühren Sie und wählen Sie dann das gewünschte
Bild aus, indem Sie das gewünschte externe Speichergerät auswählen, nachdem Sie das Gerät angeschlossen haben.
(aus)
HINWEIS
Die Hintergrund-Bildanzeige muss in den folgenden Formaten erfolgen.
• JPEG-Bilddateien (.jpg oder .jpeg)
• Zulässige Datengröße ist 10 MB oder kleiner
• Zulässige Bildgröße ist 4 000 Pixel × 4 000 Pixel oder kleiner
Blendet die Hintergrundanzeige aus.
- 127 -
Menüelement
[Beleuchtung]
Beschreibung
Wählen Sie eine Beleuchtungsfarbe aus der Farbliste aus oder erstellen Sie eine definierte Farbe.
Farbige Tasten Wählen Sie die gewünschte voreingestellte Farbe aus.
(benutzerdefiniert) Zeigt den Bildschirm an, in dem die Beleuchtungsfarbe individuell angepasst werden kann.
Um die definierte Farbe anzupassen, berühren Sie und dann oder , um die Helligkeit und die Stufe für rot, grün und blau anzupassen, um Ihre bevorzugte Farbe zu erzeugen.
Um die benutzerdefinierte Farbe im Speicher anzupassen, halten Sie [Memo] gedrückt. Bei der nächsten Einstellung der Beleuchtung ist die benutzerdefinierte Farbe dann durch Berühren von verfügbar.
[Motiv]
(Regenbogen)
TIPP
Sie können den Farbton auch durch Ziehen der Farbleiste anpassen.
Schaltet nacheinander langsam zwischen den voreingestellten Farben um.
Wählen Sie die Designfarbe aus.
[Uhr]
TIPP
Durch Berühren von [Start] oder [AV] kann eine Voransicht des
Startmenübildschirms bzw. des AV-Bedienbildschirms aufgerufen werden.
Wählen Sie unter den voreingestellten Bildern den Stil für die Uhr aus.
Voreingestellte Bilder Wählen Sie den gewünschten vorgegebenen Stil für die
Uhr aus.
Blendet die Uhranzeige aus.
(aus)
[Begrüßungsbildschirm] Wählen Sie den Begrüßungsbildschirm unter den voreingestellten Bildern dieses Produktes oder über das externe Gerät aus, wie zum Beispiel ein USB-Speichergerät.
Voreingestellte Bilder Dient zur Auswahl einer gewünschten Vorlage als
Begrüßungsbildschirm.
(benutzerdefiniert)* Dient zur Auswahl eines Begrüßungsbilds, das von einem externen Speichergerät importiert worden ist.
Um das Bild von einem externen Gerät festzulegen, berühren Sie und wählen Sie dann das gewünschte
Bild aus, indem Sie das gewünschte externe Speichergerät auswählen, nachdem Sie das Gerät angeschlossen haben.
- 128 -
* Das externe Speichermedium wird vorher eingesetzt oder eingesteckt, um das Bild anzupassen
Kopieren der Einstellungen
Sie können die Einstellungen, die Sie auf dem [Motiv]-Bildschirm vorgenommen haben, auf ein USB-Speichermedium exportieren. Ebenso können sie von einem externen
Speichermedium importiert werden.
VORSICHT
Schalten Sie den Motor nicht aus, während die Einstellungen exportiert oder importiert werden.
HINWEISE
• Wenn mehrere externe Speichermedien mit verfügbaren Daten mit diesem Produkt verbunden sind, ist die Prioritätsreihenfolge für die Ziele, zu denen die Themeneinstellungen exportiert oder von denen sie importiert werden, wie folgt:
USB-Speichermedium (USB-Anschluss 1)
USB-Speichermedium (USB-Anschluss 2)
• Diese Einstellung ist nur verfügbar, wenn Sie das Fahrzeug an einem sicheren Ort anhalten und die
Handbremse anziehen.
▶ Export der Themeneinstellungen
1
Stellen Sie das USB-Speichergerät ein (Seite 89).
2 Berühren Sie .
3 Berühren Sie und dann .
4 Berühren Sie [Export].
5
Berühren Sie die Option, die Sie exportieren wollen.
[Beleuchtung]
[Motiv]
[Begrüßungsbildschirm]
[Alle ausw.]
6 Berühren Sie [Export].
▶ Import der Themeneinstellungen
1
Stellen Sie das externe Speichergerät ein (Seite 89).
Es erscheint eine Meldung, die bestätigt, ob die gespeicherten Einstelldaten importiert werden sollen.
2
Berühren Sie [Import].
- 129 -
Audioeinstellungen
Die Menüelement variieren abhängig von der Programmquelle. Einige dieser
Menüelemente sind nicht verfügbar, wenn die Lautstärke stummgeschaltet oder die
Quelle ausgeschaltet ist.
Menüelement
[Grafik-EQ]
[Super-Bass] [Kräftig]
[Natürl.] [Vokal] [Flach]
[Custom1] [Custom2]
[Fader/Balance]
Beschreibung
Wählen Sie die Equalizer-Kurve aus oder passen Sie sie an.
Wählen Sie eine Kurve aus, die Sie als Grundlage für die
Anpassung verwenden möchten, und berühren Sie dann die Frequenz, die Sie anpassen möchten.
TIPPS
• Wenn Sie [Custom1] oder [Custom2] berühren, wird die aktuell unter [Custom1] oder [Custom2] gespeicherte Equalizer-Kurve abgerufen.
• Wenn die unter [Custom1] oder [Custom2] gespeicherte
Equalizer-Kurve geändert wird, wird jede gespeicherte Kurve
überschrieben.
• Wenn Sie Ihren Finger über die Leisten mehrerer Equalizer-
Bänder ziehen, ändern sich die Equalizer-Kurveneinstellungen jeder Leiste zum Wert der berührten Stelle.
• Wenn eine andere gespeicherte Equalizer-Kurve als [Custom1] oder [Custom2] geändert wird, wird die Kurveneinstellung unter
[Custom1] überschrieben.
Berühren Sie zum Anpassen der Front-/
Hecklautsprecherbalance oder . Setzen Sie bei
Verwendung eines Dual-Lautsprechersystems [Front] und
[Heck] auf [0].
Berühren Sie zum Anpassen der Balance des linken/ rechten Lautsprechers oder .
[Mute-Level]
[ATT]
[Stumm]
[Aus]
TIPP
Sie können den Wert durch Ziehen des Punkts in der angezeigten
Tabelle einstellen.
HINWEIS
Wenn [Netzwerk-Modus] als Lautsprechermodus ausgewählt ist, kann nur die Balance angepasst werden.
Wählen Sie das Stummschalten oder Dämpfen der AV-
Programmquellenlautstärke und der Lautstärke einer iPhone- oder Smartphone-App, wenn das
Navigationssystem eine Sprachführung ausgibt.
Die Lautstärke liegt 20 dB unter der aktuellen Lautstärke.
Die Lautstärke wird 0.
Die Lautstärke ändert sich nicht.
- 130 -
Menüelement
[Quellenpegelanpassung]
[-4] bis [+4]
Beschreibung
Passen Sie den Lautstärkepegel jeder Quelle an, um starke
Änderungen der Lautstärke zu verhindern, wenn zwischen anderen Quellen als FM umgeschaltet wird.
Berühren Sie oder , um die Quellenlautstärke anzupassen, nachdem Sie den FM-Tuner-Lautstärkepegel mit dem Pegel der Quelle verglichen haben.
TIPP
Wenn Sie den Cursoreinstellbereich direkt berühren, ändert sich die SLA-Einstellung (Quellenpegelanpassung) auf den Wert der berührten Stelle.
[Subwoofer]
[Ein] [Aus]
HINWEISE
• Die Einstellungen basieren auf dem FM-Tuner-Lautstärkepegel, der unverändert bleibt.
• Wenn der FM-Tuner als AV-Programmquelle gewählt ist, kann diese Funktion nicht gewählt werden.
Legen Sie fest, ob die Ausgabe über den rückwärtigen
Subwoofer über das Produkt aktiviert oder deaktiviert werden soll.
HINWEIS
Wenn [Aus] ausgewählt ist, ist die Anpassung des Subwoofers unter [Lautsprecherpegel], [Laufzeitkorrektur] und
[Frequenzweiche] nicht verfügbar.
[Lautsprecherpegel]
Hörposition*1*2
[Aus] [Vorne L] [Vorne R]
[Front] [Alle]
Standard-Modus*3
[Vorne L] [Vorne R] [Hinten
L] [Hinten R] [Subwoofer]
Netzwerk-Modus*3
[Höhen L] [Höhen R]
[Mitten L] [Mitten R]
[Subwoofer]
Lautsprecher-
Ausgabepegel
[-24] bis [10]
[Frequenzweiche]
Passen Sie den Lautsprecher-Ausgabepegel der
Hörposition an.
1 Berühren Sie oder , um die Hörposition anzupassen, und wählen Sie dann den
Ausgabelautsprecher.
2 Berühren Sie oder , um den ausgewählten
Lautsprecherausgabepegel anzupassen.
[Subwoofer-
Einstellungen]
Wählen Sie eine Lautsprechereinheit (Filter), um die HPF- oder LPF-Grenzfrequenz und die Steilheit für jede
Lautsprechereinheit anzupassen (Seite 133).
Wählen Sie die Subwooferphase (Seite 133).
- 131 -
Menüelement
[Hörposition]*1
[Aus] [Vorne L] [Vorne R]
[Front] [Alle]
Beschreibung
Wählen Sie eine Hörposition aus, die zum Mittelpunkt der
Soundeffekte wird.
[Laufzeitkorrektur]
[Ein] [Aus]
Hörposition*1*2
[Aus] [Vorne L] [Vorne R]
[Front] [Alle]
Standard-Modus*3*4
[Vorne L] [Vorne R] [Hinten
L] [Hinten R] [Subwoofer]
Netzwerk-Modus*3*4
[Höhen L] [Höhen R]
[Mitten L] [Mitten R]
[Subwoofer]
Abstand
[0] bis [350]
Wählen Sie die Zeitanpassungseinstellungen aus oder passen Sie sie so an, dass sie den Abstand zwischen der
Hörposition und jedem Lautsprecher widerspiegeln.
Messen Sie den Abstand zwischen dem Kopf des Hörers und jedem Lautsprecher.
1
Berühren Sie oder , um die Hörposition anzupassen, und wählen Sie dann den
Ausrichtungslautsprecher.
2
Berühren Sie zur Eingabe der Entfernung zwischen dem ausgewählten Lautsprecher und der Hörposition
oder .
TIPP
Wenn Sie [LZK Ein] berühren, wird die Zeitabgleichseinstellung zwangsweise deaktiviert.
HINWEIS
Diese Funktion ist nur verfügbar, wenn die Einstellung der
Hörposition auf [Vorne L] oder [Vorne R] gesetzt ist.
[Einstellungen speichern] Speichert die folgenden aktuellen Klangeinstellungen durch Berühren von [OK], um sie später wieder aufzurufen:
Flanke, Subwooferphase, Lautsprecherpegel, Grafik-EQ,
HPF/LPF, Hörposition, Frequenzweiche, Laufzeitkorrektur.
[Einstellungen laden]
TIPP
Wenn Sie [Abbrechen] berühren, wird wieder der [Audio]-
Einstellungsbildschirm aufgerufen.
Laden Sie die Klangeinstellungen.
[ASL]
[Bassverstärkung]
[0] bis [6]
HINWEIS
[Klangeinstellung] ist nur verfügbar, wenn Sie bereits die
Klangeinstellungen gespeichert haben (Seite 132).
Stellen Sie einen von fünf Pegeln ein, um den Audio-
Lautstärkepegel abhängig von der Fahrgeschwindigkeit zu steigern.
Passen Sie den Bassverstärkungspegel an.
- 132 -
Menüelement
[Ausgang hinterer
Lautsprecher]
[Heck] [Subwoofer]
[Loudness]
[Aus] [Gering] [Mittel]
[Hoch]
[Autom. Pegelregelung]
[Aus]
[Modus1]
[Modus2]
[Sound Retriever]
[Aus] [Modus1] [Modus2]
Beschreibung
Wählen Sie den hinteren Lautsprecherausgang aus.
HINWEISE
• Diese Funktion ist verfügbar, wenn [Standard-Modus] als
Lautsprechermodus gewählt ist.
• Wenn [Subwoofer] ausgewählt ist, ist die Anpassung des rückwärtigen Lautsprechers unter [Lautsprecherpegel],
[Laufzeitkorrektur] und [Frequenzweiche] nicht verfügbar.
Diese Funktion kompensiert Mängel in nieder- und hochfrequenten Bereichen bei geringer Lautstärke.
HINWEIS
Diese Funktion ist nicht verfügbar, während Sie über die
Freisprechfunktion telefonieren.
Korrigiert automatisch Abweichungen des Audiopegels zwischen Musikdateien oder Quellen.
Schaltet die automatische Pegelsteuerung aus.
Korrigiert leichte Abweichungen des Audiopegels zwischen Musikdateien und Quellen (für ein Audiosignal mit engem dynamischem Bereich).
Korrigiert große Abweichungen des Audiopegels zwischen
Musikdateien und Quellen (für ein Audiosignal mit breitem dynamischem Bereich).
Verstärkt komprimierte Audiosignale akustisch und stellt automatisch die ursprüngliche Klangfülle wieder her.
TIPP
[Modus2] hat einen stärkeren Effekt als [Modus1].
*1 [Alle] ist nicht verfügbar, wenn [Netzwerk-Modus] als Lautsprechermodus gewählt ist.
*2 Wenn Sie die Einstellung der Hörposition ändern, werden die Lautstärkepegel aller Lautsprecher in
Übereinstimmung mit der Einstellung angepasst.
*3 Um diese Funktion nutzen zu können, muss die Fahrzeugakustik vorab gemessen werden.
*4 Diese Funktion ist nur verfügbar, wenn die [Hörposition]-Einstellung auf [Vorne L] oder [Vorne R] gesetzt ist.
Anpassung des Grenzfrequenzwertes
Sie können den Grenzfrequenzwert jedes Lautsprechers anpassen.
Die folgenden Lautsprecher können angepasst werden:
[ Standard-Modus ]: Front, Heck, Subwoofer.
[ Netzwerk-Modus ]: Hoch, Mittel, Subwoofer.
HINWEISE
• Subwoofer-Einstellungen sind nur verfügbar, wenn [Subwoofer] auf [Ein] steht.
- 133 -
• Einstellungen der hinteren Lautsprecher sind nur verfügbar, wenn [Ausgang hinterer Lautsprecher] auf [Heck] steht.
1 Berühren Sie .
2 Berühren Sie und dann .
3
Berühren Sie [Frequenzweiche] oder [Subwoofer-Einstellungen].
4 Wechseln Sie durch Berühren von oder zwischen den folgenden
Lautsprechern.
5 Ziehen Sie den Grafen, um die Abschaltposition einzustellen.
6 Ziehen Sie den niedrigsten Punkt des Grafen, um die Abschaltflanke einzustellen.
Folgende Optionen können ebenfalls eingestellt werden.
Wechselt die Subwoofer-Phase zwischen normaler und umgekehrter Position.
TPF/HPF Schaltet die Einstellung LPF/HPF zu [Ein] oder [Aus] um. Wenn sie ausgeschaltet ist, kann der Hochpassfilter oder der Tiefpassfilter jedes Lautsprechers ebenfalls durch Berühren der Grafen eingeschaltet werden.
Videoeinstellungen
Die Menüelement variieren abhängig von der Programmquelle.
[Zeit pro Bild]
Menüelement
[Zeit pro Bild]
[5Sek.] [10Sek.] [15Sek.]
[Manuell]
Beschreibung
Wählen Sie das Anzeigeintervall für Bilddatei-Diashows auf diesem Produkt.
[Videosignal-Einstellung]
Menüelement
[AV]
[Auto] [PAL] [NTSC] [PAL-
M] [PAL-N] [SECAM]
[AUX]
[Auto] [PAL] [NTSC] [PAL-
M] [PAL-N] [SECAM]
Beschreibung
Wählen Sie die geeignete Videosignal-Einstellung, wenn
Sie dieses Produkt mit einem AV-Gerät verbinden.
Wählen Sie die geeignete Videosignal-Einstellung, wenn
Sie dieses Produkt mit einem AUX-Gerät verbinden.
- 134 -
Menüelement
[Kamera]
[Auto] [PAL] [NTSC] [PAL-
M] [PAL-N] [SECAM]
Beschreibung
Wählen Sie die geeignete Videosignal-Einstellung, wenn
Sie dieses Produkt mit eine Heckkamera verbinden.
[Video-Ausgabeformat]
Menüelement
[Video-Ausgabeformat]
[PAL] [NTSC]
Beschreibung
Schaltet das Video-Ausgabeformat der zusätzlichen
Anzeige zwischen PAL und NTSC um.
- 135 -
Favoritenmenü
Wenn Sie oft verwendete Menüpunkte als Verknüpfungen registrieren, können Sie durch eine Berührung auf dem [Favoriten]-Bildschirm den betreffenden Menübildschirm direkt aufrufen.
HINWEIS
Bis zu 12 Menüpunkte können im Favoritenmenü registriert werden.
Erstellung einer Verknüpfung
1
Berühren Sie und berühren Sie dann .
2
Berühren Sie das Sternsymbol des Menüpunkts.
Das Sternsymbol des ausgewählten Menüs wird hervorgehoben.
TIPP
Um die Registrierung aufzuheben, berühren Sie das Sternsymbol in der Menüspalte erneut.
Auswählen einer Verknüpfung
1
Berühren Sie und berühren Sie dann .
2
Berühren Sie .
3
Berühren Sie den Menüpunkt.
Entfernen einer Verknüpfung
1
Berühren Sie und berühren Sie dann .
2
Berühren Sie .
3
Berühren Sie die Favoriten-Menüspalte und halten Sie sie.
Der ausgewählte Menüpunkt wird aus dem [Favoriten]-Bildschirm entfernt.
TIPP
Zudem können Sie eine Verknüpfung entfernen, indem Sie die registrierte Menüspalte berühren und gedrückt halten.
- 136 -
Andere Funktionen
Einstellen von Datum und Uhrzeit
1
Berühren Sie die aktuelle Zeit auf dem Bildschirm.
2
Berühren Sie eines der einzustellenden Elemente.
• Sie können das Zeitanzeigeformat auf [12 Std.] oder [24 Std.] einstellen.
• Sie können die Reihenfolge des Datumsanzeigeformats ändern: Tag-Monat, Monat-
Tag.
Ändern des Breitbildmodus
Sie können den Bildschirmmodus für den AV-Bildschirm und Bilddateien ändern.
1
Berühren Sie die Anzeigemodus-Taste.
Bildschirmanzeigemodus-Taste
2
Berühren Sie den gewünschten Modus.
[Full]
[Zoom]
[Normal]
Ein 4:3-Bild wird nur in horizontaler Richtung vergrößert, was Ihnen ermöglicht, ein Bild ohne Beschnitt anzusehen.
Ein 4:3-Bild wird gleichermaßen vertikal und horizontal vergrößert.
Ein 4:3-Bild wird normal ohne Änderung der Proportionen angezeigt.
- 137 -
[Trimming] Ein Bild wird über den gesamten Bildschirm vergrößert, wobei das Horizontal-
Vertikal-Verhältnis beibehalten wird. Falls das Bildschirmverhältnis von dem den
Bildes abweicht, wird das Bild oben/unten oder an den Seiten möglicherweise abgeschnitten.
HINWEIS
[Trimming] ist nur für Bilddateien.
TIPPS
• Für die einzelnen Videoquellen können unterschiedliche Einstellungen gespeichert werden.
• Wenn das Video in einem Breitbildmodus angezeigt wird, das dem ursprünglichen
Bildseitenverhältnis nicht entspricht, wird es eventuell anders angezeigt.
• Das Videobild erscheint im [Zoom]-Modus grobkörniger.
HINWEISE
• Bilddateien können im Breitbildmodus entweder auf [Normal] oder [Trimming] eingestellt werden.
• Diese Einstellung ist nur verfügbar, wenn Sie das Fahrzeug an einem sicheren Ort anhalten und die
Handbremse anziehen.
Auswählen der Videoquelle für ein zusätzliches
Display
Sie können auswählen, ob das zusätzliche Display dasselbe Bild wie das vordere Display oder eine ausgewählte Quelle anzeigen soll.
HINWEISE
• Videodateien auf dem externen Speichergerät sind nicht als Programmquelle für das zusätzliche
Display verfügbar, wenn [Apple CarPlay] aktiviert ist.
• Videodateien auf dem externen Speichergerät sind nicht als Programmquelle für das zusätzliche
Display verfügbar, wenn [Android Auto] unter [Einrichtung Smartphone] aktiviert ist.
1
Berühren Sie und berühren Sie dann .
2
Berühren Sie [Rear].
3
Berühren Sie die Quelle, die am zusätzlichen Display angezeigt werden soll.
[Mirror] Das Video des vorderen Displays des Produkts wird auch an das zusätzliche
Display ausgegeben.
[USB1]
HINWEIS
Es können nicht alle Videos oder Töne an das zusätzliche Display ausgegeben werden.
Bild und Ton des USB-Speichermediums werden an das zusätzliche Display ausgegeben.
HINWEISE
• Nur der USB-Anschluss 1 unterstützt das zusätzliches Display.
• Kompatible Dateiarten sind nur MPEG-4, H.264, WMV, MKV und FLV.
- 138 -
[AV]
[Source OFF]
Bild und/oder Ton der AV-Eingangsprogrammquelle werden an das zusätzliche
Display ausgegeben.
HINWEIS
Bild und Ton werden nur ausgegeben, wenn [AV-Eingang] auf [Quelle] eingestellt
Es wird kein Signal an das zusätzliche Display ausgegeben.
Einstellen der Anti-Diebstahl-Funktion
Sie können ein Passwort für dieses Produkt einrichten. Wenn nach Einrichten eines
Passworts das Speicherschutzkabel abgeklemmt wird, fordert das Produkt beim nächsten Systemstart zur Eingabe des Passworts auf.
Wichtig
Wenn Sie das Passwort vergessen haben, wenden Sie sich an die nächste autorisierte Pioneer-Service-
Station.
Einstellen des Passworts
1
Berühren Sie .
2 Berühren Sie und dann .
3 Berühren Sie 1, gefolgt von 2 und anschließend berühren Sie 3.
4 Berühren Sie [Passwort speichern].
5 Geben Sie das Passwort ein.
Es können 5 bis 16 Zeichen als Passwort eingegeben werden.
6 Berühren Sie [Go].
7 Geben Sie eine Passwort-Gedächtnisstütze ein.
- 139 -
Es können bis zu 40 Zeichen als Gedächtnisstütze eingegeben werden.
8 Berühren Sie [Go].
Wenn Sie das aktuell eingestellte Passwort ändern möchten, geben Sie zuerst das aktuelle und dann das neue Passwort ein.
9 Überprüfen Sie das Passwort und berühren Sie dann [OK].
Löschen des Passworts
Das aktuelle Passwort und die Passwort-Gedächtnisstütze können gelöscht werden.
1 Berühren Sie .
2 Berühren Sie und dann .
3
Berühren Sie 1, gefolgt von 2 und anschließend berühren Sie 3 (Seite 139).
4 Berühren Sie [Passwort löschen].
5 Berühren Sie [Ja].
6 Berühren Sie [OK].
7
Geben Sie das aktuelle Passwort ein.
8
Berühren Sie [Go].
Eine Meldung wird angezeigt, die darauf verweist, dass die Sicherheitseinstellung aufgehoben wurde.
Wiederherstellen der Standardeinstellungen des
Produkts
Sie können die Einstellungen oder aufgezeichneten Inhalte über [Einst. wiederherstellen] im [System]-Menü auf die Standardeinstellungen zurücksetzen
- 140 -
Anhang
Fehlersuche
Falls Sie Probleme bei der Bedienung dieses Produkts haben, lesen Sie bitte in diesem Abschnitt nach. Nachstehend sind die häufigsten Probleme gemeinsam mit möglichen Ursachen und
Abhilfemaßnahmen aufgelistet. Falls Sie hier keine Lösung für Ihr Problem finden, wenden Sie sich an Ihren Händler oder eine autorisierte Pioneer-Serviceeinrichtung in
Ihrer Nähe.
Häufige Probleme
Ein schwarzer Bildschirm wird angezeigt und die Bedienung über die Touchpanel-
Tasten ist nicht möglich.
→ Der [Power OFF]-Modus ist aktiviert.
– Berühren Sie eine beliebige Taste an diesem Produkt, um den Modus vollständig zu beenden.
– Berühren und halten Sie , um den
Heckkamerabildschirm freizugeben, und ändern Sie dann die
Kamerapolaritätseinstellung in
[Batterie].
Probleme mit dem AV-
Bildschirm
Auf dem Bildschirm wird eine
Vorsichtsmeldung angezeigt und das
Video kann nicht angezeigt werden.
→ Das Handbremsenkabel ist nicht angeschlossen oder die Handbremse ist nicht angezogen.
– Schließen Sie das Handbremsenkabel vorschriftsmäßig an und ziehen Sie die
Handbremse an.
→ Die Handbremsensperre ist aktiviert.
– Parken Sie das Fahrzeug an einem sicheren Ort und ziehen Sie die
Handbremse an.
Keine Videoausgabe vom angeschlossenen Gerät.
→ Die [AV-Eingang]- oder [AUX-Eingang]-
Einstellung ist falsch.
– Korrigieren Sie die Einstellungen.
Der Ton oder das Bild springt.
→
Das Produkt ist nicht sicher befestigt.
– Befestigen Sie das Produkt auf sichere
Weise.
Es wird kein Ton erzeugt. Der
Lautstärkepegel steigt nicht.
→ Die Kabel sind nicht ordnungsgemäß angeschlossen.
– Schließen Sie die Kabel richtig an.
Das Symbol wird angezeigt und es ist keine Bedienung möglich.
→
Der Bedienvorgang ist nicht kompatibel mit der Videokonfiguration.
Das Bild wird gestreckt und mit einem falschen Bildseitenverhältnis angezeigt.
→ Die Einstellung des
Bildseitenverhältnisses für das Display ist falsch.
– Wählen Sie die geeignete Einstellung für das Bild.
iPhone kann nicht bedient werden.
→
Der iPhone hat sich aufgehängt.
– Verbinden Sie das iPhone wieder mit dem USB-Schnittstellenkabel für das iPhone.
- 141 -
– Aktualisieren Sie die iPhone-
Softwareversion.
→ Ein Fehler ist aufgetreten.
– Verbinden Sie das iPhone wieder mit dem USB-Schnittstellenkabel für das iPhone.
– Parken Sie das Fahrzeug an einem sicheren Ort und schalten Sie die
Zündung aus (ACC OFF). Schalten Sie anschließend die Zündung wieder ein
(ACC ON).
– Aktualisieren Sie die iPhone-
Softwareversion.
→ Die Kabel sind nicht ordnungsgemäß angeschlossen.
– Schließen Sie die Kabel richtig an.
Der Ton des iPhone ist nicht zu hören.
→ Die Audio-Ausgaberichtung kann automatisch wechseln, wenn gleichzeitig eine Verbindung über
Bluetooth und USB vorliegt.
– Ändern Sie die Audio-
Ausgaberichtung am iPhone.
Probleme mit dem
Telefonbildschirm
Das Wählen ist nicht möglich, weil die
Touchpanel-Tasten zum Wählen inaktiv sind.
→ Ihr Telefon befindet sich außerhalb der
Dienstreichweite.
– Versuchen Sie es noch einmal, wenn
Sie wieder in Dienstreichweite sind.
→ Die Verbindung zwischen Mobiltelefon und diesem Produkt kann nicht aufgebaut werden.
– Führen Sie die Verbindungsprozedur durch.
Probleme mit dem App-
Bildschirm
Es wird ein schwarzer Bildschirm angezeigt.
→
Eine App wurde während ihrer
Bedienung vom Smartphone beendet.
– Berühren Sie , um den
Hauptmenübildschirm anzuzeigen.
→ Möglicherweise erfordert das
Betriebssystem des Smartphones eine
Bedienung am Bildschirm.
– Halten Sie das Fahrzeug an einem sicheren Ort an und prüfen Sie den
Bildschirm des Smartphones.
Der Bildschirm wird angezeigt, aber es ist keine Bedienung möglich.
→ Ein Fehler ist aufgetreten.
– Parken Sie das Fahrzeug an einem sicheren Ort und schalten Sie die
Zündung aus (ACC OFF). Schalten Sie anschließend die Zündung wieder ein
(ACC ON).
– Wenn ein Android-Gerät verbunden ist, trennen Sie die Bluetooth-
Verbindung an diesem Produkt und bauen Sie die Verbindung dann wieder auf.
Das Smartphone wurde nicht aufgeladen.
→
Der Ladevorgang wurde unterbrochen, weil die Temperatur des Smartphones durch längere Verwendung während des Ladevorgangs zu stark angestiegen ist.
– Trennen Sie das Smartphone vom
Kabel und warten Sie, bis das
Smartphone sich abgekühlt hat.
→
Es wurde mehr Batteriestrom verbraucht als beim Laden gespeichert wurde.
– Dieses Problem kann durch Stoppen nicht gebrauchter Dienste am
Smartphone beseitigt werden.
- 142 -
Die Zustände des Fahrzeugs für die
Vorwärts- und Rückwärtsrichtungen sind vertauscht.
→ Da bei der Verwendung der Android
Auto-Funktion ein Teil des
Fahrzeugstatus an das verbundene
Gerät gesendet wird, tritt dieses
Problem auf, wenn die Rückwärtsgang-
Polaritätseinstellung dieses Produktes fehlerhaft ist.
– Überprüfen Sie die Polarität und wählen Sie erneut die richtige
Einstellung aus.
Fehlermeldungen
Wenn Probleme mit diesem Produkt auftreten, erscheint eine Fehlermeldung am Display. Beachten Sie zur Identifikation des Problems die nachstehende Tabelle und führen Sie dann die empfohlene
Abhilfemaßnahme durch. Falls sich der
Fehler nicht beheben lässt, notieren Sie sich die Fehlermeldung und wenden Sie sich an Ihren Händler oder das nächstgelegene Pioneer-Kundencenter.
Allgemeines
Amp Fehler
→ Dieses Produkt arbeitet nicht einwandfrei, oder es liegt ein Fehler in den Lautsprecheranschlüssen vor. Die
Schutzschaltung wurde aktiviert.
– Prüfen Sie den Lautsprecheranschluss.
Wenn die Meldung auch nach
Stoppen und erneutem Anlassen des
Motors weiterhin angezeigt wird, wenden Sie sich an Ihren Händler oder ein autorisiertes Pioneer-
Kundencenter.
Temperatur
→ Die Temperatur dieses Produkts liegt außerhalb des normalen
Betriebsbereichs.
– Warten Sie, bis die Temperatur dieses
Produkts in den normalen
Betriebsbereich zurückkehrt.
Produktüberhitzung. System wird in 1
Minute automatisch heruntergefahren.
Neustart durch Aus-/Einschalten der
Zündung kann dieses Problem beheben.
Erscheint diese Meldung weiterhin, liegt möglicherweise ein Problem mit dem
Produkt vor.
→ Die Temperatur dieses Produkts ist für einen Betrieb zu hoch.
– Befolgen Sie die
Bildschirmanweisungen. Falls sich das
Problem dadurch nicht beheben lässt, wenden Sie sich an Ihren Händler oder ein autorisiertes Pioneer-
Kundencenter.
Geräteproblem. Positionierung nicht möglich. Bitte Händler oder Pioneer
Service Center kontaktieren.
→
Die Standortanzeige ist aufgrund eines
Hardwarefehlers nicht möglich.
– Wenden Sie sich zur Hilfe an Ihren
Händler oder ein autorisiertes
Pioneer-Kundencenter.
Keine GPS-Antenne. Verbindung prüfen.
→
Der GPS-Empfang wurde unterbrochen.
– Prüfen Sie den Antennenanschluss.
Wenn die Meldung auch nach
Stoppen und erneutem Anlassen des
Motors weiterhin angezeigt wird, wenden Sie sich an Ihren Händler oder ein autorisiertes Pioneer-
Kundencenter.
- 143 -
Problem GPS-Antenne. Bitte Händler oder Pioneer Service Center kontaktieren.
→ Beim GPS-Antennenkabel ist es zu einem Kurzschluss gekommen.
– Wenden Sie sich zur Hilfe an Ihren
Händler oder ein autorisiertes
Pioneer-Kundencenter.
Tachosignal nicht angeschlossen.
Kalibrierung beginnt, kann ohne
Tachosignal aber ungenau sein.
→
Der Geschwindigkeitsimpulssensor ist nicht korrekt angeschlossen.
– Wenden Sie sich zur Hilfe an Ihren
Händler oder ein autorisiertes
Pioneer-Kundencenter.
Sensorfehler. Bitte wenden Sie sich an
Ihren Händler oder den Pioneer
Kundendienst.
→
Beim Sensor ist ein Fehler aufgetreten.
– Wenden Sie sich zur Hilfe an Ihren
Händler oder ein autorisiertes
Pioneer-Kundencenter.
Ungewöhnliche
Geschwindigkeitsimpulse wurden erkannt.
→
Der Geschwindigkeitsimpuls kann nicht korrekt erkannt werden.
– Wenden Sie sich zur Hilfe an Ihren
Händler oder ein autorisiertes
Pioneer-Kundencenter.
Änderungen am Einbauwinkel oder an der Position wurden erkannt. Das
Systemt aktualisiert die
Sensoranlerndaten.
→ Es wurden Änderungen am
Einbauwinkel oder der Einbauposition erkannt.
– Warten Sie, bis die Sensorkalibrierung beendet wurde.
Die Geschwindigkeitsimpulsleitung ist nicht angeschlossen. Das System arbeitet im einfachen Hybridmodus.
→ Das Geschwindigkeitsimpulskabel ist nicht angeschlossen.
– Der Geschwindigkeitsimpuls kann nicht erkannt werden, wenn das
Geschwindigkeitsimpulskabel nicht korrekt angeschlossen ist.
DAB-Tuner
Antennenfehler
→
Die Antennenverbindung ist fehlerhaft oder es wurde eine ungewöhnliche
Spannung erkannt.
– Schalten Sie die Zündung AUS und schließen Sie die Antenne korrekt an.
Schalten Sie die Zündung nach dem
Anschließen wieder EIN.
USB-Speichermedium
Error-02-9X/-DX
→
Kommunikation gestört.
– Schalten Sie die Zündung AUS und dann wieder EIN.
– Trennen Sie das USB-Speichermedium vom Gerät.
– Wechseln Sie zu einer anderen Quelle.
Kehren Sie dann zum USB-
Speichermedium zurück.
Unlesbare Datei
→
Auf dem USB-Speichergerät befindet sich keine abspielbare Datei.
– Überprüfen Sie, dass die Dateien auf dem USB-Speichergerät mit diesem
Produkt kompatibel sind.
→
Das verbundene USB-Speichermedium wurde gesichert.
– Befolgen Sie die Anweisungen des
USB-Speichermediums, um die
Sicherung aufzuheben.
- 144 -
Übersprungen
→ Das verbundene USB-Speichermedium enthält DRM-geschützte Dateien.
– Die geschützten Dateien werden
übersprungen.
Schutz
→ Alle Dateien auf dem verbundenen
USB-Speichermedium weisen einen
DRM-Schutz (digitale
Rechteverwaltung) auf.
– Tauschen Sie das USB-
Speichermedium aus.
Inkompatibler USB
→ Das angeschlossene USB-
Speichermedium wird nicht von diesem
Produkt unterstützt.
– Trennen Sie Ihr Gerät und tauschen Sie es gegen ein kompatibles USB-
Speichermedium aus.
USB prüfen
→
Der USB-Anschluss oder das USB-Kabel wurden kurzgeschlossen.
– Stellen Sie sicher, dass der USB-
Anschluss oder das USB-Kabel nicht eingeklemmt oder beschädigt ist.
→ Das angeschlossene USB-
Speichermedium nimmt mehr als den maximal zulässigen Strom auf.
– Trennen Sie das USB-
Speichermedium, verwenden Sie es nicht. Schalten Sie die Zündung aus, dann auf ACC und schließlich ein; schließen Sie dann ein kompatibles
USB-Speichermedium an.
HUB-Fehler
→ Das angeschlossene USB-Hub wird von diesem Produkt nicht unterstützt.
– Verbinden Sie das USB-Speichergerät direkt mit diesem Produkt.
Keine Antwort
→ Dieses Produkt kann das angeschlossene USB-Speichergerät nicht erkennen.
– Trennen Sie das Gerät und ersetzen Sie es durch ein anderes USB-
Speichergerät.
USB1 wurde aus Sicherheitsgründen getrennt. Bitte diesen USB-Speicher nicht wieder verbinden. Bitte das Gerät neu starten. (USB2 wurde aus
Sicherheitsgründen getrennt. Bitte diesen USB-Speicher nicht wieder verbinden. Bitte das Gerät neu starten.)
→ Der USB-Anschluss oder das USB-Kabel wurden kurzgeschlossen.
– Stellen Sie sicher, dass der USB-
Anschluss oder das USB-Kabel nicht eingeklemmt oder beschädigt ist.
→
Das angeschlossene USB-
Speichermedium nimmt mehr als den maximal zulässigen Strom auf.
– Trennen Sie das USB-
Speichermedium, verwenden Sie es nicht. Schalten Sie die Zündung aus, dann auf ACC und schließlich ein; schließen Sie dann ein kompatibles
USB-Speichermedium an.
→ Das USB-Schnittstellenkabel für iPhone wurde kurzgeschlossen.
– Stellen Sie sicher, dass das USB-
Schnittstellenkabel für das iPhone oder das USB-Kabel nicht eingeklemmt oder beschädigt ist.
Audioformat wird nicht unterstützt
→
Dieser Dateityp wird nicht von diesem
Produkt unterstützt.
– Wählen Sie eine Datei, die wiedergegeben werden kann.
iPhone
Error-02-6X/-9X/-DX
→ Fehler beim iPhone.
- 145 -
– Trennen Sie das Kabel vom iPhone.
Sobald das iPhone-Hauptmenü erscheint, schließen Sie den iPhone wieder an und setzen Sie ihn zurück.
Error-02-67
→ Die iPhone-Firmware-Version ist veraltet.
– Aktualisieren Sie die iPhone-Version.
Bluetooth
Error-10
→ Spannungsstörung des Bluetooth-
Moduls dieses Geräts.
– Schalten Sie die Zündung AUS und dann wieder EIN.
Wird nach diesem Vorgang dieselbe
Fehlermeldung angezeigt, wenden Sie sich an Ihren Händler oder eine Pioneer-
Kundendienststelle.
Apple CarPlay
Verbindungsversuch zu Apple CarPlay.
→
Die Kommunikation ist fehlgeschlagen und das System versucht, eine
Verbindung herzustellen.
→
Warten Sie eine Weile. Führen Sie dann die unten aufgeführten Schritte aus, wenn die Fehlermeldung weiterhin angezeigt wird.
– Starten Sie das iPhone neu.
– Trennen Sie das Kabel vom iPhone und schließen Sie das iPhone nach einigen Sekunden erneut an.
– Schalten Sie die Zündung AUS und dann wieder EIN.
Wird nach diesem Vorgang dieselbe
Fehlermeldung angezeigt, wenden Sie sich an Ihren Händler oder eine Pioneer-
Kundendienststelle.
Android Auto
Android Auto wurde gestoppt.
→
Das angeschlossenen Gerät ist nicht mit
Android Auto kompatibel.
– Überprüfen Sie, ob das Gerät mit
Android Auto kompatibel ist.
→ Der Start von Android Auto ist aus bestimmten Gründen fehlgeschlagen.
– Trennen Sie das Kabel vom
Smartphone, und schließen Sie das
Smartphone nach einigen Sekunden erneut an.
– Starten Sie das Smartphone neu.
– Schalten Sie die Zündung AUS und dann wieder EIN.
Wird nach diesem Vorgang dieselbe
Fehlermeldung angezeigt, wenden Sie sich an Ihren Händler oder eine Pioneer-
Kundendienststelle.
→ Die bei diesem Produkt eingestellte Zeit ist nicht korrekt.
– Überprüfen Sie, ob die GPS-Signale empfangen werden und die Zeit richtig eingestellt ist.
Bluetooth-Verbindung fehlgeschlagen.
Bitte schließen Sie Ihr Android-Telefon manuell an.
→
Die Bluetooth-Kopplung ist aus bestimmten Gründen fehlgeschlagen.
– Koppeln Sie dieses Produkt manuell mit dem Gerät.
Um Android Auto zu verwenden, stoppen
Sie bitte Ihr Auto und überprüfen Sie Ihre
Android-Smartphone.
→ Die Standardeinstellungen werden auf dem Bildschirm des mit Android Auto kompatiblen Geräts angezeigt oder es werden keine Bilder vom Android Autokompatiblen Gerät ausgegeben.
– Parken Sie Ihr Fahrzeug an einem sicheren Ort und befolgen Sie die auf dem Bildschirm angezeigten
Anweisungen. Wenn die
- 146 -
Fehlermeldung auch nach der
Durchführung der Anweisungen noch auf dem Bildschirm angezeigt wird, trennen Sie die Verbindung zum Gerät und stellen Sie sie erneut her.
Positionierungstechnologie
Positionierung mit GPS
Das Global Positioning System (GPS) verwendet ein Netzwerk von Satelliten, die die Erde umkreisen. Jeder der Satelliten, der die Erde in einer Höhe von 21 000 km umrundet, überträgt ständig Funksignale mit Zeit- und Positionsinformationen.
Dadurch wird sichergestellt, dass Signale von mindestens drei Satelliten in einem offenen Gebiet auf der Erdoberfläche empfangen werden können.
Die Genauigkeit der GPS-Informationen hängt davon ab, wie gut der Empfang ist.
Wenn die Signale stark sind und der
Empfang gut ist, kann das GPS Länge,
Breite und Höhe für eine genaue dreidimensionale Positionierung ermitteln.
Wenn die Signalqualität schlecht ist, können nur zwei Dimensionen (Länge und
Breite) ermittelt werden und die
Positionierungsfehler werden etwas größer.
Positionierung anhand von
Positionsschätzung
Der im Navigationssystem integrierte
Sensor berechnet ebenfalls Ihre Position.
Die aktuelle Position wird gemessen, indem die Distanz mit dem Tachoimpuls, die Drehrichtung mit dem Gyrosensor und die Neigung der Straße mithilfe des G-
Sensors ermittelt wird.
Der integrierte Sensor kann sogar
Höhenunterschiede berechnen und
Diskrepanzen bei der gefahrenen Distanz korrigieren, die auf dem Befahren von kurvenreichen Straßen oder Steigungen basieren.
Beim Einsatz des Navigationssystems mit
Tachoimpulsverbindung arbeitet das
System genauer als ohne diese
Verbindung. Stellen Sie daher unbedingt eine Verbindung mit dem Tachoimpuls her, um die Positionierungsgenauigkeit zu optimieren.
• Die Position der Geschwindigkeits-
Erkennungsschaltung (Tachoimpuls) hängt vom Fahrzeugmodell ab.
Einzelheiten erfahren Sie bei Ihrem autorisierten Pioneer-Händler oder einem Einbauspezialisten.
• Manche Fahrzeugtypen liefern kein
Geschwindigkeitssignal, wenn sie im
Schritttempo fahren. Daher wird Ihre aktuelle Position evtl. nicht richtig angezeigt, wenn Sie in einem
Verkehrsstau oder auf einem Parkplatz fahren.
Wie spielen GPS und
Positionsschätzung zusammen?
Für ein Maximum an Genauigkeit vergleicht Ihr Navigationssystem ständig
GPS-Daten mit der geschätzten Position, die anhand der Daten vom integrierten
Sensor ausgerechnet wird. Wenn jedoch
- 147 -
lange Zeit nur Daten vom integrierten
Sensor zur Verfügung stehen, summieren sich Positionierungsfehler, bis die geschätzte Position unzuverlässig wird.
Daher werden GPS-Signale, sobald sie verfügbar sind, mit den Daten des integrierten Sensors abgeglichen und für eine Korrektur zur Verbesserung der
Genauigkeit verwendet.
• Wenn Sie Schneeketten verwenden oder das Reserverad aufziehen, können die
Fehler plötzlich zunehmen, da der
Raddurchmesser anders ist. Initialisieren
Sie den Sensorstatus und die Genauigkeit
für den Normalzustand (Seite 126) kann
wiederhergestellt werden.
Kartenanpassung
Wie bereits erwähnt, unterliegt das
Positionierungssystem, das dieses
Navigationssystem verwendet, bestimmten Fehlerquellen. Die
Berechnungen können manchmal dazu führen, dass Ihr Fahrzeug an einer Stelle auf der Karte angezeigt wird, wo keine
Straße eingetragen ist. In dieser Situation versteht das arbeitende System, dass
Fahrzeuge nur auf Straßen fahren und kann Ihre Position auf eine nahegelegene
Straße korrigieren. Dies wird
Kartenanpassung genannt.
Mit Kartenanpassung
Ohne Kartenanpassung
Handhabung größerer
Fehler
Positionierungsfehler werden durch die
Kombination von GPS, Positionsschätzung und Kartenanpassung so gering wie möglich gehalten. In einigen Situationen arbeiten diese Funktionen aber evtl. nicht richtig und der Fehler wird größer.
Wenn eine Positionierung mit
GPS nicht möglich ist
• Die GPS-Positionierung wird deaktiviert, wenn Signale nicht von mehr als zwei
GPS-Satelliten empfangen werden können.
• Bei manchen Fahrbedingungen erreichen die Signale vom GPS-Satelliten nicht Ihr Fahrzeug. In diesem Fall kann das System nicht mit GPS-Positionierung arbeiten.
- 148 -
In Tunneln oder Parkhäusern
In Straßenunterführungen o. ä.
Beim Fahren zwischen hohen
Gebäuden
Wenn Sie durch einen dichten Wald oder hohe Bäume fahren
• Decken Sie die GPS-Antenne nicht mit
Sprühfarbe oder Fahrzeugwachs ab, da dadurch der Empfang von GPS-Signalen blockiert werden kann. Anhäufungen von Schnee können die Signale auch reduzieren, halten Sie also die Antenne frei von Schnee.
HINWEIS
Wenn längere Zeit kein GPS-Signal empfangen werden konnte, können die aktuelle Fahrzeugposition und die
Markierung der aktuellen Position auf der
Karte erheblich voneinander abweichen oder werden nicht aktualisiert. Wenn wieder GPS-Empfang vorliegt, wird die
Genauigkeit wiederhergestellt.
Bedingungen, unter denen deutliche
Positionierungsfehler auftreten können
Gewisse Faktoren, wie der Zustand der befahrenen Straße und der
Empfangsstatus des GPS-Signals, können eine Abweichung der auf dem
Kartenbildschirm gezeigten Position von der tatsächlichen Position des Fahrzeugs bewirken.
Wenn Sie eine leichte Kurve fahren.
• Wenn ein Fahrzeugtelefon oder ein
Mobiltelefon in der Nähe der GPS-
Antenne benutzt wird, kann der GPS-
Empfang zeitweise unterbrochen werden.
- 149 -
Wenn es eine Parallelstraße gibt.
Wenn Sie eine gerade freigegebene
Straße benutzen, die es auf der Karte nicht gibt.
Wenn es eine andere Straße in der
Nähe gibt, wie z. B. eine erhöhte
Autobahn.
Wenn Sie Schlangenlinien fahren.
Wenn die Straße eine Reihe von
Spitzkehren aufweist.
- 150 -
Bei Ringstraßen oder ähnlichen
Straßen.
Wenn Sie auf einer steilen Bergstraße mit vielen Höhenänderungen fahren.
Bei einer Fährüberfahrt.
Wenn Sie in ein mehrgeschossiges
Parkhaus fahren, das evtl. sogar eine spiralförmige Auffahrt hat.
Wenn Sie auf einer langen, geraden
Straße fahren oder auf einer leicht kurvigen Straße.
Wenn Ihr Fahrzeug auf einer
Wendeeinrichtung o. ä. gedreht wird.
- 151 -
Wenn die Räder Ihres Fahrzeugs durchdrehen, z. B. auf einer
Holperstrecke oder auf Schnee.
Wenn Sie sehr langsam oder in zähflüssigem Verkehr fahren, z. B. in einem Stau.
Wenn Sie Schneeketten oder Reifen mit einer anderen Größe aufziehen.
Wenn Sie wieder auf die Straße fahren, nachdem Sie über einen großen
Parkplatz gefahren sind.
Wenn Bäume oder andere Hindernisse die GPS-Signale für eine längere Zeit blockieren.
Wenn Sie in einem Kreisverkehr fahren.
- 152 -
Wenn Sie sofort nach dem Anlassen des Motors losfahren.
Informationen zur
Fahrtrouteneinstellung
Fahrtrouten-
Suchspezifikationen
Das Navigationssystem legt die Fahrtroute zu Ihrem Fahrtziel durch die Verarbeitung der Kartendaten nach bestimmten vorprogrammierten Regeln fest. Dieser
Abschnitt enthält nützliche Informationen
über den Vorgang der
Fahrtroutenbestimmung.
VORSICHT
Wenn eine Fahrtroute berechnet wird, werden automatisch die Parameter für die
Strecken- und Sprachführung eingerichtet.
Außerdem werden hinsichtlich der von
Wochentag und Uhrzeit abhängigen
Verkehrsregeln nur Informationen berücksichtigt, die zum Zeitpunkt der
Streckenberechnung galten.
Einbahnstraßen und Straßensperrungen werden unter Umständen nicht berücksichtigt. Wenn z. B. eine Straße nur morgens befahrbar ist, und Sie später ankommen, wäre es ein Verstoß gegen die
Verkehrsregeln, wenn Sie der berechneten
Fahrtroute folgen. Richten Sie sich daher grundsätzlich nach den entsprechenden
Verkehrszeichen. Es kann auch sein, dass das System bestimmte Verkehrsregeln nicht kennt.
• Die berechnete Fahrtroute ist ein Beispiel für die Route zum Ziel, die unter
Berücksichtigung von Straßen und
Verkehrsregeln vom Navigationssystem zusammengestellt wird. Es handelt sich nicht in jedem Fall um die optimale
Fahrtroute. (Es kann vorkommen, dass eine Straße, die Sie befahren möchten, nicht in die Route eingearbeitet wird.
Wenn Sie eine bestimmte Straße nehmen möchten, müssen Sie ein Etappenziel auf dieser Straße einrichten.)
• Bei weit entfernten Fahrtzielen kann es
Fälle geben, in denen keine Fahrtroute festgelegt werden kann. (Wenn Sie eine sehr lange Strecke über mehrere Gebiete eingeben wollen, geben Sie unterwegs einige Etappenziele ein.)
• Während der Sprachführung werden
Abzweigungen und Autobahnausfahrten angekündigt. Wenn Sie jedoch mehrere
Ausfahrten, Abzweigungen und andere
Führungspunkte in schneller Folge passieren, werden einige davon mitunter verspätet oder nicht angekündigt.
• Es ist möglich, dass Sie das Programm von einer Schnellstraße herunterführt und dann wieder darauf zurück.
• In manchen Fällen enthält die festgelegte
Fahrtroute zwischendurch
Streckenabschnitte, auf denen Sie in der dem Reiseziel entgegengesetzten
Richtung fahren. In so einem Fall erhalten
Sie die Anweisung zu wenden. Achten Sie bitte auf sicheres Wenden unter
Beachtung der gültigen Verkehrsregeln.
• In manchen Fällen beginnt eine
Fahrtroute, von Ihrer aktuellen Position aus gesehen, auf der gegenüberliegenden Seite einer
Bahnlinie oder eines Flusses. Wenn dies passiert, fahren Sie eine Zeit lang in
Richtung Ihres Fahrtziels und versuchen dann erneut die Streckenberechnung.
• Wenn vor Ihnen ein Verkehrsstau liegt, das Navigationssystem jedoch abschätzt, dass Fahren im Stau weniger Zeit in
Anspruch nimmt als ein Umweg, wird möglicherweise keine Umfahrung vorgeschlagen.
• In manchen Fällen liegen Startpunkt,
Etappenziel und Zielpunkt eventuell
- 153 -
nicht auf der hell hervorgehobenen
Fahrtroute.
• Die Anzahl der auf dem Bildschirm angezeigten Kreiselabfahrten kann sich von der tatsächlichen Anzahl von Straßen unterscheiden.
Markierung einer Fahrtroute
• Eine Fahrtroute wird nach der Festlegung in heller Farbe auf der Karte angezeigt.
• Die nähere Umgebung Ihres
Ausgangspunkts und Ziels wird mitunter nicht hervorgehoben, und das Gleiche gilt auch für Bereiche mit einem komplexen Straßennetz. Hierdurch erscheint die auf dem Display angezeigte
Fahrtroute mitunter plötzlich unterbrochen; die Sprachführung wird jedoch fortgesetzt.
Automatische
Neuberechnungsfunktion
• Wenn Sie von der festgelegten Fahrtroute abweichen, berechnet das System die
Fahrtroute von diesem Punkt aus neu, so dass Sie sich weiterhin auf dem richtigen
Weg zu Ihrem Fahrtziel befinden.
• Diese Funktion arbeitet in manchen
Situationen möglicherweise nicht.
Ausführliche
Informationen zu abspielbaren Medien
Kompatibilität
Allgemeine Hinweise zu USB-
Speichermedien
• Lassen Sie USB-Speichermedien nicht an
Orten liegen, an denen sie hohen
Temperaturen ausgesetzt sind.
• Je nach der Art des verwendeten USB-
Speichermediums kann dieses Produkt
- 154 das Speichermedium unter Umständen nicht erkennen oder Dateien nicht einwandfrei wiedergeben.
• Die Textinformationen mancher Audio- und Videodateien werden möglicherweise nicht korrekt angezeigt.
• Dateierweiterungen müssen zum
Dateityp passen.
• Beim Abspielen von Dateien auf einem
USB-Speichermedium mit komplexer
Ordnerhierarchie setzt die Wiedergabe möglicherweise erst nach einer geringen
Verzögerung ein.
• Die Bedienung kann je nach Art des USB-
Speichermediums variieren.
• Unter Umständen ist eine Wiedergabe mancher Musikdateien auf einem USB-
Speichermedium wegen der
Dateieigenschaften, dem Dateiformat, der für die Aufzeichnung verwendeten
Software, der Wiedergabeumgebung, der
Lagerbedingungen usw. nicht möglich.
• Urheberrechtlich geschützte Dateien können nicht wiedergegeben werden.
USB-Speichermedium
• Einzelheiten zur Kompatibilität von USB-
Speichermedien mit diesem Produkt
finden Sie unter Technische Daten
• Protokoll: Bulk
• USB-Speichermedienkönnen nicht über ein USB-Hub an dieses Produkt angeschlossen werden.
• Partitionierte USB-Speichermedien sind nicht mit diesem Produkt kompatibel.
• Sichern Sie das USB-Speichermedium beim Fahren zuverlässig. Lassen Sie das
USB-Speichermedium nicht auf den
Boden fallen, wo es unter dem Brems- oder Gaspedal eingeklemmt werden könnte.
• Es kann eine leichte Verzögerung beim
Start der Wiedergabe von Audio-Dateien geben, in denen Bilddaten codiert sind.
• Manche USB-Speichermedien können beim Anschluss an dieses Produkt
Rauschen beim Radioempfang generieren.
• Schließen Sie keine anderen
Gegenstände als USB-Speichermedien an.
Medienkompatibilitätsübersicht
Allgemein
• Dateien werden eventuell je nach
Umgebung, in der die Datei erstellt wurde, oder aufgrund ihrer Inhalte nicht ordnungsgemäß wiedergegeben.
• Dieses Produkt kann abhängig von der zur Codierung von Dateien verwendeten
Anwendung möglicherweise Dateien nicht wiedergeben.
• Dieses Produkt arbeitet abhängig von der zur Codierung von WMA-Dateien verwendeten Anwendung möglicherweise nicht einwandfrei.
• Je nach der zur Codierung der WMA-
Dateien verwendeten Windows Media™-
Player-Version können Albumnamen und andere Textinformationen eventuell nicht korrekt angezeigt werden.
• Es kann eine leichte Verzögerung beim
Start der Wiedergabe von Audio-Dateien geben, in denen Bilddaten codiert sind.
• Dieses Produkt ist nicht kompatibel mit
Datenübertragungen im Paketverfahren.
• Dieses Produkt kann bis zu 32 Zeichen erkennen, beginnend mit dem ersten
Zeichen, einschließlich der Erweiterung für den Datei- und Ordnernamen. Je nach
Anzeigebereich versucht dieses Produkt möglicherweise, sie mit einer reduzierten
Schriftgröße anzuzeigen. Die maximale
Anzahl anzeigbarer Zeichen variiert jedoch je nach Breite der einzelnen
Zeichen und Breite des Anzeigebereichs.
• Die Ordner-Auswahlfolge und andere
Vorgänge können je nach Codier- oder
Brennsoftware anders ausfallen.
- 155 -
• Maximale Wiedergabezeit von auf einem
USB-Speichermedium abgelegten
Audiodateien: 7,5 h (450 Minuten)
• Dieses Produkt weist Ordnernummern zu. Der Nutzer kann keine
Ordnernummern zuweisen.
USB-Speichermedium
CODEC-FORMAT
DATEISYSTEM
MAX. VERZEICHNIS
MAX. ORDNERANZAHL
MAX. DATEIANZAHL
MP3, WMA,
AAC, WAV,
FLAC, H.264,
MPEG2, MPEG4,
WMV, FLV, MKV,
JPEG
FAT16/32/NTFS
8
FAT16, FAT32:
65 536
NTFS:
Keine
Beschränkung
FAT16, FAT32:
65 536
NTFS:
Keine
Beschränkung
MP3-Kompatibilität
• Ver. 2.x von ID3-Tag wird priorisiert, wenn sowohl Ver. 1.x als auch Ver. 2.x vorhanden sind.
• Dieses Produkt ist nicht kompatibel mit:
MP3i (MP3 interactive), mp3 PRO, m3u-
Wiedergabeliste
ABTASTRATE
ÜBERTRAGUNGSRATE
ID3-TAG
16 kHz bis 48 kHz
CBR (8 kbps bis
320 kbps), VBR v1, v1.1, v2.2, v2.3, v2.4
WMA-Kompatibilität
• Dieses Produkt ist nicht kompatibel mit:
Windows Media™ Audio 9 Professional,
Lossless, Voice
ABTASTRATE
ÜBERTRAGUNGSRATE
32 kHz bis
48 kHz
CBR (48 kbps bis 320 kbps),
VBR
WAV-Kompatibilität
• Die Abtastfrequenz wird unter
Umständen gerundet im Display angezeigt.
DECODIERFORMAT
ABTASTRATE
QUANTISIERUNGSBITRATE
LPCM
16 kHz bis 48 kHz
8 Bit, 16 Bit
AAC-Kompatibilität
• Dieses Produkt gibt AAC-Dateien wieder, die von iTunes codiert wurden.
ABTASTRATE
ÜBERTRAGUNGSRATE
11,025 kHz bis
48 kHz
CBR (16 kbps bis 320 kbps)
FLAC-Kompatibilität
ABTASTRATE
QUANTISIERUNGSBITRATE
8 kHz bis 192 kHz
8 Bit, 16 Bit,
24 Bit
Kompatibilität von Audio- und
Videodateien
• Dateien können je nach Bitrate möglicherweise nicht wiedergegeben werden.
• Nur USB-Speichergeräte können VOB-
Dateien wiedergeben.
.avi
Kompatibler Video-Codec
Maximale Auflösung
Maximale
Bildwiederholfrequenz
MPEG4, H.264,
H.263, Xvid
1 920 x 1 080
30 Bilder/s
.mp4
Kompatibler Video-Codec
Maximale Auflösung
Maximale
Bildwiederholfrequenz
.3gp
Kompatibler Video-Codec
Maximale Auflösung
Maximale
Bildwiederholfrequenz
.mkv
Kompatibler Video-Codec
Maximale Auflösung
Maximale
Bildwiederholfrequenz
.mov
Kompatibler Video-Codec
Maximale Auflösung
Maximale
Bildwiederholfrequenz
.flv
Kompatibler Video-Codec
Maximale Auflösung
Maximale
Bildwiederholfrequenz
.f4v
Kompatibler Video-Codec
Maximale Auflösung
Maximale
Bildwiederholfrequenz
.asf
Kompatibler Video-Codec
Maximale Auflösung
Maximale
Bildwiederholfrequenz
- 156 -
MPEG4, H.264,
H.263
1 920 x 1 080
30 Bilder/s
MPEG4, H.264,
H.263
1 920 x 1 080
30 Bilder/s
MPEG4, H.264
1 920 x 1 080
30 Bilder/s
MPEG4, H.264,
H.263
1 920 x 1 080
30 Bilder/s
H.264
1 920 x 1 080
30 Bilder/s
H.264
1 920 x 1 080
30 Bilder/s
WMV/VC-1
1 920 x 1 080
30 Bilder/s
.wmv
Kompatibler Video-Codec
Maximale Auflösung
Maximale
Bildwiederholfrequenz
.vob
Kompatibler Video-Codec
Maximale Auflösung
Maximale
Bildwiederholfrequenz
Bluetooth
WMV/VC-1
1 920 x 1 080
30 Bilder/s
MPEG2, H.264
1 920 x 1 080
30 Bilder/s
Die Bluetooth® -Wortmarke und -Logos sind eingetragene Marken der Bluetooth SIG, Inc.
Jede Nutzung dieser Marken durch die Pioneer
Corporation erfolgt unter entsprechender
Lizenz. Andere Marken und Markennamen sind das Eigentum ihrer jeweiligen Inhaber.
Wi-Fi
Wi-Fi® ist eine eingetragene Marke von Wi-
Fi Alliance®.
Das Wi-Fi CERTIFIED™-Logo ist eine eingetragene Marke von Wi-Fi Alliance®.
USB Type-C®
USB Type-C® und USB-C® sind eingetragen
Markenzeichen von USB Implementers
Forum.
WMA/WMV
Windows Media ist eine eingetragene Marke oder eine Marke der Microsoft Corporation in den USA und/oder anderen Ländern.
• Dieses Produkt enthält Technologie, die
Eigentum der Microsoft Corporation ist und nicht ohne Lizenz von Microsoft
Licensing, Inc. vertrieben werden darf.
FLAC
Copyright © 2000-2009 Josh Coalson
Copyright © 2011-2013 Xiph.Org
Foundation
Die Neudistribution im Quell- und
Binärformat mit oder ohne Modifikation ist zulässig, sofern die folgenden
Bedingungen erfüllt sind:
– Neudistributionen von Quellcode müssen den oben genannten Copyright-
Hinweis, diese Liste von Bedingungen und den folgenden
Gewährleistungsausschluss beibehalten.
– Neudistributionen im Binärformat müssen den oben genannte Copyright-
Hinweis, diese Liste von Bedingungen und den folgenden
Gewährleistungsausschluss in der
Dokumentation und/oder anderen mit der Neudistribution bereitgestellten
Materialien reproduzieren.
– Weder der Name der Xiph.org
Foundation noch die Namen ihrer
Mitwirkenden dürfen ohne spezifische vorherige, schriftliche Genehmigung verwendet werden, um Produkte, die aus
- 157 -
dieser Software abgeleitet sind, gutzuheißen oder zu fördern.
DIESE SOFTWARE WIRD VON DEN
COPYRIGHT-INHABERN UND
MITWIRKENDEN „WIE GESEHEN”
BEREITGESTELLT UND JEGLICHE
EXPLIZITEN ODER IMPLIZITEN GARANTIEN,
EINSCHLIESSLICH, ABER NICHT BEGRENZT
AUF IMPLIZIERTE GARANTIEN DER
HANDELSTAUGLICHKEIT UND
TAUGLICHKEIT FÜR EINEN BESTIMMTEN
ZWECKEN, WERDEN AUSGESCHLOSSEN.
DIE FOUNDATION ODER DIE
MITWIRKENDEN HAFTEN UNTER KEINEN
UMSTÄNDEN FÜR ETWAIGE DIREKTE,
INDIREKTE, SONDER-, KONVENTIONAL-
ODER FOLGESCHÄDEN (EINSCHLIESSLICH,
ABER NICHT BEGRENZT AUF DIE
BESCHAFFUNG VON ERSATZWAREN ODER -
DIENSTLEISTUNGEN, DEN VERLUST VON
NUTZUNG, DATEN ODER GEWINNEN ODER
FÜR GESCHÄFTSUNTERBRECHUNGEN), DIE
IN JEGLICHER WEISE AUS DER NUTZUNG
DIESER SOFTWARE ENTSTEHEN, AUCH
WENN SIE AUF DIE MÖGLICHKEIT SOLCHER
SCHÄDEN HINGEWIESEN WURDEN,
UNGEACHTET DESSEN, OB DIESE AUF
EINEM VERTRAG, SCHADENSERSATZRECHT
ODER GEFÄHRDUNGSHAFTUNG
(EINSCHLIESSLICH NACHLÄSSIGKEIT)
BERUHEN.
AAC
AAC steht für Advanced Audio Coding und bezieht sich auf einen
Audiokompressionstechnologiestandard in Verbindung mit MPEG-2 und MPEG-4.
Mehrere Anwendungen können zur
Codierung von AAC-Dateien verwendet werden, aber die Dateiformate und erweiterungen unterscheiden sich je nach der zur Codierung verwendeten
Anwendung. Dieses Gerät gibt AAC-
Dateien wieder, die von iTunes codiert wurden.
WebLink
WebLink™ ist eine Marke von Abalta
Technologies, Inc.
Waze
Waze ist eine Marke von Google LLC.
Google, Android,
Google Play
Google, Android und Google Play sind
Marken von Google LLC.
Android Auto
Android Auto ist eine Marke von Google LLC.
Ausführliche
Informationen zu angeschlossenen iPhone-
Geräten
• Pioneer haftet nicht für den Verlust von
Daten auf einem iPhone, selbst wenn der
Datenverlust während der Benutzung dieses Produktes aufgetreten ist. Bitte sichern Sie Ihre iPhone-Daten regelmäßig.
• Belassen Sie den iPhone nicht längere
Zeit im direkten Sonnenlicht. Wenn der
- 158 -
iPhone über längere Zeit direkter
Sonneneinstrahlung ausgesetzt ist, kann es aufgrund hoher Temperaturen zu einer
Fehlfunktion kommen.
• Lassen Sie den iPhone nicht an Orten liegen, an denen er hohen Temperaturen ausgesetzt ist.
• Sichern Sie den iPhone während der
Fahrt zuverlässig. Lassen Sie den iPhone nicht auf den Boden fallen, wo er unter dem Brems- oder Gaspedal eingeklemmt werden könnte.
• Einzelheiten finden Sie in den mit dem iPhone gelieferten Anleitungen.
iPhone und Lightning
App Store
App Store ist eine Dienstleistungsmarke von Apple Inc., eingetragen in den USA und anderen Ländern.
iOS
IOS ist eine Marke oder eingetragene
Marke von Cisco in den USA und anderen Ländern und wird unter Lizenz verwendet.
iTunes
iTunes ist ein Warenzeichen von Apple
Inc., eingetragen in den USA und anderen Ländern.
Apple Music
Apple Music ist ein Warenzeichen von
Apple Inc., eingetragen in den USA und anderen Ländern.
Apple CarPlay
Die Verwendung des Aufdrucks Made for Apple bedeutet, dass ein
Zusatzgerät speziell für den Anschluss an die Apple-Produkte konstruiert ist, die durch den Aufdruck identifiziert werden, und vom Entwickler dahingehend zertifiziert wurde, dass es den Apple-Leistungsnormen entspricht.
Apple übernimmt keine Verantwortung für den Betrieb dieses Geräts oder die
Einhaltung von Sicherheits- und gesetzlichen Standards.
Bitte beachten Sie, dass die
Verwendung dieses Zusatzgeräts mit einem Apple-Produkt die drahtlose
Leistung beeinträchtigen kann.
iPhone und Lightning sind Marken von
Apple Inc. Inc., eingetragen in den USA und anderen Ländern.
Apple CarPlay ist eine Marke von Apple
Inc.
Die Verwendung des Apple CarPlay-
Logos bedeutet, dass eine
Fahrzeugschnittstelle die Apple-
Leistungsstandards erfüllt. Apple
übernimmt keine Verantwortung für den
Betrieb dieses Fahrzeugs oder die
Einhaltung von Sicherheits- und gesetzlichen Standards. Bitte beachten
Sie, dass die Verwendung dieses
- 159 -
Produkts mit einem iPhone oder iPod die drahtlose Leistung beeinträchtigen kann.
Siri
Funktioniert mit Siri über das Mikrofon.
Verwendung von auf
App-basierten verknüpften Inhalten
Wichtig
Voraussetzungen für den Zugang zu auf
Apps basierten verknüpften
Inhaltsdiensten mit diesem Produkt:
• Neueste Version der Pioneerkompatiblen Smartphone-App(s) für verknüpfte Inhalte, erhältlich beim
Dienstleister, heruntergeladen auf Ihr
Smartphone-Gerät.
• Ein gültiges Konto bei dem
Inhaltsdienstleister.
• Smartphone-Datenplan.
Hinweis: Wenn der Datenplan für Ihr
Smartphone keine unbegrenzte
Datennutzung vorsieht, werden vom
Anbieter möglicherweise zusätzliche
Gebühren für den Zugang zu auf Apps basierten verknüpften Inhalten über 3G-,
EDGE- und/oder LTE-Netzwerke (4G) berechnet.
• Verbindung mit dem Internet über ein
3G-, EDGE-, LTE- (4G) oder Wi-Fi-
Netzwerk.
• Optionales Pioneer-Adapterkabel für den
Anschluss Ihres iPhone an dieses Produkt.
Einschränkungen:
• Die Möglichkeit für den Zugang zu auf
Apps basierten verknüpften Inhalten ist von der Mobiltelefon- und/oder Wi-Fi-
Netzabdeckung abhängig, die Ihrem
Smartphone den Verbindungsaufbau mit dem Internet ermöglicht.
• Die Serviceverfügbarkeit ist möglicherweise geographisch auf bestimmte Gebiete beschränkt. Erfragen
Sie zusätzliche Informationen bei dem für den betreffenden Inhalt verantwortlichen
Dienstleister.
• Die Fähigkeit dieses Produkts, auf verknüpfte Inhalte zuzugreifen, unterliegt Änderungen ohne
Vorankündigung und kann durch beliebige der folgenden Faktoren beeinflusst werden:
Kompatibilitätsprobleme mit künftigen
Firmware-Versionen für das Smartphone;
Kompatibilitätsprobleme mit einer künftigen Version der jeweiligen App für verknüpfte Inhalte für das Smartphone,
Änderungen oder Abschaffung einer App für verknüpfte Inhalte oder des Dienstes des betreffenden Dienstleisters.
• Pioneer haftet nicht für Probleme jeglicher Art, die aus mangel- oder fehlerhaftem App-basiertem Inhalt entstehen.
• Inhalte und Funktionalität der unterstützten Apps liegen in der
Verantwortung des jeweiligen App-
Anbieters.
• Im WebLink, bei Apple CarPlay und
Android Auto ist die durch das Produkt gegebene Funktionalität während der
Fahrt eingeschränkt, wobei verfügbare
Funktionen vom jeweiligen App-Anbieter festgelegt werden.
• Die Verfügbarkeit der Funktionalität von
WebLink, Apple CarPlay und Android
Auto wird vom jeweiligen App-Anbieter vorgegeben und wird nicht durch
Pioneer festgelegt.
• WebLink, Apple CarPlay und Android
Auto erlauben auch Zugang zu anderen
Apps als den aufgeführten (mit
Einschränkungen während der Fahrt), wobei der Umfang, in dem Inhalte
- 160 -
nutzbar sind, vom jeweiligen App-
Anbieter festgelegt wird.
IVONA Text-to-Speech
Korrekter Gebrauch des LCD-Bildschirms
Anmerkung zur
Videowiedergabe
Denken Sie daran, dass die Benutzung dieses Systems für kommerzielle Zwecke oder öffentliche Vorführungen eine
Verletzung der Rechte der Autoren darstellen kann, die durch das
Urheberrechtsgesetz geschützt sind.
Anmerkung zu Open-
Source-Lizenzen
Ausführliche Informationen zu den Open-
Source-Lizenzen der Funktionen, mit denen dieses Produkt ausgestattet ist, finden Sie unter http://www.oss-pioneer.com/car/ multimedia/
Auf den Karten erfasste
Gebiete
Handhabung des LCD-
Bildschirms
• Wenn der LCD-Bildschirm längere Zeit direktem Sonnenlicht ausgesetzt ist, wird er sehr heiß, wodurch der LCD-Bildschirm möglicherweise beschädigt werden kann. Setzen Sie dieses Produkt bei
Nichtbenutzung nach Möglichkeit keinem direkten Sonnenlicht aus.
• Der LCD-Bildschirm sollte innerhalb des
in Technische Daten (Seite 162)
angegebenen Temperaturbereich eingesetzt werden.
• Verwenden Sie den LCD-Bildschirm nicht bei Temperaturen außerhalb des
Betriebstemperaturbereichs, da der LCD-
Bildschirm bei extremen Temperaturen möglicherweise nicht normal arbeitet und Schaden nehmen kann.
• Der LCD-Bildschirm steht hervor, damit er im Fahrzeug gut gesehen werden kann.
Drücken Sie nicht fest auf den Bildschirm, da er dadurch beschädigt werden könnte.
• Drücken Sie nicht mit Kraft gegen den
LCD-Bildschirm, da dadurch Kratzer entstehen können.
• Berühren Sie den LCD-Bildschirm nur mit den Fingern, wenn Sie die Sensortasten bedienen. Der LCD-Bildschirm kann leicht verkratzen.
Einzelheiten zu den auf den Karten dieses
Produkts erfassten Gebieten finden Sie in den Informationen auf unserer Website.
Flüssigkristallanzeige-
Bildschirm (LCD)
• Falls sich der LCD-Bildschirm in der Nähe der Lüftungsöffnung einer Klimaanlage befindet, müssen Sie darauf achten, dass die Klimaanlage nicht direkt auf das Gerät
- 161 -
gerichtet ist. Heizungswärme kann den
LCD-Bildschirm beschädigen; kalte Luft kann dazu führen, dass sich Feuchtigkeit im Inneren dieses Produktes bildet, die
Schäden verursachen kann.
• Es können kleine schwarze oder weiße
(helle) Punkte auf dem LCD-Bildschirm erscheinen. Dies liegt an den
Eigenschaften von LCD-Bildschirmen und stellt keine Fehlfunktion dar.
• Das Bild des LCD-Bildschirms ist bei direkt einfallendem Sonnenlicht nicht gut zu sehen.
• Wenn Sie ein Mobiltelefon benutzen, halten Sie die Antenne nicht zu nah an den LCD-Bildschirm, um Störungen des
Bilds durch Punkte oder Farbstreifen zu vermeiden.
Pflege des LCD-Bildschirms
• Bevor Sie Staub vom LCD-Bildschirm abwischen oder ihn reinigen, schalten Sie zunächst das Produkt aus und wischen
Sie den Bildschirm dann mit einem weichen und trockenen Tuch ab.
• Achten Sie beim Abwischen des LCD-
Bildschirms darauf, die Oberfläche nicht zu zerkratzen. Verwenden Sie keine aggressiven oder scheuernden chemischen Reiniger.
LED-Hintergrundbeleuchtung
(Licht emittierende Dioden)
Im Inneren des Displays befinden sich Licht emittierende Dioden, die den LCD-
Bildschirm beleuchten.
• Bei niedrigen Temperaturen kann die
Verwendung der LED-
Hintergrundbeleuchtung aufgrund der
Eigenschaften von LCD-Bildschirmen
Bildverzögerungen und
Beeinträchtigungen der Bildqualität zur
Folge haben. Die Bildqualität verbessert sich wieder bei höheren Temperaturen.
- 162 -
• Die Produktlebenszeit der LED-
Hintergrundbeleuchtung beträgt mehr als 10 000 Stunden. Sie kann bei
Verwendung bei hohen Temperaturen jedoch sinken.
• Falls die LED-Hintergrundbeleuchtung das Ende ihrer Produktlebenszeit erreicht, wird der Bildschirm dunkler und das Bild ist nicht mehr sichtbar. Bitte wenden Sie sich in diesem Fall an Ihren Händler oder den nächsten autorisierten Pioneer-
Kundendienst.
Technische Daten
Allgemein
Nennspannungsversorgung:
14,4 V Gleichstrom (10,8 V bis 15,1 V zulässig)
Erdungssystem:
Minus an Masse
Maximaler Stromverbrauch:
10,0 A
Abmessungen (B × H × T):
Einbaugröße D:
178 mm × 100 mm × 149,5 mm
Frontfläche:
230 mm × 139 mm × 24 mm
Gewicht:
2,0 kg
NAND-Flash-Speicher:
16 GB
Navigation
GPS-Empfänger:
System:
GPS L1C/Ac, SBAS L1C/A, GLONASS
L1OF
SPS (Standard Positioning Service)
Empfangssystem:
72-Kanal-Mehrkanal-Empfangssystem
Empfangsfrequenz:
1 575,42 MHz/1 602 MHz
Empfindlichkeit:
-140 dBm (typ.)
Häufigkeit der Positionsaktualisierung:
Ca. einmal pro Sekunde
GPS-Antenne:
Antenne:
Mikrostreifen-Flachantenne/ rechtshändige Polarisation
Antennenkabel:
3,55 m
Abmessungen (B × H × T):
33 mm × 14,7 mm × 36 mm
Gewicht:
73,7 g
Display
Bildschirmgröße/Bildverhältnis:
9,0 Zoll breit/16:9 (effektiver
Anzeigebereich: 196,20 mm × 117,72 mm)
Pixel:
800 (Breite) × 480 (Höhe) × 3 (RGB)
Darstellungsmethode:
TFT-Aktivmatrix-Treiber
Farbsystem: kompatibel mit PAL/NTSC/PAL-M/PAL-N/
SECAM
Temperaturbereich:
-10 ˚C bis +60 ˚C
Audio
Maximale Leistungsausgabe:
• 50 W × 4-Kanal/4 Ω
• 50 W × 2-Kanal/4 Ω + 70 W × 1 Kanal/2 Ω
(für Subwoofer)
Dauerleistungsausgabe:
22 W × 4 (50 Hz bis 15 kHz, 5 % THD, 4 Ω
Last, Zweikanalbetrieb)
Lastimpedanz:
4 Ω (4 Ω bis 8 Ω zulässig)
Vorverstärker-Ausgangspegel (max.): 4,0 V
Equalizer (13-Band Graphic-Equalizer):
Frequenz:
50 Hz/80 Hz/125 Hz/200 Hz/315 Hz/
500 Hz/800 Hz/1,25 kHz/2 kHz/
3,15 kHz/5 kHz/8 kHz/12,5 kHz
Verstärkungsfaktor: ±12 dB (2 dB/Schritt)
<Standard-Modus>
HPF:
Frequenz:
25 Hz/31,5 Hz/40 Hz/50 Hz/63 Hz/
80 Hz/100 Hz/125 Hz/160 Hz/200 Hz/
250 Hz
Steilheit:
-6 dB/Okt., -12 dB/Okt., -18 dB/Okt.,
-24 dB/Okt., AUS
Subwoofer/LPF:
Frequenz:
25 Hz/31,5 Hz/40 Hz/50 Hz/63 Hz/
80 Hz/100 Hz/125 Hz/160 Hz/200 Hz/
250 Hz
Steilheit:
-6 dB/Okt., -12 dB/Okt., -18 dB/Okt.,
-24 dB/Okt., -30 dB/Okt., -36 dB/Okt.,
AUS
Phase: Normal/umgekehrt
Zeitabgleich:
0 bis 140 Schritt (2,5 cm/Schritt)
Bassverstärkung:
Verstärkungsfaktor: +12 dB bis 0 dB
(2 dB/Schritt)
Lautsprecherpegel:
+10 dB bis -24 dB (1 dB/Schritt)
<Netzwerk-Modus>
HPF (Hoch):
Frequenz:
1,25 kHz/1,6 kHz/2 kHz/2,5 kHz/3,15 kHz/4 kHz/5 kHz/6,3 kHz/8 kHz/10 kHz/
12,5 kHz
Steilheit:
-6 dB/Okt., -12 dB/Okt., -18 dB/Okt.,
-24 dB/Okt.
Phase: Normal/umgekehrt
HPF (Mittel):
Frequenz:
25 Hz/31,5 Hz/40 Hz/50 Hz/63 Hz/
80 Hz/100 Hz/125 Hz/160 Hz/200 Hz/
250 Hz
Steilheit:
-6 dB/Okt., -12 dB/Okt., -18 dB/Okt.,
-24 dB/Okt., AUS
LPF (Mittel):
Frequenz:
1,25 kHz/1,6 kHz/2 kHz/2,5 kHz/3,15
- 163 -
kHz/4 kHz/5 kHz/6,3 kHz/8 kHz/10 kHz/
12,5 kHz
Steilheit:
-6 dB/Okt., -12 dB/Okt., -18 dB/Okt.,
-24 dB/Okt., AUS
HPF/LPF (Mitte):
Phase: Normal/umgekehrt
Subwoofer:
Frequenz:
25 Hz/31,5 Hz/40 Hz/50 Hz/63 Hz/
80 Hz/100 Hz/125 Hz/160 Hz/200 Hz/
250 Hz
Steilheit:
-6 dB/Okt., -12 dB/Okt., -18 dB/Okt.,
-24 dB/Okt., -30 dB/Okt., -36 dB/Okt.,
AUS
Phase: Normal/umgekehrt
Zeitabgleich:
0 bis 140 Schritt (2,5 cm/Schritt)
Bassverstärkung:
Verstärkungsfaktor: +12 dB bis 0 dB
(2 dB/Schritt)
Lautsprecherpegel:
+10 dB bis -24 dB (1 dB/Schritt)
USB
USB-Standardspezifikation:
USB 1.1, USB 2.0 hohe Geschwindigkeit
Max. Stromversorgung: 1,5 A
USB-Klasse:
MSC (Massenspeicherklasse), iPod
(Audioklasse, HID-Klasse)
Dateisystem: FAT16, FAT32, NTFS
<USB-Audio>
MP3-Decodierformat:
MPEG-1/Layer-1, MPEG-1/Layer-2, MPEG-
1/Layer-3
MPEG-2/Layer-1, MPEG-2/Layer-2, MPEG-
2/Layer-3
MPEG-2.5/Layer-3
WMA-Decodierformat:
WMA 10 Std, WMA 10 Pro, WMA 9
Verlustfrei
AAC-Decodierformat:
MPEG-2 AAC-LC, MPEG-4 AAC-LC
FLAC-Signalformat:
Ver. 1.3.0
WAV-Signalformat:
Linear PCM
<USB-Bild>
JPEG-Decodierformat:
JPEG
<USB-Video>
H.264-Videodecodierformat:
Base Line Profile, Main Profile, High
Profile
WMV-Videodecodierformat:
VC-1 SP/MP/AP, WMV 7/8
MPEG4-Videodecodierformat:
Simple Profile, Advanced Simple Profile
(außer GMC)
Bluetooth
Version:
Bluetooth 4.1
Ausgangsleistung:
+4 dBm max. (Leistungsklasse 2)
Frequenzband:
2 400 MHz bis 2 483,5 MHz
FM-Tuner
Frequenzbereich:
87,5 MHz bis 108 MHz
Anwendbare Empfindlichkeit:
12 dBf (1,1 μV/75 Ω , Mono, S/N: 30 dB)
Signal-Rausch-Verhältnis:
72 dB (IEC-A-Netzwerk)
MW-Tuner
Frequenzbereich:
531 kHz bis 1 602 kHz (9 kHz)
Anwendbare Empfindlichkeit:
28 μV (Rauschabstand: 20 dB)
Signal-Rausch-Verhältnis:
62 dB (IEC-A-Netzwerk)
LW-Tuner
Frequenzbereich:
153 kHz bis 281 kHz
- 164 -
Anwendbare Empfindlichkeit:
30 μV (Rauschabstand: 20 dB)
Signal-Rausch-Verhältnis:
62 dB (IEC-A-Netzwerk)
DAB-Tuner
Frequenzbereich (Band III):
174,928 MHz bis 239,200 MHz (5A bis
13F)
Frequenzbereich (L-Band):
1 452,960 MHz bis 1 490,624 MHz (LA bis
LW)
Anwendbare Empfindlichkeit:
-100 dBm
Signal-Rausch-Verhältnis: 85 dB
Wi-Fi
Frequenzkanal:
Kanal 1, 6, 11 (2,4 GHz)
Kanal 149, 151, 155 (5 GHz)
Sicherheit:
WPA 2 (persönlich)
Ausgangsleistung:
+16 dBm Max. (2,4 GHz)
+13 dBm Max. (5 GHz)
HINWEIS
Änderungen der technischen Daten und des
Designs aufgrund von Verbesserungen ohne vorherige Ankündigung möglich.
- 165 -
Sie können Ihr Navigationssystem periodisch aktualisieren, um die jeweils neuesten Navigationsdaten zu verwenden.
Weitere Details finden Sie bei:
https://pioneer.naviextras.com
© 2021 PIONEER CORPORATION
<OPM_AVICZ1000DABEU5_de_A> EU
advertisement
Related manuals
advertisement
Table of contents
- 4 Vorsichtsmaßnahmen
- 5 Teile und Bedienelemente
- 7 Grundlagen der Bedienung
- 14 Navigation
- 65 Bluetooth
- 74 Wi-Fi
- 76 AV-Programmquelle
- 79 Einrichtung für ein iPhone oder Smartphone
- 81 Digitalradio
- 85 Radio
- 89 Komprimierte Dateien
- 95 iPhone
- 99 WebLink
- 102 Apple CarPlay
- 106 Android Auto
- 112 AV-Eingang
- 114 Drahtlose Spiegelung
- 116 Einstellungen
- 116 Anzeigen des Einstellungsbildschirms
- 116 Systemeinstellungen
- 127 Designeinstellungen
- 130 Audioeinstellungen
- 134 Videoeinstellungen
- 136 Favoritenmenü
- 137 Andere Funktionen
- 141 Anhang