- No category
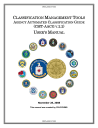
advertisement
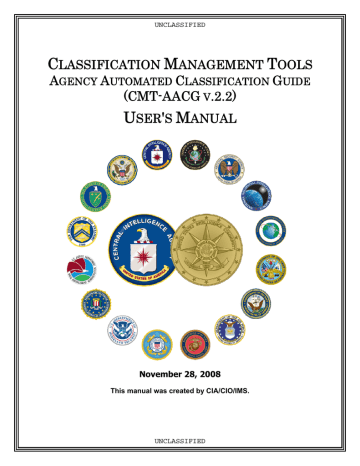
UNCLASSIFIED
C
LASSIFICATION
M
ANAGEMENT
T
OOLS
A
GENCY
A
UTOMATED
C
LASSIFICATION
G
UIDE
(CMT-AACG
V
.2.2)
U
SER
'
S
M
ANUAL
November 28, 2008
This manual was created by CIA/CIO/IMS.
UNCLASSIFIED
UNCLASSIFIED
About this Manual
The Classification Management Tools – Agency Automated Classification Guide (CMT-
AACG) User's Manual describes the interfaces and processes for the CMT-AACG, version
2.2. As new releases are distributed, this manual will be updated. We will refer to the CMT-
AACG simply at CMT within the content of this manual.
Table of Contents
UNCLASSIFIED
UNCLASSIFIED
Figures
Classification Management Tools – Agency Automated Classification Guide User's Manual
UNCLASSIFIED
3
UNCLASSIFIED
Classification Management Tools
Agency Automated Classification Guide (CMT-AACG)
The CMT is an automated classification tool that applies classification control markings to electronic documents and email. Users select criteria based on the information being classified. The
CMT then automatically generates portion marks, a classification banner/header and a block, based on the criteria selected by the user. The CMT can also validate your markings to ensure all portions are marked and to help resolve any discrepancies between the Banner/Header and portion marks.
Additional features, such as Favorites and Repeat Portion Mark
(RP)
can enhance the efficiency and speed of applying classification markings to your document. This manual is designed to provide you with basic instruction on how to use all features of the CMT.
The CMT-AACG can be used to classify documents generated using Microsoft (MS) Office products (Word, PowerPoint, Excel, and Outlook) and Lotus Notes. The interfaces to the CMT-
AACG may look slightly different depending upon the application or operating system, but the functions are the same.
1 Accessing the CMT
1.1 CMT Toolbar Overview
1.1.1 Microsoft Office Products
In MS Word, Excel and PowerPoint, the CMT toolbar appears at the top of the document window, as shown in Figure 1-1. The
Classify
category, located in the top line of the MS Office menu bar, also enables the CMT application.
Figure 1-1 CMT Toolbar in MS Office Applications
In MS Outlook, for both the MS Windows XP and Vista platforms, the CMT toolbar looks similar to the toolbar in the other MS Office products, and is also located at the top of the display window.
(See Figures 1-2 and 1-3)
Figure 1-2 CMT Toolbar in MS Outlook - Windows Vista
Figure 1-3 CMT Toolbar in MS Outlook - Windows XP
Classification Management Tools – Agency Automated Classification Guide User's Manual
UNCLASSIFIED
4
UNCLASSIFIED
1.1.2 Lotus Notes Email Application
In Lotus Notes, the CMT application buttons are embedded in the toolbar at the top of the application window. (See Figure 1-4)
Figure 1-4 Classification Options in Lotus Notes Toolbar
1.2 Toolbar Options
1.2.1 MS Office Products
The following overview provides a quick reference for the options available from the CMT toolbar available in MS Office products:
Figure 1-5 CMT Options in the MS Office Toolbar
a. Use the
Banner Favorites
drop-down menu to choose and edit commonly used banner markings. b. Launch the CMT by clicking on the key button or selecting the
Classify
category to choose a AACG launch mode (Banner and Block or Portion Marking Mode). c. Use "Quick Buttons" [(U), (F), (C), (S), (TS)] to choose frequently used portion marks. d. Use the
Portion Marking Favorites
drop-down menu to choose and edit commonly used portion marks. e. Launch the
Portion Marking
function by selecting the
Classify
category or clicking on the
(P)
button. f. Click the
(RP)
button to repeat the last portion mark selected. g. Click
(V-PM)
to launch the
Validate Portion Marking
function.
1.2.2 Lotus Notes
In Lotus Notes, the toolbar appears as shown in Figure 1-6.
Figure 1-6 Lotus Notes Toolbar with Classification Buttons
a. Use the
Classify
button to apply the banner/header and block. b. Launch the Portion Marking mode by clicking on the
PM Favorites
button. c. The
Classification Favorites
drop-down menu provides a current list of your banner/header and block favorites.
Classification Management Tools – Agency Automated Classification Guide User's Manual
UNCLASSIFIED
5
UNCLASSIFIED
2 The Classification Process
The CMT is designed to provide easy and accurate application of classification and control markings. When classifying an entire document, we recommend that you follow this order:
1. Insert portion marks
2. Select your banner based on the highest classification level and the most restrictive control markings in your document
3. Validate your portion marks against the banner.
2.1 Interface Overview
Once you launch the CMT the interface will appear, allowing you to apply your markings. The
CMT interface is divided into three sections: top, middle and bottom. The following content provides an overview of the interface capabilities and appearance. You may notice that the three sections are similar in the Portion Marking, and Banner and Block modes.
2.1.1 Portion Marking Mode Interface
The window that appears to users in the Portion Marking mode, as depicted in Figure 2-1, contains three main sections:
Top Section - displays the Portion Marking preview, classification level selection options, and
Portion Caveat
and
Portion Waiver
selection options
Middle Section - contains tabs for selecting and applying applicable markings
Bottom Section - contains user help, including a link to your
Classification Web Site
, a display of definitions as user options are selected, Favorite options, and more administration options
(
OK
,
Cancel
, and
Clear All
)
Classification Management Tools – Agency Automated Classification Guide User's Manual
UNCLASSIFIED
6
UNCLASSIFIED
Figure 2-1 Portion Marking Window Overview
2.1.2 Banner and Block Mode Interface
The window that appears to users in the Banner and Block mode, as depicted in Figure 2-2, contains three main sections:
Top Section - displays the Banner preview and classification level selections
Middle Section - contains tabs for selecting applicable guides, dissemination controls, and other markings. It also includes the block preview display
Bottom Section - contains user help text, a link to your
Classification Web Site,
“Favorites” options, and administrative mode selections (
OK
,
Cancel
, and
Clear All
)
Note: The Banner is referred to as the "Banner" at some agencies and "Header and Footer" at others. For consistency purposes, "Banner" is the term used to represent header and footer text throughout this manual.
Classification Management Tools – Agency Automated Classification Guide User's Manual
UNCLASSIFIED
7
UNCLASSIFIED
Figure 2-2 Banner/Header and Block Mode Window Overview
Classification Management Tools – Agency Automated Classification Guide User's Manual
UNCLASSIFIED
8
UNCLASSIFIED
3 Portion Marking
Portion marks may be a simple classification level designator or a more complex marking that includes the classification level and other control markings. The CMT provides multiple options for adding portion marks, depending upon the complexity of the markings: using Quick Buttons or launching the Portion Marking mode.
3.1 Use Quick Buttons to Apply Portion Marks
You can use Quick Buttons to quickly apply basic portion marks to your document. (See Figure 3-1)
To apply portion marks using Quick Buttons, place your cursor in the location of your document that requires a portion mark. Select the appropriate Quick Button to add the desired portion mark at the location where your cursor was placed. Quick Buttons include (but may not be limited to) the following:
•
(U)
button applies Unclassified
•
(F)
button applies For Official Use Only
•
(C)
button applies Confidential
•
(S)
button applies Secret
•
(TS)
button applies Top Secret
Note:
Some agencies may have additional Quick Buttons that are not described in this manual.
Figure 3-1 Use Quick Buttons for Simple Portion Marks
Launch the Portion Marking mode to apply more complex portion marks that include disseminations controls and other markings (see Section 3.2).
Classification Management Tools – Agency Automated Classification Guide User's Manual
UNCLASSIFIED
9
UNCLASSIFIED
3.2 Launching Portion Marking Mode
3.2.1 MS Office Products
Launch the Portion Marking mode by clicking on the
(P)
button or selecting the
Classify
category on the MS Office toolbar:
Figure 3-2 Launch Portion Marking Mode in MS Office Applications
3.2.2 Lotus Notes
Launch the Portion Marking mode in Lotus Notes by selecting the PM Favorites button.
(See Figure 3-3)
Figure 3-3 Launch Portion Marking Mode in Lotus Notes
Classification Management Tools – Agency Automated Classification Guide User's Manual
UNCLASSIFIED
10
UNCLASSIFIED
3.3 Basic Steps in Portion Marking Mode
The basic process to apply portion marks using the Portion Marking mode is as follows (see Figure 3-4):
1. Place your cursor next to the place where a portion mark needs to be added.
2. Launch the Portion Marking mode using a method described in section 3.2.
3. Choose the classification level.
Note: Refer to your organization's applicable classification guide(s) to determine the appropriate classification level.
4. Choose applicable control markings from the tabs.
5. Click
OK
and the portion mark will be applied to your document.
Figure 3-4 Basic Portion Marking Steps
As you make selections, the Portion Marking preview at the top of the CMT window will display the markings you have selected in the proper format. (See Figure 3-5)
The CMT is designed to enable or disable options based upon documented official classification marking rules. Disabled options that are not applicable to selections you make are grayed out.
Figure 3-5 Portion Marking Preview
Classification Management Tools – Agency Automated Classification Guide User's Manual
UNCLASSIFIED
11
UNCLASSIFIED
3.4 Applying Additional Control Markings
Choose the appropriate tabs to apply dissemination controls and other markings. The control markings available vary depending upon the classification and access controls selected. Be sure to select all options that apply.
Three of the four tab(s) are available in Portion Marking mode:
1.
SCI and Special Access
2.
Dissemination Controls
3.
Non-Intel and FGI
(See Figures 3-6 through 3-8)
Note: The
Derived From
tab is not enabled in the portion marking mode.
The dissemination and control tabs look the same in Portion Marking mode and
Banner/Header and Block mode.
Figure 3-6 SCI and Special Access Options
Select
Dissemination Controls
,
Figure 3-7 Dissemination Control Options
Classification Management Tools – Agency Automated Classification Guide User's Manual
UNCLASSIFIED
12
UNCLASSIFIED
Figure 3-8 Non-Intel and FGI Options
3.5 Portion Marking Caveat
Check the box in the top-left corner of the CMT classification window to apply a Portion Caveat to your document. (See Figure 3-9)
This option may be applied only to unclassified documents when the same portion mark is applied to most of the portions in the document. Be sure to mark all portions that are different.
The statement that will appear on your document will read: "All portions are [portion mark] unless marked otherwise." The selections made in Figure 3-9 would produce the following statement: “All portions are
(U//FOUO) unless marked otherwise.”
Figure 3-9 Portion Caveat Option
Note: The Portion Caveat option is disabled (grayed out) if any of the classified options (i.e.,
Confidential, Secret, or Top Secret) are selected.
3.6 Portion Marking Waiver
Check the appropriate box at the top-left corner of the CMT classification window to apply a
Portion Waiver to your document. (See Figure 3-10)
This option may be applied only to classified documents. Contact your security office to determine if an Information Security Oversight Office (ISOO) waiver applies to your information.
Figure 3-10 Portion Waiver Option
Note: Once the Portion Waiver option is selected, classification options (i.e., Confidential, Secret, or Top Secret) are grayed out and are not available for selection.
Classification Management Tools – Agency Automated Classification Guide User's Manual
UNCLASSIFIED
13
UNCLASSIFIED
The Banner is referred to as the "Banner" at some agencies and "Header and Footer" at others. For consistency purposes, "Banner" is the term used to represent header and footer text throughout this manual.
4.1 Launching Banner and Block Mode
Begin applying the Banner and Block markings by clicking one of two button options on the MS
Office toolbar:
Classify
category (menu) or key button . (See Figure 4-1)
Click the
Classify
button in Lotus Notes.
Figure 4-1 Launch Banner/Header and Block Mode in MS Office/Outlook
4.2 Marking Classified Documents
The banner should match the most restrictive portion marks in the document. The content of the classification block varies among agencies and organizations.
The basic process to apply markings is as follows (see Figure 4-2):
1. Select the guide or source information that applies.
2. If using a guide, choose all appropriate options from the guide index (referred to as
"derivatives" at some agencies).
Note: Some agencies only have the option to select a guide.
3. Proceed to the other tabs and select all appropriate control markings (
SCI Special Access
,
Dissemination Controls
, and
Non-Intel and FGI
).
4. After all required options have been selected, click
OK
and the tool will apply the banner/header and block.
Classification Management Tools – Agency Automated Classification Guide User's Manual
UNCLASSIFIED
14
UNCLASSIFIED
Figure 4-2 Steps to Construct a Banner and Block
Classification Management Tools – Agency Automated Classification Guide User's Manual
UNCLASSIFIED
15
UNCLASSIFIED
The content displayed in the Banner and Block previews will change as you select classification and control markings. (See Figure 4-3)
Definitions (or help text) for selected items in all tabs will appear in the bottom-left corner of the screen.
Figure 4-3 Banner and Block Previews
Note: Classification Block content varies among different agencies. Your organization's Block may not look like the example depicted in Figure 4-4.
Figure 4-4 Block Display in the CMT Window
Classification Management Tools – Agency Automated Classification Guide User's Manual
UNCLASSIFIED
16
UNCLASSIFIED
4.3 Applying Additional Control Markings
Three tabs, depicted in Figures 4-5 through 4-7, provide the ability to add control markings in the
Banner and Block mode.
1.
SCI and Special Access
2.
Dissemination Controls
3.
Non-Intel and FGI
Figure 4-5 SCI and Special Access Options
OTHER
provides a text input field for
Select
Dissemination Controls
,
Figure 4-6 Dissemination Control Options
Apply required
Non-Intel and
FGI markings to your document
Select “Other” to add a non-Intel control not listed
Figure 4-7 Non-Intel and FGI Options
Classification Management Tools – Agency Automated Classification Guide User's Manual
UNCLASSIFIED
17
UNCLASSIFIED
4.4 Using Your Agency's Guide
The
Derived From
tab contains guide and source document options that can be selected to classify your document.
Complete the
Derived From
and associated
Derivative Details
fields as follows (see Figure 4-8):
1. Select applicable guide(s) at the top of the tab.
2. Choose guide(s) (called "derivatives" at some agencies) from the pre-loaded list provided in the
Select all that apply
menu.
Choose the classification level based on overall content of the document.
3. Choose applicable control markings from the tabs.
4. Click
OK
to apply your markings.
Figure 4-8 Steps to Insert Agency Guide Information in the Banner and Block
Classification Management Tools – Agency Automated Classification Guide User's Manual
UNCLASSIFIED
18
UNCLASSIFIED
4.5 Using a Source Document
Designate the guide or source document from the
Derived From
tab.
1. Choose
Source and Other Guides
.
2. Choose the classification level based on overall content.
3. A new window (
Source Details
) will appear: a. Enter the document name and the current date. b. Choose an option from the
Reasons
field. c. Click the Date or Event option as a declassification determinant.
Enter the source
Declassification Date, Declassification Event
, or source information as necessary. Choose declassification exceptions, if applicable. d. When all
Source Details
have been added, click
OK
to close the window.
4. Choose applicable control markings from the tabs.
5. Click
OK
to apply your markings.
Figure 4-9 depicts the steps described above.
Figure 4-9 Steps to Apply Markings When Using a Source Document
Classification Management Tools – Agency Automated Classification Guide User's Manual
UNCLASSIFIED
19
UNCLASSIFIED
4.6 Marking Unclassified Documents
Launch the CMT and choose the
Unclassified
option. Once this option is selected, control marking options (i.e.,
FOUO
- For Official Use Only) are no longer grayed out and available to choose. (See
Figure 4-10)
Figure 4-10 Mark a Document as "Unclassified"
Note: If the document is designated as "Unclassified," the Classification Block may be displayed in the Classification and Control Markings window but will not be displayed on your document.
The banner preview field will be updated to reflect selection that you make in the CMT.
Classification Management Tools – Agency Automated Classification Guide User's Manual
UNCLASSIFIED
20
UNCLASSIFIED
5 Validate Portion Markings (V-PM)
The V-PM function compares the document’s classification banner to the document's aggregate portion marks in order to ensure that minimum banner requirements are met.
V-PM provides the user with a list of discrepancies. The user is then responsible for making any necessary corrections.
Note: The V-PM function is currently only available in MS Word 2003 and Outlook 2003 with
Word Editor (all formats).
5.1 Launching V-PM Mode
Click the
V-PM
button, located on the right-hand side of the CMT toolbar to launch the V-PM mode.
Figure 5-1 Launch V-PM
5.2 Review and Modify Discrepancies
The V-PM mode identifies unmarked paragraphs and unrecognized markings, and provides a list of identified discrepancies.
5.2.1 Unmarked Portion Discrepancy
When an unmarked portion is identified, you have the option to:
•
Skip
(all)
non-marked paragraphs
OR
•
Create portion mark
for the paragraph identified as missing a mark
OR
•
Ignore
the identified discrepancy.
(See Figure 5-2)
Figure 5-2 User Options for Paragraph with No Portion Marking
Classification Management Tools – Agency Automated Classification Guide User's Manual
UNCLASSIFIED
21
UNCLASSIFIED
After all discrepancies are resolved, a prompt is displayed: "Portion marking validation is complete." Click
OK
and the V-PM mode will close. (See Figure 5-3)
Figure 5-3 V-PM "Complete" Prompt
5.2.2 Invalid Marking Discrepancy
When an Invalid Marking discrepancy is identified by the V-PM, proceed as follows (see Figure 5-4):
• Identify the control marking type and click
Accept Control Marking Type
OR
• Click
Modify Portion Mark
to open the CMT Portion Marking mode to make needed changes
OR
• Click
Ignore
to skip/override the identified item.
Figure 5-4 V-PM User Options for Portions
After all discrepancies are resolved, a prompt is displayed "V-PM is complete." Click
OK
and the
V-PM mode will close. (See Figure 5-5)
Figure 5-5 V-PM "Complete" Prompt
Classification Management Tools – Agency Automated Classification Guide User's Manual
UNCLASSIFIED
22
UNCLASSIFIED
5.2.3 Banner vs. Portion Marking Discrepancy
When a discrepancy between the banner and portion mark(s) within the document is found, proceed as follows to correct the discrepancy:
1. In the Portion Marking Validation discrepancy alert window, click
Modify Banner.
(See Figure 5-6)
2. The CMT Banner mode will be activated and the user can modify the following as needed:
• Classification level
• Derivatives and associated source details
• Control markings
(See Figure 5-7)
3. When required modifications are completed in the CMT Banner and Block mode, click
OK
.
(See Figure 5-7)
4. After all discrepancies are resolved, V-PM is complete and a prompt is displayed, as depicted in Figure 5-8. When the user clicks
OK
, the V-PM mode will close.
Figure 5-6 V-PM Option for Banner vs. PM Discrepancy
Classification Management Tools – Agency Automated Classification Guide User's Manual
UNCLASSIFIED
23
Select
Dissemination Controls
UNCLASSIFIED
Click
OK
when modifications
Figure 5-7 Changes Needed to Resolve Banner vs. Portion Marking Discrepancy
Figure 5-8 V-PM "Complete" Prompt
Classification Management Tools – Agency Automated Classification Guide User's Manual
UNCLASSIFIED
24
UNCLASSIFIED
6 Favorites
The Favorites menu provides the quickest way to apply portion marks and classification markings to a document.
My Classification Favorites
(for Banner and Block mode) and
Portion Marking
Favorites
(for Portion Marking mode) each provide a drop-down menu with standard pre-loaded classification markings. Users can add or remove markings from the pre-loaded list.
6.1 Add to Favorites
The process for adding favorites is the same in Portion Marking mode and Banner mode.
Add to the pre-loaded list of favorites using the following steps:
1. Apply classification and control marking to a document using the CMT. (See Sections 4)
2. Click
Add to Favorites
and click
OK.
(See Figure 6-1)
3. A box will appear to allow you to name your favorite. Select a name and click
OK
. (See
Figure 6-2)
Figure 6-1 Add to Favorites
Figure 6-2 Select Name for New Favorite
Classification Management Tools – Agency Automated Classification Guide User's Manual
UNCLASSIFIED
25
UNCLASSIFIED
6.2 Apply a Favorite to Your Document
6.2.1 In MS Office Applications (including Outlook)
Choose one of the drop-down menus on the CMT toolbar to apply a Banner/Header and Block or
Portion Marking favorite. (See Figure 6-3)
Figure 6-3 Favorites Drop-down Menus
6.2.2 In Lotus Notes
Click the down-arrow to the right of
Classification Favorites
(or Portion Marking Favorites) and select a favorite from the list. (See Figure 6-4)
Figure 6-4 Launch Favorites in Lotus Notes
Classification Management Tools – Agency Automated Classification Guide User's Manual
UNCLASSIFIED
26
UNCLASSIFIED
6.3 Delete/Rename a Favorite
The process for deleting or renaming a favorite is as follows:
1. Choose the
Edit Favorites List
(or
Edit Portion Favorites List
) menu item from the
My
(Classification or Portion Marking)
Favorites
.
2. Choose a favorite on the
My Favorite Edit
dialog box.
3. Click the
Delete
or
Rename
button as needed.
(See Figure 6-5)
Figure 6-5 Initiate Edit Favorites
If
Rename
is selected, a dialogue box is displayed where you can enter a new "favorite" name.
Click
OK
to complete the process. (See Figure 6-6)
Figure 6-6 Rename a Favorite
Classification Management Tools – Agency Automated Classification Guide User's Manual
UNCLASSIFIED
27
UNCLASSIFIED
Appendix – Acronyms
AACG
C
CL BY
Agency Automated Classification Guide
Confidential
Classified By
CL REASON Classification Reason
CMT-AACG Classification Management Tool (CMT)
DECL ON Declassify On
DRV FROM Derived From
EO Executive Order
FGI Foreign Government Information
FOUO
ISOO
MS
OCA
For Official Use Only
Information Security Oversight Office
Microsoft Office
Original Classification Authority
PM
RP
S
SAP
SCI
TS
U
V-PM
Portion Marking
Repeat Last Portion Mark
Secret
Special Access Program
Sensitive Compartmented Information
Top Secret
Unclassified
Validate Portion Markings
Classification Management Tools – Agency Automated Classification Guide User's Manual
UNCLASSIFIED
28
advertisement
* Your assessment is very important for improving the workof artificial intelligence, which forms the content of this project
Related manuals
advertisement
Table of contents
- 4 CMT Toolbar Overview
- 4 Microsoft Office Products
- 5 Lotus Notes Email Application
- 5 Toolbar Options
- 5 MS Office Products
- 5 Lotus Notes
- 6 Interface Overview
- 6 Portion Marking Mode Interface
- 7 Banner and Block Mode Interface
- 9 Use Quick Buttons to Apply Portion Marks
- 10 Launching Portion Marking Mode
- 10 MS Office Products
- 10 Lotus Notes
- 11 Basic Steps in Portion Marking Mode
- 12 Applying Additional Control Markings
- 13 Portion Marking Caveat
- 13 Portion Marking Waiver
- 14 Launching Banner and Block Mode
- 14 Marking Classified Documents
- 17 Applying Additional Control Markings
- 18 Using Your Agency's Guide
- 19 Using a Source Document
- 20 Marking Unclassified Documents
- 21 Launching V-PM Mode
- 21 Review and Modify Discrepancies
- 21 Unmarked Portion Discrepancy
- 22 Invalid Marking Discrepancy
- 23 Banner vs. Portion Marking Discrepancy
- 25 Add to Favorites
- 26 Apply a Favorite to Your Document
- 26 In MS Office Applications (including Outlook)
- 26 In Lotus Notes
- 27 Delete/Rename a Favorite