advertisement
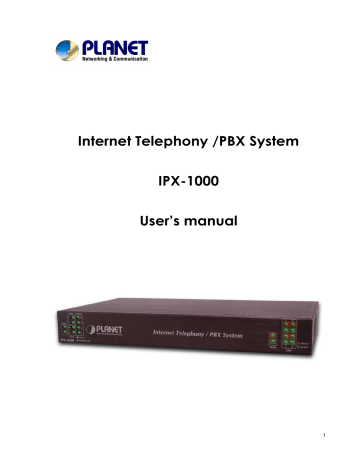
Internet Telephony /PBX System
IPX-1000
User ’ s manual
1
Copyright
Copyright (C) 2004 PLANET Technology Corp. All rights reserved.
The products and programs described in this User ’ s Manual are licensed products of PLANET Technology, This
User ’ s Manual contains proprietary information protected by copyright, and this User ’ s Manual and all accompanying hardware, software, and documentation are copyrighted.
No part of this User ’ s Manual may be copied, photocopied, reproduced, translated, or reduced to any electronic medium or machine-readable form by any means by electronic or mechanical. Including photocopying, recording, or information storage and retrieval systems, for any purpose other than the purchaser's personal use, and without the prior express written permission of PLANET Technology.
Disclaimer
PLANET Technology does not warrant that the hardware will work properly in all environments and applications, and makes no warranty and representation, either implied or expressed, with respect to the quality, performance, merchantability, or fitness for a particular purpose.
PLANET has made every effort to ensure that this User ’ s Manual is accurate; PLANET disclaims liability for any inaccuracies or omissions that may have occurred.
Information in this User ’ s Manual is subject to change without notice and does not represent a commitment on the part of PLANET. PLANET assumes no responsibility for any inaccuracies that may be contained in this User ’ s
Manual. PLANET makes no commitment to update or keep current the information in this User ’ s Manual, and reserves the right to make improvements to this User ’ s Manual and/or to the products described in this User ’ s
Manual, at any time without notice.
If you find information in this manual that is incorrect, misleading, or incomplete, we would appreciate your comments and suggestions.
CE mark Warning
The is a class B device, In a domestic environment, this product may cause radio interference, in which case the user may be required to take adequate measures.
Trademarks
The PLANET logo is a trademark of PLANET Technology. This documentation may refer to numerous hardware and software products by their trade names. In most, if not all cases, their respective companies claim these designations as trademarks or registered trademarks.
Revision
User ’ s Manual for PLANET Internet Telephony PBX system:
Model: IPX-1000
Rev: 1.1 (August 2004)
Part No. EM-IPX1000V1
2
Table of Contents
Chapter 1 Introduction ......................................................................... 1
Overview............................................................................................................. 1
Package Content................................................................................................ 2
Physical Details.................................................................................................. 2
LED Display & Button ................................................................................... 2
Physical Interfaces........................................................................................ 3
Chapter 2 Preparations & Installation ................................................. 4
Physical Installation Requirement.................................................................... 4
Administration Interface.................................................................................... 5
LAN/WAN Interface quick configurations...................................................... 6
Web configuration access:............................................................................ 6
Preparation before beginning web administration on IPX-1000 .................... 7
Checking TCP/IP settings on Windows 95/98............................................... 7
Checking TCP/IP settings on Windows NT................................................... 9
Checking TCP/IP Settings - Windows 2000:............................................... 12
Checking TCP/IP Settings - Windows XP ................................................... 14
LAN IP address configuration via web configuration interface.................... 16
WAN IP address configuration via web configuration interface................... 16
Internet Access Setup................................................................................. 17
Chapter 3 Network Service Configurations ...................................... 19
Configuring and monitoring your IPX-1000 from web browser ................... 19
Overview on the web interface of IPX-1000................................................ 19
Manipulation of IPX-1000 via web browser................................................. 19
LAN/WAN Configuration ............................................................................. 20
DHCP Server Configuration........................................................................ 24
Internet Sharing .......................................................................................... 25
Advanced Internet Configuration ................................................................ 25
Firewall Configuration ................................................................................. 32
QoS Configuration ...................................................................................... 33
DDNS ......................................................................................................... 36
VPN Configuration...................................................................................... 37
Chapter 4 Telephone Service Configurations................................... 40
IPX-1000 Telephony Functions ....................................................................... 40
System........................................................................................................ 40
PBX Configuration ...................................................................................... 41
Co/Extension line Configuration ................................................................. 45
3
Toll Table..................................................................................................... 49
H.323 Configuration.................................................................................... 49
Calling party configuration .......................................................................... 51
VoIP & PSTN .............................................................................................. 53
VoIP user .................................................................................................... 54
Chapter 5 Voice communications...................................................... 55
Overview........................................................................................................... 55
Default Configuration.................................................................................. 55
IPX-1000 to IPX-1000................................................................................. 56
IPX-1000 to VIP-FXS.................................................................................. 58
IPX-1000 to VIP-FXO ................................................................................. 60
VIP-FXO to IPX-1000 ................................................................................. 63
Keypad operations in IPX-1000....................................................................... 65
Appendix A IPX-1000 Specifications ................................................. 75
4
Chapter 1
Introduction
1
Overview
IPX-1000 is a full function PBX system with extra built-in features like auto-attendant; voicemail, Void
(Internet Phone), and various network services. It provides a solid, uniform platform for both voice communications as well as network communications. Built on state-of-the-art embedded technology,
IPX-1000 offers a seamlessly integrated solution for the telecommunication needs of modern times. Its versatile and expandable design makes IPX-1000 an ideal choice for companies of small to medium sizes.
PBX Functions
· IPX-1000 provides 6 analog ports to interface with 2 CO lines and 4 extension lines. Since all ports are analog, no extra hardware is needed to connect analog devices.
· IPX-1000 allows the use of regular telephones instead of expensive digital telephones, resulting in even more cost savings.
· IPX-1000 does not utilize the network for conventional telephony functions; therefore it adds no load to the network and is not subject to network conditions/failures.
VoIP Functions
IPX-1000 provides two “ H.323
” IP phone resources as standard, VoIP functions are transparently integrated with conventional telephony functions in the IPX-1000 design, and a uniform user interface is provided for both conventional and VoIP functions.
Advanced Internet Functions
IPX-1000 provides advanced Internet service:
· DHCP server.
Dynamic Host Configuration Protocol provides a dynamic IP address to PCs and other devices upon request.
· PPPoE.
The Internet (WAN port) connection supports PPPoE (PPP over Ethernet), as well as
Direct Connection type services.
· Virtual DMZ.
The DMZ (DeMilitarized Zone) feature will allow un-restricted bi-directional traffic passed through IPX, this will bring great convenience while configuring Internet applications
· Support VPN.
Provides an easy-to-follow configuration interface to quickly setup the common VPN deployment scenarios between each of the machines to minimize support requirements.
1
Package Content
The contents of your product should contain the following items:
IPX-1000 unit
Power adapter
Quick Installation Guide
User ’ s Manual CD
Physical Details
Front Panel of IPX-1000
Rear Panel of IPX-1000
LED Display & Button
Indicator
PWR
Ÿ 80V
Color
Green
Ÿ 24V Green
LAN
Ÿ 10/ACT Green
Ÿ 100/ACT Orange
WAN
Ÿ 10/ACT Green
Ÿ 100/ACT Orange
LINE Green
Voice Channels
1-2
PHONE Green
Voice Channels
1-4
Activity
On
On
On
On
On
On
Off
On
Blinking
Off
On
Blinking
Indication
Power is supplied to the gateway.
Data is presented on LAN.
The gateway is connected to LAN.
Data is presented on WAN.
The gateway is connected to WAN.
The line is idle.
The line is being used.
The line is ringing.
The line is idle.
The line is being used.
The line is ringing.
2
Physical Interfaces
IPX-1000 is equipped with a WAN interface with 10/100 Mbps auto-negotiation capability, 4 LAN
Ethernet ports with 10/100 Mbps auto-negotiation, auto-MDI/MDI-X capability. In addition to the
LAN/WAN Ethernet interface ports, there is a 9-pin RS-232 interface port, four RJ-11 telephony interface ports on the rear panel. Their functions are described below:
RJ-45
RJ-45
Port
9-pin RS-232
RJ-11 (Line1~2)
RJ-11 (TEL1~4)
LAN
Label Function
Connecting IPX to a 10/100 Mbps Ethernet network
WAN
Console
Connecting IPX to a 10/100 Mbps Ethernet network / xDSL
/Cable modem for Internet access
Factory use.
PSTN/CO line Connected directly to the PSTN analog line/CO line.
Telephony Connected Telephone to PBX for voice communication
3
Chapter 2
Preparations & Installation
2
Physical Installation Requirement
·
Network cables. Use standard 10/100BaseT network (UTP) cables with RJ45 connectors.
·
TCP/IP protocol must be installed on all PCs.
For Internet Access, an Internet Access account with an ISP, and either of a DSL or Cable modem
(for WAN port usage)
1. Choose an Installation Site
Select a suitable place on the network to install IPX-1000.
Ensure IPX-1000 and the DSL/Cable modem are powered OFF.
2.Connecting to LAN
Using UTP cables, connect all your LAN devices (PC, NB, HUB, switch … ) to the LAN ports on the
IPX-1000. The corresponding “ LAN ” light(s) on the front panel will turn on. Wait a minute or two for all
LAN devices to establish links with the IPX-1000. The network related installation is now complete and you should be able to access the Internet.
3. Connect WAN Cable
Connect the DSL or Cable modem to the WAN port on IPX-1000. Use the cable supplied with your
DSL/Cable modem. If no cable was supplied, use a standard cable.
Using a UTP cable, connect the LAN port on the ADSL/cable modem to the WAN port on the IPX-1000.
Turn on the ADSL/cable modem and make sure its READY light is on steadily. If the READY light keeps blinking, contact your Internet service provider (ISP) and fix the problem before going to the next step.
If the connection is made properly, the “ WAN ” light on the front panel will turn on.
4
4.Connecting power
· Plug the power supply into the IPX-1000.
·
Plug the power cord into a power outlet. Three lights ( “ Power ” , “ 24V ” , and “ 80V ” ) on the front panel will turn on, indicating that the system is up and running.
5. Check the LEDs
· The PWR LED should be ON.
· For each LAN (PC) connection, the LAN LNK/ACT LED should be ON (provided the PC is also
ON.)
· The WAN LED should be ON.
6. Connecting to the telephony devices
·
Connecting to PSTN/CO line
Connect CO line(s) to IPX-1000 ’ s line 1 and/or line 2. The “ Line 1 ” and/or “ Line 2 ” light(s) on the front panel will turn on.
·
Connecting to Telephone
Connect telephone(s) to Tel 1 ~ Tel 4 (Extension 1 ~ Extension 4)
ë Note
Connection of incorrect telephony devices to the ports on the TIM can cause permanent damage to the TIM and/or IPX.
Administration Interface
PLANET IPX-1000 provides GUI (Web based, Graphical User Interface) for machine management and administration.
5
LAN/WAN Interface quick configurations
PLANET IPX-1000 comes with two defaults IP address, default LAN side IP address is “ 192.168.0.1
” , and default WAN side IP address is “ 172.16.0.1
” . You may use any PC to connect to the LAN port of
IPX-1000 to start machine administration. i Hint
In general cases, the LAN IP address is the default gateway of LAN side workstations for Internet access, and the WAN
IP of IPX-1000 is the IP address for remote calling party to connect with.
Web configuration access:
To start IPX-1000 web configuration, you must have one of these web browsers installed on computer for web management
· Netscape Communicator 4.03 or higher
· Microsoft Internet Explorer 4.01 or higher with Java support
Default LAN interface IP address of IPX-1000 is 192.168.0.1
. You may now open your web browser, and insert http://192.168.0.1
in the address bar of your web browser to logon IPX-1000 web configuration page.
IPX-1000 will prompt for sign in User Name / Password, please enter: admin / 123 to continue machine
Web Management.
Default WAN interface IP address of IPX-1000 is 172.16.0.1
. You may now open your web browser, and insert http://172.16.0.1
in the address bar of your web browser to logon IPX-1000 web configuration page.
IPX-1000 will prompt for sign in User Name and Password, please enter: admin / 123 to continue machine Web Management.
6
ë Note
Please locate your PC in the same network segment
(192.168.0.x) of IPX-1000. If you ’ re not familiar with
TCP/IP, please refer to related chapter on user ’ s manual
CD or consult your network administrator for proper network configurations.
Preparation before beginning web administration on IPX-1000
In this section, we ’ ll introduce steps of how to setup a PC to communicate with IPX-1000 and Internet access related parameters through TCP/IP protocol configuration.
Before starting web browser to connect to IPX-1000, please check TCP/IP configurations on PC: the
PC must be configured either as a DHCP client and or fixed IP allocation on the intranet or Internet.
After ensuring TCP/IP configuration on the managing workstation, you may connect to web administration page of IPX-1000 either from intranet, or Internet
Following are guidelines of setting up TCP/IP configurations on different OS platform
Checking TCP/IP settings on Windows 95/98
If there is no TCP/IP installed on your Windows 95 or Windows 98, you must add the protocol and change the settings on your PC.
Step 1 Open the Control Panel , and double-clicking the Network icon. The Network window appears
Step 2 If TCP/IP protocol shown in the network window, please continue to the next step. If it is not shown, please add TCP/IP protocol support as follows:
a. Clicking Add.
b. Double-clicking Protocol in the Select Network Component Type window, then the
Select Network Protocol window appears.
c. Choose Microsoft for the manufacturer.
7
d. Choose TCP/IP for the network protocol.
e. Clicking OK , and the Network window appears.
Step 3.1 Change the TCP/IP settings to use DHCP as follows ( DHCP environment ): a. Double-clicking the first TCP/IP cable icon. The TCP/IP Properties window appears.
b. Verify that the IP Address tab has Obtain an IP address automatically selected and that the IP Address and Subnet Mask fields are grayed out.
Step 3.2 Change the TCP/IP settings to use DHCP as follows ( Fixed IP allocation ):
If there is no DHCP server in your network, please consult your network administrator the
TCP/IP parameters of your PC, and insert the obtained data in IP address tab. To access different IP segment (for example, from LAN to Internet), you will need to assign the gateway and DNS (for Internet access) in your PC.
Step 4 Add the DNS server given to you by your ISP or network administrator:
a. Clicking the DNS Configuration tab.
b. Clicking Enable DNS .
c. Enter your host name in the Host field.
8
d. Enter your domain name in the Domain field.
e. Enter the IP address of the DNS server in the DNS Server Search Order field.
f. Clicking Add . The IP address displays in the window below the field.
Step 5 Clicking OK , and reboot machine to make the modifications effective in your PC.
Checking TCP/IP settings on Windows NT
Obtain an IP address from a DHCP Server
Select Control Panel - Network, and, on the Protocols tab, select the TCP/IP protocol, as shown below.
Windows NT4.0 - TCP/IP a) Clicking the Properties button to see a screen like the one below.
9
Windows NT4.0 - IP Address b) Select the network card for your LAN. c) Select the appropriate radio button - Obtain an IP address from a DHCP Server or
Specify an IP Address , as explained.
Specify an IP Address
If your PC is already configured with an IP address, check with your network administrator before making the following changes. a) The Default Gateway must be set to match your network environment. To set this:
· Clicking the Advanced button on the screen above.
· On the following screen, clicking the Add button in the Gateways panel, and enter gateway IP address, as shown below.
· If necessary, use the Up button to make the inserted on the first entry in the Gateways list.
10
Windows NT4.0 - Add Gateway b) The DNS should be set to the address provided by your ISP, as follows:
· Clicking the DNS tab.
· On the DNS screen, shown below, clicking the Add button (under DNS Service Search Order ), and enter the DNS provided by your ISP.
Windows NT4.0 – DNS
11
Checking TCP/IP Settings - Windows 2000:
Select Control Panel Network and Dial-up Connection . a) Right - clicking the Local Area Connection icon and select Properties . You should see a screen like the following:
Network Configuration (Win 2000) b) Select the TCP/IP protocol for your network card. c) Clicking on the Properties button. You should then see a screen like the following.
12
TCP/IP Properties (Win 2000)
Ensure your TCP/IP settings are correct with one of the following description.
Using DHCP
To use DHCP, select the radio button Obtain an IP Address automatically . This is the default Windows setting. If your networking environment is a DHCP environment, Using this option is recommended .
Restart your PC to ensure it obtains an IP Address from DHCP server.
Using a fixed IP Address ("Use the following IP Address")
If your PC is already configured, check with your network administrator before making the following changes.
· Enter gateway IP address obtained from network administrator in the Default gateway field and clicking OK. If the DNS Server fields are empty, select Use the following DNS server addresses , and enter the DNS address obtained from network administrator or addresses provided by your ISP, then clicking OK.
13
Checking TCP/IP Settings - Windows XP
Select Control Panel - Network Connection .
a) Right - clicking the Local Area Connection icon and select Properties . You should see a screen like the following:
Network Configuration (Windows XP) b) Select the TCP/IP protocol for your network card. c) Clicking on the Properties button. You should then see a screen like the following.
14
TCP/IP Properties (Windows XP)
Ensure your TCP/IP settings are correct with one of the following description.
Using DHCP
To use DHCP, select the radio button Obtain an IP Address automatically . This is the default Windows setting. If your networking environment is a DHCP environment, Using this option is recommended .
Restart your PC to ensure it obtains an IP Address from DHCP server.
Using a fixed IP Address ("Use the following IP Address")
If your PC is already configured, check with your network administrator before making the following changes.
Enter gateway IP address obtained from network administrator in the Default gateway field and clicking
OK . If the DNS Server fields are empty, select Use the following DNS server addresses , and enters the
DNS address obtained from network administrator or addresses provided by your ISP, then clicking
OK .
15
LAN IP address configuration via web configuration interface
Execute your web browser, and insert the IP address (default: 192.168.0.1
) of IPX in the adddress bar.
After logging on machine with username/password (default: admin / 123 ), browse to “ LAN/WAN
Configuration ” --> “ LAN configuration ” menu:
The LAN information Parameter Description of IPX-1000
IP LAN IP address of IPX-1000
Default : 192.168.0.1
Subnet mask LAN mask of IPX-1000
Default : 255.255.255.0
WAN IP address configuration via web configuration interface
Execute your web browser, and insert the IP address (default: 172.16.0.1
) of IPX in the adddress bar.
After logging on machine with username/password (default: admin / 123 ), browse to “ LAN/WAN
Configuration ” --> “ WAN configuration ” menu, you will see the configuration screen below:
16
Internet Access Setup
· When WAN interface of IPX-1000 is properly configured, with default Windows TCP/IP settings, no changes need to be made on LAN side PC for Internet access.
· If using a specified (fixed) IP address on your PC, refer to the user manual for details of the required changes:
· The Gateway must be set to the IP address of IPX-1000
· The DNS should be set to the address provided by your ISP.
For Windows 9x/ME/2000
Ÿ Select Start Menu - Settings - Control Panel - Internet Options .
Ÿ Select the Connection tab, and clicking the Setup button.
Ÿ Select "I want to set up my Internet connection manually, or I want to connect through a local area network (LAN)" and clicking Next .
Ÿ Select "I connect through a local area network (LAN)" and clicking Next .
Ÿ Ensure all of the boxes on the following Local area network Internet Configuration screen are unchecked .
Ÿ Check the "No" option when prompted "Do you want to set up an Internet mail account now?
”
Ÿ Clicking Finish to close the Internet Connection Wizard.
Setup is now completed.
For Windows XP
Ÿ Select Start Menu - Control Panel - Network and Internet Connections .
Ÿ Select Set up or change your Internet Connection .
Ÿ Select the Connection tab, and clicking the Setup button.
Ÿ Cancel the pop-up "Location Information" screen.
Ÿ Clicking Next on the "New Connection Wizard" screen.
Ÿ Select "Connect to the Internet" and clicking Next .
Ÿ Select "Set up my connection manually" and clicking Next .
Ÿ Check "Connect using a broadband connection that is always on" and clicking Next.
Clicking Finish to close the New Connection Wizard. Setup is now completed.
17
i Hint i Hint
To verify the Internet connection, you may start ping command from command prompt to get response from an Internet node/site.
If you ’ re unable to get response from the remote site, please check the following:
IPX-1000 is properly installed, LAN connection is OK, and it is powered ON.
You can test the connection by using the " ping " command: ping 192.168.0.1
If no response is received, either the connection is not working, or your PC's IP address is not compatible with
IPX-1000's IP Address.
If your PC is using a fixed IP Address, its IP Address must be within the range 192.168.0.2 to 192.168.0.254 to be compatible with IPX-1000's default IP Address of
192.168.0.1. Also, the Network Mask must be set to
255.255.255.0.Ensure that your PC and IPX-1000 are on the same network segment. (If you don't have a router, this must be the case.)
18
Chapter 3
Network Service Configurations
3
Configuring and monitoring your IPX-1000 from web browser
The IPX-1000 integrates a web-based graphical user interface that can cover most configurations and machine status monitoring. Via standard, web browser, you can configure and check machine status from anywhere around the world.
Overview on the web interface of IPX-1000
With web graphical user interface, you may have: w More comprehensive setting feel than traditional command line interface. w Provides user input data fields, check boxes, and for changing machine configuration settings w Displays machine running configuration
To start IPX-1000 web configuration, you must have one of these web browsers installed on computer for management w Netscape Communicator 4.03 or higher w Microsoft Internet Explorer 4.01 or higher with Java support
Manipulation of IPX-1000 via web browser
Log on IPX-1000 via web browser
After TCP/IP configurations on your PC, you may now open your web browser, and input http://192.168.0.1
to logon IPX-1000 web configuration page.
IPX-1000 will prompt for logon username/password: admin / 123
IPX-1000 logon page
(Log on IPX-1000 via username/password: admin /123)
19
IPX-1000 main page
LA
N/
W
AN
Co nfi gu rat ion
Ple ase sel ect
“ LA
N/
WA
N
Co nfiguration ” on the Network Service configuration menu. After entering “ LAN/WAN Configuration ” page. and please clicking LAN configuraion button, the configuration screen is shown below.
20
LAN information
Please clicking LAN configuraion button, the configuration screen is shown below.
The LAN information Parameter Description of IPX-1000
IP LAN IP address of IPX-1000
Default : 192.168.0.1
Subnet mask LAN mask of IPX-1000
Default : 255.255.255.0
WAN information
Please clicking WAN configuraion button, the configuration screen is shown below.
WAN connection type in IPX-1000
The Internet connection type supported in IPX-1000 are PPPoE, DHCP client and the fixed IP allocation. Please be sure to choose proper connection type for Internet access.
Fixed IP allocation
Certain ISP provides a fixed IP address to each of its subscriber. This parameter allows users to setup the fixed IP address assigned by ISP. Your ISP should provide all the information requied for Internet access.
21
The WAN information Parameter Description of IPX-1000
IP WAN IP address of IPX-1000
Default : 172.16.0.1
Subnet mask WAN mask of IPX-1000
Default : 255.255.0.0
Gateway WAN Gateway of IPX-1000
Default : 172.16.0.254
PPPoE connection
If the ISP demands PPPoE connection for Internet access, please select PPPoE as connection type, and insert the username/password by your ISP to connect you to the Internet.
The PPPoE configuration Parameter Description of IPX-1000
Username User name for PPPoE connection
Default : null
Password for PPPoE connection Password
Default : null
DHCP connection
Please choose the DHCP client connection if ISP automatically assigns IP address for Internet connection. Some ISP may require additional information such as Host Name, Domain Name and MAC address.
22
MAC Address config
In most cases the MAC address does not need to be set manually. However, it may be necessary for some cable modem users to set the MAC address manually. In that case, simply enter the new MAC address and clicking on the DONE button.
Please select User Defined mode of the MAC address mode:
In most cases the MAC address does not need to be set manually. However, it may be necessary for some cable modem users to set the MAC address manually. In that case, simply enter the new MAC address and clicking on the DONE button.
Connection Type Date required
Static IP
PPPoE
DHCP client
IP, Subnet mask, Gateway, IP address of DNS server
Username, Password
Usually, noon. But some SIP may require a particular Host name, Domain name, or MAC (physical) address. i Hint
Please consult your ISP personnel to obtain proper PPPoE/IP address related information, and input carefully.
If Internet connection cannot be established, please double-check the parameters configured in IPX-1000 or contact the ISP service staff for support information. 23
DHCP Server Configuration
IPX-1000 has a built-in DHCP server that can automatically assign dynamic IP addresses to client PCs connected to its LAN ports, simplifying the task of IP address management. You can set up two IP address ranges for the DHCP server to use – the second range will be used only after the first range is all used up. Being able to set up two IP address ranges makes the system more flexible in terms of IP address usage.
Please select the DHCP server configuration icon:
DHCP server
Lease Time (min)
Domain Name
Router IP
Parameter Description
Enable / Disable
Please make sure all the following parameters are set properly before enabling the DHCP server.
1440 (default value)
The lease time is measured in minutes.
Please insert the domain name of the IPX-1000.
Please insert the router ’ s IP address of the IPX-1000.
If you want to use IPX-1000 ’ s internal router, please insert the IPX-1000 ’ s LAN
IP address here, or use another router on the LAN then insert its IP address here instead.
24
Assignment IP range
1
Please insert the first IP address range. The values must be within 1 ~ 254, and the end value must be greater than the start value.
Note that the first three numbers (unchangeable) should be the same as the first three numbers of IPX-1000 ’ s LAN IP address. If not, then you must correct IPX-1000 ’ s LAN IP address setting first.
Assignment IP range
2
Please insert the second IP address range. The DHCP server will start to use the second range only after the first range is all used up. If you don ’ t need to use the second range, please insert zero for both the start value and the end value.
DNS server 1st
Please insert the first (or the only) DNS server ’ s IP address. If this IP address is set incorrectly, your PC will not be able to access web sites via domain names.
DNS Server 2st
Please insert the second DNS server ’ s IP address. This IP address is optional.
If you don ’ t need to use the 2nd DNS server, please insert zero for the 2nd
DNS server.
DONE
Clicking on the DONE button to apply the changes. After clicking on the DONE button, the system refuses to save the changes (reverting back to the old settings), then you need to request a new IP address for your PC from the DHCP server.
To request a new IP address from the DHCP server, follow these steps:
1. Open the Command Prompt window (sometimes called DOS window) from Windows.
2. If you are using Windows 95/98, enter “ ipconfig /release_all ” . After the command is completed, enter “ ipconfig /renew_all ” .
3. If you are using Windows 2000/XP, enter “ ipconfig /release ” . After the command is completed, enter “ ipconfig /renew ” .
4. If you want to know your PC ’ s new IP address, enter “ ipconfig ” .
Internet Sharing
This page allows you to enable the Private IP address and no need to apply from your MIS, but you must responsible that the routing information out gone to the other network. The benefit of the Private
IP address is can be shared with different party for saving IP number.
Advanced Internet Configuration
Advanced Internet configuration - also called IP masquerade, is a process of translating the source
25
header of IP packets so they will be routable across wide area networks
Address mapping
This feature allows public IP address to be associated with one computer on your LAN. All outgoing traffic from that PC will be associated with that public IP address. Any traffic sent to that IP address will be forwarded to the specified PC uses the private IP you set here.
Please click Setting button to enter into Address mapping configuration:
Add : Clicking Add button to step up the machine the packet want to be transferred.
Source IP address: Please fill the public IP address which packet want to be transferred .
Destination IP address: Please fill the target private IP address which packet be transferred to .
Edit : Please select the IP transparent, clicking Edit to modify the public and private IP Address.
Remember to save after changing.
Delete : Please select the IP transparent , clicking delete to remove the IP you don ’ t want to transparent.
Return : Go back to the last page
Port mapping
Port mapping (or Port Address Translation - PAT) is the process where packets arriving to a particular
IP address/port can be translated and thus redirected to a different IP/port. This functionality is a way to
26
create a persistent passage through NAT. Port Mapping is only necessary for incoming connections, not returning traffic.
Please click Setting button to enter into Port mapping configuration:
Add : Clicking Add button to step up the machine the packet want to be transferred.
Service type: Please make sure the protocol type service use.
TCP(Transmission Control Protocol) , UDP(User Datagram Protocol) or BOTH
Source port: Please fill the port service using
Target port: Please fill the port service will be transferred to
Target IP: Please fill the IP Address of the responsible machine
Edit : Please select the service port transparent , clicking Edit to modify the port and IP Address.
Remember to save after changing.
Delete : Please select the service transparent , clicking delete to remove the service you don ’ t want to transparent.
Return : Go back to the last page
Virtual DMZ
In certain situations, you may want to set up a virtual DMZ on one of the computers on your network.
When you establish a virtual DMZ, you open all inbound ports and direct the base station to forward certain inbound data packets (those that are not in response to a transmission initiated by a local networked computer and not handled through application-triggered or persistent port forwarding) to a particular computer on your local network. This computer becomes the DMZ host.
A virtual DMZ, however, should be used only in very specific situations. The computer that hosts the virtual DMZ is fully exposed to the Internet, and is thus susceptible to malicious attacks and unauthorized access. If a hacker were to upload a virus to the virtual DMZ, the virus could spread to all the computers on your network.
Please click Setting button to enter into Virtual DMZ configuration:
27
Add : Clicking Add button to step up the machine you want to transparent. The configuration will show the place to let you fill the IP Address .
Note: The ping command can ’ t be used to call the machine set to transparent mode.
Edit : select the IP transparent , clicking Edit to modify the IP Address. Remember to save after changing.
Delete : select the IP transparent , clicking delete to remove the machine you don ’ t want to transparent.
Return : Go back to the last page .
Address Mapping vs. Virtual DMZ
The standard framework of the Intranet
The figure below is the simplest way to construct the intranet. User can access the single server used public IP address provided by enterprise
The IPX Virtual DMZ framework
Can change the intranet framework by using Virtual DMZ; can make use of Virtual DMZ to replace the standard intranet structure without changing the any setting, including the setting of Public IP-2 and
28
IP-3, and user still can access the server formerly.
To contrast the standard and Virtual DMZ framework, because all traffic through server Public IP2 and
Public IP3 will be control by IPX-1000, The IPX-1000 have more authority to provide bandwidth for
VoIP
Another important point is the protecting by Firewall. All accessing can be defended and filtered by
IPX-1000. But one thing have to be pay attention, the factory setting about allows all service to pass through Firewall. So you need to configure your Firewall before contract the Virtual DMZ framework.
The IPX Address Mapping framework
IPX system ’ s address mapping framework is designed for the service like Oracle, Internet ’ s user can access MySQL existing in intranet.
The point is user accessing the service through virtual IP normally. If you permit user accessing from
Internet, you have to step up a public IP mapping to a private IP. Besides the address mapping, you can do the work using Port mapping. The matter is the protocol of some service using random port.
The advantage of traffic control provides by Virtual DMZ also by Address Mapping, but you need pay attention to the configuration of firewall.
29
The Contrast of Virtual DMZ and Address Mapping
Decision about using Virtual DMZ and Address Mapping is decided by private or public IP which server uses. If server is public IP, it is better to establish Virtual DMZ framework. If server is private IP and permit accessing for Internet, address mapping or port mapping is ideal solution. The purpose is not to change the infrastructure and setting formally.
We suggest that it is better to use Port Mapping or Address Mapping when server needs to provide accessing for Internet. The reason is the Virtual DMZ framework will occupy more bandwidth and cause the System loading bigger. See the figure, all traffic will through IPX-1000 when PC in intranet want to access server, but Address Mapping won ’ t.
Merely, no matter Internet or intranet accesses server using public IP in Virtual DMZ framework but
Address Mapping is more complicate. Internet needs public IP to access Server when intranet needs private IP.
Both of them are the method to provide service for user, just according to the convenient you considerate!
30
31
Firewall Configuration
A firewall is designed to prevent unauthorized access to and/or from a private network. It can stop inappropriate communications into and out of the LAN, preventing hacker attacks.
IPX-1000 ’ s built-in firewall provides hardware based network security via the following two mechanisms. Please select the
Firewall configuration icon:
Firewall service
” Enable ” : Enable the Firewall service; ” Disable ” : Disable the Firewall service.
Please make sure all the following parameters are set properly before enabling the firewall.
Default firewall policy
Firewall provides Accept mode and Deny mode. The difference between the Accept and Deny mode is the rule or service you set in detail will be denied to access under the Accept mode but will be permit to under the Deny mode. On the contrary, the rule or service you don ’ t set in detail will be permit to access under the Accept mode but denied under Deny mode.
User defined service
You can define the private rule or service yourself by setting user defined service. The rule you defined will list on the web. The rule will be added to the service of Firewall policy automatically.
Service Name : give a name to the service and it will be list in the firewall policy.
Service Type : the transit protocol service uses
Service Port : the port service uses
32
QoS Configuration
QoS (Quality of Service) regulates the bandwidth used by each network services. QoS can prevent this from happening and make more efficient use of the available bandwidth. QoS is also needed for certain network services (such as IP phone) where it is essential to guarantee a minimum level of bandwidth in order for the service to be usable.
Note: All bandwidth (BW) numbers shown above are in units of kbit/second.
Please select the QoS configuration icon:
QoS service
Service mode
Parameter Description
Enable or Disable QoS.Service
Voice Good: voice communication has higher priority
Medium: no priority between voice and data
Data Good: data communication has higher priority
33
Actual upload BW
From the drop down list, select the actual upload bandwidth (upload speed). In some cases the actual bandwidth may be smaller than what your ISP claims.
Select the closest value based on your real life experience instead of what your ISP claims.
From the drop down list, select the actual download bandwidth (download
Actual download BW speed). In some cases this bandwidth may be smaller than what your ISP claims. Select the closest value based on your real life experience instead of what your ISP claims.
DONE
Clicking on the DONE button to apply the changes.
ë Note
Advanced QoS config l l l
The unit for QoS configuration is kbit/sec
Actual BW > Maximum BW > Guaranteed BW
Actual BW > Upload and Download Guaranteed BW
IPX-1000 provides two standard rules: one for H323 (IP phone) and the other for FTP. Usually you want to guarantee a minimum bandwidth for H323 in order to have an acceptable IP phone quality. And you may want to limit the bandwidth for FTP so the network will not perform poorly when someone is uploading or downloading a large file. Note that if “ -1 ” is entered into any BW (bandwidth) field, it means that no QoS is applied to that particular bandwidth.
For example, if all four BW fields are entered “ -1 ” for
FTP, it means that FTP is not regulated by QoS at all (this is generally not a good idea).
Delete:
To delete a user rule, simply select its number from the drop down list and clicking on the
DELETE button.
Add QoS policy:
Please clicking Add QoS policy button to add a User-defined QoS policy:
34
DONE
Clicking on the DONE button to apply the changes.
Return
Go back to the last page .
Parameter Description
QoS rules
Up to ten user rules can be defined. Note that if “ -1 ” is entered into any BW
(bandwidth) field, it means that no QoS is applied to that particular bandwidth.
For example, if all four BW fields are entered “ -1 ” for a certain rule, it means this rule is not regulated by QoS at all and you might as well delete it.
No The rule number automatically assigned to the rule by the system.
TCP, UDP or BOTH (TCP plus UDP). Type
Qos Port Up to 5 ports can be defined in each rule.
Guaranteed upload
Guaranteed upload bandwidth – the service is guaranteed to have this bandwidth available to it no matter how busy the network is. Note that guaranteeing an upload bandwidth for a service may degrade the performance of others since a portion of the upload bandwidth is set aside and not available to other services.
Maximum upload
Maximum upload bandwidth – the service will not be allowed to use more than this bandwidth even if more bandwidth is available. Note that this bandwidth cannot be larger than the Actual Upload BW.
Guaranteed download bandwidth – the service is guaranteed to have this bandwidth available to it no matter how busy the network is. Note that
Guaranteed download guaranteeing an download bandwidth for a service may degrade the performance of others since a portion of the download bandwidth is set aside and not available to other services.
Maximum download bandwidth – the service will not be allowed to use more
Maximum download than this bandwidth even if more bandwidth is available. Note that this bandwidth cannot be larger than the Actual Download BW.
35
DDNS
This device supports many popular Dynamic DNS service providers. Select the company that you want to join then clicks Add button. There are seven DDNS service provides of your choices.
Note1: This Device only allows register to one DDNS service provider.
Note2: Before using this DDNS service, you should apply an account first.
Note3: This device can support DDNS service provider have various choice of user define names by selecting the appropriate company.
Selecting one DDNS service provider. For example, www.changeip.com
After get an account from DDNS service provider.
You should have the following information.
Domain: DDNS domain name.
Username : User login name for DDNS service.
Password: User password for DDNS Service.
Please clicking DONE button, you will see the configuration screen below:
The screen could choice Edit or Delete the DDNS account.
Type: The DDNS service provider you have selected.
Domain: DDNS domain name.
Username: User login name for DDNS service.
Password: User password for DDNS Service.
Status: Connecting à Trying to connect DDNS server.
Connected à Successfully connected to DDNS server.
36
VPN Configuration
The IPX Series VPN Client creates a Virtual Private Network (VPN) connection between one IPX machine and the other corporate IPX machine ’ s network to maintain the confidentiality of private data.
The IPX Series VPN Client provides an easy-to-use solution for secure, encrypted access through the
Internet for remote users. The IPX Series ’ user establishes the VPN connections policies for the IPX
Series VPN Clients each other.
Please clicking Add button to enter into VPN tunnel configuration :
37
VPN tunnel
Tunnel name
VPN service
Parameter Description
IPX Series ’ VPN service supports max 4 connections. Tunnel num can be tell by the other side to which num of the tunnel can be connected. This option has relative to “ Remote VPN tunnel number ” .
Type a human-friendly name for your new connection.
Decide to Enable or Disable this tunnel.
Remote VPN tunnel number
The tunnel number of the remote site we connected. Verify that the tunnel number of the remote site is correct or change as necessary, check with the remote system ’ s administrator to make sure that they have given you the right tunnel num on the VPN
Remote IP or domain
Type in the valid Internet address or domain name of the remote IPX Series machine you are trying to connect to.
Remote IP mode
Encryption
Encryption key
Please open the drop down menu labeled to decide remote IP mode is fix or float one.
Please open the drop down menu labeled to enable or disable encryption on the tunnel.
Please fill encrypted key the same as the remote IPX series machine. Note: passwords are case sensitive!
Support IPX and neighborhood
Please check “ NetBIOS over TCP/IP ” and “ IPX/SPX ” if that protocol is both in use in the local and the destination (VPN) network, then you can open the drop down menu labeled to decide whether use this function.
IPX VPN provides powerful VPN router feature and user-friendly web setup for SOHO & enterprises.
This IPX VPN provides four features as below.
1. It provides up to four sections of peer-to-peer VPN tunnels.
IPX VPN supports 4 channel of VPN resources. In other words, any IPX VPN could connect up to four
IPX VPN units.
38
Example:
Site A wants to establish VPN connection to site B & C.
Site B wants to establish VPN connection to site C.
First, site A select tunnel 1 as the channel to site B then site B select tunnel 1 to complete this connection.
Second, site A select tunnel 2 as the channel to site C then site C select tunnel 2 to complete this connection.
Third, site B select tunnel 2 as the channel to site C then site C select tunnel 1 to complete this connection.
2. The packet could be encrypted or non-encrypted.
IPX VPN router supports peer-to-peer packets encryption. It uses 128Bit encryption. User could enable encryption or disable encryption for each connection.
3. IPX & neighborhood.
IPX VPN provides an easier way to make Windows user to find other computer by name. It supports
Microsoft neighborhood & IPX by enable IPX and Neighborhood.
4. IP address setup
IPX VPN could support both FIX IP & Float IP address
In general, peer-to-peer VPN connection requires two end points have Static IP address. Because of
IPX VPN could support DDNS service and allowing remote site to enter domain name. Therefore, by select Float IP and DDNS domain as the remote IP address, IPX VPN could find end point both FIX IP non-Fix IP address.
Please note that to prevent potential collision in the VPN environment. It requires end_point-to-end_point uses IP address ranges differently.
For example, Site A LAN IP 192.168.0.x. Site B LAN IP 192.168.1.x
39
Chapter 4
Telephone Service Configurations
4
IPX-1000 Telephony Functions
IPX-1000 comes standard with 2 CO ports and 4 extension ports. Basically any analog telephones can be used, but it is better to use telephones with a “ Flash ” key which generates hook flashes within the range of 100 ~ 700 milliseconds. The Flash key is used in many operations such as transferring a call.
Although you can flash the hook manually without using the Flash key, it will be quite inconvenient and subject to timing errors.
System
System info
Serial Number: factory S/N#
Firmware Version: software version
Firmware upgrade: software update
You can upgrade the Firmware by clicking the Upgrade Firmware button. You need to obtain the firmware upgrade file first.
This screen is displayed when you clicking the Upgrade Firmware button on the Status screen.
This screen allows you upgrade the Firmware (software) in your IPX-1000. Before using this screen, your must download the upgrade file to your PC.
Please follow this procedure:
Clicking “ Upgrade Firmware ” button, a dialog box appears. Use “ Browse ” button to locate the upgrade file in your computer, then clicking “ Start Upgrade ” to start the upgrading.
i Hint
• The upgrade may take several minutes.
• When the upgrade is completed, the IPX-1000 will restart. This will cause any existing connections to be terminated.
•
Do not interrupt the upgrading procedure during proceeding; or the inner component might be permanently damaged.
40
Username password
Username: 16 characters (a~z, A~Z, 0~9)
Confirm Password: password confirmed
Password: 16 characters (a~z, A~Z, 0~9)
System time
Network Time Server: time server select
Time Zone: time zone select
System idle time
System idle time : default 20min (1 to 1000min)
Reboot
Reboot: system reboot
PBX Configuration
IPX-1000 comes standard with 2 CO lines and 4 extension lines. Basically any analog telephones can be used, but it is better to use telephones with a “ Flash ” key which generates hook flashes within the range of 100 ~ 700 milliseconds. The Flash key is used in many operations such as transferring a call.
Although you can flash the hook manually without using the Flash key, it will be quite inconvenient and subject to timing errors.
Please select the PBX configuration icon:
Parameter Description
Password This is the password used to login the system.
Call ID (Caller ID Pass
Through)
Please clicking on the box to enable Caller ID Pass Through - a check mark will appear in the box. If Caller ID Pass Through is enabled, the system will pass caller ID information through to the extensions. Otherwise, it will not.
Clicking on the box again to disable Caller ID Pass Through – the check mark will disappear from the box.
Ring To Answer Number of rings the system will wait before answering incoming calls.
41
Transfer Hold Time
(Transfer Recall Time)
After being transferred to an extension, if a call is not answered within Transfer
Recall Time (measured in seconds), the system will cancel the transfer and try to re-transfer the call to either the voicemail box of that extension or the operator, based on the caller ’ s choice.
.
Voicemail Time (Max.
Voicemail Length)
This is the maximum recording time (in seconds) that the caller is allowed to leave a voicemail message. Max. 20 or 30 seconds defined by user.
Follow To CO Talk
Time (Max. OPF
Duration)
This is the maximum duration (in seconds) allowed for an OPF ( Off-Premises
Forwarding ). If an extension has OPF enabled, an incoming call to that extension will be automatically forwarded to an off-premises location via a CO line. If the call comes in from a CO line originally, then a total of two CO lines will be involved in establishing this communication link. This is why you may want to put a limit on the duration of an OPF so that it does not tie up two CO lines for an extended period of time.
Duty Mode.
Pleaese checks this box to enable the duty mode operation, which allows you to define two duty times: on-duty and offduty. The system can be set up to work differently in these two duty times.
Duty Time frame
The system works in the regular mode ( On-Duty Mode ) during the duty time, and in the Off-Duty Mode outside the duty time. The day is partitioned into two time sections ( Section 1 and Section 2 ), accommodating lunch break and such. Weekdays (Monday thru Friday) and weekends (Saturday and
Sunday) are also separated for greater flexibility.
42
Operator Setting (On duty) / (Off duty)
Parameter Description
CO Greeting
This is the code that a caller dials to get to the operator. Your choices are “ 0 ”
(recommended) and “ 9. This code must be different from the CO Access Code
(see above).
Operator Voicemail Enable operator voicemail if the operator fails to answer the call.
1st Operator
Extension
2nd Operator
Extension
3rd Operator
Extension
Enter up to four operator extensions here. Operators are prioritized. The first operator has the highest priority, which means he/she will be the first operator that the system will try to access. If the first operator is busy, then the system will try the second operator, and etc.
4th Operator
Extension
Save configurations
Please click on the DONE button to apply the changes.
Advanced PBX config
Advanced PBX configuration is the procedures of configuring the busy tone on Planet IPX -1000.
IPX-1000 in order to release line ports after PSTN caller party is hung up.
A caller makes a telephone call to IPX-1000 from PBX/PSTN side and calls to other VoIP device through the IPX-1000. If the IP side of other VoIP devices do not answer the call and the caller hang up,
43
PBX/PSTN will give IPX-1000 a busy tone automatically. If the other VoIP device of IP side answers and hangs up the phone, the IPX-1000 will release the line port automatically without analyzing busy tone from PBX/PSTN.
PBX system advance
There are three parameters received from PBX/PSTN.
Busy tone frequency 1
Busy tone frequency 2
Busy tone sensitive: High, Median, Low level
Because the different rule and frequency from other countries, parameters have to be properly configured to recognize busy tone correctly.
How to configure busytone on IPX-1000
IPX-1000 has a default setting of busytone (busytone frequency 1; busytone frequency 2 and busytone sensitive), which is based on busytone of the Taiwan Telecom PSTN network. If the busytone was recognized correctly, the DSP IC in IPX-1000 will release the line port connected to PBX/PSTN immediately when detecting of busytone. Otherwise it may be released after one minute or lock this line permanently. The tone table parameters are shown as following example:
Busytone frequency 1:
480/620: Low frequency is 480 HZ, High frequency is 620 HZ
Busytone frequency 2:
400/450: Low frequency is 400 HZ, High frequency is 450 HZ
Most busy tone of PSTN or PBX is composed by two different frequencies, in Taiwan, for example,
480Hz+620Hz. In such case, you have to assign the two frequency values. But in some area, the busy tone frequency may be composed by only one frequency; in this case, you have to assign the two fields with same value. For example, if your PSTN busy tone is single frequency, let ’ s say 450Hz. Then you have to fill the two fields with 450/450. The IPX-1000 will recognize them as single frequency.
The IPX-1000 allows you to enter two groups of busy tone setting. Because in many cases.
The gateway has to detect two sources of busy tone. One from PSTN side and the other from PBX side.
So it is necessary to have two groups of setting.
If the IPX-1000 can ’ t hang up the phone, maybe it is because the PBX/PSTN
Frequency is not the value as default shown as above; you need to adjust Tone Table parameters manually
44
Adjust Tone Table parameters manually
If you are sure that the busy tone frequency has been properly set, but the IPX-1000 still cannot release the line port in three seconds, try to adjust the busy tone sensitivity. The default value is “ Median ” , the
“ High ” sensitivity will decrease the qualify condition of busy tone and make it more easy to detect busy tone. And the “ Low ” sensitivity will make it more difficult to recognize busy tone. Sometimes, human speech may cause DSP false recognize as busy tone. If so, lower sensitivity will reduce such problem.
But in any case, if the line port of IPX-1000 was locked, please use “ disconnect ” in CO & EXT selection to release the line locked
Co/Extension line Configuration
CO & Ext Setup
This menu lists all CO lines and extensions. However, it does not mean that all these lines have physical connections. For an unconnected or unused CO line, you should enter its setup menu and set its operation mode to “ Disabled ” . This way the system knows which CO line(s) should never be accessed. To set up a CO line or an extension, clicking on its icon.
CO line configuration
Please clicking Co line telephone icon to enter into Setup CO.x:
45
Answer Mode
(Operation Mode)
Parameter Description
Each CO line can operate in one of the following modes.
Shutdown :
This line is totally disabled – usually used for unconnected CO ports.
Dial In Only :
This line can only be used to receive calls.
Dial Out Only :
This line can only be used to make calls.
Two-Way :
This line can be used to both receive and make calls.
Direct Ring (Ring Through) :
This line is two-way, but incoming calls on this line will be transferred to the
Ring Through Extension (see below) directly, bypassing the system ’ s auto attendant.
Voicemail (Ring Through Voicemail) :
This line is two-way, but incoming calls on this line will be transferred to the voicemail box for the Ring Through Extension directly, bypassing the system ’ s auto attendant.
Operator Voicemail
Enable operator voicemail if the operator fails to answer the call.
Caller ID
IPX-1000 supports the following three caller ID types: FSK, DTMF before ring,
DTMF after ring. Please check with your local phone company to find out which type is used in your area. The caller ID information will be passed through to the extension if Caller ID Pass Through function is enabled (please refer to “ PBX config ” ).
Ring2Ext/VMail (Ring
Through Extension)
Specify which extension the ring through functions will use for this particular
CO line.
DONE
Clicking on the DONE button to apply the changes.
Extension line configuration
Please clicking Extension line telephone icon to enter into Ext xxx configuration:
46
Parameter Description
Extension No.
Password
The range is 100~899 and you are free to assign any number in this range to an extension. If two or more extensions are assigned the same number, the system will try to transfer the call to the one with the lowest physical port number first. If that extension busy, the system will then try the one with the second lowest port number, and so on.
Please insert the four-digit number. This password is used in the Usage
Control function described below.
You can restrict the outward dialing capability with this function if you also set up the Toll Table. The Toll Table tells the system whether the dialed number is local, domestic long distance or international.
Unlimited:
No restriction at all.
Out Call Priority (Toll
Restriction)
No City Call:
Only internal dialing is allowed. No outward dialing is allowed.
No Domestic:
Only internal dialing and domestic local dialing are allowed.
No International:
All are allowed except international dialing.
47
COTX2EXT (Incoming
CO Transfer)
If this feature is enabled, incoming CO calls can be transferred to this extension by the system (via the auto attendant or the Ring Through function).
If this feature is disabled, incoming calls cannot be transferred to this extension directly. Therefore, the only way for an outside caller to talk to this extension is to call another extension (which allows Direct Inward Transfer ) first, and ask to be transferred manually to this extension.
Talk Time Warning
(Usage Abuse
Reminder)
In order to prevent people from talking on the phone for too long, the system can be set up to play a reminder tone when the Usage Abuse Time is reached.
The call will then be disconnected forcefully in 30 seconds. This function, however, does not apply to internal communications (extension to extension).
Talk Time Limit
(Usage Abuse Time)
Measured in seconds, this is the time the system will wait before playing the reminder tone as described above.
EXT. Direct To CO
(Direct CO Access)
If this function is enabled, you can pick up the phone and make an outside call directly without pressing the CO Access Code first. In this case, you will need to press the “ # ” key first in order to access other system features or calling other extensions.
Voicemail Control
ON: Turn on operator voicemail.
OFF : Turn off operator voicemail.
Flash Time Min.
Minimum flash time measured in milliseconds. A flash shorter than the minimum flash time will be ignored. Recommended value is 100 ms.
Flash Time Max.
Maximum flash time measured in milliseconds. A flash longer than the maximum flash time will be considered as a hang-up instead of a flash.
Recommended value is 700 ms.
DONE
Clicking on the DONE button to apply the changes.
Call Details Log
Clicking here to access the Call Details Log . The Call Details Log keeps a record of all outside related calling details (both inbound and outbound) for this extension in the past 7 days.
Back To List
Clicking here to return to the previous menu listing all CO and extension lines.
48
Toll Table
If you enable Local or Domestic toll restriction, you must set up the Toll Table so that the system knows whether an outward dialing is local, Domestic long distance or international. When entering the prefix digits, do not include the CO Access Code (the code that must be dialed before making an outbound call). Please select the Toll table icon:
Add Prefix
Select either Domestic or International from the drop down list; enter the prefix in the blank box, and clicking on the DONE button. Here Domestic means Domestic long distance.
Delete Prefix
Select the prefix from the drop down list and clicking on the DELETE button.
H.323 Configuration
IPX-1000 supports the “ H.323
” VoIP phone standard. There are two modes of operation: P2P mode and GK mode. l The P2P mode allows for direct communication and is used when both parties have static IP address. l The GK mode is used when at lease one party has dynamic IP address. The Gatekeeper acts like an address-translating middleman. Every time connects to the Internet; the PC will automatically register with the Gatekeeper to let it know about current IP address. You can then communicate with other members of the same Gatekeeper service.
49
Operation Mode
Parameter Description
Your choices are P2P mode and GK mode, as described above. If you select the P2P mode, you don ’ t need to set up any Gatekeeper related items described below.
H323 ID
GK Password
Please insert the name for your own reference.
Out Call Priority (Toll
Restriction)
You can restrict the outward dialing capability with this function if you also set up the Toll Table . The Toll Table tells the system whether the dialed number is local, Domestic long distance or international.
Please insert the password that you need to register with (login) the
Gatekeeper service. Consult with your Gatekeeper service provider if you don ’ t know.
GK IP
GK Port
Please insert the IP address of your Gatekeeper service provider. Consult with your Gatekeeper service provider.
Please insert the port used by the Gatekeeper service. Consult with your
Gatekeeper service provider.
GK time to live (min) Gatekeeper searching time.
Vocoder Voice compression type.G.723.1 or G.729a.
VoIP gain
Alignment VoIP gain, default value is – 3dB. For example, if IPX-1000 results echo when communicate with another VoIP device, you have to adjust
IPX-1000 ’ s VoIP gain till the echo is disappear.
Port 1 ID, Port 2 ID
Please insert the ID for port 1 and 2. Consult with your Gatekeeper service provider if you don ’ t know.
Note that, in general, each port ID must be unique.
DONE
Clicking on the DONE button to apply the changes.
50
Calling party configuration
This is where you enter the details of all the VoIP servers that you want to communicate with. An IP phone call involves two VoIP servers: your IPX-1000 and the VoIP server at the other end. Both VoIP servers must be in the same mode when communicating with each other. Therefore, in addition to setting up your own system properly, you must also advise the other party to set up their system with the same mode. Here is a description on the three available modes.
Add Calling Party
Seq No.
Name
Parameter Description
Please assign a unique number to each server.
Please insert the name for your own reference.
Destination
From the drop down list, please select a mode to use when communicating with this server.
IPX Mode:
This mode is unique to IPX-1000 and requires both parties to have static IP address. If the other party also uses IPX-1000, using this mode is highly recommended but not mandatory. When two parties communicate in the IPX mode, their systems know more about each other ’ s capabilities. This mode offers better Off-Net controls.
GW Mode:
This mode requires both parties to have static IP address. This mode is usually used when the other party uses an H.323 system other than IPX-1000.
GK Mode:
You must use this mode if at least one party does not have static IP address.
The call is made through a Gatekeeper service with which both parties are registered.
DONE
Clicking on the DONE button to add an entry. A new menu will appear for you to enter the other server ’ s IP address or domain name.
51
Parameter Description
Type of destination
From the drop down list, please select a type to use when communicating with this destination.
IP/Domain Please insert the IP address or Domain name
Please click the Seq.No or Name link to enter into VoIP Tel data
Name
Abbrev code
PostFix code
VoIP server
Parameter Description
Please insert the username of the remote extension
Please insert the number you dial (That code is better defined as same as remote extension number and different from local extension number)
Please insert the number of the remote extension
Please selection the destination device.
52
VoIP & PSTN
Based on the distributed architecture concept, VoIP extensions are off-premises extensions reachable through VoIP calling party. You can call a VoIP extension by dialing a simple extension number as if you are dialing a local extension, although the VoIP extension may be physically located in a remote office thousands of miles away. Since the call is established via the Internet, voice quality may be subject to network conditions. In addition to calling remote offices, you can also use VoIP extension to go Off-Net – a way to make outbound calls from the remote office. The main reason for making Off-Net calls is to save long distance charges. Please select the VoIP & PSTN icon:
Parameter Description
GK Security Level
(Off-Net Security
Level)
The Off-Net Security Level controls all incoming Off-Net calls with unknown privilege. An incoming Off-Net call ’ s privilege is known if and only if the call is in IPX mode and originated from a remote extension. All other types of incoming Off-Net calls have unknown privilege, therefore are regulated by this setting.
High:
This level requires the Post-Dialing Code to be consisted of a “ 9 ” followed by a valid Virtual User ID and Virtual User Password. The user ’ s toll restriction setting will restrict the Off-Net call. For example, if the toll restriction of the virtual user is set to “ Local ” , then the Off-Net call can only be made to local numbers. If the toll restriction is set to “ Internal ” , then Off-Net calls are not allowed. Also, people who are not a virtual user of the remote office cannot make Off-Net calls via this office.
Medium:
This level requires the Post-Dialing Code to be consisted of a “ 9 ” followed by the Local Off-Net Password (described later). There is no toll restriction for this level. People who don ’ t know the Local Off-Net Password cannot make
Off-Net calls via this office.
Low:
This level requires just a “ 9 ” as the Post-Dialing Code to make Off-Net calls, and there is no toll restriction for this level. Use this level with caution because it allows virtually everyone to make Off-Net calls.
Local off net code
(Local Off-Net
Password)
Please select a four-digit number as the Local Off-Net Password which is required to make Off-Net calls when the Off-Net Privilege Level is set to
“ medium ” (as described above).
Off-net call CO log
Please clicking Off-net CO log button to view a log for all Off-net calls. The information includes
53
Incoming IP address, date, time, duration, and called number.
VoIP user
VoIP user date
VoIP user date is users who want to make Off-Net calls through this office. If the Off-Net Security Level is set to high, a non-IPX Off-Net call will be allowed only if the caller is a VoIP User of this office. Up to
50 VoIP Users can be set up here.
User code (1~49)
Enter a unique three-digit number, ranging from 000 to 049.
Password
Enter a four-digit number, ranging from 0000 to 9999.
Priority (Privilege)
From the drop down list, select a privilege level you want to assign to this VoIP User.
DONE
Click on the DONE button to add the entry.
54
Chapter 5
Voice communications
5
Overview
There are several ways to make calls to desired destination in IPX-1000. In this chapter, we ’ ll lead you step by step to establish your first voice communication via web browsers operations.
Default Configuration
Without any configuration, your IPX-1000 is come with following basic information.
Extension number:
Supposing you have one IPX-1000 connect to four telephones, just pick up phone 1 and dial ‘ 124 ’ , phone 4 should rings.
( G
124
ð
PBX
ð
local port #4
ð ( )))
Ext 1: 121
Ext 2: 122 Ext 3: 123
Ext 4: 124
55
IPX-1000 to IPX-1000
IPX A:
IPX B:
IPX-A
WAN IP Address
(210.66.155.80)
Ext: 124
IPX-B
WAN IP Address
(210.66.155.90)
Ext: 444
Assume both PBXs used port is port#4 connect to a phone. To call each other.
SETP 1:
Please select Calling party configuration item on the Telephone Service configuration menu, after enter Calling party config server page, please added the Seq.No
. / Name and select IPX mode on the Add Calling party , and then the configuration screen appears below.
56
SETP 2:
Please full other IPX-B WAN IP Address of your IPX-A " IP " field and after
SETP 3:
After clicking DONE button, and then the configuration screen appears below.
SETP 4:
Please select IPX-B item on the Calling party info menu. You will see the configuration screen below, please added the Name / Abbrev code/ PostFix code and select VoIP server on the Add VoIP TEL .
SETP 5:
After clicking DONE button, and then the configuration screen appears below.
IPX-A :
Please pick up handset and dial “ 444 ” . The phone in IPX-B should rings.
IPX-B :
57
Please pick up handset and dial “ 124 ” . The phone in IPX-A should rings.
IPX-1000 to VIP-FXS
IPX-1000
WAN IP Address
(210.66.155.80)
Ext: 121
VIP-series
IP Address
(210.66.155.81)
FXS: 5678
IPX-1000 Procedure:
SETP 1:
Please select Calling party configuration item on the Telephone Service configuration menu, after enter Calling party config server page, please added the Seq.No
. / Name and select GW mode on the Add Calling Party , and then the configuration screen appears below.
SETP 2:
P lease full other VIP-series IP Address of your IPX-1000 " IP " field.
58
SETP 3:
After clicking DONE button, and then the configuration screen appears below.
VIP-400 Procedure:
· Please log on VIP-400 via telnet session or console port connection, and type the following commands: atpm req atpm aadd 5678 1 4 4 4 atpm aadd 121 1 3 10 0 atpm hadd 10 2 10 atpm dadd 210.66.55.80 atpm done atpm store
After these configurations, please refer to following usage steps:
VIP-400 Usage:
Please pick up the VIP-400 telephone and dial 121 to connect to IPX-1000.
IPX-1000 Usage:
Case 1: IPX-1000 phone 121 calls to VIP-400 phone 5678
Human operation at IPX Equipment operation
Caller side
Pick up phone 121
Dial *6
Dial 4000 + 5678
1.IPX-1000 dial tone is heard.
2.the first LED will be at the green color in
Phone 1 of front panel.
1.Hear dial tone
1.Du Du is heard
2.
IPX-1000 communication is going
Human operation at
VIP Receiver Side
59
Ring back tone is heard 1.The first LED is lighting in LINE 4 of
VIP-400 front panel.
Phone 5678 is ringing
IPX-1000 to VIP-FXO
IPX-1000
WAN IP Address
(210.66.155.80)
VIP-series
IP Address
(210.66.155.81)
Ext: 121
IPX-1000 Procedure:
SETP 1:
PBX Number:
(02) 87654321
Phone Number:
(02) 12345678
PSTN
“ 0 ”
FXO: 888
801 802
Please select Calling party configuration item on the Telephone Service configuration menu, after enter Calling party config server page, please added the Seq.No
. / Name and select GW mode on the Add Calling Party , and then the configuration screen appears below.
60
SETP 2:
P lease full other VIP-400 IP Address of your IPX-1000 " IP " field.
SETP 3:
After clicking DONE button, and then the configuration screen appears below.
VIP-400 Procedure:
· Please log on VIP-400 via telnet session or console port connection, and type the following commands: atpm req atpm aadd 888 1 3 1 3 atpm aadd 121 1 3 10 0 atpm hadd 10 2 10 atpm dadd 210.66.155.80 atpm done atpm store
After these configurations, please refer to following steps:
VIP-400 Usage:
Please pick up the VIP-400 telephone and dial 121 to connect to IPX-1000.
IPX-100 Usage:
Case 1:
IPX-1000 phone 121 calls to Ext. 801 via VIP-400
Human operation at IPX Equipment operation
Caller side
Human operation at
VIP Receiver Side
61
Pick up phone 121
Dial *6
Dial 4000 + 888
Dial 801
1.Hear dial tone
1.Du Du is heard
2.The first LED is lighting in LINE 1 of
VIP-400 front panel.
2.PBX communication is going
Ring back tone is heard Ext.801 is ringing
Case 2:
IPX-1000 Phone 121 calls to PSTN number (02) 12345678 via VIP-400.
Human operation at IPX Equipment operation Human operation at
Caller side VIP Receiver Side
Pick up phone 121
1.IPX-1000 dial tone is heard.
2.the first LED will be at the green color in
Phone 1 of front panel.
Dial *6
Dial 4000 + 888
Dial 0
PSTN dial tone is heard
1.IPX dial tone is heard.
2.the first LED will be at the green color in
Phone 1 of front panel.
Hear dial tone
1.Du is heard
2.The first LED is lighting in LINE 1of
VIP-400 front panel.
1.VIP-400 is connected to PBX outside call
1.IPX-1000 is connected to VIP-400
2.VIP-4000 is connected to PSTN
1.PSTN communication is going
Phone 12345678 is ringing
Dial 12345678
Ring back tone is heard
62
VIP-FXO to IPX-1000
VIP-400
IP Address
(210.66.155.81)
IPX-1000
WAN IP Address
(210.66.155.80)
FXO: 888 PBX Number:
801
Ext: 121
Ext: 124
PSTN
(02) 87654321
“ 9 ”
Phone Number:
(02) 12345678
VIP-400 Procedure:
· Please log on VIP-400 via telnet session or console port connection, and type the following commands: atpm req atpm aadd 888 1 3 1 3 atpm aadd 200 1 3 10 0 atpm aadd 121 1 3 10 0 atpm hadd 10 2 10 atpm dadd 10 h323 210.66.155.80 atpm done atpm store
63
After these configurations, please refer to following usage steps:
IPX-1000 Usage:
Case 1: Ext. 801 calls to IPX-1000 Ext.121
Human operation at
Caller side
Equipment operation
Pick up phone 801
Dial 888
Ring back tone is heard
Dial 121
Ring back tone is heard
1.Du Du is heard
2.VoIP Communication is going
1.The first LED is lighting in FXO port of
VIP-400 front panel.
1.Du Du is heard
2.VoIP Communication is going
1.The second LED is lighting in phone 4 of IPX-1000 front panel.
Case 2: Ext. 801 calls to IPX-1000 Ext.121 and transfer to Ext. 124
Human operation at
Caller side
Equipment operation
Pick up phone 506
Dial 888
Ring back tone is heard
Dial 121
1.Du Du is heard
2.VoIP Communication is going
1.The first LED is lighting in FXO port of
VIP-400 front panel.
1.Du Du is heard
2.VoIP Communication is going
Human operation at
Receiver Side
Phone 121 is ringing
Pick up phone 121
Human operation at
Receiver Side
Ring back tone is heard
Ring back tone is heard
1.The second LED is lighting in phone 4 of IPX-1000 front panel.
Phone 121 is ringing
Pick up phone 121
1.Du Du is heard
2.IPX-1000 Communication is going
Press transfer button
Dial 124
Phone 124 is ringing
Pick up phone 124
Human operation at
Caller side
1.The second LED is lighting in phone 1 of IPX-1000 front panel.
Case 3: Ext. 801 calls to IPX-1000 Ext. 121 via voicemail system
Equipment operation Human operation at
Receiver Side
64
Pick up phone 801
Dial 888
Ring back tone is heard
1.Du Du is heard
2.VoIP Communication is going
1.The first LED is lighting in FXO port of
VIP-400 front panel.
Dial 200
Will be entered the voicemail system.
Dial 121
1.Du Du is heard
2.VIP-400 Communication is going
Ring back tone is heard
1.Du Du is heard
2.IPX-1000 Communication is going
1.The first LED is lighting in Phone 4 of
IPX-1000 front panel.
Phone 121 is ringing
Pick up phone 121
Keypad operations in IPX-1000
CO (the central office line) Dialing Process
Dial 0: transfer to operator
Hint When an inbound call is received, the system will play the System Greeting Message first. If the caller dial “ 0 ” does not press any key during the entire period (both message playing and 3 second waiting time), the call will be transferred to an operator automatically.
Dial * 2 : the call will be transferred to the voicemail system.
Hint Press “ 1 ” = leave a message
Press “ 2 ” = Mailbox Password (default value is “ 0000 ” )
“ 1 ” = hear new messages
“ 2 ” = hear old messages
“ 3 ” = change password
“ 4 ” = change Follow-Me setting
“ 5 ” = set Follow-Me number
When listening to the playback of a message or conversation, you may interrupt it by pressing the Flash key or the Recall key on the phone.
65
Dial 100 〜 899 : the call will be transferred to local or remote(VoIP) extension
Hint Transferred to local extension:
Dial the extension number during the greeting message.
Transferred to remote extention (VoIP):
Dial the extension number during the greeting message, and caller will hear the alert sound
“ du-lu-ru ” from system
EXT (extension) Dialing Process
Dial 9: the CO Access Code is set to be
Hint User must dial “ 9 ” to request a CO line first. The request is permitted after hearing the CO dial tone and you can start making the call. On the contrary, the request will be denied because all lines are busy or the extension is not allowed to make outside calls, you will hear a message to that effect.
Dial * 2: entry major mode and voice-mail system.
Hint Press “ 1 ” = leave a message
Press “ 2 ” = Mailbox Password (default value is “ 0000 ” )
“ 1 ” = hear new messages
“ 2 ” = hear old messages
“ 3 ” = change password
“ 4 ” = change Follow-Me setting
“ 5 ” = set Follow-Me number
When listening to the playback of a message or conversation, you may interrupt it by pressing the Flash key or the Recall key on the phone.
Dial * 8 : Call pickup
Hint You can answer an incoming call that is ringing at another extension from your phone without leaving your desk. The following types can pick up an extension ’ s call. Dial * 8 when the other extension is ringing.
Dial Flash(100ms 〜 700ms)/Recall : Call transfer
Hint How to transfer a call?
First, you should press the Flash key and the call will be held on the line.
66
Second, dial the extension number and hang up.
The call will be transferred after finishing the two steps.
When the extension answers, you may talk to it before hanging up, too. The call will not be transferred until you hang up.
If the extension is busy without voicemail or does not want to answer this call, you may cancel the transfer by pressing the Flash key again. The call will then come back to you instead of being transferred to the extension.
If the extension is busy with voicemail, the call will be transferred to its voicemail box automatically. In this case you should hang up the phone immediately and let the caller hear the personal greeting message.
Dial # 01 〜# 30: the personal command setting
Hint If you use Planet IP-PBX system, there may have some of the useful personal phone commands described below. Please refer to “ Personal phone command ” session.
Dial # 31XXXX 〜# 60XXXX:
Hint
The system command setting (where “ XXXX ” represents PCBX system ’ s password and the default value is “ 1234 ” ), please refer to “ System phone commands manual ” on page 52.
Personal Phone Command List
Command Feature Default
#01 1
#02
#03
Personal Voice Announce
Call Forwarding Setting
(0=cancel the forwarding ; 1=leave message ; 2=Walking Extension ;
3=forward to outside party)
The function is reserved
0
#04 The function is reserved
#05
#06
#07
The function is reserved
Call Pickup Accept or Drop
Timed Reminder(MM.DD.HH.MM
, 8 digits)
0
0
#08
#09
#10
#11
The function is reserved
The function is reserved
The function is reserved
Automatic Callback Busy (only for extension) 1
67
#12
#13
#14
#15
#16
#17
The function is reserved
The function is reserved
The function is reserved
The function is reserved
The function is reserved
Time Service
#18
#19
The function is reserved
Extension Number Directory
#20 The function is reserved
Introduction of the Personal Command
Dial # 01: Personal Voice Announce
Hint Incoming calls that meet specific predefined criteria be answered automatically by your extension. Enabling/Disabling according to the extension is set on the mode of “ cancel the forwarding ” or “ leave message ” . You can enable or disable Voice Announce at any time. The
Voice Announce state is shown only if your extension is set on forwarding to your voicemail box as explained on “ #02 ” Call Forwarding Setting
Dial
# 02: Call Forwarding Setting
(0=cancel the forwarding ; 1=leave message ; 2=Walking Extension ; 3=forward to outside party)
Hint You can have your incoming calls forwarded to a specified destination by dialing “ #02 ” . You can set 4 modes after hearing the voice announce.
“ 0 ” cancel the forwarding.
“ 1 ” You can set the extension ’ s voice mail as a forward destination. When extension receive incoming call, outside party will hear the personal voice announce you recorded before and will be ask for leaving message.
“ 2 ” You can set another extension as the forward destination. When extension receiving incoming call, outside party will be transfer to the extension appointed to forward.
“ 3 ” You can set your mobile telephone as the forward destination when you go outside the office. When extension receive incoming call, system will catch a CO line and will transfer the call to the phone number you set before.
Note
You have to ask your administrator to open the function of. If you discover your extension is limited, please check the setting in Toll Table function.
0
0
68
Dial # 07: Timed Reminder(MM.DD.HH.MM
, 8 digits)
Hint Please dial “ # 07 ” to set alarm according to
Month (01~12) two digit.
Day (01~31) two digit.
Hour (00~23) two digit.
Minute (00~59) two digits.
You can receive an alarm at your telephone to remind you of a meeting, appointment or as a wakeup call. When you go off – hook to answer; you will hear the time announced by system or your prerecorded message. The alarm will keep ringing in 30 second. If you don ’ t answer during this time, the IPX system will save the prerecorded message in the voicemail and enable the light of the phone at the same time.
Dial # 11: Automatic Callback Busy(only for extension)
Hint You can dial “ #11 ” to set the other extension to receive callback ringing when the extension becomes idle.
Your extension will starts ringing automatically when the extension you set answer the callback ringing.
Dial # 17: Time Service
Hint You can check the current time of the system by dialing “ #17 ”
Dial # 19: Extension Number Directory
Hint You can check the extension number by dialing “ #19 ” , and the system will display the
“ physical number of the extension ” , “ group number ” , “ extension number ” in turn. It ’ s very convenient to set up IPX machine at the beginning by using this function.
System Phone Command List
System Phone Command Setting (XXXX is the password of the PCBX system , and the default value is
“ 1234 ” ; You have to dial the password after dialing command)
Command Feature Default
#30
#31
PBX Password Changing
The function is reserved
0
69
#39
#40
#41
#42
#43
#32
#33
#34
#35
#36
#37
#38
The function is reserved
Reset to Default Value
The function is reserved
The function is reserved
The function is reserved
The function is reserved
The function is reserved
The function is reserved
The function is reserved
The function is reserved
The function is reserved
0
Off Duty Greeting Record 0
#44
#45
#46
#47
#48
The function is reserved
The function is reserved
The function is reserved
The function is reserved
The function is reserved
#49
#50
#51
On Duty Greeting Record
The function is reserved
0
The function is reserved
#52 The function is reserved
#53 The function is reserved
Introduction of the System Command
The detail explain about the command (You have to add system ’ s password behind the command to finish the setting)
Dial # 30 : Password Changing(4 digit)
Hint You can assign a password for IPX system by dialing “ #30XXXX ” . The voice will ask you to enter 4-digit number to change the factory value of the system.
70
# 33 : Reset(S : 0=reset the password to ‘ 0000 ’ ; S : 1=clear the data and setting of the
Dial extension)
Hint The command “ #33XXXX ” is used to clear the data like recording and voice mail on your extension. There are two selections. “ 0 ” is changing the extension ’ s password to the default value “ 0000 ” , but keep the data and setting on the extension. “ 1 ” is not only change the password to default value “ 0000 ” but all information will be changed to factory value that include recording and voice mail.
Dial # 43 : Record/Review Off-Duty System Greeting Message
Hint Maximum recording time is 50 seconds. When you are finished, carefully hang up the phone in order to minimize the noise at the end. To review the off-duty system-greeting message, enter “ #43 ” alone without the system password. The message will be played after about 2 seconds.
Dial # 49 : Record/Review On-Duty System Greeting Message
Hint Maximum recording time is 50 seconds. When you are finished, carefully hang up the phone in order to minimize the noise at the end. To review the off-duty system-greeting message, enter “ #49 ” alone without the system password. The message will be played after about 2 seconds.
Introduction of the Useful Command
How to listen your voice mail?
Hint On your desk à dial “ * 2 ” à follow the process system ask
At the other desk à dial “ * 2 ” à enter your extension number à follow the process system ask
At the outside party à after hearing IVR, please dial “ * 2 ” à enter your extension number à follow the process system ask
The process of enter the voice mail:
Dial “ 1 ” : leave the massage for master .
Dial “ 2 ” : reserve for master à
“ 2 ” : listen the voice mail ;
“ 3 ” : change extension ’ s password ;
“ 4 ” : call forward set ;
“ 5 ” : enter the forwarded number
Note (The default password value is “ 0000 ” , and when you listen the voice mail, you can use
71
“ Recall ” or “ Flash ” to disconnect forced)
Dial “ ### ” to finish Last Number Redial
Hint This is convenient when calling the same outside party again.
How to transfer the call to another extension?
Hint (1) Talk à dial “ Flash ” or “ Recall ” à dial the extension number you want to transfer to à off hook after talking to extension or the extension is busy à dial “ Flash ” or “ Recall ” again à receive the talking to the call wanted to be transfer
(2) Talk à dial “ Flash ” or “ Recall ” à dial the extension number you want to transfer to à talk to the extension à off hook à transfer the call to the destination
(3) Talk à dial “ Flash ” or “ Recall ” à dial the extension number you want to transfer to à off hook à transfer the call to the destination (the call will be transfer to voice mail or operator if the extension is busy)
How to record you ’ re personal voice announce?
Hint Off hook à dial “ #01 ” à record after hearing “ beep ” alarm à record your personal voice announce à on hook carefully
How do you do if you forget your extension password?
Hint Off hook à dial “ #33XXXX ” à enter your extension number+ “ 0 ” à finish
NOTE If you enter your extension number+ “ 1 ” after dialing the command, all of the data and setting including the voice mail will be clear. So you have to use this function carefully.
How to set your time alarm?
Hint Off hook à dial “ #07 ” à enter month, day, hour and minite totally 8 digit (For example: you have to dial "01021520 ” to represent January 2, 3 o ’ clock and 20 minute pm) à you can on hook directly or on hook after recording the message.
Introduction of the * key
* Key
* 1
Function
Reserved
Method
72
* 2 Voice mail and
Master mode
On your desk à dial “ * 2 ” à follow the process system ask
At the other desk à dial “ * 2 ” à enter your extension number à follow the process system ask
At the outside party à after hearing IVR, please dial “ * 2 ” à enter your extension number à follow the process system ask
The process of enter the voice mail:
Dial “ 1 ” : leave the massage for master .
Dial “ 2 ” : reserve for master à
“ 2 ” : listen the voice mail ;
“ 3 ” : change extension ’ s password ;
“ 4 ” : call forward set ;
“ 5 ” : enter the forwarded number
* 3 Record personal voice * 3 + system ’ s password announce from outside party
* 4 Reserved
* 5 H323 ID mode dialing Dial
* 5 + “ another machine ’ s port ID registered on the same
GateKeeper ” + “ # key ”
To ring the remote GW; IP-Phone or the operator of IPX machine.
Example: you can dial * 5 13023886798 # to ring the remote GW;
IP-Phone or the operator of IPX machine.
Dial
* 5 + “ another machine ’ s port ID registered on the same
GateKeeper ” + “ the extension of the IPX machine ” + “ #key ”
To ring the remote GW; IP-Phone or the operator of IPX machine.
Example: you can dial * 5 13023886798 177 # to ring the 177 extension of IPX machine register under the same GateKeeper.
73
* 6
* 7
* 8
* 9
* 0
GW mode dialing Dial
* 6 + “ No. In the VoIP Server selection ” + “ the extension of that machine ” + “ # key ”
To ring the remote extension speedy through VoIP.
Example: you can dial * 6 0001 177 # to ring the 177 extension of
No.0001 machine in VoIP Server selection.
Dial
* 6 + “ No. In VoIP Server selection ” + “ # key ”
To ring the operator of the remote IPX Series machine through VoIP.
Speed dial
Call Pickup
Reserved
Reserved
Example: you can dial * 6 0001 # to ring the operator of No.0001
IPX machine in VoIP Server selection.
Reserved now
Pick up incoming call ringing at the other extension
74
Appendix A
A
IPX-1000 Specifications
Model
Dimensions (mm)
Operating Temperature
VoIP Standard
Compression
Echo Cancellation
Network Protocol:
Network Interface: LAN
Network Interface: WAN
Telephony Interface
Power Adapter
IPX-1000
215 (L) x 30 (H) x 132 (W)
0~50 degree C, 10~90% humidity
H.323,
G.723/G.729
G.165/G.168 25ms
TCP/IP, NAT, DHCP, HTTP, DNS
4 * 10/100 Mbps RJ-45
1 * 10/100 Mbps RJ-45
6 RJ-11 (4 FXS for extension, 2 FXO for CO/PSTN line connection)
12 V
75
advertisement
Related manuals
advertisement
Table of contents
- 5 Overview
- 6 Package Content
- 6 Physical Details
- 8 Physical Installation Requirement
- 9 Administration Interface
- 11 Preparation before beginning web administration on IPX-1000
- 23 Configuring and monitoring your IPX-1000 from web browser
- 44 IPX-1000 Telephony Functions
- 59 Overview
- 69 Keypad operations in IPX-1000