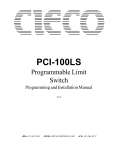advertisement
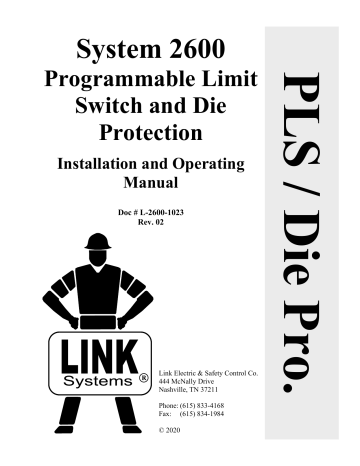
System 2600
Programmable Limit
Switch and Die
Protection
Installation and Operating
Manual
Doc # L-2600-1023
Rev. 02
Link Electric & Safety Control Co.
444 McNally Drive
Nashville, TN 37211
Phone: (615) 833-4168
Fax: (615) 834-1984
© 2020
Table of Contents
Doc #: L-2600-1023 Page 1 Rev. 02
Limited Bypass Maximum Strokes and Maximum Time ................................................. 60
Doc #: L-2600-1023 Page 2 Rev. 02
Doc #: L-2600-1023 Page 3 Rev. 02
Table of Figures
Doc #: L-2600-1023 Page 4 Rev. 02
Doc #: L-2600-1023 Page 5 Rev. 02
1 INTRODUCTION
The System 2600 is a stand-alone die protection and, optionally, programmable limit switch
SYSTEM 2600
PLS/DIE PROTECTION
(PLS) unit that can be used with any existing press control. It serves two primary purposes - die protection and automation.
The die protection
359
Stroke Speed
0
Espanol
TOP
Mode: Production
Job: 1233
System 2600 Tonnage Monitor
Lower Bracket
SPM
Die Protection
All Conditions OK
ACC
Counter Count
Part
Batch
334
84
Limit
3000
250
Limit Switch
All Conditions OK capabilities of the System
2600 offer enough flexibility to meet the needs
Reason for the Last Stop
Running
Status
Power Up
All Conditions OK of almost any die protection application.
Diagnose
RUN
USE ONLY FINGERS TO OPERATE TOUCH SCREEN
The System 2600 features LINK ELECTRIC & SAFETY CONTROL CO.
444 McNALLY DR. NASHVILLE, TN. 37211
PHONE (615) 833-4168 six built-in die protection channels which are designed for use in Figure 1: System 2600 monitoring various material and tool conditions that are important to the correct operation of the stamping process such as:
PROG
•
Misfeed of the material (long feed, short feed, stock buckle)
•
Verification of part ejection
•
Stripper position
•
Verification of slug ejection / detection of slug stacking
•
End of stock
This is accomplished by installing appropriate sensors and probes in or near the die and connecting these sensors to the die protection channel inputs of the operator terminal. The channels are then programmed through the operator terminal to perform the desired monitoring function for the connected input. In the event that improper conditions occur, the machine can be stopped, avoiding excessive delay in the production process or damage to the tooling and/or press.
Either solid state (NPN or PNP) sensors or probes and mechanical sensors may be used to drive the inputs. This is configurable on a per-channel and per-job basis so using a variety of sensors is a valid option. Once configured, these settings will be automatically recalled with each job.
The System 2600 can be programmed to monitor each individual die protection input in the manner necessary to ensure that the process is operating in the intended manner. Each channel can be programmed to function as one of several logic types, which are covered in the configuration section.
Doc #: L-2600-1023 Page 6 Rev. 02
If the monitor detects a process fault, a stop signal will be sent to the press control. There are two types of stops than can be assigned to an individual channel - Immediate Stop or Top Stop.
The programmable limit switch can be used to drive and/or time automation systems in the stamping process such as:
•
Feeds
•
Transfer systems
•
Lube systems
•
Robotic systems
•
Air blow off
•
Part diverters
•
Gagged tools
1.1
Features
•
Storage for 500 jobs of settings associated with the standard and optional functions of the system.
•
The unit can be operated in English or Spanish language. The language can be switched at any time (including while the press is running) with a softkey that is always present in the upper right corner of the display.
•
Extensive and flexible security is provided for setting parameters and resetting faults. This can be based on having the RUN/PROG key, passcodes, or both. With optional communications card, it can even be based on RFID cards or fingerprint readers.
•
Additional auxiliary inputs can be configured for such things as indicating setup mode.
•
Six die protection inputs are supplied. Each input is individually configurable on a job-by-job basis for NPN or PNP sensors, channel logic parameters, and a user supplied description.
•
Each die protection channel can be individually set on a job-by-job basis to automatically bypass when in a setup mode (and un-bypass when not in setup mode), if desired. This feature can eliminate the need to manually bypass all channels when setting up the die and the associated risk of forgetting to un-bypass them.
•
Extensive diagnostics are supplied showing in real time where in the stroke sensors are actually detected both graphically and in numeric form. After a stop, not only the last stroke but several previous strokes can be viewed. This allows the actual condition that caused a stop to be viewed in cases where higher speed presses take more than one stroke to stop. An “Overlay” mode can also superimpose multiple strokes on the screen so that sensor hit-to-hit variation can be directly viewed an adjusted for.
•
If bypassing of the entire unit is needed or desired, a setting is available that will automatically un-bypass it when switching back to a production mode.
Doc #: L-2600-1023 Page 7 Rev. 02
•
Up to 8 programmable limit switch outputs can be added (4 at a time). Both electromechanical and solid-state outputs are available. Each output is individually configurable on a job-by-job basis for output logic, related parameters, and a user supplied description.
•
Separate “Top Stop” and “Immediate Stop” relay contacts are provided for interface to the press control.
•
Up to 4 programmable output relays can be installed that can be configured to indicate various conditions such as “Crank in Motion”, “Bypassed”, “Down Time Code Active”, “In Setup
Mode”, “Inhibit Condition Active”, and others.
•
Status messages for each channel indicate the first alarm condition that occurred during the stroke.
•
Powerful counting capability with up to two flexibly configured counter sets (each set with part, bin, and scrap counters that can be driven by stroke or with part sensors).
•
The system uses an encoder tied to the crankshaft of the press so that position dependent parameters such as die protection windows, PLS angles, and so on are entered directly in degrees and require no external cam switches.
•
The Clutch/Brake signal of the press can be monitored by the 2600 to detect problems with the coupling of the encoder to the crankshaft such as a broken chain.
•
The crank angle is always displayed both graphically and in degrees.
•
Crank speed, distance to bottom, and a number of other readouts are available in the top info area.
•
An optional communications card is available with 2 serial ports and an Ethernet port. The communications card enables the use of the following features:
•
The optional LinkNet shop floor information collection system networks the unit, collects downtime, production, and other information, and offers extensive reporting and management features.
•
An optional MODBUS protocol (RTU or TCP) can be used over serial port or Ethernet port for connectivity to PLC’s or data collection programs.
•
An optional serial feed interface can display and set length, speed, and acceleration for a wide range of supported servo feeds.
•
An optional security system interface can allow the use of RFID card readers or fingerprint readers for user permissions.
1.2
Specifications
Size:
Input Power:
Press Speed Capability:
8.75” wide, 6.75” high, 4.5” depth.
90-264 VAC, 47-63 Hz, 17 VA or
24VDC +/- 10% (0.4 Amps).
Up to 2000 strokes per minute
Doc #: L-2600-1023 Page 8 Rev. 02
2 DEFINITIONS AND TERMINOLOGY
This section will give some background and explain the meaning of various settings and readings in the unit. It is strongly recommended that this section be read in order to use the unit effectively!
2.1
Stops
There are two different kinds of stops that the system can generate. Some conditions always generate a particular kind of stop, while others are programmable by the user.
2.1.1
Immediate Stop
An “Immediate Stop” sends a signal to the control to immediately stop the press, regardless of where it is in the cycle. Note that this does NOT mean that the press will actually stop at the point where the stop was generated, as all presses take some amount of time to drop out the clutch, apply the brake, and come to a stop. For instance, if a request to stop occurs at 175 degrees, the press may end up stopped at 200 degrees. The number of degrees a press requires to actually stop depends (among other things) on the design of the press and on stroking speed. All other conditions being equal, the faster the press is stroking, the longer it requires to stop.
2.1.2
Top Stop
A “Top Stop” sends a signal to the control to stop the press at the top of the stroke. Note that all presses take some amount of time to stop. If the control determines that it cannot stop at top in the time left when it receives the stop command, it will typically make an additional stroke. Many high speed presses take more than 1 full stroke to stop regardless of where the stop occurs.
Doc #: L-2600-1023 Page 9 Rev. 02
3 OPERATION
3.1
Operator Interface
The operator interface consists of a color LCD display with a touch screen and a RUN/PROG switch.
SYSTEM 2600
PLS/DIE PROTECTION
TOP
359
Stroke Speed
0
SPM
Espanol
Mode: Production
System 2600 Tonnage Monitor
Die Protection
ACC
All Conditions OK
Counter Count
Part
Batch
334
84
Limit
3000
250
Limit Switch
All Conditions OK
Reason for the Last Stop
Running
Status
Power Up
All Conditions OK
Diagnose
RUN
PROG
USE ONLY FINGERS TO OPERATE TOUCH SCREEN
LINK ELECTRIC & SAFETY CONTROL CO.
444 McNALLY DR. NASHVILLE, TN. 37211
PHONE (615) 833-4168
Figure 2: System 2600
Areas inside the white portion of the display are shown with a blue border if that area can be selected.
For example, referring to the figure above, pressing the blue bordered jobs area or the blue bordered counters area will take you to screens related to jobs or counters, respectively. Areas usually displayed along the right side and bottom of the display provide softkeys which may be selected by pressing the field. For example, pressing the
Diagnose
softkey will display the diagnostics screens.
The top area of the operator terminal is used to display certain critical information and provide keys that are present regardless of what screen is being displayed. The left side of this area will always show crankshaft position information and, if so configured, whether the machine is in production or setup mode.
Doc #: L-2600-1023 Page 10 Rev. 02
TOP a b c
359
Mode: Production
d
Stroke Speed
e
0
SPM
Figure 3: Top Info Area with 5100-11 Encoder
Espanol
ACC
f g
Figure 3 shows the top info area. The information available is:
a) Graphical Display of Crankshaft
Angle
For speeds below 70 SPM or so, this will show the crankshaft angle in either a
“clock” format (this is the mode shown in Figure 3) or a “traveling dot”
format. Press the screen inside the circle to switch between the formats (this can be done at any time, including while the press is in motion). Above 70
SPM, this will change to rotating arrows to indicate crankshaft motion. b) Top/Bottom
Indicator
When the press is stopped within +/- 5 degrees of the top of the stroke, “TOP” will appear in a green background. When stopped within +/- 5 degrees of bottom, “BOT” will appear in a yellow background. Note that for certain presses (such as link drives) “Top” may not be at 0 degrees.
This area provides a numeric readout of the crankshaft angle using larger digits so that they can be read more easily from a distance. c) Numeric Display of Crankshaft
Angle d) Mode e) Programmable
Display Area
This indicates that the press is in a Setup or a Production mode. If setup mode
indication is not used then this will not appear. (See section 4.2.3 on page 56),
This area can display a variety of information, based on user selection. Some
examples items available include press speed (as shown in Figure 3), the unit’s
current status, reason for the last stop, part count, and distance to the bottom of the stroke. Press inside this area to cycle to the next available item. The operator terminal can also be configured to automatically show a particular item when the press control mode is switched from a setup mode to a
production mode, and vice versa. See section 4.11.1 on page 65 for more
information on configuring this area and the information items available.
This key is used to switch languages used on the operator terminal see Section
f) Language
Switching Key g) Quick Access Key
This key displays the Quick Access screen. See section 3.1.1 for more
information.
Doc #: L-2600-1023 Page 11 Rev. 02
3.1.1
ACC Softkey
This is a quick access key. This key will supply direct access from any screen to the Quick Access screen. The quick access screen contains the name of the currently logged in user, the log out softkey, and access to auxiliary communications.
3.1.2
Espanol/English Softkey
This changes the display language from English to Spanish or Spanish to English. If the display is currently in English, touching the
Espanol
softkey will change the display to Spanish. If the display is currently in Spanish, touching the
English
softkey will change the display to English.
3.1.3
RUN/PROG (Run/Program) Switch
This is a keyed selector switch read directly by the System 2600. The PROG (program) position causes the unit to assert a Top Stop, and prevents machine initiation until the switch is returned to the RUN position. There are several user access modes that will require the operator to turn the keyed selector to the PROG position in order to modify parameters. This switch must also be in the PROG position for unit configuration.
3.1.4
Automatic LCD Turn Off
To increase the life of the display backlight, the backlight will automatically dim ten minutes after the last production cycle is detected AND the operator terminal detects no user activity. User activity for this purpose is defined as pressing the touch screen or operating the RUN/PROG switch. The backlight is turned back on and the ten-minute timer is reset any time the touch screen is pressed on the operator interface or the RUN/PROG key is operated.
3.1.5
Parameter Entry
Throughout the operator interface, a standard form of data entry is employed. Parameters that can be changed are indicated by a hollow blue box with the parameter inside. Touch inside the hollow blue box to edit the parameter.
Doc #: L-2600-1023 Page 12 Rev. 02
3.1.5.1
Numeric Entries
A numeric parameter to be changed is selected by pressing the area on the screen that displays the parameter (surrounded by a hollow blue box). This
will bring up an editing screen similar to Figure 4.
If the parameter contains a decimal point, it will be positioned automatically by the operator terminal.
The new number is entered with the numeric keypad.
The
Clear
key will clear the present number being entered, and the
Back
key will go back one number.
The up and down arrow keys at the bottom right
Auto Single
Stroke Time
7
4
1 2
0
8
5
0
SPM ACC
Edit
Number 10 sec
9
6
3
Cancel
Clear
Back and bottom left of the numeric keypad will
Figure 4: Example Numeric Entry Screen increment and decrement the number, respectively.
Press the
Enter
key to accept the new number or abort the change by pressing the
Cancel
softkey. The number will not change from the previous value if the entry process is canceled.
3.1.5.2
Text Entry
A text parameter to be changed is selected by pressing the area on the screen that displays the parameter (surrounded by a hollow blue box). This
will bring up an editing screen similar to Figure 5.
The editing cursor position is shown by a black
TOP
359
L u b e I n p u t 1
Input 45 Description
Stroke Speed Espanol
0
SPM ACC
Edit
Text
Cancel background on the character the cursor is sitting on.
Characters typed on the virtual keyboard will appear at the editing cursor, and the cursor will
A B C D E F Cursor Left Cursor Right automatically advance to the next position as characters are “typed”. The cursor can also be moved by pressing the
Cursor Left
and
Cursor Right softkeys.
G
M
S
H
N
T
I
O
U
J
P
V
K
Q
W
L
R
X Y
.
Space
&
Z
Clear
Lower Case
Enter
To erase characters, position the editing cursor at the start of the characters to erase and hit the
Space
Figure 5: Example Text Entry softkey. Likewise, to change a character, position that editing cursor on that character and select the new character. The
Clear
softkey will cause all characters to be erased.
Press the
Lower Case
softkey to display a virtual keyboard with lower case letters. The
Lower Case softkey will then change to
Numbers & Misc
. Pressing that key will change the virtual keyboard to one that has numbers and other characters on it. The
Numbers & Misc
softkey will then change to
Upper Case
. Pressing
Upper Case
brings the virtual keyboard back to its original configuration with upper case letters.
Doc #: L-2600-1023 Page 13 Rev. 02
Once the text is correct, press the
Enter
softkey to keep the changes or press the
Cancel
softkey to abort the changes.
3.1.5.3
Selection from a List
Some parameters are not numeric or text, but instead are selected from a list of options. As usual, these parameters are displayed inside a hollow blue box. To change the parameter, press
TOP
Channel
Type
359
Not Used
Stroke Speed Espanol
0
SPM ACC
Select
Setting inside the blue box to bring up a selection screen
that will be similar to that shown in Figure 6.
Select Setting From the List Below
Not Used
Note that the listed selection may all fit on one page or may take several pages to display. If more than one page is necessary to display the list,
Next Page
and
Previous Page
softkeys will be displayed as appropriate.
Static
Cyclic
Transfer
Next
Page
In Position Cancel
To choose a new selection for the parameters, press
Figure 6: Example List Selection inside the blue box of the new selection. This will cause the new parameter to take effect. Press the
Cancel
softkey to exit the selection screen with no change to the parameter.
3.1.6
Configuration Code
A default configuration code to get into the Configuration screen is supplied with the system and can be changed by the user.
3.1.7
Access Control Modes
The control has many parameters or operations where access may need to be restricted to certain personnel. Common examples include resetting faults, changing limit settings, and bypassing modules.
The control provides several means to limit access to these parameters or operations. These parameters and operations are called restricted items.
The control uses combinations of two different methods to limit access to restricted items. These methods are the RUN/PROG key switch on the operator terminal and a user password system. The user password system assigns names and passwords to up to sixteen users. These two methods can be used alone or in combination with each other. When a user employs the proper method to gain access, he will have the ability to perform the actions and/or change the parameters which have been designated to his control.
There are four possible modes of operation for the restricted access system. They are the “Key Only” mode, the “Key or Password” mode, the “Password Only” mode, and the “Key and Password” mode.
The control can be configured to operate in any one of these four modes.
Doc #: L-2600-1023 Page 14 Rev. 02
3.1.7.1
Key Only Mode
The “Key Only” mode is the least complex of the four modes. This mode employs the RUN/PROG key as the only method to limit access to restricted items. Any user with the RUN/PROG key can access all of the restricted items. Without the RUN/PROG key, user access to all of the restricted items is prohibited.
Although the “Key Only” mode has the advantage of being easy to use, it does have a disadvantage.
This mode cannot give a particular user access to only some of the restricted items. When operating in this mode, any user with the RUN/PROG key will have access to all of the restricted items.
3.1.7.2
Key or Password Mode
The key or password mode allows for either of two methods to gain access to the restricted items. A user with RUN/PROG key can access all of the restricted items. A user with the correct password can access the restricted items that have been designated for that particular user only. The system allows for passwords to be assigned to sixteen users. Each user can be assigned access to any or all of the restricted items.
The following is an example of a “Key or Password” mode operation. The RUN/PROG key is given to the die set-up personnel. A press operator is assigned a user name and password. With the password the operator can reset die protection faults. This is the only die protection related item to which the operator has access. In order to load a die, the set-up personnel will use the RUN/PROG key to recall a job from job storage. The set-up personnel will also be able to make changes to die protection settings.
Once the set-up personnel sets the die and verifies its correct operation, the operator is left to run the die.
If a die protection fault occurs, the operator can enter the correct password and then reset the fault.
However, the operator cannot change die protection settings. This will allow the operator to keep running the job and reset faults that occur. However, if consistent stops occur because a die protection setting needs changing, the set-up personnel must be called to change it.
The example above can be taken one additional step if two press operators are given different user names and different passwords. One operator can be assigned the ability to change die protection settings in addition to the ability to reset faults, while the other operator is not assigned the ability to change the settings.
3.1.7.3
Password Only Mode
The “Password Only” mode allows for sixteen users. Each user can be assigned access to some or all of the restricted items. This mode does not use the RUN/PROG key.
The example listed above indicated that setup personnel required access to all restricted items. In the
“Key or Password” mode, the setup personnel used the RUN/PROG key to gain access to all of the restricted items. In the “Password Only” mode, the setup personnel can still have access to all of the restricted items, but the system must be configured as such. The setup personnel must be assigned a user name and password. In addition, all restricted items would be assigned access to the setup personnel.
Doc #: L-2600-1023 Page 15 Rev. 02
3.1.7.4
Key and Password Mode
The “Key and Password” mode requires the user to have the RUN/PROG key, user name, and user password. Operation is basically the same as the Password only mode, except that in addition to entering the password the user must switch the RUN/PROG key to the PROG position.
3.1.8
Access Control Operation
To gain access control the user must use one of two means or a combination of these two means. These means are the RUN/PROG key or the user password system.
3.1.8.1
RUN/PROG Key Switch Operation
The RUN/PROG key switch is located on the lower right side of the System 2600. This is a twoposition switch. The key is removable in the RUN position only. If the RUN/PROG key switch is being used as a means to access the restricted items, the switch must be turned to the PROG position.
When the RUN/PROG key switch is switched to the PROG position, the press will Top Stop and stroking will be prohibited until the switch is returned to the RUN position.
When operating in the Key Only mode the key switch is the only means available to access the restricted items. All restricted items are accessible when the RUN/PROG key switch is switched to the PROG position.
When operating in the “Key or Password” mode, the key switch is one of the means available to access the restricted items. All restricted items are accessible when the RUN/PROG key switch is switched to the PROG position.
When operating in the “Key and Password” mode, the key switch and password must be used to access the restricted items. In this mode, the user will be granted access only to the restricted items that have been assigned to him.
3.1.8.2
Password System Operation
Figure 7 displays an example password entry sequence. This example shows the steps necessary to
change a numeric value but is typical for password entry for all restricted items.
Doc #: L-2600-1023 Page 16 Rev. 02
Mode Continuous
Access Code Needed – View Only
Auto Single
Stroke Time
0
SPM ACC
10 sec
Edit
Number
Access
Code
TOP
Select
User
359
No User Selected
Stroke Speed Espanol
0
SPM ACC
Select
Setting
Select Setting From the List Below
User Number 1
User Number 2
User Number 3
Setup Man Level 1
TOP
Setup Man Level 2
Step A
359
Enter Code for User
“User Number 1”
Stroke Speed Espanol
0
SPM ACC
Edit
Number
Cancel
7
4
1 2
0
8
5
9
6
3
Clear
Back
Enter
Step C
Step B
Auto Single
Stroke Time
7
4
1
Figure 7: Example Password Entry Sequence
Step D
0
SPM
2
0
8
5
10 sec
9
6
3
Cancel
ACC
Cancel
Clear
Back
Step A:
Select the restricted item. In the example shown in “Step A” of Figure 7 the restricted item is
the Auto Single Stroke Time. Once the parameter is selected, if restricted the display will prompt that an access code is required. The user should press the
Access Code
key.
Step B:
A list of users that have access to this restricted item will appear. In “Step B” of Figure 7, 5 of
the 16 possible users have access to this restricted parameter. The system may have several more users, but the 5 users listed on the screen are the only users that have access to Auto
Single Stroke time. The user must select his user name (even if there is only one user name displayed).
Step C: The display will show the selected user name and request the user password as shown in “Step
C” of Figure 7. The user must enter the correct password and then press the
Enter
key.
Step D: Upon entry of the correct password, the user will be allowed access to the restricted item. In this example, the user will be allowed to change the Auto Single Stroke Time parameter from the 10 sec setting that was previously programmed.
Doc #: L-2600-1023 Page 17 Rev. 02
After performing the steps listed above, the user will be logged in to the password system. The user will have access to all restricted items that have been designated for his access. This access will remain until the user performs a log out or until the user is automatically logged out.
The user can log out by using the
ACC
key. This key will directly switch the display to the Quick
Access screen. The
Logout
soft key legend will appear along the bottom of the screen. If the operator presses this key, he will log out. He will no longer have access to the restricted items, unless he repeats steps 1 through 4.
In addition to the manual log out, the system contains an automatic logout function. The intent of automatic log out is to reduce the possibility of users other than the intended user having access to restricted items. If there were no provisions for automatic log out and a user forgot to manually log out, all restricted items to which the user had been designated for access would be available from the log in time until power was removed from the control. This presents the possibility of users other than the intended user having access to restricted items. Automatic log out is based upon both time and press strokes. During system configuration automatic Access Timeout parameters are entered. An automatic access timeout time and automatic access timeout strokes are entered. The time entered is the amount of time after the last key stroke that will be allowed before the system will automatically log out the user.
For example, if the automatic access timeout is set to 60 seconds, the user will be logged out 60 seconds after the last key stroke. If the user presses a key before the 60 seconds have elapsed, a new 60 second cycle will be started. The number of strokes that are entered is the number of press strokes after the last key stroke that will be allowed before the system automatically logs out the user. For example, if the automatic timeout is set to 10 strokes, the user will be logged out when the press completes 10 strokes after the last key stroke. If the user presses a key before 10 strokes have been completed, a new 10 stroke cycle will be started.
Doc #: L-2600-1023 Page 18 Rev. 02
3.1.9
Restricted Items
When operating in one of the code access modes, various items and functions of the system can be programmed as allowed or restricted for different users. The following table lists the different items and
up restrictions.
Name
Store Jobs
Recall Jobs
Erase Jobs
Counter Settings
Counter Change
Counter Reset
Counter Config.
PLS Settings/Names
PLS Reset
PLS Bypass
DP Settings
DP Reset
DP Bypass Setup
DP System Bypass
DP Limited Bypass
Feed Settings
Special Interface
System 2600 Restricted Items/Functions
Function
Store jobs in memory
Recall jobs from memory
Erase jobs in memory
Change counter limits and turn counters off and on
Change counter values
Reset counters that have reached their limit
Configure counters
Change settings and names of PLS channels
Reset PLS Faults
Bypass PLS Channels
Change settings of die protection channels
Reset die protection faults
Change die protection bypass settings
Allow bypassing of all die protection functions
Allow the limited bypassing of all die protection functions
Allow changing feed settings through the servo feed interface
Allow operation of certain other optional interfaces
3.1.10
Unrestricted Items
Certain operations can be configured to be completely unrestricted. That is, regardless of the Access
Control Mode, these items can be set to require no RUN/PROG key or code. For the most part, the available items consist of reset operations for the various automation systems and limited bypass operations. For instance, if you don’t want your operators changing settings for the die protection channels, but you do trust them to reset die protection faults after taking care of whatever tripped, then you can unrestrict the die protection reset function while still restricting all other functions. See section
4.11.4 for details on how to set up restrictions.
The following table lists the different items and functions in the unit that can be configured to be completely unrestricted. Once unrestricted, no RUN/PROG key or code will be necessary to change the item or perform the function.
System 2600 Unrestricted Items/Functions
Name
Counter Settings
Counter Change
Counter Reset
Function
Change counter limits and turn counters off and on
Change counter values
Reset counters that have reached their limit
Doc #: L-2600-1023 Page 19 Rev. 02
Counter Config.
PLS Reset
PLS Bypass
DP Reset
DP System Bypass
DP Limited Bypass
Feed Settings
Special Interface
Configure counters
Reset PLS Faults
Bypass the PLS
Reset die protection faults
Bypass the die protection system
Limited bypass of the die protection system
Change feed settings though the servo feed interface
Change settings in certain other optional interfaces
Doc #: L-2600-1023 Page 20 Rev. 02
3.2
Main Operator Terminal Screen
The operator interface main screen shown in
Figure 8 provides the current status of the
System 2600 overall and indicates if attention is required. This is the initial screen displayed when the unit powers up.
From this screen the operator may navigate to Die Protection, Limit Switch, Job Setups a b
TOP
359
Mode: Production
Counter Count
Part
Batch
334
84
Limit
3000
250
Stroke Speed
0
SPM
Espanol
Die Protection
All Conditions OK
ACC
Limit Switch
All Conditions OK
LinkNet
All Conditions OK
(see “a” in Figure 8) or Counters (see “b” in
Figure 8) by pressing inside the blue-
bordered box of each area. Some additional features are optional (such as LinkNet) and will become available if enabled. c d
Reason for the Last Stop
Running
Status
Configure
Power Up
All Conditions OK
Toggle
Setup Mode
Diagnose
The status of the die protection and Limit
Switch subsystems (seen as “All Conditions
Figure 8: Operator Terminal Main Screen
OK” in green in the example of Figure 8) could indicate any of the following conditions:
"All Conditions OK" No alarms exist and no stop signals are being given by the module.
"Error Condition Exists" An alarm or an error has been detected and must be reset before the control will allow stroking. Go into the system screen to see the details of the error condition.
"System Bypassed” The module is bypassed and will not supply a stop signal to the control if an alarm occurs.
"Option Not Installed” This will be displayed as the status for the Limit Switch when no limit switch relays modules are installed.
3.2.1
Reason for the Last Stop
a cycle is initiated, the first stopping action is latched and displayed. This is done to capture transient conditions that may return to their proper state after the press stops. This information remains latched until the press stops again. Additional information concerning press stops is stored in the Event Log
(see section 3.6.4 on page 54).
NOTE: The press control for the machine will have other stop sources besides the
System 2600 (E-Stop buttons, light curtains, etc.) that can stop the press without the System 2600 knowing why. When this happens the “Reason for the Last Stop” will show External Stop.
Stops initiated by the System
2600 (such as from counters, die protection channels, etc.) will display specific information on what caused the stop.
Doc #: L-2600-1023 Page 21 Rev. 02
3.2.2
Running Status
Diagnostic information is provided to show the reason why the unit is currently asserting a stop (see “d”
display of another stop condition until no more stop conditions exist. If no stop condition exists, then the message All Conditions OK indicates the System 2600 is not asserting its stop outputs. The
“Running Status” message will indicate where the operator needs to go to take corrective action (reset a counter, clear a die protection fault, etc.).
NOTE: The press control for the machine will have other stop sources besides the
System 2600 (E-Stop buttons, light curtains, etc.).
A “Running Status” of All Conditions OK refers to only the System 2600 itself so other stop sources applied to the actual press control may prevent the press from running.
3.2.3
Configure Softkey
The System 2600 configuration area is available by pressing the
Configure
softkey. This key only appears when the RUN/PROG key is in the PROG
position. See section 4 on page 55 for information
on configuring the System 2600.
3.2.4
Diagnose Softkey
Additional detailed diagnostic information is available through the
Diagnose
3.2.5
Toggle Setup Mode
Depending on the configuration, a
Toggle Setup Mode
softkey may be displayed in the main screen. This allows the operator to manually toggle the System 2600 between production and setup modes. This can affect whether or not counters count and automatic bypassing of selected die protection channels. See
section 4.2.3 on page 56 for information on the configuration parameter that controls this.
Doc #: L-2600-1023 Page 22 Rev. 02
3.3
Die Protection
The System 2600 features 6 built-in die protection channels which are designed for use in monitoring various material and tool conditions that are important to the correct operation of the process. This is accomplished by installing appropriate sensors and probes in or near the die and connecting these sensors to the die protection channel inputs of the operator terminal. The channels are then programmed through the operator terminal to perform the desired monitoring function for the connected input. In the event that improper conditions occur, the machine can be stopped, avoiding excessive delay in the production process or damage to the tooling and/or press.
Either solid state (NPN or PNP) sensors or probes and mechanical sensors may be used to drive the inputs. This is configurable on a per-channel basis so using a variety of sensors is a valid option. Once configured, these settings will be automatically recalled with each job.
The System 2600 can be programmed to monitor each individual die protection input in the manner necessary to ensure that the process is operating in the intended manner. Each channel can be programmed to function as one of several logic types as described in the following sections.
If the monitor detects a process fault, a stop signal will be sent to the press control. There are two types
a description of how each of these stops work).
The system has the capability of displaying extensive channel diagnostics. The current state of each of the channel inputs is displayed. In addition, a numerical and graphical representation of the channel input’s history is available. The last 64 transitions (a transition is either a change in sensor state from on to off or from off to on) of the channel input are stored. This information can be displayed numerically in a table format or graphically.
3.3.1
Die Protection Channel Types
Each die protection channel can be programmed for any one of 11 different die protection types: “Not
Used”, “Static”, “Cyclic”, “Transfer”, “In Position”, “In Position Inhibit”, “1 Part Detector Edge”, “1
Part Detector Pass”, “2 Part Detector Edge”, “2 Part Detector Pass”, and “Part Detect Anywhere”.
Although these names best describe the applications for which they are normally used, their use should not be limited by their assigned name. For example, if a channel requires the logic of a “1 Part Detector
Pass” and the sensor is not actually detecting a part out, “1 Part Detector Pass” logic should still be used.
Each channel can have its own description. Although the “1 Part Detector Pass” logic is employed, the assigned description can indicate the precise use of the channel.
Doc #: L-2600-1023 Page 23 Rev. 02
3.3.1.1
Static
Static inputs are used for sensors that monitor events that are independent of the production machine cycle. Examples are sensors monitoring end of stock and stock buckling.
If the input is programmed with a channel type of “Static” and an input type of
“Normally Off”, the input should NOT be
“On” under normal operation. In this case when the input switches “On”, a stop will be issued. If the input is programmed with a channel type of “Static” and an input type of
“Normally On”, the input should be “On” under normal operation. In this case when the input switches “Off”, a stop will be issued.
An example of the use of a Static Normally
Off input is stock buckling detection, as
shown in “a” of Figure 9. The stock to be
fabricated is placed between a dual probe in
Feed
Dual Probe Extends Over Stock
To Detect Stock Buckle
Die Stock Guide
To Die Protection Input
Static Normally Off a) Dual Normally Open Probe Used To Detect Stock Buckle
Feed
Die Stock Guide
To Die Protection Input
Programmed For
Static Normally Off b) Lever Arm Held Open By Stock Detects End Of Stock
Figure 9: Static Normally Off Example the normal position. The probe remains “Off” (ungrounded) unless the stock buckles upward or downward far enough to touch the upper or lower portion of the probe, turning “On” (grounding) the normally open input, causing a fault.
An example of the use of a Normally On input is an end of stock sensor, as shown in
Spring
Probe
Feed
Die Stock Guide
Figure 10. A probe is mounted so that it is
“On” (grounded) by the stock being fed into the production machine. When the end of stock is reached, the probe will no longer contact the stock, turning “Off” the input and causing a fault.
To Die Protection Input Programmed
For Static Normally On a) Probe Provides Normally Closed Input To Monitor End Of Stock
An additional feature of Static type inputs is a
“Delay Time” parameter which is set by the operator. A programmed time of zero forces
Normally Open Switch
Held Closed By Stock
Feed
Die Stock Guide ordinary operation of the static input as described above, i.e., if the input is not in the
'normal' state, a fault will occur immediately.
However, if a value other than zero is programmed the input is allowed to change from the normal state for the length of time programmed without a fault occurring. If the
To Die Protection Input Programmed
For Static Normally On b) Limit Switch Provides Normally Closed Input To Monitor End Of Stock
Figure 10: Static Normally On Example input does not return to the normal state before the time expires, a fault is generated. This allows the operator to avoid nuisance faults from sensors that 'bounce' open or closed momentarily. The delay time can range from 0 to 65535 milliseconds (65.535 seconds) in 1 millisecond increments.
Doc #: L-2600-1023 Page 24 Rev. 02
3.3.1.2
Cyclic
Cyclic inputs are derived from monitored events that occur once each machine cycle when the production process is functioning normally. An example of a cyclic event is stripper plate
monitoring as shown in Figure 11. In normal
operation when the die closes, sensors on the
STRIPPER
PLATE
MATERIAL
Normal Operation
Upper Die right and left sides of the stripper plate will turn on; then, when the die opens again, the sensors will turn off. When a slug is caught between the stripper plate and the material, a fault condition
SENSORS
Lower Die exists. Because of the slug, the right side of the stripper plate did not come close enough to the right sensor to turn it on. Since the sensor did not turn on, a fault was detected and a stop signal sent to the machine control.
Fault
Upper Die
SLUG
When programming an input for cyclic mode, the operator must enter crankshaft angles to
Lower Die mark the “Window On” and “Window Off” points for a timing window for the cyclic event. Figure 11: Cyclic Input Example
The timing window setpoints should be programmed so that the window covers the portion of the stroke in which the cyclic event should occur.
When a channel is programmed to monitor a cyclic event, the event must occur sometime during the timing window. In
270
0
Timing
Window
180
Sensor
90 270
0
180
90 270
Acceptable
0
180
90 270
0
180
90 addition, the event must turn off sometime during a press stroke.
Acceptable and unacceptable conditions for cyclic events are shown in
of the acceptable
270
0
180
90 270
0
180
Unacceptable
90 270
0
180
Figure 12: Timing Window Examples for a Cyclic Input
90 conditions the event occurred sometime during the timing window. In addition, the event was off sometime during the stroke. There are also three unacceptable conditions. The left unacceptable figure shows that the event did not occur. The center unacceptable figure shows that event did occur, but did so outside the timing window. The right unacceptable figure shows that the event did not turn off during an entire press stroke. All three of these situations are fault conditions.
Doc #: L-2600-1023 Page 25 Rev. 02
Sensors that are used as inputs to cyclic channels can have an “Input Type” of either “Normally On” or
“Normally Off”. The event is considered to occur when the sensor switches from its normal state. For example, if a cyclic channel is programmed to be “Normally Off”, the channel event will occur when the sensor is “On”. If a cyclic channel is programmed to be “Normally On”, the channel event will occur when the sensor is “Off”. In the majority of applications, the input type for a cyclic channel is
“Normally Off”.
An additional feature for use on cyclic type channels is the “Delay Strokes” parameter which is programmable by the operator. This parameter provides the flexibility to use the cyclic type to monitor events in the production process that may not occur every stroke, but must occur within some number of strokes. An example of such an application is slug detection, where under normal operation slugs are allowed to build up and fall out maybe two or three at a time after several strokes. In such a scenario a slug would not be detected by the sensor on every stroke, this would produce a fault were the “Delay
Strokes” feature not used. The operator can enter a number representing the maximum number of strokes that can be run consecutively without the slug being detected within the timing window. If the sensor does not become active within the window for a number of strokes exceeding the “Delay
Strokes” number, then a fault will be generated. By contrast, if the sensor does become active within the window on some stroke before the counter expires, then the counter is reset and the full count is again allowed. If the operator desires that the sensor be required to become active on every stroke, then a value of zero should be entered.
3.3.1.3
In Position
“In Position” type channels are used to monitor whether material is fully fed into the die on each cycle of the press. A sensor should be used to detect when the material to be fabricated is fully fed into the die.
example of the use of a sensor used as an input to a channel programmed for In
Material
Position type. In this example the material is fed
Sensor forward contacting a a) Before Feed Progression b) Correct Feed c) Over Feed spring-loaded lever arm. A sensor monitors the
Figure 13: “In Position” Input Example position of the lever arm.
When the material is in the correct position, the sensor turns on. If the feed is too short or too long, the sensor will be off.
When programming a channel for “In Position” type, the operator must enter crankshaft angles to mark the “Window On” and “Window Off” points for a timing window during which the material will move into place. The “Window On” angle must be set to a point before the material gets into position. The
Doc #: L-2600-1023 Page 26 Rev. 02
“Window Off” angle should be set to a point after the material has been fed into place. If the material is not in position by the end of the timing window, a fault will be generated. The “Window Off” angle must also be set so that the fault will stop the press before the die closes enough to cause damage.
An illustration of the In Position timing sequence is shown in upper part of
New Material Fed
Into Position
0
Feed Checked
Figure 14. This figure shows that the
material was fed into place during the timing window and that the material was in place at the end of the timing window.
Material Cut
Away By Die
270
180
Acceptable
90
unacceptable conditions for In Position events. There are three unacceptable conditions shown. The left unacceptable condition shows that the
270
0
90 270
0
90 270
0
90 feed was not in place at the end of the timing window. The center unacceptable condition shows that the material did arrive in place during the
180 180 180
Unacceptable
Figure 14: Timing Window Examples for an “In Position” Input timing window, but was not in place at the end of the window. As shown in
the material was sensed as being in position before the beginning of the timing window. All of these are fault conditions.
The “Input Type” of the sensor being used to verify material position can be “Normally Off” or
“Normally On”. The sensor will switch from its normal state when the material is in position. When a
“Normally Off” sensor is being used to sense material position; the sensor will be “Off” when the material is not in place, and will be “On” when the material is in place. The example illustrated in
Figure 13 is an example of a “Normally Off” sensor. When a “Normally On” sensor is being used to
sense material position; the sensor will be “On” when the material is not in place, and will be “Off” when the material is in place. An example of a “Normally On” application is detecting proper material position by looking for a hole in the material. The sensor is “On” when there is material over the sensor.
The sensor will switch to “Off” at the proper feed position when the hole is over the sensor.
3.3.1.4
In Position Inhibit
“In Position Inhibit” operates the same as “In Position” but with the additional characteristic that when the press is stopped inside the timing window, it will assert a stop until the sensor turns on. In other words, it will not allow the press to start until the sensor is made. When the press is running, it operates exactly like “In Position”. This mode is especially handy when the press is running in Single Stroke with a long and/or slow feed progression as it prevents the next stroke until the material is in place.
Otherwise, it might be possible to “false start” and hit the end of the timing window before the material
information on how inhibit behaves and the considerations for its use.
Doc #: L-2600-1023 Page 27 Rev. 02
3.3.1.5
1 Part Detector Edge
The “1 Part Detector Edge” channel logic type is used to monitor ejection of parts that are completely out of the die area as soon as they are sensed by the channel input sensor. The channel logic looks for one part to be sensed during the timing
window. Figure 15 shows and example of
a small part being sensed by an optical parts detector. When this small part first interrupts the sensing field of the optical parts detector it is completely out of the die area. Detection of the leading edge of this part ensures that the part is totally out
Small part detected by optical part detector of the die area.
Transmitter sensor can still be active at the end of the window. With “1
Part Detector Edge”, it is not required that the part completely
Receiver
Figure 15: “1 Part Detector Edge” Input Example
The “1 Part Detector Edge” channel type functions much like the “Cyclic” type, the difference being that the timing window
Part CAN Exit
After Timing Window
(But Does Not Have To)
0 must turn on before, not while, the part is being ejected
270
(activating the sensor). In other words, this type requires that the sensor NOT be active when the window turns ON, and then become active at some point during the window. The passes the sensor by the end of the window. The timing is
90
Part MUST Enter
In Timing Window
180
One Part Edge
Figure 16: Timing Window Example for a “1 Part Detector Edge” Input
The “Input Type” for the sensor being used to verify part detection can be “Normally Off” or “Normally
On”. The sensor will switch from its normal state when the part is being detected. When a “Normally
Off” sensor is being used to sense part out; the sensor will be “Off” when the part is not in the sensor, and will be “On” when the part is in the sensor. When a “Normally On” sensor is being used to sense part out; the sensor will be “On” when the part is not in the sensor, and will be “Off” when the part is in the sensor.
Doc #: L-2600-1023 Page 28 Rev. 02
3.3.1.6
1 Part Detector Pass
The “1 Part Detector Pass” channel logic type is used to monitor ejection for parts that are not completely out of the die area when they are first detected by the channel input sensor. The channel logic looks for one part to be sensed during the timing window, and also looks for the part to be past the sensor at the end of the timing window. By the end of the timing window, the part should be completely
When the part is first detected, its trailing edge is still in the die area.
Upper Die
Lower Die
Part
Sensor
past the sensor. Figure 17 shows an
example of an exiting part sliding down a chute. When the sensor first detects the leading edge of this part, the trailing edge of the part is still in the die area.
Detection of the leading edge of this part
The part is completely out of the die area when it passes the sensor.
Upper Die does not ensure that the part is totally out of the die area. The only way to ensure that the part is completely out of the die is to require that it be completely past the
Lower Die sensor by the end of the timing window.
Figure 17: “1 Part Detector Pass” Input Example
The “1 Part Detector Pass” channel type timing requires that the input sensor detect the part during the timing window only.
The sensor cannot detect the presence of the part at the
Part MUST Exit
In Timing Window
0 beginning or at the end of the timing window, but it must detect
270 90 the presence of the part during the timing window. In other words, this type requires that the sensor NOT be active when the window turns ON, become active at some point during the window, and not be active at the end of the window. With “1
Part MUST Enter
In Timing Window
180
One Part Pass
Part Detector Pass”, it is required that the part completely passes the sensor by the end of the window. The timing is
Figure 18: Timing Window Example for a “1 Part Detector Pass” Input
Note that the sensor is not allowed to become active outside the window or a fault will be generated.
This provides protection against a part ‘bouncing’ on a probe-type detector and satisfying the die protection input erroneously.
The “Input Type” of the sensor being used to verify part detection can be “Normally Off” or “Normally
On”. The sensor will switch from its normal state when the part is being detected. When a “Normally
Off” sensor is being used to sense part out; the sensor will be “Off” when the part is not in the sensor, and will be “On” when the part is in the sensor. When a “Normally On” sensor is being used to sense part out; the sensor will be “On” when the part is not in the sensor, and will be “Off” when the part is in the sensor.
Doc #: L-2600-1023 Page 29 Rev. 02
3.3.1.7
2 Part Detector Edge
The “2 Part Detector Edge” channel logic type is used to monitor ejection for two parts detected by a single sensor that are completely out of the die area as soon as they are sensed by the channel input sensor. The channel logic looks for two parts to be sensed during the timing window. These parts must not enter the sensor at the same time. There must be a
“Separation Time” between the two parts.
Figure 19 shows an example of two small
parts being sensed by an optical parts detector. When the small part first
Two small parts detected by optical part detector
Separation
Time interrupts the sensing field of the optical parts detector it is completely out of the die area. Detection of the leading edge of
Transmitter
Separation Time 270
Receiver
Figure 19: “2 Part Detector Edge” Input Example a part ensures that the part is totally out of the die area.
The “2 Part Detector Edge” channel type functions much like the “1 Part Detector Edge” type, the difference being that two parts must be sensed. The first part must be sensed in the timing window. The leading edge of the second part must be
Second Part CAN Exit
After Timing Window
(But Does Not Have To)
0 sensed in the timing window. It is not required that the second part completely passes the sensor by the end of the window. There must be a “Separation Time” between the parts. The first part must completely exit the sensor before the second part enters the sensor. The timing is shown in
First AND Second
Part MUST Enter
In Timing Window 180
Two Part Edge
Figure 20: Timing Window Example for a “2 Part Detector Edge” Input
90
The “Input Type” of the sensor being used to verify part detection can be “Normally Off” or “Normally
On”. The sensor will switch from its normal state when the part is being detected. When a “Normally
Off” sensor is being used to sense part out; the sensor will be “Off” when the part is not in the sensor, and will be “On” when the part is in the sensor. When a “Normally On” sensor is being used to sense part out; the sensor will be “On” when the part is not in the sensor, and will be “Off” when the part is in the sensor.
Doc #: L-2600-1023 Page 30 Rev. 02
3.3.1.8
2 Part Detector Pass
The “2 Part Detector Pass” channel logic type is used to monitor ejection for two parts detected by a single sensor. The channel logic looks for two parts to be sensed during the timing window, and also looks for the second part to be past the sensor at the end of
the timing window. Figure 21 shows an
example of two exiting parts sliding down a chute. When the sensor first
When the leading edge of the second part is first detected, its trailing edge is still in the die area.
Upper Die
Lower Die
Second Part
Sensor
First Part detects the leading edge of the second part, the trailing edge of the part is still in the die area. Detection of the leading edge of this part does not ensure that the second part is totally out of the die area. The only way to ensure that the second part is completely out of the die is to require that it be completely past
The second part is completely out of the die area when it passes the sensor.
Upper Die
Second Part the sensor by the end of the timing window.
Lower Die
Figure 21: “2 Part Detector Pass” Input Example
The “2 Part Detector Pass” channel type timing requires that the input sensor detect both parts during the timing window only. The sensor cannot detect the presence of a part at the
Second Part MUST Exit
In Timing Window
0 other words, the sensor must NOT be active when the window turns ON, must sense two parts during the window, and must not be active at the end of the window. There must be a
“Separation Time” between the parts. The first part must completely exit the sensor before the second part enters the
Separation Time
270 90 beginning or at the end of the timing window, but it must detect the presence of the parts during the timing window. In
First AND Second
Part MUST Enter
In Timing Window 180
Two Part Pass
Figure 22: Timing Window Example for a “2 Part Detector Pass” Input
sensor. The timing is shown in Figure 22.
Note that the sensor is not allowed to become active outside the window or a fault will be generated.
This provides protection against a part ‘bouncing’ on a probe-type detector and satisfying the die protection input erroneously.
The “Input Type” of the sensor being used to verify part detection can be “Normally Off” or “Normally
On”. The sensor will switch from its normal state when the part is being detected. When a “Normally
Off” sensor is being used to sense part out; the sensor will be “Off” when the part is not in the sensor, and will be “On” when the part is in the sensor. When a “Normally On” sensor is being used to sense part out; the sensor will be “On” when the part is not in the sensor, and will be “Off” when the part is in the sensor.
Doc #: L-2600-1023 Page 31 Rev. 02
3.3.1.9
Transfer
“Transfer” type inputs are used to monitor automatic transfer mechanisms. Some progressive dies cut the part away from the stock at an early stage in the die. Automatic transfer mechanisms are then used to move the separate pieces to the next stage in the die. Each gripper on the transfer mechanism should have a sensor to detect that each part is in place in the transfer mechanism. These switches can be wired to channel inputs programmed as “Transfer” type to monitor the mechanism for dropped parts during the transfer.
When programming a channel for “Transfer” type, the operator must enter crankshaft angles to mark the “Window
On” and “Window Off” points for a timing window during
Part MUST be Present
Through The Entire
Timing Window
0 which the transfer will occur. The “Window On” setpoint should be set to an angle just after the part is gripped. The
“Window Off” setpoint should be set to an angle just before the part is released into the next stage of the die. The timing is
shown in Figure 23. The sensor must signal that the part is
present for the entire timing window. In addition, the sensor
270 90
180
Transfer
Figure 23: Timing Window Example for a “Transfer” Input must signal that the part is not present sometime during the press stroke. If the sensor does signal that a part is present for an entire press stroke, a sensor failure is assumed and a stop signal will be issued.
An additional feature of Transfer type inputs is the “Delay Time” parameter, which is programmed by the operator. A programmed time of zero forces ordinary operation of the transfer input as described above, i.e., if the sensor does not report the part present through the entire timing window, a fault will occur immediately. However, if a value other than zero is programmed the channel input is allowed to signal a missing part for the length of time programmed without a fault occurring. If the input does not signal a part present before the time expires and the timing window is still in effect, a fault is generated.
This allows the operator to avoid nuisance faults from sensors that 'bounce' open or closed momentarily.
The delay time can range from 0 to 65535 milliseconds (65.535 seconds) in 1 millisecond increments.
The “Input Type” of the sensor being used to verify part detection can be “Normally Off” or “Normally
On”. The sensor will switch from its normal state when the part is being detected. When a “Normally
Off” sensor is being used to sense the part; the sensor will be “Off” when the part is not in the sensor, and will be “On” when the part is in the sensor. When a “Normally On” sensor is being used to sense the part; the sensor will be “On” when the part is not in the sensor, and will be “Off” when the part is in the sensor.
3.3.1.10
Part Detect Anywhere
The “Part Detect Anywhere” type is distinct from the other part detect types in that is does not use a timing window, never issues a stop, and its only effect is to drive a sensor-based counter. This type is always “looking” to see a part, including when the press is not running. This can be especially useful if
“watching” for parts to come off of a conveyor as they drop into a bin. Even after the press stops running, parts may be queued on the conveyor and still be dropping past the part sensor.
This type uses the “Separation Time” parameter to prevent false multiple counts from thin and/or tumbling parts. After a part is detected, a new part will not count until the separation time has passed.
Doc #: L-2600-1023 Page 32 Rev. 02
3.3.2
The Die Protection Main Screen
Pressing inside the blue bordered “Die
Protection” area on the Main Screen (see
Figure 8 on page 21) will cause the Die
Protection screen shown in Figure 24 to
be displayed.
The upper half of the screen shows an overview of up to four die protection channels at a time. Channels 1 to 4 are shown on the first page, and channels 5 and 6 are shown on the second. The
“Channel Type”, “Description”, and
“State” (On or Off) of each channel is shown.
Next is an area that shows some more a b c d e f g
Ch
1
2
3
4
359
Stroke Speed
TOP
Static
Static
Mode:Production
Channel Type Description
Stock Buckle
End of Stock
Feed Complete In Position
1 Part Detector Edge
Stop Type:
Bypassed:
Immediate
No
Part Detector
OIT Die Prot. Channel 3
0
State
Off
On
On
Off
Espanol
0
SPM ACC
Die
Protection
Channel
Settings
Bypass
Diagnose
270 90
Ch.
Status OK
Module Status: OK
180
Figure 24: Die Protection Main Screen
Reset
Exit specific configuration and diagnostic data for the currently selected channel. The currently selected channel is designated by the highlighted
down arrow buttons to the right of the graphical circular angle display move the current channel highlight cursor up and down. The specific information shown in this section will depend on the
“Channel Type” selected for the channel.
There are several softkeys on this screen that come into play at various times. The softkeys and other functions of this screen are discussed in the following sections. Some softkeys may not be shown at times depending on the RUN/PROG key position, whether the press is running, and other factors.
In Figure 24, the various parts of the screen are:
a) Channel List This area displays the channels (4 at a time) along with the channel type, description, and whether the sensor is On or Off. Note in the example above that channel 3 is highlighted and that the highlighted channel has additional information shown in the bottom half of the screen. The Up and Down arrow
keys (pointed to by “d” in Figure 24) are used to move the highlighted cursor
from channel to channel. b) Detailed Info Title This line shows which channel the information below it applies to. This is the same as the channel which is highlighted by the channel cursor (shown by “a”
c) Detailed Info This area shows information on the particular settings that apply to the channel type. This varies from type to type.
Doc #: L-2600-1023 Page 33 Rev. 02
d) Channel
Navigation Keys e) Graphical Angle
Display f) Channel Status g) Module Status
Channel Settings
Softkey
Bypass
Reset
Softkey
Diagnose
Softkey
Softkey
These Up and Down arrow keys are used to select which channel is currently selected and shown in the detailed information area (and move the channel
cursor as seen by “a” in Figure 24). The first page of this screen shows
channels 1 to 4. When on channel 4, hitting the down arrow again will change pages to show channels 5 and 6. Likewise, when on channel 5 (the first channel of the second page), hitting the Up arrow key will change to the first page and select channel 4.
The blue part of the circular angle display shows the timing window that is set for the channel, assuming the “Channel Type” requires one. The black arc in the circular angle display shows the actual angles where the sensor was “On” in the stroke. This could be displayed as more than one arc if the sensor turns
“On” in multiple places in the stroke. The captured sensor angles are automatically updated every stroke.
Each channel has a status that indicates any alarms conditions or other problems related to just that channel.
The overall status of the die protection system.
This softkey brings up the channel settings screen for the currently selected
Press this softkey to go to the die protection bypass screen where various
bypass options can be configured. See section 3.3.6 on page 40 for more
information on the bypass screen.
This softkey Brings up the diagnostics screen for the currently selected
This softkey is used to reset die protection fault conditions. Note that some errors, primarily those generated from “Static” inputs, may not clear until some action is corrected in the die.
Doc #: L-2600-1023 Page 34 Rev. 02
The “State” of each input gives the operator general information on the status of the die protection channel. When no error is present on the channel, a simple “On” or “Off” is displayed. When “On”, the state is shown with a blue background to make the difference between “On” and “Off” more obvious from a distance. If the channel is bypassed, the background will be yellow, and if the channel has an error, the background will be red and there will be an asterisk after “On” or “Off”.
Figure 25 shows an example of what the screen
would look like after channel 3, an “In Position” sensor, fails to detect that the material is in place at
Ch
1
2
3
4
42
TOP
Static
Static
Mode:Production
Channel Type
In Position
1 Part Detector Edge
Stop Type:
Bypassed:
Description
Stock Buckle
End of Stock
OIT Die Prot. Channel 3
Immediate
No
Feed Complete
Part Detector
0
Stroke Speed
0
SPM
State
Off
On
Off*
Off
Espanol
ACC
Die
Protection
Channel
Settings
Bypass
90
Diagnose
Ch.
Status
270
Not in position at end of window
Reset
180
Module Status: One or more channel errors
Exit
Figure 25: Die Protection Main Screen with Error the end of the detection window. The “State” is
“Off*” with a red background. The “Ch. Status” for channel 3 gives the specific reason for the stop – in this case “Not in position at end of window”. The “Module Status” indicated that at least one channel has an error.
3.3.3
Die Protection Channel Settings Main Screen
If the
Channel Settings
softkey is pressed in
the Die Protection main screen (see Figure
24), the display will show a settings screen
for the currently selected channel that will
look something like Figure 26. The
appearance of this screen will vary somewhat depending on the “Channel Type” selected, as some types do not use some settings.
The
Previous Channel
and
Next Channel softkeys can be used page through the a
359
TOP
Mode:Production
Channel
Type In Position
Description Feed Complete
Input
Type Normally OFF
Stop Type:
Bypassed:
Immediate
No
Stroke Speed
0
SPM
Die Prot.
Channel 3
Sensor
Output NPN (Sink)
270
0
90
Espanol
ACC
Die
Protection
Previous
Channel
Next
Channel channels without going back to the Die
Protection main screen. b
Window On at 240°, Off at 35°
180
Exit
Figure 26: Die Protection Channel Settings Screen
The blue arc in the circular angle display shows the timing window that is set for the channel, assuming the “Channel Type” requires one. The black arc in the circular angle display shows the actual angles where the sensor was “On” in the last full stroke (0 to 359 degrees). This could be displayed as more than one arc if the sensor turns “On” in multiple places in the stroke. The captured sensor angles are automatically updated every stroke.
Doc #: L-2600-1023 Page 35 Rev. 02
3.3.3.1
Channel Type
The “Channel Type” selects the basic logic that the input will apply to the sensor. The following
“Channel Types” are available:
Not Used The channel is not used.
Static Channel type used to monitor sensors that are independent of the machine production
Cyclic Channel type used to monitor events that occur once each machine cycle. These events
must occur during the set timing window. See Section 3.3.1.2 on page 25 for more
information about this type.
In Position
In Position
Inhibit
1 Part
Detector
Edge
1 Part
Detector
Pass
2 Part
Detector
Edge
Channel type used to monitor part ejection for parts that are completely out of the die
Channel type used to monitor part ejection for parts that are not completely out of the die area when they are first sensed by the channel’s input sensor. The part must be
Channel type used to monitor two parts whose ejection is sensed by the same sensor.
The parts must enter the sensor’s sensing field at different times. The last part does not
2 Part
Detector
Pass
Transfer
Part Detect
Anywhere
Channel type used to monitor two parts whose ejection is sensed by the same sensor.
The parts must enter the sensor’s sensing field at different times. The last part must be
Channel type typically used to monitor part transfer. The channel’s input sensor must
Channel type used to drive a sensor-based part counter not related to press position. See
Section 3.3.1.10 on page 32 for more information about this type. Note that this type is
only available for selection when one or more counters have been configured for sensorbased counting.
Doc #: L-2600-1023 Page 36 Rev. 02
3.3.3.2
Description
The “Description” is a helpful label which aids the operator in identifying which sensor is tied to a particular input and what that input is monitoring. This is of particular value if many die protection inputs are used. Since the "Channel Type" labels are by necessity general in nature, an input description can be used to give more specific information to the operator. For example, suppose two separate sensors are being used to check for two different pilot holes in the part. The die protection inputs which these sensors are wired to would both be programmed as “Cyclic” inputs to check proper operation of the sensor (pilot hole both present and absent at different points in the stroke). In this application it would be helpful to specify a description for each input such as "Pilot Hole Left" and "Pilot Hole Right” so that if a failure occurred the operator would know immediately which hole was not seen. When the
“Description” field is touched, a list of available names that can be selected is displayed. This list is
configured by the user as explained in Section 4.6 on page 61.
3.3.3.3
Input Type
All channel logic types can have either “Normally Off” or “Normally On” input types. A sensor will switch from its normal state when the event that it is monitoring takes place. For example, if a
“Normally Off” sensor is being used for stripper plate detection, the sensor will turn “On” when the stripper plate is detected. The majority of sensors used will be “Normally Off” input type.
3.3.3.4
Sensor Output
The “Sensor Output” can be set to either “NPN (Sink)” or “PNP (Source)”. Sensors used with the die protection system should have a maximum off-state leakage current no greater than 1.9 milliamps. The maximum on-state voltage drop of the sensor should be no greater than 12 volts. These parameters are usually specified in the datasheet or catalog page for the sensor.
When “Sensor Output” is set to “NPN (Sink)”, the die protection input will be pulled up to about 22 volts with a resistor. NPN sensors (also called “sinking” or “current sinking” sensors) connected to the input “pull it down” to something close to 0 volts when the sensor turns “On”. In the case of an inductive proximity sensor, the sensor turns “On” when metal is sensed, but any sensor that in effect switches the input to ground when “On” should use this input type. For instance, a mechanical limit switch that is tied between ground and the input would use a “Sensor Type” of “NPN (Sink)”. This would also be applied to a whisker probe that is grounded when it touches its target.
When “Sensor Output” is set to “PNP (Source)”, the die protection input will be pulled down to 0 volts with a resistor. PNP sensors (also called “sourcing” or “current sourcing” sensors) connected to the input “pull it up” to something close to 24 volts when the sensor turns “On”. In the case of an inductive proximity sensor, the sensor turns “On” when metal is sensed, but any sensor that in effect switches the input to 24 volts when “On” should use this input type. For instance, a mechanical limit switch that is tied between 24 volts and the input would use a “Sensor Type” of “PNP (Source)”.
Doc #: L-2600-1023 Page 37 Rev. 02
Figure 27 shows single, series, and parallel
connections for both NPN and PNP solid state sensors. Normally only one sensor is wired to an individual input. This is preferred as it enables individual diagnostics for each sensor. However, multiple sensors can be wired in series or parallel to expand monitoring capabilities.
When solid state sensors are wired in series or parallel, they must be of the same type.
Do not mix NPN and PNP sensors when wiring them in series or parallel. When wiring solid state sensors in series, ensure that the total voltage drop across all sensors does not exceed the value mentioned above.
Also, the power up delay for each sensor must be considered since the last sensor in line is not powered until the upstream sensor is closed. When wiring solid state sensors in parallel, the total leakage currents of all sensors must not exceed the maximum leakage current given above.
24 VDC
0 VDC
SINGLE
24 VDC
TO INPUT
TO INPUT
NPN CONNECTIONS
24 VDC
0 VDC
SERIES
TO INPUT
PNP CONNECTIONS
24 VDC
TO INPUT
24 VDC
0 VDC
PARALLEL
24 VDC
0 VDC
SINGLE
0 VDC
SERIES
0 VDC
PARALLEL
Figure 27: Wiring Sensors in Series and Parallel
3.3.4
Die Protection Channel Miscellaneous Settings Screen
Touch inside the miscellaneous settings area (see
“a” in Figure 26) to enter the miscellaneous settings
screen for the channel. The number and type of parameters in this screen vary depending on the
“Channel Type” selected for the channel. The
screen shown in Figure 28 is a typical example for
an “In Position” channel. The following subsections describe the parameters that may show up in this screen.
TOP
359
Mode:Production
Stop
Type Immediate
Bypassed No
Stroke Speed
Die Prot.
Channel 3
TO INPUT
TO INPUT
Espanol
0
SPM ACC
Die
Protection
3.3.4.1
Stop Type
This selects the type of stop that should be generated if the die protection logic for the channel
Exit is not satisfied (i.e. there is an error). The available
Figure 28: Die Protection Channel Misc. Settings
Screen stop types for die protection channels are
“Immediate Stop” and “Top Stop”. See Section 2.1 on page 9 for details on these stop types. The user
must select a stop type appropriate for the process.
Doc #: L-2600-1023 Page 38 Rev. 02
3.3.4.2
Bypassed
Each individual channel can be bypassed. When a channel is bypassed, it no longer monitors its input sensor. It will not send a stop signal to the press control if the input sensor fails to meet the requirements of the selected channel type.
When a channel is bypassed, its state on the die protection main screen will be displayed with a yellow background and its “Ch. Status” will show “Bypassed” in the detailed information area. In addition, the
“Module Status” will display “One or More Channels Bypassed” highlighted in yellow.
3.3.4.3
Delay Time
This parameter is used by the “Static” and “Transfer” channel types only. This is the time that the system will delay after the detection of a channel fault until a stop signal is issued. If the channel remains in the fault condition for the length of the delay time, a fault will be issued. If the channel returns to a run condition before the full length of the delay time, a fault will not be issued. The maximum value of this delay time is 65535 milliseconds (65.535 seconds). If a delay time is not required, this parameter should be set to 0.
3.3.4.4
Delay Strokes
This parameter is used by the “Cyclic” channel type only. This is the number of strokes that can be made without satisfying the channel logic before a stop is asserted. This purpose of this delay is to accommodate events that may not occur on every stroke, but will occur within some number of strokes.
An example of such an application is slug detection, where under normal conditions slugs will build up and then fall out maybe two or three at a time. The delay counter allows the operator to enter a number representing the maximum number of strokes that can be run consecutively without the slug being detected within the timing window. If the sensor does not become active within the window for a number of strokes exceeding the counter number, then a fault will be generated. By contrast, if the sensor does become active within the window on some stroke before the counter expires, then the counter is reset and the full count is again allowed. If the operator desires that the sensor be required to become active on every stroke, then a value of zero should be entered into the counter. The maximum
“Delay Strokes” value is 255.
3.3.4.5
Separation Time
This parameter is required for the “2 Part Detector Edge” and “2 Part Detector Pass” channel types and is can be used with the “Part Detect Anywhere” type. When a single sensor input is used to sense multiple parts, the operator must also program a “Separation Time”. This is because some parts are irregularly shaped or have holes which may cause the detector to give multiple signals to the channel input for one part. To ensure that the detector counts only once for the first part, the module will wait through a programmed delay after seeing the first part before it begins to look for the next part. This programmed delay must be entered by the operator and is called “Separation Time”. The range of allowed values for the separation time is 0 milliseconds to 9999 milliseconds in 1 millisecond increments. The proper value for a particular application will have to be determined by experimentation.
Doc #: L-2600-1023 Page 39 Rev. 02
3.3.4.6
Increment Counter
This parameter is available for “Cyclic” and all “Part Detector” channel types. It is available only when a counter had been configured for sensor-based counting and selects which, if any, counter to increment when the sensor is detected.
3.3.5
Die Protection Channel Window Angles Setting Screen
Touch inside the window angle area (see “b” in
Figure 26) to enter the angle setting screen for the
channel. Not all channel types use a timing window, and this area will not appear for those.
The screen shown in Figure 29 is a typical example
of this screen.
The blue arc in the circular angle display shows the timing window that is set for the channel, assuming the “Channel Type” requires one. The black arc in the circular angle display shows the actual angles where the sensor was “On” in the last full stroke (0 to 359 degrees). This could be displayed as more than one arc if the sensor turns “On” in multiple places in the stroke. The captured sensor angles are automatically updated every stroke.
TOP
Window
On
Window
Off
359
Mode:Production
240°
35°
270
Stroke Speed
0
0
SPM
Die Prot.
Channel 3
90
Espanol
ACC
Die
Protection
Exit
180
Figure 29: Die Protection Channel Angle Setting
Screen
3.3.5.1
Window On and Window Off
These are the angular settings in degrees for the timing window. These parameters are required for all channel types except “Static” and “Part Detect Anywhere”. The permissible values are from 0º to 359º.
Once the timing window values are entered, they will be graphically displaced on the circular display in the lower right corner of the screen. The timing window duration will be highlighted in blue.
3.3.6
Die Protection Bypass Screen
Press the
Bypass
softkey in the die protection main
screen (see Figure 24 on page 33) to display the
bypass screen as shown in Figure 30. This screen
allows the user to bypass the die protection system as a whole, or just individual sensors.
3.3.6.1
System Bypass
If configured to allow System Bypass (see Section
4.5 on page 60), the screen will display the
System Bypass
softkey. Press this softkey to bypass all the sensors on the die protection system
– this effectively turns die protection off.
Ch
TOP
359
Mode:Production
Limited Bypass
Strokes
5
Stroke Speed
0
SPM
Limited
Bypass Time 10 min
Bypass
Status Not Bypassed
Module: OIT
Description Channel Bypass
Bypass
In Setup
Mode
Espanol
ACC
Die
Protection
System
Bypass
Limited
Bypass
1 Stock Buckle No No
2 End of Stock
3 Feed Complete
4 Part Detector
No
No
No
Yes
No
Yes Exit
Figure 30: Die Protection Bypass Screen
Doc #: L-2600-1023 Page 40 Rev. 02
When system bypass is active, the bypass softkeys change to a single
Cancel Bypass
softkey and the
“Bypass Status” changes to “System Bypassed” with a yellow background. Press the
Cancel Bypass softkey to return the system to normal operation.
In addition to the manual removal of bypass, the unit can be configured to automatically switch off bypass when the press mode is switched from setup mode to production mode. This is controlled by the
“Auto Unbypass When Switching to Production Mode” parameter as described in Section 4.5.3 on page
60. The automatic un-bypass feature only removes the bypass when the press mode
changes from setup mode to production mode. Once in production mode, any user who has been granted access to do so can again select system bypass.
While a system bypass is in effect, all channel states in the die protection main screen will be highlighted in yellow, the “Ch. Status” of each channel will display “Bypassed”, and the “Module
Status” will display “System Bypassed”.
3.3.6.2
Stroke Limited Bypass
If “Limited Bypass Strokes” is greater than zero, a
Limited Bypass
softkey is shown. Press the
Limited Bypass
softkey to bypass all die protection channels for the number of press strokes shown for the “Limited Bypass Strokes” parameter. In addition to the number of strokes limit, a timer (the
“Limited Bypass Time” parameter) may also be programmed to limit the time that the stroke limited bypass remains in effect. Stroke limited bypass will be removed when the number of strokes is reached or when the time expires without making a stroke, whichever occurs first.
The “Limited Bypass Strokes” and “Limited Bypass Time” parameters can be no greater than the
“Limited Bypass Maximum Strokes” and “Limited Bypass Maximum Time” parameters described in
When limited bypass is active, the bypass softkeys change to a single
Cancel Bypass
softkey. Press the
Cancel Bypass
softkey to return the system to normal operation.
In addition to the manual removal of bypass, the unit can be configured to automatically switch off bypass when the press mode is switched from setup mode to production mode. This is controlled by the
“Auto Unbypass When Switching to Production Mode” parameter as described in Section 4.5.3 on page
60. The automatic un-bypass feature only removes the bypass when the press mode
changes from setup mode to production mode. Once in production mode, any user who has been granted access to do so can again select system bypass.
While a limited bypass is in effect, all channel states in the die protection main screen will be highlighted in yellow, the “Ch. Status” of each channel will display “Bypassed”, and “Module Status” in the main die protection screen will display “Bypass (X Strokes Remaining)” with X showing how many strokes are left. The strokes remaining will count down as strokes are made.
3.3.6.3
Bypass In Setup Mode
Each individual channel can be configured to automatically bypass when the press mode is switched to a setup mode. These channels will automatically return to normal operation when the press is switched to production mode - assuming that a system bypass or limited bypass is not in effect. To automatically bypass a sensor in a setup mode, set the parameter in the “Bypass In Setup Mode” column for the
Doc #: L-2600-1023 Page 41 Rev. 02
channel to “Yes”. In the example of Figure 30, channels 2 and 4 set to automatically bypass in setup
mode.
3.3.6.4
Channel Bypass
Each individual channel can be bypassed. When a channel is bypassed, it no longer monitors its input sensor. It will not send a stop signal to the press control if the input sensor fails to meet the
requirements of the selected channel type. The “Channel Bypass” column in the screen of Figure 30 is
the same as the “Bypassed” parameter that can be set in the miscellaneous settings screen (see Section
3.3.7
Die Protection Diagnose Screen
Press the
Diagnose
softkey in the die protection
main screen (see Figure 24 on page 33) to display
the diagnostic screen as shown in Figure 31. This
screen allows the user to diagnose the die protection channel.
The
Previous Channel
and
Next Channel
softkeys can be used page through the channels without
359
TOP
Mode:Production
Input:
In Window Transitions:
Capture Angles (On:Off)
279:181
Off
1
Stroke Speed
Espanol
0
SPM ACC
0
Die Prot.
Channel 3
Die
Protection going back to the Die Protection main screen.
The blue arc in the circular angle display shows the timing window that is set for the channel, assuming
270
Angle
Cursor
0°
180
90
Overlay
Strokes
Previous
Channel
Next
Channel the “Channel Type” requires one. The black arc in the circular angle display shows the actual angles where the sensor was “On” in the selected stroke.
Stroke Shown: Last Full Stroke
Decrement
Stroke
Increment
Stroke
Decrement
Cursor
Increment
Cursor
Exit
Figure 31: Die Protection Diagnose Screen
This could be displayed as more than one arc if the sensor turns “On” in multiple places in the stroke.
The captured sensor angles are automatically updated every stroke. An “Angle Cursor” is displayed on the circular display and is controlled by the
Decrement Cursor
and
Increment Cursor
softkeys. A numeric readout of the cursor angle is shown in the center of the circle.
At the top of the screen the actual input state of the channel is displayed (“On” or “Off”). Below that is the number of “in window” transitions that occurred the last time through the timing window (or the current number of transitions if currently inside the window). This can be of help in diagnosing sensor bounce or setting separation times when using 2 part detector channel types.
On the left side of the screen is a list of “On:Off” angle pairs for the currently displayed stroke. Each entry in this list represents an event where the sensor turned on and back off. These are numeric values that correspond to the black arc or arcs that are shown in the circular display to the right.
When this screen is entered, the default display is the last full stroke (0 to 359 degrees). This means that if the current crank angle is at 45 degrees, the display is showing the data from the stroke before. The
Decrement Stroke
and
Increment Stroke
softkeys are used to change the stroke that is shown on the screen. This can range from the current stroke (0 degrees to the current angle) to as many as about 20 strokes back. The exact number of strokes back that can be viewed is dependent on the number of transitions that have occurred per stroke. The system stores the last 64 on/off transitions.
Doc #: L-2600-1023 Page 42 Rev. 02
The
Overlay Strokes
softkey will cause all stored capture data from all strokes to be displayed on the angle display. This allows the user to view sensor variation in order to choose the timing window more reliably.
Doc #: L-2600-1023 Page 43 Rev. 02
3.4
Limit Switch
The System 2600 can optionally support up to 8 programmable limit switch outputs.
3.4.1
Limit Switch Main Screen
If installed, touching the Limit Switch area of the
main operator screen (see Figure 8 on page 21) will
bring up the screen shown in Figure 32.
This screen gives a “high level” view of the programmable limit switch system. Four channels at a time are shown in the top half of the screen.
The channel numbers, modes of operation, descriptions, and “On” or “Off” states of the
178
Stroke Speed
Ch Mode
1
2
3
4
Normal
Normal
Timed Off
Timed Off
Mode:Production
Description
Feed Initiate
On Angle:
Off Angle:
158°
185°
Pilot Release
Air Blow Off
Stock Oiler
Press Control PLS Channel 2
0
Espanol
18
SPM ACC
State
Off
On
Off
Off
Limit
Switch
Channel
Settings outputs are shown. 270 90
Below this area are shown details of the currently Ch. Status:OK
Module Status: OK
180 selected channel (the highlighted channel number
which in Figure 32 is channel 2). The currently
Exit selected channel can be changed by using the up Figure 32: Limit Switch Main Screen and down arrow keys to the immediate right of the circular angle display. The circular angle display graphically shows where the limit switch will “fire”. Depending on the Mode of the channel, various details, such as “On Angles”, “Off Angles”, and “On Times” will be show on the left side of the channels details area.
At the bottom of the screen is the “Module Status”. This shows the condition of the entire module rather than just a channel. Module communication errors or other similar failures would be indicated in this area.
3.4.2
Limit Switch Settings Screen
If the
Channel Settings
softkey is pressed in the
Limit Switch main screen (see Figure 32), the
display will show a settings screen for the currently selected channel that should look
similar to Figure 33. The appearance of this
screen will vary somewhat depending on the
“Channel Mode” selected, as some modes do not use some settings.
The
Previous Channel
and
Next Channel
softkeys can be used page through the channels without going back to the Limit Switch main screen. a b c
TOP
Channel
Mode
359
Mode:Production
Normal
Description Pilot Release
Counted Outputs: Not Used
Stroke Speed
0
SPM
PLS Channel 2
Espanol
ACC
Limit
Switch
On at 158°, Off at 185°
Speed Advance
Lead Time:
Trail Time:
15 ms
10 ms
270
0
90
180
Figure 33: Limit Switch Settings Screen
Previous
Channel
Next
Channel
Exit
Doc #: L-2600-1023 Page 44 Rev. 02
The “Channel Mode” of the channel sets the basic characteristics of how it will operate. The following channel modes may be selected:
Always Off The Limit Switch output relay for the channel will always be turned off. While the typical use for this mode if for a channel that is not used for a particular job, note that it can also be useful in conjunction with the “Always On” mode for turning off and on optional automation equipment, such as conveyors, that are not used for every job.
Always On The Limit Switch output relay for the channel will always be turned on (as long as the control is powered and the Limit Switch relay board is operating properly).
Normal The Limit Switch output relay will turn on at a particular angle and off at another angle.
Timed Off The Limit Switch output relay will turn on at a particular angle and will remain on for a programmable “On Time”. This type is especially useful for applications like air blow off or for sprays of lubrication for the material. While the “Normal” mode can be made to work for such applications, it has the disadvantage that if the press stops inside the
“On” window, the air or lube will spray continuously until the press is moved.
NOTE: Timed Off channels can “re-trigger”. If the next “On” angle is reached before the time has expired, the output will remain on and the time period starts over. This is typically used to provide a timed pulse at low speeds, but a continuous output at high speeds, or to power scrap conveyors that turn on when the press starts and automatically turn off a few seconds after the press stops.
Toggle The Limit Switch output relay will turn toggle (turn off if it is currently on and on if it is currently off) at a particular angle. This is mostly used in conjunction with counted outputs so that the limit switch changes every so many strokes. For instance, this could be used to divert parts from one output bin to another every 1500 strokes. The press can continue production while the bin that was just switched away from is changed out with an empty bin.
The “Channel Description” can be selected from a set of names that have previously been entered by the
user (see Section 4.7 on page 61 for details).
When the channel is in “Normal”, “Timed Off”, or “Toggle” mode, it can be made a “Counted Output”.
This allows the channel to be set to fire every so many strokes. Press inside the blue bordered counted
When the channel is in “Normal”, “Timed Off”, or “Toggle” mode, there are angle and/or time settings
settings screen will be shown (see Section 3.4.4).
When the channel is in “Normal”, “Timed Off”, or “Toggle” mode, the channel can be speed advanced.
will be shown (see Section ).
Doc #: L-2600-1023 Page 45 Rev. 02
At the bottom right of the screen is a graphical angle display that shows where the Limit Switch channel will “fire”. For “Normal” mode channels the blue arcs in this display show the actual angles where the channel will be “On”. For “Timed Off” channels the start of the blue area shows where the channel will turn “On” for the programmed time.
3.4.3
Limit Switch Counted Output Settings Screen
When the channel is in “Normal”, “Timed Off”, or
“Toggle” mode, it can be made a “Counted
Output”. This allows the channel to be set to “fire” every so many strokes. Press inside the blue
bordered counted outputs area (see “a” in Figure
33) and the counted outputs setting screen of Figure
A counted output is used when the process does not
359
TOP
Mode:Production
Counted
Output Type
By Stroke
Counted
Output Count
Counted
Output Limit
0
10
Stroke Speed
PLS Channel 2
Espanol
0
SPM ACC
Limit
Switch need something to happen on every stroke. For instance, a scrap chopper may be used to chop up the strip exiting the die for easier handling.
Exit
Activating the chopper every single stroke would cause unnecessary wear. Instead, a counted output
Figure 34: Limit Switch Counted Output Screen could be used to fire the chopper every 10 strokes
(or whatever number still resulted in manageable lengths of scrap).
3.4.3.1
Counted Output Type
The “Counted Output Type” can either be “Not Used” or “By Stroke”. If set to “Not Used”, then the
“Counted Out. Count” and “Counted Out. Limit” will not be shown. “By Stroke” causes the “Counted
Output Count” to increment each stroke.
3.4.3.2
Counted Output Limit
The “Counted Output Limit” sets the number of strokes before the limit switch output will “fire”. For example, if set to 10, the limit switch output would fire one stroke out of every 10.
3.4.3.3
Counted Output Count
The “Counted Output Count” increments each time the press makes a stroke. When the count reaches the limit, the output will fire and the count is reset to 0. The count can be changed, if needed, to set the output to fire in a particular number of strokes or to synchronize the output will another channel that was also a counted output.
Doc #: L-2600-1023 Page 46 Rev. 02
3.4.4
Limit Switch Angle and Time Setting Screen
When the channel is in “Normal” or “Toggle” mode, then the angles where the output will fire must be set. If the channel is in “Timed Off” mode, then the angles where the output will fire and the time the output will stay on must be set. Press inside the blue bordered angle/time area (see “b” in
Figure 33) and the screen of Figure 35 will be
shown.
At the bottom right of the screen is a graphical angle display that shows where the Limit Switch channel will “fire”. For “Normal” mode channels the blue arcs in this display show the actual angles where the channel will be “On”. For “Timed Off” and “Toggle” channels the start of the blue area shows where the channel will turn “On” for the programmed time.
TOP
On
Angle
Off
Angle
359
Mode:Production
158°
185°
270
Stroke Speed
0
SPM
PLS Channel 2
0
90
Espanol
ACC
Limit
Switch
Exit
180
Figure 35: Limit Switch Angle and Time Setting
Screen
3.4.4.1
On Angle
The “On Angle” is the angle in the stroke where the limit switch output should turn “On”. If the
“Channel Mode” is “Normal”, then the “Off Angle” controls where the output will turn “Off”. If the
“Channel Mode” is “Timed Off”, then “On Time” controls how long the output will stay “On”. The up and down arrow keys to the right of the parameters can be used to increment or decrement the value without going into the numeric editing screen.
3.4.4.2
Off Angle
The “Off Angle” is only shown if the “Channel Mode” is “Normal”. This is the angle in the stroke where the Limit Switch output should turn “Off”. The up and down arrow keys to the right of the parameters can be used to increment or decrement the value without going into the numeric editing screen.
3.4.4.3
On Time
The “On Time” is only shown if the “Channel Mode” is “Timed Off”. This is the amount of time the output will remain “On” after it passes the “On Angle”. The up and down arrow keys to the right of the parameters can be used to increment or decrement the value without going into the numeric editing screen.
Doc #: L-2600-1023 Page 47 Rev. 02
3.4.5
Limit Switch Speed Advance Settings Screen
When the channel is in “Normal”, “Timed Off”, or
“Toggle” mode, it can be Speed Advanced.
Press inside the blue bordered speed advance area
(see “c” in Figure 33) and the speed advance setting
screen of Figure 36 will be shown.
Speed advance allows the limit switch output to adjust its turn on and turn off points based on the speed of the press and the mechanical reaction time
359
TOP
Mode:Production
Speed
Advance
Both Edges
Lead
Time
Trail
Time
15 ms
10 ms
Stroke Speed
0
SPM
PLS Channel 2
Espanol
ACC
Limit
Switch of what the limit switch is controlling. The result of this is that things like pilot releases can be made to actually release at the same point over a range of
Exit press speeds.
Figure 36: Limit Switch Speed Advance Screen
For instance, if a feed pilot release takes 85 milliseconds to actually mechanically release the material, then the “Lead Time” would be set to 85 milliseconds. In our example the “On Angle” for the limit switch channel is set to 160 degrees (the point where the release is supposed to occur). At 60 SPM the crank will travel about 31 degrees in 85 milliseconds and so the angle at which the system will actually turn the limit switch on will be 129 degrees (160-31). This will result in the material being mechanically released at 160 degrees, as intended. At 150 SPM the crank will travel about 77 degrees in 85 milliseconds and the system will actually turn the limit switch on at 83 degrees (160-77). Again, this will result in the material being mechanically released at 160 degrees, as intended.
The feed pilot release may take 80 milliseconds to “regrip” the material and so that is set as the trail time. The system will adjust the “Off Angle” based on this time in a similar manner as described above so that the mechanical action will occur at the intended angle.
The end result is that the process can be run at a higher speed than would otherwise be attainable.
3.4.5.1
Speed Advance
“Speed Advance” can be “Not Used”, “Leading Edge”, “Trailing Edge” or “Both Edges”.
3.4.5.2
Lead Time
The “Lead Time” is the mechanical reaction time when the limit switch turns on.
3.4.5.3
Trail Time
The trail time is the mechanical reaction time when the limit switch turns off.
Doc #: L-2600-1023 Page 48 Rev. 02
3.5
Counters
Touch the Counter display area in the Main Screen
(see “b” in Figure 8 on page 21) to go to the counter
screen.
The System 2600 can support 1 or 2 counter groups. A counter group includes a part counter, a batch (or bin) counter, and a scrap counter. The
TOP
Counter
Part
Batch
359
Count
3600
360
Limit
10000
Stroke Speed
Espanol
0
SPM ACC
State
On On /
Off
Reset
360
100
36%
Trip
100%
Off
On /
Off
On /
Off
Reset
Reset first counter group also has a quality counter, which is intended to allow the machine to stop every so many cycles for a quality check.
The present quantities of the part counter, batch counter, quality counter, scrap counter, and cycle
Quality
0
Scrap 0
Scrap Rate: 0.0000%
Cycle Based
Inc.
Scrap
Dec.
Scrap
Job Hit Count:
Stroke Count:
Reset
509
783463
Exit counter can be viewed along with the limits of those counters that have them.
Figure 37: Counter Screen
If counters are configured for unrestricted access, anyone can change the counters and reset them. If
access control method to make changes.
If only one counter group is enabled, which is
typical, then the Counter screen shown in Figure 37
is what will initially appear. If 2 counter groups are
enabled, then initially the screen shown in Figure
38 will appear. This will show an overview of the
TOP
359
Mode:Production
Counter Group 1
Part: 3600
Stroke Speed Espanol
0
SPM ACC
Counter Group 2
Part: Off
Bin: 360 Bin: Off status of both counter groups. Pressing anywhere inside of the blue bordered counter group will then
Scrap: 0 Scrap: 0 display the counter screen for that counter group as
Counters can be driven by cycles of the machine
(Cycle Based counters) or by sensors tied to a hardware input (Sensor Based counters). The
Counter
Settings
Job Hit Count:
Cycle Count:
509
783463
Exit counter drive mode is indicated in the lower left corner of the counter screen. As described in the
Figure 38: Counter Group Screen following section, cycle based counters can also be configured to count by a set amount every so many cycles and each counter group can be separately configured for cycle or sensor-based counting.
Doc #: L-2600-1023 Page 49 Rev. 02
3.5.1
Configuring Production Counters
Up to 2 counter groups can be enabled on a job by job basis. In other words, one job can have one counter group enabled, while a second job can have
2 counter groups enabled. Cycle based counter groups can also be set to increment by a particular value every so many cycles rather than incrementing by 1. To configure the counters, press the
Counter Settings
softkey in the counter screen of
TOP
Counter
Group 1
Counter
Group 2
359
Mode:Production
Cycle Based
Sensor Based
Stroke Speed
Espanol
0
SPM ACC
Configure
Counters
A screen similar to Figure 39 will appear and
allows each counter group to be set to cycle based
Job Hit
Count
509 counting, sensor-based counting, or not used.
Hitting the
Configure System
softkey in this screen
Exit
Figure 39: Counter Configuration Screen will bring up a screen with three settings –
“Maximum Number of Counter Groups”, “Enable True (Sensor Based) Part Counters”, and “Count in
Setup Mode”. These settings apply to the system as a whole instead of to a job. The maximum number of counter groups can be set to 1 to 2 and will affect how many counter groups are shown in the screen
of Figure 39. If “Enable True (Sensor Based) Part Counters” is set to “No”, then “Sensor Based” will
not be available to choose as counter group type. Both of these settings are present to allow a reduction in the number of settings presented to operators for features that are not used. Finally, “Count in Setup
Mode” controls whether cycle based counters will count when a “setup mode” is active.
Counter groups that are set to “Cycle Based” also have a
Configure
button shown to the right of the
group (as seen in Figure 39 for Counter Group 1). When pressed, a screen will appear that allows the
“Counter Increment” and “Counter Frequency” to be set. The “Counter Increment” is how much the counter will be increased when a count occurs. For instance, a job producing two parts per cycle would count by 2 every 1 cycle. The “Counter Frequency” is how often the counter should count. A lamination die might produce a part every 10 cycles. If a lamination die with 10 laminations was also a
2 out die, the “Counter Frequency” would be set to 10, and the “Counter Increment” would be set to 2.
The counter would then count by 2 every 10 cycles. For typical one-out jobs, both of these values would be 1, which would count by 1 every 1 cycle.
If a counter group is set to “Sensor Based” then it is driven by one or more die protection inputs. For those die protection channels types that have “Increment Counter” settings that are set to the counter group, the counter will increment when the channel senses a part.
3.5.2
Production Counters
The three production counters provided are Part, Batch and Quality. All production counters that are turned “On” will increment as the press strokes.
Doc #: L-2600-1023 Page 50 Rev. 02
NOTE: Cycle based Part, Bin, and Quality counters only count if turned “On” and only when not in “Setup Mode” unless “Count in Setup Mode” is set to “Yes” in which case they count in all modes. The cycle counter always counts in all modes. Sensor based counters count whenever the sensor detects a part, regardless of mode, as long as they are “On”.
When the current count reaches the programmed limit, a top stop will be issued. This stop will remain active until the counter is reset or is turned off.
The Part counter usually records the total parts made for a given process setup. The Batch counter usually records a small group of a process run, such as the number of parts that can be put into one container. The Quality counter is typically used to record the number of parts that can be made between quality inspections.
Below each production counter is a bar graph that visually indicates the progress made toward that counters limit. When the count reaches the limit, the bar graph will change from blue to red. The percentage completion for each counter is shown to the right of the bar graph.
3.5.2.1
Turning Production Counters On or Off
Production counters can be turned “On” or turned “Off”. When a counter is turned “Off”, it does not increase and cannot issue a stop to the press control. A production counter is toggled “On” or “Off” by pressing the
On / Off
softkey for that counter and will be shown in the “State” column. If an access
control mode (see section 3.1.7 on page 14) is being used that requires a password, a user must be
configured to have the “Counter Settings” permission to change this parameter.
3.5.2.2
Changing the Limit for Production Counters
Each production counter has a limit setting. When this limit is reached, a top stop will be issued. The slide will stop at the top of the stroke and further stroking will be prevented until the counter is reset or
that requires a password, a user must be configured to have the “Counter Settings” permission to change this parameter.
3.5.2.3
Resetting Production Counters
A counter reset will set a production counter’s current count to zero. If an access control mode (see
“Counter Reset” permission to change this parameter.
Resetting the Part counter will also reset the Batch and Quality counters.
To reset a production counter, touch the
Reset
softkey to right of the counter to reset. The operator terminal will ask for verification before actually resetting the counter.
3.5.2.4
Scrap Counter
The scrap counter can be set, incremented, and decremented manually. If the
Inc. Scrap
key is pressed, then 1 is added to the scrap count and 1 is subtracted from the part and bin counters. Likewise, if the
Doc #: L-2600-1023 Page 51 Rev. 02
Dec. Scrap
key is pressed, then 1 is subtracted from the scrap count and 1 is added to the part and bin count. If the scrap count value is edited by pressing inside the blue bordered box showing the count, then the part and bin count is not affected. When the counter group is “Sensor Based”, then the scrap count is incremented each time the corresponding scrap counter hardware input is triggered without affecting the part or bin count.
3.5.2.5
Changing the Count for Production Counters
The current count value of a production counter can be changed. If an access control mode (see section
Change” permission to change this parameter.
The current count is changed by touching the counter field of the desired counter and entering the new value. The numeric entry screen provides softkeys to increment or decrement the counter or a new number can be entered.
3.5.3
Cycle Counter
The cycle counter increments anytime the crankshaft travels from the top of the stroke to the bottom of the stroke. Contact Link Systems service department to reset the cycle counter.
Doc #: L-2600-1023 Page 52 Rev. 02
3.6
The Diagnose Screen
Pressing the
Diagnose
softkey in the main screen
will bring up the diagnostic screen shown in Figure
40. Some of the information in this screen is used
by Link personnel for telephone troubleshooting, but the following items are of general interest:
Inputs 0 to-5 – Shows the status of the 5 inputs (I0,
I1, I2, I3, I4, and I5) that are located at the bottom
TOP
359
Mode: Production
Setup Mode (Input I0):
(Input I1):
(Input I2):
(Input I3):
(Input I4):
Top Stop Relay:
Immediate Stop Relay:
Run/Program Key:
SD Card Detected:
SD Card OK:
Screen Cal Switch:
Battery Voltage:
Run
No
No
No
3.02
Off
On
Off
Off
Off
Off
Off
Stroke Speed
0
SPM
Espanol
ACC
OIT
Diagnostics of the System 2600 enclosure. Depending on the configuration, these inputs can be used to indicate setup mode or other future uses. The text at left of
Event Log
Ethernet
Diagnostics each input will indicate its currently configured function.
OIT Info
Figure 40: Main Diagnostic Screen
Top Stop Relay – Shows the On/Off status of the top stop relay. Note that “On” indicates the System 2600 is NOT asserting a top stop.
Exit
Immediate Stop Relay – Shows the On/Off status of the immediate stop relay. Note that “On” indicates the System 2600 is NOT asserting an immediate stop.
Run/Program Key – Show the position of the RUN/PROG key on the front of the operator terminal.
Use this to verify that the key switch is operating correctly.
SD Card Detected and SD Card OK – These two lines show whether an SD Card is inserted into the SD
Card slot of the operator terminal and, if inserted, whether the card has been successfully read.
Battery Voltage – The operator interface uses one CR2477 coin cell battery to maintain its calendar/time functions and a small amount of battery backed memory. This voltage of a new battery should be slightly more than 3 volts. This value will be shown in yellow when the voltage drops below 2.4 volts and in red when it drops below 2.19 volts. Most settings are stored in flash memory and are not lost when the battery fails, but some things that are updated very rapidly (like the current counter values) are written into battery backed RAM. If, after powering down and back up, the counter values are 0, then check this readout and replace the battery if needed.
3.6.1
Ethernet Diagnostics
Pressing the
Ethernet Diagnostics
softkey in the screen of Figure 40 will bring up a screen that shows
information about the current state of the Ethernet connection.
NOTE: The
Ethernet Diagnostics
softkey and screen will only appear if the optional communications card is installed.
The information near the top of the screen shows the Host Name of the operator terminal and whether or not there is an active Ethernet connection. An active connection is when there is an Ethernet cable plugged into the Ethernet jack AND the other end of the cable is connected to an active hub or switch.
Most of the other information shown on this screen are standard Ethernet settings that can be used by
Doc #: L-2600-1023 Page 53 Rev. 02
information technology personnel to verify proper operation on the company network. In particular, the
IP Address is often necessary to know to make connections to the operator terminal from things such as
Modbus masters and from LinkNet data collectors.
3.6.2
SD Card Diagnostics
Pressing the
SD Card Diagnostics
softkey in the screen of Figure 40 will bring up a screen that shows
information about any SD Card that is inserted in the SD Card connector, if any. For the most part the information displayed here is useful for Link personnel to use when troubleshooting over the telephone.
The exception to this is the
Backup / Restore
softkey. See Section 6 on page 73 for information on
backing up and restoring the terminal.
3.6.3
OIT Info Screen
Pressing the
OIT Info
softkey in the screen of Figure 40 will bring up a screen that shows information
about the operator terminal hardware, and its software version.
3.6.4
Event Log
The System 2600 retains an event log which can be displayed by pressing the
Event Log
softkey in the
generated by the System 2600 are recorded. Each entry in the event log contains the time, date, and the
the most recent stop displayed first. The
Next Page
and
Previous Page
softkeys can be used to scroll through the event log.
TOP
Mode: Production
6/10/2009 at
6:20:35 AM
359
Power Up
Stroke Speed
Espanol
0
SPM ACC
Select an event below for further details.
Event
Log
6/10/2009 at
6:09:53 AM
6/10/2009 at
6:05:34 AM
6/10/2009 at
6:01:57 AM
6/10/2009 at
6:00:23 AM
Die Protection Stop
Die Protection Stop
Run/Program Switch
Power Up
Previous
Page
Next Page
Exit
TOP
359
Mode: Production
Time:
Job:
Subsystem:
Module:
Speed at Stop Initiation:
Position at Stop Initiation:
Stop Type:
Reason for Stop
Stroke Speed Espanol
0
SPM ACC
6/10/2009 at 6:09:53 AM
14
Die Protection
2600
71.4
140
Immediate Stop
Event
Log
Ch 1 Not in position at end of window.
Exit
Figure 41: Event Log Screen Figure 42: Event Log Detail Information Screen
Pressing a specific stop message will display more detailed information about the conditions that existed
when the stop occurred as shown in Figure 42.
Doc #: L-2600-1023 Page 54 Rev. 02
4 CONFIGURATION
4.1
The Main Configuration Screen
The configuration screens of the System 2600 are accessed by selecting the
Configure System
softkey
in the main screen (see Figure 8 on page21) with
the RUN/PROG keyed selector switch in the
PROG position. The operator terminal will request entry of the configuration access code and upon correct entry will provide the configuration menu
This screen provides access to the individual configuration screens discussed in the following sections.
TOP
4.2
The General Settings Configuration screen
359
Encoder Settings
Output Relays
Stroke Speed
Mode: Production
Configure System
Bypass Settings
Operator Terminal
0
SPM
Espanol
ACC
Exit
Figure 43: Main Configuration Screen
Press the General
Settings
softkey in the main
configuration screen as shown in Figure 43 to display the screen shown in Figure 44 at right.
The following sections describe the settings in this screen.
4.2.1
Allow Speed Advanced Outputs
This parameter determines whether limit switch outputs can employ speed advance. If speed advance is not needed then set this to “No” and will eliminate some settings in the Limit Switch settings areas.
359
TOP
Mode: Production
Allow Speed
Yes
Advanced Outputs
“Machine
Running” Timeout
“Setup
1000mS
Hardware Input
Mode” Input
Stops
Off
Stroke Speed
0
SPM
On
Top Stop
Top of
Stroke Angle
0º
Espanol
ACC
Die
Protection
Exit
Figure 44: General Settings Configuration Screen
4.2.2
Machine Running Timeout
This parameter is used by the system to help determine when the press is considered to be running.
When not using the “RUN” input to monitor the Clutch/Brake signal and the crank speed exceeds 3
SPM, the system is considered to be running and changing most settings is prevented. After motion drops below 3 SPM for longer than this time, the press is considered to no longer be running. In this case, the parameter should usually be set to 1000ms. If using the “RUN” input, this setting can be set at
100ms. One other use of this parameter whether “RUN” is used or not, is when the press is run in
Single Stroke mode for production. In this case, you can set the parameter to slightly longer than the delay between strokes to maintain the “Running” status if using data collection software such as
LinkNet or a 3 rd
party software monitoring the machine via Modbus.
Doc #: L-2600-1023 Page 55 Rev. 02
4.2.3
Setup Mode Input
This parameter can be used to define how the system should detect that the press is in a setup mode, if desired. The setting “Operator Selected” will result in a Toggle Setup Mode softkey on the Main
Screen, in order to allow an operator to easily inform the unit that the press is in a setup or production mode. The setting “Hardware Input” defines Input 0 as indicating that the press is in a setup mode when the input is switched to ground (ON). This input would typically be driven by an output from the press control, and allows automatic detection of a setup mode. The setting “Not Used” will cause the system to assume that the press is always in a production mode. Setup mode (if used), allows individual die protection channels to be automatically bypassed and un-bypassed.
4.2.4
Log External Stops
A stop is considered External when the press stops and the cause is not coming from the System 2600.
Setting this parameter to “On” will cause these events to be recorded in the event log along with other internal stops.
4.2.5
Inhibit Asserts Top Stop
In most cases this setting should be set to “Yes”.
Most stops triggered by the System 2600 are the result of captured conditions (such as a stock buckle sensor being triggered) that must be reset by the operator to clear. This allows transient conditions to be properly captured and diagnosed. However, some conditions, such as the RUN/PROG in the PROG position, self-clear when the condition is resolved – in this case putting the RUN/PROG switch back in the RUN position. This type of condition is referred to as a “Run Inhibit”, or just an “Inhibit”. In particular, the die protection channel type “In Position Inhibit” can be used to prevent stroking of the press until the logic is satisfied – at which point it self-clears. The typical case would be a very long feed length that can’t complete in time to run the press continuously.
One complication is that some press controls have Top Stop inputs that also require a manual reset. If using “In Position Inhibit” on these controls it would stop the process on every stroke and require a manual reset on the press control by the operator. By setting this parameter to “No”, inhibit conditions will not drop out the Top Stop relay. An output relay module can be added to the System 2600 that has a separate output for inhibit conditions. If supported by the press control, it can be tied into the control in such a way as to avoid resetting the press control on every stroke while preventing stroking if asserted. Note that even if a separate inhibit output is used, the Top Stop relay of the System 2600 must still be tied in the press control for actual latched Top Stop conditions!
4.2.6
Top of Stroke Angle
This setting allows the System 2600 to display “TOP” properly for Link Drive presses that have a top dead center point that is not 0 degrees. The graphical angle indicator in the top left corner of the screen will display “TOP” when stopped at plus or minus 5 degrees of the setting. For standard presses this should be 0 degrees. Note that this has NO operational effect at all - this is purely for operator convenience.
Doc #: L-2600-1023 Page 56 Rev. 02
4.3
Encoder Settings Configuration Screen
Press the Encoder Settings softkey in the main
configuration screen as shown in Figure 43 to
display the screens shown in Figure 45.
4.3.1
Trigger Mode
This parameter is fixed as “Link 5100-11 Rotary
Transducer” and cannot be changed.
TOP
359
Mode: Production
Stroke Speed
0
Espanol
0
SPM ACC
Link 5100-11 Rotary Transducer
Mode
Encoder
Offset
Crankshaft
Hysteresis
0
5.0
Encoder
Reversed
No Set Zero
Set 180
4.3.2
Encoder Offset
This parameter is used at installation to set the zero position of the encoder at the top of the stroke. The offset can be entered directly, or the press can be positioned at the top of the stroke and
Set Zero Figure 45: Encoder Settings Screen selected or at the bottom of the stroke and
Set 180
selected. These softkeys will select the proper encoder offset value to make the current reading 0 degrees or 180 degrees respectively.
Exit
4.3.3
Encoder Reversed
This parameter allows flexibility when mounting the crankshaft transducer by allowing it to turn counter-clockwise when the press is running in the forward direction if set to “Yes”.
4.3.4
Crankshaft Hysteresis
This parameter controls how much in the opposite direction from the initial direction of travel the crankshaft must move before the system allows the reading to change or “go backwards”. It is used to prevent false triggering of limit switch and die protection windows when the press is right on the edge of a window and the reading varies due to vibration and/or chain or coupler slack. 5.0 degrees is normally a reasonable value and this should only be changed if instructed by Link technicians.
4.4
RUN (Clutch/Brake) Input Settings Configuration Screen
Press the RUN (Clutch/Brake) Input Settings softkey in the main configuration screen as shown
in Figure 43 to display the screens shown in Figure
The System 2600 can optionally use a motion detection system to detect coupling failures that result in the encoder not being driven by the crankshaft. If encoder decoupling occurs, the system cannot perform its monitoring and control functions that depend on crankshaft angular position. The motion detector generates an immediate stop signal if it senses motion below the
SPM (strokes per minute) configured in the
359
TOP
Mode: Production
Use RUN
Yes
(Clutch/Brake) Input
Engagement
Time Limit
Motion
125 ms
3 SPM
Threshold
Loss of
Motion Time
50 ms
Stroke Speed
Last Actual
105 ms
0
Espanol
0
SPM ACC
Figure 46: RUN Input Settings Screen
Exit
Doc #: L-2600-1023 Page 57 Rev. 02
“Motion Threshold” setting for a period of time greater than the “Loss of Motion Time”. The Loss of
Motion Time setting is used to compensate for erratic motion on some geared presses where the gears cog back and forth as the press strokes, resulting in temporary dips below the Minimum Press Speed
SPM setting.
4.4.1
Engagement Time Limit
When the press control sends an electrical signal to the clutch/brake valve(s) to start stroking the press, there is a time delay before the air flow (or hydraulic system on some presses) can push the clutch plates together and ramp up crank speed. Then the clutch plates slip until the equivalent flywheel SPM is reached. This is
Press SPM
Flywheel Equivalent SPM
Motion Threshold
Every time a stroke is initiated in the forward direction, the press must establish Clutch Eng. Time
Time a stroking speed greater than the “Motion
Threshold” within the time set by the
Figure 47: Clutch Engagement Time
“Engagement Time Limit”. Failure to do so will result in an immediate stop and the reason for last stop will display Motion Did NOT Start . This parameter can be set from 0 to 999 milliseconds.
In addition to detecting faults, the “Engagement Time Limit” provides useful diagnostic information relating to clutch wear. As clutch plates wear, the volume of air that must flow into and be stored in the clutch increases, which also increases the engagement time. The increased volume of air stored in the clutch also takes longer to flow out when the air valve dumps pressure to stop stroking, resulting in longer stopping times for the press. Most presses provide for adjustment or shimming to compensate for clutch wear. Exceeding the clutch “Engagement Time Limit” may indicate that clutch adjustment or shimming should be performed. When possible, it is preferable to adjust the clutch clearance to the press manufacturers recommended setting to determine the clutch engagement time with optimum clearance.
To determine the value to enter as the “Engagement Time Limit”, first set the value to 999. This will prevent stops while the correct time is being determined. Then put the press in Single Stroke Mode and stroke the press several times. The “Last Actual” engagement time is displayed on this screen just to the right of the “Engagement Time Limit”. Some margin for wear must be accommodated so that adjustment on a frequent basis is not necessary. A typical wear margin of 20% is usually sufficient. To determine the number to enter for the “Engagement Time Limit” with a 20% wear margin, take the longest time actual engagement time observed and multiply it by 1.2. For example, if the longest actual engagement time is 100 milliseconds, enter a value of 120 milliseconds (100 X 1.2 = 120) for the
“Engagement Time Limit”.
Doc #: L-2600-1023 Page 58 Rev. 02
4.4.2
Motion Threshold
Press SPM must exceed the “Motion Threshold” after stroke initiation if the main motor is running in
the forward direction (see Figure 47 for the relationship between “Engagement Time” and “Motion
Threshold”). Failure to establish motion will result in an immediate stop and the reason for the last stop will display Motion Did NOT Start .
It must also maintain motion above this limit while the press is stroking (see also “Loss of Motion
immediate stop and the reason for last stop will display Motion Stopped . Whenever slide motion is at rest and the press control is not energizing the clutch/brake valve(s), crankshaft motion must remain below this threshold. If motion above the threshold occurs for greater than 250 milliseconds it will result in a stop and the present running status will display Motion w/o Clutch Signal .
This parameter can be set from 0 to 255 SPM and generally should be set 10% to 30% below the slowest normal stroking speed of the press.
4.4.3
Loss of Motion Time
The “Loss of Motion Time” is provided because mechanical backlash of drive system components can cause the crankshaft to turn in a jerky motion, falling below the motion threshold for Average SPM
Press SPM
very brief periods of time. Figure 48
shows an exaggerated illustration of this.
The “Loss of Motion Time” setting is
Motion Threshold
Loss of Motion
Time chosen to prevent nuisance stopping by permitting press SPM to drop below the
“Motion Threshold” for brief periods of
Figure 48: Loss of Motion Time and Motion Threshold time without the assertion of a stop.
For typical applications this parameter should be set to:
Time (in milliseconds) = 3500 / Max SPM
For example, if the press maximum speed is 100 SPM, then this value would be set to:
3500 / 100 = 35 milliseconds
Like wise a press with a maximum speed of 20 SPM would be set to:
3500 / 20 = 175 milliseconds
NOTE: If the loss of motion time value calculated by the formula is shorter than the time that motion can dip below the “Motion Threshold”, loss of motion faults will result. If these occur, you may increase the time calculated by the formula but, in no case should this time be increased more than 2.5 times the value calculated by the formula.
Doc #: L-2600-1023 Page 59 Rev. 02
4.5
Bypass Settings Configuration Screen
Press the Bypass Settings softkey in the main
configuration screen as shown in Figure 43 to
display the screens shown in Figure 49.
TOP
359
Mode: Production
Limited Bypass
Maximum Strokes
Limited Bypass
Maximum Time
15
Stroke Speed
0
SPM
Espanol
ACC
Die
Protection
4.5.1
Limited Bypass Maximum Strokes and
Maximum Time
10 min
Stroke limited bypass is an option that, when selected, allows a user to bypass the monitoring functions of the die protection system for a limited
System Bypass
Allowed Yes
Auto Unbypass When
Switching to Production Mode Yes number of strokes and for a limited time. The system will remove the bypass after either limit is reached. If limited bypass is not required, the
Exit
“Limited Bypass Maximum Strokes” parameter should be set to zero and the
Limited Bypass
softkey
Figure 49: Bypass Settings Configuration Screen will not appear in the die protection bypass screen. If limited bypass is used but the timeout is not
required, the “Limited Bypass Maximum Time” should be set to zero. See Section 3.3.6.2 on page 41
for details on how limited bypass operates. “Limited Bypass Strokes” is stored by job but will not be allowed to exceed “Limited Bypass Maximum Strokes” and likewise for “Limited Bypass Time” and
“Limited Bypass Maximum Time”.
4.5.2
System Bypass Allowed
If the “System Bypass Allowed” parameter is set to “Yes”, the
System Bypass
softkey will appear on the die protection bypass screen. Any user who has been granted access to this system bypass can bypass
the entire die protection system by selecting this softkey. See Section 3.3.6 on page 40 for more
information concerning bypassing. If this parameter is set to “No”, the
System Bypass
softkey will not appear on the die protection bypass screen and the only means of bypassing the die protection system will be automatic bypass in setup mode and stroke limited bypass, if enabled.
4.5.3
Auto Unbypass When Switching to Production Mode
If the “Auto Unbypass When Switch to Production Mode” parameter is set to “Yes”, the die protection system will automatically remove any system bypass or limited bypass when the press operating mode is changed from setup mode to production mode. This is intended to prevent the system from being inadvertently left in bypass when changing from setup mode to production mode.
NOTE: The automatic unbypass feature only removes the bypass when the press mode changes from setup mode to production mode. Once in a production mode, any user who has been granted access to do so can again select a bypass.
Doc #: L-2600-1023 Page 60 Rev. 02
4.6
Editing the Die Protection Name List
For each die protection channel, a description can be assigned for a particular job. For instance, Job 1 might use die protection channel 2 as a stock buckle detector while Job 2 uses it as a feed complete sensor.
Press the
Edit Die Protection Names
softkey in the
main configuration screen as shown in Figure 43 to
display the screens shown in Figure 50. Use the
Previous Page
and
Next Page
softkeys to page through the entire list of 200 names. Touch inside the blue border of a name to change it.
This list of names is displayed for selection when a die protection channel description is changed.
Die Protection
Name 1
Die Protection
Name 2
Die Protection
Name 3
Die Protection
Name 4
Die Protection
Name 5
Die Protection
Name 6
Die Protection
Name 7
Stock Buckle
End of Stock
Feed Complete
Part Detector
Die Prot. Name 5
Die Prot. Name 6
Die Prot. Name 7
0
SPM ACC
Die
Protection
Next Page
Figure 50: Edit Die Protection Names Screen
NOTE: If a particular die protection name is changed in this screen, then all jobs with die protection channels set to that description will show the new description in its place.
4.7
Editing the Limit Switch Name List
For each limit switch channel, a description can be assigned for a particular job. For instance, Job 1 might use limit switch channel 2 as a stock oiler output while Job 2 uses it as an air blow off.
Press the
Edit Limit Switch Names
softkey in the
main configuration screen as shown in Figure 43 to
display the screens shown in Figure 51. Use the
Previous Page
and
Next Page
softkeys to page through the entire list of 200 names. Touch inside the blue border of a name to change it.
This list of names is displayed for selection when a limit switch channel description is changed.
TOP
359
Mode: Production
Limit Switch
Name 1
Stock Oiler
Limit Switch
Name 2
Limit Switch
Name 3
Limit Switch
Name 4
Limit Switch
Name 5
Limit Switch
Name 6
Limit Switch
Name 7
Pilot Release
Air Blow Off
Feed Initiate
PLS Name 5
PLS Name 6
PLS Name 7
Stroke Speed
0
SPM
Espanol
ACC
Limit
Switch
Next Page
Exit
Figure 51: Edit Limit Switch Names Screen
NOTE: If a particular limit switch name is changed in this screen, then all jobs with limit switch channels set to that description will show the new description in its place.
Doc #: L-2600-1023 Page 61 Rev. 02
4.8
Restricting and Unrestricting Die Protection Channels
Die protection channels that stay the same regardless of the job being run can be restricted.
When a channel is restricted, it can be viewed but not changed by the operator, and it will not be affected by job recalls.
Press the
Restrict / Unrestrict Die Protection
softkey
in the main configuration screen as shown in Figure
43 to display the screens shown in Figure 52. Use
the
Previous Page
and
Next Page
softkeys, if displayed, to page through the channels.
Each individual channel can be restricted by changing the “Restricted” setting for that channel to
“Yes”.
Channels that never change regardless of the job being run may be restricted. These channels can not be changed in settings screens and are not affected by job recalls.
Ch
Module: 2600 DP/PLS
Channel Type Description Restricted
1
TOP
Static
2 Static
359
Mode: Production
3 In Position
4 1 Part Detector Edge
Stock Buckle
End of Stock
Part Detector
Stroke Speed
Feed Complete
0
SPM
No
No
No
No
Espanol
ACC
Die
Protection
Next Page
Exit
Figure 52: Restrict/Unrestrict Die Protection
Screen
NOTE: The channel settings cannot be changed while restricted. If a job is recalled the restricted channel settings will not change, even if the restricted channel’s settings are different in the recalled job. In order to make changes to a restricted channel the restriction must be removed, the change entered, and then the channel set again to restricted.
4.9
Restricting and Unrestricting Limit Switch Channels
Limit switch channels that stay the same regardless of the job being run can be restricted. When a channel is restricted, it can be viewed but not changed by the operator, and it will not be affected by job recalls.
Press the
Restrict / Unrestrict Limit Switch
softkey in
the main configuration screen as shown in Figure 43
to display the screens shown in Figure 53. Use the
Previous Page
and
Next Page
softkeys, if displayed, to page through the channels.
Each individual channel can be restricted by changing the “Restricted” setting for that channel to
“Yes”.
Channels that never change regardless of the job being run may be restricted. These channels can not be changed in settings screens and are not affected by job recalls.
Ch Channel Type
PLS
Description Restricted
1
TOP
Normal
2 Normal
359
Mode: Production
Feed Initiate
Pilot Release
Stroke Speed
0
SPM
No
No
Espanol
ACC
Limit
Switch
3 Timed Off Air Blow Off No
Next Page
4 Timed Off Stock Oiler No Exit
Figure 53: Restrict/Unrestrict Limit Switch Screen
NOTE: The channel settings cannot be changed while restricted. If a job is recalled the restricted channel settings will not change, even if the restricted channel’s settings are different in the recalled job. In order to make changes to a restricted channel the restriction must be removed, the change entered, and then the channel set again to restricted.
Doc #: L-2600-1023 Page 62 Rev. 02
4.10
Output Relays Configuration
Two Programmable Limit Switch modules and one programmable Output Relay module can be optionally used with the System 2600. Each module can provide 4 relays (1 normally open contact and 1 normally open or normally closed contact) or 4 solid state outputs (AC or DC) (see
section 7.5.8 on page 91 for connection
information).
TOP
PLS
1-4
PLS
5-8
OR
1-4
359
Installed
Installed
Installed
Stroke Speed
Mode: Production
Output Relay Boards Configuration
Configure
Functions
Espanol
0
SPM ACC
Output
Relays
Press the
Output Relays
softkey in the main
configuration screen as shown in Figure 43 to
display the screens shown in Figure 54.
Exit
By pressing the blue bordered area next to each
Figure 54: Output Relays Configuration Screen group of potential relay modules, each module can be configured to be “Not Installed” or “Installed”. Since Output Relays are optional, depending on application, none or all modules may be installed for a given press.
When selected to “Installed”, the System 2600 will monitor the relay drive signals for feedback verification. A fault is generated if the feedback signals do not track the intended state of the output.
A fault will occur if the relay module is configured
TOP
359
Mode: Production
Output Relay Functions
Stroke Speed Espanol
0
SPM ACC
Output
Relays
OR 1
Function 1: ON if Die Protection Bypassed to “Installed” but is not physically installed, or if there is a fault with the drive signal to the relay or feedback signal from the relay. The fault must be corrected and the
Reset
softkey pressed in order to clear the error. If the output module uses electro-
OR 2
Function 7: ON if in Setup Mode
OR 3
Function 3: ON if Top Stop
OR 4
Function 6: ON if Any Stop or Inhibit mechanical relays (not solid state), this fault will occur if the relay is removed from the socket or if a problem exists with the coil of the relay.
Exit
If optional output relays OR 1-4 are installed, then a
Configure Functions
softkey is shown just to the
Figure 55: Output Relays Function Configuration
Screen
allows the function of each output relay in that bank to be configured. Press inside the blue bordered area next to each OR to bring up a list of functions to select from.
NOTE: A given output relay type can be configured on more than one output relay if additional contacts of that type are needed. For instance, if more than one piece of auxiliary equipment needs independent contacts that indicate the system is in setup mode, then Type 7 could be selected for both “OR 1” and
“OR 2”.
The full list of functions available for assignment to each output relay is listed in the table below.
Doc #: L-2600-1023 Page 63 Rev. 02
Type Number
Type 0
Type 1
Type 2
Type 3
Type 4
Type 5
Type 6
Type 7
Type 8
Type 9
Type 10
Type 11
Output Relay Functions
Function
Not Used (Off)
Turn On if Die Protection Bypassed
Turn Off if Stroking Inhibited
Turn Off if Top Stop
Turn Off if Immediate Stop
Turn Off if Any Stop
Turn Off if Any Stop or Inhibit
Turn On if in Setup Mode
Turn On if Crank in Motion
Turn On if Run/Prog Switch in Prog, Off in Run
Turn On if Unit is powered
Turn On if LinkNet Down Time Code is Active
Doc #: L-2600-1023 Page 64 Rev. 02
4.11
Operator Terminal Configuration
The Operator Terminal configuration screen is accessed by touching the
Operator Terminal
softkey
in the Main Configuration screen (see Figure 43 on page 55).
The screen shown in Figure 56 can be used to
configure the operator terminal to display specific default information in the “top info area” that appears in all operator screens.
The operator can select any of the “Top Area
Display” items by pressing the top info area, but the selection made here will be the default at power up.
This screen can also be used to set the real time clock if necessary.
TOP
359
Stroke Speed
Mode: Production
Setup Mode Top
Area Display
Production Mode
Top Area Display
Distance to Bottom
Press Speed
0
SPM
Espanol
ACC
Operator
Terminal
Rod/Stroke
Units
Rod
Length
Display
Brightness
Date:
Time:
08/23/2017
10:40:35 AM in
42.000 in
70%
Set Date and
Time
Stroke
Length
6.000 in
Access
Config
Auxiliary
Comm Setup
Exit
Figure 56: Operator Terminal Configuration
Screen
4.11.1
Top Area Display
The center section of the top display area can be configured to show the following items:
•
Part Count
•
Current Status
•
Reason for Last Stop
•
Total Tons
•
Cycle Rate
•
Press Speed (if using optional 5100-11 encoder)
•
Distance to Bottom (if using optional 5100-11 encoder)
The displayed item can change when the stroking mode is changed. The user can chose the item that is to be displayed in Setup mode and the item that is to be displayed in Production mode.
Note also that touching the “top info area” in any screen will cycle through the available information items that are not currently shown. This allows the operator to conveniently see any of the items without having to change them in this screen. The next time the mode is changed, however, the item will be shown as configured here again.
4.11.2
Rod Length and Stroke Length
The “Rod Length” and “Stroke Length” shown in Figure 56 are used to calculate the distance from the
bottom of the stroke. These items can be displayed and entered in either inches or millimeters.
The “Rod Length” is the length of the connection between the center of the crankshaft and the slide connection point.
The “Stroke Length” is the total linear travel of the press slide from top to bottom.
Doc #: L-2600-1023 Page 65 Rev. 02
The “Rod/Stroke Units” can be changed at any time between inches and millimeters. The “Rod Length” and “Stroke Length” values are automatically converted when the unit is changed and the “Distance to
Bottom”, if displayed in the top info area, is also converted to the new unit that was selected.
4.11.3
Setting the Date and Time
The operator terminal contains a real time clock.
To set the time and date, press the
Set Date and Time
softkey shown in Figure 56. The
screen of Figure 57 will be displayed. Set the date
and time to the desired values and then press the
Enter
softkey to keep the changes. Note that the date and time change only occur at the time the
Enter
softkey is actually pressed. Press the
Cancel softkey to abandon any changes and keep the current date and time.
0.0
Mode: Production
CPM
/
Year
2009
Part Count
3600
After the Date and Time are set, press “Enter” to update the clock or “Cancel” to exit this screen without changing the clock.
Month
7 /
Hour
12
Day
15
:
Minute Second
35 : 17 PM
Espanol
ACC
Operator
Terminal
Enter
Cancel
Figure 57: Date and Time Setting Screen
4.11.4
Access Configuration
As described in section 3.1.7 on page 14 the user
must gain Access Control in order to perform certain operations and change certain parameters.
0.0
Mode: Production
Key OR Code
CPM
Part Count
3600
Espanol
This access control can be obtained by two means,
RUN/PROG key or a user password system.
These two means can be used alone or in combination with each other.
Press the
Access Config
softkey from the Operator
Terminal Configuration screen (see Figure 56) will
Num
1
Access
Mode
Access
Timeout
2
User 1
User 2
30 sec
User Description
Store
Job Code
Access
Strokes
Used
Yes
No
Edit
Edit
ACC
0
Access
Config
5 Set Config
Code
Restrict /
Unrestrict display the Access Configuration screen shown in
3
4
User 3
User 4
No
No
Edit
Edit
Next Page
Exit
In addition to some basic parameters that determine how access control will work, this screen lists the
Figure 58: Access Configuration Screen
“Users” that can operate the system. Note that “Users” are ignored if the “Access Mode” is set to “Key
Only”. The
Next Page
and
Previous Page
softkeys are used to page through up to 16 possible “Users”.
The following sections discuss the parameters and features of this screen.
4.11.4.1
Access Mode Configuration
There are four access modes. These are “Key and Code”, “Code Only”, ” Key or Code”, and “Key
Only”. These modes are explained in section 3.1.7 on page 14.
Doc #: L-2600-1023 Page 66 Rev. 02
4.11.4.2
Access Timeout and Access Strokes
When users gain access by using a password, they remain logged in until they manually log out or are
stroke based.
The timed log out is based upon the time between keyboard activity. If the user does not press any key on the operator terminal within the time programmed, the control will automatically log out the user.
The “Access Timeout” parameter sets this time. A time of 0 seconds turns off the timed log out and the system will not automatically log out a user based on time (but manually logging out or stroke based automatic logout will still function).
The “Access Strokes” parameter sets the number of press strokes between keyboard activity that the system will allow before automatically logging out the user. A value of 0 strokes turns off the stroke based automatic log out (but manually logging out or timed based automatic logout will still function).
4.11.4.3
Store Job Code
The “Store Job Code” is an optional access code that can be required before an operator is allowed to store a job and is used ONLY when “Access Mode” is “Key Only”. This allows only trusted operators to overwrite a job setup while still allowing other operators to recall job setups and perform other operations. Since the purpose of this code is primarily the protection of known good job setups, it also applies to job erase operations. A setting of “0” will disable this function, and anyone with the
RUN/PROG key will be able to store and erase job setups.
4.11.4.4
Edit User
The control allows for up to sixteen users to have the ability to gain access control. Each user is assigned a name, a password, and various permissions. Touch the
Edit
softkey to the right of a user in the Access Configuration screen (shown in
Figure 58) to display the User Configuration screen
This display provides the following information:
•
User name/description
•
User’s current password
•
Whether or not the User is “Used”
•
A listing of permissions for this user.
User
Description
User
Code
0.0
Mode: Production
CPM
User 1
1
Part Count
3600
Used Yes
Items in RED are unrestricted
Permissions
Store
Jobs Yes
Recall
Jobs Yes
Erase
Jobs No
Counter
Settings
Yes
Counter
Change Yes
Counter
Reset
Yes
Counter
Config No
Feed
Settings Yes
Espanol
ACC
Access
Config
Exit
Figure 59: User Access Configuration Screen
The user can be enabled or disabled. When a user is enabled (“Used” set to “Yes”), the user’s name will appear on a list of possible users that may obtain access control. When a user is disabled (“Used” set to “No”), the user’s name will not appear on a list of possible users that may obtain access control.
Doc #: L-2600-1023 Page 67 Rev. 02
Each user can be granted permission to access certain restricted items. A list of these items is shown in
that item. If the restricted item is configured with a “No”, the user cannot obtain access to that item.
4.11.4.5
Restrict/Un-Restrict Access
In addition to the user access system, certain items can be made available to any operator as shown in
Figure 60. An example of this would be to allow
any operator to reset the production counters. Any item marked as “Yes” can be changed by an operator without the RUN/PROG key or an access code. Note that this is true even if the “Access
Mode” is in one of the modes that require a code and the user permission for the same setting is marked to deny access. These settings will override any other restriction.
0.0
CPM
Part Count
3600
Mode: Production
These permissions can be set to allow anyone access to the actions listed at any time. If “Yes” appears after the listed action then NO PROGRAM KEY OR CODE WILL BE
REQUIRED to perform the action! User permissions will
Be overridden by these settings.
Actions That Require No Key or Code
Counter
Settings Yes
Counter
Change No
Counter
Reset Yes
Counter
Config No
Figure 60: Restrict/Unrestrict Screen
Espanol
ACC
Access
Config
Exit
4.11.4.6
Setting the Configuration Code
Selecting the
Set Config Code
softkey in the Access
Configuration screen, will display the
Configuration Code screen shown in Figure 61.
This screen allows the Configuration Code to be changed. This is the configuration code that protects Top Stop Calibration, Machine Parameters,
Lubrication Systems Configuration, Operator
Terminal Configuration, Restricted Programmable
Limit Switch Setting, Names and Messages,
0.0
CPM
Part Count
3600
Mode: Production
This code is used to gain access to the user configuration screens for both standard and optional features of the control. This code should ONLY be known to persons who have the technical knowledge and the authorization of the employer to configure the control.
CAUTION! Some settings affect safety considerations.
Others can affect whether production systems are properly controlled or monitored.
Espanol
ACC
Access
Config
Counter Configuration, Tonnage Monitor
Configuration, Die Protection Configuration, and
Auto Setups Configuration. It is imperative that this code be given only to authorized personnel who are familiar with the control and with the
Make sure you record and keep this code in a secure place. If it lost, you will have to contact Link Systems to restore access to the configuration screens.
Configuration
Code
999
Exit
Figure 61: Set Config Code Screen consequences of incorrect parameter settings.
The configuration code is set at the factory. It is suggested that this code not be changed unless the security of the configuration code has been jeopardized. If a configuration code has been obtained by personnel who do not require access to the configuration parameters, it must be changed. When this code is changed, the previous code will no longer be valid. The value of the new code should be documented and stored in a secure place.
If a current code value is lost, the factory must be consulted for a recovery procedure.
Doc #: L-2600-1023 Page 68 Rev. 02
4.11.5
Configure Auxiliary Communications
The
Auxiliary Comm Setup
softkey provides access to the configuration screens for the communication options. These options include serial communication ports for interfacing to auxiliary equipment (such as PLCs), a laptop interface for downloading messages, and a network interface. See the manual pertaining to the particular device that is connected for communication.
Doc #: L-2600-1023 Page 69 Rev. 02
5 JOB SETUPS
Touch the current Job display area in the Main
Screen (see “a” in Figure 8 on page 21) to select the
Job Setups screen shown in Figure 62. The
parameters consisting of die protection settings, limit switch settings, part counters, scrap counters, and other settings for the current job can be stored for later use. In addition, the settings for a job previously stored can be recalled into the current job.
The jobs can be arranged on the display in either
Job
1232
1233
1376
1377
2445
2478
3633
17854
25435
192827
289373
289450
Current
Job
Description
Upper Bracket
Lower Bracket
A-8236-KJ Upper Arm
A-8354-LO Lower Arm
Z-6353-AA Frame
B-8736-ZS Brake Shoe
C-8362-HY S. Bracket
C-3873-JF S. Pan
C-3763-UF S. Back
C-5733-YF S. Latch
F-8367-TD LF Pan
F-8546-GD RF Pan
1233
Lower Bracket
0
SPM
Next
Page
ACC
Job
Setups
Sort By
Descrip.
Recall
Setup
Store Setup
Erase
Setup alphabetical order by their description or in numerical order by job number by touching the
Sort By Number
/
Sort By Descrip.
softkey (this softkey toggles between the two descriptions).
Figure 62 Jobs Screen
This screen allows selections to Recall a job setup, Store a job setup, or Erase a job setup as described in the following sections.
5.1
Store Setup
From the Jobs screen shown in Figure 62, touch the
Store Setup
softkey to display the screen shown in
Figure 63. The Store Setup screen allows the user
to place all settings for the job currently in use into the internal file storage area.
The user must have access control to change the parameters on this screen or store the job. Access
control is described in section 3.1.7 on page 14. If
0
Job
Number
Job
Description
1233
WARNING!
Incorrect setups may cause damage and/or injury.
SPM ACC
Store
Setup
Store Setup an access control mode is being used that requires a password, a user must be configured to have the
“Store Jobs” permission to store a job.
The screen shown in Figure 63 allows the user to
enter a new number under which the job will be
To store a job setup:
1) Program and verify all settings for this job setup.
2) Enter the job number for this setup.
3) Enter a job description for this setup.
Press “Store Setup” when ready.
Figure 63 Store Jobs Screen stored by selecting the “Job Number” field. This number must be unique to store to a new job. Entering a number already in use allows the current settings to replace the previous ones for that job number.
After entering a job number, the “Job Description” field can be selected to enter an alphanumeric description. Press the
Store Setup
softkey in order to save the current job information in the internal file system under the job number and job description displayed. The operator terminal automatically returns to the Job Setups screen.
Doc #: L-2600-1023 Page 70 Rev. 02
NOTE: The “Current Job” is actually a separate job in the operator terminal. Changes made to the current job are NOT automatically made to the stored job. The user must intentionally store the new settings over the old job number if those settings are to be saved permanently under that job number.
The “Current Job” does keep the changes that are made until a new job is recalled over it. This allows the stored job to keep a set of baseline parameters that may need minor tweaks (for material thickness variation, for example).
5.2
Recall Setup
From the Job Setups screen shown in Figure 62,
touch the
Recall Setup
softkey to display the Recall
Setup screen shown in Figure 64. If enough jobs
are stored to take more than one page to display then
Next Page
and
Previous Page
softkeys will allow additional pages of jobs to be displayed to locate the page that the job is on.
Use the up and down arrow keys to move the highlight cursor to the desired job and then touch the
Recall Selected
softkey to recall the job.
0
SPM ACC
Job
1232
1233
1376
1377
2445
2478
3633
17854
25435
192827
289373
289450
Description
Upper Bracket
Lower Bracket
A-8236-KJ Upper Arm
A-8354-LO Lower Arm
Z-6353-AA Frame
B-8736-ZS Brake Shoe
C-8362-HY S. Bracket
C-3873-JF S. Pan
C-3763-UF S. Back
C-5733-YF S. Latch
F-8367-TD LF Pan
F-8546-GD RF Pan
Next
Page
Select job and press “Recall Selected” or press “Recall
By Job Num.” and enter number.
Recall
Setup
Recall
Selected
Recall By
Job Num.
If the job number to recall is already known, the
Recall By Job Num
softkey allows the user to enter the desired job number directly into the operator
Figure 64 Recall Jobs Screen terminal, which automatically searches the file system and, if located, retrieves the job.
For either recall method described above, the operator terminal will ask for confirmation from the user before actually recalling the job.
to have the “Recall Jobs” permission to recall a job.
5.3
Erase Setup
From the Jobs screen shown in Figure 62, touch the
Erase Setup
softkey to display the Erase Jobs screen. The Erase Jobs screen allows the user to select the job with arrow keys or enter the job number that is to be erased in the same manner as the Job Recall screen does (with
Erase Selected
and
Erase By Job Num.
softkeys).
The operator terminal will ask for confirmation from the user before actually erasing the job.
Doc #: L-2600-1023 Page 71 Rev. 02
have the “Erase Jobs” permission to erase a job.
5.4
Data Storage
All settings are stored on the Micro-SD card located on the circuit board in the door of the unit. If necessary, the 2600-2 board (the board in the bottom of the enclosure) can be swapped between units and will still receive the proper settings for that press.
5.5
New Die Installation
In normal operating conditions, the job recall function is used to load the system with the settings and parameters for the die being used. However, when a new die is installed in the machine, these settings may not be defined. The settings presently in the unit remain in effect and may cause issues when the press is run. Carefully review the current settings and make needed adjustments before running the press. After the correct settings are established for the die, along with all other system settings, the present settings should be stored under a job number and description for recall later.
Doc #: L-2600-1023 Page 72 Rev. 02
6 BACKING UP AND RESTORING THE SYSTEM 2600
The System 2600 stores its settings in its internal storage. This section is intended to give maintenance personnel the necessary procedures to back up and restore the memory to a secure digital card. Backups that are created can be used to restore the settings stored in the backup to the same unit, or to a different unit in cases where the original unit must be replaced due to damage.
A “secure digital” (SD) flash card is used to store the backup data.
This type of flash card is commonly available from stores such as Radio Shack, Best Buy,
Wal-Mart, Target, etc. Since a single backup will take up less than
64KB of space, even the smallest capacity SD cards will have more than enough space for backups.
The location of the SD card slot is on the circuit board attached to
door of the unit as shown in Figure
6.1
Backup Procedure
To back up the unit, first go to the backup / restore screen. To get there:
Micro-SD
Card
Connector
805-3 Comm. Board
Option Connector
1200-1 Board
PORT 1
TX
RX
G
SD CARD
PUSH TO INSERT
PUSH TO EJECT
SHLD
GND
CANH
CANL
Ribbon Cable
Connector
(to 1200-2 Board)
Touch
Screen
Cal Switch
USB
•
From the main screen (the screen shown when the unit is first turned on), press the
Diagnose
softkey.
•
Press the SD Card
Diagnostics softkey.
SD Card
Figure 65: SD Card Location
•
Press the
Backup / Restore
softkey. Note that this key will not appear unless the RUN/PROG key is in the PROG position.
•
The unit will ask for the Configuration Code. Enter the code and the Backup/Restore screen will be shown.
The screen will indicate whether an SD card is present and, if so, whether there are any backup files on it.
To make a backup file:
•
Press the
Backup OIT
softkey. Note that this key will only be present if the RUN/PROG key is in the PROG position AND an SD Card is inserted in the SD Card slot of the OIT.
Doc #: L-2600-1023 Page 73 Rev. 02
•
A new screen will appear that will allow a short description of the backup to be entered. In addition to this, the serial number of the unit and the date and time (according to the OIT clock) will automatically be stored with the backup.
•
This screen will also show a warning if a backup file for this unit is already present. Multiple units can be backed up on one SD Card, but only one backup file from each unit can be stored on a given card.
•
After a description has been entered, press the
Execute Backup
softkey to start the backup.
•
A progress bar at the bottom of the screen will indicate the status of the backup, and after completion a message will appear indicating the success or failure of the operation.
•
Hit Exit to go back to the main backup / restore screen.
The main backup / restore should now indicate that is has found a backup file for this unit.
NOTE: One SD Card can store backup files from many different units, but only one backup file from each individual unit can be stored on a card. To make multiple backups of a single unit, use a different card for each backup.
6.2
Restore Procedure
WARNING: Unlike backups, which make no changes, a restore of a backup file will completely replace the settings and information contained in the unit.
Make absolutely sure you restore the intended backup file!
To restore the unit, first go to the backup / restore screen. To get there:
•
From the main screen (the screen shown when the unit is first turned on), press the
Diagnose softkey.
•
Press the SD Card Diagnostics softkey.
•
Press the
Backup / Restore
softkey. Note that this key will not appear unless the RUN/PROG key is in the PROG position.
•
The unit will ask for the Configuration Code. Enter the code and the Backup/Restore screen will be shown.
The screen will indicate whether an SD card is present and, if so, whether there are any backup files on it. The screen will also indicate whether there is a backup file that was originally made from the same operator terminal and/or whether backup files exist that were made from different operator terminals.
Backups made from the same unit show up in the main backup / restore screen. The user entered description is shown along with the date and time that the backup was made. To restore a backup file to the same unit that made it:
Doc #: L-2600-1023 Page 74 Rev. 02
•
From the main backup / restore screen press the
Execute Restore
softkey. Note that this key will not appear unless the RUN/PROG key is in the PROG position and an SD Card is inserted that has a backup file that was created from the same unit.
•
A warning screen will appear that explains the original information in the unit will not be recoverable after the restore is started. Press the
Execute Restore
softkey in this screen and a progress bar at the bottom of the screen will show the progress of the operation. Do not remove power from the unit until the operation is finished.
•
Press the
Exit
softkey and the unit will reboot with the new settings.
Sometimes, such as when the original unit has been damaged, it may be necessary to restore a backup file made from a different operator terminal. To do this:
•
From the main backup / restore screen press the
View Other Backups
softkey. Note that this key will not appear unless the RUN/PROG key is in the PROG position and an SD Card is inserted that has a one or more backup files that were created from different unit.
•
A screen will appear with the backup files available to choose from. These files are listed with the serial number of the operator terminal that made them, the date and time they were made, and the user entered description of the backup. Select a file from this screen by pressing the name of the file to restore.
•
A warning screen will appear that explains the original information in the operator terminal will not be recoverable after the restore is started. Press the
Execute Restore
softkey in this screen and a progress bar at the bottom of the screen will show the progress of the operation. Do not remove power from the unit until the operation is finished.
•
Press the
Exit
softkey and the operator terminal will reboot with the new settings.
Doc #: L-2600-1023 Page 75 Rev. 02
6.3
Memory Swap-out Procedure
In cases where a unit is being swapped out with another, but there is no backup file available or the only one available is badly out of date, the Micro-SD card that contains the information stored on the unit may be moved to the new unit. Note that it will be necessary to remove the optional 805-3 communications board, if installed, to get access to the Micro-SD card.
Before starting this procedure, make sure all power is removed from both units.
Carefully remove the Micro-SD card from its connector on the
Micro-SD
Card
Connector
805-3 Comm. Board
Option Connector
1200-1 Board
PORT 1
TX
RX
G
SD CARD
PUSH TO INSERT
PUSH TO EJECT
SHLD
GND
CANH
CANL
Ribbon Cable
Connector
(to 1200-2 Board)
Touch
Screen
Cal Switch
USB circuit board. The connector opens by gently pushing it towards the
Figure 66: SD Card Location top of the board (there will usually be a tactile “click”) and then it will hinge up. The Micro-SD card can then be removed.
In the same manner, open the Micro-SD carrier on the new unit, remove the Micro-SD card that was in it, and place the chip from the original unit into the carrier of the new operator terminal. Close the connector and gently push down toward the bottom of the board. There will usually be a tactile “click” when the connector is seated properly.
After the Micro-SD card is installed, power up the new unit and verify that the settings are correct.
Doc #: L-2600-1023 Page 76 Rev. 02
7 INSTALLATION
7.1
Preliminary Installation Considerations
The System 2600 comes in its own enclosure that should be located close to the machine control for easy access, keeping in mind that the operator will need to interact with the screen from time to time.
The wiring instructions for installation contained in this manual are necessarily generic since the unit may be interfaced with a wide variety of presses using multiple relay and electronic components. If the installer has questions related to the proper installation of the system, contact the service personnel at
Link Systems.
Always test each component of the system installation to see that proper function is obtained.
WARNING: Improper system installation or improper interface from the System
2600 to the machine control may result in damage to the machine or other equipment and increase the possibility of injury to operators and others. Use qualified installers.
Installation of this system should be done in accordance with OSHA’s lockout/tagout regulations (see
CFR 1910.147). You will be mounting components on or near the machine, and may be exposed to mechanical hazards if machine movement should occur during mounting activities. Depending on the interface requirements to the machine control, you may also be wiring electrical circuits that will use
120VAC or 240VAC voltages. Unless these circuits are de-energized during wiring activities, a serious or even fatal shock may occur. Remove hazardous energy during system installation.
WARNING: Failure to comply with CFR 1910.147 regulations and remove hazardous energy during installation of the Machine Monitor may result in serious injury or death! Use only qualified installers trained in lockout procedures for installation.
Doc #: L-2600-1023 Page 77 Rev. 02
7.2
Mounting the System 2600
The System 2600 comes in an enclosure ready to bolt on to the machine.
Consideration should be given to the viewing angle of the operating
personnel. Figure 67 shows the most usable viewing angles for the LCD
display used in the Link OIT - about 30 degrees “above” to 45 degrees below is preferable. Going further in either direction by about 20 degrees is possible, if absolutely necessary. Viewing the operator terminal from slightly “below” it generally results in the best display quality.
Also note that the door on the System 2600 enclosure opens to the left when viewing the unit from the front. Make sure the unit is mounted in a location that allows the door to open as access will be required for wiring and maintenance activities such as firmware updates.
Display
Surface
30°
45°
8.25”
(210)
Shock
Mount
(4 places)
1/4-20 X 1/2”
Values in parentheses are in millimeters
5.4” (137)
6.4” (163)
Figure 68: Enclosure Dimensions Side View with Shock Mounts
Figure 67: OIT Viewing
Angles
The dimensions and mounting requirements for the System 2600 are shown
when using the provided shock mounts which should be used when mounting the
System 2600 to the press frame.
Five knockouts on the bottom side of the enclosure are provided that will accept 1/2 inch cord grip or
Seal-Tite connectors.
Power, Top Stop, and
Immediate Stop connections should be wired through the knockout on the right. Strain gauge wires should not be routed along with any other signal.
Doc #: L-2600-1023 Page 78 Rev. 02
8.8” (223)
6.5” (165)
7.5” (190)
Values in parentheses are in millimeters
Door Latch
RUN
PROG
7.25”
(184)
6.75”
(171)
8”
(203)
Door
Opens
Hinge Door
0.31” (7.9) diameter
(4 places)
7/8 Knockouts
(5 places)
2”
(51)
4.6”
(117)
8.5” (216)
Figure 69: Enclosure Dimensions
Doc #: L-2600-1023 Page 79 Rev. 02
7.3
Mounting the Encoder
The System 2600 requires a Link
5100-11 encoder to get angle information from the crankshaft or eccentric.
The encoder may be direct driven by a coupling off the center of the shaft or driven by a chain or timing belt as
Chain and sprockets may have been
Crank or
Eccentric
Shaft
Resolver or
Encoder
Chain or
Timing Belt
Press
Crown
purchased from Link Systems. If so, the sprockets will be 35B28 (28 teeth) and chain will be size 35 roller chain.
Note: A chain guard is necessary to meet
OSHA 1910.219
Standards
Link suggests that, if the customer provides chain and sprocket, the same Figure 70: Resolver Mounting to Shaft type be used. The electronic offset
capability (see Section 4.3.2 on page 57) during calibration can correct mechanical misalignment.
A spring-loaded mounting base (see Figure
71) will be supplied when the encoder will be
chain driven to maintain chain tension.
NOTE: The encoder must be driven on a one-to-one basis with the press.
That is, one stroke of the press must result in exactly one turn of the encoder. If you have a press that only provides access to an intermediate shaft or back shaft for connection of the encoder, you will have to determine how many turns this shaft makes for each turn of the crank or eccentric shaft. You must then use sprockets of different size, chosen to provide one turn of the encoder for one turn of the crank or eccentric shaft.
Chain
Crank or
Eccentric
Shaft
Figure 71: Encoder on Spring Base
The 5100-11 encoder shaft is 3/4 inches in diameter with a 3/16 inch wide by 1 inch long standard keyway. The sprocket attached to the encoder must be bored and keyed to fit. Do not install the sprocket without a proper size key. After installing sprocket and key, the clip ring must be installed in the groove on the end of the resolver shaft.
Doc #: L-2600-1023 Page 80 Rev. 02
Another sprocket must be attached to the machine shaft. The proper size hole must be drilled and tapped in the static center of the machine shaft. After attaching the sprocket to the shaft, an additional hole should be drilled approximately 3/4 inch off of the static center. This hole should be drilled through the sprocket and into the machine shaft. The sprocket should be removed and the off-center hole in the machine shaft tapped for a 1/4 inch bolt or larger. The off-center hole in the sprocket must provide proper clearance for the bolt. Attach the sprocket to the machine shaft with the center bolt and the off-center bolt. When attaching the chain to the sprockets, it is not necessary for the zero position of the encoder to be aligned with the top dead center of the machine shaft. The system allows the user to program an offset value to make up the differences between the machine top dead center and encoder zero.
The following show dimensions for the 5100-11 as well as mounting dimensions when used in conjunction with the spring base.
4.40” (111.8)
5100-11
Encoder
Values in parentheses are in millimeters
4.40”
(111.8)
3.67”
(93.2)
0.375” (9.5) diameter
(4 places)
3/16” (4.8) wide by 1” (25.4) long standard keyway
TOP
2.50”
(63.5)
Clip Ring
Groove
3.67” (99.2)
1.7”
(43.2)
1.015”
(25.8)
1.50” (38.1)
0.75” (19.1)
1.50”
(38.1)
ZERO
Shaft
0.75” (19.1) diameter
Allow 3.0” (76) clearance for mating connector
5.9” (149.0)
Circular
Connector
SIDE
2.50”
(63.5)
1.37”(34.8)
Figure 72: 5100-11 Encoder Dimensions
Doc #: L-2600-1023 Page 81 Rev. 02
3” (76)
Clearance for connector
7.6” (193)
Shown at 50% spring base compression
Spring
Base with
5100-11
Encoder
Circular connector
1.25” (31.8)
Spring Base Bottom Plate
Values in parentheses are in millimeters
3/8” clearance holes for
5/16-18 bolts to mount spring base to press
(4 places)
4.9”
(124.5)
3.5”
(88.9)
5.5”
(139.7)
1.0”
(25.4)
6.5”
(165.1)
2.0” (50.8)
7.5” (190.5)
9.5” (241.3)
9.85”
(250.2)
Max Opening
102°
ZERO
Mount resolver using narrow set of holes
ZE
3.5”
(88.9)
3.75”
(95.3)
3.25”
(82.6)
100% Compressed
50% Compressed
0% Compressed
4.3”
(109.2)
4.5” (114.3)
4.65” (118.1)
4.0”
(102)
0% Compressed
50% Compressed
100% Compressed
Figure 73: Spring Base with 5100-11 Encoder Dimensions
Doc #: L-2600-1023 Page 82 Rev. 02
7.4
Installing the 805-3 Communications Card
The optional 805-3 communications board mounts on the circuit board in the door of the
System 2600 as shown in Figure
matching connector on the 1200-1 board and secure it with 3 6-32 X
1/4" screws.
If properly installed, the System
2600 will automatically detect the board. A quick check is to see if the
Ethernet Diagnostics
softkey is present in the main diagnostics
screen as shown in Figure 40 on page 53. Pressing that key will
bring up a screen that shows the state of the Ethernet connection, the MAC address of the unit, and other diagnostics related to this board.
ISO GND
+R
-R
+T
-T
805-3 Comm.
Card
PORT 1
-T
+T
-R
+R
GND
RX
TX
ETHERNET
1200-1 Board
TX
RX
G
SD CARD
PUSH TO INSERT
PUSH TO EJECT
SHLD
GND
CANH
CANL
Ribbon Cable
Connector
(to 1200-2 Board)
Touch
Screen
Cal Switch
Figure 74: 805-3 Comm. Board Mounting
USB
Doc #: L-2600-1023 Page 83 Rev. 02
7.5
System Wiring
7.5.1
Conduit Runs
Wiring for the System 2600 should generally be run in conduit. The use of flexible liquid tight conduit
with ground is suggested, but hard conduit can also be used. Figure 75 shows some of the typical
conduit runs that may be required.
The conduit runs that will or may be needed, depending on the options purchased and features used on the System 2600 are:
•
Conduit from the 5100-11 encoder to the System 2600.
•
Conduit for 120VAC or +24VDC to power the System 2600. Often it will be most convenient for this to come from the control enclosure in which case the Top Stop and Immediate Stop connections between the System 2600 and the press control can also go in that run.
•
Conduit for 120VAC or +24VDC to power the Model 2620 Sensor Interface, if used. Often it will be most convenient for this to come from the control enclosure.
•
Conduit for the Top Stop and Immediate Stop connections between the System 2600 and the
Press Control if run separately from the power.
•
Conduit for low voltage connections between the System 2600 and the Press Control. This would be for connections such as programmable limit switch control cable and wiring for the setup mode input. Some of these may be optional connections and may not be used depending on application.
•
Conduit for serial or Ethernet connections to the System 2600 for Serial Feed Interface, LinkNet or Modbus communications, if needed.
NOTE: Do not run both 120VAC and lower voltage circuits in the same conduit from the System 2600 to the press control. If you have both 120VAC circuits and
low voltage circuits, run them in separate conduits as shown in Figure 75.
Doc #: L-2600-1023 Page 84 Rev. 02
½” flexible liquid tight conduit with ground for
5100-11 encoder cable.
Model 2620
Powered
Sensor
Interface
½” flexible liquid tight conduit with ground for
Die Protection
Inputs
½” flexible liquid tight conduit with ground for
115VAC from press control transformer to power
Sensor
Interface
Encoder
Press
flexible cable to die mounted junction box
RUN
PROG
Press
Control
½” flexible liquid tight conduit with ground for 115VAC from press control
Transformer and connections to stop outputs.
½” flexible liquid tight conduit with ground for any optional low voltage connections: setup mode input etc.
RUN
PROG
Figure 75: General View of Wiring Runs for Installation
Doc #: L-2600-1023 Page 85 Rev. 02
7.5.2
Wiring Power for the System
WARNING: National Codes and standard (NEC, VDE, BSI, etc.) and local codes outline provisions for safely installing electrical equipment. Installation must comply with specifications regarding wire types, conductor sizes, branch circuit protection, and disconnect devices. Failure to do so may result in personal injury and/or equipment damage.
The System 2600 can be powered from 120VAC, 240VAC, or +24VDC. +24VDC is sometimes used when building low voltage panels for Arc Flash compliance.
Pull wires with the appropriate color code in conduit between the System 2600 enclosure and the press control. Remember to run high voltage wiring in one conduit and low voltage wiring in a separate conduit.
The control transformer in the press control will preferably be used to supply the 120VAC power for the
System 2600. Make sure the control transformer will be able to supply the necessary power (about
17VA or 0.15 Amps at 120VAC). If not, an additional control transformer will be needed.
WARNING:
The +24VDC power input is provided to allow low voltage for Arc
Flash compliance.
The System 2600 can be powered from EITHER 100-240 VAC OR
+24VDC. Never hook up both AC and DC power at the same time.
2600-2 Board
Run/Stop Connector
Fuse for +24VDC
(250VAC 2 Amp)
FUSE 5X20
Top Stop
Relay
E-Stop
Relay
Ribbon Cable
Connector
(to 1200-1
Board)
RUN (Clutch/Brake)
Connections
Top Stop Connections
Immediate Stop Connections
+24V G
ND I1 I2 I3 I4 I5
Auxiliary
Inputs
Connector
Fuse for
AC L1
(250VAC
2 Amp)
+24 -T +T +R -R GN
Relays
Connector
RUN
T-STOP
E-STOP
Power Supply
Encoder
Connector
Die Protection
Inputs
Connector
L1 L2 PE +24 GND
Figure 76: 2600-2 Board Connections
Power Connector
Doc #: L-2600-1023 Page 86 Rev. 02
When using AC Power, use the L1, L2 and PE
When using +24VDC Power, use the +24, GND, and
PE terminals.
The power wiring should be at least 16 GA.
There is an amber LED indicator which indicates that an internal power supply is functioning. This indicator should always be lit as long as power is on.
NOTE: PE (Protective Earth) should be grounded when using AC or DC power.
It is the only connection used with either power source.
Power Connections for the
System 2600
(See Figure 76 for
Power Connector Location)
L1 90-260 VAC Line
17 VA (0.15 Amp at 120 VAC)
90-260 VAC Neutral L2
PE
+24
Protective Earth (used with both AC and DC input power)
+24VDC +/- 10% Input Power
(0.4 Amps)
GND Ground - +24VDC Return
7.5.3
Wiring the Stop Outputs
Normally open electromechanical relay contact outputs are provided for sending stop signals to the press control. See the “Run/Stop
Connector” on Figure 76 for the location
of the connector. A separate Top Stop output (T-Stop, terminals 3 and 4) and
Immediate Stop output (E-Stop, terminals 1 and 2) are provided. Each output is rated for a maximum of
250VAC or 30VDC at 5Amps, and is
RUN
T-STOP
E-STOP
Each relay contact rated 250VAC or
30VDC at 5 Amps
RUN
RUN
Clutch/Brake
Dual Air Valve
(24 VDC or 115 VAC)
6
5
TS
TS
4
3
To Press Control
Top Stop Circuit
NOT fused internally.
Figure 77 shows the connector pint
numbers of the stop connector and the way the relay contacts are arranged.
L1 L2 PE +24 GND
ES
ES
2
1
To Press Control
Immediate Stop
Circuit
Figure 77: Breakaway of Run/Stop Connector
Pull the wires in the appropriate conduit (low or high voltage depending on the circuit voltage) between the System 2600 enclosure and the press control.
7.5.4
Wiring the RUN (Clutch/Brake) Input
In the case of Mechanical Presses, the System 2600 can optionally use a signal from the press clutch/brake control that indicates when the press clutch is engaged (the press is stroking). This signal is derived from the voltage across the dual air valve solenoid (in some cases a hydraulic valve may be used) that controls stroking and may be 24VDC or 120VAC.
Doc #: L-2600-1023 Page 87 Rev. 02
NOTE: While this input is optional, it is recommended to use it when possible. This enables the system to detect coupling failures that result in the encoder not being driven by the crankshaft. If encoder decoupling occurs, the system cannot perform its monitoring and control functions that depend on crankshaft angular
position. See section 4.4 on page 57 for details.
Two wires must be pulled through the appropriate conduit (low or high voltage depending on valve solenoid voltage) between the press control and the System 2600. On the press control end the wires
System 2600 end, the wires must be connected to terminals 5 and 6 of the “Run / Stop Connector” (See
Figure 76 to locate this connector).
Note that the RUN input connections are NOT polarized, either side of the air valve can be connected to either RUN input connection.
Some presses have a single dual air valve that operates both clutch and brake. Others have two dual air valves, one for the clutch and one for the brake. When two dual air valves are used, always wire to a solenoid for the valve that controls the clutch.
7.5.5
Wiring the 5100-11 Rotary Transducer
The 5100-11 encoder is used with the System 2600 to provide crankshaft angle and speed.
A standard M12-8 cordset is used to connect to the encoder and should be run in conduit.
how the M12-8 cordset should be wired to the System
2600 encoder connector.
+24V G
ND I1 I2 I3 I4 I5
Auxiliary
Inputs
Connector
1 2 3 4 5 6 7
+24 -
T +T +R -R
Encoder
Connector
+24V
+T
-T
+R
-R
GND
SH
4
5
6
7
1
2
3
Power
CLK+
CLK-
Data+
Data-
Ground
No Connect
Blue
White
Green
Brown
Gray
Pink
Yellow
Red
Straight run to
5100-11 Encoder
Color code is typical for vary by manufacturer for Link rotary transducer.
Figure 78: 5100-11 Encoder Connections
Doc #: L-2600-1023 Page 88 Rev. 02
7.5.6
Wiring the Auxiliary Inputs
Auxiliary Inputs 1, 2, 3, 4, and 5 are internally pulled up to the internal
+24VDC power supply. An input is switched “On” when it is connected to ground. A ground terminal is provided for field connections.
At present only I1 has a defined use, which is a hardware input from the press control indicating it is in a setup mode when the input is grounded as shown in the Figure at right.
7.5.7
Wiring the Die Protection Inputs
1 2 3 4 5 6 7
+24V G
ND I1 I2 I3 I4 I5
Auxiliary
Inputs
Connector
+24 -T +T +R -R GN
+24V
GND
I1
I2
I3
I4
I5
6
7
4
5
1
2
3
Relays
Connector
Encoder
Connector
Setup Mode Input
Figure 79: Auxiliary Inputs Connection for Setup Mode
There are six die protection inputs plus ground and 24 volts on the die protection inputs connector.
Each input can be set
1 2 3 4 5 6 7 8 programmatically by job to NPN mode
(where the input is grounded to turn
“On”) or PNP mode (where the input is connected to +24V to turn “On”).
IN1 1
Die Protection
Inputs Connector
L1 L2 PE +24 GND
Because of this, all standard 3 wire solid state sensors that use the classic brown (+24V), blue (ground), and black (signal out) color code can be wired as shown in the example of
IN2
IN3
IN4
IN5
2
3
4
5
BK
BN
BU
NPN
Diffuse Reflective
Part Sensor
(NPN)
IN6 6
This example is showing a NPN part sensor powered using the internal power supply of the System 2600.
Likewise, mechanical switch sensors
GND
+24V
7
8
Figure 80: Die Protection Inputs Connection Wiring Example with Internal Power Supply or spring probes would simply ground the input if was set to NPN mode, or connect it to +24V if it was set to PNP mode.
Doc #: L-2600-1023 Page 89 Rev. 02
The System 2600 can supply 200 milliamps to sensors if only 4 PLS outputs are installed. It can supply 50 milliamps if 8 PLS outputs are installed.
If more power is required for sensors,
then Figure 81 shows how an external
power supply can be connected for additional sensor power.
Also note that if the System 2600 itself is powered by +24VDC instead of
120VAC, then it can pass along 1 amp to sensors.
IN1
IN2
IN3
IN4
IN5
IN6
GND
+24V
Figure 81: Die Protection Inputs Connection Wiring Example with External Power Supply
Finally, perhaps the best and most flexible way to connect the inputs is by way of using the Model
2620 Sensor Interface unit. This is a powered connection box that can supply 0.5 amps to sensors using its internal power supply or can pass through up to 10 Amps of an external +24VDC supply. It has 6 standard M12 sensor connectors on its front and 3 banana jack / binding post connectors for discrete sensor connections. It also
1
2
3
4
5
6
7
8
1 2 3 4 5 6 7 8
Die Protection
Inputs Connector
BK
BN
BU
1
NPN
+Supply
-Supply
(common)
L1 L2 PE +24 GND
POWER SUPPLY
(Typically 24VDC)
Diffuse Reflective
Part Sensor
(NPN)
MODEL 2620
SENSOR INTERFACE
LINK ELECTRIC & SAFETY CONTROL CO.
444 McNALLY DR. NASHVILLE, TN. 37211
PHONE (615) 833-4168
2 3
POWER has options for standard or customer supplied bulk connectors so that a single cable can be plugged in from the die that connects all sensors at once.
This interface comes standard with a six conductor plus ground cable that is wired from the output connector of the 2620 to GND and IN1 to
IN6 of the System 2600 die protection inputs connector.
4 5 6
Figure 82: Model 2620 Sensor Interface
Doc #: L-2600-1023 Page 90 Rev. 02
7.5.8
Wiring Optional Limit Switch Modules
The System 2600 can support 0, 4, or 8 limit switch outputs as well as 0 or 4 configurable output relays that support a variety of signaling functions (see
details). The relay modules can be mounted in an existing enclosure or mounted in a Link supplied enclosure with the same dimensions as the System
2600 itself. The Link supplied enclosure can hold all three optional relay Figure 83: Electro-Mechanical Limit Switch Module modules
Figure 84 shows how to connect limit switch modules to the System 2600. The special double plugs on
the limit switch modules allow simple daisy chaining of the wiring from the System 2600 to the first module, and then to the second and third modules, if used.
The order that the modules are connected is not important.
Auxiliary
Inputs
Connector
+24V G
ND I1 I2 I3 I4 I5
Encoder
Connector Limit Switch
Module 1 - 4
Limit Switch
Module 5 - 8
1 2 3 4
+24 -
T +T +R -R
+RY
CRY
BRY
ARY
3
4
1
2
White
Green
Black
Red
Figure 84: Limit Switch Module Wiring
Doc #: L-2600-1023 Page 91 Rev. 02
Figure 85 shows the contact arrangement
of the electromechanical limit switch outputs with each output having two normally open outputs. One of the outputs on each channel can be turned into a normally closed contact by moving a picofuse as illustrated on the circuit board.
Figure 85: Limit Switch Outputs
Solid-state relay output modules are available for PLS 1-4 and PLS 5-8. These are often necessary for higher speed presses, for applications where no contact bounce can be tolerated, or for applications that require very short turn-on periods (<50 milliseconds). These relay modules have provisions for 4 solidstate relays that can be populated individually as AC or DC types. These modules are daisy-chained in the same manner as described for the electromechanical types.
Relay Module Specifications
Item
Electromechanical Relay
Contact Rating
Solid State AC Relay
Solid State DC Relay
Relay Contact Fuse (all relay types)
120 VAC Max, 5 Amps
30 VDC Max, 5 Amps
Specification
24 to 120 VAC Max, 3 Amps @ 45º ambient, 2 Amps @ 70º ambient
60 VDC Max, 3 Amps @ 45º ambient, 2 Amps @ 70º ambient
Littlefuse 0251007 (7 Amp, 125V AC or DC, Fast Blow)
Doc #: L-2600-1023 Page 92 Rev. 02
advertisement
* Your assessment is very important for improving the workof artificial intelligence, which forms the content of this project
Related manuals
advertisement
Table of contents
- 8 INTRODUCTION
- 9 Features
- 10 Specifications
- 11 DEFINITIONS AND TERMINOLOGY
- 11 Stops
- 11 Immediate Stop
- 11 Top Stop
- 12 OPERATION
- 12 Operator Interface
- 14 ACC Softkey
- 14 Espanol/English Softkey
- 14 RUN/PROG (Run/Program) Switch
- 14 Automatic LCD Turn Off
- 14 Parameter Entry
- 16 Configuration Code
- 16 Access Control Modes
- 18 Access Control Operation
- 21 Restricted Items
- 21 Unrestricted Items
- 23 Main Operator Terminal Screen
- 23 Reason for the Last Stop
- 24 Running Status
- 24 Configure Softkey
- 24 Diagnose Softkey
- 24 Toggle Setup Mode
- 25 Die Protection
- 25 Die Protection Channel Types
- 35 The Die Protection Main Screen
- 37 Die Protection Channel Settings Main Screen
- 40 Die Protection Channel Miscellaneous Settings Screen
- 42 Die Protection Channel Window Angles Setting Screen
- 42 Die Protection Bypass Screen
- 44 Die Protection Diagnose Screen
- 46 Limit Switch
- 46 Limit Switch Main Screen
- 46 Limit Switch Settings Screen
- 48 Limit Switch Counted Output Settings Screen
- 49 Limit Switch Angle and Time Setting Screen
- 50 Limit Switch Speed Advance Settings Screen
- 51 Counters
- 52 Configuring Production Counters
- 52 Production Counters
- 54 Cycle Counter
- 55 The Diagnose Screen
- 55 Ethernet Diagnostics
- 56 SD Card Diagnostics
- 56 OIT Info Screen
- 56 Event Log
- 57 CONFIGURATION
- 57 The Main Configuration Screen
- 57 The General Settings Configuration screen
- 57 Allow Speed Advanced Outputs
- 57 Machine Running Timeout
- 58 Setup Mode Input
- 58 Log External Stops
- 58 Inhibit Asserts Top Stop
- 58 Top of Stroke Angle
- 59 Encoder Settings Configuration Screen
- 59 Trigger Mode
- 59 Encoder Offset
- 59 Encoder Reversed
- 59 Crankshaft Hysteresis
- 59 RUN (Clutch/Brake) Input Settings Configuration Screen
- 60 Engagement Time Limit
- 61 Motion Threshold
- 61 Loss of Motion Time
- 62 Bypass Settings Configuration Screen
- 62 Limited Bypass Maximum Strokes and Maximum Time
- 62 System Bypass Allowed
- 62 Auto Unbypass When Switching to Production Mode
- 63 Editing the Die Protection Name List
- 63 Editing the Limit Switch Name List
- 64 Restricting and Unrestricting Die Protection Channels
- 64 Restricting and Unrestricting Limit Switch Channels
- 65 Output Relays Configuration
- 67 Operator Terminal Configuration
- 67 Top Area Display
- 67 Rod Length and Stroke Length
- 68 Setting the Date and Time
- 68 Access Configuration
- 71 Configure Auxiliary Communications
- 72 JOB SETUPS
- 72 Store Setup
- 73 Recall Setup
- 73 Erase Setup
- 74 Data Storage
- 74 New Die Installation
- 75 BACKING UP AND RESTORING THE SYSTEM
- 75 Backup Procedure
- 76 Restore Procedure
- 78 Memory Swap-out Procedure
- 79 INSTALLATION
- 79 Preliminary Installation Considerations
- 80 Mounting the System
- 82 Mounting the Encoder
- 85 Installing the 805-3 Communications Card
- 86 System Wiring
- 86 Conduit Runs
- 88 Wiring Power for the System
- 89 Wiring the Stop Outputs
- 89 Wiring the RUN (Clutch/Brake) Input
- 90 Wiring the 5100-11 Rotary Transducer
- 91 Wiring the Auxiliary Inputs
- 91 Wiring the Die Protection Inputs
- 93 Wiring Optional Limit Switch Modules