advertisement
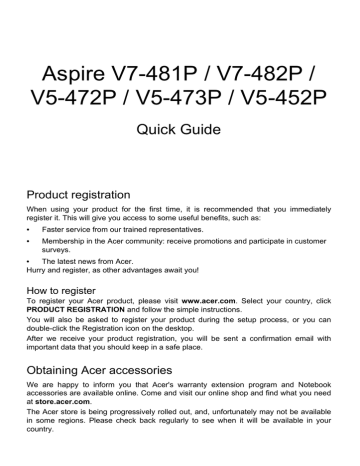
Aspire V7-481P / V7-482P /
V5-472P / V5-473P / V5-452P
Quick Guide
Product registration
When using your product for the first time, it is recommended that you immediately register it. This will give you access to some useful benefits, such as:
•
Faster service from our trained representatives.
•
Membership in the Acer community: receive promotions and participate in customer surveys.
•
The latest news from Acer.
Hurry and register, as other advantages await you!
How to register
To register your Acer product, please visit www.acer.com. Select your country, click
PRODUCT REGISTRATION and follow the simple instructions.
You will also be asked to register your product during the setup process, or you can double-click the Registration icon on the desktop.
After we receive your product registration, you will be sent a confirmation email with important data that you should keep in a safe place.
Obtaining Acer accessories
We are happy to inform you that Acer's warranty extension program and Notebook accessories are available online. Come and visit our online shop and find what you need at store.acer.com.
The Acer store is being progressively rolled out, and, unfortunately may not be available in some regions. Please check back regularly to see when it will be available in your country.
© 04/2013. All Rights Reserved.
Aspire V7-481P / V7-482P / V5-472P / V5-473P / V5-452P
Quick Guide
This revision: 18 April 2013
Model number:
Serial number:
Date of purchase:
Place of purchase:
E
NVIRONMENT
Temperature:
- Operating: 5 °C to 35 °C
- Non-operating: -20 °C to 65 °C
Humidity (non-condensing):
- Operating: 20% to 80%
- Non-operating: 20% to 80%
3
First things first
We would like to thank you for making an Acer notebook your choice for meeting your mobile computing needs.
Your guides
To help you use your Acer notebook, we have designed a set of guides:
First off, the Setup Guide helps you get started with setting up your computer.
The Quick Guide introduces you to the basic features and functions of your new computer.
For more on how your computer can help you to be more productive, please refer to the User’s Manual. The User’s Manual contains useful information applying to your new computer. It covers basic topics such as using the keyboard and audio, etc.
This guide contains detailed information on such subjects as system utilities, data recovery, expansion options and troubleshooting. In addition it contains warranty information and the general regulations and safety notices for your notebook.
Follow these steps to access it:
1 Type ‘User’ from Start.
2 Click on Acer User’s Manual.
4 Your Acer notebook tour
Your Acer notebook tour
After setting up your computer as illustrated in the Setup Guide, let us show you around your new Acer computer.
Screen view
1
2
#
1
2
Icon Item
Webcam
Touchscreen
3 Microphones
Description
3
Web camera for video communication.
A light next to the webcam indicates that the webcam is active.
Displays computer output, supports multitouch input.
Internal stereo microphones for sound recording.
Note: Only certain models have dual microphones, other models have a single microphone beneath the touchpad.
Keyboard view
1
2
3
#
1
2
3
Icon Item
Power indicator
Battery indicator
Keyboard
Touchpad
Description
Indicates the computer’s power status.
Indicates battery status.
Charging: The light is amber when the battery is charging.
Fully charged: The light is blue.
For entering data into your computer.
See "Using the keyboard" on page 8.
Caution: Do not use a keyboard protector or similar cover as the keyboard includes ventilation intakes for cooling.
Touch-sensitive pointing device.
The touchpad and selection buttons form a single surface.
Press down firmly on the touchpad surface to perform a left click.
Press down firmly on the lower right corner to perform a right click.
5
6
Left view
Your Acer notebook tour
# Icon
1
2
3
1 2 3
Item
DC-in jack
USB port
Power button
Right view
Description
Connects to an AC adapter.
Connects to USB devices.
Turns the computer on and off.
#
1
Icon
2
3
Item
USB port
1
Headset/speaker jack
SD card reader
2 3
Description
Connects to audio devices (e.g., speakers, headphones) or a headset with microphone.
Accepts one Secure Digital card (SD or
SDHC).
Note: To remove the card, simply pull it from the slot.
Warning: The card sticks out from the side of the computer. Ensure you don’t damage your card.
Connects to USB devices.
Rear view
1
#
1
2
3
4
5
6
Icon
2 3 4 5
Item
Ventilation and cooling fan
Description
6
Allows the computer to stay cool.
Do not cover or obstruct the openings.
Ethernet (RJ-45) port
Connects to an Ethernet 10/100/1000based network.
Note: Pull the lip down to open the port fully.
USB port with poweroff charging
Connects to USB devices.
Acer Converter Port
HDMI port
Kensington lock slot
Connects to the Acer Converter cable, allowing for easy connection to a LAN, an external display or an additional USB device.
Note: There are different cables available.
Please check with your retailer to see which are compatible with your computer.
Supports high-definition digital video connections.
Connects to a Kensington-compatible computer security lock.
Wrap the computer security lock cable around an immovable object such as a table or handle of a locked drawer.
Insert the lock into the notch and turn the key to secure the lock.
Keyless models are also available.
Information on USB 3.0
• USB 3.0 compatible ports are blue.
• Compatible with USB 3.0 and earlier devices.
• For optimal performance, use USB 3.0-certified devices.
• Defined by the USB 3.0 specification (SuperSpeed USB).
7
8
Base view
1
2
Using the keyboard
3
# Icon
1
2
Item
Ventilation and cooling fan
Battery reset pinhole
Speakers
Description
Allows the computer to stay cool.
Do not cover or obstruct the openings.
Insert a paperclip into the hole and press for four seconds to reset the computer (simulates removing and reinstalling the battery).
Deliver stereo audio output.
3
Using the keyboard
The keyboard has full-sized keys and an embedded numeric keypad, separate cursor, lock, Windows, function and special keys.
The embedded numeric keypad functions like a desktop numeric keypad. It is indicated by small characters located on the upper right corner of the keycaps.
To simplify the keyboard legend, cursor-control key symbols are not printed on the keys.
Desired access
Number keys on embedded keypad
Cursor-control keys on embedded keypad
Main keyboard keys
Num Lock on
Type numbers in a normal manner.
Hold <Shift> while using cursorcontrol keys.
Hold <Fn> while typing letters on embedded keypad.
Num Lock off
Hold <Fn> while using cursor-control keys.
Type the letters in a normal manner.
9
Hotkeys
The computer employs hotkeys or key combinations to access most of the computer's controls like screen brightness and volume output.
To activate hotkeys, press and hold the <Fn> key before pressing the other key in the hotkey combination.
Hotkey
<Fn> + <F3>
<Fn> + <F4>
<Fn> + <F5>
<Fn> + <F6>
<Fn> + <F7>
<Fn> + <F8>
<Fn> + <F9>
<Fn> + <F11>
<Fn> + <F12>
<Fn> + < >
Icon
NumLk
Scr Lk
Function
Airplane mode
Sleep
Display toggle
Display off
Touchpad toggle
Speaker toggle
Keyboard backlight
Number Lock
Scroll Lock
Description
Turns on / off the computer's network devices.
(Network devices vary by configuration.)
Puts the computer in Sleep mode.
Switches display output between the display screen, external monitor (if connected) and both.
Turns the display screen backlight off to save power. Press any key to return.
Turns the built-in touchpad on and off.
Turns the speakers on and off.
Turns the keyboard backlight on and off.
Note: This feature is only available on certain models.
Turns the embedded numeric keypad on or off.
Turns Scroll Lock on or off.
Brightness up Increases the screen brightness.
<Fn> + < >
<Fn> + < >
<Fn> + < >
<Fn> + <Home>
Brightness down Decreases the screen brightness.
Volume up
Volume down
Play/Pause
Increases the sound volume.
Decreases the sound volume.
Play or pause a selected media file.
10
Hotkey
<Fn> +
<Pg Up>
<Fn> +
<Pg Dn>
<Fn> + <End>
Icon Function
Stop
Previous
Next
Using the keyboard
Description
Stop playing the selected media file.
Return to the previous media file.
Jump to the next media file.
Ver.: 01.01.03
advertisement
* Your assessment is very important for improving the workof artificial intelligence, which forms the content of this project