advertisement
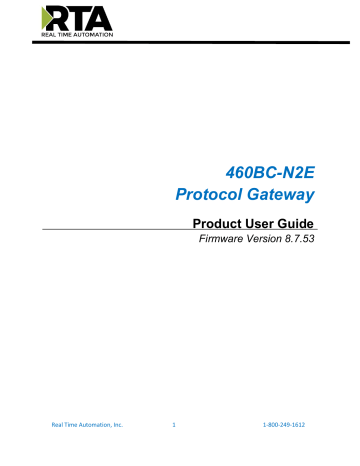
460BC-N2E
Protocol Gateway
Product User Guide
Firmware Version 8.7.53
Real Time Automation, Inc. 1 1-800-249-1612
Trademarks
CompactLogix, ControlLogix, & PLC-5 are registered trademarks of Rockwell Automation, Inc. EtherNet/IP is a trademark of the ODVA.
MicroLogix, RSLogix 500, and SLC are trademarks of Rockwell Automation, Inc. Microsoft, Windows, and Internet Explorer are registered trademarks of Microsoft Corporation. BACnet ® is a registered trademark of American Society of Heating, Refrigerating and Air-Conditioning
Engineers (ASHRAE). All other trademarks and registered trademarks are the property of their holders.
Limited Warranty
Real Time Automation, Inc. warrants that this product is free from defects and functions properly.
EXCEPT AS SPECIFICALLY SET FORTH ABOVE, REAL TIME AUTOMATION, INC. DISCLAIMS ALL OTHER WARRANTIES, BOTH
EXPRESSED AND IMPLIED, INCLUDING BUT NOT LIMITED TO IMPLIED WARRANTIES OF MERCHANTABILITY OR FITNESS FOR A
PARTICULAR APPLICATION. THIS LIMITED WARRANTY GIVES YOU SPECIFIC LEGAL RIGHTS. YOU MAY ALSO HAVE OTHER
RIGHTS, WHICH VARY FROM STATE TO STATE.
The examples and diagrams in this manual are included solely for illustrative purposes. Because of the many variables and requirements associated with any particular application, Real Time Automation, Inc. cannot assume responsibility or liability for actual use based on the examples and diagrams. Except as specifically set forth above, Real Time Automation and its distributors and dealers will in no event be liable for any damages whatsoever, either direct or indirect, including but not limited to loss of business profits, income, or use of data. Some states do not allow exclusion or limitation of incidental or consequential damages; therefore, the limitations set forth in this agreement may not apply to you.
No patent liability is assumed by Real Time Automation with respect to use of information, circuits, equipment, or software described in this manual.
Government End-Users
If this software is acquired by or on behalf of a unit or agency of the United States Government, this provision applies: The software (a) was developed at private expense, is existing computer software, and was not developed with government funds; (b) is a trade secret of Real Time
Automation, Inc. for all purposes of the Freedom of Information Act; (c) is “restricted computer software” submitted with restricted rights in accordance with subparagraphs (a) through (d) of the Commercial “Computer Software-Restricted Rights” clause at 52.227-19 and its successors; (d) in all respects is proprietary data belonging solely to Real Time Automation, Inc.; (e) is unpublished and all rights are reserved under copyright laws of the United States. For units of the Department of Defense (DoD), this software is licensed only with “Restricted Rights”: as that term is defined in the DoD Supplement of the Federal Acquisition Regulation 52.227-7013 (c) (1) (ii), rights in Technical Data and
Computer Software and its successors, and: Use, duplication, or disclosures is subject to restrictions as set forth in subdivision (c) (1) (ii) of the
Rights in Technical Data and Computer Software clause at 52.227-7013. If this software was acquired under GSA schedule, the U.S.
Government has agreed to refrain from changing or removing any insignia or lettering from the Software or documentation that is provided or from producing copies of the manual or media. Real Time Automation, Inc.
© 2022 Real Time Automation, Inc. All rights reserved.
Real Time Automation, Inc. 2 1-800-249-1612
Real Time Automation, Inc. 3 1-800-249-1612
Real Time Automation, Inc. 4 1-800-249-1612
Revision History
Version Date Notes
8.4.5 11/18/2019 Features Added
1.
Released OPC UA Server (US) Protocol
2.
Ability to now Import/Export Template Files with out an FTP session
Bug Fixes
3.
Updated Profinet Server (PS) on N34 hardware Platform
4.
Updated Wi-Fi software
8.6.0
8.7.4
2/28/20
9/1/20
Bug Fixes
1. Omron Plc Communication fixes for EtherNet/IP
2. Profinet GSDML Substitute values fix
Features Added:
1. BMS, BM, DFM, DS, DM, TCP, USB, PBS have been ported to the latest base software
2. TCP,BMS,BM now Available on N2E and N2EW hardware Platform
3. New ASCII Mode Available on TCP/A/USB/WI protocols
4. User Guides updated with more examples
8.7.22
8.7.53
4/6/21
4/28/21
Bug Fixes:
1. Improved Data Mapping and String Mapping performance
2. Improved functionality/performance on EC,ETC,ES,MC,MS,BS,BC, A,,WI,PS protocols
Features Added:
1. Support for RSLogix Versions 32 + with unsigned data type support
2. ETC now support Long integer files (L files) for MicroLogix PLCS that support them
3. SC now supports data block (DB) access
Features Added:
5.
Added support for the NNBU hardware platform
6.
Improved RFIDeas scanner support
7.
Updated MM and MRS to use Modbus RTU Client and Modbus RTU Server terminology
Real Time Automation, Inc. 5 1-800-249-1612
Overview
The 460BC-N2E gateway connects up to 32 BACNet IP servers. By following this guide, you will be able to configure the 460BC-N2E gateway.
Number of ASCII devices is dependent on the Hardware and Product number of the 460 gateway.
For further customization and advanced use, please reference the appendices located on the CD or online at: http://www.rtautomation.com/product/460-gateway-support/ .
If at any time you need further assistance, do not hesitate to call Real Time Automation support.
Support Hours are Monday-Friday 8am-5pm CST
Toll free: 1-800-249-1612
Email: [email protected]
Real Time Automation, Inc. 6 1-800-249-1612
Hardware Platforms
The 460 Product Line supports a number of different hardware platforms. There are differences in how they are powered, what serial settings are supported, and some diagnostic features supported (such as
LEDs). For these sections, be sure to identify the hardware platform you are using.
To find which hardware platform you are using:
1) Look on the front or back label of the unit for the part number.
2) On the webpage inside the gateway, navigate to the dropdown menu under Other and select
Utilities . Click the Listing of Revisions button. The full part number is displayed here.
Once you have the full part number, the platform will be the number following the “ N”:
Real Time Automation, Inc. 7 1-800-249-1612
Hardware – N2E
Powering the Gateway
The following steps will allow you to properly and safely power the gateway.
1)
2)
Warning: Improper wiring will cause unit failure! Use the Screw Terminal’s power connection!
1) Connect a 12-24 VDC power source to the gateway, Red Wire = (+) Black Wire = (-). a) The unit draws 8 VDC 900mA (7.2W) Max b) The unit draws 35 VDC 900mA (31.5W) Max c) The gateway has a voltage operating range from 8-35 VDC, 24 VDC is recommended.
Real Time Automation, Inc. 8 1-800-249-1612
Hazardous Environment Power & Installation Instructions
This equipment is suitable for use in Class I, Division 2, Groups A, B, C and D, or non-hazardous locations only.
WARNING – EXPLOSION HAZARD - Do not disconnect equipment unless power has been removed or the area is known to be non-hazardous.
WARNING – EXPLOSION HAZARD - Substitution of components may impair suitability for Class I, Division 2.
THIS EQUIPMENT IS AN OPEN-TYPE DEVICE AND IS MEANT TO BE INSTALLED IN AN ENCLOSURE SUITABLE
FOR THE ENVIRONMENT SUCH THAT THE EQUIPMENT IS ONLY ACCESSIBLE WITH THE USE OF A TOOL.
WARNING – POWER JACK (Screw Terminals, J7) IS FOR MAINTENANCE USE ONLY AND MAY ONLY BE USED WHILE
THE AREA IS KNOWN TO BE FREE OF IGNITIBLE CONCENTRATIONS OF FLAMMABLE GASES OR VAPORS. IT IS NOT TO
BE CONNECTED UNDER NORMAL OPERATION.
In Hazardous Environments the unit must be powered with between 8-35 VDC, 8 VDC @ 900 mA (7.2 W) max.
Supervised. The unit is certified to be operated at -40
C to 50°C.
Instructions d’alimentation et d’installation pour environnement dangereux
Cet équipement est conçu pour être utilisé uniquement dans des lieux de classe I, division 2, groupes A, B, C et D, ou non dangereux.
AVERTISSEMENT - RISQUE D'EXPLOSION - Ne débranchez pas l'équipement à moins que le courant ne soit coupé ou que la zone ne présente aucun danger.
AVERTISSEMENT - RISQUE D'EXPLOSION - La substitution de composants peut compromettre l'adéquation à la classe I, division 2.
CET APPAREIL EST UN DISPOSITIF DE TYPE OUVERT ET IL FAUT L'INSTALLER DANS UN ENCEINTE ADAPTÉ À
L'ENVIRONNEMENT TEL QU'IL N'EST ACCESSIBLE À L'UTILISATION D'UN OUTIL.
AVERTISSEMENT - LE POWER JACK (bornes à vis, J7) est destiné exclusivement à la maintenance et ne peut être utilisé que lorsque la zone est connue pour être exempte de concentrations inintéressantes de gaz ou de vapeurs inflammables. IL NE DOIT PAS ÊTRE CONNECTÉ SOUS UN FONCTIONNEMENT NORMAL.
Dans les environnements dangereux, l'unité doit être alimentée entre 8-35 VDC, 8 VDC @ 900 mA (7,2 W) max.
Supervisé. L'appareil est certifié pour fonctionner entre -40 ° C et 50 ° C.
Real Time Automation, Inc. 9 1-800-249-1612
Port Configuration
The Port Configuration page is where you set port specific parameters. These settings must match the settings of the device(s) that you are connecting to.
Only 1 mode can be configured for this hardware. Below are the wiring pinouts for each mode.
When you have completed your port configuration, click the Save Parameters button.
RS232 pinouts:
RS485 pinouts:
Real Time Automation, Inc. 10 1-800-249-1612
RS422 pinouts:
Real Time Automation, Inc. 11 1-800-249-1612
Mounting with a DIN Rail
Installing
Follow these steps to install your interface converter.
1) Mount your DIN Rail.
2) Hook the bottom mounting flange under the DIN Rail.
3) While pressing the 460BC-N2E against the rail, press up to engage the spring loaded lower clip and rotate the unit parallel to the DIN Rail.
4) Release upward pressure.
Removing
Follow these steps to remove your interface converter.
1) Press up on unit to engage the spring loaded lower clip.
2) Swing top of the unit away from DIN Rail.
DIN Rail
Spring Loaded Lower Clip
Real Time Automation, Inc. 12 1-800-249-1612
Accessing the Main Page
The following steps will help you access the browser based configuration of the gateway. By default,
DHCP is enabled. If the gateway fails to obtain an IP address over DHCP it will Auto IP with 169.254.X.Y.
For more information on your Operating system network setting refer to the Access Browser
Configuration Doc on the CD or download from our support web site.
1) Insert the provided CD-ROM into a computer also on the network.
2) Run the IPSetup.exe program from the CD-ROM.
3) Find unit under “Select a Unit”.
a.
Change Gateway’s IP address to match that of your PC if DHCP has failed. i.
You will know DHCP has failed if the gateway’s IP address is AutoIP at 169.254.X.Y.
ii.
If successful, it will say DHCP’d at ex: 192.168.0.100 or however your DCHP Client is set up.
b.
If you do not see the gateway in this tool, then your PC is most likely set up as a static IP. i.
C hange your PC’ s network settings to be DHCP. If DHCP fails, then it will change to be on the
169.254.x.y network. ii.
Relaunch the IP Setup tool to see if gateway can be discovered now.
4) Click Launch Webpage . The Main page should appear.
Default setting is set to DHCP. If DHCP fails, default IP Address is 169.254.x.y
Real Time Automation, Inc. 13 1-800-249-1612
Error: Main Page Does Not Launch
If the Main Page does not launch, please verify the following:
1) Check that the PC is set for a valid IP Address a.
Open a MS-DOS Command Prompt b.
Type “ipconfig” and press enter c.
Note the PC’s IP Address, Subnet, and Default Gateway
2) The gateway must be on the same Network/Subnet as the PC whether it ’s setup for DHCP or Static.
Once you have both devices on the same network, you should be able to ping the gateway using a MS-
DOS Command Prompt.
The Screenshot above shows a gateway that is currently set to a static IP Address of 192.168.0.100.
If you are able to successfully ping your gateway, open a browser and try to view the main page of the gateway by entering the IP Address of the gateway as the URL.
Real Time Automation, Inc. 14 1-800-249-1612
Committing Changes to the Settings
All changes made to the settings of the gateway in Configuration Mode will not take effect until the gateway is restarted via the webpage. Changes will not be stored if the gateway’s power is removed prior to a reboot.
NOTE: The gateway does not need to be restarted after every change. Multiple changes can be made before a restart, but they will not be committed until the gateway is restarted.
When all desired changes have been made, press the Restart Now button.
The webpage will redirect to our rebooting page shown below:
The reboot can take up to 20 seconds.
If the IP address has not been modified, the gateway will automatically redirect to the main page.
If the IP address was modified, a message will appear at the top of the page to instruct the user to manually open a new webpage at that new IP.
Real Time Automation, Inc. 15 1-800-249-1612
Main Page
The main page is where important information about your gateway and its connections are displayed.
Mode (orange box below):
Running Mode:
•
Protocol communications are enabled
•
Configuration cannot be changed during Running Mode. If changes are needed, click the
Configuration Mode button shown in the green box below
Configuring Mode:
•
Protocol communication is stopped and no data is transmitted
•
Configuration is allowed
Navigation (green box below):
You can easily switch between modes and navigate between pages (Configuration, Diagnostics, and
Other pages) using the buttons on the left hand side.
Real Time Automation, Inc. 16 1-800-249-1612
Device Configuration
The device configuration area is where you assign the device description parameter. Changes can only be made when the gateway is in Configuration Mode.
Once you are done configuring the Description, click the Save Parameters button.
Network Configuration
The network configuration area is where you assign the IP address and other network parameters.
Changes can only be made when the gateway is in Configuration Mode.
Once you are done configuring the Network Settings, click the Save Parameters button.
If you are changing the IP Address of the gateway, the change will not take effect until the unit has been rebooted. After reboot, you must enter the new IP Address into the URL.
Real Time Automation, Inc. 17 1-800-249-1612
Real Time Automation, Inc. 18 1-800-249-1612
Network Interface Options
The N2E hardware has two different Network Interface options, Independent and Switch Mode. Below, you can find the different use cases that each interface option allows for.
Independent Mode
1) Two Ethernet-based protocols on the same IP Network a) Ethernet Port 1 used OR b) Ethernet Port 2 used OR c) Ethernet Port 1 & 2 used
2) Two Ethernet-based protocols on different IP Networks a) Ethernet Port 1 used AND b) Ethernet Port 2 used
Switch Mode – Only Ethernet Port 1 is used for protocol communication
3) One Ethernet-based protocol on the IP Network (layer-2 switch) a) Ethernet Port 1 used for direct protocol communication b) Ethernet Port 2 available for daisy chaining devices together i) A Ring topology is NOT supported
4) Two Ethernet-based protocols on same IP Network a) Ethernet Port 1 used for direct protocol communication with another switch, hub, or router b) Ethernet Port 2 available for a daisy chaining devices together i) A Ring topology is NOT supported
5) Two Ethernet-based protocols on different IP Networks a) Not Possible – must use Independent Mode
It is recommended to leave the DNS Gateway set to 0.0.0.0 and the Ethernet Link as
Auto-Negotiate. If configuring the gateway to use E-mail, the DNS Gateway must be set.
Real Time Automation, Inc. 19 1-800-249-1612
BACNet/IP Client Configuration
Click the BACnet/IP Client button to access the configuration page.
1) Select which Network Interface to use for this BACnet/IP connection. If using single port hardware, the Network Interface will default to Ethernet Port only.
2) Enter a Device Label . This is an internal device alias used during data mapping.
3) Enter the decimal value of the UDP Port that the gateway will communicate on (Default is 47808
(0xBAC0)).
4) Enter a unique Instance identifier for the gateway. This Instance must be unique on the
BACnet/IP network.
5) Enter a Name , Description and Location for the gateway. These are used to identify the gateway on the BACnet/IP network.
6) Delay Between Messages : Enter the length of time to delay between read and write scan line requests (ms). A value set to 0 means to go as fast as the network allows.
7) Response Timeout : Enter the amount of time the gateway should wait before a timeout is issued for a read/write request (s).
8) Dependency Protocol : If enabled, BACnet/IP communication will stop if communication to the selected protocol is lost.
Real Time Automation, Inc. 20 1-800-249-1612
BACnet/IP Client Device Configuration
The bottom area of the BACnet/IP Client Configuration page lets you configure up to 32 external
BACnet/IP Server devices.
1) To add additional Server connections, click the -Select- dropdown under BACnet/IP Client Device
List and select Add Generic Server option. a.
If you are configuring multiple devices click << or >> to navigate to another device. b.
To create a new server with the same parameters already configured from another server, click the -Select- dropdown and select the Add from BACnet/IP X option (where
X represents the server you wish to copy parameters from). Once created, you can make any additional changes needed to that new server. c.
To remove a device, navigate to the server to delete using the << and >> buttons and click the Delete Server button. d.
Click the Save Parameters button to save all changes made before you restart or go to another configuration page
2) The Enable check box should be selected for the device.
3) Enter a Device Label to identify the device within the gateway.
4) Enter the unique Instance that matches the server you want to connect to. If this value doesn’t match, the gateway will timeout.
5) Bit Pack: Select the formatting of the Binary Input/Output/Value Objects. Automap will use this packing size to map binary objects to/from the other protocol. The bit pack selection here should match that of the other protocol. The starting address is considered Bit 0 and is the loworder bit.
6) Priority Array : Select the Priority Array index to use for the Writeable Commandable BACnet
Objects.
7) Enter the number of Read Scan Lines and Write Scan Lines.
8) Click the Generate Scan Lines button to have the read and write scan lines auto-generate for you. You may manually configure the read and write scan lines after they have been generated.
Real Time Automation, Inc. 21 1-800-249-1612
Configuring Read Scan Lines
Follow these steps to manually configure Read Scan Lines.
1) Select View Read Scan Lines if not already selected.
2) Select an Object Type for each Scan Line. Options include: Analog Input, Analog Output, Analog
Value, Binary Input, Binary Output, Binary Value, and Multi-State Input, Multi-State Output,
Multi-State Value, CSV (CharacterString Value).
3) Enter a Starting Object.
4) Enter the # of consecutive objects to read for that object type. You can enter a value of 1 to 128.
Configuring Writes Scan Lines
Follow these steps to manually configure Write Scan Lines.
1) Select View Write Scan Lines if not already selected.
2) Select an Object Type for each Scan Line. Options include: Analog Output, Analog Value, Binary
Output, Binary Value, Multi-State Output, Multi-State Value, and CSV (CharacterString Value).
3) Enter a Starting Object.
4) Enter the # of consecutive objects to write for that object type. You can enter a value of 1 to
128.
Real Time Automation, Inc. 22 1-800-249-1612
Mapping - Transferring Data Between Devices
There are 5 ways to move data from one protocol to the other. You can combine any of the following options to customize your gateway as needed.
Option 1 – Data Auto-Configure Mappings: The gateway will automatically take the data type (excluding strings) from one protocol and look for the same data type defined in the other protocol. If there isn’t a matching data type, the gateway will map the data to the largest available data type. See Data Auto-
Configure section for more details.
Option 2 – String Auto-Configure: The gateway will automatically take the string data type from one protocol and map it into the other. See String Auto-Configure section for more details.
Option 3 – Manual Configure Mappings: If you don’t want to use the Auto -Configure Mappings function, you must use the manual mapping feature to configure translations.
Option 4 – Manipulation/Scaling: You can customize your data by using math operations, scaling, or bit manipulation. See Data Mapping-Explanation section for more details.
Option 5 – Move Diagnostic Information: You can manually move diagnostic information from the gateway to either protocol. Diagnostic information is not mapped in Auto-Configure Mappings Mode.
See Diagnostic Info section for more details.
Going from Manual Mapping to Auto-Mapping will delete ALL mappings and manipulations configured.
Real Time Automation, Inc. 23 1-800-249-1612
Display Mapping and Values
The Display Data and Display String pages are where you can view the actual data for each mapping that is set up.
Display Data
Click the Display Data button to view how the data is mapped and what the values of each mapping are.
Here you will see how each data point (excluding strings) is mapped. To view, select the device from the dropdown menu and click View to generate the information regarding that device. Then select either the Protocol 1 to Protocol 2 or Protocol 2 to Protocol 1 button, correlating to the direction you wish to see the data.
Real Time Automation, Inc. 24 1-800-249-1612
This page is very useful when verifying that all data is mapped somehow from one protocol to another.
If a data point is not mapped, it will display on this page in a yellow highlighted box. The Display Data page will display up to 200 mappings per page, simply navigate to the next page for the additional mapping to display.
In the above example, we see the following:
•
Modbus register 400001 from Slave 1 is being mapped to AI1 on BACnet
•
Nothing is being moved from Modbus register 400002 to AI2 on BACnet because the mapping is disabled
•
Modbus register 400003 from Slave 1 is being mapped to AI3 on BACnet
NOTE : If a data point is mapped twice, only the first instance of it will show here. EX: If Modbus 400001
& 400040 from Slave 1 are both mapped to AI1, only 400001 will show as being mapped to AI1.
If there are values of “ - - “on this page, it indicates that the source has not yet been validated and no data is being sent to the destination.
The example below reflects the Modbus to PLC flow of data. The Modbus (left side) is the source and the PLC (right side) is the destination.
•
The 460 gateway has received valid responses from Modbus registers 400001- 400005 and therefore can pass the data on to the PLC tag called MC2PLC_INT.
•
The 460 gateway has NOT received valid responses from Modbus register 400011 & 400012. As a result, the data cannot be passed to the PLC tag ETC01_GN0_INT2 and indicates so by using “ -
- “in the value colu mn of the table.
Real Time Automation, Inc. 25 1-800-249-1612
To view the actual data mappings, click the Edit Mapping button. For more details, see the Data
Mapping-Explanation section.
To view the data mappings purely as text, click the View as Text button. For more details, see the View
Data Mapping as Text section.
Real Time Automation, Inc. 26 1-800-249-1612
Display String
Click the Display String button to view what the values of each Parsing and/or Concatenating strings are, you can also click on the Edit Mapping to view the mapping of each string.
To view the source or destination groups from a string, click the dropdown menu to generate the information regarding that device. The string data will be displayed in both Hex and ASCII (only the ASCII data is sent). The example below shows data that is coming from the source device. A group will be displayed for each Parsing/Concatenating String field that is configured.
In the Group drop down, “Line1” is defined on the ASCII Device configuration page and “Barcode
Scanner” is defined in the ASCII Parsing configuration.
Real Time Automation, Inc. 27 1-800-249-1612
If there are values of “Data Not Valid “on this page, it indicates that the source has not been validated yet and no data is being sent to the destination.
NOTE: You can view the whole string data by clicking on Diagnostics Info drop down and navigating to
ASCII Diagnostics page. You will also have to select the port you want to view in the dropdown below
ASCII.
To view the string mappings, click the Edit Mapping button. For more details see the String Mapping-
Explanation section.
NOTE: Only String data types can be mapped to another String data type.
To view the string mappings purely as text, click the View as Text button. For more details see the View
String Mapping as Text section.
Real Time Automation, Inc. 28 1-800-249-1612
Display String use case
Sending a message of “RTA,Support,Rocks” from an ASCII device to the RTA unit. The ASCII Parsing
Configuration would look like my example below. There are more detailed examples of what all the fields represent in the ASCII Parsing section.
The message is broken up into 3 “Groups” or Parsing fields.
To view the Entire message, click on the Diagnostic drop down, select Diagnostics Info. Select ASCII, click view, select your Port. Whole data will be in the Last Message Sent Diagnostic box.
Real Time Automation, Inc. 29 1-800-249-1612
Data and String Mapping – Auto-Configure
The Auto-Configure function looks at both protocols and will map the data between the two protocols as best as it can so that all data is mapped. Inputs of like data types will map to outputs of the other protocols like data types first. If a matching data type cannot be found, then the largest available data type will be used. Only when there is no other option is data truncated and mapped into a smaller data type.
If the Auto-Configure function does not map the data as you want or you want to add/modify the mappings, you may do so by going into Manual Configure mode.
The following are examples of the Auto-Configure function.
1) This example shows a common valid setup. a.
Both Source values were able to be mapped to a corresponding Destination value.
2) This example shows how Auto-Configure will make its best guess. a.
The 32-bit Float from the Source location could not find a matching Destination data-type.
After all other like data types were mapped, the only data type available was the 2 nd 32-bit
Uint data type. Auto-Configure was completed even though the data in the Float will be truncated.
Real Time Automation, Inc. 30 1-800-249-1612
Data Mapping – Explanation
Below are the different parts that can be modified to make up a data mapping.
1) Enable (red box above): Check to enable mapping. If not checked, this mapping is skipped.
2) Source Field (yellow box above): a) Group - Select the data group you set up in the protocol config to use for this mapping. b) Start - This is the starting point for this mapping. c) End - This is the final point to be included for this mapping.
3) Manipulation Area (green box above) : a) Enable the Data Manipulation. This can be enabled for any mapping. b) Click Add Math Operation for each operation needed. Up to 3 are allowed unless you are using the Scale, Set Bit, or Invert Bit functions. If using Scale, Set Bit, or Invert Bit, then only 1 operation is allowed. c) Select the Operation(s) to perform. i) Math Operations are performed in the order they are selected. ii) If more than one point is selected on the source, the Math Operations will be performed on every point. d) Enter the value(s) for the operation.
Example of Add (similar for Subtract,
Multiple, Divide, and MOD). This will add a value of 10 to the source field before it is written to the destination field.
Example of Scale. This will scale the source values from 1-
10 into 1-100 for the destination.
Example of Set Bit (similar to
Invert Bit). This will take the value of the 0 th source bit and copy it into the value of the 5 th destination bit.
4) Destination Field (blue box above) : a) Group - Select the data group you set up in the protocol config to use for this mapping. b) Start - This is the starting point for where the data is being stored. c) End - The End point is derived from the length of the source and cannot be modified.
Real Time Automation, Inc. 31 1-800-249-1612
Data Mapping – Adding Diagnostic Information
Data Mapping offers 5 different types of information in addition to any scan lines specified for each protocol.
IMPORTANT NOTE: Only add Diagnostic Information AFTER both sides of the gateway have been configured. If changes to either protocol are made after diagnostic information has been added to the mapping table, it is necessary to verify all mappings. Remapping may be necessary.
1) Temporary Ram (Int64) a) This offers five levels of 64bit Integer space to assist in multiple stages of math operations. For example, you may wish to scale and then add 5. You can set up a single translation to scale with the destination as the temporary ram. Then another translation to add 5 with the source as the temporary ram. b) The gateway will automatically convert the Source to fit the Destination, so there is no need for
Int 8, 16, 32 since the 64 may be used for any case.
In this example, Ram0 is scaled into Ram1. Ram1 is then increased by 5 and stored into Ram2.
Ram0 and Ram2 could be considered a source or destination group.
2) Temporary Ram (Double) a) This is like the Temporary Ram (Int 64), except manipulations will be conducted against the
64bit floating point to allow for large data.
3) Ticks Per Second a) The gateway operates at 200 ticks per second. This equates to one tick every 5ms. Thus, mapping this to a destination will give easy confirmation of data flow without involving one of the two protocols. If data stops on the destination end, then the RTA is offline.
Real Time Automation, Inc. 32 1-800-249-1612
4) XY_NetBmpStat a) If a protocol is a Client/Master, there is a Network Bitmap Status that is provided on the
Diagnostics Info page under the Variables section. b) Since a Client/Master may be trying to communicate with multiple devices on the network, it may be beneficial to know if a Server/Slave device is down. By using this Network Bitmap Status, you can expose the connection statuses of individual devices. Values shown are in HEX.
i) 0x00000002 shows that only device 2 is connected ii) 0x00000003 shows that only devices 1 and 2 are connected iii) 0x0000001f shows that all 5 devices are connected (shown in image above) c) There are multiple ways to map the NetBmpStat.
Option 1: Map the whole 32bit value to a destination. Example below shows the
NetBmpStat is going to an Analog BACnet object. Using a connection of 5 Modbus Slave devices AI1 will show a value of 31.0000. Open a calculator with programmer mode and type in 31, this will represent bits 0 – 4 are on. This mean all 5 devices are connected and running.
If using an AB PLC with a Tag defined as a Dint, then expand the tag within your RSlogix software to expose the bit level and define each bit as a description such as device1, device2, etc.
Option 2: You can extract individual bits from the NetBmpStat by using the Set Bit
Manipulation and map those to a destination. You’ll need a mapping for each devi ce you want to monitor. Example below shows Modbus device 2 (out of 5) is being monitor to a
BACnet Binary Object. You can define the object in the BACnet Name configuration.
Real Time Automation, Inc. 33 1-800-249-1612
5) Status_XY a) There are two Statuses provided, one for each protocol. This gives access to the overall status of that Protocol. Each Bit has its own meaning as follows:
Common Status: 0x000000FF (bit 0-7)1 st byte
Hex: Bit Position: Decimal: Explanation:
0x00 0
0x01 0
0x02 1
0
1 if we are a Slave/Server if we are a Master/Client
2 connected (0 not connected)
0x04 2 4 first time scan
0x08 3 8 idle (usually added to connected)
0x10 4 16 running (usually added to connected)
0x20 5 32 bit not used
0x40 6 64 recoverable fault
0x80 7 128 nonrecoverable fault
For this example, the ETC Status is mapped to a PLC tag called PLC_Status
Example: ETC Status is 0x00000013 (19 decimal), here is the break down
Hex Bit Decimal Explanation
0x01 0(on) 1
0x02 1(on) 2
0x10 4(on) 16 if we are a Master/Client connected (0 not connected) running (usually added to connected)
Total: 0x13 19
External Faults: 0x0000FF00 (bit 8-15)2
Hex: Bit Position: Decimal: Explanation: nd byte
0x00 8
0x01 8
0x02 9
0x04 10
0x08 11
0
256
512
1,024
2,048 local control remotely idle remotely faulted idle due to dependency faulted due to dependency
Recoverable Faults: 0x00FF0000 (bit 16-23)3 rd byte
Hex: Bit Position: Decimal: Explanation:
0x01 16
0x02 17
65,536
131,072 recoverable fault - timed out recoverable fault - Slave err
Real Time Automation, Inc. 34 1-800-249-1612
Non-Recoverable Faults 0xFF000000 (bit 24-31)4 th byte
Hex: Bit Position: Decimal: Explanation:
0x01 24 16,777,216 nonrecoverable fault
task fatal err
–
0x02 25 33,554,432 nonrecoverable fault –
config missing
0x04 26 67,108,864 nonrecoverable fault –
bad hardware port
0x08 27 134,217,728 nonrecoverable fault –
config err
0x10
0x20
28 268,435,456
29 536,870,912
Configuration Mode
No Ethernet Cable Plugged In
For this example, the MC Status is mapped to a PLC tag called MC_Status
Example: MC Status is 0x00010041 (65601 decimal), here is the break down, we know that bytes 1 and 3 are being used, so here is the break down,
Common Status:
Hex:
0x01
Bit: Decimal:
0(on) 1
0x40 6(on) 64
Recoverable Faults:
Explanation: if we are a Master/Client recoverable fault
Hex: Bit: Decimal:
Total: 0x010041 65,601
Explanation:
0x01 16 65,536 recoverable fault – timed
Real Time Automation, Inc. 35 1-800-249-1612
String Mapping – Explanation
Below are the different parts that can be modified to make up a string mapping.
String data types can only be mapped to other string data types. There is no manipulation that can be done on the string.
1) Enable (red box above): Check to enable mapping. If not checked, this mapping is skipped.
2) Source Field (yellow box above): a) Group - Select the string data group you set up in the protocol config to use for this mapping. b) String - This is the string used for this mapping.
3) Destination Field (green box above) : a) Group - Select the string data group you set up in the protocol config to use for this mapping. b) String - This is the string where the data is being stored.
Real Time Automation, Inc. 36 1-800-249-1612
Mapping – Auto-Configure Mode to Manual Configure Mode
To transition from Auto-Configure Mapping Mode to Manual Configure Mode, click the dropdown at the top of the Mapping Configuration page and select Manual Configure.
After you click this button, you will be prompted to confirm if this is really what you want to do.
Click OK to proceed to Manual Configure Mode or click Cancel to remain in Auto-Configure Mappings
Mode.
Once OK is clicked, there are 2 options on how to proceed from here.
1) To keep the mappings that are already configured press OK . a) You would want this option if you are adding additional mappings or you want to modify the mapping(s) that already exist.
2) To delete the mappings that are already there and start over press Cancel .
To modify the number of mappings, enter a number in the text field next to # of Mappings to Configure and click the Set Max # of Mappings button. You can always add more mappings if needed.
Real Time Automation, Inc. 37 1-800-249-1612
Mapping – Manual Configure Mode to Auto-Configure Mode
To transition from Manual Configure Mode to Auto-Configure Mapping Mode, click the dropdown menu at the top of the Mapping Configuration page and select Auto-Configure Mappings.
Click OK to proceed to delete all current mappings and go back to Auto-Configure Mappings Mode. Click
Cancel to keep all mappings and remain in Manual Configure Mode.
NOTE : Once you revert to Auto-Configure Mapping Mode there is no way to recover the mappings you lost. Any mappings you previously have added will be deleted as well.
Real Time Automation, Inc. 38 1-800-249-1612
View as Text
Data Mapping
The View as Text page displays the point to point mapping(s) you set up in the Data Mapping section.
This will also display any manipulation(s) that are configured.
Each line on this page will read as follows:
Mapping number : source point Len: Number of points mapped -> manipulation (if blank then no manipulation) -> destination point
If you are looking for a specific point to see if it is mapped, you can do a find in this text box for your point in question. Example: you defined 20 Registers starting at register 1 and want to see if 400011 is mapped. If it is not in this text box, then it is not mapped, and no data will be transferred.
This is the text display for the example shown under the Data Mapping- Adding Diagnostic Information section.
String Mapping
The View as Text page displays the string mapping(s) you set up in the String Mapping section.
Each line on this page will read as follows:
Mapping number : source point -> Copy -> destination point
If you are looking for a specific point to see if it is mapped, you can do a find in this text box for your point in question. Example: you defined 20 String Tags in the PLC and want to see if “Test_String” in the
Logix PLC is mapped. If it is not in this text box, then it is not mapped, and no data will be transferred.
Real Time Automation, Inc. 39 1-800-249-1612
Base Triggering – Data Validiation Triggering
With Base Trigger ing, you will be marking data as “Invalid” and force RTA Master/Controller/Client protocols to read all the read data points sources until ALL source protocols data is valid. You will be able to utilize the Handshake to map over to Technology Trigger and/or back over to your source protocol for reference.
How does this work?
1) Map the Triggering Variable (Source) over to Trigger # (Dest).
2) If Trigger # value changes states mark all Trigger # protocols read data as “Invalid”.
3) Read all source read data points until ALL source read data is valid.
4) Handshake # value is set equal to Trigger # value.
5) Map Handshake # to reference data point.
Note : # is an internal reference to the Server/Slave number you are settings up. ex . RTA
Server/Slave products can only be Trigger 1 and Handshake 1 since we are only 1 device. If RTA is a
Master/Client, then you can have a Trigger# for each server/slave connected too.
How do you set this up?
In this example I ’ m using a 460MCBS. My Building Automation System wants to verify that all data read from Modbus TCP/IP Server is valid.
1) Add an extra Analog Output for your Trigger. This tells the RTA to mark all data invalid. a) You can define AI21 as your validation name in the Setup BACnet Names Configuration.
2) Add another Analog Input as reference for when data has been validated. When you write from
AO21 to validate data, the RTA will reply to AI40 saying “validation complete”.
Real Time Automation, Inc. 40 1-800-249-1612
3) Within the Data Mapping page manually add 2 additional mappings.
4) The first mapping is going to be the Data Validation Triggering. AO21 will write to the RTA, MC
Trigger 1 will mark data invalid.
5) The second mapping, the MC Handshake will increment that all data is validated and write to AI21
“all data is validated”. The value of AI40 and AO21 should be the same.
Real Time Automation, Inc. 41 1-800-249-1612
Security Configuration
To setup security on the 460 gateway, navigate to Other->Security Configuration . You can configure
Security for 3 administrators, 5 users, and 1 guest.
THIS IS
NOT
A TOTAL SECURITY FEATURE
The security feature offers a way to password protect access to diagnostics and configuration on the network. The security feature does not protect against “Air Gap” threats. If the gateway can be physically accessed, security can be reset. All security can be disabled if physical contact can be made. From the login page, click the Reset Password button twice. You will be forced to do a hard reboot (power down) on the gateway within 15 minutes of clicking the button. This process should be used in the event a password is forgotten.
Note: Only Admins have configuration access to all web pages.
1) Log Out Timer: The system will automatically log inactive users off after this period of time.
NOTE : A time of 0 means that the user will not be automatically logged off. Instead, they must manually click the Logout button.
2) Username: Enter a username, max of 32 characters.
3) Password: Enter a password for the username, max of 32 characters, case sensitive. a.
Re-enter the Password
4) E-mail: In case the password was forgotten, a user can have their password e-mailed to them if e-mail was configured.
5) Hint: A helpful reminder of what the password is.
Real Time Automation, Inc. 42 1-800-249-1612
Security Configuration-Security Levels
Each webpage in the gateway can have a separate security level associated with it for each user.
Security Levels:
1) Full Access : Capability to view and configure a web page.
2) View Access : Capability to view a web page, but cannot configure parameters.
3) No Access : No capability of viewing the web page and page will be removed from Navigation.
Real Time Automation, Inc. 43 1-800-249-1612
Security - Log In
Username : Name of the user to login.
Password : Password of the user to login.
Log In: If login is successful, the user will be redirected to the Main Page.
Send Password to Email: Sends the specified User’s Password to the email configured for that user.
Display Hint: Displays the hint specified for the User if one was set up.
Reset Password: This is used to reset security settings. Confirm reset password must be selected to confirm this action. Once confirmed, there is a 15 minute window to do a hard reset of the gateway by physically removing and restoring power from the gateway. Once power is restored, you may navigate to the IP address of the gateway as normal.
Security - Log Out
Once a user is done with a session they may click logout at the top of any page. The user may also be logged out for inactivity based off of the Log Out Timer specified during the configuration.
Closing the browser is not sufficient to log out.
Real Time Automation, Inc. 44 1-800-249-1612
Email Configuration
To setup e-mails on the 460 gateway, navigate to Other->Email Configuration .
You can configure up to 10 email addresses.
1) SMTP Mail Username: The email address that the SMTP server has set up to use.
2) SMTP Mail Password: If authentication is required, enter the SMTP Server’s password (Optional).
3) SMTP Server: Enter the Name of the SMTP Server or the IP Address of the Server.
4) From E-mail: Enter the e-mail that will show up as the sender.
5) To E-mail: Enter the e-mail that is to receive the e-mail.
6) E-mail Group: Choose a group for the user. This is used in other web pages.
Click the Save Parameters button to commit the changes and reboot the gateway.
Real Time Automation, Inc. 45 1-800-249-1612
Alarm Configuration
To setup alarms on the 460 gateway, navigate to Other->Alarm Configuration .
1) Alarm Delay upon Powerup : At Powerup, the gateway will have values of ‘0’ stored for all data. This may cause alarms to trigger before these values are updated by the mating protocols. Set this field to provide needed time to update fields before considering values for alarms.
2) Enter the number of alarms to configure and click Set Max # Alarms to generate those lines.
3) In the Data Point Section: a.
Top dropdown: select the Data Group. This dropdown menu will contain all groups that go from the gateway to the network. b.
Lower dropdown: select the Data Point’s Specific Point. This is used to select which point in the group will be monitored for alarms.
4) In the Set Error Section: a.
Select the Set Error Operation in the top dropdown menu. Available options are <, >, <=, >=,
!=, ==, and Change of State (COS). This is the operation that will be used to compare the
Data Point value against the Error Value to determine if the alarm needs to be set. b.
S elect the Set Error Value. This value is used as: ‘Data Point’s Value’ ‘Operation’ ‘Value.’ Ex:
Ticks Since Powerup >= 1000. This will set the alarm after 1000 ticks have elapsed since the unit powered up.
Real Time Automation, Inc. 46 1-800-249-1612
5) In the Clear Error Section: a.
Select the Clear Error Operation. Available options are <, >, <=, >=, !=, ==, and Change of
State (COS). This is the operation that will be used to compare the Data Point value against the Error Value to determine if the alarm needs to be cleared. b.
Select the Clear Error Value.
-Ex: Ticks Since Powerup >= 5000. This will clear the alarm after 5000 ticks have elapsed since the unit powered up.
6) Enter an Alarm Name. This will make the alarm unique and will be available in the Alarm Status page as well as in the email generated by the alarm.
7) Select an email to associate this alarm with. When an alarm is set, it sends an email. When an alarm is cleared, it will also send an email.
Click the Save Parameters button to commit the changes to memory and reboot the gateway.
Real Time Automation, Inc. 47 1-800-249-1612
Diagnostics – Alarm Status
Alarm Status will only display under the Diagnostic menu tab if at least 1 Alarm is enabled.
1) # Alarms Enabled: This is a count of enabled alarms.
2) # Alarms Active: This is how many alarms are presently active (set).
3) Last Active Alarm: This is the last alarm that the gateway detected.
4) Clear # of Times Active : This will reset all alarms ‘# of Times Active’ to 0.
5) Alarm #: The reference number to the given alarm on the alarm setup page.
6) Name: The name of the alarm.
7) Status: The current status of the alarm, either OK or ALARM.
8) # of Times Active: This count represents the number of times this alarm has become active. If an alarm is triggered, this count will increment.
Alarms – Active
While one or more alarms are active, every page will display ‘Alarms Active’ at the top of the page. This will no longer be displayed if all active alarms have been cleared.
When an alarm is activated, the following will occur:
1) A one-time notification will be sent out to the email associated with the alarm.
2) For duplicate emails to occur, the alarm must be cleared and then become active again.
3) # Alarms Active and # of Times Active will be incremented.
4) Status of the Individual Alarm will be set to Alarm .
5) Last Active Alarm field will be populated with details on what triggered the alarm.
Real Time Automation, Inc. 48 1-800-249-1612
Alarms – Clear
When an alarm is cleared, the following will occur:
1) A one-time notification will be sent to the email associated with the alarm. a.
For duplicate emails to occur, the alarm must become active and then be cleared again.
2) Total # Alarms Active will decrement. Last Active Alarm will not be changed.
3) Status of the Individual Alarm will be reset to OK .
Real Time Automation, Inc. 49 1-800-249-1612
Change of State (COS) Configuration
To access the configuration files in the 460 gateway, navigate to dropdown Other->COS Configuration .
The gateway, by default only writes when data has changed. The gateway also waits to write any data to the destination until the source protocol is successfully connected.
Default values should fit most applications. Change these values with caution as they affect performance.
1) Stale Data Timer : If the data has not changed within the time allocated in this Stale Data Timer, the data will be marked as stale within the gateway and will force a write request to occur. This timer is to be used to force cyclic updates in the gateway, since data will only be written if it has changed by default. There is a separate timer per data mapping.
Gateway behavior :
•
If time = 0s => (DEFAULT) The gateway will write out new values on a Change of State basis.
•
If time > 0s => The gateway will write out new values whenever the timer expires to force cyclic updates (write every x seconds).
2) Production Inhibit Timer: Amount of time after a Change of State write request has occurred before allowing a new Change of State to be written. This is to be used to prevent jitter. Default value is 0ms. This timer takes priority over the Stale Data Timer. There is a separate timer per data mapping. This timer is active only after the first write goes out and the first COS event occurs.
3) Writes Before Reads : If multiple writes are queued, execute # of Writes Before Reads before the next read occurs. Default is 10 and should fit most applications.
Warning : A value of 0 here may starve reads if a lot of writes are queued. This may be useful in applications where a burst of writes may occur and you want to guarantee they all go out before the next set of reads begin.
4) Reads Before Writes: If multiple writes are queued, the # of Writes Before Reads will occur before starting the # of Reads Before Writes. Once the # of Reads Before Writes has occurred, the counter for both reads and write will be reset. Default is 1 and should fit most applications.
5) Enable Data Integrity : If enabled, do not execute any write requests to the destination until the source data point is connected and communicating. This prevents writes of 0 upon power up.
Click the Save Parameters button to commit the changes to memory and reboot the gateway.
Real Time Automation, Inc. 50 1-800-249-1612
Diagnostics Info
The Diagnostics page is where you can view both protocols’ diagnostics information, # of Data
Mappings, # of String Mapping and # Alarm Mappings.
For protocol specific diagnostic information, refer to the next few pages.
Diagnostics Mapping
This section displays the number of mappings that are enabled, Data Mapping and String Mapping will show the # of Errors and First Errors. Alarms will show # active and Last Alarm that was active.
Common Errors:
1) Destination or Source Point does not exist a) Solution: Re-map the mapping
2) Source or Destination Pointer too small a) There is not enough space on either the
Source, or the Destination for the data you want to copy. This is typically seen when the Destination is smaller than the amount of data being transferred to it.
3) Range Discard, Min or Max Value a) The actual data value is outside of the defined range
4) Math Error a) Operation value cannot be 0
5) Scaling Error a) Source Min must be smaller than Source Max b) Destination Min must be smaller than Destination Max
Note: you can also view this information on the Main Page.
Real Time Automation, Inc. 51 1-800-249-1612
Diagnostics – BACnet/IP Client
Select the BACnet/IP Client in the dropdown menu on the Diagnostics Page to view a breakdown of the diagnostics and common strings that are displayed on the page. You may also view individual server counters by selecting the device in the All Servers dropdown and clicking View . Additional diagnostic information can be found by clicking the Help button.
NOTE : This page will auto-refresh every five seconds with the latest data.
Clear All Values - This will only affect displayed values.
1) This will reset all displayed values back to zero and clear the Status Strings.
Example: If viewing a certain BACnet/IP Client or Server Address, this will only clear the values for that specific device. This will reduce the overall values indirectly, otherwise select All Servers to clear all devices.
Device Status - This will only display when viewing All Servers .
Real Time Automation, Inc. 52 1-800-249-1612
1) Connected and Running – The gateway is connected to all the BACnet/IP servers that are enabled and configured.
2) Error: Timeout – One or more enabled BACnet/IP servers have timeouts.
3) Fatal Error: No Configuration – No BACnet/IP servers are configured or none of the BACnet/IP servers configured are enabled.
4) Fatal Error: Configuration Invalid – One or more of the servers configured are enabled, but do not have any scan lines configured.
5) Dependency Protocol Faulted – The dependent protocol is missing causing the communication to go inactive.
6) Unknown: First Scan Not Complete – Multiple scan lines are set up for the device and the gateway has not completed all the scan lines for the first time.
LED Status - This is the Status for All Servers or the specific server selected.
1) Solid Green (Connected) – The gateway is connected to all the BACnet/IP servers that are configured and enabled.
2) Flashing Green (Not Connected) – The gateway has never been connected to a BACnet/IP server that is configured and enabled. a) Verify BACnet/IP settings and ensure that the Enable checkbox is checked for the appropriate device(s). b) Verify the Enable checkbox is checked for the appropriate device(s).
3) Flashing Red (Nodes Missing) - One or more enabled BACnet/IP servers are timed out. a) Verify that the Device Instance of each BACnet/IP server is valid and is on the same network as the gateway. b) Verify BACnet IP server is communicating on the correct UDP port. c) Verify that the starting objects in the scan lines are correct.
4) Flashing Red (Communication not attempted yet) – (Specific server only) No reads are configured and data needed for writes isn’t valid yet.
5) Flashing Red (Dependency Error) - The dependent protocol is missing causing the communication to go inactive. a) The other protocol must be Connected .
Real Time Automation, Inc. 53 1-800-249-1612
6) Solid Red (No Devices Configured/Enabled) – There are no BACnet/IP servers that are configured/enabled.
7) Solid Red (Empty Scan List) - One or more enabled BACnet/IP servers have no scan lines configured. a) Verify there are scan lines configured for devices that are enabled.
8) Off – Ethernet cable is unplugged.
Variables - These are the values for All Servers or the specific server selected.
1) Network Bitmap Status (Displayed in Hex): a) Each bit corresponds to a server. If the bit is set, the server is connected, otherwise the bit is 0. b) Bit 0 corresponds to Server 1 and Bit 4 is for Server 5 and so on.
2) RD Prop Request – Number of Read Property Single requests sent to the BACnet/IP devices. a) NOTE : Read Property Single Requests are only used if the BACnet/IP device does not support
Read Property Multiple (RPM).
3) WR Prop Request – Number of Write Property Single requests sent to the BACnet/IP devices. a) NOTE : Write Property Single Requests are only used if the BACnet/IP device does not support
Write Property Multiple (WPM).
4) RD Prop Multiple Request – Number of Read Property Multiple requests sent to the BACnet/IP devices.
5) WR Prop Multiple Request – Number of Write Property Multiple requests sent to the BACnet/IP
Devices.
6) RD/WR Response Success – Number of successful read or write responses received. This value should be equal to RD Single + WR Single + RD Multiple + WR Multiple Variable Counts.
7) RD/WR Response Error – Number of read or write error responses received. a) NOTE : If the gateway receives an error of Unsupported Service for a RPM or WPM request, then
RP/WR Single requests will be used for that device for the duration of that power up.
8) RD/WR Timeout – Total number of read/write requests sent to the BACnet/IP device with no reply received within the response timeout configured.
9) # of Object Read Attempts – Total number of objects that the gateway attempted to read.
10) # of Object Write Attempts – Total number of objects that the gateway attempted to write.
Status Strings These are the values for All Servers, or the specific server selected.
1) Last Error Code: a) Last read/write reply error that the gateway received
Real Time Automation, Inc. 54 1-800-249-1612
Error Code Breakdown :
1) (“DevID”) “function” “ObjectID” Err – “Error Code” a) “DevID” – This will give you the Device Instance of the server that is returning the error. b) “function” – This will either be rd for read single request, wr for write single request, rpm for read property multiple request, or wpm for write property multiple request. c) “ObjectID” – This will give you the object type and object number for the request that had the error.
2) Error Codes – The gateway is sending an error message due to the listed explanation: a) “Inconsistent Parm” - i) The gateway tried to write a priority that was out of range or reserved (Priority 6) and was rejected by the server. ii) The gateway tried to write to ALL, REQUIRED, or OPTIONAL object property and was rejected by the server. b) “Invalid Data Type” – The gateway tried to use a data type with an object that is not supported by the server. c) “Service Request Denied” – BACnet/IP request cannot be processed because the BACnet/IP connection is not established. d) “Read Access Denied” – BACnet/IP read request cannot be processed. e) “Unknown Object” – The gateway tried to access an object the server does not support. f) “Unknown Property” – The gateway tried to access a property the server does not support for that object type. g) “Unsupported Object Type” – The gateway tried to access an object type the server does not support. h) “Value out of range” – BACnet/IP message could not be completed because the passed value was not in the valid range. i) “Write Access Denied” – The gateway tried to write a non-writeable property in the server. j) “Invalid array index” – i) The gateway tried to write a priority that was out of range or reserved (Priority 6) and was rejected. ii) The gateway tried to write an array for an object or property that doesn’t have an array index. k) “Unknown device” – The gateway is trying to send a message to a server we have not had previous communication with on the network. l) “Timeout” – BACnet/IP message timed out. m) “Segm Not Supported” – BACnet/IP message is too large to send in one message. n) “Invalid Tag” – BACnet/IP message is not how the server expects. o) “Unknown” – BACnet/IP message error for an unknown reason.
Real Time Automation, Inc. 55 1-800-249-1612
LED Configuration
To modify the behavior of the LEDs on the 460 gateway, navigate to Other->Setup LEDs .
Each LED may be set to Disabled, Protocol 1, or Protocol 2. If either protocol is a master/client, you may set the LED to represent either all slaves/servers configured in the gateway or a slave/server device.
To select a slave/server device:
1) Select the protocol in the left dropdown menu.
2) Click Save Parameters to generate the second dropdown menu.
3) Select the individual slave/server in the right dropdown menu.
Click the Save Parameters button to commit the changes and reboot the gateway.
Real Time Automation, Inc. 56 1-800-249-1612
Configuration Files
To access the configuration file in the 460 gateway, select the dropdown Other->Export/Import Config .
Export Configuration
The Export Configuration allows you to save your configuration file for backup or to be imported into another gateway. This file is named rta_cfg.rtax
by default.
Upon clicking the Save Configuration to File button, you will be prompted to select a location to save the file. Different web browsers will yield different looks.
Import Configuration
You can import a previously exported configuration file or a configuration file from another device into the 460 gateway, whenever it is in Configuration Mode.
Upon clicking the Choose File button, you will be prompted to select a location from which to load the saved file. Once the location is selected, you can choose the Import Network Settings checkbox if you want to load the network settings of the configuration file or just load the configuration without the network setting.
If you choose to Import Network S ettings, this will override your current gateway’s network setting with the settings in the configuration file. After you click on the Load Configuration button, a banner will display your gateway’s new IP address.
If the configuration has successfully loaded, the gateway will indicate that it was successful, and a message will appear under the Load Configuration button indicating Restart Needed.
Real Time Automation, Inc. 57 1-800-249-1612
If it encountered an error while trying to load the saved configuration, the gateway will indicate the first error it found and a brief description about it under the Load Configuration button. Contact RTA Support with a screenshot of this error to further troubleshoot.
Real Time Automation, Inc. 58 1-800-249-1612
Save and Replace Configuration Using SD Card
Saving Configuration Using SD Card
This function saves the gateway’s configuration automatically to an SD Card each time the gateway is rebooted via the Restart Now button on the web page. If this unit should fail in the future, the last configuration stored on the SD card and can be used for a new gateway to get the application back up and running quickly.
This SD Card replaces every configurable field in the gateway, EXCEPT for IP Address, Subnet Mask, and
Default Gateway.
Replacing Configuration Using SD Card
To replace a configuration in a gateway using the SD Card, a specific sequence of events must be followed for the replacement to happen correctly:
1) Extract SD Card from gateway you wish to copy the configuration from.
2) Power up the gateway you wish to copy the configuration to. DO NOT INSERT SD CARD YET.
3) Navigate to the webpage inside the unit.
4) Navigate to the dropdown Other->Utilities .
5) If you are not currently in Mode: Configuration , go into Configuration Mode by clicking the
Configuration Mode button at the top left-hand side of the screen.
6) Press the Revert to Manufacturing Defaults button on the Utilities Page. The Configuration will
ONLY be replaced by the SD Card if the gateway does not have a configuration already in it.
7) When the unit comes back in Mode: Running , insert the SD Card.
8) Do a hard power cycle to the unit by unplugging power. DO NOT RESET POWER VIA WEB PAGES. a.
It will take an additional 30 seconds for the unit to power up while it is transferring the configuration. During this time, the gateway cannot be accessed via the web page.
9) When the unit comes back up, the configuration should be exactly what was on the SD Card.
Real Time Automation, Inc. 59 1-800-249-1612
Intelligent Reset Button
If the IP Address of the gateway is forgotten or is unknown, there is an easy way to recover the IP
Address using a reset button on the hardware.
1) On the front of the gateway below the Power LED, there is a small pinhole. Using a paperclip, press the button through this pinhole and hold the button for at least 5 seconds.
2) After 5 seconds, the unit will acknowledge the command and LED 1 and LED 2 will start an alternate Blink Green quickly pattern.
3) Release the button and the gateway will reset both Ethernet ports to default IP settings (DHCP).
Real Time Automation, Inc. 60 1-800-249-1612
Utilities
To access the Utilities page in the 460 gateway, navigate to Other->Utilities . The Utilities screen displays information about the gateway including Operation Time, File System Usage, Memory Usage, and
Memory Block Usage.
Here you can also:
•
View the full revision of the software.
•
View all the files stored in the Flash File System within the gateway.
•
Identify your device by clicking the Start Flashing LEDs button. By clicking this button, the two diagnostic LEDs will flash red and green. Once you have identified which device you are working with, click the button again to put the LEDs back into running mode.
•
Configure the size of the log through the Log Configuration.
•
Bring the device back to its last power up settings.
•
Bring the device back to its original manufacturing defaults.
•
Remove the Configuration File and Flash Files within the gateway.
Real Time Automation, Inc. 61 1-800-249-1612
advertisement
Related manuals
advertisement